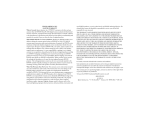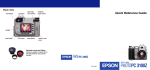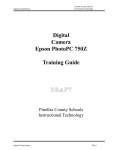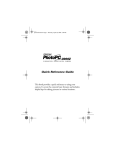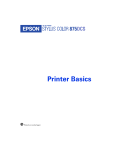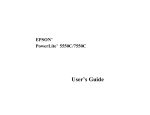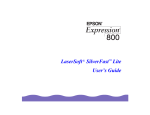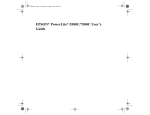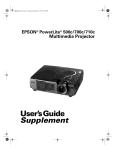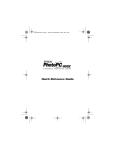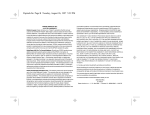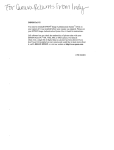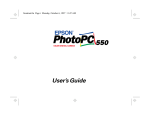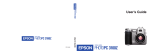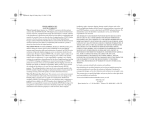Download Epson 750Z User Setup Information
Transcript
Getst-fm.fm Page i Tuesday, April 6, 1999 3:30 PM Getting Started Getst-fm.fm Page ii Monday, April 5, 1999 10:01 AM IMPORTANT NOTICE DISCLAIMER OF WARRANTY Epson America makes no representations or warranties, either express or implied, by or with respect to anything in this manual, and shall not be liable for any implied warranties of merchantability and fitness for a particular purpose or for any indirect, special, or consequential damages. Some states do not allow the exclusion of incidental or consequential damages, so this exclusion may not apply to you. A NOTE CONCERNING RESPONSIBLE USE OF COPYRIGHTED MATERIALS Digital cameras and scanners, like photocopiers and conventional cameras, can be misused by improper copying of copyrighted material. While some countries’ laws permit limited copying in certain circumstances, those circumstances may not be as broad as some people assume. EPSON encourages each user to be responsible and respectful of the copyright laws when using digital cameras and scanners. COPYRIGHT NOTICE All rights reserved. No part of this publication may be reproduced, stored in a retrieval system, or transmitted, in any form or by any means, electronic, mechanical, photocopying, recording, or otherwise, without the prior written permission of Epson America, Inc. No patent liability is assumed with respect to the use of information contained herein. Nor is any liability assumed for damages resulting from the use of the information contained herein. Further, this publication and features described herein are subject to change without notice. TRADEMARKS EPSON and EPSON Stylus are registered trademarks of SEIKO EPSON CORPORATION. PhotoPC is a registered trademark and EPSON FaxAdvice, HyPict, EPSON Photo!2, and Solar Assist are trademarks of Epson America, Inc. EPSON SoundAdvice is a service mark of Epson America, Inc. Image Expert and Camio are trademarks of Sierra Imaging, Inc. in the United States and other countries and are used under license. Lexar Media is a trademark of Lexar Media. General notice: Other product names used herein are for identification purposes only and may be trademarks of their respective owners. EPSON disclaims any and all rights in those marks. ii Copyright © 1999 by Epson America, Inc. Torrance, California, USA CPD-7966R1 4/99 Getst-fm.fm Page iii Monday, April 5, 1999 5:01 PM . Your new EPSON PhotoPC 750Z is a high resolution, easy-to-use digital camera with a built-in LCD screen and 3× optical zoom. You can view your pictures before and after you capture them and transfer them to your computer. This guide gives you the basics on setting up and using your new PhotoPC 750Z. For detailed instructions on using advanced camera features and working with your software, see your User’s Guide. A B iii GetStart.book Page iv Tuesday, March 2, 1999 5:13 PM iv GetStart.book Page v Tuesday, March 2, 1999 5:13 PM Contents 1 Getting Ready to Use the Camera Unpacking Your PhotoPC 750Z Identifying Camera Parts Using Rechargeable NiMH Batteries Charging Batteries Installing Batteries Battery Options Attaching the Wrist Strap Attaching the Lens Cover 2 1-1 1-2 1-4 1-4 1-6 1-8 1-10 1-10 Setting Up Your Software Installing Your PhotoPC 750Z Software Installing for Windows 95, Windows 98, or Windows NT 4.0 Installing for Windows NT 3.51 Installing on a Macintosh Making Windows Diskettes Making Macintosh Diskettes 2-1 2-1 2-2 2-2 2-2 2-3 Installing the Image Expert CE Demo System Requirements Installing the Image Expert CE Demo 3 2-3 2-4 2-4 Taking Pictures Getting Ready to Take Pictures Turning the Camera On and Off Setting the Language and the Camera’s Clock Using the CompactFlash Memory Card Installing Your Memory Card Formatting Your Memory Card Removing Your Memory Card Using the Display Panel Checking the Battery Taking Pictures With the Viewfinder Taking Pictures With the LCD Screen Checking the Picture Counter 3-1 3-1 3-2 3-4 3-4 3-5 3-6 3-7 3-7 3-7 3-9 3-11 A B v GetStart.book Page vi Tuesday, March 2, 1999 5:13 PM 4 Using Basic Camera Features Setting Image Quality and Color Mode Standard Fine Super Fine HyPict Monochrome Fine Monochrome Super Fine Monochrome HyPict Storing Pictures Using the Flash Taking Pictures With the Timer 5 Playing Back and Saving Pictures Playing Back Photos Playing Back Pictures One by One Erasing the Currently Displayed Picture Saving Your Pictures Connecting the Camera to Your Computer Transferring Photos With Image Expert Index vi 4-1 4-1 4-1 4-2 4-2 4-2 4-2 4-2 4-3 4-3 4-5 5-1 5-3 5-3 5-4 5-4 5-7 GetStart.book Page 1 Tuesday, March 2, 1999 5:13 PM 1 1 Getting Ready to Use the Camera B efore you can start using your PhotoPC 750Z, you need to charge the batteries. You should also be familiar with all the camera components. Unpacking Your PhotoPC 750Z Make sure you have all the parts shown below. This chapter describes the following: ◗ Unpacking your PhotoPC 750Z ◗ Identifying camera parts ◗ Using rechargeable NiMH batteries ◗ Attaching the wrist strap and lens cover NOTE camera battery charger lens cover wrist strap rechargeable batteries software Read all safety instructions in this book and in your User’s Guide CompactFlash card (8MB) camera bag before setting up or using the camera. A PC serial cable video cable Mac/Direct Print serial cable 1-1 B GetStart.book Page 2 Tuesday, March 2, 1999 5:13 PM Identifying Camera Parts shutter button memory card cover camera dial battery cover tripod socket flash timer light viewfinder lens front view 1-2 connector cover bottom view battery cover lock GetStart.book Page 3 Tuesday, March 2, 1999 5:13 PM 1 viewfinder and status light display panel camera dial camera dial lock flash button shutter button image quality button zoom switch Solar Assist switch ESC button button button display panel timer button camera dial Function button Mode button LCD screen back view SEL (select) button hand strap holder A top view B 1-3 GetStart.book Page 4 Tuesday, March 2, 1999 5:13 PM Using Rechargeable NiMH Batteries Your PhotoPC 750Z comes with four rechargeable NiMH batteries and a pocket-size charger. These batteries can be recharged hundreds of times. Before you install them in your camera for the first time, you need to charge them completely three times. NOTE New batteries need to be fully charged three times before you WARNING Shock hazard. Make sure you use the charger only with EPSON rechargeable NiMH batteries (model EU-24). To avoid the danger of leakage or explosion, do not place any other batteries in the charger. Read all safety and handling instructions here and in your User’s Guide before using the charger. Note the following when charging batteries: ◗ Do not insert batteries backwards. ◗ Do not open the cover while battery charger lights are on. for a full charge. ◗ Do not use near water or handle with wet hands. For indoor use only. Charging Batteries ◗ Do not use within reach of children. It’s important to fully charge your batteries, so they will last as long as possible before they need recharging. ◗ Do not charge the batteries using an electrical outlet on an airplane. use them. This process takes approximately five or six hours— but you only need to do it once. When you need to recharge your batteries in the future, it takes approximately two and a half hours 1-4 GetStart.book Page 5 Tuesday, March 2, 1999 5:13 PM Follow these steps to charge your batteries for the first time: Lift up the cover of the charger and insert all four batteries, positioning the + and – ends as shown. Then close the cover firmly. + + + + 1 2 3 Turn the charger over and flip the two prongs out of their compartment. 1 Plug the charger into an electrical outlet. Both lights turn red, indicating that the charger is working. When the batteries are charged, after about two and a half hours, the lights go off. NOTE The charger lights flash to indicate changes in battery temperature and voltage. If the lights continue to flash for A more than half an hour, the batteries may be damaged or worn out, and should be replaced. Unplug the charger if the batteries are not fully charged after four hours. 1-5 B GetStart.book Page 6 Tuesday, March 2, 1999 5:13 PM 4 Now charge your batteries again by opening and then closing the charger. The second charge should take about two and a half hours. 5 Charge the batteries a third time by opening and closing the charger again. This charge should take about 20 minutes. 6 After you have charged the batteries three times and both lights are off, unplug the charger. To avoid overcharging, don’t leave the charger plugged in for long periods of time after the lights go off. Be sure to charge the batteries completely to make them last as long as possible. They can be recharged hundreds of times, so do not dispose of them until they are worn out. NOTE Keep the charger terminals clean by wiping them with a dry cloth. Make sure you charge all four batteries before you use them. If you find that your batteries run out faster after you recharge them a few times, make sure you discharge them completely before recharging. If this doesn’t help, replace the batteries. Installing Batteries 7 Wait one hour until the batteries cool before removing them from the charger. Before you install the batteries, make sure the camera is turned off. 8 Before storing the charger, press down on the prongs to lock the plug into place. 1 (For subsequent charges of your NiMH rechargeable batteries, follow steps 1 through 3, then unplug the charger and follow steps 7 and 8 above.) 1-6 Turn the camera upside down with the LCD screen facing away from you. GetStart.book Page 7 Tuesday, March 2, 1999 5:13 PM 2 3 Slide the battery cover lock from Lock to Open. 4 Insert all four batteries into the compartment, positioning the + and – ends as shown: 1 Lift the cover up and away from the camera. A B 1-7 GetStart.book Page 8 Tuesday, March 2, 1999 5:13 PM 5 Close the battery cover and hold it down while sliding the battery cover lock from Open to Lock. Battery Options If you forget to charge your rechargeable NiMH batteries or if they need to be replaced, the PhotoPC 750Z camera can also accept the following: ◗ Rechargeable AA NiCad batteries ◗ Single-use AA alkaline batteries (Panasonic Alkaline, or Duracell Ultra recommended) ◗ Single-use AA lithium batteries (longer life, Energizer recommended) WARNING To avoid the danger of fire or explosion, do not mix different types of batteries. Do not allow the battery contacts to touch metal objects such as coins or keys, which could short out the battery’s circuits. Read all safety and handling instructions before using batteries. 1-8 GetStart.book Page 9 Tuesday, March 2, 1999 5:13 PM Note the following when handling batteries: ◗ Use only the EPSON battery charger (Model EU-23) to charge the batteries that came with your camera. ◗ Use the batteries that came with your camera only in EPSON digital cameras. ◗ Do not use manganese batteries. ◗ Do not mix different types of batteries; this can cause fire or explosion. ◗ Replace all four batteries at the same time. Do not mix old and new batteries. ◗ Batteries that have not been used for a long time do not charge well. However, with regular use, the batteries will return to normal. ◗ Batteries discharge at least 2% per day, whether they are used or not. ◗ If the batteries are charged in a hot environment, or if they are charged repeatedly without being discharged, they will wear out more quickly. ◗ Do not drop, puncture, disassemble, or mutilate batteries. Do not get them wet or expose them to fire. ◗ When the camera is not used for long periods of time, remove the batteries and store them at a low temperature in a dry location. Store away from the reach of children. ◗ To avoid fire or electric shock, do not use batteries that are leaking or damaged in any way. ◗ If battery acid gets in your eyes or on your skin, immediately rinse the area with water and seek medical treatment. If a battery is swallowed, seek medical treatment immediately. ◗ Dispose of used batteries according to the manufacturer’s instructions and in compliance with all applicable laws. Contact your local government agency for information about battery recycling and disposal. ◗ Battery life varies depending on the battery type, the manufacturer, and other factors. 1 A B 1-9 GetStart.book Page 10 Tuesday, March 2, 1999 5:13 PM Attaching the Wrist Strap Attaching the Lens Cover To attach the wrist strap, loop the strap around the holder on the side of the camera as shown below. To attach the lens cover, loop the lens strap around and through the section of the wrist strap that is connected to the camera, as shown. 1-10 GetStart2.fm Page 1 Thursday, April 1, 1999 1:44 PM 2 2 Setting Up Your Software Your PhotoPC 750Z comes with everything you need to All programs (except Direct Print) are installed in the transfer your pictures from the camera to your computer, and to organize, enhance, and share your images. PhotoPC 750Z folder. There is also a demo version of Image Expert™ CE included on the CD-ROM. (See page 2-3.) Installing Your PhotoPC 750Z Software The included CD-ROM has these applications for your Microsoft Windows PC or Macintosh: NOTE After you install your software, you can run the Image Expert Quick Tour to learn more about your camera. See page 5-8 for instructions. If you are using Windows NT 3.51 or Macintosh, you can see the Quick Tour on the EPSON website at www.epson.com. ◗ Sierra Imaging Image Expert™ ◗ EPSON Photo!2™ TWAIN and standalone application ◗ EPSON Photo File Uploader Installing for Windows 95, Windows 98, or Windows NT 4.0 ◗ EPSON Photo Program Uploader 1 ◗ EPSON Direct Print (to load onto the camera) Insert the CD-ROM in your drive. The install program starts automatically. If it doesn’t start automatically, A double-click My Computer. Then double-click your CD-ROM icon. B 2-1 GetStart2.fm Page 2 Monday, April 5, 1999 9:59 AM 2 Click Install Image Expert. Making Windows Diskettes 3 Follow the instructions on the screen. If you want to install the software on a computer that doesn’t have a CD-ROM drive, you can create installation diskettes. Installing for Windows NT 3.51 1 Insert the CD-ROM in your drive. 2 In the Program Manager, select Run from the File menu. 3 Before you start, make sure you have 7 blank, formatted diskettes (19 if you want to include the Quick Tour). 1 Insert the CD-ROM in your drive. The install program starts automatically. If it doesn’t start automatically, double-click My Computer. Then double-click your Type D:\SETUP. If your CD-ROM drive is not CD-ROM icon. drive D, substitute the correct letter. Then click OK. In the Windows NT 3.51 Program Manager, select 4 Select Install Image Expert and follow the Run from the File menu. Type D:\SETUP. If your instructions on the screen. CD-ROM drive is not drive D, substitute the correct letter. Then click OK. Installing on a Macintosh 1 Insert the CD-ROM in your drive. 2 Click Make Image Expert Disks. 2 Double-click the CD-ROM icon. 3 Select your operating system and diskette drive and 3 Double-click the Install PhotoPC 750Z icon. Click Continue and follow the instructions on the screen. 2-2 click OK. Follow the instructions on the screen. GetStart.book Page 3 Tuesday, March 2, 1999 5:13 PM Making Macintosh Diskettes If you want to install the software on a computer that doesn’t have a CD-ROM drive, you can use either Disk Copy 6.2 or the DropImage program on your CD-ROM to make diskettes. Before you start, make sure you have 10 blank, formatted diskettes. To use Disk Copy 6.2, double-click the file named Make Floppies and follow the instructions on the screen. The Image Expert disk image files are located in the Disk Images folder on the CD-ROM. Or, use the DropImage program: 1 Open the Disk Images folder on your CD-ROM. 2 Drag the file Disk1.image onto DropImage 1.0. An icon for Disk 1 appears on your desktop. 3 Insert a blank, formatted diskette in your drive and change its name to Image Expert 1. 4 Drag the Disk 1 icon onto the Image Expert 1 icon. If you are asked to confirm the copy, click Yes. 5 When the copy finishes, drag both icons to the trash. Your Macintosh ejects the diskette. 6 Repeat steps 2 to 5 for each disk image file. 2 Installing the Image Expert CE Demo Included on your PhotoPC 750Z CD-ROM is a demo version of Image Expert CE: a convenient, easy-to-use imaging application for your Windows CE 2.0-based Handheld PC (H/PC). Image Expert CE offers truly mobile imaging in a small, lightweight package. You can view and organize JPEG images from your camera on your H/PC as well as annotate them. You can share images with others as a slideshow on the built-in display or an external monitor, via email, beaming them from one H/PC to another, or by auto synchronizing your H/PC to your desktop system. A B 2-3 GetStart.book Page 4 Tuesday, March 2, 1999 5:13 PM System Requirements Image Expert CE requires: ◗ Any H/PC running Microsoft Windows CE 2.0 or later ◗ 1.5MB available memory on your H/PC (for the program and image samples) Installing the Image Expert CE Demo 1 Connect your H/PC to your desktop, and establish communication between the devices. 2 Insert the CD-ROM in your drive. The install program should start automatically. If it doesn’t, double-click My Computer. Then double-click your CD-ROM icon. 3 Click Install Image Expert CE Demo and follow the instructions on the screen. Image Expert installs the necessary files. It creates an Image Expert program folder that you can access through the Start Menu and a shortcut on the desktop. 2-4 For more information and to purchase the full version of Image Expert CE, visit the Sierra Imaging website at www.sierraimaging.com. GetStart.book Page 1 Tuesday, March 2, 1999 5:13 PM 3 Taking Pictures Getting Ready to Take Pictures Before you can take pictures with PhotoPC 750Z, you need to turn on the camera, set the language and clock, and learn how to read the settings on the display panel. 3 To prevent damage to the lens, replace the lens cover when you aren’t using the camera. . Turning the Camera On and Off To turn the camera on, remove the lens cover, slide down the camera dial lock, and rotate the camera dial to On or View, as shown in the illustration on the right. The lens moves out and the display panel on the top of the camera lights up. If you turned it to View, the LCD screen comes on. The status light on the back of the camera flashes for a few seconds. When it turns green, the camera is ready to take pictures. camera dial camera dial lock A To turn off the camera, rotate the camera dial to the Off position and replace the camera dial lock. The lens retracts and the display panel turns off. B 3-1 GetStart.book Page 2 Tuesday, March 2, 1999 5:13 PM Setting the Language and the Camera’s Clock camera dial camera dial lock Before you use the camera, you need to set the language and clock. Then the camera will automatically record the date and time for each picture you take. ESC button NOTE You can also set the camera’s clock through your computer. See page 5-4 for instructions on connecting the camera to your computer, and page 6-10 of your User’s Guide for instructions on setting the date and time. SEL button 1 3-2 Slide the camera dial lock down and turn the camera dial to View. GetStart.book Page 3 Tuesday, March 2, 1999 5:13 PM You see a message asking you to set the language and then you see the language setting screen: 2 4 Press the SEL button. The year setting is saved and the month setting is highlighted. 6 Adjust the month, day, hour, minute, and date format settings as described above until they are correctly adjusted and saved. Press the ESC button to choose English. After you finish setting the clock and press the SEL button, your screen returns to view mode. Press the SEL button. You see the clock setting screen, with the year setting highlighted in red: 3 5 You see a message asking you to set the clock. 3 If necessary, press the button to increase the number or the button to decrease the number, until the year is correct. 7 Turn the camera dial Off. NOTE You need to set the clock each time you replace the batteries. The camera does not keep the date and time without battery A power. B 3-3 GetStart.book Page 4 Tuesday, March 2, 1999 5:13 PM Using the CompactFlash Memory Card Your camera comes with 4MB of internal memory and an 8MB CompactFlash memory card that increases the number of pictures you can take at one time. You can also purchase additional memory cards (4MB to 64MB), available from leading suppliers like Lexar Media™ and SanDisk. See Appendix A in your User’s Guide for more information. NOTE When a memory card is installed, you may notice a brief delay between the time you press the shutter button and when the camera beeps. To avoid blurring your images, make sure you hold the camera still until it beeps. 3-4 Installing Your Memory Card Make sure the camera dial is turned Off before you install the card. 1 Turn your camera over so its LCD screen is facing up and the bottom is facing you. Flip the memory card cover open, as shown. GetStart.book Page 5 Tuesday, March 2, 1999 5:13 PM 2 3 Insert your memory card and slide it all the way into the slot. This applies to the memory card only, and does not indicate whether you have photos in the camera’s internal memory. 3 2 Press the SEL button to display the LCD screen menus. 3 Press the or button until you see the Photo Control menu . Then press the SEL button to display the menu options, as shown below: 4 Press the or highlighted. 5 Press the SEL button. A message appears stating that all data on the card will be erased and asking you to confirm the procedure. Close the memory card cover. Next, you need to format the card. Follow the steps below. Formatting Your Memory Card You should format your card before you use it. Follow these steps: 1 Set the camera dial to Play. If you haven’t used the memory card, you may see the following message: button until Format Card is 3-5 A B GetStart.book Page 6 Tuesday, March 2, 1999 5:13 PM 6 Press the SEL button again to format the card and return to the Photo Control menu. Press ESC until you return to normal playback mode. Now, your pictures are stored in the card’s memory instead of the camera’s internal memory. If the card’s memory is full, you can remove it and take pictures with the internal memory. 2 Flip the memory card cover open. 3 Press the Eject button, then pull the card the rest of the way out by hand. eject button Removing Your Memory Card Make sure your camera is turned Off before you remove the card. 1 3-6 Turn your camera over so its LCD screen is facing up and the bottom is facing you. See Chapter 8 in your User’s Guide for instructions on copying photos from the camera to a card and from a card to the camera, and using a card with a PCMCIA adapter. GetStart.book Page 7 Tuesday, March 2, 1999 5:13 PM Using the Display Panel The display panel shows the camera’s current settings and the number of pictures remaining. You need to recharge or replace the batteries or use the AC adapter when you see the low battery icon. Although you may be able to use the camera with low batteries, it needs full battery power to operate reliably. 3 . pictures remaining image quality Several factors can affect battery life, including the surrounding temperature and the type of batteries you use. Low temperatures—especially below 50 °F (10 °C)—drain batteries faster. See page 1-4 for battery use instructions. Taking Pictures With the Viewfinder exposure timer flash mode low battery icon Checking the Battery When your battery power is almost out, the low battery icon appears on the display panel. The icon flashes when your battery power is completely out. You can capture an image with PhotoPC 750Z as you would with any point-and-shoot auto-focus camera: look through the optical viewfinder and snap the two-step shutter. However, you can also use the LCD screen to preview your picture. See page 3-9 for instructions on using the LCD screen. 1 Make sure you are at least 32 inches (80 cm) away from your subject. (If you want to get closer, use macro mode as described on page 1-2 in your User’s Guide.) 3-7 A B GetStart.book Page 8 Tuesday, March 2, 1999 5:13 PM 2 Slide the camera dial lock down and turn the camera dial to On and wait until the status light turns green. 3 Look straight through the viewfinder and center your subject within the cross-hairs. 4 Move the zoom control up to get closer or down to get further from your subject. shutter button viewfinder and status light zoom control 3-8 5 Hold the shutter button halfway down to lock the auto focus. The status light changes from green to orange. While you hold the shutter button down, you can reframe your picture and move your subject off-center if you want. 6 Press the shutter button the rest of the way down to take the picture. 7 Hold the camera still until it beeps and the status light starts flashing red. The flashing red light indicates that the camera has captured the image and is processing it. GetStart.book Page 9 Tuesday, March 2, 1999 5:13 PM CAUTION If you set the camera down while the light is still flashing, make sure you handle it carefully. The camera may lose your image if Taking Pictures With the LCD Screen The LCD screen lets you see a live preview of what the camera’s lens sees at any moment. 3 you set it down too hard. 1 When the light stops flashing and turns green, the image is saved and you can take another picture. Saved images remain in memory for at least a year, even when the camera is turned off and the batteries are removed. Remove the lens cap and turn the camera dial to the View position. NOTE Remember that the camera shuts off automatically after 60 seconds. To turn the camera back on, press the shutter button all the way down. You can also “wake up” the camera by turning the camera dial Off and then turning it On again. If you are outdoors, flip down the Solar Assist™ panel to save battery power by lighting the screen with direct sunlight. A B 3-9 GetStart.book Page 10 Tuesday, March 2, 1999 5:13 PM 3 LCD screen Solar Assist panel switch zoom control Hold the shutter button halfway down to lock the auto focus. The status light changes from green to orange, and a small green circle appears in the upper right corner of the screen. While you hold the shutter button down, you can reframe your picture and move your subject offcenter if you want. You see a preview of your picture on the LCD screen, with icons indicating the image quality setting , and the number of pictures you can take. (See Chapter 4 for more information about image quality settings.) 2 Center your subject on the screen and move the zoom control up to get closer or down to get further from your subject. 3-10 4 Press the shutter button the rest of the way down to take the picture. 5 Hold the camera still until it beeps and the status light starts flashing red. GetStart.book Page 11 Tuesday, March 2, 1999 5:13 PM NOTE The LCD screen uses up battery power quickly. If it is idle for more than 30 seconds, the camera turns off automatically. To turn it back on, press the shutter button down or turn the camera dial to Off and then back to View. If you want the camera to turn When the camera’s memory is full, the number of pictures remaining is 0. The status light on the back of the camera turns red. When you press the shutter button, you can’t take a picture and the LCD screen shows a message saying that the camera is full. 3 off after you capture a picture with the LCD screen (to save even more power), you can change the power save mode. See page 6-12 in your User’s Guide. Checking the Picture Counter The large number in the center of the display panel (on top of the camera) shows how many additional pictures you can take. This number depends on your image quality and special format settings. pictures remaining To free up some of the camera’s memory, you can play back your pictures on the LCD screen and erase the ones you don’t want to save (see page 5-3 for instructions). If you are using a higher resolution, you may also be able to take some standard resolution pictures (see page 4-1 for information on using image quality modes). If you want to save your pictures and then erase them, you need to connect the camera to your computer and transfer the images, as described on page 5-4. You can also use an optional IOMEGA Clik!™ drive for portable storage. See Appendix A in your User’s Guide. A B 3-11 GetStart.book Page 12 Tuesday, March 2, 1999 5:13 PM 3-12 GetStart.book Page 1 Tuesday, March 2, 1999 5:13 PM 4 Using Basic Camera Features Setting Image Quality and Color Mode PhotoPC 750Z has several image quality (resolution) settings: four for color pictures and three for black and white pictures. Press the image quality button on top of the camera to cycle from one setting to the other. You must enable HyPict™ and Monochrome HyPict modes before you can use them. See page 1-10 in your User’s Guide. image quality button 4 The image quality icons appear on the display panel as shown below. Standard Produces color images at 640 × 480 pixels. The camera’s memory and CompactFlash card hold approximately 178 pictures, but the image size is smaller and includes less detail when enlarged. This setting is good for pictures that are viewed on screen or on the Web. Fine Produces color images at 1280 × 960 pixels, with moderate compression. Your pictures include ample detail, and the camera’s memory and CompactFlash card hold approximately 54 pictures. A B 4-1 GetStart.book Page 2 Tuesday, March 2, 1999 5:13 PM Super Fine Monochrome Super Fine Produces color images at 1280 × 960 pixels with low compression. Your pictures include greater detail, and the camera’s memory and CompactFlash card hold approximately 26 pictures. With less compression, Super Fine images are better for enlarging. Produces black and white images at 1280 × 960 pixels with low compression. Your pictures include greater detail, and the camera’s memory and CompactFlash card hold approximately 26 pictures. With less compression, Monochrome Super Fine images (like those in color) are better for enlarging. HyPict Produces color images at 1600 × 1200 pixels (interpolated) with low compression. Your pictures include excellent detail and the camera’s memory and CompactFlash card hold approximately 16 pictures. These images are best for enlarging for 8" × 10" prints. Monochrome HyPict Produces black and white images at 1600 × 1200 pixels (interpolated) with low compression. Your pictures include excellent detail and the camera’s memory and CompactFlash card hold approximately 16 pictures. These images are best for enlarging for 8" × 10" prints. Monochrome Fine Produces black and white images at 1280 × 960 pixels, with moderate compression. Your pictures include ample detail, and the camera’s memory and CompactFlash card hold approximately 54 pictures. 4-2 Fine image quality is sufficient for most purposes. Use Super Fine or HyPict if you need maximum detail (in enlargements, for example). Note that Super Fine image files and HyPict image files can be more than twice the size of Fine quality image files. Higher quality images also take longer for the camera to process. In HyPict mode, it takes the camera approximately 20 seconds to process the image. GetStart.book Page 3 Tuesday, March 2, 1999 5:13 PM Storing Pictures NOTE You need to remove the CompactFlash memory card from the camera before you can use its internal memory to store images. (See page 1-10 for instructions.) You can increase your camera’s storage capacity by replacing the 8MB CompactFlash card with a larger one. See Appendix A in your User’s Guide for more information. The camera holds the following numbers of pictures in each image quality mode: Camera’s 4MB Internal Memory 8MB Lexar Media Memory Card Total for 12MB Internal Memory and 8MB Card Standard 50 128 178 Fine 15 39 54 Super Fine 7 19 26 HyPict 4 12 16 You can mix pictures of varying quality in the camera; the camera’s image capacity will vary accordingly. Depending on the content of your pictures, your camera may hold more than the 4 numbers shown above. As long as the display panel shows a number other than zero, you can continue taking pictures. Using the Flash The camera’s built-in flash is effective within a range of 8 inches to 8 feet (20 cm to 2.3 m). Press the flash button to cycle through the three flash settings. An icon for each setting appears on the display panel as shown below: Auto The flash goes off automatically whenever it’s needed for adequate lighting (factory setting). A B 4-3 GetStart.book Page 4 Tuesday, March 2, 1999 5:13 PM Forced Flash The flash goes off with every picture you take. Use this setting to compensate for backlighting; for example, when you are facing a light source. TIP When you are using the flash off setting, hold the camera steady to avoid capturing blurry images. When you’re taking pictures outdoors, make sure the sun is at Flash Off The flash is disabled, even when adequate lighting is not available. Use this setting for special effects, where flash photography is prohibited, or for macro mode close-ups. your back. In very bright light (at the beach or in snow, for example), your pictures may come out too light. You can use the manual exposure setting to darken an image before you capture it. See page 1-14 in your User’s Guide for instructions. Alternatively, you can use Image Expert or other image editing software to correct over-exposure problems after you take the After you take a flash picture, the icon blinks until the flash is fully recharged. Your flash setting remains in effect even after you turn off the camera. picture. When you’re taking pictures at night, you can use the slow synchronized flash mode to light up the background as well as your subject. See page 1-17 in your User’s Guide for details. 4-4 GetStart.book Page 5 Tuesday, March 2, 1999 5:13 PM Taking Pictures With the Timer 3 Setting the timer creates a 10-second delay between the time you press the shutter button and the actual image capture. This allows you to take a picture of yourself. 1 Secure the camera on a flat surface or on a tripod. (See page A-2 in your User’s Guide for information on attaching the camera to a tripod.) 2 Turn on the camera and wait until the status light turns green. Press the timer button. The timer icon the display panel. appears on timer button 4 Press the shutter button. The timer icon and the red timer light on the front of the camera flash slowly for 8 seconds. Then they flash rapidly for 2 seconds before the shutter is released. 4 A B 4-5 GetStart.book Page 6 Tuesday, March 2, 1999 5:13 PM The camera beeps when the image is captured. The status light on the back of the camera flashes red as the PhotoPC 750Z processes the image. When the status light stops flashing and turns green, you can take another picture. 5 4-6 To turn off the timer, press the timer button again or turn off the camera. GetStart.book Page 1 Tuesday, March 2, 1999 5:13 PM 5 Playing Back and Saving Pictures 2 Playing Back Photos 1 Slide down the camera dial lock and turn the camera dial to Play. The last photo you took appears on the LCD. To access the screen menus, press the SEL button. Blue menu icons appear at the top of the screen with the currently selected menu displayed in orange. 5 The settings for this menu are displayed on the screen, as shown: camera dial camera dial lock 3 Press the and other menus. buttons to view the settings for A B 5-1 GetStart.book Page 2 Tuesday, March 2, 1999 5:13 PM Slide Show (play back pictures You can choose from the following menus: automatically). See page 2-5 in your User’s Guide for instructions. Settings (date, time, beep, LCD brightness, and power-save mode). See pages 6-6 to 6-12 in your User’s Guide for more information. Software (print directly from the camera or remove the Direct Print program). See Chapter 9 in your User’s Guide for instructions. Information (turn off the display of information on played-back pictures). See page 2-5 in your User’s Guide for instructions. Language (select language for LCD display and menus). See page 6-12 in your User’s Guide for instructions. Playback Mode (one at a time or groups of 9 images). See page 2-4 in your User’s Guide for instructions. 4 To exit the menus, press the ESC button until the menu icons and settings disappear. (Depending on the menu, you may have to press this button several times to return to playback mode.) 5 When you’re finished with playback mode, turn the camera dial Off. Magnification (zoom in on a picture and view it in sections). See page 2-6 in your User’s Guide for instructions. Photo Control (erase, lock, display memory information, or work with flash memory cards). See pages 2-7 to 2-12 and Chapter 8 in your User’s Guide for instructions. 5-2 GetStart.book Page 3 Tuesday, March 2, 1999 5:13 PM Playing Back Pictures One by One Erasing the Currently Displayed Picture When you set the camera dial to Play, you see the last picture you took on the LCD screen, along with the date, time, and picture information: Make sure the camera is set to Play and the image you want to erase is displayed. 1 date and time Hold down the Function button and press the ESC button. 5 You see the following message on the LCD screen: image quality 6 frame number 2 Press the SEL button to erase the picture. number of photos taken Press the button to display the earliest picture taken. You can continue pressing the button to view your pictures in order. Press to move backward through your pictures. You can also erase all the images in your camera at once or select multiple images. See Chapter 2 in your User’s Guide. A NOTE If you try to erase a locked photo , you see a warning message. Press any button to clear the message. See Chapter 2 in your User’s Guide for instructions on locking and unlocking images. 5-3 B GetStart.book Page 4 Tuesday, March 2, 1999 5:13 PM Saving Your Pictures ◗ You can connect your camera to your computer and download your photos once you are finished taking them. See the sections below for information. When you connect the camera, make sure your system is not exposed to sources of electromagnetic interference, such as stereo speakers or the base units of cordless telephones. Connecting to a Windows PC Connecting the Camera to Your Computer Note the following before you start: ◗ ◗ 5-4 If you have the optional AC adapter, you can conserve battery life by using it when you connect the camera to your computer. See Appendix A in your User’s Guide for instructions and ordering information. The camera shuts off automatically after 5 minutes of inactivity when the camera is connected to your computer. To turn the camera back on, press down the shutter button or turn the camera dial Off and then On again. (You can change the auto shut-off time period if you want. See pages 6-6 to 6-9 in your User’s Guide for instructions.) Make sure you have the serial cable that came with your camera. Before you start, turn off the camera and your computer. 1 Find a serial port on the back of your computer. You may have two serial ports labeled COM1 and COM2, or the ports may be labeled with icons. If you have two serial ports available, use COM1 (port 1) to connect your camera. NOTE If you have a 25-pin serial port, you can use a 9- to 25-pin adapter. GetStart.book Page 5 Tuesday, March 2, 1999 5:13 PM 2 Line up the serial connector on the cable with one of the serial ports on your computer, and insert the connector. Then tighten the screws. 3 Open the connector cover on the side of the camera. . 5 A B 5-5 GetStart.book Page 6 Tuesday, March 2, 1999 5:13 PM 4 Depending on the type of cable you have, line up either the arrow or the flat side of the cable connector with the mark on the camera’s serial port. Then insert the connector. Connecting to a Macintosh Make sure you have the Macintosh/Direct Print cable that came with your camera. Before you start, turn off the camera and your Macintosh. 1 Locate the modem port or printer port on the back of your Macintosh. You can use either port to connect the camera. NOTE If you are sharing a serial port that you use for another device, make sure AppleTalk is turned off. Your Macintosh may not recognize the camera if AppleTalk is on. Also, if you have problems connecting to the printer port, use the 5 Turn on the camera and your computer system. NOTE If you have problems connecting to the COM port you have selected, check your computer’s COM port configuration and try again. See page 5-11 for more tips on connecting your camera and getting the computer to see it. 5-6 modem port instead. See page 5-11 for more tips on connecting your camera and getting the computer to see it. GetStart.book Page 7 Tuesday, March 2, 1999 5:13 PM 2 Line up the arrow on the cable connector with the port icon on your Macintosh. Then insert the connector. . Macintosh cable On a PowerPC™ or G3 Macintosh (or a Windows PC with a high-speed serial board), you may be able to transfer your pictures at a rate of 230.4KB per second. If your camera software doesn’t set this speed automatically, you can set it manually. See pages 6-6 to 6-8 in your User’s Guide. 5 Transferring Photos With Image Expert 3 Open the connector cover on the side of the camera, as shown on page 5-5. PhotoPC 750Z provides several different ways to transfer your pictures from the camera to your computer. The simplest method is to use the Image Expert software that came with your PhotoPC 750Z. This lets you view small thumbnail images of your pictures, and then quickly transfer them to an album (folder) on your hard disk drive. 4 Line up the arrow/flat side of the cable connector with the mark on the camera’s serial port (as shown on page 5-6). Then insert the connector. If you haven’t installed your software, do it now, following the instructions on page 2-1. Make sure the camera is turned on and connected to your computer. 5 Turn on the camera and your Macintosh system. A B 5-7 GetStart.book Page 8 Tuesday, March 2, 1999 5:13 PM If you’re using Windows 95, Windows 98, or Windows NT 4.0, you see a Quick Tour screen like the following: NOTE Although these instructions and the accompanying illustrations show Image Expert running under Windows 95, Windows 98, or Windows NT 4.0, you can follow the same steps on a Macintosh or Windows NT 3.51 system. 1 Start Image Expert. Under Windows 95, Windows 98, or Windows NT 4.0, click Start, and then point to Programs, PhotoPC 750Z, Image Expert. On a Macintosh, find the PhotoPC 750Z folder on your hard disk. Double-click Image Expert to open the Image Expert folder, then double-click the Image Expert icon. Under Windows NT 3.51, double-click the PhotoPC 750Z program group icon, then double-click the Image Expert icon. 5-8 If you’re using a Macintosh or Windows NT 3.51, skip to step 3. 2 Click on any of the topics for an animated demonstration of what you can do with Image Expert and PhotoPC 750Z. GetStart.book Page 9 Tuesday, March 2, 1999 5:13 PM To skip the tour and transfer your pictures, click Close. You see a window like the following: 3 Click View Pictures in the Camera. You see a window displaying “filmstrips” of your images. (If you see an error message instead, follow the instructions on page 5-11.) 5 Click to start transferring your photos. Click to see the pictures in your camera. 4 Click Get All to transfer all the images. You can also click an individual image to select it. The Get All button changes to Get Selected. NOTE If you want to select more than one image, hold down the Ctrl key on your keyboard while you click each image. To deselect an image, click it again while still holding the Ctrl key. 5-9 A B GetStart.book Page 10 Tuesday, March 2, 1999 5:13 PM You see a Select Album window like the following: Image Expert will automatically create an album (folder) for your pictures with the current date as its name. You can type your own name for the album if you want, or choose an existing album. Type here if you want to rename your album. 5 Click Open (or OK on a Macintosh) to begin transferring your pictures. A window like the following appears to show you the progress of each image. Windows Type here if you want to rename your album. Click if you want to stop transferring images. 6 Macintosh 5-10 When you’re finished, close the filmstrip window. You see a message asking if you want to delete all the files in the camera. GetStart.book Page 11 Tuesday, March 2, 1999 5:13 PM 7 If you want to make room for more pictures in your camera, click Yes. Your pictures are displayed in an album of thumbnails. You can double-click an image to open it in Image Expert. What To Do if You See an Error Message When you click the button to view images in the camera, you may see a message like the following: You can display your images one by one, edit, print, and copy them to diskettes, or place them in your documents and presentations. See your User’s Guide for instructions. You can also use the Help menu for more information. If you’re using Windows 95, Windows 98, or Windows NT 4.0, you can run the Quick Tour from the Help menu to learn more about the camera and your software. 5 Follow these tips to get your camera connected correctly: 1 Make sure the camera is turned on and has not shut off automatically. If it has, press the shutter button or rotate the camera dial to Off and then back to On. 2 Check the cable and make sure the connections are secure. Make sure the pins inside the connector are not bent. 3 Make sure your batteries have enough power, or your AC adapter is connected. A B 5-11 GetStart.book Page 12 Tuesday, March 2, 1999 5:13 PM 4 Click Retry. If you see the Connection Failed message again, click Setup. 6 Select a slower connection speed. Image Expert automatically chooses the fastest speed that works with your system, but this may actually be too fast for the configuration of your port. Try setting the speed to 57600. You may need to experiment to choose the best speed. 7 When you are finished, click OK. You see the following dialog box: 5 Select another port if necessary. In most cases, it is best to leave the Port setting at Auto because Image Expert can detect the camera connection automatically. If you have a serial device connected to one port and an internal modem on the other, you can try setting the Port to COM3 or COM4. 5-12 NOTE See your User’s Guide for more troubleshooting information. For detailed instructions on using advanced camera features and working with your software, see your User’s Guide. GetStart.book Page 1 Tuesday, March 2, 1999 5:13 PM Index A AC adapter, 3-7, 5-4 Adjusting camera settings, 4-1 AppleTalk, 5-6 Attaching wrist strap, 1-10 B Charging batteries, 1-4 to 1-6 Clock, setting, 3-2 to 3-3 CompactFlash memory card formatting, 3-5 installing, 3-4 to 3-5 removing, 3-6 Computer, connecting camera, 5-4 to 5-7 Batteries charging, 1-4 to 1-6 checking, 3-7 handling, 1-8 to 1-9 installing, 1-6 to 1-8 options, 1-8 to 1-9 Battery icon, 3-7 D C EPSON Photo!2 installing, 2-1 to 2-3 Erasing pictures from camera using computer, 5-10 Cable serial, 5-4 to 5-6 CD-ROM, installing software, 2-1 to 2-3 Date, setting, 3-2 to 3-3 Deleting pictures, see Erasing pictures Diskettes, software installation, 2-1 to 2-3 Display panel, 3-7 E A B Index 1 GetStart.book Page 2 Tuesday, March 2, 1999 5:13 PM Error messages on computer, 5-11 to 5-12 F Flash, 4-3 to 4-4 H Macintosh connecting to camera, 5-4 to 5-7 Memory capacity, 4-3 Memory card, see CompactFlash memory card P Handling batteries, 1-8 to 1-9 I Image Expert error messages, 5-11 to 5-12 Quick Tour, 5-8 transferring pictures, 5-7 to 5-12 Windows CE demo, 2-3 Images, see Pictures Information menu, 5-2 Installing batteries, 1-6 to 1-8 software, 2-1 to 2-3 L Language menu, 5-2 Language, setting, 3-2 to 3-3 LCD screen menus, 5-2 2 M Index Photo Control menu, 3-5, 5-2 PhotoPC 750Z camera AC adapter, using with, 3-7 connecting to Macintosh, 5-4 to 5-7 connecting to PC, 5-4 to 5-6 date, setting, 3-2 to 3-3 display panel, 3-7 features, 1-2 to 1-3 picture counter, 3-11 settings, adjusting, 4-1 software, 2-1 to 2-3 time, setting, 3-2 to 3-3 timer, 4-5 to 4-6 turning on and off, 3-1 unpacking, 1-1 PhotoPC 750Z software, installing, 2-1 to 2-3 Photos, see Pictures Picture counter, 3-11 GetStart.book Page 3 Tuesday, March 2, 1999 5:13 PM Pictures counter, 3-11 erasing with computer, 5-10 storage capacity of camera, 3-11 Playback Mode menu, 5-2 Power AC adapter, 3-7 battery, see Batteries S Self timer, 4-5 to 4-6 Serial cable, 5-4 to 5-6 Settings menu, 5-2 Shutter, snapping, 3-7 Slide Show menu, 5-2 Snapping the shutter, 3-7 Software, installing, 2-1 to 2-3 Software Menu, 5-2 Storage cards, see CompactFlash storage cards Strap, attaching, 1-10 T Taking pictures using the flash, 4-3 to 4-4 with the LCD screen, 3-9 to 3-11 with the timer, 4-5 to 4-6 with the viewfinder, 3-7 to 3-9 Time, setting, 3-2 to 3-3 Timer, 4-5 to 4-6 Turning camera on and off, 3-1 U Unpacking the camera, 1-1 W Wrist strap, attaching, 1-10 A B Index 3