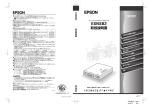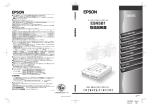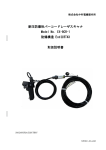Download Epson ESNSB2 User's Manual
Transcript
内容物の確認 このたびは ESNSB2 をお買い上げいただき、誠にありがとうございます。 梱包を開けたら、付属品がすべてそろっていることと、ESNSB2 本体、および付属品に損 傷がないことを確認してください。 万一、不足や不良がございましたら、お買い上げいただいた販売店までご連絡ください。 □ ESNSB2 □ AC アダプタ/ AC ケーブル □ SCSI ケーブル □ソフトウェア CD-ROM □取扱説明書(本書) □付属品パック ゴム足× 4、マジックテープ× 2 □保証書 修理を依頼される時に必要です。大切に 保管してください。 ご注意 (1) 本書の内容の一部または全部を無断転載することは固くお断りします。 (2) 本書の内容については、将来予告なしに変更することがあります。 (3) 本書の内容については、万全を期して作成いたしましたが、万一ご不審な点や誤り、記載もれな ど、お気づきの点がありましたらご連絡ください。 (4) 運用した結果の影響については、(3)項にかかわらず責任を負いかねますのでご了承ください。 (5) 本製品がお客様により不適当に使用されたり、本書の内容に従わずに取り扱われたり、またはエ プソンおよびエプソン指定の者以外の第三者により修理・変更されたこと等に起因して生じた障 害等につきましては、責任を負いかねますのでご了承ください。 (6) エプソン純正品および、エプソン品質認定品以外のオプションまたは消耗品を装着し、それが原 因でトラブルが発生した場合には、保証期間内であっても責任を負いかねますのでご了承くださ い。この場合、修理等は有償で行います。 © セイコーエプソン株式会社 2002 安全にお使いいただくために 本製品を安全にお使いいただくために、製品をお使いになる前には、必ず本書を お読みください。また、本書は製品の不明点をいつでも解決できるように、手元に 置いてお使いください。 本書では、お客様や他の人々への危害や財産への損害を未然に防止するために、 危険を伴う操作・お取り扱いについて、次の記号で警告表示を行っています。内容 をよくご理解の上で本文をお読みください。 この表示を無視して、誤った取り扱いをすると、人が死亡または重傷を 負う可能性が想定される内容を示しています。 この表示を無視して、誤った取り扱いをすると、人が傷害を負う可能性 が想定される内容および物的損害のみの発生が想定される内容を示して います。 また、お守りいただく内容の種類を次の絵記号で区分し、説明しています。 内容をよくご理解の上で本文をお読みください。 この記号は、してはいけない行為(禁止行為) を示しています。 この記号は、分解禁止を示しています。 この記号は、濡れた手で製品に触れることの禁止を示しています。 も く じ は 8 ペ ー ジ に あ り ま す この記号は、製品が水に濡れることの禁止を示しています。 この記号は、電源プラグをコンセントから抜くことを示しています。 4020046 3 安全にお使いいただくために 安全上のご注意(ESNSB2/AC アダプタ共通) • 煙が出たり、変なにおいや音がするなど異常状態のまま使用しないで ください。 感電・火災の原因となります。 すぐに電源コードをコンセントから抜いて、販売店またはエプソンの 修理窓口にご相談ください。 お客様による修理は危険ですから絶対しないでください。 •(取扱説明書で指示されている以外の)分解や改造はしないでください。 けがや感電・火災の原因となります。 • 通風孔など開口部から内部に金属類や燃えやすいものなどを差し込ん だり、落としたりしないでください。 感電・火災の原因となります。 • 異物や水などの液体が内部に入った場合は、そのまま使用しないでく ださい。 感電・火災の原因となります。 すぐに電源コードをコンセントから抜き、 販売店またはエプソンの修 理窓口にご相談ください。 • 小さなお子さまの手の届く所には、設置、保管しないでください。 落ちたり、倒れたりして、けがをするおそれがあります。 • 不安定な場所(ぐらついた台の上や傾いた所など)に置かないでくだ さい。 落ちたり、倒れたりして、けがをするおそれがあります。 4 安全にお使いいただくために • 湿気やほこりの多い場所に置かないでください。 感電・火災のおそれがあります。 • 本製品の上に乗ったり、重いものを置かないでください。 特に、小さなお子さまのいる家庭ではご注意ください。倒れたり、こ われたりしてけがをするおそれがあります。 • 本製品の通風孔をふさがないでください。 通風孔をふさぐと内部に熱がこもり、火災のおそれがあります。 次のような場所には設置しないでください。 ・押し入れや本箱など風通しの悪い狭いところ ・じゅうたんや布団の上 ・毛布やテーブルクロスのような布をかけない また、壁際に設置する場合は、壁から 10cm 以上のすき間をあけてく ださい。 • 連休や旅行などで長期間ご使用にならない時は、安全のため必ず電源 プラグをコンセントから抜いてください。 • 各種コード(ケーブル)は、取扱説明書で指示されている以外の配線 をしないでください。 配線を誤ると、火災のおそれがあります。 • 本製品を移動する場合は、電源プラグをコンセントから抜き、すべて の配線を外したことを確認してから行ってください。 • 他の機械の振動が伝わる所など、振動しがちな場所には置かないでく ださい。 落ちたり、倒れたりして、けがをするおそれがあります。 5 安全にお使いいただくために 安全上のご注意(AC アダプタ) • 表示されている電源(AC100ボルト)以外は使用しないでください。 指定外の電源を使うと、感電・火災の原因となります。 100V以外 • 濡れた手で電源プラグを抜き差ししないでください。 感電の原因となります。 • 破損した電源コードを使用しないでください。感電・火災の原因とな ります。 電源コードを取り扱う際は、次の点を守ってください。 ・電源コードを加工しない ・電源コードの上に重いものを乗せない ・無理に曲げたり、ねじったり、引っ張ったりしない ・熱器具の近くに配線しない 電源コードが破損したら、 販売店またはエプソンの修理窓口にご相談 ください。 • 電源コードのたこ足配線はしないでください。 発熱し火災の原因となります。 家庭用電源コンセント(AC100ボルト)から電源を直接取ってください。 • 電源プラグの取り扱いには注意してください。 取り扱いを誤ると火災の原因となります。 電源プラグを取り扱う際は、次の点を守ってください。 ・電源プラグはホコリなどの異物が付着したまま差し込まない ・電源プラグは刃の根元まで確実に差し込む 6 安全にお使いいただくために • 本製品は、指定された機器以外の製品、あるいは他の用途には使用しないでください。 指定製品以外に接続して使用した場合、接続した製品が発煙や発火など危険な状態になる可 能性がありますので、ご注意ください。 • AC アダプタを布団などで覆った状態で使用しないでください。 • 雷が鳴っている時は、すみやかに電源コードをコンセントから抜いてください。 • ご使用後は必ず電源プラグをコンセントから抜いてください。 • 電圧変動や電気的なノイズを発生する機器 (大型モーターを使っている機器) などから離 れたコンセントをご使用ください。 • ACアダプタには電源スイッチがありません。 万一接続機器側で異常が発生した場合は、 すぐに電源コードを抜いて、お買い求めの販売店、またはエプソンの修理窓口にご連絡 ください。 • 電源コードは、コネクタ部を持って取り外してください。 • 電源コードが伸びきった状態では使用しないでください。 • 電源コードで AC アダプタを吊り下げないでください。 • 電源コードやACアダプタのコネクタに、クリップなどの金属性のものを接触させない でください。 • テーブルタップや延長コードは使用しないでください。 • 本製品が汚れた時は、乾燥した布または水をつけて固くしぼった布でふき取ってくださ い。この際、電源コードをコンセントから取り外してください。 • シンナー、ベンジン、またはアルコールなどでクリーニングしないでください。 7 もくじ 内容物の確認 ................................. 巻頭 ● ESNSB2のネットワーク設定 ...... 30 ● 安全にお使いいただくために ....... 3 設定で使用するコンピュータの ネットワーク設定 ..................................... 30 安全上のご注意 (ESNSB2/ACアダプタ共通) ............... 4 安全上のご注意(ACアダプタ) ............. 6 ● 各部の名称とはたらき ................ 10 ● 本文中のマークと表記について .. 11 ● PDF版取扱説明書のご案内 ......... 12 ESNSB2の 機能と仕組み EpsonNet ScanAssistでの ネットワーク設定 ..................................... 33 各画面とメニューの詳細説明 (Windows) ............................................ 38 タイムアウト時間の設定 (Macintosh版) ...................................... 41 ● ダイヤルアップルータ使用時の ご注意 ........................................ 42 ● ネットワークスキャン機能 ......... 14 DHCP機能使用時の注意 ......................... 42 ネットワークスキャンの仕組み ............ 14 Webブラウザの設定についての 注意 ............................................................... 42 ネットワークスキャンの動作環境 ........ 15 ● サーバスキャン機能 (コピーユニット接続時) ......... 17 サーバスキャンの概要 ............................. 17 サーバスキャンを行うための ネットワーク構成 ..................................... 18 サーバスキャンの動作環境 ..................... 20 ● 画像データ容量について ............. 22 ESNSB2の セットアップ ● 設置上のご注意 ........................... 24 ● ESNSB2の接続 ........................... 25 スキャナの準備 .......................................... 25 スキャナとネットワークへの接続 ........ 26 ACアダプタの接続 .................................... 28 8 EpsonNet ScanAssistの インストール .............................................. 31 ネットワークスキャン の仕方 ● ネットワークスキャンの準備 ..... 44 クライアントPCのTCP/IP設定 ............. 44 ソフトウェアのインストール ................. 44 ● ネットワークスキャンの仕方 ..... 46 スキャナとESNSB2の準備 .................... 46 画像の取り込み .......................................... 46 サーバスキャン設定の 前に(Windows) ● 設定の流れ .................................. 48 ● ネットワーク設定 ....................... 49 ● 共有フォルダの作成 .................... 51 もくじ サーバスキャン設定の 前に(NetWare) ● 設定の流れ .................................. 56 ● Novell Clientのインストール ....... 57 ● ファイルサーバへの ユーザー登録 ............................... 58 NetWare3.xJ .............................................. 58 NetWare4/5/6J、IntranetWare-J........... 59 ● 共有フォルダについて ................ 61 サーバスキャンの設定 ● 設定の流れ .................................. 64 ● ソフトウェアのインストール ..... 65 EPSON Server Scan Agentの インストール .............................................. 65 EPSON Scan Editorのインストール ... 67 ● サーバスキャンの新規設定 ......... 69 ● サーバスキャンの 設定変更と削除 ........................... 81 ACアダプタを接続しても 電源が入らない ........................................ 106 ESNSB2がネットワークで 認識されない ............................................ 107 漏洩電流について ................................... 107 ● サーバスキャンのトラブル ....... 108 サーバスキャン設定時のエラー .......... 108 プロファイル作成時のエラー ............... 108 サーバスキャン実行時のトラブル ...... 109 ● パスワードを忘れた時 の対処方法 ................................ 111 ● ソフトウェアの再インストール ....... 112 ソフトウェアの削除 ............................... 112 最新のソフトウェア入手方法 ............... 113 ● サポートのご案内 ..................... 114 エプソンFAXインフォメーション ............ 114 エプソンインフォメーションセンター .... 114 インターネットサービス............................. 114 パソコンスクール ................................... 115 保守サービスのご案内 ........................... 115 ネットワークスキャニングボックスの 情報変更と削除 .......................................... 81 付録 ユーザー情報の変更と削除 ..................... 83 ● arpコマンドでの IPアドレス設定 ......................... 118 サーバスキャンの仕方 ● プロファイルの作成 .................... 86 ● Webブラウザでの ネットワーク設定 ..................... 121 ● サーバスキャンの仕方 ................ 94 ● インストールによって 登録される内容 ......................... 129 サーバスキャンの実行 ............................. 94 ● 基本仕様 .................................... 130 ● サーバスキャンしたデータの 開き方........................................ 102 ● 用語解説 .................................... 132 困ったときは ● トラブルが発生したら .............. 104 ● ESNSB2本体のトラブル ........... 106 ランプ表示 ................................................ 106 英数字 ........................................................ 132 アイウエオ ................................................ 135 ● 索引 ........................................... 138 英数字 ........................................................ 138 アイウエオ ................................................ 138 9 各部の名称とはたらき Ready ランプ 本機およびスキャナが取り込み動作 可能な時に点灯します。 Network ランプ ネットワーク経由でデータをやり取りす る時に点滅します。 SCSI コネクタ 付属の SCSI ケーブルで スキャナと接続します。 Error ランプ エラー発生時に点滅します。 インレット 付属のACアダプタを接 続します。 RESET スイッチ ESNSB2 の設定を工場出荷時 の状態に戻すためのスイッチで す。 モジュラージャック Ethernet ケーブルを接 続します。 10 本文中のマークと表記について マークが付いている文章は次のように重要な内容を記載しています。 必ずお読みください。 この表示を無視して、誤った取り扱いをすると、機器本体が損傷する可能性が想定 される内容を示しています。 お取り扱い上、必ずお守りいただきたいこと(操作)を記載しています。必ずお読み ください。 商標等の表記 Microsoft® Microsoft® Microsoft® Microsoft® Microsoft® Microsoft® Microsoft® Windows® 95 operating system 日本語版 Windows® 98 operating system 日本語版 WindowsNT® operating system Version4.0 日本語版 Windows® 2000 operating system 日本語版 Windows® Millennium Edition operating system 日本語版 Windows® XP Professional operating system 日本語版 Windows® XP Home Edition operating system 日本語版 の表記について 本書中では、上記各オペレーティングシステムをそれぞれ、Windows95、Windows98、 WindowsNT4.0、Windows2000、Windows Me、Windows XPと表記しています。 また、Windows95、Windows98、WindowsNT4.0、Windows2000、Windows Me、 Windows XP を総称する場合は[Windows] 、複数の Windows を併記する場合は [Windows95/NT]のように、Windows の表記を省略することがあります。 Novell は米国ノベル社の登録商標です。 NetWare、IntranetWare は米国ノベル社の米国での登録商標です。 PC-9801/9821 シリーズおよび PC98-NX シリーズは日本電気株式会社の商標です。 IBM PC、DOS/V、IBM は International Business Machines Corporation の 商標または登録商標です。 Apple の名称、ロゴ、Macintosh、PowerMacintosh、Mac、iMac、Power Book、 漢字 Talk、AppleTalk、LocalTalk、EtherTalk、ColorSync、Open Transport お よび TrueType は Apple Computer,Inc. の商標または登録商標です。 Microsoft、Windows、WindowsNT および Internet Explorer は米国マイクロソフ ト社の米国およびその他の国における登録商標です。 Intel, Pentium は Intel Corporation の登録商標です。 そのほかの製品名は各社の商標または登録商標です。 "This product Includes software developed by the University of California, Berkeley, and Its contributors." 11 PDF 版取扱説明書のご案内 付属のソフトウェアCD-ROMに、本書の PDF(Portable Document Format)版 が収録されています。 PDF の開き方(Windows) 本製品に付属のソフトウェア CD-ROM を、コンピュータにセットします。 次の画面が自動的に表示されますので、 [PDFマニュアルの表示]をダブルクリック してください(次の画面が自動的に表示されない場合は、 [マイコンピュータ]内の CD-ROM アイコンをダブルクリックしてください)。 次に表示される画面で[表示]ボタンをクリックすると、PDF マニュアルが表示さ れます。 この時、コンピュータに Acrobat Reader がインストールされていない場合は、 Acrobat Reader のインストーラが起動しますので、画面の指示に従ってインストー ルしてください。 PDF の開き方(Macintosh) 本製品に付属のソフトウェア CD-ROM を、 Macintosh にセットします。 CD-ROM 内の[マニュアル]フォルダをダ ブルクリックして開き、[ESNSB2 取扱説 明書]アイコンをダブルクリックします。 ダブルクリックして、 ダブルクリックします Macintosh に Acrobat Reader がインストール されていない場合は、 [Acrobat Reader]フォル ダをダブルクリックして開き、Acrobat Reader をインストールしてください。 ダブルクリックします 12 ESNSB2の機能と仕組み ここでは、ESNSB2 の機能と、その仕組みや動作環境に ついて説明しています。 ● ネットワークスキャン機能 ........................... P.14 ● サーバスキャン機能(コピーユニット接続時).... P.17 ● 画像データ容量について .............................. P.22 13 ネットワークスキャン機能 ネットワークスキャンの仕組みと動作環境について説明します。仕組みをご理解い ただいた上で、準備作業に進んでください。 ネットワークスキャンの仕組み ESNSB2 を、スキャナおよびネットワークに接続します。 スキャナを利用したいPCには次のソフトウェアをインストールし、これらを使用して 画像を取り込みます。 ● スキャナに付属している[EPSON TWAIN Pro Network]または[EPSON TWAIN HS Network] ● スキャナに付属している[EPSON Scan to File]または市販の[TWAIN 対応 アプリケーション] スキャナ ESNSB2 SCSI TCP/IP 10BASE-T, 100BASE-TX 例:EPSON TWAIN Pro Network クライアントPC 既にネットワーク環境を構築済みの場合は、前記のソフトウェアをインストールするだ けでご利用いただけます。またネットワーク環境が未構築の場合でも、サーバ専用 機の導入などの複雑な作業は必要ありませんので、比較的簡単に導入いただけます (ただしTCP/IPの設定などが必要になります。詳細は44ページをご覧ください)。 • スキャナを利用する PC の表記について 本書では、クライアント PC と表記します。 • EPSON TWAIN Pro Network と EPSON TWAIN HS Network の表記に ついて 本書では、EPSON TWAIN Pro Network とEPSON TWAIN HS Network を総称する場合、EPSON TWAIN xx Network と表記します。 また、EPSON TWAIN Pro Network と明記している場合は、EPSON TWAIN Pro Network に限定した説明です。 14 ネットワークスキャン機能 ネットワークスキャンの動作環境 対応スキャナ EPSON ES シリーズのスキャナ ネットワーク環境 ネットワーク環境の説明については、ネットワーク管理者の方がお読みください。 ESNSB2 とクライアント PC(EPSON TWAIN xx Network)は TCP/IP プロトコ ルで通信するため、両方に IP アドレスが必要です。 (ESNSB2 は、RARP・BOOTP・DHCP に対応しています。ただし、これらのプ ロトコルを使用するとIP アドレスが自動的に割り当てられるため、クライアントPC で EPSON TWAIN xx Network を使用する際、ESNSB2 に割り当てられた IP ア ドレスをその都度指定し直す必要があります。IPアドレスが頻繁に変わると不便で すので、ESNSB2 は IP アドレスを自動取得せず、個別に設定することをお勧めし ます) ● ● ESNSB2 は 10BASE-T / 100BASE-TX 自動切替ですので、どちらの形態でも 接続可能です。しかしネットワークが高速であるほど画像取り込みが高速になる ため、100BASE-TX の高速ネットワークおよび、ネットワーク負荷の軽い環境で の使用をお勧めします。 なお、100BASE-TX 専用 HUB を使用する場合は、接続されるすべての機器が 100BASE-TX 対応であることを確認してください。 ● 高解像度の画像データを取り込むと、膨大な量のデータがネットワーク上を流れ ます(22 ページ参照)。必要に応じて、スキャナを共有するPC のセグメントを他 のセグメントと分けるなど、スキャナの使用頻度やデータ容量に合わせたネット ワーク環境にしておいてください。 ● ESNSB2(スキャナ) とクライアントPC は、同一セグメント内での使用をお勧めし ます。 (セグメントを越えて利用することもできますが、ネットワーク環境やデータ 容量によってはネットワークの負荷が増加し、不具合が起こる可能性があります) 15 ネットワークスキャン機能 EPSON TWAIN xx Network EPSON TWAIN xx Network は、スキャナに付属しているものをお使いください。 スキャナによって、EPSON TWAIN Pro Network が付属しているものと、EPSON TWAIN HS Network が付属しているものがあります。 EPSON TWAIN Pro Network の対応レビジョン:Rev.1.7a 以降 スキャナに付属の CD-ROM に、収録されているEPSON TWAIN Pro Network の レビジョンが次のように記載されています。 X.XX の部分がレビジョンを示します。 EPSON TWAIN Pro Network Rev.X.XX(Win) Rev.X.XX(Mac) 1.7a より前のレビジョンが付属している場合は、113 ページを参照して EPSON TWAIN Pro Network の最新版を入手してください。 EPSON TWAIN HS Network の対応レビジョン レビジョンの制限はありません。 EPSON TWAIN xx Network の動作環境については、スキャナに付属のネット ワークガイド[動作環境]をご覧ください。レビジョンによって対応 OS が異なり ますのでご注意ください。 16 サーバスキャン機能(コピーユニット接続時) サーバスキャンの仕組みと動作環境について説明します。仕組みをご理解いただ いた上で、準備作業に進んでください。 サーバスキャンの概要 サーバスキャン機能は、ESNSB2 をコピーユニットおよび、コピーユニットが対応し ているA3 スキャナに接続してお使いの場合のみ、利用できる機能です。ESNSB2 とスキャナだけでは利用できません。 コピーユニットのパネル操作によって画像を取り込み、ファイルサーバに保存する機 能です。 EPSON TWAIN xx Network を使用しないため、 ● 原稿を簡単な操作でデータ化し、自動的に保存できます。またネッ トワーク上で の共有が可能です。 特に文書を電子ファイル化する作業に向いています。 ● プロファイル(取り込み設定ファイル) を前もって作成しておく必要があります。 ● 画質は自動調整機能に依存します。また、透過原稿ユニットは使用できません。 写真の取り込みで狙い通りの画質を得たい場合や、透過原稿ユニットを使用して フィルムを取り込みたい場合は、EPSON TWAIN xx Networkを使用して取り込 んでください(フィルムの取り込みは、EPSON TWAIN Pro Network のみ可能 です)。 詳しい仕組みや動作環境については、次ページ以降で説明しています。 コピーユニットが対応している A3スキャナ ESNSB2および コピーユニット 歓迎会の 場所 コピーユニットのパネル操作で 取り込み、保存 クライアントが共有可能 歓迎会の 場所 クライアントPC 歓迎会の 場所 ファイルサーバ 17 サーバスキャン機能 (コピーユニット接続時) サーバスキャンを行うためのネットワーク構成 サーバスキャンを行うには、次の機器を ESNSB2(スキャナ) と同一セグメント上に 構成する必要があります。 ①サーバスキャンしたデータを中継するための PC ②ファイルサーバ ③プロファイル作成用の PC(クライアント PC) ①サーバスキャンしたデータを中継するためのPC EPSON Server Scan Agent TCP/IP ESNSB2および コピーユニット ※ Windowsのみ SCSI ②ファイルサーバ コピーユニットが対応している A3スキャナ ③プロファイル作成用のPC EPSON Scan Editor 10BASE-T, 100BASE-TX ※Windowsのみ 18 サーバスキャン機能 (コピーユニット接続時) ①サーバスキャンしたデータを中継するための PC サーバスキャンしたデータの中継に利用します。この PC には、本製品に付属の ソフトウェア[EPSON Server Scan Agent]をインストールします。 ※本書では、この PC のことを[ServerScan PC]と呼びます。 • EPSON Server Scan Agent は、Windows 専用のソフトウェアです。 • ファイルサーバの OS が NetWare の場合は、Novell Client をインストール する必要があります。詳しくは 57 ページをご覧ください。 • ファイルサーバの OS が Windows の場合は、ファイルサーバと同一の PC でも構いません。 なお、同一の PC にすると、次のメリットがあります。 ・ネットワーク構成を簡略化できますので、取り込み速度が速くなります。 また、ネットワークの負荷が軽くなります。 ・サーバスキャン設定時および実行時は、ファイルサーバ/ ServerScan PCの両方がネットワークにログオン(参加)していないと、設定不可または エラーになります。同一の PC であれば、このような問題は起こりません。 ファイルサーバの OS が Windows の場合は、同一の PC でも OK。 ②ファイルサーバ 取り込んだ画像を保存するためのサーバです。対応 OS については次ページをご覧 ください。 ③プロファイル作成用の PC(クライアント PC) プロファイルの作成に利用します。プロファイルとは、原稿サイズ・色数・解像 度などの取り込み設定や、保存先のフォルダ・ファイル形式などを記述しておく ファイルのことです。 この PC には、本製品に付属のソフトウェア[EPSON Scan Editor]をインス トールします。 サーバスキャンでは、EPSON Scan Editor で作成したプロファイルの内容に 従って画像の取り込み・保存が実行されます。 • EPSON Scan Editor は、Windows 専用のソフトウェアです。 • ファイルサーバの OS が NetWare の場合は、Novell Client をインストール する必要があります。詳しくは 57 ページをご覧ください。 • プロファイルはサーバスキャンを利用するユーザーそれぞれの意図によって 作り分けるものです。そのため、このソフトウェアは各ユーザーの PC(クラ イアント PC)にインストールしてください。 なお、サーバスキャン実行時はプロファイルが必要なため、プロファイルは 自動的に②ファイルサーバに保存されます。 19 サーバスキャン機能 (コピーユニット接続時) サーバスキャンの動作環境 システム構成 コピーユニットおよび、コピーユニットが対応している A3 スキャナと接続すること。 ネットワーク環境 ネットワーク環境の説明については、ネットワーク管理者の方がお読みください。 ESNSB2、ServerScan PC および EPSON Scan Editor を実行するPC は TCP/ IP プロトコルで通信するため、それぞれに IP アドレスが必要です。 (ESNSB2 は、RARP・BOOTP・DHCP に対応しています。 ただし、これらの プロトコルを使用すると IP アドレスが自動的に割り当てられるため、ESNSB2 に 割り当てられた IP アドレスを ServerScan PC 側で都度設定し直す必要がありま す。IPアドレスが頻繁に変わると不便ですので、ESNSB2 は IPアドレスを自動取 得せず、個別に設定してください) ● ● ESNSB2 は 10BASE-T / 100BASE-TX 自動切替ですので、どちらの形態でも 接続可能です。しかしネットワークが高速であるほど画像取り込みが高速になる ため、100BASE-TX の高速ネットワークおよび、ネットワーク負荷の軽い環境で の使用をお勧めします。 なお、100BASE-TX 専用 HUB を使用する場合は、接続されるすべての機器が 100BASE-TX 対応であることを確認してください。 ● 高解像度の画像データを取り込むと、画像データは膨大な容量になります(22 ページ参照)。 ファイルサーバのハードディスク空き容量にご注意ください。 また、必要に応じて、スキャナを共有するPCのセグメントを他のセグメントと分け るなど、スキャナの使用頻度やデータ容量に合わせたネットワーク環境にしておい てください。 ● ESNSB2(スキャナ) 、ファイルサーバ、ServerScan PC および EPSON Scan Editor を実行するPC は、同一セグメント内に構成してください。セグメントを越 えて利用することはできません。 ファイルサーバの対応 OS 対応 OS Windows 95/98/Me、NT4.0 Server/Workstation、 2000 Server/Professional、XP Professional/Home Edition NetWare 3.12J/3.2J、4.1J/4.11J(IntranetWare)/4.2J NetWare 5J/5.1J/6J 20 プロトコル TCP/IP IPX TCP/IP、IPX サーバスキャン機能 (コピーユニット接続時) EPSON Server Scan Agent(ServerScan PC) Windows 専用のソフトウェアです。 動作環境は次の通りです。 CPU Intel Pentium 以上 OS Windows 95/98/Me、 NT4.0 Server/Workstation(サービスパック 3 以上) 、2000 Server/Professional、XP Professional/Home Edition ※ ファイルサーバの OS が NetWare の場合、Novell Client が対応 していない OS では使用できません。 表示 解像度:640 × 480 ドット以上 色 数:256 色以上 メモリ サーバスキャン実行時、一時的にServerScan PCのメモリを使用し ます(データが通過するのみで、蓄積はされません) 。画像データ容 量にもよりますが、メモリ容量は多いほど有利なため 64MB 以上を 推奨します。 ハードディスク 基本的に使用しませんが、メモリ容量が少ない場合は一時的に使用 される場合があります。 プロトコル TCP/IP プロトコルが組み込まれ、IP アドレスが設定されていること。 ネットワークボード PC メーカーによって保証されたネットワークボード、ドライバを 使用すること。 ネットワーク コンポーネント ファイルサーバの OS が NetWare の場合は、Novell Client がインス トールされていること(57 ページ参照) 。 EPSON Scan Editor(クライアント PC) Windows 専用のソフトウェアです。 動作環境は次の通りです。 CPU Intel Pentium 以上 OS Windows 95/98/Me、NT4.0 Workstation、2000 Professional、 XP Home Edition ※ ファイルサーバの OS が NetWare の場合、Novell Client が対応 していない OS では使用できません。 表示 解像度:640 × 480 ドット以上 色 数:256 色以上 メモリ 16MB 以上 プロトコル TCP/IP プロトコルが組み込まれ、IP アドレスが設定されていること。 ネットワークボード PC メーカーによって保証されたネットワークボード、ドライバを 使用すること。 ネットワーク コンポーネント ファイルサーバの OS が NetWare の場合は、Novell Client がインス トールされていること(57 ページ参照) 。 21 画像データ容量について 画像取り込み時の解像度などの設定によっては、膨大な量のデータがネットワーク 上を流れてしまいます。そのため、取り込む画像の用途に合わせて、適切な解像度 で取り込んでください。解像度設定の目安は次の通りです。 取り込む画像の用途 解像度 容量の目安(非圧縮) ディスプレイ表示用途のみ 72dpi 1,024 × 768 ドット、 24bit カラーで約 2.2MB EPSON カラーインクジェットプリンタ でのファイン印刷 150dpi A4、24bit カラーで約 6.1MB EPSON カラーインクジェットプリンタ でのフォト/スーパーファイン印刷 300dpi A4、24bit カラーで約 24.5MB カラーレーザープリンタでの印刷 200dpi A4、24bit カラーで約 11MB モノクロレーザープリンタでの印刷 200dpi A4、8bit グレーで約 3.7MB 文字原稿の認識(OCR) 400dpi A4、モノクロで約 1.8MB 備考/ご注意 22 ● 解像度が 2 倍になると、容量は約 4 倍になります。また原稿サイズが 2 倍になる と、容量は約 2 倍になります。 ● 取り込む画像の容量の目安は、EPSON TWAIN xx Network の[出力サイズ] または[原稿サイズ]項目で確認することができます。 ● ハードディスクには、最低でも取り込む画像データ容量の 2 倍以上の空き容量が ないと、取り込むことはできません。 ● スキャナの機種によっては 24bit を越える階調での取り込みができますが、24bit を越える階調のデータは、24bit データの 2 倍の容量になります。そのため、不 必要に 24bit を越える階調で取り込まないでください。 ● 大きな画像データを取り込む必要がある場合は、ネットワークユーザー数(ネット ワークの負荷)が少ない時に行うなどの配慮をしてください。 ESNSB2のセットアップ ここでは、ESNSB2のセットアップ手順を説明しています。 ● 設置上のご注意 .......................................... P.24 ● ESNSB2 の接続 ........................................ P.25 ● ESNSB2 のネットワーク設定 ....................... P.30 ● ダイヤルアップルータ使用時のご注意 ............. P.42 23 設置上のご注意 本機は、次のような場所に設置してください。 水平で安定した場所 風通しの良い場所 次の気温と湿度の場所 5∼35℃ 10∼80% 水 平 本機は精密な機械・電子部品で作られています。次のような場所に設置すると動作 不良や故障の原因となりますので、絶対に避けてください。 直射日光の当たる場所 ほこりや塵の多い場所 温度変化の激しい場所 湿度変化の激しい場所 火気のある場所 水に濡れやすい場所 揮発性物質のある場所 冷暖房器具に近い場所 震動のある場所 ベンジン 震 動 • テレビ・ラジオに近い場所には設置しないでください。本 機は、情報処理装置等電波障害自主規制協議会(VCCI) 基準に適合しておりますが、微弱な電波は発信しておりま す。近くのテレビ・ラジオに雑音を与えることがありま す。 • 静電気の発生しやすい場所でお使いになる時は、静電気防止マットなどを使用し て静電気の発生を防いでください。 24 ESNSB2 の接続 スキャナの準備 スキャナを ESNSB2 と接続する前に、次の作業を行ってください。 スキャナを既に使用している場合、この作業は不要です。次ページに進んでください。 輸送用固定ノブまたはレバーを解除 図は ES-6000HS の例です。 詳しい手順については、スキャナに付属の取扱説明 書をご覧ください。 UNLOCK 電源を接続し、スキャナ単体での動作を確認 図は ES-6000HS の例です。 詳しい手順については、スキャナに付属の取扱説明 書をご覧ください。 2 1 ③電源オン ④キャリッジ動作、蛍光ランプ試験点灯 ⑤READYランプが緑色に点灯 25 ESNSB2の接続 スキャナとネットワークへの接続 ES-8000 をお使いの方へ 本製品に付属しているSCSI ケーブルは、D-Sub25 ピン×50ピン高密度ピンタイ プ (シールド型)です。ES-8000のSCSIコネクタはアンフェノール50ピン(フルピッ チ)ですので、ES-8000と接続する場合は、ES-8000 に付属しているSCSI ケーブ ルを使用してください。 コピーユニットと組み合わせてお使いの方へ ESNSB2をコピーユニットと組み合わせてお使いの場合、コピーユニットへの取り付 け方法については、コピーユニットの取扱説明書をご覧ください。 ゴム足の貼り付け スキャナに ESNSB2 のみ接続して使用する 場合(コピーユニットと組み合わせない場合) は、ESNSB2 の底面に付属のゴム足を貼り 付けてください。 ゴム足を貼り付けることにより、設置が安定 します。 コピーユニットと組み合わせてお使いの場 合、ゴム足は貼り付けないでください。 ゴム足の中央を、底面の目印(点)に合わせて 貼り付けます スキャナとの接続 接続する前に、スキャナの電源がオフになっていることを確認してください。電源 がオンの状態でケーブルを抜き差しすると、機器自体の故障の原因になります。 スキャナには、コンピュータや他の SCSI 機器などを SCSI 接続(デイジーチェーン) しないでください。これらを接続すると正常に動作しません。 なお、USB または IEEE1394 接続であれば、スキャナにコンピュータも接続するこ とができます。ただし、取り込み動作を同時に行うことはできません。 26 ESNSB2の接続 スキャナの SCSI ID を 0 ∼ 6 のいずれかに、ターミネータをオンに設定 します。 工場出荷時は、SCSI ID は 2、ターミネータはオンに設定されています。設定を変 えていない場合、そのまま接続して使用できます。 設定方法の詳細は、スキャナに付属の取扱説明書をご覧ください。 SCSI IDスイッチ ターミネータスイッチ 図はES-6000HSの例です。 ESNSB2 は、SCSI ID 7 を使用しています。そのため、スキャナの SCSI ID を 7 に設定すると正常に動作しません。 スキャナ背面の SCSI コネクタに、付属の SCSI ケーブル(50 ピン高密 度ピンタイプ側)を接続します。 カチッと音がするまで、確実に差し込んでください。 図は ES-6000HS の例です。 ES-9000Hをお使いの場合は、50ピンコネクタに接続してください(ESNSB2は、 Wide SCSI には対応していません)。また、SCSI データバス幅切替スイッチを N の位置にしてください。 27 ESNSB2の接続 SCSI ケーブルのもう一方(D-Sub25 ピン側)を ESNSB2 に接続し、コ ネクタ両脇のネジで固定します。 ネットワークへの接続 ESNSB2 のモジュラージャックに、ネットワークケーブルを接続します。 カチッと音がするまで、確実に差し込んでください。 AC アダプタの接続 • 巻頭の[安全にお使いいただくために]を参照の上、正しくお取り扱いください。 • 本製品を長い間使用しない場合は、コンセントから電源プラグを抜いてください。 28 ESNSB2の接続 コンセントの電圧がAC100Vであることを確認し、付属のACアダプタ を接続します。 図中の番号順に、確実に接続してください。 AC アダプタは、必ず付属品をお使いください。 ③ ② ① 電源の投入 スキャナのOPERATEスイッチを押して電源をオンにします。 または マークのスイッチを押します 図はES-6000HSの例です。 スキャナの電源をオンにすると、ESNSB2 の電源も連動してオンになり、ESNSB2 のランプの状態が次のように変わっていきます。 Ready ランプの点滅が点灯に変 わったら、準備完了です。 ESNSB2 および ランプの状態 スキャナの状態 Ready Network Error 電源投入直後 ↓ 準備中 ↓ 準備完了 (取り込み動作可能) 点灯 ↓ 規則的に点滅 ↓ 点灯 点灯 ↓ 規則的に点滅 ↓ 不規則に点滅 (データ送受信中の状態) 点灯 ↓ 消灯 ↓ 消灯 • スキャナの電源をオンにしても ESNSB2 の電源がオンにならない場合は、AC アダプタおよび SCSI ケーブルが確実に接続されているか確認してください。 • Errorランプが消灯しない場合は、106ページを参照して対処してください。 29 ESNSB2 のネットワーク設定 ESNSB2 のネットワーク設定は、ネットワーク上のコンピュータから、付属の設定 ユーティリティ [EpsonNet ScanAssist]を使用して行います。 設定で使用するコンピュータのネットワーク設定 Windows の場合 EpsonNet ScanAssist をインストールする PC で、前もって TCP/IP を設定しま す。 OS によっては、TCP/IP プロトコルを組み込む必要があります。 • 設定済みの場合は、 [EpsonNet ScanAssistのインストール]に進んでください。 • これから設定する場合、設定手順については、スキャナに付属のネットワークガイド [TCP/IP 設定]をご覧ください。 TCP/IP 設定は、必ず、EpsonNet ScanAssist をインストールする前に行って ください。 EpsonNet ScanAssist のインストール後に、OS で TCP/IP プロトコルの組 み込みや設定を行うと、EpsonNet ScanAssist が正常に動作しなくなることが あります。その場合は、EpsonNet ScanAssist を削除してから、インストール し直してください。 Macintosh の場合 EpsonNet ScanAssistをインストールするMacintoshで、AppleTalkを設定します。 設定済みの場合は、 [EpsonNet ScanAssist のインストール]に進んでください。 コントロールパネルの[AppleTalk]を ダブルクリックして開きます。 経由先で Ethernet を選択します。 これで設定は終了です。 30 ESNSB2のネットワーク設定 EpsonNet ScanAssist のインストール 動作環境 EpsonNet ScanAssist は、次の環境で動作します。 Windows Macintosh 対応機種 IBM PC/AT 互換機(DOS/V) 設定する ESNSB2 と同一 の AppleTalk ゾーン上に あり、下記Mac OSが動作 する Macintosh 対応 OS Windows 95/98/Me、 Mac OS 8.1 ∼ 9.x NT4.0 Server/Workstation(サービスパック 3以上)、 2000 Server/Professional、 XP Professional/Home Edition プロトコル TCP/IP プロトコルが組み込まれ、 IP アドレスが設定されていること。 ネットワーク ボード PC メーカーによって保証されたネット − ワークボード、ドライバを使用すること。 ハードディスク 4MB 以上の空き容量 表示 解像度:640 × 480 ドット以上 色数 :256 色以上 AppleTalk Windows でのインストール PC の OS が Windows NT/2000/XP の場合は、管理者の権限でログオンしてお いてください。 コンピュータに、本製品に付属のソフトウェア CD-ROM をセットしま す。 右の画面が自動的に表示されます ので、[EpsonNet ScanAssist のインストール]をダブルクリッ クします。 ダブルクリックします 右の画面が自動的に表示されない場合 は、 [マイコンピュータ]内の CD-ROM アイコンをダブルクリックしてください。 31 ESNSB2のネットワーク設定 左の画面が表示されますので、① 次へ ボタンをクリックします。右 の画面が表示されたら、②内容を確認して③ はい ボタンをクリック します。 ①クリックします ②確認して、 ③クリックします ①インストール先のフォルダを確認し、 よければ② 次へ ボタンをクリッ クします。③登録するプログラムグループを確認し、よければ④ 次へ ボ タンをクリックします。 通常は、インストール先のフォルダおよび、プログラムグループを変更する必要はあ りません。 ①確認して、 ②クリックします ③確認して、 ④クリックします [セットアップの完了]画面が表示されたら、インストールは終了です。 完了 ボタンをクリックし、コンピュータを再起動してください。 Macintosh でのインストール Macintosh に、本製品に付属のソフトウェア CD-ROM をセットします。 [EpsonNet ScanAssist]フォルダをハード ディスクにドラッグしてコピーします。 32 [EpsonNet ScanAssist]フォルダをダブルクリックし て開き、EpsonNet ScanAssist のアイコンのみをコ ピーしてもかまいません。 ESNSB2のネットワーク設定 EpsonNet ScanAssist でのネットワーク設定 EpsonNet ScanAssist を起動します。 < Windows > < Macintosh > ダブルクリックします ダブルクリックします リスト上の ESNSB2 をダブルクリックします。 または、リスト上の ESNSB2をクリックして、 設定開始 ボタンをクリックします。 < Windows > < Macintosh > ダブルクリックします ダブルクリックします • ESNSB2 が複数台ある場合は、MAC アドレス(000048xxxxxx)で判別しま す。MACアドレスは、ESNSB2の底面に貼られているシールで確認できます。 • Windows をお使いで、設定する ESNSB2 が他のセグメント上にある場合は、 [ツール]メニューの[探索オプション]で、探索セグメントを設定してくださ い。詳しくは 39 ページをご覧ください。 なお、Macintosh では、お使いの Macintosh が所属する AppleTalk ゾーン 上の ESNSB2 のみ、設定できます。 Windows の場合は、[TCP/IP]タブをクリックします。 33 ESNSB2のネットワーク設定 下表を参照し、 IPアドレスの取得方法および、 各種アドレスを設定します。 各種アドレスについては、ネットワーク管理者にお問い合わせください。なお、用語 解説(132 ページ)に、各種アドレスの説明があります。 < Windows > 項目 < Macintosh > 説明 IP アドレスの取得方法 IP アドレスの取得方法を選択します。初期設定は手動です。 自動: DHCP/BOOTP/RARPサーバから自動取得する場合に ※自動を選択する場合 選択します。 これらのサーバがない場合は選択しない は注意が必要です。 でください。また、設定に関してはサーバの取扱説明 次ページの[ポイン 書をご覧ください。 ト]をご覧ください。 選択する場合は、まず自動をチェックし、該当するサー バを DHCP/BOOTP/RARP から選択してください。 手動:この画面で、個別に設定する場合に選択します。 PING による設定 初期設定ではチェックされており、ネットワーク上の PC か ら、arp/ping コマンドによって IP アドレスを設定することが できます。arp/pingによる設定を不可にしたい場合は、チェッ クを外します。 IP アドレス ESNSB2のIPアドレスを入力します。ほかのネットワーク機 器や PC で既に使用されているアドレスと重複しない値に設 定してください。 工場出荷時の IP アドレスは[192.168.192.168 ]に設定され ていますが、製品の仕様上、このアドレスはネットワーク上 で使用できません。お使いの環境に合わせ、必ず IP アドレス を入力してください。 サブネットマスク サブネットマスクを入力します。初期値は、255.255.255.0で す。 デフォルトゲートウェイ ゲートウェイになるサーバやルータがある場合に、サーバや ルータのアドレスを入力します。 ゲートウェイがない場合は、 初期値(255.255.255.255)のままにしておいてください。 34 ESNSB2のネットワーク設定 • IPアドレスの取得方法で自動を選択すると、スキャナ(ESNSB2)の電源を入れ るたびに、クライアント PC 側で ESNSB2 のアドレスを指定し直す必要があり ます。そのため、ESNSB2 の IP アドレスは手動で設定することをお勧めしま す。 • IPアドレスの取得方法で自動を選択する場合は、スキャナ(ESNSB2)の電源を 入れる順番を決めておくか、または電源を常時オンにすると、電源を入れるた びにクライアント PC 側で ESNSB2 のアドレスを指定し直す必要はありませ ん。 • ダイヤルアップ環境でお使いの場合は、42 ページの注意をご覧の上、設定して ください。 • M a c i n t o s h の場合、 工場出荷時状態に戻す ボタンをクリックすると、 ESNSB2 の設定が工場出荷時の状態に戻ります。この時、パスワードの入力が 必要です。 設定したら、OK または 送信 ボタンをクリックします。 次の画面が表示されます。OK ボタンをクリックします。 < Windows > < Macintosh > パスワード入力画面が表示されます。 工場出荷時の状態では、パスワードは何も設定されていません。 •パスワードを設定しない場合は、何も入力せずに OK ボタンをクリックしてくださ い。 設定が送信されます。 •パスワードを設定する場合は、37 ページをご覧ください。 < Windows > < Macintosh > 35 ESNSB2のネットワーク設定 Windows の場合は、[設定は正常に更新されました]と表示されたら、 OK ボタンをクリックします。 の画面に戻りますので、クローズ( )ボタンまたは 終了 ボタンをク リックして、EpsonNet ScanAssist を終了します。 これで ESNSB2 のセットアップは終了です。この後は、下記のページに進んでくだ さい。 ネットワークスキャンを行う場合 :43ページ サーバスキャンの準備に進む場合:47ページ (Windows) または55ページ (NetWare) 36 ESNSB2のネットワーク設定 パスワードの設定方法 パスワードは、ESNSB2 の設定を保護するためのものです。パスワードを設定また は変更する場合は、次の手順に従ってください。 はじめてパスワードを設定する場合や、パスワードを変更する場合は、変更 ボタンをクリックします。 工場出荷時状態では、パスワードは何も登録されていません。 < Windows > < Macintosh > 次の画面が表示されますので、各パスワードを半角英数 20 文字以内で 入力して、OK ボタンをクリックします。 大文字・小文字は区別されます。 < Windows > < Macintosh > の画面に戻りますので、OK ボタンをクリックします。 • 新しいパスワードは、 の後で有効になります。 [管理者パスワード]画面で設定 した直後は、 の画面で現在のパスワードを入力してください。 • パスワードは、EpsonNet ScanAssist(Windows 版 /Macintosh 版)、 EpsonNet WebAssist、EPSON Server Scan Agent 共通です。それぞれ のユーティリティを使う場合は、パスワードの管理に注意してください。 • パスワードを忘れてしまった場合は、 ESNSB2を工場出荷時の設定に戻す必要が あります。工場出荷時の設定に戻す方法については、111ページをご覧ください。 37 ESNSB2のネットワーク設定 各画面とメニューの詳細説明(Windows) [情報]画面 この画面には、ESNSB2 の MAC アドレスや、バージョンなどが表示されます。 項目 説明 MAC アドレス MAC アドレスが表示されます。 ハードウェアバージョン ESNSB2 のハードウェアバージョンが表示され ます。 ソフトウェアバージョン ESNSB2 のソフトウェアバージョンが表示され ます。 [工場出荷時の状態に戻す] ボタン ESNSB2 の設定を工場出荷時の状態に戻します。 パスワードの入力が必要です。 [OK]ボタン 設定を送信します。 [キャンセル]ボタン 設定を取り消します。 各メニューの詳細説明 [デバイス]メニュー 項目 38 説明 設定 リストで選択した ESNSB2 の設定を開始します。 アプリケーションの終了 EpsonNet ScanAssist を終了します。 ESNSB2のネットワーク設定 [表示]メニュー 項目 最新の情報に更新 説明 ESNSB2 の再検索を行い、リスト画面の一覧表示 を最新の情報に更新します。 [ツール]メニュー 項目 説明 タイムアウト設定 ESNSB2 とデータを送受信する際のタイムアウト 時間を、2 ∼ 120 秒の間で設定します。 設定した時間を超えた場合は、通信エラーになり ます。詳しくは下記をご覧ください。 探索オプション IP の探索オプションを設定します。詳しくは下記 をご覧ください。 [ツール]−[タイムアウト設定] 通常は変更する必要はありません。 探索オプションで、他のセグメントを探索するよう設定した結果、通信エラーが表示 された場合に、タイムアウト時間を長めに設定してください。 2 ∼ 120 秒の間で設定します。ここで設定した時間を超えた場合は、通信エラー になります。 初期値は 6 秒です。 なお、タイムアウト時間を長くすると、探索に時 間がかかります。 [ツール]−[探索オプション] 他のセグメントにある ESNSB2 を設定したい場合は、ここでセグメント (ネットワー クアドレス) を指定します。 ここで特定のネットワークアドレスを指定すると、指定したセグメントにあるESNSB2 が探索されます。ここで設定して保存した値は、[表示]メニューの[最新の情報 に更新]を実行するか、EpsonNet ScanAssistを再起動した時に有効になります。 39 ESNSB2のネットワーク設定 アドレスの設定手順 [特定アドレスへの探索を有効にする]にチェックを付けます。 他セグメントの ESNSB2 を設定しない場合はチェックしないでください。探索に 時間がかかります。 探索するネットワークアドレスを入力します(0 ∼ 255)。 同一セグメント内にあるアドレスは追加しないでください。 ネットワーククラスにより、次のように入力してください。 クラス A:[入力].[255].[255].[255] クラス B:[入力].[入力].[255].[255] クラス C:[入力].[入力].[入力].[255] 入力例) 探索するネットワークのサブネットマスクが 2 5 5 . 2 5 5 . 2 5 5 . 0、 I P アドレスが 192.168.124.???(??? はホストアドレス)の場合 [192 ].[168 ].[124 ].[255(固定)] サブネットマスクに、255.255.240.0 のように、255 以外の数値がある場合は、ホ スト部のビットをすべて 1 にしたブロードキャストアドレスを入力します。 入力例) 探索するネットワークで使用している IP アドレスが 192.168.124.??? の場合 上記の IP アドレスを 2 進数で表すと次のようになります。 11000000.10101000.01111100.???????? ホスト部のビットをすべて 1 にしたブロードキャストアドレスは次のようになります。 11000000.10101000.01111111.11111111 (下線がホスト部) これを 10 進数で表すと 192.168.127.255 になりますので、入力するアドレスは [192][168][127]です。 追加 ボタンをクリックして、 一覧にネットワークアドレスを追加します。 最大 20 個登録できます。 なお、設定したアドレスを削除する場合は、一覧から削除するアドレスを選択して、 削除 ボタンをクリックします。 OK ボタンをクリックして、設定を保存します。 40 ESNSB2のネットワーク設定 タイムアウト時間の設定(Macintosh 版) 起動直後の画面で オプション ボタンをクリックすると、タイムアウト時間の設定画 面が表示されます。 タイムアウト時間 通常は変更する必要はありません。 設定時に通信エラーが表示された場合に、タイムアウト時間を長めに設定してくだ さい。 1 ゾーンあたりの通信に使用するタイムアウトのベース時間を、3 ∼ 99 秒の間で 設定します。 初期値は 5 秒です。なお、タイムアウト時間を長くすると、探索に時 間がかかります。 この設定は、EpsonNet ScanAssist の再起動後に有効になります。 41 ダイヤルアップルータ使用時のご注意 ここでは、 ダイヤルアップルータを使用している場合の、設定の注意点を説明します。 DHCP 機能使用時の注意 DHCP 機能をお使いの場合、ESNSB2 の IP アドレスを DHCP 機能で割り当てる と、スキャナ(ESNSB2)の電源を入れるたびに、クライアントPC 上でアドレスの設 定を変更しなければなりません。 そこで、ESNSB2 には次のいずれかの方法で固定の IP アドレスを設定することを お勧めします。 方法 1:ESNSB2に、スコープ (クライアントに割り当てる IP アドレスの範囲)の範 囲外である IP アドレスを、手動で設定する。 方法 2:ダイヤルアップルータ DHCP 機能のバインドを使用して、ESNSB2 を特 定する。 方法 3:ダイヤルアップルータ DHCP 機能の除外アドレスを設定する。 DHCP 機能のスコープ範囲、バインド、除外アドレス設定方法などについては、ダ イヤルアップルータの取扱説明書をご覧ください。 Web ブラウザの設定についての注意 EpsonNet WebAssist を使う場合、Web ブラウザはプロキシサーバを使用しない 設定にしてください。 ここでは Internet Explorer を例に説明します。 デスクトップ上の[Internet Explorer]アイコンを右クリックし、 [プ ロパティ]を選択します。 表示される画面で[接続]タブをクリックし、 LAN の設定 ボタンをク リックします。 [プロキシサーバーを使用する]または[プロキシサーバを使用してイン ターネットにアクセス]のチェックを外します。 OK ボタンをクリックして、設定を保存してください。 [プロキシサーバーを使用する]または、[プロキシサーバを使用してインターネット にアクセス]にチェックが付いていると、EpsonNet WebAssist を起動できません。 42 ネットワークスキャンの仕方 ここでは、 ネットワーク経由での取り込み手順の概要を説 明しています。 ● ネットワークスキャンの準備 ........................ P.44 ● ネットワークスキャンの仕方 ........................ P.46 43 ネットワークスキャンの準備 クライアント PC の TCP/IP 設定 スキャナを利用するPC で、各種アドレスを設定します。OS によっては、TCP/IP プ ロトコルを組み込む必要があります。 ● 設定済みの場合は、次の手順に進んでください。 ● これから設定する場合、 設定手順については、スキャナに付属のネットワークガイ ド[TCP/IP 設定]をご覧ください。 ソフトウェアのインストール クライアント PC に、スキャナを使用するためのソフトウェア[EPSON TWAIN xx Network]および、TWAIN 対応アプリケーションをインストールします。次の手順 に従ってください。 スキャナと ESNSB2 の準備 EPSON TWAIN xx Network をインストール後、ESNSB2 と通信して接続の設定 とテストを行います。 そのため、EPSON TWAIN xx Network をインストールする 前に、スキャナ /ESNSB2 側で次の準備をしておいてください。 スキャナの電源をオンにします。 スキャナの電源をオンにすると、ESNSB2 の電源も連動してオンになります。 ソフトウェアのインストールとネットワークスキャナの指定 クライアント PC に、EPSON TWAIN xx Network および、TWAIN 対応アプリケーションをインストールします。 これらのソフトウェアは、スキャナの付属品を使います。スキャナに付属のソフトウェ ア CD-ROM をご用意ください。 インストール手順については、スキャナに付属のネットワークガイド[ソフトウェアの インストール]をご覧ください。 なおネットワークガイドに、スキャナサーバおよび EPSON Scan Server に関する記載がある場合は、無関係ですので読み飛ばして ください。 44 ネットワークスキャンの準備 EPSON TWAIN xx Network のインストール中、次の画面が表示され、ここで ネットワークスキャナの指定とテストを行います(画面は Windows 版の EPSON TWAIN Pro Network Rev.2.0a での例)。 [ネットワークスキャナの指定]ボックスには、ESNSB2 の IP アドレスを入力して ください。画面は例です。 45 ネットワークスキャンの仕方 スキャナと ESNSB2 の準備 スキャナの電源をオンにします。 スキャナの電源をオンにすると、ESNSB2 の電源も連動してオンになります。 スキャナに原稿をセットします。 画像の取り込み EPSON Scan to File(または市販のTWAIN対応アプリケーション)および、EPSON TWAIN xx Network を使用して、画像を取り込みます。詳しくは、スキャナに付属 のネットワークガイド[ネットワーク経由での取り込み方]をご覧ください。 スキャナに付属のネットワークガイドに、スキャナサーバという言葉がある場合は、 ESNSB2 と読み替えてください。 46 サーバスキャン設定の前に(Windows) ここでは、サーバ OS が Windows の場合に、サーバス キャンの新規設定前に必要な準備作業を説明しています。 ● 設定の流れ ................................................ P.48 ● ネットワーク設定 ....................................... P.49 ● 共有フォルダの作成 .................................... P.51 47 設定の流れ この章で説明している設定作業の流れを説明します。まず流れを把握していただ き、それぞれの参照先に従って作業を進めてください。 ① ESNSB2 をコピーユニットおよび、コピーユニットが 対応している A3 スキャナと接続 コピーユニットの取扱説明書を参照し、ESNSB2をコピーユニットおよび、コピーユニットが対 応している A3 スキャナに接続してください。 ※ サーバスキャン機能は、ESNSB2 をコピーユニットおよび、コピーユニットが対応している A3 スキャナに接続し てお使いの場合のみ、利用できる機能です。 ESNSB2 とスキャナだけでは利用できません。 ②各 PC でネットワーク設定 ファイルサーバ・ServerScan PC・クライアン ト PC で、次の設定をします。 • TCP/IP プロトコルの組み込みと IP アドレス の設定 → スキャナ に 付 属 の ネットワークガイド [TCP/IP 設定] • OS が Windows95/98/Me の場合は、ネッ トワークソフトの組み込み → 49 ページ参照 これらの設定は、ESNSB2・ファイルサーバ・ ServerScan PC・クライアント PC が通信する ために必要です。 • 各 PC でこれらの設定が済んでいる場合は、③に進んでください。 • 特に TCP/IP 設定では各種ネットワークアドレスなどの知識が必要なため、ネットワーク 管理者の方が行うことをお勧めします。 ③ファイルサーバに共有フォルダを作成 ファイルサーバに、共有フォルダをいくつか作成します。 → 51 ページ参照 48 ネットワーク設定 TCP/IP 設定 ファイルサーバ・ServerScan PC として利用する PC・クライアントPC で TCP/IP 設定をしていない場合は、スキャナに付属のネットワークガイド[TCP/IP 設定]を 参照して設定してください。 ネットワークソフトの組み込み 各 PC の OS が Windows95/98/Me の場合は、下表に示すネットワークソフトを組 み込む必要があります。 PC 必要なネットワークソフト ServerScan PC として利用する PC Microsoft ネットワーククライアント クライアント PC ファイルサーバ Microsoft ネットワーク共有サービス 以降、組み込み手順を共通で説明します。 ①[ネットワークコンピュータ]または[マイ ネットワーク]アイコン を右クリックし、②[プロパティ]を選びます。③現在のネットワーク 構成に、[Microsoft ネットワーククライアント]または[Microsoft ネットワーク共有サービス]があることを確認します。 ①右クリックして、 ②クリックします ③確認します [Microsoftネットワーククライアント]または[Microsoftネットワー ク共有サービス]がない場合は、 追加 ボタンをクリックします。 ある場合は、設定の必要はありません。 キャンセル ボタンをクリックし、51ページ に進んでください。 49 ネットワーク設定 下の画面を参照し、インストールするネットワーク構成ファイル、製造 元、ネットワークソフトを選択します。 < Microsoft ネットワーククライアントを組み込む場合> ①[クライアント]をダブルクリックします。 ②製造元で[Microsoft]を選択し、 ③[Microsoft ネットワーククライアント]をダブルクリックします。 ①ダブルクリックします ②クリックして、 ③ダブルクリックします < Microsoft ネットワーク共有サービスを組み込む場合> ①[サービス]をダブルクリックします。②95/98の場合は、製造元で[Microsoft] を選択し、③[Microsoft ネットワーク共有サービス]をダブルクリックします。 ①ダブルクリックします ②クリックして、 ③ダブルクリックします [ネットワーク]画面に戻るので、 OK ボタンをクリックします。 これでネットワークソフトの組み込みは終了です。 しばらくすると[再起動します か?]と表示されるので、 はい を選んでコンピュータを再起動してください。 50 共有フォルダの作成 まずファイルサーバ上に、次の 2 種類の共有フォルダを作成します。 スキャナホームフォルダ スキャナおよびユーザー情報を保存するフォルダを、スキャナホームフォルダといい ます。 これを共有フォルダとして作成しておきます。 スキャナは 30台まで登録可能です(ただし、ServerScan PC に同時接続できるの は 5 台までです)。複数台登録する場合は、スキャナ 1 台につき 1 つのスキャナホー ムフォルダを作成してください。複数のスキャナでスキャナホームフォルダを共有 することはできません。 ユーザースキャンフォルダ サーバスキャンしたデータおよび、プロファイル(取り込み設定ファイル) を保存する フォルダを、ユーザースキャンフォルダといいます。これを共有フォルダとして作成 しておきます。 ユーザーはスキャナ1台につき30人まで登録可能です。フォルダはユーザーごとに 分けてください。ただし、複数のスキャナに同じユーザーを登録する場合は、同じ フォルダを指定することもできます。 <作成例> C:¥ SCANHOME(共有フォルダ) SCANBOX1(スキャナ 1 用のスキャナホームフォルダ) SCANBOX2(スキャナ 2 用のスキャナホームフォルダ) SCANUSER(共有フォルダ) ITO(伊藤さん用のユーザースキャンフォルダ) SATO(佐藤さん用のユーザースキャンフォルダ) 上記は、1 つの共有フォルダの下層に、各スキャナ用のスキャナホームフォルダおよ び、各ユーザー用のユーザースキャンフォルダを作成する例です。 このような場合は、SCANHOMEフォルダとSCANUSERフォルダを作成しておい てください。その下層フォルダは、EPSON Server Scan Agent で作成します。 51 共有フォルダの作成 共有フォルダ作成上のご注意 ● 2 種類の共有フォルダは、半角英数 8 文字以内で作成しておいてください。 また、半角英数 9 文字以上または全角文字で名称が設定されているサーバ・ドラ イブ(ハードディスク) ・フォルダの下層には作成しないでください。 なお、フォルダパスの階層は、24 階層以内です。 ● スキャナホームフォルダとユーザースキャンフォルダは同一のファイルサーバ上に 作成してください。 ただし、フォルダは分けてください。 兼用すると正常に動作 しません。 × C:¥ SRVSCAN(スキャナホームフォルダ/ユーザースキャンフォルダ兼用) ● ユーザースキャンフォルダはスキャナホームフォルダの下層にしないでください。 下層に作成すると、何らかの理由でスキャナホームフォルダを削除する場合に、 ユーザースキャンフォルダ内のデータまで削除されてしまいます。 × C:¥ SCANHOME(スキャナホームフォルダ) SCANUSER(ユーザースキャンフォルダ) アクセスユーザーと必要なアクセス権 各フォルダには次のユーザーがアクセスします。必要なアクセス権は次の通りです。 フォルダ アクセスユーザー 必要なアクセス権 スキャナホームフォルダ ServerScan PC 読み/書き ユーザースキャンフォルダ ServerScan PC 読み/書き クライアント PC 読み/書き 次ページで、共有フォルダの作成方法とアクセス権の設定方法を説明しています。 52 共有フォルダの作成 共有フォルダの作成とアクセス権の設定方法 次の操作は、共有フォルダを作成するファイルサーバ上で行ってください。 なお、ファイルサーバと Server Scan PC が同一の PC であっても、スキャナホー ムフォルダに対してこの設定が必要です。 1. エクスプローラなどを起動して、 ファイルサーバ上に新規フォルダを作成します。 新規フォルダを作成するドライブ(ハードディスク) をクリックし、[ファイル]メ ニューから[新規作成]−[フォルダ]を選びます。 2. 新しいフォルダが作成されますので、名称を入力します。 半角英数 8 文字以内で作成しておいてください。 3. フォルダを右クリックし、[共有]を選びます。 4. 表示される画面で、共有とアクセス権の設定を行います。 Windows95/98/Me :[共有する]を選び、アクセスの種類で[フルアクセ ス]を選びます。 5. WindowsNT/2000 :[共有する]を選びます。 デフォルトで全ユーザー (Everyone) にフルコントロールの権利が与えられます。 Windows XP : 画面の指示に従ってファイル共有を有効にしてくださ い。 OK ボタンをクリックします。 これで共有フォルダが作成できました。 フォルダ構成メモ欄 この後は、サーバスキャンの設定(63 ページ)に進んでください。 53 54 サーバスキャン設定の前に(NetWare) ここでは、サーバ OS が NetWare の場合に、サーバス キャンの新規設定前に必要な準備作業を説明しています。 ●設定の流れ ................................................ P.56 ● Novell Client のインストール ...................... P.57 ● ファイルサーバへのユーザー登録 ................... P.58 ● 共有フォルダについて ................................. P.61 55 設定の流れ この章で説明している設定作業の流れを説明します。まず流れを把握していただ き、それぞれの参照先に従って作業を進めてください。 ① ESNSB2 をコピーユニットおよび、コピーユニットが 対応している A3 スキャナと接続 コピーユニットの取扱説明書を参照し、ESNSB2をコピーユニットおよび、コピーユニットが対 応している A3 スキャナに接続してください。 ※ サーバスキャン機能は、ESNSB2 をコピーユニットおよび、コピーユニットが対応している A3 スキャナに接続し てお使いの場合のみ、利用できる機能です。 ESNSB2 とスキャナだけでは利用できません。 ② Novell Client をインストール ServerScan PC・クライアント PC それぞれに、Novell Client をインストールする必要があ ります。 Novell Client は、ServerScan PC とクライアント PC が NetWare サーバと通信するために 必要です。 → 57 ページ参照 ③ファイルサーバにユーザーを登録 NetWare のユーティリティを使用して、ServerScan PC およびクライアント PC を利用する ユーザーを登録します。 → 58 ページ参照 ④必要に応じて、共有ドライブ上にフォルダを作成 必要に応じて、NetWare サーバの共有ドライブ上にフォルダを作成します。 → 61 ページ参照 56 Novell Client のインストール ServerScan PCおよびクライアントPCに、Novell Clientをインストールしてくだ さい。なお、Novell Clientが対応していないOSでは使用できません。 Novell Clientは、下記サイトからダウンロードしてください。 http://www.novell.co.jp(2002年 11月現在) 各 Windowsに対応するNovell Clientは次の通りです。 Windows95/98 Novell Client for Windows 95/98 Ver.3.3以降 WindowsNT4.0/2000/XP Novell Client for Windows NT/2000 Ver.4.83以降 既にインストール済みの場合、ここでのインストールは不要です。 NetWare 5/6 をお使いの方へ NetWare 5/6をサーバとして使用する場合、IPX環境でもIP環境でもサーバスキャ ンを行えます。 IP 環境でお使いの場合は、ServerScan PC およびクライアントPC で、TCP/IP の 設定をしてください。詳しくはスキャナに付属のネットワークガイド[TCP/IP設定] をご覧ください。 57 ファイルサーバへのユーザー登録 ServerScan PCおよびクライアントPCを利用するユーザーを、ファイルサーバに 登録します。この作業は、サーバを管理する方が行ってください。 NetWare3.xJ 設定する NetWare サーバに、管理者の権限でログインします。 NetWare のユーティリティ“SYSCON”を起動します。 ユーザーを登録します。 ①[利用可能な項目]から[ユーザ情報] を選びます。 利用可能な項目 アカウント処理 カレントサーバの変更 ファイルサーバ情報 グループ情報 スーパーバイザオプション ユーザ情報 ② ユーザー名の一覧が表示されたら、Insert キーを押して、ユーザーのログイン名 を 47 文字以内で入力します。 ③ログイン名を入力すると、[作成するユーザのディレクトリパス]画面が表示され ますので、 Esc キーを押して終了します。 ④ 複数のユーザーを登録する場合は、②と③の手順を繰り返します。 すべてのユーザーを登録したら、Esc キーを何度か押してSYSCONを終了して ください。 続いて 61 ページに進み、共有フォルダについて確認してください。 58 ファイルサーバへのユーザー登録 NetWare4/5/6J、IntranetWare-J 設定する NetWare サーバに、管理者の権限でログインします。 NetWare のユーティリティ“NWADMIN”を起動します。 設定するNDS上(またはバインダリコンテキスト上)に、 ユーザーを登録 します。 NDS モードの場合は任意の組織、部門下に、バインダリモードの場合はサーバのあ るコンテキストの直下にユーザを登録します。 ① ユーザオブジェクトの作成 ボタンを クリックして、 [ユーザの作成]を起 動します。 クリックします ②[ユーザの作成]画面で、 ユーザーのログイン名とラストネー ムを入力し、 作成 ボタンをクリック します。 47文字以内で入力してください。大 文字・小文字の区別はありません。 入力して、 クリックします 59 ファイルサーバへのユーザー登録 ③ NDS 上(またはバインダリコンテキ スト上)に、ユーザーが作成されま す。 続いて 61 ページに進み、共有フォルダについて確認してください。 60 共有フォルダについて サーバスキャンを行うには、 ファイルサーバ上に、次の2種類の共有フォルダが必要 です。 スキャナホームフォルダ スキャナおよびユーザー情報を保存するフォルダです。これをスキャナホームフォル ダといいます。 スキャナは 30 台まで登録可能です(ただし、ServerScan PC に同時接続できるの は 5 台までです)。複数台登録する場合は、スキャナ 1 台につき 1 つのスキャナホー ムフォルダが必要です。複数のスキャナでスキャナホームフォルダを共有することは できません。 ユーザースキャンフォルダ サーバスキャンしたデータおよび、プロファイル(取り込み設定ファイル) を保存する フォルダです。 これをユーザースキャンフォルダといいます。 ユーザーはスキャナ1台につき30人まで登録可能です。フォルダはユーザーごとに 分けてください。ただし、複数のスキャナに同じユーザーを登録する場合は、同じ フォルダを指定することもできます。 <フォルダ構成例> 共有ドライブ SCANHOME(共有フォルダ) SCANBOX1(スキャナ 1 用のスキャナホームフォルダ) SCANBOX2(スキャナ 2 用のスキャナホームフォルダ) SCANUSER(共有フォルダ) ITO(伊藤さん用のユーザースキャンフォルダ) SATO(佐藤さん用のユーザースキャンフォルダ) 上記は、共有ドライブ上のフォルダの下層に、各スキャナ用のスキャナホームフォル ダおよび、各ユーザー用のユーザースキャンフォルダを作成する例です。 • このような場合は、SCANHOME フォルダと SCANUSER フォルダを前もって 作成しておいてください。その下層フォルダは、EPSON Server Scan Agent で作成します。 • スキャナホームフォルダとユーザースキャンフォルダを共有ドライブの直下に作成 する場合は、EPSON Server Scan Agent で作成します。前もって作成して おく必要はありません。 61 共有フォルダについて スキャナホームフォルダ / ユーザースキャンフォルダ作成上のご注意 ● スキャナホームフォルダとユーザースキャンフォルダの上層のフォルダを前もって 作成しておく場合、そのフォルダは、半角英数 8 文字以内で作成しておいてく ださい。 また、半角英数 9 文字以上または全角文字で名称が設定されているサーバ・ドラ イブ(ハードディスク) ・フォルダの下層には作成しないでください。 なお、フォルダパスの階層は、24 階層以内です。 ● スキャナホームフォルダとユーザースキャンフォルダは同一のファイルサーバ上に 作成してください。 ただし、フォルダは分けてください。 兼用すると正常に動作 しません。 × 共有ドライブ SRVSCAN(スキャナホームフォルダ/ユーザースキャンフォルダ兼用) ● ユーザースキャンフォルダはスキャナホームフォルダの下層にしないでください。 下層に作成すると、何らかの理由でスキャナホームフォルダを削除する場合に、 ユーザースキャンフォルダ内のデータまで削除されてしまいます。 × 共有ドライブ SCANHOME(スキャナホームフォルダ) SCANUSER(ユーザースキャンフォルダ) フォルダ構成メモ欄 62 サーバスキャンの設定 ここでは、サーバスキャンの設定手順を、W i n d o w s / NetWare 共通で説明しています。 ● 設定の流れ ................................................ P.64 ● ソフトウェアのインストール ........................ P.65 ● サーバスキャンの新規設定 ........................... P.69 ● サーバスキャンの設定変更と削除 ................... P.81 63 設定の流れ この章で説明している設定作業の流れを説明します。まず流れを把握していただ き、それぞれの参照先に従って作業を進めてください。 ① ServerScan PC に EPSON Server Scan Agent をインストール ServerScan PCに、本製品に付属のソフトウェ ア[EPSON Server Scan Agent]をインス トールします。 [EPSON Server Scan Agent]は、サーバス キャンの設定および、サーバスキャンしたデー タの中継を行うためのソフトウェアです。 <EPSON Server Scan Agent> → 65 ページ参照 ②クライアント PC に EPSON Scan Editor をインストール サーバスキャン機能を利用するユーザーそれぞ れ の P C に、 本 製品に付属のソフトウェア [EPSON Scan Editor]をインストールします。 [EPSON Scan Editor]は、プロファイル(取 り込み設定ファイル)を作成するためのソフト ウェアです。 サーバスキャンでは、プロファイルの内容に従っ て取り込み・保存が実行されます。 <EPSON Scan Editor> → 67 ページ参照 ③ EPSON Server Scan Agent でサーバスキャン設定 EPSON Server Scan Agent を使用して、サーバスキャンの設定を行います。 → 69 ページ参照 64 ソフトウェアのインストール EPSON Server Scan Agent のインストール ServerScan PC として利用するPC に、EPSON Server Scan Agent をインストール します。 EPSON Server Scan Agent は、同一ネットワーク上の複数台の PC にインス トールしないでください。 ServerScan PC として利用する PC を起動します。 PC の OS が WindowsNT/2000/XP の場合は、管理者の権限でログオンしておい てください。 コンピュータに、本製品に付属のソフトウェア CD-ROM をセットします。 しばらくすると次の画面が自動的に表示されますので、[EPSON Server Scan Agent のインストール]をダブルクリックします(右の画面が自動的に表示されない 場合は、[マイコンピュータ]内の CD-ROM アイコンをダブルクリックします)。 ダブルクリックします 最初に左の画面が表示されるので、① 次へ ボタンをクリックします。右 の画面が表示されたら、②インストール先のフォルダを確認し、よけれ ば③ 次へ ボタンをクリックします。 通常は、インストール先のフォルダを変更する必要はありません。 ①クリックします ②確認して、 ③クリックします 65 ソフトウェアのインストール 左の画面が表示されます。①登録するプログラムフォルダを確認し、よ ければ② 次へ ボタンをクリックします。右の画面が表示されたら、③ どちらかを選びます。 • 通常は、プログラムフォルダを変更する必要はありません。 • 右の画面で はい を選ぶと、EPSON Server Scan Agent が Windows のスタート アップに登録されます。 そのため、ServerScan PC(Windows)を起動すると EPSON Server Scan Agent も自動的に起動し、常時サーバスキャンを利用でき る状態になります。 ③どちらかを選びます ①確認して、 ②クリックします 次の画面が表示されたら、完了 ボタンをクリックします。 [インストールウィザード終了後、プログラムを起動し設定を行う]をチェックして おくと、 完了 ボタンクリック後に EPSON Server Scan Agent が起動します。 これでインストールは終了です。 引き続き、クライアント PC に EPSON Scan Editor をインストールします。 66 ソフトウェアのインストール EPSON Scan Editor のインストール クライアントPC に、プロファイル作成用のソフトウェア[EPSON Scan Editor]を インストールします。 • プロファイルは、サーバスキャンを利用するユーザーそれぞれの意図によって 作り分けるものです。そのため、このソフトウェアはサーバスキャンを利用す るすべてのユーザーの PC にインストールしてください。 • Windows NT4.0/2000/XP に EPSON Scan Editor をインストールする場 合は、Administrator の権限が必要です。ただし、Administrator が1度イン ストールした後は、他のユーザーも EPSON Scan Editor を使用することが できます。 • 旧バージョンの EPSON Scan Editor がインストールされている場合は、イ ンストールの途中にメッセージが出て終了します。その場合は、旧バージョン の EPSON Scan Editor をアンインストールしてから、再度インストールし てください。 クライアント PC を起動し、本製品に付属のソフトウェア CD-ROM を セットします。 しばらくすると次の画面が自動的に表示されますので、 [EPSON Scan Editorのイ ンストール]をダブルクリックします(次の画面が自動的に表示されない場合は、 [マ イコンピュータ]内の CD-ROM アイコンをダブルクリックします)。 ダブルクリックします 67 ソフトウェアのインストール 最初に左の画面が表示されるので、① 次へ ボタンをクリックします。右 の画面が表示されたら、②インストール先のディレクトリを確認し、よ ければ③ 次へ ボタンをクリックします。 通常は、インストール先ディレクトリを変更する必要はありません。 ①クリックします ②確認して、 ③クリックします 左の画面が表示されたら、① インストール ボタンをクリックします。イ ンストールがはじまります。 右の画面が表示されたら、② 完了 ボタンをクリックしてください。 ①クリックします ②クリックします これでインストールは終了です。 引き続き、サーバスキャンの新規設定を行います。 68 サーバスキャンの新規設定 サーバスキャンの設定は、ネットワーク管理者の方が行うことをお勧めします。ネッ トワーク管理者がいない場合は、 コンピュータ (Windows)の扱いに慣れた方が行 うことを強くお勧めします。 以降では、次のケースを例に説明します。 ファイルサーバ名 :EPSON スキャナホームフォルダパス :EPSON¥SCANHOME¥SCANBOX1 ユーザースキャンフォルダパス:EPSON¥SCANUSER¥USER1 'EPSON' SCANHOME(前もって作成した共有フォルダ) SCANBOX1(スキャナホームフォルダ) SCANUSER(前もって作成した共有フォルダ) USER1(ユーザースキャンフォルダ) 設定前の確認事項 設定において、ESNSB2 の IP アドレスを入力する必要があります。ESNSB2 の IP アドレスを確認しておいてください(ネットワーク管理者にお問い合わせください)。 IPアドレスとは、ネットワーク上で機器を識別するための識別子のことです。詳しく は 133 ページをご覧ください。 スキャナと ESNSB2 の準備 EPSON Server Scan Agent の設定時、ESNSB2 と通信して接続テストを行いま す。 そのため、まずスキャナ/ ESNSB2 側で次の準備をしておいてください。 スキャナの電源をオンにします。 スキャナの電源をオンにすると、ESNSB2 の電源も連動してオンになります。 他の人が EPSON TWAIN xx Network でスキャナを使用している間は、EPSON Server Scan Agent での設定が行えませんのでご注意ください。 69 サーバスキャンの新規設定 EPSON Server Scan Agent の設定 ServerScan PCとファイルサーバが異なる場合で、ファイルサーバの電源がオフに なっている場合は、オンにしておいてください。 EPSON Server Scan Agent を起動します。 新規登録 ボタンをクリックしま す。 下表を参照し、各項目を設定しま す。 設定項目 説明 任意のネットワーク 任意の名称を、半角英数 8 文字以内で入力します。ESNSB2 スキャニング (スキャナ)1 台につき、1 つの名称を設定してください。 ボックス名 画面は、SCANBOX1 と入力した例です。 70 IP Address ESNSB2 の IP アドレスを、ピリオド(. )を含めて入力しま す。1 桁または 2 桁の数値が含まれる場合は、192.168.1.22 のように入力してください。 画面は、192.168.192.168 と入力した例です。 間違えてカンマ(, )を入力しないようご注意ください。 タイムアウト時間 通常は 30 秒のままにしておいてください。 で[スキャナ検索]ボタンを押した時にタイムアウトエラー が発生する場合のみ、設定を変更します。30 秒から 300 秒の間 で設定します。 変更する場合、必要な時間はお使いのネットワーク環境や時間 帯などによって異なります。15秒ずつくらいの間隔で時間を長 くしていき、タイムアウトエラーが出なくなる時間を見つけて ください。 スキャナホーム フォルダパス ESNSB2(スキャナ)1 台につき、1 つのフォルダを作成しま す。詳細は次ページをご覧ください。 サーバスキャンの新規設定 スキャナホームフォルダの作成方法 1. フォルダ選択 ボタンをクリックし ます。 2. サーバ/共有フォルダを選択し、 OK ボタンをクリックします。 画面は、E P S O N という名称の サーバの、SCANHOMEという共 有フォルダを指定した例です。 選択して、 クリックします 半角英数9文字以上または全角文字で名称が設定されているサーバ/共有フォ ルダは選択しないでください。 3. 4. 右の画面が表示されます。2で指 定した共有フォルダの下層に作成 するフォルダ名を、半角英数 8 文 字以内で入力します。 画面は、SCANHOMEフォルダの 下に、SCANBOX1 というフォル ダを作成する例です。 この場合、 SCANBOX1 と入力します。 新規フォルダ名を入力します OK ボタンをクリックします。 71 サーバスキャンの新規設定 ESNSB2(スキャナ)との接続を 確認します。スキャナ検索 ボタン をクリックします。 [スキャナ]項目に、ESNSB2 に接続 されているスキャナ名が表示されれば 正常です。 クリックします スキャナ名が表示されます スキャナ名が表示されずに、エラーメッセージが表示された場合は、さまざまな原 因が考えられます。108 ページを参照して対処してください。 OK ボタンをクリックします。 なお、全項目を入力した上で、スキャナ 検索に成功しないと、 OK ボタンは有 効になりません。 右の画面が表示されます。はい ボ タンをクリックします。 引き続き、サーバスキャンを利用する ユーザーを登録します。 ユーザーの登録 ユーザーの追加 ボタンをクリッ クします。 ユーザー名と、ユーザースキャン フォルダパスを設定します。 詳細は次ページをご覧ください。 72 サーバスキャンの新規設定 設定項目 ユーザー名 説明 サーバスキャンを利用するユーザー名を、 半角英数カナ15文字以内で入力します。 ユーザーはスキャナ 1 台につき 30 人まで登録可能です。 前ページの画面は、USER1 と入力した例です。 サーバスキャン実行時、コピーユニットのパネル上でユーザー名を選択し ます。ここで入力するユーザー名がその時に表示されますので、 ・例えば山田さん用のユーザー名はYAMADAにするなど、ユーザーが自分 用のユーザー名であることを理解しやすい名称にしてください。 ・入力した名称をメモしておき、各ユーザーに名称を知らせておいてくだ さい。 ユーザースキャン フォルダパス ユーザースキャンフォルダを作成または選択します。 フォルダはユーザーごとに 分けてください。ただし、複数のスキャナに同じユーザーを登録する場合は、 同じフォルダを指定することもできます。 この後、各ユーザーがプロファイル(取り込み設定ファイル)を作成する際 に、ユーザースキャンフォルダを指定する必要があります。 (以降の説明例 では、EPSONという名称のサーバの、¥SCANUSER¥USER1フォルダを指 定する必要があります) また、サーバスキャンしたデータは、ユーザースキャンフォルダに保存され ます。そのため、 ・ユーザーごとにフォルダを分ける場合は、例えば山田さん用のフォルダ 名はYAMADAにするなど、ユーザーが自分用のフォルダであることを理 解しやすい名称にしてください。 ・サーバ名/フォルダ名を53 ページ(Windows)または62 ページ(NetWare) にメモしておき、各ユーザーに知らせておいてください。 ユーザースキャンフォルダの作成方法 ※新規設定の際はこちらを選んでください。 ※次の場合はこちらを選んでください。 ・ 作成済みのユーザースキャンフォルダを他 のユーザーも共有する場合 ・ ESPER-STATIONのサーバスキャン用ユー ザースキャンフォルダと共有する場合 前もって作成した共有フォルダの下層に、 既存の共有フォルダを選択する場合 新規フォルダを作成する場合 1. 新規フォルダ作成 ボタンをクリックします。 1. 既存フォルダ選択 ボタンをクリックします。 → 次ページに続く → 次ページに続く 73 サーバスキャンの新規設定 前もって作成した共有フォルダの下層に、 新規フォルダを作成する場合 既存の共有フォルダを選択する場合 2. サーバ/共有フォルダを選択し、OK ボタ 2. サーバ/共有フォルダを選択し、OK ボタ ンをクリックします。 ンをクリックします。 画面は、EPSONという名称のサーバの、 画面は、EPSON という名称のサーバの、 SCANUSER という共有フォルダを指定 SCANUSER¥USER1という共有フォルダ した例です。 を指定した例です。 選択して、 クリックします 半角英数 9 文字以上または全角文字 で名称が設定されているサーバ/共 有フォルダは選択しないでください。 選択して、 クリックします この時に次の画面が表示された場合は、 ユーザースキャンフォルダの選択が間違っ ています。再度ユーザースキャンフォルダ を確認し、選択し直してください。 3. 次の画面が表示されます。2 で指定した 共有フォルダの下層に作成するフォルダ 名を、半角英数8文字以内で入力します。 3. OK ボタンをクリックします。 新規フォルダ名を入力します 画面は、SCANUSER フォルダの下に、 USER1 というフォルダを作成する例で す。 この場合、USER1 と入力します。 4. OK ボタンをクリックします。 74 サーバスキャンの新規設定 OK ボタンをクリックします。 右の画面が表示されます。 • 複数のユーザーを登録する場合は、72ページの ∼ の手順を繰り返します。 • サーバスキャン実行時、コピーユニットのパネル上でユーザー名を選択しますが、 この画面の一番上に表示されるユーザー名が、最初にパネル表示されます。そ のため、頻繁に利用するユーザーの表示位置を上にしておくことをお勧めします。 表示位置を変えたいユーザー名をクリックし、上へ または 下へ ボタンをクリック して表示位置を変えてください。 • オプションのオートドキュメントフィーダ(ESA3ADF2) を使用して原稿の両面を取 り込む場合は、[ADF - 両面]タブをクリックし、両面取り込み時の設定を確認 します。 詳しくは 77 ページをご覧ください。 • 設定を終了する場合は、OK ボタンをクリックします。 75 サーバスキャンの新規設定 最初の画面に戻ります。 これでサーバスキャンの新規設定は終 了です。 サーバスキャン実行時は、 E P S O N Server Scan Agentを起動しておく必 要があります。 そのため、 E P S O N Server Scan Agent は終了せず、こ のままの状態にしておいてください。 なお、最小化ボタンをクリックして最小 化しておいても構いません。 最小化すると、タスクバーのアイコントレイ にアイコン表示されます。 ダイアログボックス表示させるには、アイコ ンをダブルクリックします。 なお、最小化した状態で起動させることもで きます。詳しくは 79 ページをご覧ください。 76 サーバスキャンの新規設定 ADF での両面取り込み時の設定 [ADF - 両面]画面の設定は、スキャナにオプションのオートドキュメントフィーダ (ESA3ADF2) を装着していて、A4 以下の原稿の両面(表面と裏面) を取り込む場 合に有効です。 ESA3ADF2 から原稿の両面を取り込む場合、原稿をセットする向きによっては、裏 面が 180° 回転した状態で取り込まれます。この画面の設定を有効にすると、180° 回 転して取り込まれた裏面の画像を、正しい向きに回転します。 次の場合は、この画面の設定は無効です。 • スキャナに ESA3ADF2 を装着していない場合 • 原稿の片面を取り込む場合 • A4 より大きなサイズの原稿を取り込む場合 ESA3ADF2が正しく接続されていても、この画面がグレー表示されている場合は、 次のように対処してください。 ①[ネットワークスキャニングボックスの情報]タブをクリックします。 ② スキャナ検索 ボタンをクリックし、スキャナを認識させます。 [ADF −両 ③ 変更 ボタンをクリックします。これで ESA3ADF2 が認識され、 面]画面が有効になります。 設定手順 ①以降の説明を参照して設定し、変更 ボタンをクリックします。 ② OK ボタンをクリックし、76 ページの に進みます。 A4 以下の原稿で、裏面の向きを表面に合わせる このチェックボックスをチェックし、かつ、原稿を次ページの図の方向でセットすると、 両面取り込み時、画像を正しい向きにそろえます。原稿サイズが A4 以下の場合に 有効です。 なお、この機能を有効にすると回転処理を行うため、取り込みに時間がかかります。 77 サーバスキャンの新規設定 原稿のセット方向 この機能を有効にした場合、A4 以下の原稿で両面を取り込む場合は、常に下図の ようにセットしてください。(片面を取り込む場合も、下図のようにセットすることを お勧めします) ← 給紙方向 取り込み後の画像 チェックしてある場合 1 頁表 1 頁裏 2 頁表 2 頁裏 チェックを外した場合 1 頁表 1 頁裏 2 頁表 2 頁裏 • 回転処理は、取り込んだ画像のデータ容量が大きいほど時間がかかります。 • 回転処理時間は、Server Scan PC の CPU が高速なほど、またメモリ容量 が多いほど、短くなります。 78 サーバスキャンの新規設定 任意用紙サイズについて この後、各クライアント PC で、EPSON Scan Editor を使用してプロファイルを作 成します。 プロファイルには原稿サイズの設定が含まれますが、EPSON Scan Editor で設定 できる原稿サイズは、A4・A3・B5・B4 サイズです。他のサイズの原稿を使用する 場合は、Web ブラウザで任意用紙サイズを登録してください。詳しくは 121ページ をご覧ください。 ただし、任意用紙サイズの設定は原稿台から取り込む場合のみ有効です。 ADF か ら取り込む場合は無効ですのでご注意ください。 パスワードの設定について ESNSB2 のネットワーク設定に、パスワードを設定しておくことをお勧めします。パ スワードを設定しておくと、他の PC 上の EPSON Server Scan Agent から、サー バスキャンの設定を変更されることを防止できます。 パスワードは、EpsonNet ScanAssistまたは、EpsonNet WebAssist から設定し ます。 詳細は 37 ページまたは 128 ページをご覧ください。 EPSON Server Scan Agent の起動モードについて EPSON Server Scan Agent は、初期設定ではダイアログボックスモードで起動し ますが、最小化モードで起動させることもできます。 起動モードの切り替え方法は次の通りです。 <ダイアログボックスモードでの切替方法> <最小化モードでの切替方法> 右クリックします クリックします クリックして左に✓マークを付けると最小化 モード、再度クリックして✓マークを外すとダ イアログボックスモードに戻ります。切り替え は次回の起動から有効になります。 クリックして左に✓マークを付けると最小化 モード、再度クリックして✓マークを外すとダ イアログボックスモードに戻ります。切り替え は次回の起動から有効になります。 79 サーバスキャンの新規設定 スキャンログについて サーバスキャンを実行すると、EPSON Server Scan Agnet のインストールフォル ダにログファイル(Scan.log)が作成されます。このログファイルには次の情報が記 録されます。 ・ユーザ名 ・スキャン日時 ・スキャン枚数 • インストール時の初期設定では、EPSON Server Scan Agent は次のフォ ルダにインストールされます。 C:¥ Program Files¥ EPSON Server Scan Agent ただし、インストール時に別のフォルダを指定した場合は、ログファイルもそ のフォルダに作成されます。 • ログファイルは、最大 約 1MB です。最大サイズに達した場合は、古い記録か ら削除されます。 ログファイルの確認方法 Scan.log は、メモ帳などのテキスト編集ソフトまたは、Microsoft Excel などのデー タベースで読み込むことができます。 各項目は、「ユーザ名,スキャン日時,スキャ ン枚数」 のように、カンマで区切って記録されています。 例:User1,2002/08/27 10:21 ,1 User2,2002/08/27 13:26 ,3 User5,2002/08/27 16:33 ,10 Microsoft Excel などのデータベースで読み込む場合は、カンマで区切られたデー タとして読み込んでください。 80 サーバスキャンの設定変更と削除 スキャナやファイルサーバの変更によって設定を変更したり、削除する場合の操作 手順を説明します。 ESNSB2 の準備と EPSON Server Scan Agent の起動 スキャナの電源をオンにします。 スキャナの電源をオンにすると、ESNSB2 の電源も連動してオンになります。 他の人が EPSON TWAIN xx Network でスキャナを使用している間は、EPSON Server Scan Agent での設定が行えませんのでご注意ください。 ServerScan PC とファイルサーバが異なる場合で、ファイルサーバの 電源がオフになっている場合は、オンにしておきます。 EPSON Server Scan Agent を起動します。 ネットワークスキャニングボックスの情報変更と削除 設定変更できる項目 ・スキャナ ・ネットワークスキャニングボックス名 ・タイムアウト時間 ・ADF 両面取り込みの設定 設定を変更するには、現在の設定を 削除して登録し直す必要のある項目 ・スキャナホームフォルダパス (フォルダ自体が削除されます) ・ESNSB2 の IP アドレス 81 サーバスキャンの設定変更と削除 設定変更の仕方 削除の仕方 1. [登録されているネットワークスキャニン グボックス] リストに、設定変更したいネッ トワークスキャニングボックス名が表示さ れていることを確認し、プロパティ ボタン をクリックします。 1. [登録されているネットワークスキャニング ボックス]リストに、削除したいネットワー クスキャニングボックス名が表示されてい ることを確認し、 削除 ボタンをクリックし ます。 確認して、 クリックします 2. [ネットワークスキャニングボックスの情 報]タブをクリックします。 確認して、 クリックします 2. 確認画面が表示されます。よければ はい ボタンをクリックします。 3. ネットワークスキャニングボックス名または タイムアウト時間を変更し、変更 ボタンを クリックします。 接続するスキャナを変更した場合は、 スキャナ検索 ボタンをクリックします。 削除を中止する場合は、いいえ ボタンをク 接続されているスキャナ名が表示され リックしてください。 たら、変更 ボタンをクリックします。 各項目の詳細については、70ページをご 3. 1の画面に戻ります。これで削除は終了で 覧ください。 す。 変更した設定を元に戻したい場合は、 元に戻す ボタンをクリックしてください。 4. ADF両面取り込みの設定を変更する場合 は、 [ADF−両面]タブをクリックします。 [ADF−両面]画面については、77ペー ジをご覧ください。 5. OK ボタンをクリックすると、1 の画面に 戻ります。 これで設定変更は終了です。 82 設定を登録し直す場合は、引き続き、 新規登録 ボタンをクリックして設定を新 規登録してください。詳しくは 69 ページ をご覧ください。 サーバスキャンの設定変更と削除 ユーザー情報の変更と削除 ユーザー情報は、ユーザー名・ユーザー名の表示順・ユーザースキャンフォルダパ スいずれも、設定変更および削除ができます(フォルダ自体は削除されません)。 設定変更の仕方 削除の仕方 1. [登録されているネットワークスキャニング ボックス]リストに、設定変更したいユー ザーが登録されているネットワークスキャ ニングボックス名が表示されていることを 1. [登録されているネットワークスキャニング ボックス]リストに、削除したいユーザーが 登録されているネットワークスキャニング ボックス名が表示されていることを確認し、 確認し、プロパティボタンをクリックします。 プロパティ ボタンをクリックします。 確認して、 クリックします 2. 設定を変更するユーザー名を選択し、 プロパティ ボタンをクリックします。 確認して、 クリックします 2. 削除するユーザー名を選択し、 ユーザーの削除 ボタンをクリックします。 クリックして、 クリックします クリックして、 クリックします 3. ユーザー名またはユーザースキャンフォル ダパスを変更し、OK ボタンをクリックしま す。 各項目の詳細については、73ページをご 覧ください。 3. 確認画面が表示されます。よければ はい ボタンをクリックします。 削除を中止する場合は、いいえ ボタンをク リックしてください。 → 次ページに続く → 次ページに続く 83 サーバスキャンの設定変更と削除 設定変更の仕方 削除の仕方 4. 次の画面に戻ります。OK ボタンをクリックしてください。 サーバスキャン実行時、 コピーユニットのパネル上でユーザー名を選択しますが、この画面 の一番上に表示されるユーザー名が、最初にパネル表示されます。そのため、頻繁に利 用するユーザーの表示位置を上にしておくことをお勧めします。表示位置を変えたいユー ザー名をクリックし、上へ または 下へ ボタンをクリックして表示位置を変えてください。 5. 最初の画面に戻ります。 これで設定変更/削除は終了です。 84 サーバスキャンの仕方 ここでは、サーバスキャンの手順を説明しています。 ● プロファイルの作成 .................................... P.86 ● サーバスキャンの仕方 ................................. P.94 ● サーバスキャンしたデータの開き方 .............. P.102 85 プロファイルの作成 まずクライアントPCで、EPSON Scan Editorを使用してプロファイルを作成します。 プロファイルとは、原稿サイズ・色数・解像度などの取り込み設定や、保存先のフォル ダ・ファイル形式などを記述しておくファイルのことです。 サーバスキャンでは、EPSON Scan Editorで作成したプロファイルの内容に従っ て画像の取り込み・保存が実行されます。 作成前の確認事項 確認事項 確認方法 ユーザースキャンフォルダパス EPSON Server Scan Agentを使用してサーバスキャ ンの設定を行った方に確認してください。 ファイルサーバの電源がオンに なっているか プロファイルの作成 EPSON Scan Editor を起動し ます。 まず、ユーザースキャンフォルダ を指定します。 参照 ボタンをク リックします。 ユーザースキャンフォルダを指定 し、OK ボタンをクリックします。 画面は、EPSON という名称のサーバ の、SCANUSER¥USER1 フォルダを 指定した例です。 指定して、 クリックします 86 プロファイルの作成 この時に右の画面が表示された場合 は、ユーザースキャンフォルダの指定 が間違っています。再度ユーザース キャンフォルダを確認し、指定し直し てください。 画像フォーマットをリストから選 びます(下表参照)。 リストから選びます 画像フォーマットは、1 ユーザーにつき 1 つのフォーマットのみ選択できます。2 つ のフォーマットを混在させることはできません。 画像フォーマット 説明 サーバスキャン フォーマット 独自の画像フォーマットです(ESPER-STATION のサーバ スキャンと同じフォーマットです) 。 独自フォーマットのため、ファイルを開く時はこのフォー マットに対応したアプリケーションを使用します。詳細は 102 ページで説明しています。 汎用フォーマット の設定に従い、汎用的な TIFF または JPEG 形式で保存さ れます。TIFF またはJPEG 形式に対応している市販のアプリ ケーションで開くことができます。 サーバスキャン機能に対応したアプリケーションをお持ちで ない場合は、汎用フォーマットを選択してください。 画像フォーマットを変更すると右の画面 が表示されますので、 OK ボタンをク リックしてください。 87 プロファイルの作成 お使いのスキャナをリストから選 びます。 リストから選びます ● ● ES-6000H/ES-6000HS をお使いの場合は、ES-6000 を選んでください。 お使いの機種名がない場合は、 [ES-A3 スキャナ(ES-8000/6000 は除く)]を 選んでください。 プロファイルを作成します。 プロファイルは、次の 3 種類の設定があらかじめ用意されています。 プロファイル名 設定項目 Photo OCR Copy & Fax カラー(JPEG) 白黒 OCR 用 白黒ハーフトーン 用紙サイズ A4 縦 A4 縦 A4 縦 解像度 240dpi 300dpi 200dpi イメージタイプ イメージタイプ・用紙サイズ・解像度は、サーバスキャン実行時も設定可能です。そ のため、プロファイルは作成しなくても構いません。しかし文書の電子ファイル化な ど、特定の用途があれば、その用途に適した設定のプロファイルを作成しておくと 便利です。 • プロファイルを新規作成する場合は、追加 ボタンをクリックして に進んでくださ い。 • あらかじめ用意されている設定を変更する場合は、変更したいプロファイル名を 選択し、変更 ボタンをクリックして に進んでください。 • 登録できるプロファイルは4つまでです。プロファイルを2つ以上追加登録したい 場合は、どれかのプロファイルを削除してください。 削除するには、削除したい プロファイル名を選択し、 削除 ボタンをクリックします。削除の確認画面が表示 されますので、はい ボタンをクリックしてください。 キャンセル ボタンをクリックすると、削除を中止します。 プロファイル名 追加ボタン 削除ボタン 変更ボタン 88 プロファイルの作成 プロファイル名を、半角英数カナ 15 文字以内で入力します。 既存のプロファイルを設定変更する場 合、プロファイル名は修正できません (グレー表示されます)。 入力します(画面は例です) サーバスキャンを実行する時に、ここで入力したプロファイル名をコピーユニット のパネル上で選択します。そのため、プロファイル名は覚えておいてください。 下表を参照し、イメージタイプ (取り込む画像の色数の設定) をリ ストから選びます。 リストから選びます イメージタイプ名 ファイル形式 説明 カラー(36) (ES-8000 のみ) TIFF 687 億色(36bit)のカラーで取り込みます。 データ容量が多くなるため、 通常は選択しないで ください。 カラー(JPEG) JPEG カラー写真 TIFF 1,677 万色(24bit)のカラーで取り込みます。 カラー原稿の場合、 この設定で十分な画質が得ら れます。カラー写真は非圧縮形式のため、データ 容量が多くなります。 グレイスケール TIFF グレイ(JPEG) JPEG 白黒線画 TIFF* 図面や線画を取り込む場合に選択します。白黒 2 値(白か黒)のデータで取り込みます。 白黒 OCR 用 TIFF* 文字原稿を取り込む場合に選択します。白黒2値 (白か黒)のデータで取り込みます。背景色は除 去して文字のみ抽出します。 白黒ハーフトーン TIFF 文字と画像が混在している原稿を取り込む場合に 選択します。文字は白黒 2 値、画像部分は疑似中 間調処理をして取り込みます。コピーや FAX 送 信用画像の取り込みにお使いください。 * 256 階調で、白黒写真のように取り込みます。 グレイスケールは非圧縮形式のため、データ容量 が多くなります。 でサーバスキャンフォーマットを選択した場合は G3圧縮、汎用フォーマットを選 択した場合は G4 圧縮されます。 89 プロファイルの作成 保存されるファイル形式は、イメージタイプの設定によって決まります。 • カラー(JPEG)/グレイ (JPEG)の場合 JPEG 形式で圧縮して保存されます。画質は多少劣化しますが、データ容量が小 さくなり、ファイルサーバのハードディスク使用量を節約できます。 画質がそれほど重要でない場合は、JPEG 形式にすることをお勧めします。 • そのほかのイメージタイプの場合 TIFF 形式で保存されます。JPEG 形式と比較するとデータ容量が大きくなります が、画質は劣化しません。 ADF から複数枚連続で取り込む場合、 および での選択によって、作成される ファイルが次のように異なります。 での選択 サーバスキャン フォーマット で選択した ファイル形式 TIFF ファイル 全ページ(最大 200 枚)が 1 つのファイルとして 取り込まれます。 JPEG このファイルを開くには、サーバスキャン機能 に対応したアプリケーションが必要です。詳し くは 102 ページをご覧ください。 汎用フォーマット TIFF 全ページ(最大 200 枚)が 1 つのファイルとして 取り込まれます(マルチページ TIFF 形式) 。 このファイルを開くには、マルチページ TIFF 形 式に対応したアプリケーションが必要です。 JPEG 90 1 ページが 1 つのファイルとして取り込まれます。 プロファイルの作成 保存されるファイルの拡張子は次のようになります。なお、 でサーバスキャンフォー マットを選択した場合は、 の選択によらず、独自の画像フォーマットになります。 での選択 で選択したファイル形式 サーバスキャンフォーマット 汎用フォーマット 拡張子 TIFF 000 JPEG 000 TIFF tif JPEG jpg 用紙サイズを選びます。 用紙サイズは、スキャナの機種によっ て選択肢が異なります。 スキャナにA4またはB5サイズの原稿 をセットする場合は、下表を参照して 選択してください。 リストから選びます A4 縦・B5 縦 A4 横・B5 横 原 稿 台 原 稿 台 A D F A D F ※原稿の位置は、ADF の機種によって多少 異なります。 ● ● サーバスキャンを実行する時は、ここで設定した向きで原稿をセットしてくだ さい。 リストに表示されないサイズの原稿を取り込む場合は、Webブラウザで任意用 紙サイズを登録してください。詳しくは 121 ページをご覧ください。 ただし、任意用紙サイズの設定は原稿台から取り込む場合のみ有効です。ADF から取り込む場合は無効ですのでご注意ください。 91 プロファイルの作成 リストから解像度を選びます(下 表参照)。 解像度が高いほどデータ容量が増え、 ファイルサーバのハードディスク空き容 量が減ります。 そのため、取り込む画 像の用途に合わせて、適切に設定して ください。 リストから選びます 解像度設定の目安は次の通りです。リストに希望の数値がない場合は、その数値を 入力してください。入力できる範囲は 50 ∼ 1200dpi ですが、不必要に高い数値を 入力しないでください。 解像度 92 用途 72dpi 壁紙などのディスプレイ表示用画像や、 ホームページ用画像を取り込む場合 に選んでください。 200dpi 次の場合に選んでください。 ・写真を取り込み、EPSONカラーインクジェットプリンタでファイン印刷 する場合 ・レーザープリンタで印刷する場合 ・FAX 送信用画像を取り込む場合 300dpi 次の場合に選んでください。 ・写真を取り込み、EPSON カラーインクジェットプリンタでフォト/スー パーファイン印刷する場合 ・文字原稿を取り込んで OCR(光学文字認識)にかける場合 ・図面や線で描いたイラストを取り込む場合(標準の画質で良い場合) 360dpi 白黒の線画を取り込み、EPSONカラーインクジェットプリンタでファイン 印刷する場合に選んでください。 600dpi 図面や線で描いたイラストを取り込む場合(詳細な画質が必要な場合)に選 んでください。 720dpi 白黒の線画を取り込み、EPSONカラーインクジェットプリンタでフォト/ スーパーファイン印刷する場合に選んでください。スキャナによっては表示 されません。 800dpi 拡大印刷する場合に選んでください。スキャナによっては表示されません。 プロファイルの作成 保存 ボタンをクリックし、設定 を保存します。 右の画面に戻ります。 • 複数のプロファイルを登録する場合 は、 ∼ の手順を繰り返します。 • プロファイルの作成を終了する場合 は、 終了 ボタンをクリックし、 EPSON Scan Editorを終了します。 ESPER-STATION をお持ちの方へ お持ちの ESPER-STATION がサーバスキャン機能を備えている場合、EPSON Scan EditorでESPER-STATIONのサーバスキャン用プロファイル(操作パネルの プリセットボタンを押した時に表示されるユーザーパラメータ) を作成することができ ます。 ただし、画像フォーマットの指定は無効です。ESPER-STATION のサーバスキャン では、サーバスキャンフォーマット固定になります。 93 サーバスキャンの仕方 サーバスキャン実行前の確認事項 サーバスキャンをはじめる前に、次のことを確認しておいてください。 確認事項 確認方法 自分用のユーザー名 EPSON Server Scan Agent を使用して サーバスキャンの設定を行った方に確認 してください。 これから取り込みに使用するプロファイ ル名 あなたが EPSON Scan Editor で設定した プロファイル名/セット方向です。 忘れてしまった場合は、EPSON Scan Editor を起動して確認してください。 ただし、原稿のセット方向は、サーバス キャン実行時にも指定可能です。 スキャナに A4 または B5 サイズの原稿を セットする場合は、セットする方向 EPSON Scan Editor のリストに表示され ないサイズの原稿を取り込む場合、Web ブラウザで任意用紙サイズを登録してあ るか Web ブラウザを起動して確認してくださ い。詳しくは 121 ページをご覧くださ い。 ご注意 E S N S B 2 のランプが次のように点滅している時は、 他のユーザーが E P S O N TWAIN xx Network(スキャナ) を使用しています。 ランプ 状態 Ready Network 規則的に点滅 不規則に点滅 (1 秒間ずつ点灯・消灯)(データ送受信中の状態) Error 消灯 この時はサーバスキャンを実行できませんので、EPSON TWAIN xx Networkが終 了され、Ready ランプの点滅が点灯に変わるまでお待ちください。 サーバスキャンの実行 スキャナ/ ESNSB2 の準備 スキャナの電源がオフになっている場合は、オンにします。 スキャナの電源をオンにすると、ESNSB2 の電源も連動してオンになります。 94 サーバスキャンの仕方 ファイルサーバと ServerScan PC の準備 ファイルサーバの電源がオンに なっていることを確認し、 ServerScan PC で EPSON Server Scan Agentを起動しま す。 EPSON Server Scan Agent のインストール時、[スタートアップに EPSON Server Scan Agentショートカットアイコンを登録する]ように設定した場合は、 ServerScan PC を起動すると EPSON Server Scan Agent も自動的に起動 します。この場合、 ● 上の画面の手順で起動する必要はありません。 ● 下の画面が表示されていない場合は、最小化 (タスクバー表示)されていないか 確認してください(76ページ参照)。 右の画面が表示されます。 E P S O N Server Scan Agent は、起動したまま にしておいてください。 EPSON Server Scan Agent の接続テスト機能について EPSON Server Scan Agent の テスト ボタンをクリックすると、ネットワー クスキャニングボックス(ESNSB2)の接続テストを行い、 [ステータス]項目に テスト結果が表示されます。サーバスキャン実行前に、接続をテストしておくこ とをお勧めします。 <正常な例> <エラーが発生した例> この場合は、108 ページを参照して対処して ください。 95 サーバスキャンの仕方 原稿のセット スキャナに原稿をセットします。 A4 または B5 サイズの原稿をセットす る場合は、プロファイル作成時に設定 した方向でセットしてください。 ただ し、原稿のセット方向は、この後にも指 定可能です。 図は ES-6000HS の例です。セット方 法の詳細は、お使いのスキャナに付属 の取扱説明書をご覧ください。 サーバスキャンの実行 コピーユニットの スキャン切替 ボタンを押します。 コピーユニットが、ESNSB2 と ServerScan PC が利用可能な状態か確認します。 [サーバスキャンできます]と表示されたら、正常です。 押します 96 右上の画面が表示されずに、エラーメッセージが表示された場合は、109ページを参 照して対処してください。 サーバスキャンの仕方 ユーザー: ボタンを押します。ユーザー名の一覧が表示されますので、自 分用のユーザー名を選択します。 自分用のユーザー名は、EPSON Server Scan Agent でサーバスキャンの設定を 行った方に確認してください。 押します user1 user4 user2 user5 user3 user6 押して選択します スクロール ボタン プリセット: ボタンを押します。EPSON Scan Editor で登録済みの プロファイル名が表示されますので、取り込みに使用するプロファイル を選択します。 押して選択します 押します • EPSON Scan Editorで登録したプロファイルが表示されない場合は、 110ページ を参照して対処してください。 • 原稿サイズ、解像度、モード(色数)、給紙方法は、必要に応じて、一時的に設 定を変更することができます。 これらの設定を変更して取り込む場合は、99 ページをご覧ください。 スタート ボタンを押してサーバスキャンを実行します。 右の画面が表示され、取り込まれた画像がサーバに保存されます。 97 サーバスキャンの仕方 次の画面が表示されたら、取り込み終了です。コピーモードに戻すには、 コピー切替 ボタンを押します。 コピーユニットの操作パネル上ではサーバスキャンが終了したように見えても、 ユーザースキャンフォルダに実際に画像が保存されるまで、しばらく時間がかかり ます。解像度が高いほど、時間がかかりますのでご注意ください。 98 サーバスキャンの仕方 一時的に設定を変更する方法 原稿サイズの変更 原稿サイズ設定 ボタンを押し、スキャナにセットした原稿のサイズと向きが一致する ボタンを押します。 A3 B5 A4 A4 B4 B5 押して選択します 押します ES-9000Hをお使いの場合、自動サイズ ボタンを 押すと、 原稿サイズを自動検知して取り込みます。 Webブラウザで任意用紙サイズを登録している場合は、任意サイズ ボタンを押すと、 任意サイズを選択できます。 A3 B5 A4 A4 B4 B5 押します 押して選択します スクロール ボタン ただし、任意サイズの設定は原稿台から取り込む場合のみ有効です。 ADF から取 り込む場合は無効ですのでご注意ください。なお、縦横の向きについては、126ペー ジの表をご覧ください。 99 サーバスキャンの仕方 解像度の変更 解像度設定 ボタンを押し、解像度を選択します。 解像度を変更する場合は、92 ページの表を参照の上、適切に設定してください。 押して選択します 押します 任意解像度 ボタンを押すと、任意の解像度をテンキーで入力できます。 押します テンキーまたは − + ボタンで解像度を 設定し、決定 ボタンを押します。 固定値 ボタンを押すと、左の画面に戻ります。 モード(色数)の変更 モード選択 ボタンを押し、モード (色数) を選択します。モードについては、89ペー ジのイメージタイプの表をご覧ください。 100 押します 押して選択します サーバスキャンの仕方 給紙方法の変更 給紙: ボタンを押し、給紙方法を選択します。 押します 押して選択します • 給紙方法は、スキャナにオプションの ADF を装着している場合のみ、変更する ことができます。 • ADF を装着していても、 ADF 両面 および ADF 片面 ボタンがグレー表示さ れる場合は、110 ページを参照して対処してください。 101 サーバスキャンしたデータの開き方 汎用フォーマットの画像を開く場合 汎用フォーマットでスキャンした画像は、TIFFまたは JPEG 形式に対応している市販 のアプリケーションで開くことができます。ただし、ADFから TIFF 形式で連続取り込 みした場合は、マルチページTIFF形式に対応しているアプリケーションが必要です。 サーバスキャンした画像は、ユーザースキャンフォルダの中の[Scanwri]フォルダ に保存されています。 サーバスキャンフォーマットの画像を開く場合 サーバスキャンフォーマットでスキャンした画像は、特殊なファイル形式で保存されま す。そのため、この画像を開く時は、サーバスキャン機能に対応したアプリケーショ ンを使用してください。 サーバスキャンした画像は、ユーザースキャンフォルダの中の[Scanwri]フォルダ に保存されています。 サーバスキャン機能対応アプリケーションについては、エプソンのホームページをご 覧いただくか、 またはエプソンインフォメーションセンターにお問い合わせください。 ホームページのアドレスは次の通りです。 http://www.i-love-epson.co.jp/guide/scanner/index.htm インフォメーションセンターの連絡先については、裏表紙をご覧ください。 EPSON ScanPalette について スキャナに、TWAIN 対応アプリケーション[EPSON ScanPalette]が付属してい る場合、このアプリケーションでサーバスキャンフォーマットおよび、マルチページ TIFF 形式の画像を開くことができます。 EPSON ScanPalette では、ファイルサーバ上のフォルダ(ユーザースキャンフォル ダ)へのショートカットを作成することができますので、スキャンした画像に素早くア クセスすることができ便利です。 EPSON ScanPalette の詳細については、EPSON ScanPalette の取扱説明書を ご覧ください。 102 困ったときは ここでは、困ったときの対処方法を説明しています。 ● トラブルが発生したら ............................... P.104 ● ESNSB2 本体のトラブル ........................... P.106 ● サーバスキャンのトラブル ......................... P.108 ● パスワードを忘れた時の対処方法 ................. P.111 ● ソフトウェアの再インストール .................... P.112 ● サポートのご案内 ..................................... P.114 103 トラブルが発生したら 現在の症状がどれに当てはまるかを次の中から選び、それぞれの参照先をご覧く ださい。 ESNSB2 本体のトラブル ESNSB2 の Errorランプが点灯する、ESNSB2 がネットワークで認識されないな どの対処方法を説明しています。 → 106 ページ EPSON TWAIN xx Network のトラブル EPSON TWAIN xx Networkインストー ル後の接続設定でエラーが出る、また EPSON TWAIN xx Networkの起動時 や使用時にエラーが出る場合の対処方 法を説明しています。 →スキャナに付属のネットワークガイド 「困ったときは」 ※ネットワークガイドに、スキャナサー バまたは EPSON Scan Serverとい う言葉がある場合は、ESNSB2と読 み替えてください。 104 トラブルが発生したら サーバスキャンのトラブル EPSON Server Scan AgentやEPSON Scan Editorでの設定時にエラーが出る などの対処方法を説明しています。 → 108 ページ 次の場合は、スキャナに付属の取扱説明書をご覧ください。 • 取り込んだ画像の品質上のトラブル(取り込んだ画像が暗い、色がおかしい、斑 点のような模様が生じるなど) • オプション使用時のトラブル(透過原稿ユニットから取り込んだ画像がおかしい、 ADF での紙詰まりなど) 次のような場合は故障と思われますので、すぐに電源プラグをコンセントから抜い て、お買い求めの販売店またはエプソンの修理窓口にご連絡ください。 • ESNSB2 が極端に発熱する(非常に温度が高い)、ケースに変形が起こる • 変な臭いや音がする、煙が出る • ESNSB2 の Error ランプが消灯しない 内部には高圧回路があるため、絶対に分解しないでください。 105 ESNSB2 本体のトラブル ランプ表示 ■:点灯 :点滅 □:消灯 点滅の下の数値「x,y」は、点灯 x 秒、消灯 y 秒の繰り返しであることを表します。 例)0.5,0.5 は、点灯 0.5 秒、消灯 0.5 秒です。 ランプ表示 対処 Ready Network Error ■ □ □ Ready Network Error ■ 0.5,0.5 0.5,0.5 Ready Network Error 1,1 不規則 1,1 Ready Network Error □ ■ 次のことを確認してください。 ① ESNSB2とHUBに、ネットワークケーブルがしっ かり接続されているか ② ESNSB2のネットワーク設定が正しく行われてい るか(34 ページ参照) ③ HUB が正常に動作しているか ④ ネットワークケーブルが断線していないか スキャナが接続されていません。EPSON ES シリーズ のスキャナを、付属の SCSI ケーブルでしっかり接続 してください。 スキャナでエラーが発生しています。スキャナの取扱 説明書を参照し、エラーの原因を取り除いてください。 ネットワーク上の他の機器と、IP アドレスが重複して います。他の機器と重複しない値に設定してください。 1,3 Ready Network Error □ ■ IP アドレスが不正です(すべて 0 または 255 になって います) 。正しい値に設定してください。 1,1 (3 秒おきに 2 回点滅) AC アダプタを接続しても電源が入らない ①スキャナの電源をオンにしてください。ESNSB2の電源も連動してオンになり ます。 ② SCSI ケーブルがしっかり接続されているか確認してください。 106 ESNSB2本体のトラブル ESNSB2 がネットワークで認識されない 内容 対処 ・EpsonNet ScanAssistのリストに表示さ れない ・EPSON TWAIN xx Network の接続テス トでエラーが出る ・EPSON TWAIN xx Network の起動時に エラーが出る ・EPSON Server Scan Agent の接続テス トでエラーが出る ・ping コマンドでタイムアウトになる ・EpsonNet WebAssist を起動できない 次のことを確認してください。 ① スキャナの電源がオンになっているか ② SCSI ケーブルがしっかり接続されているか ③ ESNSB2、HUB、PCそれぞれに、ネットワークケー ブルがしっかり接続されているか ④ PC 側で、ESNSB2 の IP アドレスを間違って入力し ていないか ⑤ ESNSB2 および PC で、ネットワーク設定が正しく 行われているか、IPアドレスが初期値以外に設定さ れているか(34 ページ参照) ⑥ HUB が正常に動作しているか ⑦ ネットワークケーブルが断線していないか 漏洩電流について 多数の電子機器を接続している環境下では、本機に触れた際に電気を感じることが あります。 このような時には、本機を接続している機器などからアース (接地) を取ることをお 勧めします。 107 サーバスキャンのトラブル サーバスキャン設定時のエラー 内容 対処 EPSON Server Scan Agent の[スキャナ検索] 次のことを確認してください。 ボタンまたは[テスト]ボタンを押した時にエ ラーが出る ① スキャナの電源がオンになっているか ② SCSI ケーブルがしっかり接続されているか ③ ESNSB2、HUB、ServerScan PCそれぞれに、 ネットワークケーブルがしっかり接続されて いるか ④ EPSON Server Scan Agentで、ESNSB2のIP アドレスを間違って入力していないか(7 0 ページ参照) ⑤ ESNSB2およびServerScan PCで、ネットワー ク設定が正しく行われているか (34 ページ参照) ⑥ HUBが正常に動作しているか スキャナホームフォルダまたは、ユーザースキャン フォルダの指定時にエラーが出る ⑦ ネットワークケーブルが断線していないか スキャナホームフォルダ作成時: 他のネットワークスキャナ用のスキャナホームフォ ルダは指定できません。他のフォルダを指定してく ださい。 ユーザスキャンフォルダ選択時: ユーザースキャンフォルダの指定が間違っていま す。フォルダを確認し、指定し直してください。 EPSON Server Scan Agentの[スキャナ選択]ボ タンを押した時に、パスワード入力画面が出る 他のPC上の EPSON Server Scan Agentで、既に サーバスキャンの設定がされており、設定を続けると 他のPCの設定が上書きされます。 上書きしてよければ、パスワードを入力して OK ボタン をクリックしてください。パスワードは、E p s o n N e t ScanAssistおよび、EpsonNet WebAssistのパスワー ドと同じです(37ページまたは128ページ参照)。 上書きしない場合は、キャンセル ボタンをクリックし て設定を中止してください。 プロファイル作成時のエラー エラーメッセージ 対処 Aprofile.ini ファイルが見つかりませんでした。 ① ユーザースキャンフォルダの指定が間違って います。EPSON Server Scan Agentでサーバ スキャンの設定を行った方にユーザースキャ ンフォルダを確認し、 指定し直してください。 108 ② サーバスキャンの設定がされていません。69 ページを参照して設定してください。 サーバスキャンのトラブル サーバスキャン実行時のトラブル コピーユニットに表示されるエラーメッセージ コピーユニットパネル表示 対処 スキャンボックスエラー発生 通信エラー スキャンボックスのエラー解除後 ストップボタンを押してください 次のことを確認してください。 ① スキャナの電源がオンになっているか ② SCSIケーブルとACアダプタがしっかり接続されているか ③ 赤外線ポートが異物などで塞がっていないか 赤外線ポート スキャンボックスエラー発生 サーバが見つかりません ストップボタンを押してください スキャンボックスエラー発生 ユーザーが見つかりません ストップボタンを押してください スキャンボックスエラー発生 プリセットが見つかりません ストップボタンを押してください スキャンボックスエラー発生 サーバのディスク容量不足です ストップボタンを押してください スキャンボックスエラー発生 スキャナフェータルエラー ストップボタンを押してください スキャンボックスエラー発生 サーバのメモリが不足しています ストップボタンを押してください スキャンボックスエラー発生 ネットワークエラー ストップボタンを押してください スキャンボックスエラー発生 ファイルが作成できません ストップボタンを押してください スキャンボックスエラー発生 混みあっています ストップボタンを押してください 次のことを確認してください。 ① ファイルサーバおよび、ServerScan PC の電源がオンに なっているか(ログオンしているか) ② ServerScan PC で、EPSON Server Scan Agent が起動さ れているか(95 ページ参照) ③ ファイルサーバ・ServerScan PC ・ESNSB2 ・HUB それぞ れに、ネットワークケーブルがしっかり接続されているか ④ ファイルサーバ・ServerScan PC ・ESNSB2 それぞれで、 ネットワーク設定が正しく行われているか (33 ページ参照) ⑤ HUB が正常に動作しているか ⑥ ネットワークケーブルが断線していないか EPSON Server Scan Agent で、ユーザーが正しく登録され ているか確認してください(69 ページ参照) 。 EPSON Scan Editor で、プロファイルが正しく登録されてい るか確認してください(86 ページ参照) 。 ファイルサーバのハードディスク空き容量(仮想記憶領域)が 不足しているため、画像を保存できません。 解像度を下げてファイルサイズを小さくするか、 ファイルサー バのハードディスク空き容量(仮想記憶領域)を増やしてくだ さい。目安として、カラー・A3 ・600dpi で 210MB 以上、カ ラー・A3 ・1200dpi で 840MB 以上の空き容量が必要です。 ファイルサーバのメモリ容量が不足しているため、画像を保 存できません。 解像度を下げてファイルサイズを小さくするか、ファイル サーバのメモリを増やしてください。 スキャナの電源を入れ直して再試行してください。 それでもエラーが発生する場合は、次のことを確認してくだ さい。 ① ネットワークが混雑していないか ② ESNSB2 の IP アドレスが、他のネットワーク機器と重複 していないか ServerScan PC が、ユーザースキャンフォルダに書き込む権 限がありません。書き込み権限を設定してください。 ServerScan PC に、既に 5 台のネットワークスキャニング ボックスが接続しています。ServerScan PC に同時接続でき るのは 5 台までですので、他のネットワークスキャニング ボックスでサーバスキャンが終了するまでお待ちいただき、 再試行してください(再試行は自動では行われません) 。 109 サーバスキャンのトラブル プリセット選択画面に、作成したプロファイルが表示されない EPSON Scan Editorで作成したプロファイルが、コピーユニットのプリセット選択画 面に表示されない場合は、EPSON Scan Editor でのスキャナの選択が間違ってい ます。 正しいスキャナを選択してください(88 ページ参照)。 • ES-6000H/ES-6000HS をお使いの場合は、ES-6000 を選んでください。 • お使いの機種名がない場合は、 [ES-A3 スキャナ(ES-8000/6000 は除く)]を 選んでください。 ADF を装着していても、給紙方法の選択画面で ADF xx を選択 できない スキャナを変更すると、ADF からスキャンできなくなる場合があります。スキャナを 変更した場合は、EPSON Server Scan Agent でスキャナを選択し直してくださ い(81 ページ参照)。 ADF で両面をサーバスキャンしても、裏面の画像が 180 度回転 しない この場合は、次のことを確認してください。 ① EPSON Server Scan Agent の[ADF −両面]画面が有効になっているか 無効(グレー表示)になっている場合は、次のように対処してください。 ・ADF が正しく接続されていることを確認してください。 ・EPSON Server Scan Agent で、スキャナを選択し直してください(81 ページ 参照)。 ② EPSON Server Scan Agent の[ADF −両面]画面で、[A4 以下の原稿で、 裏面の向きを表面に合わせる]がチェックされているか(77 ページ参照) ③スキャナや ADF を変更していないか スキャナや ADF を変更すると、ADF を誤認識する場合があります。 この場合は、 EPSON Server Scan Agentでスキャナを選択し直してください (81ページ参照)。 サーバスキャンが終わっても、サーバ上に画像ができていない 110 高解像度でスキャンした画像は、作成に時間がかかります。 そのため、しばらく時 間をおいてから再度画像にアクセスしてください。 なお、画像作成の時間は、スキャンの解像度や ServerScan PC の性能に左右され ますので、以下の対応で早くなる場合があります。 ①スキャンの解像度を下げる ② ServerScan PC のメモリを増設する (例:128MB → 512MB 以上) また、EPSON Server Scan Agent が混雑している場合(同時にスキャンしている 人がいる場合や、他の人が高解像度でスキャンしている場合など)は、スキャンした 画像の作成に時間がかかる場合があります。 パスワードを忘れた時の対処方法 EpsonNet ScanAssist/EpsonNet WebAssist/EPSON Server Scan Agent のパスワードを忘れてしまった場合は、ESNSB2を工場出荷時設定に戻す必要が あります。 工場出荷時設定への戻し方 スキャナの電源をオフにします。 RESET スイッチを押し続けながら、スキャナの電源をオンにします。 RESET スイッチは、5 秒以上押し続けてください。 5 秒以上押し続けます 5秒以上経過したら、RESET スイッチから指を離してください。 これで工場出荷時設定に戻りました。 ネットワーク設定をやり直す必要がありますので、33ページを参照して 設定してください。 111 ソフトウェアの再インストール 何らかの原因でソフトウェアの動作が不安定になっている場合は、次の手順で再 インストールしてください。 ソフトウェアの削除 ソフトウェアを再インストールする前に、現在インストールされているソフトウェアを、 アンインストールプログラムを使用して削除(アンインストール)してください。 • EPSON TWAIN xx Network の再インストール方法については、スキャナに付 属のネットワークガイドをご覧ください。 • EPSON Scan Editor を削除すると、EPSON Scan Editor でのユーザース キャンフォルダの設定は削除されます(フォルダ自体は削除されません)。 Windows の場合 Windows NT/2000/XPの場合は、管理者の権限でログオンしておいてください。 アンインストーラを起動します。 EPSON Server Scan Agent を削除する場合: [スタート]−[プログラム]−[EPSON Server Scan Agent]−[EPSON Server Scan Agent アンインストール]の順にクリックします。 EPSON Scan Editor を削除する場合: [スタート]−[プログラム]−[EPSON Scan Editor]−[EPSON Scan Editor アンインストール]の順にクリックします。 EpsonNet ScanAssist を削除する場合: ①[スタート]ボタン−[設定]−[コントロールパネル]の順にクリックします。 ②[アプリケーションの追加と削除]アイコンをダブルクリックします。 ③リストからEpsonNet ScanAssistを選択して、追加と削除 ボタンをクリックします。 この後は、画面の指示に従って削除してください。 削除が終了したら、 コンピュータを再起動してソフトウェアを再インストールしてくだ さい。 Macintosh の場合 EpsonNet ScanAssistのフォルダまたはアイコンを、 ゴミ箱にドラッグしてください。 112 ソフトウェアの再インストール 最新のソフトウェア入手方法 ソフトウェアをバージョンアップする際は、エプソン販売のホームページにより最新 版の提供を行う予定です。 ソフトウェアのバージョンアップ時期は未定です。 インターネット エプソン販売のホームページアドレスは次の通りです。 http://www.i-love-epson.co.jp インターネット経由でのダウンロード*1・解凍*2・インストール方法については、ホー ムページに記載されていますので、そちらをご覧ください。なお、インストールする 前に、112 ページを参照して旧バージョンのソフトウェアを削除してください。 *1 *2 ダウンロード: パソコン通信やインターネット上に登録されているデータを、ネッ トワーク通信を介して自分のコンピュータに保存することです。 解凍: ダウンロードしたファイルは圧縮(複数のファイルをまとめて、 データ容量を小さくすること)されています。解凍とは、圧縮され ているデータを元のファイルに復元することです。 CD-ROM での郵送 エプソンディスクサービスで承っております。郵便局へ実費をお振り込みいただくと、 郵送にてお送りいたします。 申込方法の詳細はエプソン FAX インフォメーションでご確認ください。 FAX イン フォメーションの番号は裏表紙にあります。 113 サポートのご案内 エプソンが行っている各種サービス、サポートは次のとおりです。 エプソン FAX インフォメーション エプソン製品に関する最新情報をファックスでお知らせします。 ファックス付属の電話機(プッシュ回線またはプッシュ音発信可能機種)からおかけく ださい。 ファックス番号は裏表紙にあります。 エプソンインフォメーションセンター エプソン製品に関するご質問やご相談に電話でお答えします。 電話番号および受付時間については、裏表紙をご覧ください。 インターネットサービス エプソン製品に関する最新情報などをできるだけ早くお知らせするために、インター ネットによる情報の提供を行っています。 これは次のメリットがあります。 ● ソフトウェアをバージョンアップする際は、エプソン販売のホームページによる提 供を行う予定です。インターネットからダウンロードすれば、迅速にバージョンアッ プが行えます。 ソフトウェアのバージョンアップ時期は未定です。 ● エプソン販売のホームページには、FAQ (製品に関するQ&A)が掲載されていま す。トラブルの際にお役に立ちます。 ホームページのアドレス エプソン販売 114 :http://www.i-love-epson.co.jp サポートのご案内 パソコンスクール スキャナ、デジタルカメラ、プリンタそしてパソコン。 でも分厚い解説本を見たとたん、どうもやる気が失せてしまう。 エプソン・デジタル・カレッジでは、そんなあなたに専任のインストラクターがエプ ソン製品のさまざまな使用方法を楽しく、わかりやすく、効果的にお教えいたしま す。もちろん目的やレベルに合わせた受講ができるので、趣味にも仕事にもバッチ リ活かせる技術が身につきます。 ぜひお気軽にご参加ください。 お問い合わせは本書裏表紙の一覧表をご覧ください。 保守サービスのご案内 故障かな?と思ったときは、慌てずに、まず取扱説明書中の[困ったときは]をよく お読みください。 そして、接続や設定に間違いがないかを必ずご確認ください。 保証書について 保証期間中に、万一故障した場合には、保証書の記載内容に基づき保守サービス を行います。 ご購入後は、保証書の記載事項をよくお読みください。 保証書は、製品の[保証期間]を証明するものです。[お買い上げ年月日][販売店 名]に記入もれがないかご確認ください。これらの記載がない場合は、保証期間内で あっても、保証期間内と認められないことがあります。記載もれがあった場合は、お買 い求めいただいた販売店までお申し出ください。保証書は大切に保管してください。保 証期間、保証事項については、保証書をご覧ください。 保守サービスの受け付け窓口 保守サービスのご相談、お申し込みは、次のいずれかで承ります。 ■お買い求めいただいた販売店 ■エプソンサービスコールセンターまたはエプソン修理センター 電話番号および受付時間については、裏表紙の一覧表をご覧ください。 115 サポートのご案内 保守サービスの種類 エプソン製品を万全の状態でお使いいただくために、下記の保守サービスをご用意しております。 使用頻度や使用目的に合せてお選びください。詳細につきましては、お買い求めの販売店、最寄 りのエプソンサービスコールセンターまたはエプソン修理センターまでお問い合わせください。 種類 出 張 保 守 年 間 保 守 契 約 概要 ・製品が故障した場合、最優先で技術者が製品の設置場所に 出向き、現地で修理を行います。 ・修理のつど発生する修理代・部品代*が無償になるため予 算化ができて便利です。 ・定期点検 (別途料金) で、故障を未然に防ぐことができます。 修理代金 保証期間内 保証期間外 年間一定の保守料金 * 消耗品(インクカートリッジ、 トナー、用紙など)は保守対象外となります。 持 込 保 守 ・製品が故障した場合、お客様に修理品をお持ち込みまたは 送付いただき、一旦お預かりして修理いたします。 ・修理のつど発生する修理代・部品代*が無償になるため予 算化ができて便利です。 ・持込保守契約締結時に【保守契約登録票】を製品に貼付し ていただきます。 年間一定の保守料金 * 消耗品(インクカートリッジ、 トナー、用紙など)は保守対象外となります。 出 張 修 理 ス ポ ッ ト 持 込 / 送 付 修 理 サ ー ビ ス 116 ド ア t o ド ア ・お客様からご連絡いただいて数日以内に製品の設置場所 に技術者が出向き、現地で修理を行います。 有償 ・故障した製品をお持ち込みできない場合に、 ご利用ください。(出張料のみ) 故障が発生した場合、お客様に修理品をお持ち込みまたは 送付いただき、一旦お預かりして修理いたします。 無償 出張料 +技術料 +部品代 修理完了後、 そのつどお支 払いください 基本料 +技術料 +部品代 修理完了品 をお届けした ときにお支払 いください ・指定の運送会社がご指定の場所に修理品を引き取りにお 有償(ドアto 有償(ドアto 伺いするサービスです。 ドアサービス ドアサービス料 ・保証期間外の場合は、 ドアtoドアサービス料金とは別に修理 料金のみ) 金+修理代) 代金が必要となります。 付録 ここでは、次の内容について説明しています。 ● arp コマンドでの IP アドレス設定 ................ P.118 ● Web ブラウザでのネットワーク設定 ............. P.121 ● インストールによって登録される内容 ........... P.129 ● 基本仕様................................................. P.130 ● 用語解説................................................. P.132 ● 索引 ...................................................... P.138 117 arp コマンドでの IP アドレス設定 Windows(3.1/NT3.51を除く)にTCP/IPが正常に組み込まれている場合は、 arpコマンドでIPアドレスを設定することができます。 arpコマンドは、ESNSB2と同じセグメント内のPCでのみ実行できます。 • arp コマンドで設定できるのは lP アドレスだけです。サブネットマスクとゲート ウェイアドレスは設定できません。 サブネットマスクとゲートウェイアドレスも設定する場合は、E p s o n N e t ScanAssist から設定してください(33 ページ参照)。 • ESNSB2 の lP アドレスは、他のネットワーク機器や、既に使用されている lP ア ドレスと重複しないようにしてください。 • ここでは、ESNSB2 の IP アドレスを 192.168.100.201(プライベートアドレ ス)に設定する場合を例に説明します。 スキャナの電源がオフになっている場合は、オンにします。 スキャナの電源をオンにすると、ESNSB2 の電源も連動してオンになります。 arp コマンドを実行する PC で、ゲートウェイアドレスを設定します。 手順については、スキャナに付属のネットワークガイド[TCP/IP 設定]を参考にし てください。 • ゲートウェイになるサーバやルータがある場合に、サーバやルータのアドレスを設 定します。 • ゲートウェイがない場合は、arpコマンドを実行するPCのIPアドレスをゲートウェ イアドレスとして設定します。 • ゲートウェイアドレスが分からない場合は、ネットワーク管理者にお問い合わせく ださい。 [スタート]−[プログラム]−[MS-DOS プロンプト]の順にクリッ クし、MS-DOS プロンプトを起動します。 118 arpコマンドでのIPアドレス設定 最寄りの動作中 PCまたはルータがあれば、それらに対してpingコマン ドを実行します。 書式) ping_IP アドレス (_ は半角スペース) 例) IP アドレス 192.168.100.101 の PC がある場合: > ping_192.168.100.101 ping コマンドが成功すると、“Reply From 192.168.100.101:bytes=32 Time<10ms TTL=255”というメッセージが表示されます(Timeなどの値は変動し ます)。 arp コマンドを実行して、ESNSB2 に設定する IP アドレスを ESNSB2 の MAC アドレスに関連付けます。 使用するOSによってコマンドの記述が異なります。詳細はお使いのOSの取扱説明 書をご覧ください。 • ESNSB2 の MAC アドレス(000048xxxxxx)は、ESNSB2 の底面に貼られて いるシールで確認できます。 • 工場出荷時の IP アドレスは[192.168.192.168 ]に設定されていますが、製 品の仕様上、このアドレスはネットワーク上で使用できません。お使いの環境 に合わせ、必ず IP アドレスを入力してください。 書式) arp_-s_ESNSB2 に設定する IP アドレス _ESNSB2 の MAC アドレス (_ は半角スペース) 例) > arp_-s_192.168.100.201_00-00-48-93-00-00(MAC アドレスは例) このコマンドによりIPアドレスの情報が送られて、ESNSB2がIPアドレスを認識しま す。 スキャナの電源を一度オフにしてから、再度オンにします。 電源再投入後、設定した IP アドレスが有効になります。 119 arpコマンドでのIPアドレス設定 スキャナの電源をオンにしたら、次のコマンドを実行してIP アドレスが 正しく設定されたことを確認します。 書式) ping_ESNSB2 の IP アドレス (_ は半角スペース) 例) ping_192.168.100.201 ping コマンドが成功すると、“Reply From 192.168.100.201:bytes=32 time<10ms TTL=255”というメッセージが表示されます(Time の値は変動しま す)。 ここで表示された IP アドレスが 192.168.100.201 であることを確認します。 これで IP アドレス設定は終了です。 120 Web ブラウザでのネットワーク設定 一度設定したESNSB2のネットワーク設定を変更する場合は、EpsonNet ScanAssistのほかに、Webブラウザからも行うことができます。 また、サーバスキャン時の任意用紙サイズを設定する場合は、Webブラウザから行 います。 • W e b ブラウザからの設定では、E S N S B 2 が内蔵しているプログラム [EpsonNet WebAssist]を呼び出します。EpsonNet WebAssist は、 ESNSB2 に IP アドレスを設定後、使用可能になります。 • お使いのコンピュータ(Windows または Macintosh)に、Internet Explorer 4.0以降、Netscape Navigator 3.02以降またはNetscape Communicator 4.0 以降の Web ブラウザをインストールしておいてください。 • Web ブラウザで、前もって ESNSB2 の IP アドレスに対してプロキシを使用しな い設定にしておいてください。詳しくは 42 ページをご覧ください。 • Web ブラウザでの設定が終了するまで、ESNSB2 の電源をオフにしたり、ネッ トワークスキャンまたはサーバスキャンを実行しないでください。 スキャナの電源がオフになっている場合は、オンにします。 スキャナの電源をオンにすると、ESNSB2 の電源も連動してオンになります。 Web ブラウザを起動して次の書式で URL を入力し、 [Enter]キーを押 します。 書式) http://ESNSB2 の IP アドレス / 例) http://192.168.100.201/ (IP アドレスは例です) EpsonNet WebAssist の説明 インデックス 項目 説明 Home オープニング画面を表示します。 Help ヘルプを表示します。 レビジョン情報 EpsonNet WebAssist のレビジョン情報を表示します。 EPSON へ EPSON のホームページ“i love epson”にリンクします。 Favorite [管理者情報]で設定されたリンク先を表示します。 121 Webブラウザでのネットワーク設定 メニューと設定手順 設定手順: 1. 下表を参照し、これから設定する項目をメニューか ら選びます(クリックします)。 2. 下表の参照先に従って設定します。 3. [送信]ボタンをクリックします。 [設定は正常に更新されました!]という画面が表示 された場合は、 [今すぐリセット]ボタンをクリックし てください。 これで設定が有効になります。 [設定は正常に更新されました!]という画面が表示 されなかった場合は、設定−オプション−リセットをク リックし、表示される画面で[リセット]ボタンをク リックします。または、スキャナの電源を再投入して ください。 項目 情報 説明 参照先 基本情報 ESNSB2 の基本情報や、スキャナの状態を 表示します。 P.123 TCP/IP TCP/IP の情報を表示します。 P.124 AppleTalk AppleTalk の情報を表示します。 P.125 TCP/IP を設定します。 P.124 AppleTalk を設定します。 P.125 設定−ネットワーク TCP/IP AppleTalk 設定−オプション EPSON ロゴ 122 用紙サイズ サーバスキャン時の任意用紙サイズを設定 します。 P.125 管理者情報 管理者名や、よく使う URL へのリンクを設 定します。 P.127 リセット ネットワーク設定を有効にします。 P.127 また、工場出荷時設定に戻すことができます。 パスワード ネットワーク設定を保護するために、パス ワードを設定します。 P.128 ホームペー ジの更新 EpsonNet WebAssist を更新します。 通常は使用しません。 P.128 EPSON のホームページ“i love epson”に リンクします。 − Webブラウザでのネットワーク設定 基本情報 ここでは、ESNSB2 の情報と、スキャ ナの状態を確認できます。 項目 説明 管理者名 管理者名が設定されている場合に表示されます。 ネットワークスキャニング ボックス型番 ESNSB2 と表示されます。 MAC アドレス ESNSB2 の MAC アドレスが表示されます。 ハードウェアバージョン ESNSB2 のバージョンが表示されます。 ソフトウェアバージョン スキャナモデル名 接続されているスキャナ名が表示されます。 信号 接続されているスキャナの状態が表示されます。 緑:使用可能 黄:使用中 赤:使用不可(エラー発生中) ※スキャナの状態は、自動的には更新されません。現在 の状態を知りたい場合は、 [ステータス更新]ボタンを クリックしてください。 [ステータス更新]ボタン 最新の情報に更新します。 123 Webブラウザでのネットワーク設定 TCP/IP 設定−ネットワーク−TCP/IP の場合: IP アドレスの取得方法や、各種アドレス を設定できます。 情報− TCP/IP の場合: IP アドレスの取得方法や、各種アドレス などの情報が表示されます。 下表は設定画面の説明です。情報画面 では、これらの設定が表示されます。 項目 説明 IP アドレスの取得方法 IP アドレスの取得方法を選択します。 Manual: この画面またはEpsonNet ScanAssist で、個別に設定す る場合に選択します。 RARP/BOOTP/DHCP: RARP/BOOTP/DHCP サーバから自動取得する場合に 選択します。これらのサーバがない場合は選択しない でください。また、設定に関してはサーバの取扱説明 書をご覧ください。 PING による設定 IP アドレスを、ネットワーク上の PC から arp/ping コマン ドにより設定する場合は、ON のままにしておきます。 arp/ping コマンドによる設定を不可にしたい場合は、OFF に設定します。 IP アドレス ESNSB2 の IP アドレスを入力します。*ほかのネットワー ク機器やPCで既に使用されているアドレスと重複しない 値に設定してください。 工場出荷時のIP アドレスは[192.168.192.168 ]に設定さ れていますが、製品の仕様上、このアドレスはネットワー ク上で使用できません。お使いの環境に合わせ、必ずIP ア ドレスを入力してください。 サブネットマスク サブネットマスクを入力します。* 初期値は 255.255.255.0 です。 デフォルトゲートウェイ ゲートウェイになるサーバやルータがある場合に、サーバ やルータのアドレスを入力します。* ゲートウェイがない場合は、初期値(255.255.255.255)の ままにしておいてください。 [送信]ボタン ESNSB2 に設定を送信します。 * ピリオド(.)を含めて入力します。1 桁または 2 桁の数値が含まれる場合は、 192.168.1.22 のように入力してください。 間違えてカンマ(,)を入力しないようご注意ください。 124 Webブラウザでのネットワーク設定 AppleTalk 設定−ネットワーク−AppleTalkの場合: AppleTalk の使用/不使用を設定でき ます。 情報− AppleTalk の場合: AppleTalk に関する情報が表示されま す。 項目 説明 AppleTalk AppleTalk の使用(Enable)/不使用(Disable)を設定で きます。 D i s a b l e を選択すると、M a c i n t o s h 上から E p s o n N e t ScanAssist で設定することができなくなります。 ゾーン名 *と表示されます。 ネットワーク番号設定 Auto 固定です。 用紙サイズ サーバスキャンで、EPSON Scan Editorの リストに表示されないサイズの原稿を使用す る場合は、ここで原稿のサイズを登録しま す。 最大 10 種類登録できます。 ただし、この設定は原稿台から取り込む場 合のみ有効です。ADFから取り込む場合は 無効ですのでご注意ください。 詳しい説明は次ページにあります。 125 Webブラウザでのネットワーク設定 項目 [有効]チェックボックス 表示名 説明 チェックすると、右側の設定が有効になります。 用紙選択 あらかじめ、L 判写真、ハガキおよび名刺のサイズが 定義されています。これらを取り込む場合は、ここか ら選択してください。縦横の向きについては下図をご 覧ください。他のサイズを設定する場合は、ユーザ定 義を選びます。 パネル表示 コピーユニットのパネルに表示する用紙名を、半角英 数カナ 16 文字以内で入力します。* 用紙サイズ 下図を参照し、用紙の幅と高さを入力します。* 単位 用紙サイズの単位を、cm またはインチから選びます。 通常は cm のままにしておいてください。 [変更を元に戻す]ボタン [送信]ボタンを押す前であれば、変更前の状態に戻す ことができます。送信した後では元に戻せません。 [送信]ボタン ESNSB2 に設定を送信します。 [用紙サイズを工場出荷時 に戻す]ボタン 用紙サイズの設定を、工場出荷時の状態に戻します。 * 用紙選択項目で、写真 L x、ハガキ xまたは名刺 xを選択した場合は、自動的に設定されま すので入力は不要です。 写真 L 縦・ハガキ 縦・名刺 縦の向き 原点 幅 幅 高さ 写真 L 横・ハガキ 横・名刺 横の向き 原点 高さ 幅 : 入力できる範囲は2.0 ∼ 32.9cmまでですが、スキャナによって (主走査方向の)取り込み 領域が異なりますので、スキャナの取扱説明書でご確認ください。 高さ : 入力できる範囲は2.0 ∼ 48.3cmまでですが、スキャナによって (副走査方向の)取り込み 領域が異なりますので、スキャナの取扱説明書でご確認ください。 126 Webブラウザでのネットワーク設定 管理者情報 ESNSB2 の管理者名を設定できます。ま た、よく使う任意の URLを設定すると、イ ンデックスの[Favorite(名前は変更可 能)]からリンクすることができます。 パスワードを設定した場合は、パスワード の入力が必要です。 項目 説明 管理者名 ESNSB2 の管理者名を、半角英数 128 文字以内または全角 64 文字以内で入力します。 お気に入り名 リンク先名称を、半角英数 20 文字以内または全角 10 文字 以内で入力します。 お気に入り URL リンク先の URL を半角英数 64 文字以内で入力します。ftp: へのリンクはできません。 説明 リンク先の説明を、半角英数 64 文字以内または全角 32 文 字以内で入力します。入力した内容は、本画面でのみ表示 されます。 [送信]ボタン ESNSB2 に設定を送信します。 リセットと工場出荷時設定 ネットワーク設定を有効にします。 また、 工場出荷時設定に戻すことができます。 終了のメッセージが表示されたら、更新は 終了です。 項目 [リセット]ボタン [工場出荷時設定]ボタン 説明 ネットワーク設定を有効にします。各設定の終了画面で [今すぐリセット]をクリックするか、スキャナの電源を再 投入した場合は、ここでのリセットは不要です。 すべてのネットワーク設定を工場出荷時設定に戻します。 ボタンをクリックした時点で工場出荷時設定に戻りますの でご注意ください。 127 Webブラウザでのネットワーク設定 パスワード ネットワーク設定を保護するための、パス ワードを設定できます。ここで設定したパ スワードは、設定画面を開く時や、設定を 保存する時に使います。 工場出荷時、パスワードは何も設定され ていません。 項目 旧パスワード 新パスワード パスワードの再入力 [送信]ボタン 説明 半角英数 20 文字以内で入力 します。大文字・小文字が区 新パスワードを入力します。 別されます。入力中の文字列 (パスワード)は、*で表示 新パスワードを再入力します。 されます。 旧パスワードを入力します。 ESNSB2 に設定を送信します。 パスワードを忘れてしまった場合は、ESNSB2を手動で工場出荷時設定に戻す必要 がありますのでご注意ください。 工場出荷時設定に戻す方法は、111 ページで説明しています。 ホームページの更新 通常、ここでの設定は不要です。 項目 ファイル名 [更新]ボタン 128 説明 [参照]ボタンをクリックし、付属のソフトウェアCD-ROM 内の[indexj.pac]ファイルを選択します。 指定したファイルでホームページ(EpsonNet WebAssist) を更新します。 インストールによって登録される内容 EPSON Server Scan Agent ■[EPSON Server Scan Agent]グループ ①EPSON Server Scan Agentアンイン ストール EPSON Server Scan Agentを削除す るためのユーティリティです(112 ペー ジ参照)。 ② EPSON Server Scan Agent EPSON Server Scan Agentです(70 ページ参照)。 ① ② ■スタートアップ 66 ページ の右側の画面で はい を選 んだ場合は、EPSON Server Scan Agent が Windows のスタートアップに登 録されます。 EPSON Scan Editor [EPSON Scan Editor]グループが登録され、次のアイコンが登録されます。 ①EPSON Scan Editorアンインストール EPSON Scan Editorを削除するための ユーティリティです(112 ページ参照)。 ② EPSON Scan Editor EPSON Scan Editorです(86ページ参 照)。 ① ② EpsonNet ScanAssist [EpsonNet ScanAssist]グループが登 録され、[EpsonNet ScanAssist]アイ コンが登録されます。 129 基本仕様 仕様、外観は予告なく変更することがありますのでご了承ください。 ハードウェア基本仕様 外形寸法 重量 インターフェイス 対応スキャナ 幅 121mm×奥行 111mm×高さ 29mm 450g ネットワーク :10BASE-T/100BASE-TX(自動切替) コピーユニット :赤外線 スキャナ :SCSI-2(D-Sub25 ピン) SCSI ID:7 固定 ターミネータ内蔵(ON) 本製品とスキャナは必ず 1 対 1 で接続し、同一 SCSI バス 上に他のSCSI機器を接続(デイジーチェーン) しないこと。 ネットワークスキャンの場合は、EPSON ES シリーズのス キャナ。 サーバスキャンの場合は、コピーユニットが対応している A3 スキャナ。 電気的性能 AC 電源電圧 AC 電源周波数 AC 消費電力 DC 電源電圧 DC 消費電流 絶縁抵抗 絶縁耐圧 外部 AC アダプタ 定格:AC100- 120V(AC ± 10%V ) 定格:50 ∼ 60Hz(47 ∼ 63Hz ) 約 3.0 W +3.4V (AC アダプタ EU- 37 から供給) 0.6A 10M Ω以上(DC500V にて AC ラインとシャーシ間) AC1.5kV rms 1 分(AC ラインとシャーシ間) 適合規格(耐電磁障害、耐電気ノイズ、環境保護) 耐電磁障害 漏洩電流 電源高調波 VCCI クラス B に適合 0.25mA 以下 高調波抑制対策ガイドラインに適合 耐電気ノイズ 静電気 130 接触放電 ± 4.5KV(150pF 、330 Ω) 気中放電 ± 8.5KV(150pF 、330 Ω) 基本仕様 環境条件 温度 湿度 動作時:5 ∼ 35℃ 保存時:− 25 ∼ 60℃ 動作時:10 ∼ 80%(結露なきこと) 保存時:10 ∼ 85%(結露なきこと) 使用条件 塵埃 照度 一般事務所、一般家庭程度 異常にほこりの多いところは避けること 直射日光があたる場所、光源の近くは避けること 131 用語解説 英数字 API: Application Program Interfaceの略で、アプリケーションソフトとコンピュータ (OS) の仲立ちをするもの。汎用性のあるAPIを定めることによって、周辺装置のインター フェイスが容易に使えるようになる。TWAINとは、スキャナを制御するための API の規格。 ARP: Address Resolution Protocol の略で、TCP/IP プロトコル群に属するアドレス解 決プロトコルのこと。ホストの IPアドレスから MACアドレスを検索する時に用いる。 相手のホストが保持しているIPアドレスとMACアドレスの対応法を変更する場合に も使う。 → TCP/IP、プロトコル、IP アドレス、MAC アドレス bit: binary digit(2 進数)の略。コンピュータが扱うデータの最小単位で、0 か 1 で表 す。 8bit で 0 ∼ 255 の数値を表すことができる。 BOOTP: BOOTstrap Protocol の略。 BOOTP サーバから IP アドレスやホスト名、サブネッ トマスク、デフォルトゲートウェイなどの情報を取得する仕組みのこと。 → IP アドレス、ホスト名、サブネットマスク、ゲートウェイ DHCP: DHCP は Dynamic Host Configuration Protocol(動的ホスト構成プロトコル)の 略。クライアントPC の起動時に、DHCP サーバが自動的に IP アドレスとその関連 情報を割り当てる仕組み。 → TCP/IP、クライアント DNS: 132 Domain Name System の略で、ネットワーク上のドメイン名と、その IP アドレスと の対応付けを行う仕組みのこと。IPアドレスは 4 桁の 8bit 単位での数値のため、人 間にとっては覚えにくい。そこで、人間が覚えやすいような名前(ドメイン名) との対 応を保存しておき、必要に応じてドメイン名から IP アドレスへの変換を行う。 変換 を行うサーバを DNS サーバという。 → IP アドレス、bit 用語解説 Ethernet(イーサネット): コンピュータやワークステーションなどで使われるネットワーク方式のこと。もっとも 広く普及している方式。 通信速度は 10Mbps または 100Mbps。 ケーブル接続の規格には、10BASE-T、 100BASE-TX などがある。 → 10BASE/100BASE HUB(ハブ): 10BASE-T/100BASE-TX のケーブルを束ねるための、ネットワークの接続装置。 10BASE-T/100BASE-TX では、各コンピュータを直接接続するのではなく、ハブ を介してスター状に接続するため、クライアントPCの移動や増設の際に、ネットワー クを停止する必要がない。 → 10BASE/100BASE、クライアント IP アドレス: IP は Internet Protocol の略。TCP/IP プロトコルによるネットワークで使われるア ドレス (識別子)で、これによりネットワーク上でコンピュータを特定する。 IPアドレスは数字の羅列(192.168.100.200など)なので、インターネットの世界で は、通常は分かりやすい名称(ホスト名) を使用する。 → TCP/IP、ホスト名 IPアドレスは、外部との接続(インターネットへの接続・電子メールなど) を行う際 には、 日本ネットワークインフォメーションセンター:J P N I C( h t t p : / / www.nic.ad.jp/index-j.html)に申請を行って正式に取得していただく必要があり ますので、システム管理者にご相談ください。 なお、IP アドレスを使用するにあたって、外部との接続を将来的にも一切行なわ ないという条件のもとに、下記の範囲のプライベートアドレスを使用できます。 (RFC1918 で規定されています) プライベートアドレス: 10.0.0.1 ∼ 10.255.255.254 172.16.0.1 ∼ 172.31.255.254 192.168.0.1 ∼ 192.168.255.254 MAC アドレス: Media Access Control アドレスの略で、ネットワーク機器に組み込まれている機 器固有の物理アドレスのこと。 133 用語解説 Open Transport: MacOS のネットワーク環境モジュールのこと。Open Transport により、他の形態 のネットワークを利用することができる。 PDF: Portable Document Format の略。 電子形式書類の一種で、Acrobat Reader と いう無料ソフトによって閲覧できる。 ping: TCP/IPが実装されたコンピュータ間で送受信テストを行い、接続の確認に使用する コマンド。 LAN 環境もしくはコンピュータ自体の設定に障害が発生している場合、 障害箇所を特定する際に、まずローカル・ホストに対して pingコマンドを実行し、正 常に TCP/IP が実装されているか確認する。 → TCP/IP RARP: Reverse Address Resolution Protocol の略。RARP サーバから IPアドレスを取 得する仕組みのこと。 → IP アドレス SCSI(スカジー) : Small Computer System Interface の略で、ハードディスク、スキャナなどの周辺 機器をコンピュータに接続するためのインターフェイス規格。 ESNSB2とスキャナを接続する場合、他の SCSI 機器を接続(デイジーチェーン)す ることはできない。 SCSI ID: SCSI 機器を区別するために設定する番号のこと。機器間で ID 番号が重複すると、 正常な動作ができなくなる。 ターミネータ(terminator) : 終端抵抗。SCSI などの接続において、信号が終端で反射し、戻ってくることを回避 するために、終端に取り付けて信号電圧を安定させる電気抵抗のこと。 134 用語解説 TCP/IP: TCP/IP は Transmission Control Protocol/Internet Protocol の略。コンピュー タ・ネットワーク内の通信で使用される、世界的な標準プロトコルのこと。 → プロトコル TWAIN(トウェイン): スキャナを制御するソフトウェアのための、アプリケーションインターフェイス (API) の規格。 取り込みソフトウェア自体も TWAIN と呼ばれる。 EPSON TWAIN xx Network は、この TWAIN 規格に対応しているので、各種 TWAIN 対応アプリケーションから画像を直接取り込むことができる。 → API 10BASE/100BASE(テンベース/ヒャクベース): Ethernet の仕様で定められたケーブル接続の規格。 10BASE では、ツイストペア ケーブル(より対線) を使う 10BASE-T が主流。 1 0 B A S E の機構をそのまま利用し、 通信速度を 1 0 0 M b p s に高めた規格を 100BASE-TX という。 → Ethernet アイウエオ 解像度(resolution): 解像度には、[印刷解像度]と[画像解像度]と[表示解像度]などがある。 印刷解像度: 例えばカラーインクジェットプリンタでは、用紙にインクの粒を吹き付けて印刷(画像 を表現)する。このインクの粒が約 25.4mm{1インチ}幅にいくつあるかを[印刷 解像度]といい、単位は dpi(dot per inch)で表す。インクの粒が多いほど、画像 はより精細になるが、印刷に時間がかかる。 画像解像度: → EPSON TWAIN xx Network および EPSON Scan Editor で 設定する解像度 画像データ自体を構成する画素(点)が約 25.4mm{1 インチ}幅にいくつあるかを 表すもので、単位は印刷解像度と同じく、dpi(dot per inch)で表す。画素数が多 いほど画像はより精細になるが、データ量が多くなるため画像の取り込み/保存/ 135 用語解説 読み込みなどに時間がかかり、また多くのメモリを必要とする。 取り込む画像の解像度は50∼数千dpiまで設定可能だが、画像をプリンタで印刷す る場合、画像解像度(出力機器の設定) を EPSON TWAIN xx Network の初期設 定値以上に設定しても印刷品質は向上しない。 表示解像度: 画像をコンピュータのディスプレイに表示した時に、どのくらいの大きさで表示され るかを表したもので、単位はピクセル(またはドット)。ディスプレイ自体の表示能力 を表すときも表示解像度を用いる。 クライアント(Client): ネットワーク上でサーバの提供するサービスを受けるコンピュータのこと。クライア ント PC ともいう。 クライアント PC を使用する人を、一般にユーザーという。 ゲートウェイ: クライアントのアクセスを代行する代理サーバ。 企業では一般に社内 LAN とイン ターネットの間にゲートウェイ・サーバを設置し、社内 LANからはゲートウェイ・サー バ経由でインターネットへアクセスする。異なるプロトコルのシステムやネットワーク を相互に接続する。中継機能専用のコンピュータはルータと呼び、ゲートウェイとは 区別する。 → プロトコル サーバ(Sever): ネットワーク上でクライアントPCにさまざまなサービスを提供するコンピュータのこ と。 サーバを管理する人を、ネットワーク管理者またはシステム管理者などという。 サブネットマスク: TCP/IPネットワークでは、同じネットワーク部を持ったコンピュータ同士が通信でき る。従ってネットワーク部とホスト部とを区別する必要があり、その際に使用される のがサブネットマスク。サブネットマスクは IP アドレス同様に 32bit からなり、クラス C では 24bit(255.255.255.0)が標準で使用される。 → TCP/IP、IP アドレス、bit セグメント: ネットワークの単位。各種接続機器を使ってセグメントを中継することで、ネットワー クの規模が拡大される。 136 用語解説 ネットワーク(Network): データなどを伝送する通信網のこと。 広域のネットワークを WAN(Wide Area Network) といい、同一建物内などのネットワークをLAN(Local Area Network) と いう。 ネットワーク管理者: サーバ(ネットワーク) を管理する人のこと。 システム管理者などともいう。 → サーバ プロトコル(Protocol): 異なったシステム間、ソフトウェア間で情報通信を行う場合に必要とされる、通信上 のルール / 約束事 / 規約のこと。接続の開始 / 終了から電子メールの形式まで、さ まざまな規約を定めている。 語源は外交儀礼。 ホスト名(Host name): インターネットに接続されたコンピュータを特定する名称のこと。 インターネットで は、インターネット上のコンピュータに識別子(IPアドレス) を付けることでコンピュー タを特定し、通信するが、IP アドレスは数字の羅列(192.168.100.200 など)のた め、通常は分かりやすいホスト名(http://www.i-love-epson.co.jp など) を用いる。 なお、ホスト名を使用するには、DNS サービスが必要。 → IP アドレス メモリ(memory): データを一時的に保存する部分。例えば、ソフトウェア自体はハードディスクに保存 されているが、起動するとメモリに読み込まれ、ここでさまざまな処理が行われる。 ハードディスクは保存領域、メモリは作業領域といえる。 画像取り込みにもメモリを使用するため、メモリの容量が少ないと、データが収まら ずにエラーが発生することがある。 ルータ: ゲートウェイを参照。 137 索引 英数字 ACアダプタ................................... 29 ADF .......................... 77,91,101,110 AppleTalk ........................ 30,31,125 arp ............................................. 118 BOOTP ................................ 34,124 DHCP .............................. 34,42,124 EPSON Scan Editor インストール ............................... 67 エラー ..................................... 108 削除 ........................................ 112 プロファイルの作成 .....................86 EPSON Server Scan Agent インストール ............................... 65 エラー ..................................... 108 起動モード................................. 79 削除 ........................................ 112 新規設定 ...................................69 接続テスト ............................ 72,95 設定変更と削除 ......................... 81 EPSON TWAIN xx Network インストール ............................... 44 接続テスト ................................. 45 取り込み .....................................46 レビジョン................................... 16 EpsonNet ScanAssist インストール ............................... 31 削除 ........................................ 112 ネットワーク設定 .................... 30,33 EpsonNet WebAssist ................ 121 Errorランプ ............................ 10,106 HUB ....................................... 15,20 IntranetWare .......................... 20,59 IPX ......................................... 20,57 IPアドレス ............... 15,20,34,70,124 MACアドレス ............. 33,38,119,123 NetWareサーバ ...................... 58,59 Networkランプ ....................... 10,106 Novell Client ................................ 57 NWADMIN ...................................59 ping ............................... 34,119,124 138 RARP ................................... 34,124 Readyランプ ......................... 10,106 RESETスイッチ ..................... 10,111 SCSI ............................................ 27 ServerScan PC ................. 19,65,95 SYSCON ..................................... 58 TCP/IP設定 .......................... 49,124 Webブラウザでの設定 ................. 121 Webブラウザの設定 ...................... 42 10BASE/100BASE ................. 15,20 アイウエオ アクセス権 .....................................52 アンインストール .......................... 112 イメージタイプ ........................ 89,100 インストール EPSON Scan Editor ................. 67 EPSON Server Scan Agent ........ 65 EPSON TWAIN xx Network ..... 44 EpsonNet ScanAssist .............. 31 Novell Client ..............................57 エラー EPSON Scan Editor ............... 108 EPSON Server Scan Agent ... 108 コピーユニット .......................... 109 解像度 ..............................22,92,100 画像データ容量 ............................ 22 画像フォーマット............................ 87 給紙方法 ............................. 101,110 共有ドライブ ...................................61 共有フォルダ ............................ 51,61 原稿サイズ ................................... 99 工場出荷時設定 ........ 35,38,111,127 再インストール ............................ 112 削除 ........................................... 112 サーバスキャン 共有フォルダ ......................... 51,61 サーバスキャンした データの開き方 ..................... 102 サーバスキャンの実行 ................ 94 新規設定 ...................................69 索引 設定の前に(NetWare)..............55 設定の前に(Windows)..............47 設定変更と削除 ......................... 81 トラブル ................................... 108 任意用紙サイズの登録 ............ 125 プロファイルの作成 .....................86 スキャナホームフォルダ ........ 51,61,71 セグメント ............................ 15,20,39 接続テスト EPSON Server Scan Agent ... 72,95 EPSON TWAIN xx Network ........ 45 タイムアウト設定 ....................... 39,41 ダイヤルアップルータ..................... 42 探索オプション .............................. 39 動作環境 EPSON Scan Editor ................. 21 EPSON Server Scan Agent ..... 21 EpsonNet ScanAssist .............. 31 対応スキャナ......................... 15,20 ネットワーク環境 .................... 15,20 トラブル ESNSB2本体 ......................... 106 サーバスキャン ......................... 108 パスワードを忘れた時の対処 ..... 111 発生したら ............................... 104 任意用紙サイズ ..................... 99,125 ネットワークスキャン .................. 14,43 ネットワーク設定 EpsonNet ScanAssistでの設定 .. 33 Webブラウザでの設定 .............. 121 ネットワークソフトの組み込み .......... 49 パスワード.................. 37,79,111,128 ファイル形式 ................................. 89 ファイルサーバ 共有ドライブ............................... 61 共有フォルダ ......................... 51,61 対応OS .......................... 20,21,31 ネットワーク設定 ......................... 49 ユーザー登録 ............................ 58 プリセット ............................ 97,110 プロキシサーバ .......................... 42 ブロードキャストアドレス .............. 40 プロファイル ........................ 19,86,97 メニュー ........................................ 38 メモリ............................................ 21 モード ............................................98 ユーザー ....................................... 97 ユーザースキャン フォルダ ...................... 51,61,73,86 ユーザー登録 .......................... 58,72 用紙サイズ ....................... 91,99,125 容量 ............................................. 22 ランプ .....................................10,106 リセット........................................ 127 両面 ...................................... 77,110 139 140 内容物の確認 電波障害自主規制について −注意− このたびは ESNSB2 をお買い上げいただき、誠にありがとうございます。 梱包を開けたら、付属品がすべてそろっていることと、ESNSB2 本体、および付属品に損 傷がないことを確認してください。 万一、不足や不良がございましたら、お買い上げいただいた販売店までご連絡ください。 □ ESNSB2 □ AC アダプタ/ AC ケーブル この装置は、情報処理装置等電波自主規制協議会(VCCI)の基準に基づくクラス B 情報技術 装置です。この装置は、家庭環境で使用することを目的としていますが、この装置がラジオや テレビジョン受信機に近接して使用されると、受信障害を引き起こすことがあります。 取扱説明書に従って正しい取り扱いをしてください。 本装置の接続において指定ケーブルを使用しない場合、VCCI ルールの限界値を越えることが 考えられますので、必ず指定されたケーブルを使用してください。 瞬時電圧低下について 本装置は、落雷等による電源の瞬時電圧低下に対し不都合が生じることがあります。電源の瞬時 電圧低下対策としては、交流無停電電源装置等を使用されることをお薦めします。 (社団法人 電子 情報技術産業協会(社団法人 日本電子工業振興協会)のパーソナルコンピュータの瞬時電圧低下 対策ガイドラインに基づく表示) □ SCSI ケーブル □ソフトウェア CD-ROM 本製品を日本国外へ持ち出す場合のご注意 本製品(ソフトウェアを含む)は日本国内仕様のため、本製品の修理・保守サービスおよび技術 サポートなどの対応は、日本国外ではお受けできませんので、ご了承ください。 また、日本国外ではその国の法律または規制により、本製品を使用できないことがあります。 このような国では、本製品を運用した結果罰せられることがありますが、当社といたしまして は一切責任を負いかねますのでご了承ください。 □取扱説明書(本書) □保証書 修理を依頼される時に必要です。大切に 保管してください。 □付属品パック ゴム足× 4、マジックテープ× 2 複製上のご注意 以下の行為は、法律により禁止されています。 ・紙幣、貨幣、政府発行の有価証券、国債証券、地方証券を複製すること (見本印があっても不可) ・日本国外で流通する紙幣、貨幣、証券類を複製すること ・政府の模造許可を得ずに未使用郵便切手、官製はがきなどを複製すること ・政府発行の印紙、法令などで規定されている証紙類を複製すること 次のものは、複製するにあたり注意が必要です。 ・民間発行の有価証券(株券、手形、小切手など)、定期券、回数券など ・パスポート、免許証、車検証、身分証明書、通行券、食券、切符など ご注意 著作権について 書籍、絵画、版画、図面、写真などの他人の著作物は、個人的にまたは家庭内その他これに準ずる 限られた範囲内において使用することを目的とする以外、著作権者の承認が必要です。 (1) 本書の内容の一部または全部を無断転載することは固くお断りします。 (2) 本書の内容については、将来予告なしに変更することがあります。 (3) 本書の内容については、万全を期して作成いたしましたが、万一ご不審な点や誤り、記載もれな ど、お気づきの点がありましたらご連絡ください。 (4) 運用した結果の影響については、(3)項にかかわらず責任を負いかねますのでご了承ください。 (5) 本製品がお客様により不適当に使用されたり、本書の内容に従わずに取り扱われたり、またはエ プソンおよびエプソン指定の者以外の第三者により修理・変更されたこと等に起因して生じた障 害等につきましては、責任を負いかねますのでご了承ください。 (6) エプソン純正品および、エプソン品質認定品以外のオプションまたは消耗品を装着し、それが原 因でトラブルが発生した場合には、保証期間内であっても責任を負いかねますのでご了承くださ い。この場合、修理等は有償で行います。 © セイコーエプソン株式会社 2002 4020046 Cover-B Rev.2 BK Rev. 日付 ページ 改訂内容 02 2002.11.15 表紙 バージョン UP、住所組変更 02 2002.11.15 裏表紙 漏洩電流の注意書き削除 02 2002.11.15 9 ページ数更新 02 2002.11.15 12 1 点画面変更 02 2002.11.15 17 (CS-6800)削除 02 2002.11.15 18 1 点画面変更 02 2002.11.15 20 (CS-6800)削除、NetWare 6J 追加 02 2002.11.15 34 記述追加 02 2002.11.15 48 (CS-6800)削除 02 2002.11.15 56 (CS-6800)削除 02 2002.11.15 57 NetWare 6J 追加等、OS 等の新バージョン追記 02 2002.11.15 59 NetWare バージョン変更 02 2002.11.15 63 ページ数更新 02 2002.11.15 64 1 点画面変更 02 2002.11.15 76 1 点画面変更 02 2002.11.15 83 1 点画面変更 02 2002.11.15 87 記述変更、追加 02 2002.11.15 89 注釈追加(表下) 02 2002.11.15 90 記述追加(ADF からの複数枚連続で取り込む場合) 02 2002.11.15 95 1 点画面変更 02 2002.11.15 97 参照ページ更新 02 2002.11.15 98 記述追加 02 2002.11.15 100 ポイント記述変更 02 2002.11.15 101 記述追加 02 2002.11.15 107 記述追加、漏洩電流記述一部削除 02 2002.11.15 110 参照ページ更新、ADF に関する記述削除・追加 02 2002.11.15 119 ポイント記述追加 02 2002.11.15 124 IP アドレス記述追加 02 2002.11.15 138,139 索引更新