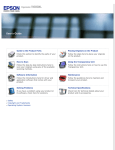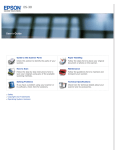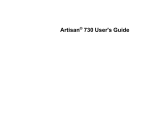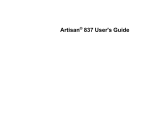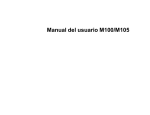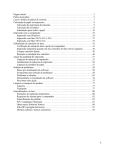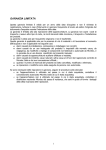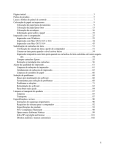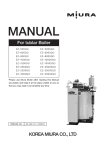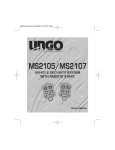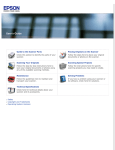Download Epson DS-40 User's Guide
Transcript
DS-40 User's Guide Contents DS-40 User's Guide ..................................................................................................................................... 7 Scanner Basics............................................................................................................................................ 8 Scanner Parts Locations ...................................................................................................................... 8 Scanner Parts.................................................................................................................................. 8 Scanner Buttons and Lights........................................................................................................... 11 Optional and User Replaceable Epson Scanner Parts .................................................................. 13 Powering Your Scanner ..................................................................................................................... 13 Installing Batteries ......................................................................................................................... 13 Using the Optional AC Adapter...................................................................................................... 15 Changing the Power Off Setting ......................................................................................................... 16 Loading Originals...................................................................................................................................... Loading Originals in the Input Slot...................................................................................................... Original Document Loading Capacity ................................................................................................. Plastic Card Loading Capacity ........................................................................................................... 18 18 20 21 Wi-Fi Networking ....................................................................................................................................... 23 Connection Mode Switch.................................................................................................................... 23 Manual Network Connection Setup .................................................................................................... 24 Connecting to an Existing Wi-Fi Network .......................................................................................... 25 Manually Connecting to a Wi-Fi Router Using EpsonNet Config ................................................... 26 Setting Up Network Scanning........................................................................................................ 27 Determining the Scanner's IP Address ..................................................................................... 29 Direct Wi-Fi Mode Setup .................................................................................................................... 29 Enabling a Direct Wi-Fi Connection ............................................................................................... 30 Using WPS to Set Up a Direct Wi-Fi Connection ........................................................................... 31 Wi-Fi Protected Setup (WPS)............................................................................................................. 32 Using WPS to Connect to a Network ............................................................................................. 32 Using WPS PIN Mode to Connect to a Network ............................................................................ 33 Epson DocumentScan App for iOS/Android....................................................................................... 35 Scanning .................................................................................................................................................... 36 Starting a Scan from a Scanner Button .............................................................................................. 36 3 Assigning Start Button Settings or Scan Jobs................................................................................ Scanning with Document Capture Pro and Document Capture.......................................................... Scanning with Epson Scan................................................................................................................. Available Image Adjustments ........................................................................................................ Starting a Scan from a Scanning Program ......................................................................................... Scanning Special Projects.................................................................................................................. Convert Scanned Documents to Editable Text (OCR)................................................................... Scanning Using OCR - Windows .............................................................................................. Scanning Using OCR - OS X .................................................................................................... Scanning to a SharePoint Server or Cloud Service ....................................................................... 37 37 40 42 43 45 45 45 47 49 Cleaning and Transporting Your Scanner............................................................................................... Cleaning Your Scanner ...................................................................................................................... Cleaning Inside Your Scanner............................................................................................................ Replacing Batteries ............................................................................................................................ Calibrating Your Scanner ................................................................................................................... Transporting Your Scanner ................................................................................................................ 52 52 52 54 56 57 Solving Problems ...................................................................................................................................... 59 Scanner Light Status .......................................................................................................................... 59 Solving Scanning Problems ............................................................................................................... 61 Scanner Does Not Turn On or Turns Off Unexpectedly................................................................. 61 Scanner Button Does Not Work as Expected ................................................................................ 62 Scanning Software Does Not Operate Correctly ........................................................................... 63 Cannot Start Epson Scan .............................................................................................................. 63 Original Feeds Incorrectly in Scanner............................................................................................ 64 Original Jams in Scanner............................................................................................................... 64 Scanning is Slow ........................................................................................................................... 65 Solving Network Scanning Problems ................................................................................................. 66 Cannot Scan Over a Network ........................................................................................................ 66 Scanner Cannot Connect to a Wireless Router or Access Point ................................................... 67 Solving Scanned Image Quality Problems ......................................................................................... 68 Back of Original Image Appears in Scanned Image ...................................................................... 69 Scanned Characters are Blurry ..................................................................................................... 69 Characters are not Recognized During Conversion to Editable Text (OCR) ................................. 69 4 Ripple Patterns Appear in an Image .............................................................................................. Spots or Lines Appear in All Scanned Images............................................................................... Scanned Image Edges are Cropped ............................................................................................. When to Uninstall Your Scanner Software ......................................................................................... Uninstalling Scanner Software - Windows ..................................................................................... Uninstalling Scanner Software - OS X ........................................................................................... Where to Get Help.............................................................................................................................. 70 70 71 71 71 72 72 Technical Specifications .......................................................................................................................... Windows System Requirements ........................................................................................................ Mac System Requirements ................................................................................................................ General Specifications ....................................................................................................................... Dimension Specifications ................................................................................................................... Electrical Specifications ..................................................................................................................... Environmental Specifications ............................................................................................................. USB Interface Specifications.............................................................................................................. Network Interface Specifications ........................................................................................................ Safety and Approvals Specifications .................................................................................................. 74 74 74 75 76 76 77 77 78 78 Notices ....................................................................................................................................................... Important Safety Instructions.............................................................................................................. Battery Safety Instructions ................................................................................................................. Restrictions on Copying ..................................................................................................................... Default Delay Times for Power Management for Epson Products...................................................... Trademarks ........................................................................................................................................ Copyright Notice................................................................................................................................. Open Source Software License ..................................................................................................... Info-ZIP Copyright and License ..................................................................................................... A Note Concerning Responsible Use of Copyrighted Materials..................................................... Copyright Attribution ...................................................................................................................... 80 80 81 82 83 83 83 84 87 89 89 5 DS-40 User's Guide Welcome to the DS-40 User's Guide. For a printable PDF copy of this guide, click here. 7 Scanner Basics See these sections to learn about the basic features of your scanner. Scanner Parts Locations Powering Your Scanner Changing the Power Off Setting Scanner Parts Locations See these sections to identify the parts on your scanner. Scanner Parts Scanner Buttons and Lights Optional and User Replaceable Epson Scanner Parts Parent topic: Scanner Basics Scanner Parts Front 1 Edge guide 8 2 Input slot 3 Connection mode switch Back 1 USB interface connector 2 DC inlet 3 The Connect button 4 Output slot 9 Accessories 1 USB cable 2 Accessory kit 3 Carrying bag 4 4 AA batteries Parent topic: Scanner Parts Locations 10 Scanner Buttons and Lights Buttons 1 The power button 2 The start button 11 Lights 1 The low battery light 2 The 3 The ready light Wi-Fi light Parent topic: Scanner Parts Locations Related references Scanner Light Status 12 Optional and User Replaceable Epson Scanner Parts You can purchase genuine Epson accessories at epson.com (U.S. sales) or epson.ca (Canadian sales). You can also purchase accessories from an Epson authorized reseller. To find the nearest one, call 800GO-EPSON (800-463-7766). Part Part number AC adapter B12B867201 Maintenance sheet kit B12B818291 Parent topic: Scanner Parts Locations Powering Your Scanner See these sections to learn about the power management options for your scanner. If you connect your scanner using a USB connection, you can power the scanner through the USB port. If you connect your scanner using a Wi-Fi connection, you must install the batteries or connect the optional AC adapter. Installing Batteries Using the Optional AC Adapter Parent topic: Scanner Basics Installing Batteries You can use 4 AA batteries (Ni-MH, alkaline, or lithium) to power your scanner. Caution: Use only the type of batteries specified in this manual. Do not install batteries of different types, or mix new and old batteries. 13 1. Slide off the battery cover. 2. Insert the batteries with the + and – ends facing as shown. 14 3. Slide the battery cover back on. Parent topic: Powering Your Scanner Related references Battery Safety Instructions Using the Optional AC Adapter When scanning a large number of documents over a wireless connection, use the optional AC adapter (part number B12B867201) to avoid draining the batteries. Note: The AC adapter does not recharge the batteries installed in the scanner. 15 Connect the AC adapter as shown below: Caution: Use only the AC adapter model compatible with this product. Do not use the AC adapter with any other electronic device. Parent topic: Powering Your Scanner Changing the Power Off Setting You can use the Epson Scan Settings utility to change the time period of inactivity before the scanner turns off automatically. 1. Do one of the following to access the Epson Scan Settings utility: • Windows 8.x: Navigate to the Apps screen and select EPSON Scan Settings. • Windows (other versions): Click or Start, and select All Programs or Programs. Select Epson, then EPSON Scan, then click EPSON Scan Settings. • OS X: Open the Applications folder, then open the Epson Software folder and double-click the EPSON Scan Settings icon. 16 2. Click Energy Saving. 3. Enter the time period of inactivity before the scanner turns off automatically as the Power Off Timer setting. If you enter a value of 0, the scanner will not turn off automatically. 4. Click OK. Parent topic: Scanner Basics 17 Loading Originals Follow the instructions here to load your originals into the scanner. Loading Originals in the Input Slot Original Document Loading Capacity Plastic Card Loading Capacity Loading Originals in the Input Slot You can load an original that meets the document specifications in the input slot. 1. Slide the edge guide all the way out. Caution: Do not load photos, or valuable original documents or artwork, directly into the scanner. This may wrinkle or damage the original. 18 2. Slide your original into the input slot against the right side as shown until it meets resistance. Make sure the printed side is face down and top edge first. 3. Slide the edge guide against the edge of the original. Parent topic: Loading Originals 19 Related references Original Document Loading Capacity Plastic Card Loading Capacity Original Document Loading Capacity You can load an original document that meets the specifications in your scanner. Paper type Paper size Paper weight or thickness Loading capacity Plain paper, fine paper, recycled paper Letter (8.5 × 11 inches [216 × 279 mm]) 9 to 72 lb 1 sheet 2 (35 to 270 g/m ) A4 (8.3 × 11.7 inches [210 × 297 mm]) Legal (8.5 × 14 inches [216 × 356 mm]) A5 (5.8 × 8.2 inches [148 × 210 mm]) A6 (4.1 × 5.8 inches [105 × 148 mm]) B5 (7.2 × 10.1 inches [182 × 257 mm]) Paper envelopes Envelopes (from 3.5 × 3.5 inches [90 × 90 mm] to 8.0 × 10.9 inches [205 × 277 mm]) Less than 0.014 inch (0.38 mm) 1 envelope Note: The length of paper that can be scanned on Windows is 2.9 to 36.0 inches (73.7 to 914.4 mm). On Macintosh, the maximum length is 16.5 inches (419 mm). Caution: Do not load the following types of originals in the scanner, or they may be damaged or may damage the scanner: • Folded paper • Thermal paper • Coated paper 20 • Originals with uneven surfaces, such as embossed documents • Photos • Originals with wet ink • Ripped, curled, or wrinkled originals • Originals containing stapes or paper clips • Originals with holes, other than standard hole-punched originals • Originals that are bound • Originals with carbon paper backing • Transparencies • Glossy originals • Carbon-less paper • Perforated originals • Originals with labels or stickers • Envelopes that are torn • Envelopes with open flaps • Envelopes with exposed sticky glue • Envelopes sealed with sealing wax • Envelopes with windows Parent topic: Loading Originals Plastic Card Loading Capacity You can load an original plastic card that meets these specifications in your scanner. Type Plastic cards, including embossed cards (ISO7810 compliant) Size 2.1 × 3.3 inches (56 × 85.6 mm) Thickness Up to 0.05 inch (1.24 mm) thick, including any embossing Loading capacity 1 plastic card at a time Note: Scanning may not work properly for plastic cards with shiny surfaces. 21 Parent topic: Loading Originals 22 Wi-Fi Networking See these sections to use your scanner over a Wi-Fi network. Connection Mode Switch Manual Network Connection Setup Connecting to an Existing Wi-Fi Network Direct Wi-Fi Mode Setup Wi-Fi Protected Setup (WPS) Epson DocumentScan App for iOS/Android Connection Mode Switch The position of the connection mode switch determines which method you can use to connect the scanner to a wireless network or device, or to a computer. Connection mode Description Wi-Fi Connects to a Wi-Fi router or access point (requires additional network setup steps, see link at end of topic) AP mode Creates a local Wi-Fi network that allows other devices to connect directly to the scanner USB Connects to a computer via a mini-USB cable Parent topic: Wi-Fi Networking Related concepts Connecting to an Existing Wi-Fi Network Direct Wi-Fi Mode Setup 23 Manual Network Connection Setup If the software installation process did not result in a Wi-Fi connection between your scanner and a router or access point, do the following to manually connect to a network: 1. Connect your scanner to your computer using a direct Wi-Fi connection. 2. Enter the network settings for your router or access point using EpsonNet Config. 3. Set up your computer to scan to the networked scanner. Follow the links here for instructions on each procedure. Parent topic: Wi-Fi Networking Related tasks Enabling a Direct Wi-Fi Connection Manually Connecting to a Wi-Fi Router Using EpsonNet Config Setting Up Network Scanning 24 Connecting to an Existing Wi-Fi Network You can set up your scanner to communicate with your computer using a wireless router or access point. The wireless router or access point can be connected to your computer over a wireless or wired network. 1 Epson scanner 2 Wireless router or access point 3 Computer with a wireless interface 4 Computer 5 Internet 6 Ethernet cable (used only for wired connection to the wireless router or access point) Manually Connecting to a Wi-Fi Router Using EpsonNet Config Setting Up Network Scanning 25 Parent topic: Wi-Fi Networking Manually Connecting to a Wi-Fi Router Using EpsonNet Config You can use EpsonNet Config to connect the scanner to an existing Wi-Fi network on a router or access point. Note: You must have a computer with a wireless adapter to set up the connection. 1. Set the connection mode switch on the scanner to the AP mode position. 2. Turn on the scanner. 3. Connect the computer to the scanner using a direct Wi-Fi connection. 4. Do one of the following to start EpsonNet Config: • Windows 8.x: Navigate to the Apps screen and select EpsonNet Config. • Windows (other versions): Click or Start, and select All Programs or Programs. Select EpsonNet > EpsonNet Config > EpsonNet Config. • OS X: Open the Applications folder, select Epson Software > EpsonNet > EpsonNet Config > EpsonNet Config. 5. Select your scanner from the list and click Configuration. 6. Select Network Interface > Network > Basic (Wireless). 7. Select the following settings for your infrastructure connection: • Communication mode: Select Infrastructure. • SSID: Enter the SSID of the wireless router or access point. • Security level: Select the wireless connection's security level. • WEP Settings or WPA Settings: Enter the wireless connection's security key. 8. Click Transmit. 9. Open the Device menu and select Quit. 10. Turn off the scanner. 11. Disconnect the computer or device's direct Wi-Fi connection, then connect the computer or device to the router or access point. 26 12. Set the connection mode switch on the scanner to Wi-Fi. 13. Turn on the scanner. When the ready and Wi-Fi lights on the scanner stay on, the connection is established. 14. Set up network scanning on your computer. Parent topic: Connecting to an Existing Wi-Fi Network Related concepts Direct Wi-Fi Mode Setup Related references Connection Mode Switch Related tasks Setting Up Network Scanning Setting Up Network Scanning After manually configuring your scanner to connect to your network, you must set up the computer to connect to the scanner using the Epson Scan Settings utility. Your scanner must be turned on and connected to the network. Note: Make a note of the IP address or host name of the scanner so you can enter it in these steps. 1. Do one of the following to start Epson Scan Settings: • Windows 8.x: Navigate to the Apps screen and select EPSON Scan Settings. • Windows (other versions): Click Scan > EPSON Scan Settings. or Start > All Programs or Programs > EPSON > EPSON 27 • OS X: Open the Applications folder, click Epson Software, and click EPSON Scan Settings. 2. Select your scanner from the Select Scanner list. 3. Select the Network setting and click Add. You see a screen like this: 4. Do one of the following: • Under Search for addresses, select the IP address of your scanner, and click OK. 28 • Select the Enter address setting, type in the IP address or host name of your scanner, and click OK. 5. Click the Test button to check the connection. You see a confirmation message. 6. Click OK to save your settings and close Epson Scan Settings. Determining the Scanner's IP Address Parent topic: Connecting to an Existing Wi-Fi Network Determining the Scanner's IP Address If you have multiple scanners on your network, you need to know the IP address of the scanner when setting up network scanning. 1. Do one of the following to start EpsonNet Config: • Windows 8.x: Navigate to the Apps screen and select EpsonNet Config. • Windows (other versions): Click or Start, and select All Programs or Programs. Select EpsonNet > EpsonNet Config > EpsonNet Config. • OS X: Open the Applications folder and select EPSON Software > EpsonNet > EpsonNet Config > EpsonNet Config. 2. Find your scanner in the list and write down the IP address. Parent topic: Setting Up Network Scanning Direct Wi-Fi Mode Setup You can set up your scanner to communicate directly with your computer or another device without requiring a wireless router or access point. If your product is not already connected to a wireless 29 network, it enters access point mode and the scanner itself acts as the network access point for up to 4 devices. 1 Epson scanner 2 Computer with a wireless interface 3 Other wireless device Enabling a Direct Wi-Fi Connection Using WPS to Set Up a Direct Wi-Fi Connection Parent topic: Wi-Fi Networking Enabling a Direct Wi-Fi Connection You can enable a direct Wi-Fi connection to allow direct communication between your scanner and computer or other devices without a wireless router or access point. 1. Set the connection mode switch on the scanner to AP mode. 30 2. Turn on the scanner. 3. Wait for the ready and Wi-Fi lights to stop blinking. 4. From your computer or device, search for and select the SSID shown on the label on the bottom of the scanner. 5. Enter the password shown on the label on the bottom of the scanner. When the ready and Wi-Fi lights on the scanner stay on, the connection is established. Parent topic: Direct Wi-Fi Mode Setup Using WPS to Set Up a Direct Wi-Fi Connection You can use Wi-Fi Protected Setup (WPS) to create a direct Wi-Fi connection to a WPS-enabled computer or device. 1. Set the connection mode switch on the scanner to AP mode. 2. Turn on the scanner. 3. Press and hold the Connect button for at least 3 seconds until the ready and alternately. 31 Wi-Fi lights flash The scanner enters standby mode for WPS connection for two minutes. 4. Press the WPS button on your computer or device, or enable the WPS feature, within two minutes. When the ready and Wi-Fi lights on the scanner stay on, the connection is established. Parent topic: Direct Wi-Fi Mode Setup Wi-Fi Protected Setup (WPS) If your network uses a WPS-enabled wireless router or access point, you can quickly connect your scanner to the network using Wi-Fi Protected Setup (WPS). Note: To check if your router is WPS-enabled, look for a button labeled WPS on your router or access point. If there is no hardware button, there may be a virtual WPS button in the software for the device. Check your network product documentation for details. Using WPS to Connect to a Network Using WPS PIN Mode to Connect to a Network Parent topic: Wi-Fi Networking Using WPS to Connect to a Network If you have a WPS-enabled wireless router or access point, you can use Wi-Fi Protected Setup (WPS) to connect your scanner to the network. 1. Set the connection mode switch on the scanner to Wi-Fi. 2. Turn on the scanner. 32 3. Press and hold the Connect button on the scanner for at least 3 seconds, then release it when the ready and Wi-Fi lights flash alternately. The scanner enters standby mode for WPS connection for two minutes. 4. Press the WPS button on your router or access point. The ready and network. Wi-Fi lights on the scanner stay on, indicating that the scanner is connected to the 5. 6. Set up network scanning on your computer. Parent topic: Wi-Fi Protected Setup (WPS) Using WPS PIN Mode to Connect to a Network If you have a WPS-enabled wireless router or access point that supports PIN mode, you can use Wi-Fi Protected Setup (WPS) PIN mode to connect your scanner to the network. 1. Set the connection mode switch on the scanner to AP mode. 33 2. Press and hold the Connect button and press the 3. Hold the Connect button until the ready and power button to turn on the scanner. Wi-Fi lights flash alternately. The scanner enters standby mode for WPS connection for two minutes. 4. Enter the PIN code 01234565 on the wireless router or access point within two minutes. The ready and network. Wi-Fi lights on the scanner stay on, indicating that the scanner is connected to the 5. Turn off the scanner. 6. Set the connection mode switch on the scanner to Wi-Fi. 34 7. Press the power button to turn on the scanner. The ready and network. Wi-Fi lights on the scanner stay on, indicating that the scanner is connected to the 8. Set up network scanning on your computer. Parent topic: Wi-Fi Protected Setup (WPS) Epson DocumentScan App for iOS/Android You can use the Epson DocumentScan app to scan from a network scanner to an iOS or Android device over a direct Wi-Fi connection. You can find more information about Epson DocumentScan by searching for the app on the App Store (iOS) or Google Play (Android). Parent topic: Wi-Fi Networking 35 Scanning You can scan original documents or photos and save them as digital files. Starting a Scan from a Scanner Button Scanning with Document Capture Pro and Document Capture Scanning with Epson Scan Starting a Scan from a Scanning Program Scanning Special Projects Starting a Scan from a Scanner Button You can scan using a button on your scanner. This automatically starts the scanning program you have assigned to the button. Your product automatically selects suitable default scan settings, but you can view or change them as necessary. Note: Document Capture Pro (Windows) and Document Capture (OS X) do not support scanning from the scanner button over a wireless network. Launch Epson Scan before scanning from the scanner button. 1. Make sure you installed the scanner software and connected the scanner to your computer or network. 2. Load an original in your scanner. 3. Press the start button. The image is scanned and saved to the folder you have specified. Note: If your product is connected via USB, you can use Document Capture Pro (Windows) or Document Capture (OS X) to change the default scan settings when you scan using the start button. Assigning Start Button Settings or Scan Jobs Parent topic: Scanning 36 Assigning Start Button Settings or Scan Jobs You can view or change the default scan settings when you scan using the start button. You do this using the Document Capture Pro (Windows) or Document Capture (OS X) program. 1. Start Document Capture Pro or Document Capture on a computer connected to the scanner. 2. Click the Manage Job icon from the toolbar at the top of the window. 3. On the Job Management window, click Add or the + icon. 4. Enter a name for the new job, then select the settings you want to view or change and change the settings as necessary, and click OK. Note: See the Help information in Document Capture Pro or Document Capture for details. 5. Do one of the following: • Windows: On the Job Management window, click Event Settings. • OS X: Click the icon at the bottom of the window, then click Event Settings. 6. Select the job that you want to assign to the start button from the pull-down menu. 7. Click OK. Parent topic: Starting a Scan from a Scanner Button Scanning with Document Capture Pro and Document Capture When you scan with Document Capture Pro (Windows) or Document Capture (OS X), the program automatically saves your scanned file on your computer in the folder you specify. You can select settings, preview, and change the scanned file settings as necessary. Note: The settings may vary, depending on the software version you are using. See the Help information in Document Capture or Document Capture Pro for details. 1. Do one of the following to start Document Capture Pro (Windows) or Document Capture (OS X): • Windows 8.x: Navigate to the Apps screen and select Document Capture Pro. • Windows (other versions): Click or Start, and select All Programs or Programs. Select EPSON Software, then select Document Capture Pro. • OS X: Open the Applications folder, select the Epson Software folder, and select Document Capture. 37 You see a window like this: 2. Click the Scan icon. 38 You see a window like this: Note: If you want to use a scan job that you created instead, select it from the Job list in the Document Capture Pro or Document Capture window, click the Start Job button, and skip the rest of these steps. 3. Select any displayed scan settings you want to use. Note: See the Help information in Document Capture Pro or Document Capture for details. 4. If you want to select detailed scan settings, do one of the following: • Windows: Click Detailed Settings. Select any displayed scan settings you want to use and click OK. • OS X: Close the Scan window. Open the Scan menu at the top of the screen and select Displays the EPSON Scan Setup Screen. Click the Scan icon. Select any displayed scan settings you want to use and click OK. 39 5. Click Scan. You see a preview of your scan in the Document Capture Pro (Windows) or Document Capture (OS X) window. 6. If you would like to scan additional originals and add them to the current captured images, click the Add Page button and repeat steps 2 through 5. 7. Check the scanned images and edit them as necessary. 8. Click one of the Destination icons to choose where to send your scanned files. (If you cannot see all of the icons below, click the arrow next to the icons.) 9. Depending on the destination you chose, click OK or Send to complete the operation. Parent topic: Scanning Related tasks Scanning to a SharePoint Server or Cloud Service Scanning with Epson Scan Epson Scan automatically saves your scanned file on your computer in the format and folder you specify. You can select settings, preview, and change the scanned file settings as necessary. 1. Do one of the following to start Epson Scan: • Windows 8.x: Navigate to the Apps screen and select EPSON Scan under EPSON or EPSON Software. • Windows (other versions): Click or Start, and select All Programs or Programs. Select EPSON or EPSON Software and click EPSON Scan. • OS X: Open the Applications folder, open the Epson Software folder, and double-click the EPSON Scan icon. 40 You see a window like this: 2. Select options for each of the scan settings on the screen. 3. If necessary, click the Preview button. Epson Scan previews your original, and displays the result in a separate Preview window. The scanner also ejects the page. 4. Reload the page in the scanner. 41 5. Click the Image Adjustment tab and select any of the image adjustment settings you want to use. Before making adjustments, click the image or scan area in the Preview window. 6. Click Scan. You see the File Save Settings window. 7. Change any of the necessary file save settings and click OK. Epson Scan scans your original, and saves the file in the selected folder or opens it in your scanning program. If the file was saved directly to your computer, you see the file in the Windows Explorer or OS X Finder, where you can view and print the image, if desired. Available Image Adjustments Parent topic: Scanning Available Image Adjustments You can select these options from the Image Adjustments tab in Epson Scan. Note: Not all adjustment settings may be available, depending on the Image Type setting. Select the Image Option checkbox to access additional settings. Unsharp Mask Makes the edges of certain image areas clearer. Turn off this option to leave softer edges. Descreening Removes the ripple pattern that might appear in subtly shaded image areas, such as skin tones. This option improves results when scanning magazines or newspapers. (The results of descreening do not appear in the preview image, only in your scanned image.) Text Enhancement Sharpens the appearance of letters in text documents. Auto Area Segmentation Makes grayscale images clearer and text recognition more accurate by separating the text from the graphics. Dropout The scan will not pick up the color you select. This setting is only available if you select an Image Type of Grayscale or Black & White. Color Enhance Enhances the red, green, or blue shades in the scanned image. 42 Edge Fill Corrects shadowing around the edges of the image by filling the shadows with the color you select. Brightness Adjusts the overall lightness and darkness of the scanned image. Contrast Adjusts the difference between the light and dark areas of the overall scanned image. Parent topic: Scanning with Epson Scan Starting a Scan from a Scanning Program You can start Epson Scan from a TWAIN-compliant scanning program to select scan settings, scan, and open the scanned image in the program. 1. Open your scanning program and select its scanning option. (See your scanning program help for instructions.) 43 2. Select your product. Note: In certain programs, you may need to select your product as the "source" first. If you see a Select Source option, choose it and select your product. With Windows, do not select a WIA option for your product; it will not work correctly. You see an Epson Scan window like this: 44 Note: In certain programs, you may see the program's scan window instead of the Epson Scan window. Select scanning options as necessary. Parent topic: Scanning Scanning Special Projects Your product's scanning software offers various options to help you quickly complete special scan projects. Convert Scanned Documents to Editable Text (OCR) Scanning to a SharePoint Server or Cloud Service Parent topic: Scanning Convert Scanned Documents to Editable Text (OCR) You can scan a document and convert the text into data that you can edit with a word processing, spreadsheet, or HTML-editing program. This process is called OCR (Optical Character Recognition). To scan and use OCR, you need to install an OCR program, such as ABBYY FineReader. Scanning Using OCR - Windows Scanning Using OCR - OS X Parent topic: Scanning Special Projects Scanning Using OCR - Windows You can use the ABBYY FineReader OCR program to convert scanned documents to editable text. 1. Load your original in the scanner. 2. Do one of the following to open ABBYY FineReader: • Windows 8.x: Navigate to the Apps screen and select ABBYY FineReader 9.0 Sprint. • Windows (other versions): Click or Start > All Programs or Programs > ABBYY FineReader 9.0 Sprint > ABBYY FineReader 9.0 Sprint. 45 You see a window like this: 3. Select the language used in the document you are going to scan as the Document Language setting. 4. Click the icon that corresponds with the program or format you want to scan to. 5. If you see the Select Scanner window, select your product and click OK. Note: Do not select a WIA option for your product; it will not work correctly. You see the scan settings window. 6. Select your scan settings. 7. Click Preview and adjust the area you want to scan, if necessary. 8. Click Scan. Note: To scan a multi-page document, select settings in the Multi-Page Scanning section and click Scan for each page. 9. When you are finished scanning, click Close. 46 Your document is scanned and processed into editable text, then you see the Save As window. 10. Select a name and a file format for your document and click Save. The file is saved and then opened in an application associated with the file type you selected, if available on your system. Parent topic: Convert Scanned Documents to Editable Text (OCR) Related tasks Scanning with Epson Scan Scanning Using OCR - OS X You can use the ABBYY FineReader OCR program to convert scanned documents to editable text. 1. Load your original in the scanner. 2. Open the Applications folder and click the ABBYY FineReader Sprint icon. 47 You see a window like this: 3. Open the Get Images From pop-up menu and select your product. 4. Select the language used in the document you are going to scan as the Document Language setting. 5. Select the type of document you are going to scan. Epson Scan starts in the last scan mode you used. 6. Select your scan settings and click Scan. Your document is scanned and you see the Epson Scan window while your document is converted to editable text. 48 7. Click Close to close the Epson Scan window and Preview window, if necessary. You see the Save Converted File As window: 8. Click the Save button. The file is saved and then opened in an application associated with the file type you selected, if available on your system. Parent topic: Convert Scanned Documents to Editable Text (OCR) Related tasks Scanning with Epson Scan Scanning to a SharePoint Server or Cloud Service You can use Document Capture Pro (Windows) or Document Capture (OS X) to upload scanned images to a SharePoint server or a cloud service. 1. Do one of the following to start Document Capture Pro (Windows) or Document Capture (OS X): • Windows 8.x: Navigate to the Apps screen and select Document Capture Pro. • Windows (other versions): Click or Start, and select All Programs or Programs. Select EPSON Software, then select Document Capture Pro. • OS X: Open the Applications folder, select the Epson Software folder, and select Document Capture. 49 You see a window like this: 2. Click the Scan icon. 3. Select any displayed scan settings you want to use. Note: See the Help information in Document Capture Pro or Document Capture for details. 4. Click Scan. You see a preview of your scan in the Document Capture Pro or Document Capture window. 5. Click one of the cloud service Destination icons to choose where to save your scanned file. (If you cannot see all of the icons below, the service software may not be installed, or you need to click the arrow next to the icons.) • Web Folder (WebDAV) • Microsoft SharePoint server (Windows only) • Evernote 50 • Microsoft OneNote • Google Drive • SugarSync You see the Transfer Settings window. 6. Enter any required information to set up the destination. If you have previously created a saved setting for the destination, select it from the drop-down list. 7. Adjust any save settings, then click OK, Send, or Print, depending on the destination. Your originals are scanned and uploaded to the indicated server. Parent topic: Scanning Special Projects Related tasks Scanning with Document Capture Pro and Document Capture 51 Cleaning and Transporting Your Scanner See these sections if you need to clean or transport your scanner. Cleaning Your Scanner Cleaning Inside Your Scanner Replacing Batteries Calibrating Your Scanner Transporting Your Scanner Cleaning Your Scanner To keep your product working at its best, you should clean it several times a year. Caution: Do not use a hard brush, alcohol, or paint thinner to clean the product or you may damage it. Do not use oil or other lubricants inside the product or let water get inside it. Do not open the product's outer case. 1. Turn off the scanner and unplug the optional AC adapter. 2. Disconnect any connected cables. 3. Clean the outer case with a soft, dry cloth. Do not use liquid or chemical cleansers. Note: If the outer case still requires additional cleaning, use a slightly damp cloth to wipe the outer case. Then wipe the case with a soft, dry cloth. Parent topic: Cleaning and Transporting Your Scanner Cleaning Inside Your Scanner Clean your scanner regularly using the wet and dry cleaning sheets that came with your scanner. Dust on the scanning surface can cause spots or lines in your scanned images. Caution: Use the wet and dry cleaning sheets to clean your scanner. Do not use a hard brush, alcohol, or paint thinner to clean the product or you may damage it. Do not use oil or other lubricants inside the product or let water get inside it. 52 You can purchase genuine Epson accessories at epson.com (U.S. sales) or epson.ca (Canadian sales). You can also purchase accessories from an Epson authorized reseller. To find the nearest one, call 800GO-EPSON (800-463-7766). 1. Turn on the scanner and make sure it is connected to the computer. 2. Load the dry cleaning sheet into the scanner. 3. Do one of the following to start Epson Scan Settings: • Windows 8.x: Navigate to the Apps screen and select EPSON Scan Settings. • Windows (other versions): Click Scan > EPSON Scan Settings. or Start > All Programs or Programs > EPSON > EPSON • OS X: Open the Applications folder, click Epson Software, and click EPSON Scan Settings. 4. Click Maintenance. 5. Click Cleaning. Cleaning takes about 30 seconds. The scanner feeds and ejects the cleaning sheet. 6. If the scanner is not clean, repeat these steps to clean it again. Note: You can use the same dry cleaning sheet multiple times. 7. If the scanner is not clean after multiple cleanings with the dry cleaning sheet, repeat these steps using the wet cleaning sheet. Note: You can use the wet cleaning sheet only once. 53 Parent topic: Cleaning and Transporting Your Scanner Related references Optional and User Replaceable Epson Scanner Parts Replacing Batteries When the low battery light is on, you need to replace the batteries. You can use 4 AA batteries (NiMH, alkaline, or lithium) to power your scanner. Caution: Use only the type of batteries specified in this manual. Do not install batteries of different types, or mix new and old batteries. 1. Slide off the battery cover. 54 2. Remove the old batteries and recycle them appropriately. 3. Insert the batteries with the + and – ends facing as shown. 55 4. Slide the battery cover back on. Parent topic: Cleaning and Transporting Your Scanner Related references Battery Safety Instructions Calibrating Your Scanner If you notice any of the following image quality problems, you can calibrate the scanner using the calibration sheet that came with it. • Scanned images are blurry • Scanned colors differ from the colors in the original. • Scanned image are darker or lighter than the original. • Scanned images contain vertical lines. Note: You can use the calibration sheet multiple times. If calibrating the scanner does not improve the image quality, contact Epson for support. Make sure the scanner batteries are not low or calibration will not start. 1. Turn on the scanner and make sure it is connected to the computer. 56 2. Load the calibration sheet into the scanner. 3. Do one of the following to start Epson Scan Settings: • Windows 8.x: Navigate to the Apps screen and select EPSON Scan Settings. • Windows (other versions): Click Scan > EPSON Scan Settings. or Start > All Programs or Programs > EPSON > EPSON • OS X: Open the Applications folder, click Epson Software, and click EPSON Scan Settings. 4. Click Maintenance. 5. Click Calibration. The scanner feeds the calibration sheet, calibrates the scanner for about one minute, and then ejects the sheet. Parent topic: Cleaning and Transporting Your Scanner Related references Optional and User Replaceable Epson Scanner Parts Transporting Your Scanner You can transport your scanner in the pouch that came with it. 1. Turn off the scanner and unplug the optional AC adapter. 2. Disconnect any connected cables. 57 3. Place the scanner and USB cable in the provided pouch. Parent topic: Cleaning and Transporting Your Scanner 58 Solving Problems Check these sections for solutions to problems you may have using your product. Scanner Light Status Solving Scanning Problems Solving Network Scanning Problems Solving Scanned Image Quality Problems When to Uninstall Your Scanner Software Where to Get Help Scanner Light Status You can often diagnose problems with your scanner by checking its lights. 59 1 The low battery light 2 The 3 The ready light Wi-Fi light USB connection Light status Condition/solution The ready light is on The scanner is turned on and ready to scan. The ready light is flashing The scanner is scanning or initializing. Wait for the ready light to stop flashing before turning off the scanner. The scanner is calibrating or feeding a cleaning sheet. The ready light and the Wi-Fi light are flashing alternately The scanner firmware is updating. Do not turn off the scanner or disconnect any cables until the status lights have stopped flashing. The ready light and the Wi-Fi light are flashing at the same time A paper is jammed. Reload the original. If the lights continue to flash, a scanner error may have occurred. Turn the scanner off and then back on again. If the error continues, contact Epson for support. Wireless connection Light status Condition/solution The ready light is on The scanner is turned on and ready to scan. The ready light is flashing The scanner is scanning or initializing. Wait for the ready light to stop flashing before turning off the scanner. The scanner is calibrating or feeding a cleaning sheet. The ready light is on and the Wi-Fi light is flashing A WPS or AirStation One-Touch Secure System (AOSS) error has occurred. Retry the connection. The ready light is flashing and The product is scanning or connecting to a wireless network. the Wi-Fi light is on 60 Light status Condition/solution The ready light and the Wi-Fi light are flashing alternately The scanner firmware is updating. Do not turn off the scanner or disconnect any cables until the status lights have stopped flashing. The ready light and the Wi-Fi light are flashing at the same time A paper is jammed. Reload the original. If the lights continue to flash, a scanner error may have occurred. Turn the scanner off and then back on again. If the error continues, contact Epson for support. The Wi-Fi light is flashing An AOSS error has occurred. Retry the connection. The on low battery light is The product is in a standby state for a Wi-Fi Protected Setup (WPS) connection. The batteries are running low. Make sure you have replacement batteries available. Parent topic: Solving Problems Solving Scanning Problems Check these solutions if you have problems scanning with your product. Scanner Does Not Turn On or Turns Off Unexpectedly Scanner Button Does Not Work as Expected Scanning Software Does Not Operate Correctly Cannot Start Epson Scan Original Feeds Incorrectly in Scanner Original Jams in Scanner Scanning is Slow Parent topic: Solving Problems Scanner Does Not Turn On or Turns Off Unexpectedly If the scanner does not turn on or if it turns off unexpectedly, try these solutions: • Make sure the optional AC adapter is securely connected to the scanner and to a working electrical outlet. • If the scanner turns off unexpectedly, you may need to adjust the Power Off Timer setting. • Try pressing the power button for approximately one second. • If you are using a USB connection, make sure the connection mode switch is set to USB. 61 • If you are using a wireless connection, make sure that charged batteries are installed or the optional AC adapter is connected. Parent topic: Solving Scanning Problems Related references Scanner Buttons and Lights Related tasks Installing Batteries Using the Optional AC Adapter Changing the Power Off Setting Replacing Batteries Scanner Button Does Not Work as Expected If the scanner button does not start the correct program or perform the correct action, try these solutions: • Make sure Document Capture Pro (Windows) or Document Capture (OS X) is installed correctly. If necessary, uninstall and reinstall it. • Make sure you have assigned the correct job to the scanner button and change it, if necessary. • If you selected Keep Blocking in a Windows Security Alert window during or after installation of Document Capture Pro, unblock the EEventManager Application program in the Windows security settings; see Windows help for details. • Check the status of the lights and make sure the scanner is ready to scan. • Make sure the connection mode switch is set correctly. • When using a wireless connection, start Epson Scan on your computer before scanning from the product. • Document Capture Pro (Windows) and Document Capture (OS X) do not support using the button to scan over a wireless connection. Connect the scanner using a USB cable. • With OS X, make sure you are logged in as the user who installed the scanner software. Other users must run Epson Scanner Monitor in the Applications folder before using the button to scan. Parent topic: Solving Scanning Problems Related concepts When to Uninstall Your Scanner Software Related references Scanner Light Status 62 Scanning Software Does Not Operate Correctly If your scanning software does not operate correctly, try these solutions: • Make sure your computer has adequate memory and meets the system requirements for your operating system. • Make sure your computer is not running in a power-saving mode, such as sleep or standby. If so, wake your system and restart your scanning software. • Make sure the scanner is turned on. • Make sure the connection between the scanner and your computer is secure. • If you upgraded your operating system but did not reinstall your scanning software, try reinstalling it. • If you are scanning using OS X, make sure no other Epson scanner drivers are installed. If other drivers are installed, uninstall them, then reinstall this scanner's software. • If you are using a TWAIN-compliant program, make sure that the correct product is selected as the Scanner or Source setting. Parent topic: Solving Scanning Problems Related concepts When to Uninstall Your Scanner Software Related tasks Starting a Scan from a Scanning Program Cannot Start Epson Scan If you cannot start Epson Scan, try these solutions: • Make sure your scanner is turned on and any interface cables are securely connected at both ends. • Make sure Epson Scan is selected in your scanning program. • Make sure your computer is not running in a power-saving mode, such as sleep or standby. If so, wake your system and restart Epson Scan. • If you connected the scanner using a USB cable, make sure it is connected directly to your computer or through only one USB hub. • Check the connection setting and test the connection using Epson Scan Settings: • Windows 8.x: Navigate to the Apps screen and select EPSON Scan Settings. Make sure the correct Connection setting is selected, then click the Test button. 63 • Windows (other versions): Click or Start > All Programs or Programs > EPSON > EPSON Scan > EPSON Scan Settings. Make sure the correct Connection setting is selected, then click the Test button. • OS X: Open the Applications folder, click Epson Software, and click EPSON Scan Settings. Make sure the correct Connection setting is selected, then click the Test button. • Make sure you do not have multiple versions of Epson Scan installed. If you do, uninstall both versions and install one version. • If you upgraded your operating system but did not reinstall Epson Scan, try reinstalling it. • If you are using a TWAIN-compliant program, make sure that the correct product is selected as the Scanner or Source setting. Parent topic: Solving Scanning Problems Related concepts When to Uninstall Your Scanner Software Related tasks Scanning with Epson Scan Original Feeds Incorrectly in Scanner If you have problems feeding originals in your scanner, try these solutions: • Load only an original that meets the specifications for your scanner. • Clean inside the scanner using a cleaning sheet. Parent topic: Solving Scanning Problems Related references Original Document Loading Capacity Plastic Card Loading Capacity Related tasks Cleaning Inside Your Scanner Loading Originals in the Input Slot Original Jams in Scanner If an original has jammed inside the scanner, follow these steps: 1. Turn off your scanner. 64 2. Gently pull out the jammed original in the direction that offers the least resistance. Note: If a piece of paper gets stuck in the roller and remains inside the scanner, remove it carefully with a pair of tweezers in the direction of the output slot. If you cannot remove it, contact Epson support. 3. Carefully follow all loading instructions when you reload your original. Parent topic: Solving Scanning Problems Related references Original Document Loading Capacity Plastic Card Loading Capacity Related tasks Loading Originals in the Input Slot Scanning is Slow If scanning becomes slow, try these solutions: • Scan your original at a lower resolution, if possible. 65 • Make sure your system meets the requirements for your operating system. If you are scanning a highresolution image, you may need more than the minimum requirements, such as a Hi-Speed USB port. If necessary, increase your system's memory. • If you are running virus protection or other security software, exclude the TWAIN.log files from monitoring or set the TWAIN.log file as read only (Windows). See your virus protection or security software instructions for details. The TWAIN.log file is saved in the following locations: • Windows XP: C:\Documents and Settings\(user name)\Local Settings\Temp • Windows (other versions): C:\Users\(user name)\AppData\Local\Temp Parent topic: Solving Scanning Problems Related references Windows System Requirements Mac System Requirements Related tasks Scanning with Document Capture Pro and Document Capture Scanning with Epson Scan Solving Network Scanning Problems Check these sections for potential solutions to network scanning and connection problems. Cannot Scan Over a Network Scanner Cannot Connect to a Wireless Router or Access Point Parent topic: Solving Problems Cannot Scan Over a Network If you cannot start Epson Scan for scanning over a network, try these solutions: • If you cannot scan from the start button on the scanner, make sure you restarted your computer after installing the scanning software. Make sure the Event Manager program is not being blocked by your firewall or security software. Also start Epson Scan before scanning with the start button. • Document Capture Pro (Windows) and Document Capture (OS X) do not support starting a scan from the scanner button over a wireless network. Launch Epson Scan before scanning from the scanner button. • If you are scanning a large original at a high resolution, a network communication error may occur. Try scanning again at a lower resolution. 66 • If network communication was interrupted while starting Epson Scan, exit Epson Scan, wait a few seconds, and restart it. If Epson Scan cannot restart, turn off your scanner, turn it back on, and try restarting Epson Scan again. • Check the connection setting and test the connection using Epson Scan Settings: Windows 8.x: Navigate to the Apps screen and select EPSON Scan Settings. Make sure the Connection setting is set to Network, then click the Test button. Windows (other versions): Click or Start > All Programs or Programs > EPSON > EPSON Scan > EPSON Scan Settings. Make sure the Connection setting is set to Network, then click the Test button. OS X: Open the Applications folder, click Epson Software, and click EPSON Scan Settings. Make sure the Connection setting is set to Network, then click the Test button. • Make sure the option selected as the Timeout Setting in the Epson Scan Settings program is long enough to complete scanning over a network. • You may need to disable the firewall and any anti-virus software on your wireless router or access point. • If you see the message "Network product is not available: currently being used by user", there may be a communication error between the scanner and computer. Restart the scanner. • Epson Scan does not support networks that use only IPv6. Use Epson Scan on a network that supports IPv4. • If the Firewall function is active on Windows XP or later, the scanner may not be discovered by Epson Scan Settings. Open Epson Scan Settings, click Add, and enter the IP address for your scanner. Parent topic: Solving Network Scanning Problems Related tasks Starting a Scan from a Scanner Button Setting Up Network Scanning Scanner Cannot Connect to a Wireless Router or Access Point If your scanner has trouble finding or connecting to a wireless router or access point, try these solutions: • If you are connecting the scanner via Wi-Fi Protected Setup (WPS), make sure you press the WPS button on the router or access point within 2 minutes of activating WPS on your scanner. • Make sure to place your scanner within contact range of your router or access point. Avoid placing your scanner near a microwave oven, 2.4 GHz cordless phone, or large metal object, such as a filing cabinet. 67 Note: If you are using a 5 GHz wireless router, set the router to operate in dual band (2.4 GHz and 5 GHz) mode. See your router documentation for instructions. • Verify that your router or access point is operating correctly by connecting to it from your computer or another device. • You may need to disable the firewall and any anti-virus software on your wireless router or access point. • Check to see if access restrictions, such as MAC address filtering, are set on the router or access point. If access restrictions are set, add your scanner's MAC address to your router's address list. To obtain your scanner's MAC address, check the label on the back of your scanner. Then follow the instructions in your router or access point documentation to add the address to the list. • If your router or access point does not broadcast its network name (SSID), follow the instructions that came with your scanner to enter your wireless network name manually. • If your router or access point has security enabled, determine the kind of security it is using and any required password or passphrase for connection. Then make sure to enter the exact WEP key or WPA passphrase correctly. • Check if your computer is restricting the available wireless channels. If so, verify that your wireless access point is using one of the usable channels and change to a usable channel, if necessary. • If you connected your scanner to a Windows computer using a direct Wi-Fi connection and it automatically selected Access Point Mode, you may have trouble accessing a low-priority Internet connection. Check the network connection or adapter settings in the Windows Control Panel and set the Internet metric setting to 100 for your version of the Internet Protocol. • The scanner may not be able to communicate with a computer with multiple network interfaces. Disable all network interfaces except for the interface connected to the scanner. • Enable the DHCP function on the access point or router. • Check that the scanner's IP address is set correctly. Parent topic: Solving Network Scanning Problems Related concepts Wi-Fi Protected Setup (WPS) Direct Wi-Fi Mode Setup Solving Scanned Image Quality Problems Check these sections if a scanned image on your computer screen has a quality problem. Back of Original Image Appears in Scanned Image 68 Scanned Characters are Blurry Characters are not Recognized During Conversion to Editable Text (OCR) Ripple Patterns Appear in an Image Spots or Lines Appear in All Scanned Images Scanned Image Edges are Cropped Parent topic: Solving Problems Related tasks Scanning with Epson Scan Back of Original Image Appears in Scanned Image If an image from the back of a thin original appears in your scanned image, make sure you selected the correct Image Type setting for your original and select the Text Enhancement setting in Epson Scan. Parent topic: Solving Scanned Image Quality Problems Related tasks Scanning with Epson Scan Scanned Characters are Blurry If characters in your scanned images are blurry, try these solutions: • Make sure you do not move the scanner or original while scanning. • Operate the scanner on a flat, stable surface. • Adjust these Epson Scan settings (if available) and try scanning again: • Select the Text Enhancement setting. • Adjust the Threshold setting. • Increase the Resolution setting. Parent topic: Solving Scanned Image Quality Problems Related tasks Scanning with Epson Scan Characters are not Recognized During Conversion to Editable Text (OCR) If characters in your scanned images are not recognized during OCR conversion, try these solutions: • Make sure your original is straight. 69 • Adjust these Epson Scan settings (if available) and try scanning again: • Select Text Enhancement • Select the correct Image Type setting • Adjust the Threshold setting • Set the scanning resolution between 200 and 600 dpi. • If you are using OCR software, check the manual for any additional adjustments. Parent topic: Solving Scanned Image Quality Problems Related tasks Scanning Using OCR - Windows Scanning Using OCR - OS X Ripple Patterns Appear in an Image You may see a ripple pattern (called a moiré) in scanned images of printed documents. This is caused by interference from differing pitches in the scanner's screen and your original's halftone screen. To reduce this effect, adjust these Epson Scan settings (if available) and try scanning again: • Select the Descreening setting. • Select a lower Resolution setting. Parent topic: Solving Scanned Image Quality Problems Related tasks Scanning with Epson Scan Spots or Lines Appear in All Scanned Images If spots or lines appear in all your scanned images, try these solutions: • Clean the scanner glass. • Calibrate the scanner. Note: If you are scanning a plastic card with a shiny surface, it can create a line in the scan. Parent topic: Solving Scanned Image Quality Problems Related tasks Cleaning Inside Your Scanner Calibrating Your Scanner 70 Scanned Image Edges are Cropped If the edges of a scanned image are cropped, try the following solutions: • Select Auto Detect as the Size setting (Epson Scan) or the Document Size setting (Document Capture Pro or Document Capture). • Adjust the cropping area shown in the Crop Margins for Size "Auto" setting in Epson Scan. • Document Capture Pro (Windows): Select Detailed Settings from the Scan window. Click Configuration and select the Document tab. Adjust the cropping area shown in the Crop Margins for Size "Auto" setting. • Document Capture (OS X): Open the Scan menu and select Display the EPSON Scan Setup Screen. Click the Scan button. Select Main Settings from the Scan window. Click Configuration and select the Document tab. Adjust the cropping area shown in the Crop Margins for Size "Auto" setting. Parent topic: Solving Scanned Image Quality Problems Related tasks Scanning with Epson Scan When to Uninstall Your Scanner Software If you have a problem that requires you to uninstall and re-install your software, follow the instructions for your operating system. Uninstalling Scanner Software - Windows Uninstalling Scanner Software - OS X Parent topic: Solving Problems Uninstalling Scanner Software - Windows You can uninstall and then re-install your scanner software to solve certain problems. 1. Turn off the scanner. 2. Disconnect any interface cables. 3. Do the following to uninstall each of your scanning software programs, then follow any on-screen instructions: • Windows 8.x: Navigate to the Apps screen and select Control Panel > Programs > Programs and Features. Select the scanner software program and click Uninstall/Change. 71 • Windows 7 or Windows Vista: Open the Windows Control Panel utility. Select Programs and Features. (In Classic view, select Programs and click Uninstall a program.) Select the scanner software program and click Uninstall/Change. • Windows XP: Open the Windows Control Panel utility. Double-click Add or Remove Programs. Select the scanner software program and click Change/Remove. 4. Restart your computer, then see the Start Here sheet to re-install your software. Note: If you find that re-installing your scanner software does not solve a problem, contact Epson. Parent topic: When to Uninstall Your Scanner Software Uninstalling Scanner Software - OS X In most cases, you do not need to uninstall your scanner software before re-installing it. However, you can download the Uninstaller utility from the Epson support website to uninstall your scanner software as described here. Note: If you find that re-installing your scanner software does not solve a problem, contact Epson. 1. To download the Uninstaller utility, visit the Epson download site (U.S. downloads or Canadian downloads). 2. Follow the instructions on the screen to install the Uninstaller utility. 3. Quit all applications currently running on your Mac. 4. Double-click the Uninstaller icon. 5. In the Epson Uninstaller screen, select the checkbox for each software program you want to uninstall. 6. Click Uninstall. 7. Follow the on-screen instructions to uninstall the software. 8. To reinstall your scanner software, see the Start Here sheet for instructions. Parent topic: When to Uninstall Your Scanner Software Where to Get Help If you need to contact Epson for technical support services, use the following support options. 72 Internet Support Visit Epson's support website at epson.com/support (U.S.) or epson.ca/support (Canada) for solutions to common problems. You can download drivers and documentation, get FAQs and troubleshooting advice, or email Epson with your questions. Speak to a Support Representative Before you call Epson for support, please have the following information ready: • Product name • Product serial number (located on a label on the product) • Proof of purchase (such as a store receipt) and date of purchase • Computer configuration • Description of the problem Then call: • U.S.: (562) 276-4382, 6 AM to 8 PM, Pacific Time, Monday through Friday, and 7 AM to 4 PM, Pacific Time, Saturday • Canada: (905) 709-3839, 6 AM to 8 PM, Pacific Time, Monday through Friday, and 7 AM to 4 PM, Pacific Time, Saturday Days and hours of support are subject to change without notice. Toll or long distance charges may apply. Note: For help using any other software on your system, see the documentation for that software for technical support. Purchase Supplies and Accessories You can purchase genuine Epson accessories at epson.com (U.S. sales) or epson.ca (Canadian sales). You can also purchase accessories from an Epson authorized reseller. To find the nearest one, call 800GO-EPSON (800-463-7766). Parent topic: Solving Problems 73 Technical Specifications These sections list the technical specifications for your scanner. Note: Epson offers a recycling program for end of life products. Please go to this site for information on how to return your products for proper disposal. Windows System Requirements Mac System Requirements General Specifications Dimension Specifications Electrical Specifications Environmental Specifications USB Interface Specifications Network Interface Specifications Safety and Approvals Specifications Windows System Requirements Make sure your system meets these requirements before using it with your scanner. System Microsoft Windows 8.x, Windows 7, Windows Vista, Windows XP Home Edition, Windows XP Professional Edition, Windows XP Professional x64 Edition Interface External USB port (Type A) Display Color monitor with 800 × 600 resolution or higher and 24-bit color (Full Color) Parent topic: Technical Specifications Mac System Requirements Make sure your system meets these requirements before using it with your scanner. System OS X 10.10.x, 10.9.x, 10.8.x, 10.7.x, 10.6.x, 10.5.8 (Fast user switching on Mac OS X is not supported.) 74 Interface Macintosh USB Display Color monitor with 800 × 600 resolution or higher and millions of colors Note: Epson Scan does not support the UNIX File System (UFS) for OS X. Install Epson Scan on a disk or in a partition that does not use UFS. Parent topic: Technical Specifications General Specifications Scanner type Sheet feed, simplex color A4 scanner Photoelectric device CIS Effective pixels 5154 × 8400 pixels at 600 dpi Document size Maximum: Up to 8.5 × 14 inches (215.9 × 355.6 mm) at 600 dpi Windows maximum: 8.5 × 36 inches (215.9 × 914.4 mm) at 300 dpi or lower OS X maximum: 8.5 × 16.5 inches (215.9 × 420.1 mm) at 300 dpi or lower Minimum: 2 × 2.9 inches (52 × 73.7 mm); portrait orientation 3.4 × 2.1 inches (85.6 × 54 mm); landscape orientation Paper input Facedown loading Paper output Facedown ejection Paper capacity 1 sheet of paper at 9 to 72 lb (35 to 270 g/m2) weight Scanning resolution 600 dpi (main scan) 600 dpi with Micro Step (sub scan) (up to 300 dpi or lower for paper longer than 14 inches (355.6 mm) Output resolution 50 to 1200 dpi in 1 dpi increments 75 Image data 16 bits per pixel per color internal 1 to 8 bits per pixel per color external Interface One Hi-Speed USB port Light source RGB LED Parent topic: Technical Specifications Dimension Specifications Height 1.7 inches (43 mm) Width 11.7 inches (296 mm) Depth 2.7 inches (69 mm) Weight 1.14 lb (515 g) (without batteries) Note: Dimensions do not include projecting parts. Parent topic: Technical Specifications Electrical Specifications Note: Power consumption varies depending on operating conditions or whether an option is installed. Power supply Four AA-size alkaline, Ni-MH, or lithium batteries External power supply USB bus power: DC5V, 0.5 A Optional AC adapter model: SYS1319-1005 76 Power consumption USB connection: Operating: 2.5 W Ready mode: 1.3 W Sleep mode: 1.3 W Power off mode: 0.0125 W Wireless network connection: Operating: 5.5 W Ready mode: 3.5 W Sleep mode: 3.0 W Power off mode: 0.4 W Parent topic: Technical Specifications Environmental Specifications Temperature Operating: 50 to 95 °F (10 to 35 °C) Storage: –13 to 140 °F (–25 to 60 °C) Humidity Operating: 10 to 80% RH (non-condensing) Storage: 10 to 90% RH Operating conditions Ordinary office or home conditions Note: Avoid operating the scanner in direct sunlight, near a strong light source, or in extremely dusty conditions. Parent topic: Technical Specifications USB Interface Specifications Interface type Universal Serial Bus Specifications Revision 2.0 Electrical standard Hi-Speed mode (480 Mbits per second) Connector type One Type B port 77 Note: The product may not operate if connected to a computer USB port on a keyboard or monitor, or if connected using a long USB cable. Parent topic: Technical Specifications Network Interface Specifications Wireless LAN standard IEEE 802.11 b/g/n Wireless security WEP (64/128 bit) WPA-PSK (TKIP/AES); WPA2 compliant with support for WPA/WPA2 personal Frequency band 2.4 GHz Communication mode Infrastructure mode Direct Wi-Fi connection (access point mode) Note: Wireless LAN standard complies with either IEEE 802.11 b/g or IEEE 802.11 b/g/n, depending on purchase location. Parent topic: Technical Specifications Safety and Approvals Specifications United States EMC: FCC part 15 Subpart B class B Canada EMC: CAN/CSA-CEI/IEC CISPR 22 Class B This equipment contains the following wireless module: • Manufacturer: Askey Computer Corporation. • Type: WLU6117-D69 (RoHS) This product conforms to Part 15 of FCC Rules and RSS-210 of the IC Rules. Epson cannot accept responsibility for any failure to satisfy the protection requirements resulting from a non-recommended modification of the product. Operation is subject to the following two conditions: (1) this device may not cause harmful interference, and (2) this device must accept any interference received, including interference that may cause undesired operation of the device. 78 To prevent radio interference to the licensed service, this device is intended to be operated indoors and away from windows to provide maximum shielding. Equipment (or its transmit antenna) that is installed outdoors is subject to licensing. Parent topic: Technical Specifications 79 Notices Check these sections for important notices about your scanner. Note: Epson offers a recycling program for end of life products. Please go to this site for information on how to return your products for proper disposal. Important Safety Instructions Battery Safety Instructions Restrictions on Copying Default Delay Times for Power Management for Epson Products Trademarks Copyright Notice Important Safety Instructions Follow these safety instructions when setting up and using the scanner: • Read all these instructions, and follow all warnings and instructions marked on the scanner. • Place the scanner close enough to the computer for the interface cable to reach it easily. • Do not use with wet hands. • When connecting this product to a computer or other device with a cable, ensure the correct orientation of the connectors. Each connector has only one correct orientation. Inserting a connector in the wrong orientation may damage both devices connected by the cable. • Do not insert objects into any opening as they may touch dangerous voltage points or short out parts. Beware of electrical shock hazards. • Place the product on a flat, stable surface that extends beyond the base of the product in all directions. If you place the product by the wall, leave enough room between the back of the product and the wall so that the scanned document can be ejected. The product will not operate properly if it is tilted at an angle. • After replacing consumable parts, dispose of them correctly following the rules of your local authority. Do not disassemble them. • If you notice any unusual effects such as noise, overheating, smoke, odor, discoloration, or deformation, immediately turn off the scanner, unplug the cables (if any), and stop using the scanner. • Do not subject the scanner to physical impacts or drop the scanner. 80 • Do not place or store the scanner outdoors, in a car, near excessive dirt or dust, water, heat sources, or in locations subject to shocks, vibrations, condensation, high temperature or humidity, direct sunlight, strong light sources, or rapid changes in temperature or humidity. • Never disassemble, modify, or attempt to repair the scanner or a scanner option by yourself except as specifically explained in this guide. Caution: Radio waves from this product may adversely affect the operation of medical equipment, airplanes, or automatically controlled devices, such as pacemakers, automatic doors, or fire alarms. When using this product near such devices or inside a medical facility, follow the directions from authorized staff members at the facility, and follow all posted warnings and directions on the device to avoid causing an accident. Warning: The cords included with this product contain chemicals, including lead, known to the State of California to cause birth defects or other reproductive harm. Wash hands after handling. (This notice is provided in accordance with Proposition 65 in Cal. Health & Safety Code § 25249.5 and following.) USB Power • The USB cable should be placed to avoid abrasions, cuts, fraying, crimping, and kinking. • Do not place objects on top of the USB cable and do not allow the cable to be stepped on or run over. Be particularly careful to keep the USB cable straight at the end. • Unplug the scanner and the USB cable, and refer servicing to qualified service personnel under the following conditions: Liquid has entered the scanner; the scanner has been dropped or the case has been damaged; the scanner does not operate normally or exhibits a distinct change in performance. (Do not adjust controls that are not covered by the operating instructions.) Parent topic: Notices Battery Safety Instructions • Use batteries properly to avoid injury or fire caused by leaking, overheating, explosion, erosion, or any other damage to the product. • If you are not going to use the scanner for a long period, be sure to remove the batteries. • Keep batteries out of reach of children. If battery acid gets into your eyes or on your skin, immediately rinse the affected area thoroughly with water and seek medical treatment. If a battery is swallowed, seek medical treatment immediately. • If battery acid leaks from a battery, wipe it off with a cloth and replace the battery with a new one. • Use AA Ni-MH, alkaline, or lithium batteries. 81 • Do not use new and old batteries together or mix different types of batteries. • Insert batteries so that the polarities (+ and –) are correct. • Remove dead batteries promptly. • Do not heat batteries or throw them in fire or water. • Do not remove batteries with metal objects such as tweezers or the tip of a pen. • Cover the ends of the batteries with tape to prevent combustion or explosion when disposing of them. • Make sure to follow local battery disposal regulations. Parent topic: Notices Restrictions on Copying Observe the following restrictions to ensure responsible and legal use of your scanner. Copying of the following items is prohibited by law: • Bank bills, coins, government-issued marketable securities, government bond securities, and municipal securities • Unused postage stamps, pre-stamped postcards, and other official postal items bearing valid postage • Government-issued revenue stamps, and securities issued according to legal procedure Exercise caution when copying the following items: • Private marketable securities (stock certificates, negotiable notes, checks, etc.), monthly passes, concession tickets, etc. • Passports, driver's licenses, warrants of fitness, road passes, food stamps, tickets, etc. Note: Copying these items may also be prohibited by law. Restriction on disassembling and decompiling You may not disassemble, decompile or otherwise attempt to derive the source code of any software included with this product. Parent topic: Notices 82 Default Delay Times for Power Management for Epson Products This product will enter sleep mode after a period of nonuse. The time interval has been set at the factory to ensure that the product meets Energy Star standards of energy efficiency, and cannot be modified by the consumer. Parent topic: Notices Trademarks EPSON® is a registered trademark and EPSON Exceed Your Vision is a registered logomark of Seiko Epson Corporation. Mac and OS X are trademarks of Apple Inc., registered in the U.S. and other countries. App Store is a service mark of Apple Inc. Android and Google Drive are trademarks of Google, Inc. General Notice: Other product names used herein are for identification purposes only and may be trademarks of their respective owners. Epson disclaims any and all rights in those marks. Parent topic: Notices Copyright Notice All rights reserved. No part of this publication may be reproduced, stored in a retrieval system, or transmitted in any form or by any means, electronic, mechanical, photocopying, recording, or otherwise, without the prior written permission of Seiko Epson Corporation. The information contained herein is designed only for use with this Epson product. Epson is not responsible for any use of this information as applied to other products. Neither Seiko Epson Corporation nor its affiliates shall be liable to the purchaser of this product or third parties for damages, losses, costs, or expenses incurred by purchaser or third parties as a result of: accident, misuse, or abuse of this product or unauthorized modifications, repairs, or alterations to this product, or (excluding the U.S.) failure to strictly comply with Seiko Epson Corporation's operating and maintenance instructions. 83 Seiko Epson Corporation shall not be liable for any damages or problems arising from the use of any options or any consumable products other than those designated as Original Epson Products or Epson Approved Products by Seiko Epson Corporation. Seiko Epson Corporation shall not be held liable for any damage resulting from electromagnetic interference that occurs from the use of any interface cables other than those designated as Epson approved Products by Seiko Epson Corporation. This information is subject to change without notice. Open Source Software License Info-ZIP Copyright and License A Note Concerning Responsible Use of Copyrighted Materials Copyright Attribution Parent topic: Notices Open Source Software License 1) This product includes open source software programs listed in Section 6) according to the license terms of each open source software program. 2) We provide the source code of the GPL Programs, LGPL Programs and Apache License Program (each is defined in Section 6) until five (5) years after the discontinuation of same model of this product. If you desire to receive the source code above, contact Epson as described in the User's Guide. You shall comply with the license terms of each open source software program. 3) The open source software programs are WITHOUT ANY WARRANTY; without even the implied warranty of MERCHANTABILITY AND FITNESS FOR A PARTICULAR PURPOSE. See the license agreements of each open source software program for more details, which are described in OSS.pdf on your scanner software CD. 4) OpenSSL toolkit This product includes software developed by the OpenSSL project for use in the OpenSSL Toolkit (http://www.openssl.org/). This product includes cryptographic software written by Eric Young ([email protected]). 5) The license terms of each open source software program are described in OSS.pdf on your scanner software CD. 6) The list of open source software programs which this product includes are as follows. GNU GPL 84 This product includes the open source software programs which apply the GNU General Public License Version 2 or later version ("GPL Programs"). The list of GPL Programs: base-passwd-3.5.7 busybox-1.2.2.1 ifupdown-0.6.8 kernel-2.6.18 lsp-arm-versatile926ejs-2.6.18_pro500 module-init-tools-3.2pre1 mount-2.12 net-tools-1.60 netbase-4.29 psmisc-21.5 readline-libs-5.0 sysvinit-2.86 udev-0.093 udhcp 0.9.8cvs20050124-5 util-linux-2.12 usb8786 GNU LGPL This product includes the open source software programs which apply the GNU Lesser General Public License Version 2 or later version ("LGPL Programs"). The list of LGPL Programs: uclibc-0.9.29 libusb-libs-0.1.12 zeroconf 0.6.1-1 iksemel 1.4 Apache License 85 This product includes the open source software program "Bonjour" which apply the Apache License Version2.0 ("Apache License Program"). Bonjour License This product includes the open source software program "Bonjour" which applies the terms and conditions provided by owner of the copyright to the "Bonjour". Net-SNMP license This product includes the open source software program "Net-SNMP" which applies the terms and conditions provided by owner of the copyright to the "Net-SNMP". OpenSSL License/Original SSLeay License This product includes the open source software program "OpenSSL toolkit" which applies the license terms of OpenSSL License and Original SSLeay License. BSD License (Berkeley Software Distribution License) This product includes the open source software programs which apply the Berkeley Software Distribution License ("BSD Programs"). The list of BSD Programs: busybox-1.2.2.1 util-linux-2.12 mount-2.12 mvlutils-2.8.4 netkit-ftp-0.17 netkit-base-0.17 portmap-5beta Sun RPC License This product includes the open source software programs which apply the Sun RPC License ("Sun RPC Programs"). The list of Sun RPC Programs: busybox- 1 .2.2.1 netkit-inetd-0.17 portmap-5beta TCP Wrappers license 86 This product includes the open source software program "libwrap-libs-7.6" which applies the terms and conditions provided by owner of the copyright to the "TCP Wrappers". libncurses license This product includes the open source software program "libncurses-5.4" which applies the terms and conditions provided by owner of the copyright to the "libncurses". busybox license This product includes the open source software program "busybox- 1.2.2.1" which applies the terms and conditions provided by owner of the copyright to the "busybox". linux-ftpd license This product includes the open source software program "linux-ftpd-0.17" which applies the terms and conditions provided by owner of the copyright to the "linux-ftpd". SHA1license This product includes the open source software program "SHA1" which applies the terms and conditions provided by owner of the copyright to the "SHA1". ARC4 license This product includes the open source software program "ARC4" which applies the terms and conditions provided by owner of the copyright to the "ARC4". json_parserlicense This product includes the open source software program "json_parser" which applies the terms and conditions provided by owner of the copyright to the "json_parser". MD5license This product includes the open source software program "MD5" which applies the terms and conditions provided by owner of the copyright to the "MD5". AESlicense This product includes the open source software program "AES" which applies the terms and conditions provided by owner of the copyright to the "AES". Parent topic: Copyright Notice Info-ZIP Copyright and License This is version 2007-Mar-4 of the Info-ZIP license. The definitive version of this document should be available at ftp://ftp.info-zip.org/pub/infozip/license.html indefinitely and a copy at http://www.infozip.org/pub/infozip/license.html. 87 Copyright (c) 1990-2007 Info-ZIP. All rights reserved. For the purposes of this copyright and license, "Info-ZIP" is defined as the following set of individuals: Mark Adler, John Bush, Karl Davis, Harald Denker, Jean-Michel Dubois, Jean-loup Gailly, Hunter Goatley, Ed Gordon, Ian Gorman, Chris Herborth, Dirk Haase, Greg Hartwig, Robert Heath, Jonathan Hudson, Paul Kienitz, David Kirschbaum, Johnny Lee, Onno van der Linden, Igor Mandrichenko, Steve P. Miller, Sergio Monesi, Keith Owens, George Petrov, Greg Roelofs, Kai Uwe Rommel, Steve Salisbury, Dave Smith, Steven M. Schweda, Christian Spieler, Cosmin Truta, Antoine Verheijen, Paul von Behren, Rich Wales, Mike White. This software is provided "as is," without warranty of any kind, express or implied. In no event shall InfoZIP or its contributors be held liable for any direct, indirect, incidental, special or consequential damages arising out of the use of or inability to use this software. Permission is granted to anyone to use this software for any purpose, including commercial applications, and to alter it and redistribute it freely, subject to the above disclaimer and the following restrictions: 1. Redistributions of source code (in whole or in part) must retain the above copyright notice, definition, disclaimer, and this list of conditions. 2. Redistributions in binary form (compiled executables and libraries) must reproduce the above copyright notice, definition, disclaimer, and this list of conditions in documentation and/or other materials provided with the distribution. The sole exception to this condition is redistribution of a standard UnZipSFX binary (including SFXWiz) as part of a self-extracting archive; that is permitted without inclusion of this license, as long as the normal SFX banner has not been removed from the binary or disabled. 3. Altered versions--including, but not limited to, ports to new operating systems, existing ports with new graphical interfaces, versions with modified or added functionality, and dynamic, shared, or static library versions not from Info-ZIP--must be plainly marked as such and must not be misrepresented as being the original source or, if binaries, compiled from the original source. Such altered versions also must not be misrepresented as being Info-ZIP releases--including, but not limited to, labeling of the altered versions with the names "Info-ZIP" (or any variation thereof, including, but not limited to, different capitalizations), "Pocket UnZip," "WiZ" or "MacZip" without the explicit permission of Info-ZIP. Such altered versions are further prohibited from misrepresentative use of the Zip-Bugs or Info-ZIP e-mail addresses or the Info-ZIP URL(s), such as to imply Info-ZIP will provide support for the altered versions. 4. Info-ZIP retains the right to use the names "Info-ZIP," "Zip," "UnZip," "UnZipSFX," "WiZ," "Pocket UnZip," "Pocket Zip," and "MacZip" for its own source and binary releases. Parent topic: Copyright Notice 88 A Note Concerning Responsible Use of Copyrighted Materials Epson encourages each user to be responsible and respectful of the copyright laws when using any Epson product. While some countries' laws permit limited copying or reuse of copyrighted material in certain circumstances, those circumstances may not be as broad as some people assume. Contact your legal advisor for any questions regarding copyright law. Parent topic: Copyright Notice Copyright Attribution © 2015 Epson America, Inc. 1/15 CPD-40796R1 Parent topic: Copyright Notice 89