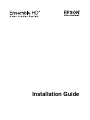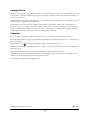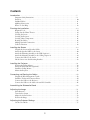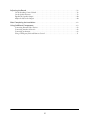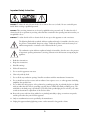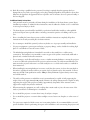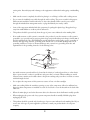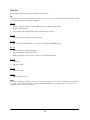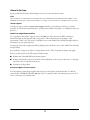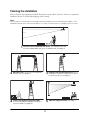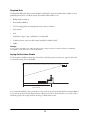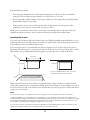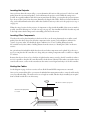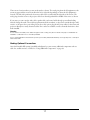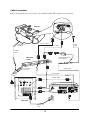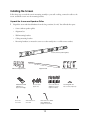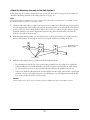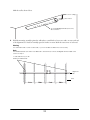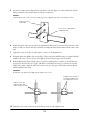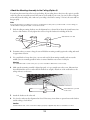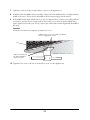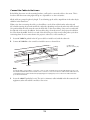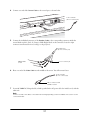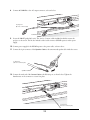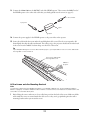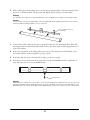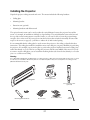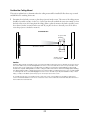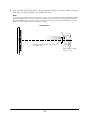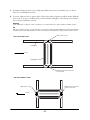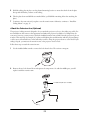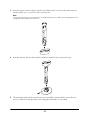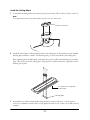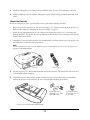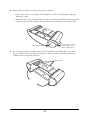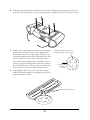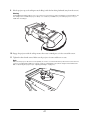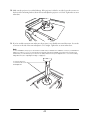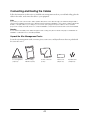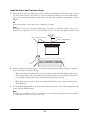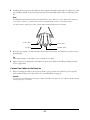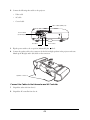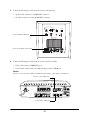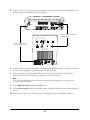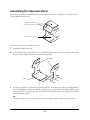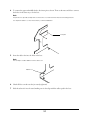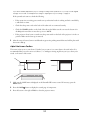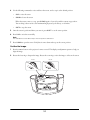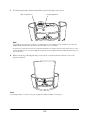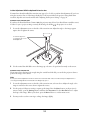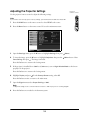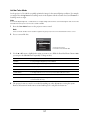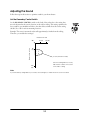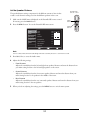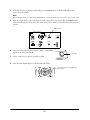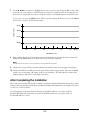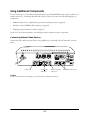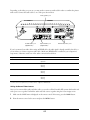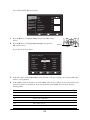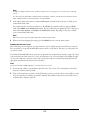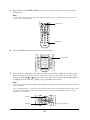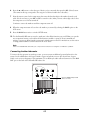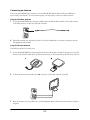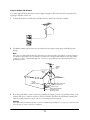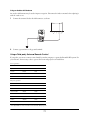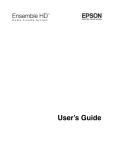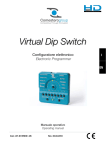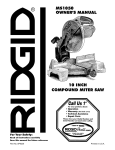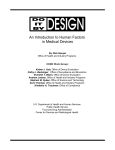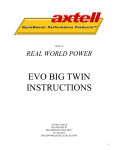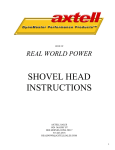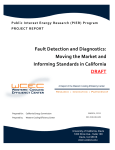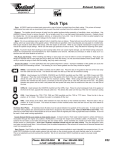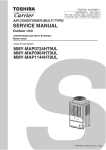Download Epson Ensemble HD 6100 Home Cinema System Installation Guide
Transcript
Installation Guide Copyright Notice All rights reserved. No part of this publication may be reproduced, stored in a retrieval system, or transmitted in any form or by any means, electronic, mechanical, photocopying, recording, or otherwise, without the prior written permission of Seiko Epson Corporation. The information contained herein is designed only for use with this Epson product. Epson is not responsible for any use of this information as applied to other equipment. Neither Seiko Epson Corporation nor its affiliates shall be liable to the purchaser of this product or third parties for damages, losses, costs, or expenses incurred by purchaser or third parties as a result of: accident, misuse, or abuse of this product or unauthorized modifications, repairs, or alterations to this product, or (excluding the U.S.) failure to strictly comply with Seiko Epson Corporation’s operating and maintenance instructions. Trademarks Epson is a registered trademark and Epson Exceed Your Vision is a logomark of Seiko Epson Corporation. PowerLite and PrivateLine are registered trademarks, Ensemble HD is a trademark, and Epson Store is a service mark, of Epson America, Inc. The DVD Video logo is a trademark of DVD Format/Logo Licensing Corporation. Manufactured under license from Dolby Laboratories. “Dolby”, “Pro Logic”, and the double-D symbol are trademarks of Dolby Laboratories. “DTS” and “DTS Digital Surround” are registered trademarks of Digital Theater Systems, Inc. General Notice: Other product names used herein are for identification purposes only and may be trademarks of their respective owners. Epson disclaims any and all rights in those marks. This information is subject to change without notice. © 2008 Epson America, Inc. 4/08 CPD-24458 2 Contents Introduction . . . . . . . . . . . . . . . . . . . . . . . . . . . . . . . . . . . . . . . . . . . . . . . . . . . . . . . . . . . . . . . . . . . . . . 5 Important Safety Instructions . . . . . . . . . . . . . . . . . . . . . . . . . . . . . . . . . . . . . . . . . . . . . . . . . . . . . 6 Parts List . . . . . . . . . . . . . . . . . . . . . . . . . . . . . . . . . . . . . . . . . . . . . . . . . . . . . . . . . . . . . . . . . . . . 10 Included Cables . . . . . . . . . . . . . . . . . . . . . . . . . . . . . . . . . . . . . . . . . . . . . . . . . . . . . . . . . . . . . . . 11 Additional Accessories . . . . . . . . . . . . . . . . . . . . . . . . . . . . . . . . . . . . . . . . . . . . . . . . . . . . . . . . . . 11 Where To Get Help . . . . . . . . . . . . . . . . . . . . . . . . . . . . . . . . . . . . . . . . . . . . . . . . . . . . . . . . . . . . 12 Planning the Installation. . . . . . . . . . . . . . . . . . . . . . . . . . . . . . . . . . . . . . . . . . . . . . . . . . . . . . . . . . . 13 Required Tools. . . . . . . . . . . . . . . . . . . . . . . . . . . . . . . . . . . . . . . . . . . . . . . . . . . . . . . . . . . . . . . . 14 Laying Out the Home Theater . . . . . . . . . . . . . . . . . . . . . . . . . . . . . . . . . . . . . . . . . . . . . . . . . . . . 14 Locating the Screen . . . . . . . . . . . . . . . . . . . . . . . . . . . . . . . . . . . . . . . . . . . . . . . . . . . . . . . . . . . . 15 Locating the Projector . . . . . . . . . . . . . . . . . . . . . . . . . . . . . . . . . . . . . . . . . . . . . . . . . . . . . . . . . . 16 Locating Other Components . . . . . . . . . . . . . . . . . . . . . . . . . . . . . . . . . . . . . . . . . . . . . . . . . . . . . 16 Routing the Cables . . . . . . . . . . . . . . . . . . . . . . . . . . . . . . . . . . . . . . . . . . . . . . . . . . . . . . . . . . . . . 16 Making Optional Connections . . . . . . . . . . . . . . . . . . . . . . . . . . . . . . . . . . . . . . . . . . . . . . . . . . . . 17 Cable Connections . . . . . . . . . . . . . . . . . . . . . . . . . . . . . . . . . . . . . . . . . . . . . . . . . . . . . . . . . . . . . 18 Installing the Screen . . . . . . . . . . . . . . . . . . . . . . . . . . . . . . . . . . . . . . . . . . . . . . . . . . . . . . . . . . . . . . 19 Unpack the Screen and Speaker Grilles. . . . . . . . . . . . . . . . . . . . . . . . . . . . . . . . . . . . . . . . . . . . . . 19 Attach the Speaker Grilles to the Screen . . . . . . . . . . . . . . . . . . . . . . . . . . . . . . . . . . . . . . . . . . . . . 20 Attach the Mounting Assembly to the Wall (Option 1) . . . . . . . . . . . . . . . . . . . . . . . . . . . . . . . . . 21 Attach the Mounting Assembly to the Ceiling (Option 2) . . . . . . . . . . . . . . . . . . . . . . . . . . . . . . . 24 Connect the Cables to the Screen . . . . . . . . . . . . . . . . . . . . . . . . . . . . . . . . . . . . . . . . . . . . . . . . . . 26 Lift the Screen onto the Mounting Brackets . . . . . . . . . . . . . . . . . . . . . . . . . . . . . . . . . . . . . . . . . . 29 Installing the Projector . . . . . . . . . . . . . . . . . . . . . . . . . . . . . . . . . . . . . . . . . . . . . . . . . . . . . . . . . . . . 31 Position the Ceiling Mount . . . . . . . . . . . . . . . . . . . . . . . . . . . . . . . . . . . . . . . . . . . . . . . . . . . . . . 32 Attach the Extension Arm (Optional). . . . . . . . . . . . . . . . . . . . . . . . . . . . . . . . . . . . . . . . . . . . . . . 35 Install the Ceiling Mount . . . . . . . . . . . . . . . . . . . . . . . . . . . . . . . . . . . . . . . . . . . . . . . . . . . . . . . . 37 Mount the Projector. . . . . . . . . . . . . . . . . . . . . . . . . . . . . . . . . . . . . . . . . . . . . . . . . . . . . . . . . . . . 38 Connecting and Routing the Cables . . . . . . . . . . . . . . . . . . . . . . . . . . . . . . . . . . . . . . . . . . . . . . . . 43 Unpack the Wire Management Tracks . . . . . . . . . . . . . . . . . . . . . . . . . . . . . . . . . . . . . . . . . . . . . . 43 Install the Tracks and Connector Pieces . . . . . . . . . . . . . . . . . . . . . . . . . . . . . . . . . . . . . . . . . . . . . 44 Connect the Cables to the Projector . . . . . . . . . . . . . . . . . . . . . . . . . . . . . . . . . . . . . . . . . . . . . . . . 45 Connect the Cables to the Subwoofer and AV Controller. . . . . . . . . . . . . . . . . . . . . . . . . . . . . . . . 46 Assembling the Subwoofer Stand. . . . . . . . . . . . . . . . . . . . . . . . . . . . . . . . . . . . . . . . . . . . . . . . . . 49 Adjusting the Image . . . . . . . . . . . . . . . . . . . . . . . . . . . . . . . . . . . . . . . . . . . . . . . . . . . . . . . . . . . . . . 51 Insert Batteries . . . . . . . . . . . . . . . . . . . . . . . . . . . . . . . . . . . . . . . . . . . . . . . . . . . . . . . . . . . . . . . . 51 Turn On the System. . . . . . . . . . . . . . . . . . . . . . . . . . . . . . . . . . . . . . . . . . . . . . . . . . . . . . . . . . . . 51 Adjust the Screen Position . . . . . . . . . . . . . . . . . . . . . . . . . . . . . . . . . . . . . . . . . . . . . . . . . . . . . . . 52 Position the Image . . . . . . . . . . . . . . . . . . . . . . . . . . . . . . . . . . . . . . . . . . . . . . . . . . . . . . . . . . . . . 53 Adjusting the Projector Settings . . . . . . . . . . . . . . . . . . . . . . . . . . . . . . . . . . . . . . . . . . . . . . . . . . . 56 Set the Color Mode . . . . . . . . . . . . . . . . . . . . . . . . . . . . . . . . . . . . . . . . . . . . . . . . . . . . . . . . . . . . 57 3 Adjusting the Sound . . . . . . . . . . . . . . . . . . . . . . . . . . . . . . . . . . . . . . . . . . . . . . . . . . . . . . . . . . . . . . 58 Set the Boundary Control Switch . . . . . . . . . . . . . . . . . . . . . . . . . . . . . . . . . . . . . . . . . . . . . . . . . . 58 Set the Speaker Distance. . . . . . . . . . . . . . . . . . . . . . . . . . . . . . . . . . . . . . . . . . . . . . . . . . . . . . . . . 59 Equalize the Speaker Output . . . . . . . . . . . . . . . . . . . . . . . . . . . . . . . . . . . . . . . . . . . . . . . . . . . . . 60 Adjust the Subwoofer Output . . . . . . . . . . . . . . . . . . . . . . . . . . . . . . . . . . . . . . . . . . . . . . . . . . . . 60 After Completing the Installation . . . . . . . . . . . . . . . . . . . . . . . . . . . . . . . . . . . . . . . . . . . . . . . . . . . 62 Using Additional Components . . . . . . . . . . . . . . . . . . . . . . . . . . . . . . . . . . . . . . . . . . . . . . . . . . . . . 63 Connecting External Video Devices . . . . . . . . . . . . . . . . . . . . . . . . . . . . . . . . . . . . . . . . . . . . . . . . 63 Connecting Another Subwoofer . . . . . . . . . . . . . . . . . . . . . . . . . . . . . . . . . . . . . . . . . . . . . . . . . . . 68 Connecting an Antenna . . . . . . . . . . . . . . . . . . . . . . . . . . . . . . . . . . . . . . . . . . . . . . . . . . . . . . . . . 69 Using a Third-party Universal Remote Control . . . . . . . . . . . . . . . . . . . . . . . . . . . . . . . . . . . . . . . 71 4 Introduction The Ensemble HD home cinema system by Epson® includes everything that’s needed to set up a home theater. TM • ® Projector – The PowerLite projector provides high-definition, theater-quality video. The projector is housed in the integrated speaker enclosure, which contains the rear surround speakers, part of the home theater’s 5.1-channel audio system. The system comes with either the PowerLite Home Cinema 1080 or the PowerLite Home Cinema 720. • Screen – The widescreen-format (16:9) motorized projection screen descends automatically at the touch of a button. The screen incorporates front-channel (left/center/right) speakers. You can mount the screen on the wall or ceiling. If you wall-mount the screen, there’s even room behind it to hang a work of art that can be seen when the screen is raised. • Subwoofer – The 10-inch subwoofer with built-in amplifier provides rich bass and powers all the speakers in the system. The included stand lets you place the subwoofer, AV controller, and other components neatly in one place. • AV controller – The AV controller includes a built-in DVD player and delivers high-definition video and surround sound output. You can also connect existing AV components to it, such as a cable box, satellite or digital TV receiver, or DVR. Use the AV controller to switch between different video sources and optimize the sound quality for the installation environment. • Universal remote control – Lets you turn on the projector, lower the screen, switch between video sources, watch movies, and adjust the volume. You can also program it to work with other AV equipment. Just aim the remote control at the screen—a sensor at the top of the screen detects the signal. • Wire management tracks – Specially molded tracks let you discreetly hide all the cables instead of routing them through the wall and ceiling. 5 Important Safety Instructions To reduce the risk of electric shock, do not remove the cover (or back). No user serviceable parts inside. Refer servicing to qualified personnel. CAUTION: CAUTION: These servicing instructions are for use by qualified service personnel only. To reduce the risk of electric shock, do not perform any servicing other than that contained in the operating instructions unless you are qualified to do so. WARNING: To reduce the risk of fire or electric shock, do not expose this apparatus to rain or moisture. The lightning flash with arrowhead, within an equilateral triangle, is intended to alert the user to the presence of uninsulated “dangerous voltage” within the product’s enclosure that may be of sufficient magnitude to constitute a risk of electrical shock to persons. The exclamation point within an equilateral triangle is intended to alert the user to the presence of important operating maintenance (servicing) instructions in the literature accompanying the appliance. 1. Read these instructions. 2. Keep these instructions. 3. Heed all warnings. 4. Follow all instructions. 5. Do not use this apparatus near water. 6. Clean only with dry cloth. 7. Do not block any ventilation openings. Install in accordance with the manufacturer’s instructions. 8. Do not install near any heat sources such as radiators, heat registers, stoves, or other apparatus (including amplifiers) that produce heat. 9. Do not defeat the safety purpose of the polarized or grounding-type plug. A polarized plug has two blades with one wider than the other. A grounding type plug has two blades and a third grounding prong. The wide blade or the third prong is provided for your safety. If the provided plug does not fit into your outlet, consult an electrician for replacement of the obsolete outlet. 10. Protect the power cord from being walked on or pinched particularly at plugs, convenience receptacles, and the point where they exit from the apparatus. 11. Only use attachments/accessories specified by the manufacturer. 12. Unplug this apparatus during lightning storms or when unused for long periods of time. 6 13. Refer all servicing to qualified service personnel. Servicing is required when the apparatus has been damaged in any way, such as power-supply cord or plug is damaged, liquid has been spilled or objects have fallen into the apparatus, the apparatus has been exposed to rain or moisture, does not operate normally, or has been dropped. Additional Safety Instructions • Safety measures must be practiced at all times during the installation of the home theater system. Proper installation procedures, as outlined in these instructions, must be adhered to. Failure to do so could result in serious personal injury or death. • The home theater system should be installed by a professional audio/video installer or other qualified professional. Epson cannot provide advice concerning construction practices or building codes in your area. • Prior to installing the home theater system, read the installation instructions completely. Keep these instructions in an easily accessible place for future reference. • Do not attempt to install this system if you have any doubts as to its proper assembly and installation. • Use proper equipment to prevent personal injury or property damage, such as a ladder for reaching high places or a stud finder to locate the center of studs. • The included mounting hardware is intended for use with wooden studs/joists or solid concrete construction. The hardware is not intended to secure any part of the system to metal studs, wallboard or plasterboard, or cinder block wall construction. • Do not attempt to use hollow-wall anchors, screws, or similar mounting hardware to mount the projector or screen to wallboard or plasterboard. The projector and screen cannot be safely mounted like that. You must mount the projector and screen to wooden studs/joists or to a solid concrete surface, as outlined in these instructions. • When installing the mounting hardware in concrete, verify that the concrete is at least the same depth as the anchors, and that the anchors will not rest against a layer of plasterboard or other material. Concrete must meet ASTM C-90 specifications and be 2000 psi density minimum. Lighter-density concrete may not hold the anchors. • The wall or ceiling structure on which the screen is mounted must be capable of safely supporting the weight of the screen (approximately 100 pounds). Likewise, the ceiling structure must be capable of safely supporting the weight of the projector assembly (approximately 50 pounds). If the structures cannot support these weights, they must be reinforced. • When mounting the equipment on a wall or ceiling that contains studs or joists, the exact center of the studs or joists must be confirmed prior to installation. • Do not install the projector or screen where it may be subject to impact. • Do not install the projector or screen in direct sunlight or near a heater vent, fireplace, or other source of heat. • Two persons are required to lift the screen onto its mounting brackets. It is recommended that a second person should also assist in performing other parts of the installation, such as mounting the projector and 7 routing wires. Personal injury and/or damage to the equipment could result from dropping or mishandling it. • Make sure the screen is completely closed before placing it on or lifting it off the wall or ceiling mount. • Do not route the included power cables through the wall or ceiling. They are not rated for this purpose. Deliberate mis-installation could result in fire or other safety hazards. Either route the power cables through the included wire management tracks, or plug them directly into nearby outlets. • Some of the components included with this system may be packaged in plastic bags. Keep plastic bags away from small children to avoid any risk of suffocation. • This product should be operated only from the type of power source indicated on the marking label. • If an outside antenna or cable system is connected to the product, be sure the antenna or cable system is grounded so as to provide some protection against voltage surges and built-up static charges. Article 810 of the National Electrical Code, ANSI/NFPA 70, provides information with regard to proper grounding of the mast and supporting structure, grounding of the lead-in wire to an antenna discharge unit, size of grounding conductors, location of antenna-discharge unit, connection to grounding electrodes, and requirements for the grounding electrode. See the drawing below. ANTENNA LEAD IN WIRE GROUND CLAMP ANTENNA DISCHARGE UNIT (NEC SECTION 810-20) ELECTRIC SERVICE EQUIPMENT GROUNDING CONDUCTORS (NEC SECTION 810-21) GROUND CLAMPS POWER SERVICE GROUNDING ELECTRODE SYSTEM (NEC ART 250, PART H) • An outside antenna system should not be located in the vicinity of overhead power lines or other electric light or power circuits, or where it can fall into such power lines or circuits. When installing an outside antenna system, extreme care should be taken to keep from touching such power lines or circuits as contact with them might be fatal. • Do not place the components of this system near sources of heat or in direct sunlight. • Make sure nothing blocks the ventilation openings on any of the components. Allow for sufficient heat dispersion when components are installed on a rack. Do not block or cover the heatsink on the back of the subwoofer. • Where the mains plug is used as the disconnect device, the disconnect device shall remain readily operable. • When unplugging the power cord of any system component, handle it carefully. Hold the plug when unplugging the cord. • This product should be operated only from the type of power source indicated on the marking label. If you are not sure of the type of power supplied in your home, consult your product dealer or local power company. 8 • Do not overload wall outlets, extension cords, or integral convenience receptacles as this can result in a risk of fire or electric shock. • Keep the system components free from moisture, water, and dust. • Do not let insecticides, benzene, or thinner come in contact with any components of the system. • Never push objects of any kind through openings in the system components as they may touch dangerous voltage points or short-out parts that could result in a fire or electric shock. Never spill liquid of any kind on the product. • Except as specifically explained in these instructions, do not attempt to service this product yourself. Refer all servicing to qualified service personnel. • Never disassemble or modify the product in any way. Dangerous electrical voltages inside the components can severely injure you. • When replacement parts are required, be sure the service technician has used replacement parts specified by the manufacturer or have the same characteristics as the original part. Unauthorized substitutions may result in fire, electric shock, or other hazards. • When closing the screen, be careful not to pinch your fingers where the screen closes against the case. • Do not touch the white part of the screen with your hands. Oil from your skin could damage it. • Never look into the projector lens when the lamp is turned on. The bright light can damage your eyes. Never let children look into the lens when it is on. • Don’t use the projector outside of the required temperature range of 41 to 95 °F (5 to 35 °C). Doing so may cause an unstable display and could lead to projector damage. • The lamp(s) in this product contain mercury. Please consult your state and local regulations regarding disposal or recycling. Do not put in the trash. • Allow the projector lamp to cool for one hour before replacing it. WARNING: Handling the cord on this product or cords associated with accessories sold with this product, will expose you to lead, a chemical known to the State of California to cause birth defects or other reproductive harm. Wash hands after handling. (This notice is provided in accordance with Proposition 65 in Cal. Health & Safety Code § 25249.5 and following.) 9 Parts List Before starting, make sure you have all the boxes listed below. Tip Leave all the items in their containers until the instructions tell you to remove them. That way, you can easily find the parts you’ll need at different points during the installation. Box #1 • Projector (PowerLite Home Cinema 1080 or PowerLite Home Cinema 720) • Projector ceiling mount • AV controller with built-in DVD player (includes remote control) Box #2 • Projector enclosure and rear surround speakers Box #3 • AV Cables (see “Included Cables” on page 11 for details) and HDMI repeater Box #4 • Screen and screen mounting hardware • Wire management tracks (8 feet long) • Wire management connector pieces, seam covers, and drywall screws Box #5 • Subwoofer • AC power cables Box #6 • Subwoofer stand Box #7 • Speaker grilles for screen Note The included hardware is designed to let you mount the screen and projector on surfaces containing wooden studs/joists or on solid concrete walls and ceilings. You may need additional hardware if your setup varies, or to mount the wire management track on a concrete surface. 10 Included Cables All required cables are included, as listed below: Cable connection Cable name Length From power outlet to subwoofer Main power cord 6 feet (1.8 m) From AV equipment to screen AC power cable * Speaker cable * HDMI video cable ** Control cable with mini-jack connector ** 33 feet (10 m) * Connects from subwoofer to screen. ** Connects from AV controller to screen. From screen to projector AC power cable Speaker cable HDMI video cable Control cable with serial connector 23 feet (7 m) From subwoofer to AV controller AV data cable 9 feet (2.7 m) Refer to the connection diagram on page 18 for an overview of how all the cables are connected. Note An extra-long cable set is also available. See “Additional Accessories” below. Additional Accessories You can enhance the home theater with these accessories: • Rear surround speaker kit lets you move the rear speakers from the projector to an alternative location. • Extra-long cable set for connecting the projector to the screen. Suitable for installations where the audio and video cables are routed through the wall and ceiling, or where you want to place the projector at a greater distance from the screen. You can purchase these accessories from an Epson authorized reseller. To find the nearest reseller, call 800-GO-EPSON (800-463-7766). To purchase online, visit www.EnsembleHD.com (U.S. sales only). 11 Where To Get Help Epson provides the following technical support services for your home theater system. Note Epson strongly recommends that the home theater system be installed by a professional audio/video installer or other qualified professional. Epson cannot provide advice concerning construction practices or building codes in your area. Internet Support Visit Epson’s support website at epson.com/support and select your product for solutions to common problems. You can download documentation, get FAQs and troubleshooting advice, or e-mail Epson with your questions. Speak to a Support Representative To use the Epson PrivateLine ® Support service, call (800) 637-7661 and enter the PIN on the Epson PrivateLine Support card that came with your projector. This is the fastest way of speaking to a live representative, and it’s free. This service is available 6 AM to 6 PM, Pacific Time, Monday through Friday, for the duration of your warranty period. You may also speak with a support specialist by dialing (562) 276-4394, 6 AM to 6 PM, Pacific Time, Monday through Friday. Days and hours of support are subject to change without notice. Toll or long distance charges may apply. Before you call, please have the following information ready: ■ Product name (Ensemble HD home cinema system) ■ Product serial number (located on the back of the weighted bar on the bottom of the screen, on the right side of the screen as viewed from the front) ■ Description of the problem Purchase Supplies and Accessories You can purchase genuine Epson supplies and accessories from an Epson authorized reseller. To find the nearest reseller, call 800-GO-EPSON (800-463-7766). To purchase online, visit www.epsonstore.com (U.S. sales) or www.epson.ca (Canadian sales). 12 Planning the Installation Here are the basic steps required to install the home theater system. Allow at least 4 to 6 hours to complete the installation. Be sure to read the following pages before starting. Note Epson strongly recommends that the home theater system be installed by a professional audio/video installer or other qualified professional. Epson cannot provide advice concerning construction practices or building codes in your area. Screen image 1 Plan the screen location and room layout. The seating area should be in the middle and the projector toward the rear. See page 14. 2 Hang the screen. Two persons are required to lift the screen. See page 19. 3 Install the ceiling mount and projector. Use a stud finder to locate wooden joists on which to mount the projector. See page 31. 4 Connect the equipment and route cables. Use the included wire management tracks to route the cables. See page 43. 5 Adjust the image and sound. See page 51. 13 Required Tools The Ensemble HD home theater system should be installed by a professional audio/video installer or other qualified professional. To install the system, the installer will need these tools: • Phillips head screwdrivers • Power drill and drill bits • Tool for cutting plastic wire management tracks, such as a hacksaw • Tape measure • Level • Stud finder (“edge to edge” stud finder is recommended) • Sound-level meter, such as model 33-2055 available from Radio Shack® • Ladder Warning Do not route the included power cables through the wall or ceiling. They are not rated for this purpose. Deliberate mis-installation could result in fire or other safety hazards. Laying Out the Home Theater The home theater should be arranged as shown below, with the projector and screen at opposite ends of the room and the seating area in the middle. 12 to 16 feet (3.7 to 4.9 m) For a successful installation, the room must be at least 13 feet long (for the PowerLite Home Cinema 1080) or 13.5 feet long (for the PowerLite Home Cinema 720). If your room is shorter than this, you won’t be able to install the projector far enough back for the image to fill the whole screen. 14 Keep the following in mind: • Your seating area should allow for a comfortable viewing distance to the screen. The seats should be arranged to allow viewing from approximately 12 to 16 feet away (3.7 to 4.9 m). • For best surround-sound performance, the projector (with its rear surround speakers) should be placed as far behind the seating area as possible. • If the projector is close to the rear wall, you must leave enough space to rotate the projector when mounting it and to be able to connect cables to its ports in back. Ideally, your room should be at least 16 feet (4.9 m) long to accommodate these needs and to achieve the optimal home theater experience—but rooms shorter than that can still provide excellent results. Locating the Screen The screen is the first thing you’ll need to find a location for. With the included mounting hardware, you can either mount the screen on a wall or hang it from a flat (not sloped) ceiling. (You can hang the projector from a sloped ceiling if you use the included extension arm.) If you mount the screen on your wall, make sure there’s enough space for it, as shown below. The screen is 101 inches wide and factory-set to come down 61 inches from the top of its enclosure. This provides a 3-inch black border at the top. Additional black drop length lets you lower the screen as much as 70 inches. 101 inches 61 inches 70 inches Note: You can adjust the screen so it comes down anywhere from 61 to 70 inches. When you mount the screen on the wall, it’s recommended that you place it from 2 to 22 inches from the ceiling. This produces the best sound quality and helps ensure that the image can be successfully positioned on the screen. You may be able to mount the screen lower than that if you use the projector extension arm shown on page 31 (see note below). Note Do not mount the screen closer than 2 inches from the ceiling, or you won’t be able to lift it onto the brackets. In a typical installation, you can position the screen with the top of its housing up to 22 inches from the ceiling. If you mount the projector using the extension arm, you can hang the screen as low as 29 inches from the ceiling. If your ceiling is sloped, the vertical distance between the lens and the top of the screen housing must not exceed 15 inches, or you won’t be able to lower the projected image enough to fit it on the screen. If you mount the screen on the wall, you may wish to hang a work of art behind it that you can see when the screen is raised. There is a space of about 2 1/2 inches behind the screen when it’s lowered. 15 Locating the Projector Once you know where the screen will go, you can determine the location of the projector. For the best sound quality from the rear surround speakers, you should mount the projector as far behind the seating area as possible. In a typical installation with the screen mounted near the ceiling, you can place the projector mount up to about 19 feet (5.8 m) from the screen (limited by the length of the cables). However, because installations vary, you should confirm that the cables will in fact reach the location you choose for the projector (see step 1 on page 32). When choosing a location for the projector, it’s important to align it with the middle of the screen as much as possible, instead of offsetting it to one side (see step 2 on page 33). Your installation will look best this way, and it also helps ensure that the image can be successfully positioned on the screen. Locating Other Components The subwoofer can be placed anywhere in the front of the room. Its exact placement does not affect sound quality. Since the subwoofer powers all other components in the system, you should place it within 6 feet (1.8 m) of a power outlet. You should also place it within 9 feet (2.7 m) of cabling distance from the AV controller and 33 feet (10 m) of cabling distance from the screen (see “Routing the Cables” in the next section). An optional stand is included in which the subwoofer and other components can be placed. If you choose to use it, you can place the AV controller on it, along with your existing components such as a cable box or digital TV receiver. Because there does not have to be a clear line-of-sight from the remote control to the AV controller in order to use it, it is possible to keep the AV controller inside a closed cabinet, if desired. Then when you aim the remote control at the screen, a sensor in the screen detects the remote control signal and relays it to the AV controller. Routing the Cables See the diagram on page 18 for an overview of how all the Ensemble HD components are connected. Once you’ve connected the cables, you can use the included wire management tracks to route the cables neatly over your wall and ceiling. The tracks can be cut to length as needed, and after they’re installed you can paint them to blend in with the room, if necessary. Track from screen to projector Track from AV equipment to screen 16 There are two locations where you can use the tracks, as shown. The track going from the AV equipment to the screen can approach the screen from either the left or right side, depending on where the AV equipment is located. (The left side is preferred so that excess cable can be stored inside the right side of the screen.) The track going from the screen to the projector looks best when aligned with the middle of the screen, as shown. If you want, you can route the video cable, speaker cable, and control cable through your wall and ceiling instead of using the tracks. These cables are plenum-rated (fire retardant), so they can be routed through a wall, an attic, or the space above your ceiling. If you choose this option, plug the AC power cables for the screen and projector directly into nearby electrical outlets. If no outlets are available, contact a licensed electrician to have them installed. Warning Do not route the included power cables through the wall or ceiling. They are not rated for this purpose. Deliberate misinstallation could result in fire or other safety hazards. It is recommended that the Ensemble HD system be powered by a dedicated 20-amp circuit. Typical power consumption is about 800 watts. Making Optional Connections Once the Ensemble HD system is installed and adjusted, you can connect additional components such as a cable box, satellite receiver, or DVR. See “Using Additional Components” on page 63. 17 Cable Connections Refer to the diagram below for an overview of how all the Ensemble HD components are connected: Projector Control cable Rear surround speakers HDMI cable 110 VAC power cable Speaker cable Motorized screen HDMI repeater and power supply L/C/R speaker connectors HDMI cable Control cable Speaker cable AV data cable BASS CONTOUR CONTROL FREQ 61 47 LEVEL 82 PWR ON MODE 98 99 SUB OUT 110 VAC power cables AV Controller Subwoofer Main power cord 18 Installing the Screen Follow these steps to attach the screen’s mounting assembly to your wall or ceiling, connect the cables to the screen, and lift the screen onto the mounting brackets. Unpack the Screen and Speaker Grilles 1 Unpack the screen and related hardware from the long container (box #4). You will need these parts: • Screen (without speaker grilles) • Alignment bar • Wall-mounting brackets • Ceiling-mounting brackets • Mounting hardware (to mount the screen to wooden studs/joists or a solid concrete surface) Screen (without speaker grilles) Wall-mounting brackets TOGGLER®-brand wall anchors (2 pieces in bag) Set screw for screen Ceiling-mounting brackets Alignment bar Concrete anchors and anchor bolts (8 pieces each) Wood screws (8 pieces) Allen wrench for set screw Allen wrench for black drop adjustment (keep for customer) 19 Mounting bracket face screws (4 pieces) Note The box also contains the wire management tracks and related pieces shown below. It is advisable to keep these parts together until they’re needed on page 43. 8-foot-long tracks (6 pieces) 2 Wall-to-ceiling transition (2 sets) Corner connector (3 sets) Seam cover (20 pieces) Drywall screws (100 pieces) Unpack the speaker grilles from box #7. Note that two screws are packed with each grille. You will use them to attach the grille to the screen, as described in the next section. Speaker grilles and screws Attach the Speaker Grilles to the Screen 1 Remove and discard the plastic covers that protect the speakers during shipping. 2 Attach the speaker grilles. Hook each grille into the lip underneath the screen housing (where the screen itself comes out). Then attach the grille on top with the two screws that came with it. Caution Be careful not to damage the grilles when handling them. Do not hold the screen by the grilles, which are fragile and can be easily dented. Lift the screen only from the bottom and by holding the plastic covers on each end. 20 Attach the Mounting Assembly to the Wall (Option 1) Follow these steps if you want to mount the screen on your wall. If you prefer to hang it from the ceiling, see “Attach the Mounting Assembly to the Ceiling (Option 2)”on page 24. Note These steps describe how to attach the screen to a wall with wooden studs. If you have a solid concrete wall, you can also attach it using the included concrete anchor bolts. 1 Check the wall surface where you plan to mount the screen to make sure it’s flat and even going across. If it isn’t, the alignment bar will bow when you attach the mounting brackets to the wall and the screen will not be able to hook into the mounting brackets. If the wall is uneven, you will need to place shims or spacers behind the brackets to prevent the alignment bar from bowing. Insert the shims when you attach the brackets to the wall, as shown in step 5. 2 Slide the wall-mounting brackets onto the alignment bar, as shown below. Insert the 4 small screws into the face of the brackets. Loosely tighten the screws to keep the brackets from sliding off the bar. Slide brackets onto alignment bar Insert screws 3 Mark the wall to indicate where you will attach the mounting hardware: • First determine how far the top of the screen housing should be from the ceiling. For a typical flatceiling installation, it is recommended that you mount it between 2 and 22 inches from the ceiling. Do not mount the screen closer than 2 inches from the ceiling (see the guidelines on page 15). • Once you’ve decided on the distance the screen should be from the ceiling, add 3 inches to this length and draw a line across the wall at that point. You will align the top of the alignment bar with this line. Use a level to make sure the line isn’t at an angle. Caution The line must be level or the screen won’t deploy properly. A slight tilt may cause screen failure over time. 21 Mark the wall as shown below: Distance from ceiling... ...plus 3 inches Do not install alignment bar (not shown) above this line 4 Hold the mounting assembly against the wall and use a stud finder to locate two studs, one near each end of the alignment bar. Studs are normally spaced 16 inches on center. Mark the exact center of each stud. Warning You must find the exact center of each stud, or you won’t be able to attach the screen securely. Note The middle bracket doesn’t have to be attached to a stud. It must, however, be aligned with the middle of the screen. See step 9. Locate studs where you can attach the end brackets Alignment bar Stud 22 5 Use a level to make sure the alignment bar isn’t tilted to one side. Align one of the end brackets with the stud you marked on the wall and attach it with two wood screws. Caution The bar must be level, or the screen will not deploy properly. A slight tilt may cause screen failure over time. Attach bracket to stud in wall Loosen screw to slide bracket on alignment bar 6 Attach the bracket at the opposite end of the alignment bar. If necessary, loosen the screw on the face of the bracket to slide it on the bar and align it with the stud. Align the holes in the bracket with the center of the stud. 7 Tighten the screw on the face of each bracket to secure it to the alignment bar. 8 Determine where the middle of the screen will be. Then position the middle bracket so it’s aligned with the middle of the screen. The set screw in the middle of the screen must engage with the bracket. 9 If the middle bracket aligns with the center of a stud (see drawing below), attach it to the wall with two wood screws; otherwise use two Toggler® wall anchors, included. If necessary, you can move the bracket slightly left or right to align the holes with a stud, as long as at least part of the bracket remains aligned with the middle of the screen. Important At least part of the bracket must align with the middle of the screen. If attachment to stud is not possible, then attach with two Toggler anchors here Align two holes with stud, if possible, and fasten with wood screws 10 Tighten the two screws on the face of the bracket to secure it to the alignment bar. 23 Attach the Mounting Assembly to the Ceiling (Option 2) You can hang the screen from a flat (not sloped) ceiling. If your ceiling has wooden joists, this option is possible only if the joists run toward the screen. If they run across the width of your room, you won’t be able to hang the screen safely from the ceiling. Also, make sure your ceiling is level before starting—if it isn’t, the screen will not hang properly. Note These steps describe how to attach the screen to a ceiling with wooden joists. If you have a solid concrete ceiling, you can also attach it using the included concrete anchor bolts. 1 Slide the ceiling-mounting brackets onto the alignment bar, as shown below. Insert the 4 small screws into the face of the brackets. Loosely tighten the screws to keep the brackets from sliding off the bar. Slide brackets onto bar Insert screws 2 Determine where you want to hang the screen. Hold the mounting assembly against the ceiling and mark its approximate location. 3 Use a stud finder to locate three joists, one near each end of the mounting assembly and one near the middle. Joists are normally spaced 16 inches on center. Mark the exact center of each joist. Warning You must find the exact center of the joist, or you won’t be able to attach the screen securely. 4 Make sure the mounting assembly is aligned properly, so it goes straight across the room. (Measure from the wall behind the screen to ensure that the brackets are straight.) Attach one of the end brackets to the ceiling with two wood screws. Joist Attach bracket to joist with wood screws 5 Attach the bracket at the other end. 6 Use a level to make sure the alignment bar is level. If necessary, insert shims or spacers between the bracket and the ceiling to level the bar. Caution The bar must be level, or the screen will not deploy properly. A slight tilt may cause screen failure over time. 24 7 Tighten the screw on the face of each bracket to secure it to the alignment bar. 8 Determine where the middle of the screen will be. Then position the middle bracket so it’s aligned with the middle of the screen. The set screw in the middle of the screen must engage with the bracket. 9 If the middle bracket aligns with the center of a joist (see diagram below), attach it to the ceiling with two wood screws; otherwise use two Toggler anchors. If necessary, you can move the bracket slightly left or right to align the holes with a joist, as long as at least part of the bracket remains aligned with the middle of the screen. Important At least part of the bracket must align with the middle of the screen. If attachment to joist is not possible, then attach with two Toggler anchors here Joist Align two holes with joist, if possible, and fasten with wood screws 10 Tighten the two screws on the face of the bracket to secure it to the alignment bar. 25 Connect the Cables to the Screen Before lifting the screen onto the mounting brackets, you’ll need to connect the cables to the screen. This is best done with the screen resting right-side-up on a carpeted floor or other soft surface. All the cables are grouped together by length. To avoid mixing up the cables, unpack them in the order they’re called for in the instructions. When you’re done connecting the cables, you should have a total of four cables from the subwoofer and AV controller entering the screen from the left or right side, depending on where the subwoofer will be located. (It is preferred that the cables enter the screen from the left, so that excess cabling, if any, can be stored inside the right side of the screen.) In addition, the four cables that go from the screen to the projector should leave the screen from the middle. Let the loose ends of the cables hang out of the screen housing when you’re done connecting them. Do not connect them to the projector, subwoofer, or AV controller yet. 1 Locate AC CABLE 2, packed in the AC power cable box inside box #5 with the subwoofer. 2 Connect AC CABLE 2 to the control box inside the screen, as shown below. To subwoofer (do not connect yet) Red LED Note It’s a good idea to check that the control box comes on when you apply power. Temporarily plug the power cord into a wall outlet and make sure the red LED on the control box comes on. If it doesn’t, make sure the wall outlet is not controlled by a power switch and is actively supplying power. Unplug the power cord from the wall outlet when you’re done with this test. 3 Locate the 10M KIT packed in box #3. The 33-foot (10-meter) cables included in this kit connect the AV equipment (subwoofer and AV controller) to the screen. 26 4 Connect one end of the Control Cable to the control port, as shown below. To AV controller (do not connect yet) 5 Connect the individual connectors of the Speaker Cable to the corresponding connectors inside the screen. Match up the L (Left), C (Center), and R (Right) labels on the connectors. Leave the 4-pin connector unconnected for now (it will go to the projector). To subwoofer (do not connect yet) Cables inside screen 6 Do not connect yet Place one end of the Video Cable near the middle of the screen. You will connect it later. To AV controller (do not connect yet) Place connector near middle of screen 7 Locate AC CABLE 3 (Y-shaped cable), which is packed in the AC power cable box inside box #5 with the subwoofer. Note Let the loose ends of the cables connected in the following steps hang out from the middle of the screen. You will connect them later. 27 8 Connect AC CABLE 3 to the AC output connector, as shown below. To projector (do not connect yet) To HDMI repeater 9 Locate the 7M KIT packed in box #3. The 23-foot (7-meter) cables included in this kit connect the projector to the screen. The kit also includes a video cable connector (HDMI repeater) and its power supply. 10 Connect power supply for the HDMI repeater to the power cable, as shown above. 11 Connect the 4-pin connector of the Speaker Cable to the unconnected speaker cable inside the screen. To projector (do not connect yet) Speaker cable 12 Connect the male end of the Control Cable to the RS-232 port, as shown below. Tighten the thumbscrews on the connector to secure it in place. To projector (Do not connect yet) 28 13 Connect the Video Cable to the OUTPUT end of the HDMI repeater. Then connect the INPUT end of the HDMI repeater to the other video cable that you already placed near the screen (see page 27). To AV controller To projector input output 14 Connect the power supply for the HDMI repeater to the power inlet on the repeater. 15 Secure the cables inside the screen under the molded plastic cable covers. Flex the covers upward to lift them slightly, then slip the cables underneath. The cables going to the projector should exit from the break in the covers near the middle. Let them hang over the front of the screen. Tip If you anticipate having a lot of excess cable near the projector, you may be able to tuck some of the cable under the long cable cover shown below. Store excess cable under the long cable cover Cables to projector Lift the Screen onto the Mounting Brackets Note You may wish to attach the wire management tracks to your wall and ceiling first (see “Connecting and Routing the Cables” on page 43). It is easier to attach the tracks near the screen before the screen has been mounted. Return to this section later once the tracks are in place. 1 Before lifting the screen, make sure no loose cables hang out from the back of the screen. Make sure all the cables inside the screen are secured under the cable covers so they won’t get pinched against the wall or mounting brackets when you mount the screen. 29 2 With a second person’s help, lift the screen onto the three mounting brackets. The screen must hook into the groove on all three brackets. Tilt the screen back slightly when lowering it onto the brackets. Warning You must have a second person’s help when lifting the screen. Use ladders as necessary to reach a high location. Caution Do not hold the screen by the speaker grilles, which are fragile and can be easily dented. Lift the screen only from the bottom and by holding the plastic covers on each end. Hook screen into groove on brackets 3 Look from the sides to make sure the screen is properly hooked onto the mounting brackets. If the wallmounting brackets are used and the wall’s surface is uneven, the screen might not have engaged with one or more of the brackets. 4 If the screen is mounted on the ceiling, make sure the front of the casing doesn’t tilt downward, or the screen fabric will rub on the casing when it goes up or down. 5 If necessary, slide the screen a few inches left or right to position it correctly. 6 Insert the set screw in the bottom center of the screen. Use the included Allen wrench to tighten the set screw and secure the screen onto the middle bracket. Insert set screw Warning Carefully check to make sure the screen cannot come off the brackets after you tighten the set screw. The set screw is an important safety measure designed to prevent the screen from falling off in the event of an earthquake or other disturbance. If the set screw does not align with the middle bracket, you must move either the screen or the bracket. 30 Installing the Projector Unpack the projector ceiling mount from box #1. The mount includes the following hardware: • Ceiling plate • Mounting bracket • Extension arm (optional) • Mounting hardware and Allen wrench The optional extension arm can be used to reduce the vertical distance between the projector lens and the screen—for example, in installations with high or sloped ceilings. The vertical distance between the lens and the top of the screen housing must not exceed 15 inches, or you won’t be able to lower the projected image enough to fit it on the screen. If you need to mount the lens more than 8 inches horizontally off-center with respect to the screen (see page 33), you’ll have to reduce the 15-inch vertical spacing. It is recommended that the ceiling plate be used to mount the projector to the ceiling, as described in these instructions. The ceiling plate makes the installation more secure and gives you greater flexibility in positioning the projector. (For example, you can use the plate to position the projector anywhere between two ceiling joists, rather than directly on a joist. This lets you align the projector with the exact middle of the screen). If you do not want to use the ceiling plate, you can attach the mounting bracket (also shown below) directly to a wooden joist or to a solid concrete ceiling. Warning The ceiling plate is designed to be attached to wooden joists in the ceiling. The joists must be spaced 16 inches on center in order for you to be able to attach the plate. Do not fasten the plate to any non-secure part of the ceiling, such as plasterboard between the joists. Mounting bracket Ceiling plate 8-inch extension arm (optional) Fastening plate and bolts Wood screws 31 Concrete anchors Allen wrench Position the Ceiling Mount This section explains how to determine where the ceiling mount will be installed. Follow these steps to mark and drill holes for attaching the mount. Determine how far back you want to place the projector from the screen. The center of the ceiling mount should be located about 10 to 19 feet (3 to 5.8 m) from the wall on which the screen is mounted (or from the back of the screen, if it’s hung from the ceiling). Plan to place the mount as far back as possible, but no closer than 15 inches (38 cm) from the rear wall. (If you place it closer to the wall, you won’t be able to rotate the projector as needed to mount it.) Overhead view Wall Wall Projector and speakers About 10 to 19 feet Screen 1 At least 15 inches from rear wall Caution Because cable-routing circumstances vary, you may not be able to place the projector as far as 19 feet (5.8 m) from the screen. Make sure your total cabling distance from the connectors inside the screen to the ports in back of the projector does not exceed 23 feet (7 m). Otherwise, the cables won’t reach the required distance. Factors that increase the required cabling distance include: routing the cables in a manner other than a straight path; installing the cables inside the wall or ceiling; using the projector extension arm; mounting the projector off to one side instead of centering it with the screen; and hanging the screen lower on the wall. If you vary the installation in any of these ways, you may not be able to place the projector 19 feet (5.8 m) from the screen. Do not place the projector closer than 10 feet (3 m) to the screen, or the image won’t be able to fill the whole screen. The minimum distance from lens to screen is 9.8 feet for the PowerLite Home Cinema 1080, and 10.4 feet for the PowerLite Home Cinema 720. 32 Next, determine the left-right position of the ceiling mount in relation to the screen. Mark the ceiling at a point aligned as closely as possible to the middle of the screen. Note Try to keep the lens within 8 inches left or right of the screen’s center. You can then use the horizontal lens shift dial to position the image on the screen. If you position it off-center by more than that, the vertical (up/down) lens shift adjustment will be limited. Conversely, if you don’t need to use the projector’s full vertical lens shift, then you can position the lens more than 8 inches off-center, if necessary. Overhead view Lens 8" Wall 8" Screen 2 Try to keep lens within 8 inches left or right of screen’s center Align ceiling mount with screen’s center 33 3 Determine whether the joists in your ceiling run parallel to the screen or toward the screen, as shown below. Use a stud finder if necessary. 4 Locate two adjacent joists on opposite sides of the location where you plan to install the mount. Mark the exact center of one joist, to indicate where you will attach the ceiling plate. Then measure 16.25 inches to the second joist and mark it as shown. Warning Use a stud finder to locate the center of the first joist. You must find its exact center to attach the plate securely. Tip With a second person’s help, you can mark the second joist by holding the plate against the ceiling. Carefully align the plate with the mark that indicates the center of the first joist, then mark the second joist at the location shown. Mark center of joist Joists run toward screen: Ceiling joist Screen Ceiling plate Mark a point 16.25 inches from the other joist Joists run parallel to screen: Mark a point 16.25 inches from the other joist Mark center of joist Screen 34 5 Hold the ceiling plate in place over the planned mounting location to ensure that the holes in the plate line up with the marks you drew on the ceiling. 6 Take the plate down and drill the two marked holes (you’ll drill the remaining holes after attaching the plate). 7 Continue to the next section if you plan to use the extension arm. Otherwise, continue to “Install the Ceiling Mount” on page 37. Attach the Extension Arm (Optional) The projector’s ceiling mount is designed to let you attach the projector as close to the ceiling as possible. For most installations, this creates a clean appearance and makes the projector less likely to be bumped into. In some cases, however, you may want to attach the included extension arm, which lowers the projector by about 8 inches. This may help, for example, if you have track lighting that would interfere with the projected image, or if the screen is mounted lower on the wall and you want to bring the projector down to screen level. If your ceiling is sloped, you must use the extension arm, or the projector won’t be level. Follow these steps to attach the extension arm: 1 Use the included Allen wrench to remove the bolt shown below. The sections come apart. 2 Remove the two bolts shown below and separate the components. Set aside the middle part; you will replace it with the extension arm. Set aside this part (not needed) 35 3 Insert the extension arm into the piece shown below. Make sure the set screws in the extension arm are turned in all the way, or you won’t be able to insert the arm. Note Do not re-insert the bolts you removed in step 2. You will do this later when you attach the mounting bracket to the ceiling plate, as described in the next section. 4 Insert the extension arm into the lower plate and fasten it with the bolt you removed in step 1. 5 The mounting bracket with the extension arm is now assembled. Continue with the steps in the next section to attach the mounting bracket to the ceiling plate and install it on your ceiling. 36 Install the Ceiling Mount 1 To install the mounting bracket, first remove the piece shown below. Take out the two bolts to remove it. Note If you attached the extension arm as described in the previous section, skip to step 2. Remove this piece 2 Attach the removed piece of the mounting bracket to the ceiling plate, as shown below. Use the included fastening plate and bolts to attach it. The fastening plate goes on the recessed side of the ceiling plate. Before tightening the bolts fully, check exactly where the projector will be mounted between your ceiling joists. Then use the slots in the ceiling plate to slide the parts to the desired location. Tighten the bolts to hold the parts in place. Recessed side of ceiling plate (underneath) Fastening plate 3 Re-attach the rest of the mounting bracket using the bolts you removed in step 1 (or in the previous section, if you added the extension arm). Loosely tighten the bolts for now, so that you can still rotate the assembly. 37 4 Attach the ceiling plate to the ceiling at the pre-drilled location. Use two of the included wood screws. 5 Drill the remaining four holes with the ceiling plate in place. Finish securing it with the remaining wood screws. Mount the Projector Before mounting the projector, you may find it easier to perform the following tasks first: • Plug in the projector and turn it on, then invert the image so it’s oriented correctly when the projector is hung from the ceiling. See “Adjusting the Projector Settings” on page 56. • Attach the wire management track to your ceiling before hanging the projector (see “Connecting and Routing the Cables” on page 43). It’s easier to attach the track near the projector’s ceiling mount before the projector has been mounted. 1 Unpack the projector from the projector box, located inside box #1. Keep the lens cap on the projector for now. Make sure you have the parts shown below. Note Your Ensemble HD system may come with a different projector model than the one shown here. The projector box may also include additional parts. Batteries Projector Remote control 2 Save the projector User’s Manual and PrivateLine card for the customer. The PrivateLine card can be used to obtain quick technical support. 3 Unpack the projector enclosure/rear speaker assembly from box #2. Note that screws are included for securing the projector to the enclosure. Be sure to unpack all the hardware shown below. Cleats (optional) for wrapping excess cable; and cleat screws Projector enclosure and rear speaker assembly 38 Screws and washers for mounting projector to enclosure 4 Remove the bottom and rear covers from the projector enclosure. • Remove the bottom cover by sliding it off toward the front. (The cover is held in place with clips, which may be tight.) • Remove the rear cover by pressing inward on one side to release the catch. While pressing inward, pull backward on the same side to separate the cover from the enclosure. Repeat on the opposite side. 2 Remove rear cover by pressing inward on one side to release catch Pull cover backward 5 1 If you anticipate having excess cable near the projector, install the optional cable cleats on top of the projector enclosure. The cleats will let you wrap excess cable around them. Attach the cleats with the included screws at the points shown below. Attach cleats 39 6 Turn the projector upside-down and slide it into the enclosure. Make sure the projector ports are on the same side as the speaker cables, as shown. Attach the projector with the four screws and washers as shown. 7 Check the part of the ceiling mount where you will attach the projector (the round plate on the bottom). Make sure the three thumb screws are loosened enough so that they don’t protrude through the bottom of the round plate. If any of the screws protrude, you won’t be able to attach the projector. Also, make sure the pointed part faces toward the screen. If necessary, grasp the mounting bracket and rotate it so that it faces the correct direction. (You may need to loosen the two bolts at the top to rotate the assembly, shown in step 8.) 8 Make sure thumb screws do not protrude through bottom of plate Point this part toward the screen Securely tighten the two bolts at the top of the mounting bracket. When they’re tight, the round plate at the bottom of the mount cannot be rotated. Tighten both bolts at the top 40 9 Lift the projector up to the ceiling mount, holding it with the lens facing backward (away from the screen). Warning Use a ladder that is tall enough for you to see over the top of the projector when mounting it. You must be able to see the ceiling mount to handle the projector safely. You could lose your balance if you hold the projector over your head when mounting it. 10 Engage the projector with the ceiling mount, then rotate it 180 degrees so it faces toward the screen. 11 Tighten the three thumb screws. Make sure the projector is secure and does not rotate. Note Make sure the projector faces the screen squarely. Do not be concerned if the lens is positioned off-center from the screen. If you find that the image is too far left or right, you will be able to reposition it using the horizontal lens shift dial, not by turning the projector (see “Adjusting the Image” on page 51). 41 12 Make sure the projector is not tilted sideways. If the projector is tilted to one side, loosen the set screw on the front of the mounting bracket (shown below) and adjust the projector so it’s level. Tighten the set screw when done. 13 If you’ve used the extension arm, make sure the projector is not tilted down toward the screen. Loosen the set screws on the side of the arm and adjust it so it’s straight. Tighten the set screws when done. Note For most installations, the projector should be mounted level (not tilted down toward the screen). If you find that the image is too high or too low, you can reposition it using the vertical lens shift dial. If you have the PowerLite Home Cinema 720, you can tilt the projector down if necessary and use the keystone adjustment to correct the resulting image distortion (see “Adjusting the Image” on page 51). To level the projector, loosen these set screws and adjust arm 42 Connecting and Routing the Cables Follow the instructions in this section to install the wire management tracks on your wall and ceiling, place the cables in the tracks, and connect the cables to your equipment. Note If you want, you can route the video cable, speaker cable, and control cable through your wall and ceiling instead of using the wire management tracks. These cables are plenum-rated (fire retardant), so they can be routed through a wall, an attic, or the space above your ceiling. If you choose this option, plug the AC power cables for the screen and projector into nearby electrical outlets. If no outlets are available, contact a licensed electrician to have them installed. Warning Do not route the included power cables through the wall or ceiling. They are not rated for this purpose. Deliberate misinstallation could result in fire or other safety hazards. Unpack the Wire Management Tracks Locate the wire management tracks, connector pieces, seam covers, and drywall screws that were packed with the screen in box # 4. 8-foot-long tracks (6 pieces) Wall-to-ceiling transition (2 sets) Corner connector (3 sets) 43 Seam cover (20 pieces) Drywall screws (100 pieces) Install the Tracks and Connector Pieces 1 Plan your layout of the wire management system, referring to the illustration below. If you want to connect two 8-foot tracks together (end-to-end), use a seam cover where the tracks meet. Use the small connector pieces to turn corners and transition from the wall to the ceiling. Use a hacksaw to cut the tracks to desired lengths. Tip When using a hacksaw, cut the plastic slowly to maintain smooth edges. Note The example shown below is for a typical installation, but yours may vary. For example, if you plan to have your AV equipment on the right side of the screen, you should attach the tracks to the wall on the right side instead of the left. Corner connector Seam cover Wall-to-ceiling transition 2 3 Attach the tracks and connector pieces to your wall and ceiling using the adhesive backing. To orient the parts correctly, take note of the following: • When connecting two tracks together, you need to make sure the channels inside the tracks line up where the pieces meet. Colors are marked on the ends of the tracks to assist with this. You may have to rotate a length of track end-for-end to make the channels (and colors) line up. • When using a corner connector, make sure the channels inside the corner connector and in the two tracks all line up. Use the included drywall screws to secure the tracks and connector pieces to the wall and ceiling. Insert the screws at the pre-drilled locations. Note Depending on your installation, it may not be necessary to insert screws at all the pre-drilled locations (for example, you may be able to insert a screw in every other hole). 44 4 Starting from the screen, press the cables into their respective channels in each track. Use a blunt tool, such as a screwdriver handle, to press the cables into place. Press the smaller cables in first, and the large cable last. Note The individual channels inside the track are sized differently. Be sure to place the correct cable in each channel. If you’re unsure, check the colored dot at the end of the cable and match it to the color inside the track. You may need a second person’s help to hold the cables while pressing them in the channels. Control cable Video cable AC cable 5 Speaker cable Press the covers in place on each track and connector piece. If necessary, use a hacksaw to cut the covers to desired lengths. Tip When using a hacksaw, cut the plastic slowly to maintain smooth edges. 6 Apply a seam cover to disguise the seam where two pieces meet. Remove the adhesive backing from the covers to apply them. Connect the Cables to the Projector 1 Before connecting the cables to the projector, check to see if you have excess cable. If you do, wrap the cable around the cleats above the projector, if you installed them (see page 39). Caution Do not tuck excess cable between the projector and the plate above the projector. This could block the air vent and cause the projector to overheat. 45 2 Connect the following three cables to the projector: • Video cable • AC cable • Control cable Video cable (HDMI port) Control cable (RS-232C port) AC cable Power switch 3 Flip the power switch to the on position (indicated by the symbol). 4 Connect the speaker cable to the connectors for the left and right speakers in the projector enclosure. Match up the R (right) and L (left) labels on the connectors. Speaker connectors Connect the Cables to the Subwoofer and AV Controller 1 Unpack the subwoofer from box #5. 2 Unpack the AV controller from box #1. 46 3 Connect the following two cables from the screen to the subwoofer: • Speaker cable (connect it to the SPK OUT connector) • AC cable (connect it to either AC OUTPUT connector) BASS CONTOUR CONTROL FREQ 61 47 LEVEL 82 PWR ON MODE 98 99 SUB OUT Connect speaker cable here Connect AC cable to either outlet MASTER POWER 4 Connect the following two cables from the screen to the AV controller: • Video cable (connect to HDMI OUT port) • Control cable, with 3.5-mm stereo mini-jack plug (connect to IR IN port) Caution Be sure to connect the video cable to the HDMI OUT port and the control cable to the IR IN port. Connect control cable here Connect video cable here 47 5 Locate the 16-foot (5-meter) AV data cable (packed in box #3). Connect it from the 5.1CH OUT port on the AV controller to the INPUT port on the subwoofer. Connect these ports with the AV data cable BASS CONTOUR CONTROL FREQ 61 47 LEVEL 82 PWR ON MODE 98 99 Connect power cord to outlet on subwoofer SUB OUT MASTER POWER 6 Connect the AV controller’s power cable to the remaining AC OUTPUT connector on the subwoofer. You can also connect it directly to a grounded power outlet in your home. 7 Connect the main power cord (packed with the subwoofer) to the power inlet on the back of the subwoofer. Connect the other end to a grounded power outlet in your home. Note It is recommended that the Ensemble HD system be powered by a dedicated 20-amp circuit. Typical power consumption is about 800 watts. 8 Set the MASTER POWER switch to the ON position. 9 Set the PWR ON MODE switch to the AUTO position. This lets the subwoofer turn on when it detects a signal. 10 Wrap any excess cable, secure it with cable ties (not included), and store it behind the subwoofer. 48 Assembling the Subwoofer Stand If you like, you can use the included stand to store the subwoofer and AV controller. It also provides space for storing additional components. Place AV controller or other components here Place subwoofer here Follow these instructions to assemble the stand: 1 Unpack the stand from box #6. 2 Locate the base and set it flat on the floor or a worktable. You should see only the four holes for the rubber feet (the six holes underneath the base should face downward). Side panels Base 3 Use the nuts and bolts to connect the side panels to the base. Insert the nuts into the holes underneath the base. Use a flathead screwdriver, if necessary, to align the nuts so the bolts thread into them. Make sure the side panels face the correct direction (the side with more holes should face inward). Tighten the bolts with the included Allen wrench. Tip You may find it easier to connect the side panels if you rest the stand on its back, instead of keeping it upright. 49 4 To connect the upper and middle shelves, first insert pins as shown. Then use the nuts and bolts to connect the shelves in the same way as for the base. Note The pins are not optional, but help reinforce the shelves. You must insert them first, before inserting the bolts. You may find it easier to connect the shelves if you tilt the stand back. Insert pins 5 Insert the rubber feet into the holes in the base. Note The feet help to isolate vibration from the subwoofer. Rubber foot 6 Check all bolts to make sure they’re securely tightened. 7 Slide the subwoofer into the stand, making sure its feet align with the rubber pads in the base. 50 Adjusting the Image Follow the steps in this section to adjust your system and make it ready for use. Insert Batteries Insert the included batteries into the remote controls for both the projector and the Ensemble HD system, as shown below. Note The projector remote control is used only to make initial adjustments to the projector, but it should be saved in case it’s needed after installation. Projector remote control Ensemble HD remote control Insert 2 AA batteries: Insert 4 AAA batteries: Turn On the System 1 Remove the protective foam from the projector lens, if you haven’t done so already. 2 Remove the projector lens cap. 3 Make sure the MAIN menu is displayed on the Ensemble HD remote control. If necessary, press the MAIN button. MAIN DVD CABLE SAT HD RADIO 1 OF 2 MAIN button 4 ON button Point the remote control at the screen and press the ON button to turn on the system. The screen comes down and the projector and AV controller turn on. Note Make sure the remote control remains pointed at the screen until the built-in macro finishes turning on all the equipment. (You see the icon flash on the remote control screen.) The projector lamp takes up to 30 seconds to achieve full brightness. 51 If you haven’t already adjusted the projector settings, the image will be upside-down or you may see a No Signal message. This is normal. You will adjust these settings in “Adjusting the Projector Settings” on page 56. If the system doesn’t turn on, check the following: 5 • If the system is not receiving power, make sure your electrical outlet is working and isn’t controlled by a wall switch or timer. • Check that the power cords on the back of the subwoofer are connected securely. • Check the POWER switches on the back of the subwoofer. Make sure the one near the bottom is in the ON position and the one near the top is set to AUTO. • If the projector doesn’t come on, make sure the power switch on the back of the projector is in the on position. Make sure the lens cap is removed. After the screen is lowered, remove and discard any protective packing material that was held in place with the screen rolled up. Adjust the Screen Position The screen is factory-set to come down 55 inches, but you can set it to come down as far as 64 inches. It is recommended that you set the screen to achieve a 7- to 10-degree viewing angle from your eyes, when you’re seated, to the center of the screen. 64 inches 55 inches 1 Make sure the MAIN menu is displayed on the Ensemble HD remote control. If necessary, press the MAIN button. 2 Press the PAGE 3 Press the button to the right of PROJ to select the projector menu. button to display the second page of components. 52 4 Use the following commands to raise and lower the screen, and to stop it at the desired position: • S-UP to raise the screen • S-DWN to lower the screen When the screen comes to a stop, press S-DWN again to lower it beyond the current stop-position. You can bring it down as far as the maximum length preset by the factory, or 64 inches. • S-STP to stop the screen 5 Once the screen is positioned where you want it, press S-SET to set the screen position. 6 Press S-UP to raise the screen fully. Note You must raise the screen all the way for the new position to take effect. 7 Press S-DWN re-open the screen. Verify that it comes down and stops at the correct position. Position the Image 1 Press the Pattern button on the projector’s remote control. This displays an adjustment pattern to help you align the image. 2 Rotate the focus ring to sharpen the image. Rotate the zoom ring to resize the image so it fits on the screen. Focus Zoom 53 3 Use the horizontal and vertical lens shift dials to position the image on the screen. Left/right adjustment Up/down adjustment Note If the image is not positioned correctly, do not angle the projector toward the screen. Instead, face the projector straight ahead, keeping it level, and use the lens shift dials to move the image. Exception: If you have the PowerLite Home Cinema 720 and you’re using the extension arm, tilt the projector only if the lens shift dial does not lower the image far enough (see “Incline Adjustment With the Optional Extension Arm” in the next section). 4 When you’re done positioning the image on the screen, re-attach the bottom and rear covers to the projector enclosure. Note If the image is tilted to one side, see step 12 on page 42 to adjust the angle of the projector. 54 Incline Adjustment With the Optional Extension Arm You must have already installed the extension arm (page 35) to be able to perform this adjustment. If you’re not using the extension arm, or if the image already fits on the screen without the projector being tilted down toward it, skip this section and continue with “Adjusting the Projector Settings” on page 56. PowerLite Home Cinema 1080: If you have the PowerLite Home Cinema 1080, the projector must be level (not tilted down toward the screen) in order for you to project an image correctly. If the image looks like , the projector is not level. 1 Loosen the adjustment screws on the side of the extension arm. Adjust the angle so the image appears square, then re-tighten the screws. To level the projector, loosen these set screws and adjust arm 2 Use the vertical lens shift dial to move the image up or down so it’s positioned correctly on the screen. PowerLite Home Cinema 720: If you cannot lower the image far enough using the vertical lens shift dial, you can tilt the projector down to position the image on the screen. Note Do not perform this adjustment with the PowerLite Home Cinema 1080. It does not have a keystone adjustment for correcting the image distortion that results from tilting the projector. 1 Loosen the adjustment screws on the side of the extension arm, as shown above. Adjust the angle so the image is centered on the screen, then re-tighten the screws. 2 Use the projector’s Keystone setting to square up the image. Press the Menu button on the projector’s remote control, open the Settings menu, and then select Keystone. Use the l and r buttons to adjust the shape of the image. When you’re done, press the Menu button to exit the menu screen. 3 You may need to use the zoom ring to enlarge the image slightly. 55 Adjusting the Projector Settings Projector remote control Use the projector’s remote control to adjust the following settings. Note If you need to restore the projector’s factory settings, open the Reset menu and select Reset All. 1 Press the HDMI button on the remote control to select HDMI as the source. 2 Press the Menu button on the remote control. You see the main menu screen: 3 Open the Settings menu (press the d button to highlight Settings, then press Select). 4 To invert the image, press the d button to highlight Projection, then press the Front/Ceiling, then press . The image is inverted. Select button. Select Press the Esc button to return to the Settings menu. 5 If the projector is installed above 4900 feet (1500 meters), turn on High Altitude Mode so the fan can properly cool the projector. Press the Esc button to return to the Settings menu. 6 Highlight Display and press . For the Startup Screen setting, select Off. Press the Esc button twice to return to the main menu. 7 Open the Signal menu and set Output Scaling to 100%. Note To adjust this setting, the AV controller must be turned on so that the projector is receiving a signal. 8 Press the Esc button as needed to exit the menu system. 56 Set the Color Mode Set the projector’s Color Mode to quickly optimize the image for the current lighting conditions. For example, you might select Living Room for watching movies in the daytime with the curtains closed, and Theatre for watching movies at night. Note Color Mode adjusts brightness, contrast, and color. Image settings can be further customized using the Video menu in the Ensemble HD menu system. See the User’s Guide for details. 1 Press the Color Mode button on the projector remote control. Note The Color Mode can also be accessed through the Proj (Projector) menu on the Ensemble HD remote control. 2 You see a screen like this: [Color Mode] Dynamic Living Room Enter new Password Natural Theatre Theatre Black 1 Theatre Black 2 3 4 Screen shown for the PowerLite Home Cinema 1080 Use the u or d button to highlight the setting you want to use. (With the PowerLite Home Cinema 1080, you can press the COL-M button repeatedly to change modes.) Color Mode Description Dynamic For projecting the brightest picture available Living Room For watching movies during the day Natural For projecting the most natural, accurate colors Theatre For viewing movies in a dark room Theatre Black 1 For images that are close to those in professional broadcast monitors Theatre Black 2 For black-and-white movies or those with dark scenes sRGB For projecting computer images that conform to the sRGB color standard (PowerLite Home Cinema 720 only) The projector’s remote control is not needed for making any other adjustments or using the system. Remove the batteries from the remote control and keep it in a safe place for future use. 57 Adjusting the Sound Follow the steps in this section to optimize sound for your home theater. Set the Boundary Control Switch Set the BOUNDARY CONTROL switch on the back of the subwoofer to the setting that most closely matches the screen’s location on the wall or ceiling. This setting optimizes the bass sound for your installation. Refer to the chart below, which shows the correct setting (A, B, C, D, or E) for various mounting locations. Example: The screen is mounted on the wall approximately 6 inches from the ceiling. Therefore, you would select setting C. Distance from wall Distance from ceiling (B) 6”(E) 12”(A) 6” (C) Screen (viewed from side) Select the setting that most closely matches the location of the screen on the wall or ceiling. 24” (D) Note If you have a drop ceiling made of porous tiles, select setting D, no matter where the screen is located. 58 Set the Speaker Distance Ensemble HD remote control The speaker distance settings compensate for the different amount of time it takes sound to reach the main seating area from the different speakers in the room. 1 Make sure the MAIN menu is displayed on the Ensemble HD remote control. If necessary, press the MAIN button. 2 Press the MENU button. You see the Ensemble HD menu screen: MAIN button MENU button Audio Voice 0 dB Bass 0 dB Treble 0 dB Language Surround 0 dB Preference Front Distance 5 ft. Center Distance 5 ft. Rear Distance 5 ft. Video Reset Test Tone Move Sel Enter Menu Exit Note The Voice, Bass, Treble, and Surround settings can be accessed by the user to customize the sound. 3 Press Sel (Select) to access the Audio menu. 4 Adjust the following settings: • Front Distance Adjusts the sound delay from the left and right front speakers. Measure and enter the distance from your main seating location to the left and right speakers on the screen. • Center Distance Adjusts the sound delay from the front center speakers. Measure and enter the distance from your main viewing location to the speakers in the middle of the screen. • Rear Distance Adjusts the sound delay from the rear (surround) speakers. Measure and enter the distance from your main seating location to the rear speakers. 5 When you’re done adjusting the settings, press the MENU button to exit the menu system. 59 Equalize the Speaker Output Use the test tones to adjust the volume for each speaker independently. Use a sound-level meter to ensure that the tone emitted from each speaker is 75 dB. If you’re not using a meter, make sure all the speakers sound consistent in volume. 1 Make sure the MAIN menu is displayed on the remote control, press the MENU button, select Audio, then select Test Tone. You see this screen: [ Te s t To n e ] Left Speaker 0 dB Center Speaker 0 dB Right Speaker 0 dB Rear Right Speaker 0 dB Rear Left Speaker 0 dB Subwoofer Speaker 0 dB ESC Return Move Adjust Menu Exit The speakers automatically begin emitting tones, one by one. 2 Use a sound-level meter to measure the volume from the usual seating area. Set the meter for C weight and slow response. Use the u or d button to move the test tone to a different speaker. Press the u button as needed to keep the test tone from advancing to the next speaker. 3 Use the l or r button to change the speaker’s output. Make sure all the speakers output sound at 75 dB. 4 When you’re done adjusting the settings, press the MENU button to exit the menu system. Adjust the Subwoofer Output Follow these steps to adjust the “boominess” of the subwoofer, reducing excessive bass where it peaks in the spectrum. 1 Insert the Ensemble HD system’s DVD in the AV controller. 60 2 If the disk doesn’t start playing automatically, press the MAIN button on the Ensemble HD remote control, then select DVD. Note When playing the DVD, you can press the GUIDE button on the Ensemble HD remote to return to the contents menu. 3 Have an assistant listen to the sound from the usual seating area in your theater. Flip the PHASE switch back and forth and select the position that offers the best bass sound for your environment and subwoofer location. Phase switch BASS CONTOUR CONTROL FREQ 61 47 LEVEL 82 PWR ON MODE 98 99 SUB OUT 4 Once you’re done selecting the best phase setting, set the LEVEL switch on the subwoofer to 0 dB. 5 Set the volume level on the AV controller to 0 dB. 6 Select the Test Tones chapter on the Ensemble HD DVD. Set to 0 dB Use these buttons to navigate the DVD menu 61 7 Use the u d l r arrow buttons to highlight the test tone you want to play, then press SEL to play it. Play each of the test tones and use a sound-level meter to measure the volume from the usual seating area. Set the meter for C weight and slow response. Graph the volume at each played frequency in the chart below. To stop a test tone, press the MENU button. When you’re done playing all the test tones, press the MENU button twice to return to the DVD’s main menu. VOLUME (dB) 95 dB 90 dB 85 dB 80 dB 45 55 65 75 85 95 100 Hz FREQUENCY (Hz) 8 After graphing the volume of each frequency, locate the frequency on the graph where the volume is the highest. Set the FREQ switch on the back of the subwoofer to that frequency. Note This switch does not set the crossover frequency, which is built into the system. 9 Calculate the average of all the measured volume levels and draw a line across the graph at that height. 10 Calculate the difference (in dB) between the peak volume and the average volume. Then turn the LEVEL switch to the corresponding –dB setting, based on your calculation. This will reduce the volume of the peaking frequency and make it nearly equal to the others. After Completing the Installation After setup of the Ensemble HD system is complete, retain all the manuals included with the system for future reference. Also keep the Allen wrench that is provided for making small adjustments to the height of the screen (see the User’s Guide for details). For an introduction to the home theater’s full range of capabilities and how to use them, watch the Ensemble HD DVD that came with your system. For detailed instructions on using the system, see the Ensemble HD User’s Guide. 62 Using Additional Components You can connect up to a total of five external video devices to the Ensemble HD system, such as a cable box or satellite receiver (see “Connecting External Video Devices” below). You can also use the following types of components: • Additional subwoofer to expand the bass presence in extra-large rooms (see page 68) • Antenna to receive AM/FM radio broadcasts (see page 69) • Third-party universal remote control (see page 71) See the User’s Guide for instructions on connecting an audio component, such as a tape deck. Connecting External Video Devices Connect the video cable from your device to any available port on the back of the AV controller, as shown below: S-video port Component video port CVBS (composite video) port Caution Avoid connecting or disconnecting any components with your equipment turned on. 63 HDMI audio/video ports Depending on the video port you use, you may need to connect an audio cable in order to combine the picture with sound. Connect the audio cable to one of the ports shown below: Analog audio port Coaxial audio port (digital audio) Optical audio port (digital audio) HDMI audio/video ports If you’ve connected your video device using an HDMI cable, the audio signal is already carried by the cable, so you won’t have to connect a separate audio cable. (Make sure HDMI audio is enabled in your component’s setup menu.) Otherwise, make one of the audio connections listed below: If you’ve connected to this video port... ...connect an audio cable to one of these ports HDMI 1 or 2 Coaxial* Optical* Component Coaxial Optical Analog S-Video Coaxial Optical Analog CVBS (Composite video) Coaxial Optical Analog * Connection not required if your video device supports HDMI audio. Linking Audio and Video Sources Once you’ve connected the audio and video cables, you need to tell the Ensemble HD system which audio and video ports to use together. You link the audio and video sources together using the Source Assign screen. 1 Make sure the MAIN menu is displayed on the remote control. If necessary, press the MAIN button. 2 Point the remote control at the screen and press the MENU button. 64 You see the Ensemble HD menu screen: Audio Voice 0 dB Bass 0 dB Treble 0 dB Language Surround 0 dB Preference Front Distance 5 ft. Center Distance 5 ft. Rear Distance 5 ft. Video Reset Test Tone Move Sel Enter Menu 3 Press the d button to highlight Video, then press the SEL (Select) button. 4 Press the d button to highlight Source Assign, then press the SEL (Select) button. Exit d button You see the screen shown below: [Source Assign] Video Input Label Audio Input HDMI1 Cable HDMI1 HDMI2 Sat HDMI2 Component HD Coax S-Video DVR Optical Composite Video Analog ESC Return Move Adjust Menu Exit 5 In the left column (under Video Input), locate the name of the port to which you’ve connected the video cable for your equipment. 6 In the middle column of the same row (under Label), select the type of device you’ve connected. If you’ve connected a device not listed below, select an unused name such as AUX. You can choose from the following labels: Device label Description Cable Cable box Sat Satellite receiver HD High-definition DVD player DVR Digital video recorder (for example, TiVo) Aux Video game console Video Video cassette recorder 65 Note The label you assign to a device (e.g. “CABLE”) is what you see on the projection screen when you’re selecting sources. You can’t select the same label for different inputs. If the label you want is currently selected on another unused input, change the label on the unused input to free up that label. 7 In the right column of the same row (under Audio Input), select the name of the port to which you’ve connected the audio cable. For example: If you’ve connected a cable box to the HDMI1 port and the cable box supports HDMI audio, select HDMI1 in the Audio Input column. If you’ve connected your equipment to the S-Video port, select either Coax, Optical, or Analog in the Audio Input column, depending on the port to which you’ve connected the audio cable. Note Make sure you don’t select the same audio input for different video inputs. 8 When you’re done changing the settings, press the MENU button to exit the menu system. Enabling the Remote Control After connecting a new component, you can continue to use its original remote control. However, it may be more convenient to set up the Ensemble HD remote control to work with it. That way, you only need to use one remote control. You enable the Ensemble HD remote control to recognize the new component by entering a setup code. Setup codes are listed in the back of the User’s Guide. You may have to try out several codes before finding the right one for your component. Once the correct code is entered, the remote control will automatically create the appropriate commands in the menu for the new device. Note See the User’s Guide for additional ways to customize the remote control. 1 Locate the code table for your product in the back of the User’s Guide. The code numbers are listed by categories of devices, then by brand. 2 Turn on the component you want to set up. Each time you enter a code, the remote control will try to turn off your component by sending a power-off command. You will know that you have entered the correct code when the component turns off. 66 3 Press and hold both the MAIN and ENT (Enter) buttons for approximately three seconds to enter the SETUP menu. Note You have 30 seconds to perform a step while you are in the SETUP menu. If you don’t press a button, the remote control returns to the MAIN menu. MAIN button ENT button 4 Select the P-PRO (Pre-Programmed) option on the LCD screen. SETUP P-PRO LEARN EDIT MACRO FAV 1 OF 3 5 Select P-PRO Choose the name of the remote control menu that will operate the device. Make sure the name matches the device label you selected in the Source Assign screen on page 65. If you don’t see your device on the or (page up or down) button to view more options. Press the u or d button screen, press the PAGE to highlight the desired option so it flashes, then press the SEL (Select) button. Note Some of the device names (DVD, RADIO, AUDIO, and PROJ) are already used by the Ensemble HD system, and you cannot select them. If you’re setting up a type of component for which a menu name doesn’t exist (for example, an HDTV tuner or DVD recorder), you can change the name of the menu screen. See the section on using advanced remote control features in the User’s Guide. u button d button SEL (Select) button 67 6 Press the u or d button to select the type of device you’ve connected, then press the SEL (Select) button. (The names in this step correspond to the categories of devices found in the code tables.) 7 Point the remote control at the component, then enter the first three-digit code number from the code table. (You do not have to press SEL or ENT to enter the code.) After you enter a three-digit code, look at the component to see if it has turned off. Continue to enter code numbers until the component turns off. 8 When the component turns off, save the code number you entered by selecting the SAVE option on the LCD screen. 9 Press the MAIN button twice to exit the SETUP menu. 10 Test the Ensemble HD remote control to make sure it has all the functions you need. When you open the new component’s menu, you should see all the functions needed to operate it. If any commands are missing, you can copy them from the component’s original remote control. For instructions, see the section on using advanced remote control features in the User’s Guide. Note Refer to the manual that came with your component for instructions on using the commands to operate it. Connecting Another Subwoofer To increase the bass presence in extra-large rooms, you can connect an additional powered subwoofer to the system. Set the added subwoofer’s bypass switch to bypass its built-in crossover (if it doesn’t have a bypass switch, set its crossover frequency to the maximum). Use an RCA-style audio cable and connect it to the SUB OUT port on the back of the Ensemble HD subwoofer: BASS CONTOUR CONTROL FREQ 61 47 LEVEL 82 PWR ON MODE 98 99 SUB OUT Connect additional powered subwoofer here MASTER POWER 68 Connecting an Antenna You can use the included indoor antennas to receive FM and AM radio broadcasts. They are sufficient to receive strong, local stations. To receive weaker signals, you may need to connect an outdoor antenna. Using the FM Indoor Antenna 1 Locate the included FM indoor antenna, packed in the box with the AV controller. Connect the antenna to the FM connector on the back of the AV controller. 2 Extend the antenna wire as much as possible. Use a nail or thumbtack to secure the end away from your AV equipment and its cables. Using the AM Loop Antenna The AM loop antenna is for indoor use. 1 Locate the included AM loop antenna, packed in the box with the AV controller. To prepare it for use, fold the base of the antenna under the loop (down and toward you). Then snap the loop into the base as shown. 2 Connect the antenna’s wire leads to the AM connectors on the back of the AV controller. 3 Place the antenna as far as possible from your AV equipment and its cables. Orient the antenna for the best reception. 69 Using an Outdoor FM Antenna A 75-ohm outdoor FM antenna may be used to improve reception. Disconnect the indoor antenna before replacing it with the outdoor one. 1 Connect the antenna’s coaxial lead to the FM connector on the back of the AV controller. 2 Ground the antenna system as shown to provide protection against voltage surges and built-up static charges. Note Article 810 of the National Electrical Code, ANSI/NFPA 70, provides information with regard to proper grounding of the mast and supporting structure, grounding of the lead-in wire to an antenna discharge unit, size of grounding conductors, location of antenna-discharge unit, connection to grounding electrodes, and requirements for the grounding electrode. ANTENNA LEAD IN WIRE GROUND CLAMP ANTENNA DISCHARGE UNIT (NEC SECTION 810-20) ELECTRIC SERVICE EQUIPMENT GROUNDING CONDUCTORS (NEC SECTION 810-21) GROUND CLAMPS POWER SERVICE GROUNDING ELECTRODE SYSTEM (NEC ART 250, PART H) 3 If you hear audio hum or buzz as a result of grounding the antenna, connect a ground loop isolator to the antenna cable close to where it connects to the AV controller. This filters out interference caused by the outdoor ground connection. Or you can use a coaxial surge protector instead. Warning Never disconnect the antenna’s ground connection or disable the grounding pins on your power cords. These exist for the protection of both you and your equipment. 70 Using an Outdoor AM Antenna An outdoor AM antenna may be used to improve reception. Disconnect the indoor antenna before replacing it with the outdoor one. 1 Connect the antenna’s lead to the AM connector, as shown. 2 Connect a ground wire to the ground terminal. Using a Third-party Universal Remote Control If you prefer, you can use a remote control made by another company to operate the Ensemble HD system. For your reference, the necessary codes to operate the screen and projector are listed below. Screen operation Function Remote ID Remote command Up 0x835f 0x55 Down 0x835f 0x59 Stop 0x835f 0x49 Set 0x835f 0x43 Function Remote ID Remote command On 0x835f 0x0a Off 0x835f 0x18 Color mode 0x835f 0x4b Pointer UP 0x8345 0x4f Pointer DOWN 0x8345 0x5f Enter* 0x8345 0x40 Menu (ESC)* 0x8345 0x42 Projector operation * Not applicable to the PowerLite Home Cinema 1080 projector. 71