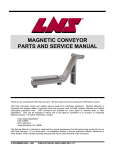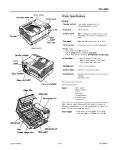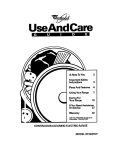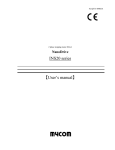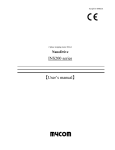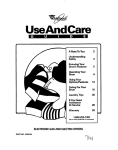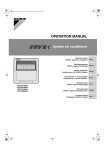Download Epson EPL-6000 User's Manual
Transcript
EPL-6000 LASER PRINTER 1 Assembling the Printer 1 Before you can use the printer, you need to install a few important parts. Before proceeding, familiarize yourself with the components shown below. The basket is inside the printer and must be removed when you install certain parts. The other parts shown were shipped in the accessory pack. Paper and paper delivery Epson does not recommend or guarantee Paper specifications: the use of any particular brand of paper. Because paper characteristics are subject to change by individual manufacturers, it is the user's responsibility to ensure the quality of paper used with the printer. Paper weight: Cotton swab Cleaning pad Cassette feed (plain paper): 16 to 27 lb. (60 to 101 g/m’) Manual feed (plain paper): 14 to 34 lb. (52 to 128 g/m’) Paper size: Standard sizes: 210 x 297 mm (8.3x 11.7 inches) 7.25 x 10.5 inches Range of paper width and length: Developer cleaner \y Printer Specifications Face-up output tray Paper feed alignment and direction: Center alignment for all sizes; lengthwise direction for standard sizes. Printer Specifications Paper feed: Printing Cassette or manual feed (paper cassette capacity: up to 150 sheets of 20 lb. paper). Paper eject: Face-up or face-down selection. Printing method: Laser beam scanning and dry electrophotographic process. Paper eject capacity: Drum type: OPC Facedown: Faceup: 150 sheets (20 lb. paper) 20 sheets (20 lb. paper) Printable area: Exposure: Laser beam scanning Fusing: Heat fixing Resolution: 300 x 300 dpi Print speed: 6 pages per minute (letter or A4) First print: Less than 21 seconds (letter/A4 face up) Warm-up time: Approximately 65 seconds at 73°F (23°C) with 512K RAM. Internal fonts: 6 font styles: Courier 12 pt. portrait 10 cpi Courier 12 pt. landscape 10 cpi Courier Bold 12 pt. portrait 10 cpi Courier Bold 12 pt. landscape 10 cpi Line Printer 8.5 pt. portrait 16.66 cpi Line Printer 8.5 pt. landscape 16.66 cpi Cartridges: Laser Printers 2 cartridge slots are available for identity and font cartridges. 7/18/89 EPL-1 EPL-6000 LASER PRINTER Mechanical 1 Interface Specifications 1 Dimensions and weight: Height: 8.3 inches (210 mm) Width: 16.1 inches (410 mm) excluding output and input trays. Depth: 15.4 inches (390 mm) Weight: Approx. 36 lb. (16 kg) including paper cassette, drum unit, and toner cartridge. Pin assignments for the parallel interface The parallel interface connector pin assignments and a description of the interface signals are shown in the table below. Signal Return Pin Pin Signal 19 DATA Signal to read data I” 20 DATA 1 DATA 2 DATA 3 DATA 4 DATA 5 DATA 6 DATA 7 DATA 6 These signals represent information of me 1st to 8th bits of parallel data respectively. Each signal is at HIGH level when data is logical 1 and LOW when Recommended duty cycle: 3,000 sheets per month MPBF (Mean Prints Between Failures): 30,000 sheets MTBF (Mean Time Between Failures): Durability: / 3,000 hours 10 21 22 23 24 25 26 27 I26 I Direction Description I 1 OUT 1 Acknowledge receiving data. im IN Initial stage after data inside buffer is printed. FAULT OUT This signal becomes LOW when the printer is: lm 5 years or 300,000 sheets (whichever comes first) Electrical Voltage: 120 VAC ± 10%, 60Hz ± 3Hz Power consumption: 600W I- Controller hardware RAM: Total Memory: 2MB Memory Board: 512K bytes The optional 2MB memory board provides enough memory for full-page (letter size), 300 dpi graphics plus additional memory for downloading and other purposes. 32 4MB Memory Bard: . off line l in error state l malfunctioning. Environment Operation: t Temperature: 50 to 95°F (10 to 35°C) Humidity: Storage: 33 34 NC 35 36 NC Not defined. - Not defined. 20 to 80% RH without condensation Temperature: 32 to 95°F (0 to 35°C) Humidity: l 20 to 80% RH without condensation l WARNING: The life of consumables may be significantly reduced if they are stored at temperatures outside the range stated above. . Internal mode HP LaserJet series II emulation EPL-2 - 4MB increases capacity for downloading of fonts, graphics, etc. 7/18/89 AU interface conditions are based on TTL. level. Both the rise and fall of each signal must be less than 0.2 microseconds. The column heading ‘Direction” refers to the direction of signal flow as viewed from the printer. “Return” denotes the twisted-pair return, to be connected at signal ground level. For the interface wiring, be sure to use a twisted-pair cable for each signal and to complete the connection on the return side. These cables should be shielded and connected to the chassis of the host computer and the printer. Laser Printers EPL-6000 LASER PRINTER Interface timing l When the printer is not ready to receive data, it sends an XOFF (13 hex) to the host computer through the TD line for the RS232C interface or SD+ and SD- lines for the RS-422A interface. l The printer is ready to receive data when it is on line, no error conditions exist, and the buffer is not tilled above the overload value set with SelecType. l The printer is not ready to receive data when it is off line or when it is on line but the remaining capacity of the data buffer is less than the overload buffer value. The figure below shows the timing for the parallel interface. SELECT -A DATA’-a 4 DATA STROBE ke.T ‘“i BUSY ACK Serial interface pin assignments A: 1 ps (min.) 8: 1 )B (min.) C: 1 ps (min.) The serial interface connector pm assignments and a description of the interface signals are shown in the table below. The direction of signals is given relative to the printer. D: approx. 6 ps I Signal levels Output signals: Vo,=Oto0.4V v,, = 2.4 to 5.0 V Input signals: v,, =0 to 0.8 V V,” = 2.0 to 5.0 V Description Frame ground. Safety ground Iine. Transmit data This pin transmits serial Serial interface data from the printer to the computer. The laser printers built-in serial interface can be set for either RS-232C or RS-422A operation. These interfaces have the following characteristics. Receive data. This pin transmits serial data from me computer to Data format Word length: 7 or 8 bits Parity: Request to send. This pin is HIGH when power is on Clear to send. This pin 0 or 1 bit (None, Odd, Even, Ignore) Start bits: 1 bit Stop bits: 1 or 2 bits -1 Signal ground. This pin provides a ground for all the signal lines. 300, 600, 1200, 2400, 4800, 9600, 19200 bits per second. Send data. This pin sends serial data from the printer to the computer. v, = 2.5 to 5V v, = 0 to 0.5 V procedures Same as DTR. I Receive data. This pin transmits serial data from j the computer to the printer The DTR signal level changes to HIGH when the printer is ready to receive data (or to LOW if set for inverted operation by SelecType). Signal Ievel is RS-422A. Data terminal ready. This pin indicates whether or not i ; the printer is ready to The DTR signal level changes to LOW when the printer is not ready to receive data (or to HIGH if set for inverted operation by SelecType). receive data. If the printer ready protocol is not selected, this pin is always HIGH (i.e. the printer is ready to receive data). If printer ready protocol is selected, the printer can accept data when the pin level is HIGH. and cannot accept data when the pin level is LOW. When busy XON/XOFF: l When the printer is ready to receive data, it sends an XON (11 hex) to the host computer through the TD line for the RS-232C interface or SD+ and SD- lines for the RS-422A interface. When ROBUST-XON is set to ON (by SelecType). and data is not received within one second of the XON signal being sent, the printer sends an XON signal every second. If ROBUSTXON is set to OFF, the printer sends only one XON signal. Not a signal, but a +5V power supply output. Maximum of 300mA Laser Printers / Send data. This pin sends serial data from me printer to the computer. Signal level is RS-422A Ready/ Busy: l , Signal level is RS-422A v, = 2.2 to 12 V v, =-I.4 to -12V Transmission l 1 Data set ready. This pin indicates mat the computer is ready to communicate Baud rate RS-422A: I indicates that the computer is ready to receive data from the printer. The data format can be set using functions and menu items in SelecType. Signal level RS-232C: I 7/18/89 I / , 1 / : i 1 i / EPL-3 EPL-6000 LASER PRINTER SPEClAL button - You can press this button before printing for thin or light-weight paper or for heat-sensitive media which may require a lower fuser temperature to avoid curling. ) Switch Settings ) I I The DIP switches are located at the back of your printer and are numbered 1 through 8. The following table shows recommended settings for different print. media. (If you wish to try other settings, be sure to test print a few sheets before regular use.) Paper feed and paper delivery methods are described in the following sections. Feed SPECIAL Button Paper Delivery Manual NO Faceup or Face-down Auto No Face-up or Face-down Heavy Paper (27 - 34 Ib.) 2 (101 - 126 g/m ) Manual Yes Envelopes Manual Transparencies Manual Labels Manual Paper Thin Paper (14-16lb) 2 (52-60 g/m ) Regular Paper (16 - 27 lb.) (60 - 101 g/r+) The DIP switch settings are listed below. Use the tip of a ballpoint pen or another small pointed object to turn the switches ON or OFF. Pressing a switch down sets it ON and up sets it OFF. Face-up Face-up No Optional Face-up Optional Face-up CAUTION: Turn your printer off before setting the switches. Then turn it back on to implement your changes. 1 Paper Delivery Choices 1 1 2 3 4 5 6 7 8 RS-232C OFF OR OFF OFF - OFF OFF ON RS-422A Off OFF Off Off OFF ON ON OFF * If DIP switch 5 is turned ON when the RS-232C serial interface is in use, pin 25 on the connector is set to +5V. If the DIP switch is turned OFF, the pin on the connector is not used. 1 Selecting a Paper Size 1 The default paper size setting in SelecType is LTR for letter-size paper. If you are using a different size paper, change the PAPER SIZE setting in SelecType. You may also need to adjust the paper guides on the paper cassette to match the size of the paper you want to use. Your laser printer can deliver paper face-down on top of the printer or face-up into the face-up output tray. The advantage of printing facedown is that when the printed stack is turned over, the pages are collated from first page to last. On the other hand, the tace-up output tray gives you immediate viewing of your printed output. The face-up method of delivery is necessary for printing on media that require a straight-through paper path, such as envelopes, labels, heavy paper, and overhead transparencies. To select face-up printing, simply move the paper path selector (located on the left side of the printer) to the down position. Also be sure that the face-up output tray is installed. (See Chapter 1 for details.) To select facedown printing, move the paper path selector to the up position. Paper ejected face down The table below lists all of the paper sizes on the SelecType menu. LETTER LEGAL 8.5 x 11 inches 8.5 x 14 inches A4 210 x 297 mm EXECUTIVE 7.25 x 10.5 inches Paper path selector 1 Printing Methods Summary 1 YOU have several choices to make when printing. These choices depend mainly on the type of paper or other print media you use. Paper delivery method - You can choose between face-up output and facedown output. Paper feed method -You can select either automatic or manual paper feed. EPL-4 Printer Driver Information Many application programs let you specify the type of printer you’re using by selecting a printer driver. Drivers are programs that your software uses to send commands to the printer. Application programs often provide an installation or setup procedure that presents a list of printer drivers to choose from. 7/18/89 Laser Printers EPL-6000 LASER PRINTER To take advantage of HP emulation, simply choose a printer driver from the list below. They are listed in order of priority. 1 Self-Test 1 HP LaserJet series II HP LaserJet Plusm HP LaserJetTU Successful completion of the self test indicates that you have set up your printer correctly and that you are ready to connect the printer to your computer. If you are unable to print this test, see Chapter 7 for troubleshooting information. The application program’s menu may list a number of more specific choices corresponding to various HP LaserJet font cartridges. (The choices are labeled with capital letters, such as A, B, or C.) The self test also lets you check your print density setting. After you print the self test, check the character pattern to see whether you are satisfied with the print density The section in this chapter on adjusting print density describes how to change the print density Fonts and font cartridges There are six resident fonts in your printer. These correspond to the resident fonts for the HP LaserJet series II printer. They are: setting. Follow the steps below to perform the self test: 1 WARNING: Never open the printer cover while the 1% J 1 EPL-6000 is printing. Line printer 8.5 point portrait Line printer 8.5 point landscape I 1. Be sure that your printer is plugged in and the power is on before performing the self test. 2. Be sure that your printer is off line. (OFF L I HE appears on your display.) If not, press the ON LINE button to set the printer off line. In addition, the cartridge slots on your printer let you access a wide variety of other fonts available on font cartridges. 3. Press the MANUAL and SPECIAL buttons on your control panel at the same time. ( Maintenance 1 4. When you release the buttons, SELF TEST appears on the display and the printer prints a self test. Notes: l It is important to press the buttons at the same time. l For more information on using the control panel. see Chapter 3. *If you regularly print high density graphics (more than 5% page density, you need to replace the drum unit more often. The toner cartridge and cleaning pad must be replaced about every 1,500 pages. (The initial toner cartridge lasts about 750 pages.) A TONER EMPTY message appears when it is time to change these components. Part of the character pattern is shown below. Look at your printout to determine whether the print is too light or too dark. If you need to change the print density, see the following section on adjusting print density. The drum unit must be replaced about every 10,000 pages. (If you regularly print high density graphics (more than 5% page density). you need to replace the drum unit at the same time you install the eighth toner cartridge.) When you replace the drum unit, it is also necessary to change the drum replacement cartridge, which monitors drum usage. A CHANGE DRUM message appears when it is time to change the drum unit and drum replacement cartridge. Also, the indicator light on the drum replacement cartridge helps you monitor drum usage, so that you know when a drum change is imminent. A service overhaul must be performed at 100,000 pages by an authorized Epson dealer. Adjusting print density If the self test you printed is too light or too dark, adjust the print density as follows: Each of these procedures is described in detail in this chapter. 1. Open the printer cover by lifting up on the latch. Laser Printers 7/18/89 EPL-5 EPL-6000 LASER PRINTER 2. Locate the density control knob, which is in the front right comer inside the printer. Follow the steps below to perform the status print test: 1. Be sure that your printer is plugged in and the power is on. 2 Be sure that your printer is off line. (OFF LINE appears on your display.) If not, press the ON LINE button to set the printer off Tine. 3. Press the A and V buttons at the same time. 4. When you release the buttons, STATUS PRINT appears on the display and the printer outputs the status print test. 3. To make the print darker, turn the knob clockwise as shown below. A portion of the printout is shown below. Note: Increasing the print density increases toner consumption. if you increase the mint density, you need to replace the toner cartridge more frequently. j 4. To make the print lighter, turn the knob counterclockwise. 1 Font and Status Print Tests 1 The font print test 1. To perform the font print test, press the RESET/CONTINUE and the SPECIAL buttons at the same time. 1 Error Messages 1 Notes: 2. When you release the buttons, FONT PRINT appears on the display and the printer outputs a font print test. A portion of the font print test printout is shown below. l When a problem has been corrected, you may need to press the ON LINE button to resume printing. l Certain problem require that you press the RESET/CONTINUE button to continue printing. However, when the AUTO CONT SelecType option is set to ON, the printer automatically clears the error and resumes printing for the following error messages: PS CHANGE ERROR 20 ERROR 21 ERROR 22 ERROR 40 When the AUTO CONT SelecType option is set to ON, your printer resumes priming even though the problem may not have been fixed. This may cause a problem with your printed output. CHANGE DRUM Status print test The status print test gives you information on current printer settings, such as paper size, number of copies selected, and font source and number. The drum unit may not be installed properly. Open the printer and make sure the drum unit is seated properly in the basket. (Press down simultaneously on the drum unit’s two green handles to make sure the unit has clicked into place.) Also, the drum replacement cartridge may not be installed. Be sure to install a new drum replacement cartridge each time you replace the drum unit. EPL-6 7/18/89 Laser Printers EPL-6000 LASER PRINTER If the message remains, the drum unit and the drum replacement cartridge must be replaced. See the section on replacing the drum unit in Chapter 6. Note: If you are using a non-standard paper size (one that is not listed on the PAPER SIZE menu in the SelecType), manual feeding may be necessary. gee Chapter 4 for details. COVER OPEN After clearing the error, you have two options: The printer cover is open. Close the cover and press the ON LINE button to set the printer on line and begin normal printing. 1. Change the paper in thecassette; then enter SelecType and change the paper size to match. Press the ON LINE button after exiting SelecType to continue printing. ERROR 20 Not enough memory is available. Press the RESET/CONTINUE button to continue printing. Your page may be printed as two or more separate pages. This error can also be cleared by turning the printer off and back on again. It may be necessary to simplify your print job by downloading a smaller font, deleting some macros, or using a lower resolution. You may also wish to purchase the optional 2MB memory board available for this printer. 2 Alternatively, press the ON LINE button to continue printing on the current paper. (The message PAPER SIZE ERROR appears in the display.) Sea PAPER SIZE ERROR above. TONER EMPTY ERROR 21 The developer unit may not be installed properly. Open the printer and make sure the developer unit is seated properly in the basket The page is too complex to print. Press the RESET/CONTINUE button to eject the page and clear the error. This error can also be cleared by turning the printer off and back on again. Before you continue printing, simplify the page you are trying to print If the message remains, the toner is low and you must replace the toner cartridge. See the section on replacing the toner cartridge in Chapter 6. CPU ERROR ERROR 10 ERROR 11 ERROR 12 ERROR 22 The buffer has overflowed due to a communication protocol error. Make sure that your SelecType settings match the communication protocol settings of your computer. If the problem persists, contact your authorized Epson dealer for service. ERROR ERROR ERROR ERROR 30 31 32 33 If one of these error messages appears, follow the steps below. 1. Press the RESET/CONTINUE button ERROR 40 2 A parity or baud rate error has occurred. Press the RESET/CONTINUE button to clear the error. Make sure your SelecType settings match your computer configuration. If the problem persists, contact your authorized Epson dealer for service. If the error does not clear, turn the printer off for at least five seconds. Then turn it back on. 3. If the problem remains, service is required. If you need service, contact an authorized Epson dealer. If you need assistance locating a dealer, call the Epson Consumer Information Center at 1-800-922-8911 for the location of the nearest Epson dealer. FONT CART ERROR The font cartridge selected using the FONT SOURCE SelecType option is not installed properly. Turn the power off. Then remove the cartridge and reinsert it. Turn the power back on and resend the print job. If the problem persists, make sure that the correct FONT SOURCE option has been selected in SelecType. See the section on SelecType in Chapter 3 for details. Routine Cleaning It is necessary to clean certain printer components regularly to ensure optimal print quality. Cleaning should be performed whenever the drum unit or toner cartridge is replaced. You should also clean the components listed below If you are having problems with print quality, as discussed in Chapter 7. INSERTION ERROR There is a paper feeding problem. See the section on paper jams in this chapter for details. PAPER EMPTY Cleaning schedule There is no paper in the paper cassette or the paper cassette is not installed properly. Load more paper into the paper cassette or properly install the cassette. See Chapter 4 for details. The toner cartridge is replaced about every 1,500 pages, and the drum unit is replaced every 10,000 pages. Bach time you replace one of these components, you should clean the following items: PAPER JAM Paper is jammed inside the printer. See the section on paper jams in this chapter. l l l Note: If the printer was recently transported, the paper feed mechanism may need to be aligned. See the section on setting the paper feed mechanism in Chapter 1 for details. l Basket Laser beam lens. Note: You should also clean each of these items if you are having print quality problems, as discussed in Chapter 7. PAPER SIZE ERROR If you press the ON LINE button to override the PS CHANGE message, this message appears as your print job ejects to remind you to change the paper and SelecType PAPER SIZE option. See PS CHANGE below. (When replacing the drum, you should also clean the main charger wire on the new drum unit, as described in the section on replacing the drum unit.) PS CHANGE WARNING: You should turn off your printer and disconnect the power cord before cleaning your printer. Your application software has requested a paper size that does not match your SelecType setting or paper. Press the RESET/CONTINUE button to clear the error; the printer is set off line. Laser Printers Transfer charger wire and discharge wire Paper guide 7/18/89 EPL-7 EPL-6000 LASER PRINTER Cleaning the laser beam lens Note: Cleaning the lens is required at an interval of 10,000 pages (the same interval as for changing the drum). If you wish, you can clean the lens when you change the drum and skip this procedure when you change the toner cartridge. If you plan to skip this procedure. go to step 3 for information on reassembling your Follow these steps to clean the laser beam lens: Cleaning the transfer charger and discharge wires Follow the steps below to clean the transfer charger wire and discharge wire. Note: Locate some isopropyl alcohol to use for cleaning purposes before proceeding 1. Make sure the printer is turned off, then disconnect the power cord from the wall outlet. Also be sure that the printer cover is open and that the basket is removed from the printer. 1. Locate the lens, which is the clear plastic component inside the top cover of your printer. WARNING: This procedure exposes the green drum unit, which is in the basket. Because the drum is light-sensitive, 2 Clean the lens with a lens cleaning cloth or other clean, soft cloth. Do not use alcohol minutes, maximum. It is recommended that you cover the drum unit with a soft cloth or sheet of paper whenever the drum is exposed. 2 Locate a cotton swab. 3. with the printer cover open, locate the transfer charger wire and the discharge wire, which are in indentations at the bottom of the printer, beneath where the basket normally rests. These wires are thin and difficult to spot instantly. Raised printer cover Transfer charger wire 3. To ready your printer for printing reinstall your basket. (Press down simultaneously on the drum unit’s two green handles until the drum unit clicks into place.) Then close the printer cover. Plug in the power cord and turn your printer back on. 4. Gently clean the main charger wire with a cotton swab dipped in alcohol. Run the swab along the length of the wire. You need to insert the cotton swab a fraction of an inch into the slot to reach the wire. I General Printer Maintenance In addition to the maintenance called for by the display panel messages, the following simple maintenance procedures may be occasionally necessary: 5. With the top cover of the printer open, align the arrow on the back of the basket with the arrow on the printer case. (The arrows point toward each other when the unit is properly installed.) Gently lower the basket into place. l Cleaning the developer unit. You should clean the developer unit if vertical white lines appear on your printed page. l Cleaning the main charger wire. You should clean this wire if print quality declines. These procedures are described below. Cleaning the developer unit If vertical white lines appear on your printed page, you need to clean the developer unit with the developer cleaner. Follow these steps: 1. Locate the developer cleaner. A cleaner is included with the accessory pack that comes with your printer. A cleaner is also packed with replacement drum units. EPL-8 7/18/89 Laser Printers EPL-6000 LASER PRINTER 2 Insert the hooked edge of the developer cleaner about a half inch (13 mm) between the developer roller and the brass blade, as shown below. Draw the cleaner the full length of the developer unit several times, discarding excess toner. Then reinstall the developer unit in the basket. Installation/Support Tips Set up 1. R66d fhr olraning ohapt6r ol the Urur’6 Manual prior to in6tallation. 2. T66t pap6r tor the larUr prtnt6r prior to puroha66. Toner Cartridges Thrr6 IUU two typw of tonor cartridg66. The initial tidg6, whloh 1 ISO Characters 1 16 u66d when the EPL8ooo I6 brand n6w and when the d6v6lop6r The decimal numbers in the top row show the characters that differ from Roman-8 for each of the ISO symbol sets listed in the first enough ton6r for about 15tlO prints. unil 16 rOpbO6d. holds enough tonr for approximat6ty 750 pdnt6. The 6Uppb oartrldgr, u66d for rsplao6ment at dl othU tim66, hold6 column. Software 1. When u6ing 6ofhvam p&age6 with the EPL-, 66kot HP hS6dt 6Wi@6 11 a8 th6 pfint6r. !f thi6 i6 not aWiiab!O, 6&W% HP La66rJ6t + . If neither i6 nnllable, 66leot HP -Jet. 2. It you M uolng a font oartrldgs, rn6ur6 that the 6oftware i6 wt up to 6uppolt it. Laser Printers 7/18/89 EPL-9