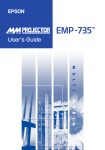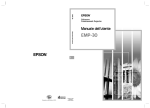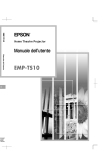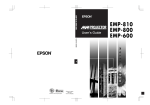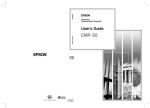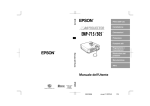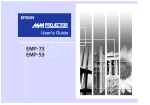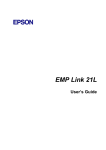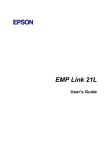Download Epson EMP-730 User's Manual
Transcript
Printed on 100% recycled paper. Printed in Japan 402529801 02.06-.9A(C05) About The Manuals and Notations Used Types of Manual The documentation for your EPSON projector is divided into the following three manuals. The manuals cover the following topics. Safety Instructions/World-Wide Warranty Terms This manual contains information on using the projector safely, and also includes worldwide warranty terms and a troubleshooting check sheet. Be sure to read this manual thoroughly before using the projector. User's Guide (this manual) This User’s Guide contains information on installing the projector, basic operation, using the configuration menus, troubleshooting and maintenance. Quick Reference Guide Contains an overview of the most commonly-used projector functions for easy reference. You should keep this Quick Reference Guide near the projector at all times and refer to it before starting presentations and while using the projector in order to check details of operation. Notations Used in This User’s Guide General Information Caution : Indicates procedures which may result in damage or injury if sufficient care is not taken. Tip : Indicates additional information and points which may be useful to know regarding a topic. Indicates that an explanation of the underlined word or words in front of this symbol appears in the glossary of terms. Refer to the "Glossary" in the "Appendices". (p.83) Procedure Indicates operating methods and the order of operations. The procedure indicated should be carried out in the order of the numbers. Meaning of "unit" and "projector" When "unit" or "projector" appears in the text of this User’s Guide, it may refer to items which are accessories or optional equipment in addition to the main projector unit itself. Unpacking the Projector When you unpack the projector, make sure that you have all these components. If any of the components are missing or incorrect, please contact the place of purchase. ge up n Pa dow Page Com puter r Powe S-Video /Video Menu Color Mode A/V Mu te Freeze E-Zoom Enter ESC Auto Projector (with lens cover) Computer cable (mini D-Sub 15-pin/mini DSub 15-pin 1.8 m (6 ft.)) For connecting the projector to a computer Remote control (including a CR2025 lithium battery) RCA video cable (1.8 m (6 ft.)) For connecting the projector to a video component Power cable (1.8 m (6 ft.)) For connecting the projector to a wall outlet USB cable (1.8 m (6 ft.)) For connecting the projector to a computer with a USB port so that the wireless mouse function can be used Soft carrying case (with shoulder strap and handle) For carrying the projector Documentation Safety Instructions/ World-Wide Warranty Terms User's Guide (this manual) Quick Reference Guide 1 Features of the Projector Automatic keystone correction function The vertical angle of the projector is detected, so that any vertical keystone distortion in the projected images can be automatically corrected. (p.34) Automatic setup function When projecting computer images, the signals from the connected computer are detected automatically and adjusted so that the optimum images are projected. Even if several people are giving presentations using the same projector, the optimum picture quality can be obtained simply by disconnecting and reconnecting the computers. Each individual setting can also be adjusted manually. (p.37) Color mode function The optimum images can be projected simply by selecting the image quality from the following six preset settings according to the projection environment being used. No other troublesome colour adjustments are necessary. (p.40, 47, 49) • sRGB • Normal • Meeting • Presentation • Theatre • Game Compact and lightweight The projector has a compact body with a footprint the size of a B5 page (19 (D) x 27.6 (W) x 7 (H) cm (7.5 (D) x 10.9 (w) x 2.8 (H))) and is light in weight (approximately 1.9 kg. (4.2 lbs)), making it easy to carry. Brilliant, attractive images Despite its compact size, the projector can display images at high resolutions with a high degree of luminance, providing beautifully clear images even in bright environments. Easy to Operate The accessory remote control can be used for operations such as pausing projection (see "Freeze" on p.43) and zooming in on important areas of an image (see "E-Zoom" on p.45). In addition, the remote control can be used to move the pointer around on the computer screen during projection (see "Wireless Mouse Function" on p.21). If using the wireless mouse function, you can use the remote control to scroll back and forth through pages when projecting a PowerPoint presentation. 2 80 projector 70 F 60 50 D 40 C 30 B 20 A 10 0 Jan Feb Mar Jun Jul 3 Contents Unpacking the Projector.................................................................... 1 Features of the Projector................................................................... 2 Before Using the Projector Part Names and Functions ............................................................... 8 Front/Top................................................................................................ 8 Control Panel.......................................................................................... 9 Rear ...................................................................................................... 10 Base...................................................................................................... 10 Remote Control .................................................................................... 11 Before Using the Remote Control ................................................... 12 Using the Remote Control and Remote Operating Range ................... 12 Installation....................................................................................... 14 Setting Up the Projector....................................................................... 14 Screen Size and Projection Distance.................................................... 15 Connecting to a Computer .............................................................. 16 Eligible Computers .............................................................................. 16 Projecting Images from the Computer ................................................. 17 Playing Sound from the Computer ...................................................... 20 Using the Remote Control to Operate the Mouse Pointer (Wireless Mouse Function) ................................................................ 21 Connecting to a Video Source ........................................................ 23 Projecting Composite Video Images.................................................... 23 Projecting S-Video Images................................................................... 24 Projecting Component Video Images .................................................. 24 Projecting RGB Video Images............................................................. 25 Playing Sound from the Video Equipment .......................................... 26 Basic Operations Turning On the Projector ................................................................. 28 Connecting the Power Cable................................................................ 28 Turning On the Power and Projecting Images ..................................... 29 Turning Off the Projector ................................................................. 31 Adjusting the Screen Image............................................................ 33 Adjusting the Image Size ..................................................................... 33 Adjusting the Image Angle and Automatic Keystone Correction Function.......................................... 34 Manually Correcting Keystone Distortion ........................................... 36 4 Functions for Enhancing Projection ................................................ 42 A/V Mute ............................................................................................. 42 Freeze................................................................................................... 43 Wide-screen Projection of Component Video and Video Images (Changing the Aspect Ratio) ............................................................. 44 E-Zoom ................................................................................................ 45 Using the Configuration Menu Functions ........................................ 46 List of Functions .................................................................................. 46 Using the Configuration Menus........................................................... 56 Troubleshooting Using the Help ................................................................................ 60 When Having Some Trouble............................................................ 61 Power Indicator.................................................................................... 61 (Warning) Indicator...................................................................... 62 When the Indicators Provide No Help ............................................. 64 Before Using the Projector Basic Operations Advanced Operations Advanced Operations Adjusting the Image Quality ............................................................ 37 Focusing the Screen Image .................................................................. 37 Adjusting Computer Images ................................................................ 37 Selecting the Colour Mode .................................................................. 40 Appendices Maintenance ................................................................................... 72 Cleaning ............................................................................................... 72 Replacing Consumables....................................................................... 74 Saving a User's Logo ...................................................................... 80 Optional Accessories ...................................................................... 82 Glossary.......................................................................................... 83 List of ESC/VP21 Commands ......................................................... 86 Command List...................................................................................... 86 USB Connection Setup ........................................................................ 87 List of Supported Monitor Displays ................................................. 88 Specifications.................................................................................. 89 Appearance..................................................................................... 91 Index ............................................................................................... 92 Troubleshooting Appendices 5 Before Using the Projector This chapter describes the procedures for setting up the projector before use. Part Names and Functions .................................................8 • • • • • Front/Top ................................................................................................ 8 Control Panel.......................................................................................... 9 Rear ....................................................................................................... 10 Base ....................................................................................................... 10 Remote Control .................................................................................... 11 Before Using the Remote Control ....................................12 • Using the Remote Control and Remote Operating Range ............... 12 Installation .........................................................................14 • Setting Up the Projector...................................................................... 14 • Screen Size and Projection Distance .................................................. 15 Connecting to a Computer ...............................................16 • Eligible Computers .............................................................................. 16 • Projecting Images from the Computer .............................................. 17 • If the Monitor Port is a Mini D-Sub 15-pin Port .............................................. 17 • If the Monitor Port is a 5BNC Port ................................................................... 18 • If the Monitor Port is a 13w3 Port .................................................................... 19 • Playing Sound from the Computer .................................................... 20 • Using the Remote Control to Operate the Mouse Pointer (Wireless Mouse Function)................................................................. 21 Connecting to a Video Source .........................................23 • • • • • Projecting Composite Video Images .................................................. 23 Projecting S-Video Images .................................................................. 24 Projecting Component Video Images................................................. 24 Projecting RGB Video Images ............................................................ 25 Playing Sound from the Video Equipment ........................................ 26 7 Part Names and Functions Front/Top • Zoom ring (p.33) • Adjusts the image size. • Focus ring (p.37) Adjusts the image focus. (Warning) indicator (p.62) Flashes or lights in different colours to indicate problems with the projector or that the projection lamp needs to be replaced. • Power indicator (p.61) Flashes or lights in different colours to indicate the operating status of the projector. • Air exhaust vent • Control panel (p.9) • Security lock ( ) (p.84) • Front adjustable foot (p.34) Extend and retract to adjust the projection angle. • Air filter (air intake vent) • Lens cover (p.73, 79) Prevents dust and other foreign particles from being drawn into the projector. When replacing the lamp, replace the air filter also. Attach when not using the projector to prevent the lens from becoming dirty or damaged. • Remote control lightreceiving area (p.12) Receives signals from the remote control. 8 • Front adjustable foot (p.34) Extend and retract to adjust the projection angle. • Foot adjust button (p.35) Another foot adjust button is located on the right side. Press both foot adjust buttons when extending and retracting the front adjustable feet. Control Panel • [Power] button (p.29, 31) Turns the projector power on and off. • [Source] button (p.30) Switches the input source between the Computer/Component Video port, SVideo port and Video port each time the button is pressed. When pressed while a help menu is being displayed, it accepts the menu item that is currently selected. (p.60) • [Help] button (p.60) Displays the online help menu to assist you if you have a problem. • [Keystone] button (p.36) Press to manually correct keystone distortion in images. When pressed while a help menu is being displayed, it selects items in the menu. (p.60) 9 Part Names and Functions Rear • Video port (p.23) Inputs composite video signals to the projector from other video sources. Use the RCA video cable for this connection. • S-Video port (p.24) Inputs S-Video signals to the projector from other video sources. • Audio-In port (p.20, 26) Inputs audio signals. Connect using a stereo mini jack. • Remote control lightreceiving area (p.12) Receives signals from the remote control. • Power inlet (p.28) Connects the power cable. • Speaker • Computer/Component Video port (p.17, 24, 25) Inputs analogue video signals from a computer and component video signals from other video sources. • USB port (p.21) • Remote control holder (p.12) Store the accessory remote control in here when not using it. Connects the projector to a computer via the USB cable. Base • Lamp cover (p.76) Open this cover when replacing the lamp inside the projector. 10 • Suspension bracket fixing points (3 points) (p.14, 82) Install the optional ceiling mount here when suspending the projector from the ceiling. Remote Control • [Page down]/[Page up] buttons (p.21) When using the remote control as a wireless mouse, press these buttons to scroll back and forth through pages when projecting a PowerPoint presentation. • Remote control lightemitting area (p.13) Outputs remote control signals. (p.29, 31) Turns the projector power on and off. • Input select buttons (p.30) [Computer]: Switches the signal source to the images being input from the Computer/Component Video port. [S-Video/Video]: Switches the signal source being input from the S-Video port and the Video port. • [Menu] button (p.56) • [Color Mode] button Page down Page up Power Computer S-Video/Video Color Mode Menu Displays or hides the configuration menus. • [E-Zoom] button ( A/V Mute Freeze • [ ][ ][ ][ ] buttons • [Auto] button (p.37) Use this button to automatically adjust computer images to the optimum images when automatic setup has been set to "OFF". Momentarily turns off the audio and video. • [E-Zoom] button ( Enter Auto • [A/V Mute] button (p.42) Keeps the current computer or video image on the screen. ) (p.45) Reduces the part of images that have been enlarged using the [ ] button. (p.40) Selects the colour mode. The colour mode changes in the order of Normal, Meeting, Presentation, Theatre, Game and sRGB each time the button is pressed. • [Freeze] button (p.43) E-Zoom (p.22, 56, 60) When using the remote control as a wireless mouse, these buttons move the pointer in the direction corresponding to the button that was pressed. When a configuration menu or help menu is displayed, these buttons select menu items and setting values. • [Power] button ESC ) (p.45) Enlarges the part of images without changing the size of the projection area. • [Enter] button • [ESC] button (p.22, 57) Stops the current function. Displays the previous screen or menu while viewing a configuration menu. Acts as a mouse right-click when using the remote control as a wireless mouse. (p.22, 56, 60) Accepts a menu item or displays the next screen or menu while viewing a configuration menu or help menu. Acts as a mouse left-click when using the remote control as a wireless mouse. 11 Before Using the Remote Control Using the Remote Control and Remote Operating Range When using the remote control for the first time, pull out the insulating tape that is protruding from the battery holder. When the insulating tape is pulled out, the remote control can then be used. Using the Remote Control The remote control is used in the following way. Procedure Point the remote control light-emitting area toward one of the remote control light-receiving areas on the projector and operate the remote control buttons. Remote control light-receiving area (front) Remote control light-emitting area Page down Page up Power Computer S-Video/Video Color Mode Menu A/V Mute Page down Page up Computer S-Video/Video Color Mode Freeze Menu ESC Auto A/V Mute Freeze Remote control light-receiving area (back) E-Zoom E-Zoom Enter Enter Auto Power ESC Tip : • Do not allow sunlight or light from fluorescent lamps to shine directly onto the projector's remote control light-receiving areas, otherwise it may interfere with the reception of signals from the remote control. • If delays in the responsiveness of the remote control occur or if it does not operate after it has been used for some time, it probably means that the battery is getting flat. If this happens, replace the battery with a new one. (p.74) • When not using the remote control, place it into the remote control holder at the back of the projector so that it does not get lost. 12 Remote Operating Range Use the remote control within the ranges indicated below. If the distance or angle between the remote control and the remote control light-receiving area is outside the normal operating range, the remote control may not work. Operating distance Operating angle Approx. 6 m (20 ft.) Approx. 30º horizontally Approx. 15º vertically Approx. 30º horizontally Remote control light-receiving area Within approx. 6m (20ft.) Approx. 30º Approx. 30º Page down Page up Approx. 30º Approx. 30º Power Page down Page up Menu A/V Mute Freeze E-Zoom Enter Auto ESC Power Computer S-Video/Video Color Mode Computer S-Video/Video Color Mode Remote control light-emitting area Menu A/V Mute Freeze E-Zoom Enter Auto ESC Approx. 15º vertically Approx. 15º Approx. 15º When suspended from the ceiling Approx. 15º Approx. 15º 13 Installation Setting Up the Projector The projector supports the following four different projection methods, allowing you to choose the best method for displaying your images. Caution : Before setting up the projector, be sure to first read the separate Safety Instructions/ World-Wide Warranty Terms. • Front projection • Rear projection using a translucent screen • Front/ceiling projection • Rear/ceiling projection using a translucent screen * A special method of installation is required in order to suspend the projector from the ceiling. Please contact the place of purchase if you would like to use this installation method. The optional ceiling mount is required when installing the projector to the ceiling. (p.82) Tip : When using rear/ceiling projection using a translucent screen, set the "Ceiling" or "Rear Proj." command in the "Advanced" menu to match the installation method. (p.53) 14 Screen Size and Projection Distance The distance between the projector and the screen determines the actual image size. Recommended distance 1.0–11.7 m (3.2–38.5 ft.) While referring to the table below, position the projector so that the images are projected onto the screen at the optimum size. The values should be used as a guide for setting up the projector. The actual values will vary depending on projection conditions and the zoom setting. 4:3 Screen size (cm (in.)) Projection distance (m (ft.)) Distance from center of lens to bottom edge of screen (cm (in.)) 30" (61 × 46 (24.0 × 18.1)) 1.0−1.1 (3.2–3.7) 4.6 (1.8) 40" (81 × 61 (31.9 × 24.0)) 1.3−1.5 (4.3–5.0) 6.1 (2.4) 60" (120 × 90 (47.2 × 35.4) 2.0−2.3 (6.5–7.5) 9.1 (3.6) 80" (160 × 120 (63.0 × 47.2)) 2.7−3.1 (8.7–10.1) 12.2 (4.8) 100" (200 × 150 (78.7 × 59.1)) 3.3−3.9 (11.0–12.7) 15.2 (6.0) 200" (410 × 300 (161.4 × 118.1)) 6.7−7.8 (22.1–25.6) 30.5 (12.0) 300" (610 × 460 (240.2 × 181.1)) 10.1−11.7 (33.2–38.5) 45.7 (18.0) Screen Centre of lens 90º * * When installing against a wall, leave a space of about 20 cm (7.9 in.) between the projector and the wall. Tip : • The projector's lens allows a zoom ratio of up to about 1.16. The image size at the maximum zoom setting is about 1.16 times bigger than the image size at the minimum zoom setting. • The image size will be reduced when keystone correction is carried out. 15 Connecting to a Computer Caution : When connecting the projector to a computer, be sure to check the following. • Turn off the power for both the projector and the computer before connecting them. If the power for either device is on at the time of connection, damage may result. • Check the shapes of the cable connectors and the device ports before making the connections. If you try to force a connector to fit a device port with a different shape or number of terminals, damage to the connector or port may result. Eligible Computers The projector cannot be connected to some types of computer, or projection of images may not be possible even if actual connection is possible. Make sure that the computer you intend to use satisfies the conditions given below. • Condition 1: The computer must have an image signal output port. Check that the computer has a port such as an "RGB port", "monitor port" or "CRT port" which can output image signals. If the computer has a built-in monitor, or if using a laptop computer, it may not be possible to connect the computer to the projector, or alternatively you may need to purchase a separate external output port. Refer to the documentation for your computer under a heading such as "Connecting an external monitor" or similar for further details. • Condition 2: The display resolution and frequency of the computer must be listed in the "List of Supported Monitor Displays". See "Appendices: List of Supported Monitor Displays"(p.88). Some computers allow you to change the output resolution, so if necessary, change the resolution to one that matches a setting in the "List of Supported Monitor Displays", while referring to the documentation provided with the computer. Tip : • You may need to purchase a separate adapter depending on the shape of the computer's port. Refer to the documentation provided with the computer for further details. • If the computer and projector are too far away from each other for the accessory computer cable to reach, use the optional VGA-HD15 PC cable. See "Appendices: Optional Accessories" (p.82) 16 Projecting Images from the Computer The shape and specifications of the computer's monitor port will determine what type of cable should be used. Check the following to see which type of port your computer has. If the Monitor Port is a Mini D-Sub 15-pin Port Use the accessory computer cable to connect the Computer/Component Video port at the rear of the projector to the monitor port of the computer. To monitor port Computer cable (accessory) To Computer/ Component Video port Tip : • Change the "Input Signal" setting in the "Video" menu to "RGB" after making the connections. (p.47) • If more than one external component is connected to the projector, use the [Source] button on the projector's control panel or the [Computer] button on the remote control to select the Computer port as the input source. (p.30) • Do not bind the power cable and the computer cable together, otherwise image interference or errors in operation may result. 17 Connecting to a Computer If the Monitor Port is a 5BNC Port Use the optional VGA-HD15 PC cable to connect the Computer/Component Video port at the rear of the projector to the monitor port of the computer. See "Appendices: Optional Accessories" (p.82) To monitor port VGA-HD15 PC cable (optional) To Computer/ Component Video port Tip : • Change the "Input Signal" setting in the "Video" menu to "RGB" after making the connections. (p.47) • If more than one external component is connected to the projector, use the [Source] button on the projector's control panel or the [Computer] button on the remote control to select the Computer port as the input source. (p.30) • Do not bind the power cable and the computer cable together, otherwise image interference or errors in operation may result. 18 If the Monitor Port is a 13w3 Port Some workstation-type computers have a 13w3 monitor port. Use a commercially-available 13w3 ⇔ D-Sub 15-pin cable to connect the Computer/Component Video port at the rear of the projector to the monitor port of the computer. To monitor port 13w3 cable (commercially-available) To Computer/ Component Video port Tip : • Change the "Input Signal" setting in the "Video" menu to "RGB" after making the connections. (p.47) • If more than one external component is connected to the projector, use the [Source] button on the projector's control panel or the [Computer] button on the remote control to select the Computer port as the input source. (p.30) • Do not bind the power cable and the computer cable together, otherwise image interference or errors in operation may result. • Some workstations may require a special cable. Consult the workstation manufacturer for further details. 19 Connecting to a Computer Playing Sound from the Computer The projector has a single built-in speaker with a maximum output of 1 W. If the computer that is connected to the projector has an audio output port, you can output sound from the computer through the projector's speaker by connecting the computer's audio output port and the Audio-In port (stereo mini jack) on the rear of the projector using a stereo mini jack audio cable (commercially-available). It is recommended that you use an audio cable with a 3.5 mm diameter stereo mini jack. To audio output port To Audio-In port Stereo mini jack audio cable (commercially-available) Use the following procedure to adjust the volume of the sound output. Procedure 1 Press the [Menu] button on the remote control, and then select "Volume" from the "Audio" menu. For details on this operation, refer to "Using the Configuration Menus". (p.56) : Return 2 Use the [ ] and [ ] buttons to adjust the volume. The volume is increased or reduced each time a button is pressed. 20 : Select : Select + + : Adjust Volume : 15 Tone : 0 Reset Execute Video Audio Setting User's Logo Advanced About Reset All : Return 3 Volume : 10 Tone : 0 Reset Execute Video Audio Setting User's Logo Advanced About Reset All + + : Adjust After making the adjustment, press the [Menu] button to exit the configuration menu. Using the Remote Control to Operate the Mouse Pointer (Wireless Mouse Function) You can use the remote control as a wireless mouse to control the mouse pointer on the computer screen. To do this, you must use the accessory USB cable to connect the USB port of the computer to the USB port at the rear of the projector. Computer Mouse used Applicable cable Windows 98/2000/Me/ XP Home Edition/ XP Professional USB mouse USB cable (accessory) Macintosh (OS 8.6 - 9.2/X/10.1) USB mouse USB cable (accessory) To USB port To USB port USB cable (accessory) * When using the remote control as a wireless mouse, the [Page down] and [Page up] buttons on the remote control can be used to scroll back and forth through pages when projecting a PowerPoint presentation. Tip : • The USB cable can only be connected to computers with a standard USB interface. If using a computer which is running Windows, the computer must have had a full version of Windows 98/2000/Me/XP Home Edition/XP Professional installed. If the computer is running a version of Windows 98/2000/Me/XP Home Edition/XP Professional that has been upgraded from an earlier version of Windows, correct operation cannot be guaranteed. • It may not be possible to use the mouse function under some versions of both the Windows and Macintosh operating systems. • Some computer settings may have to be changed in order for the mouse function to be used. Consult the documentation for the computer for further details. 21 Connecting to a Computer Once the connection has been made, the mouse pointer can be operated as follows. Moving the mouse pointer Press the [ ], [ ], [ ] or [ ] button to move the mouse pointer in the direction of the button pressed. Page down Page up Power Left click Press the [Enter] button. If you press the [Enter] button twice in rapid succession, it has the effect of a double-click. Page down Page up Computer S-Video/Video Color Mode Menu A/V Mute Computer S-Video/Video Color Mode Freeze Menu A/V Mute E-Zoom Enter Auto ESC Auto Right click Press the [ESC] button. Page down Page up Power Computer S-Video/Video Color Mode Auto Freeze E-Zoom Enter Menu Power A/V Mute Freeze ESC Drag and drop While holding down the [Enter] button, press the [ ], [ ], [ ] or [ ] button to drag items. Release the [Enter] button to drop the items being dragged at the desired position. Page down Page up Menu A/V Mute E-Zoom E-Zoom Enter Enter ESC Power Computer S-Video/Video Color Mode Auto Freeze ESC Tip : • If the mouse button settings have been reversed at the computer, the operation of the remote control buttons will also be reversed. • The wireless mouse function cannot be used while a configuration menu or help menu is being displayed or while the E-Zoom function is being used. 22 Connecting to a Video Source Caution : When connecting the projector to other video sources, take the following precautions. • Turn off the power for both the projector and the video source before connecting them. If the power for either device is on at the time of connection, damage may result. • Check the shapes of the cable connectors and the device ports before making the connections. If you try to force a connector to fit a device port with a different shape or number of terminals, a malfunction or damage to the connector or port may result. Projecting Composite Video Images Use the accessory RCA video cable to connect the video source to the Video port at the rear of the projector. To video output port (yellow) To Video port RCA video cable (accessory) Tip : If more than one external component is connected to the projector, use the [Source] button on the projector's control panel or the [S-Video/Video] button on the remote control to select the Video port as the input source. (p.30) 23 Connecting to a Video Source Projecting S-Video Images Use a S-Video cable (commercially-available) to connect the video source to the S-Video port at the rear of the projector. To video output port S-Video cable (commercially-available) To S-Video port Tip : If more than one external component is connected to the projector, use the [Source] button on the projector's control panel or the [S-Video/Video] button on the remote control to select the S-Video port as the input source. (p.30) Projecting Component Video Images Use the optional component video cable to connect the video source to the Computer/Component Video port at the rear of the projector. See "Appendices: Optional Accessories" (p.82) To video output port Component video cable (optional) To Computer/ Component Video port Tip : • Change the "Input Signal" setting in the "Video" menu to "YCbCr " or "YPbPr " after making the connections. (p.49) • If more than one external component is connected to the projector, use the [Source] button on the projector's control panel or the [Computer] button on the remote control to set the input source to "YCbCr " or "YPbPr ", depending on the type of signal being input. (p.30) 24 Projecting RGB Video Images RGB video is used when RGB signals that have copy protection added are input and projected. Use the accessory computer cable to connect the video source to the Computer/Component Video port on the rear of the projector. To RGB output port Computer cable (accessory) To Computer/ Component Video port Tip : • Change the "Input Signal" setting in the "Video" menu to "RGB" after making the connections. (p.47) • For a RGB connection, a commercially available adapter or converter cable might be required. 25 Connecting to a Video Source Playing Sound from the Video Equipment The projector has a single built-in speaker with a maximum output of 1 W. You can output sound from the video equipment through the projector's speaker by connecting the video equipment's audio output port and the Audio-In port (stereo mini jack) at the rear of the projector using a stereo mini jack audio cable (commercially-available). It is recommended that you use an audio cable with a 3.5 mm diameter stereo mini jack. To audio output port To Audio-In port Stereo mini jack audio cable (commercially-available) Use the following procedure to adjust the volume of the sound output. Procedure 1 Press the [Menu] button on the remote control, and then select "Volume" from the "Audio" menu. For details on this operation, refer to "Using the Configuration Menus". (p.56) : Return 2 Use the [ ] and [ ] buttons to adjust the volume. The volume is increased or reduced each time a button is pressed. 26 : Select : Select + + : Adjust Volume : 15 Tone : 0 Reset Execute Video Audio Setting User's Logo Advanced About Reset All : Return 3 Volume : 10 Tone : 0 Reset Execute Video Audio Setting User's Logo Advanced About Reset All + + : Adjust After making the adjustment, press the [Menu] button to exit the configuration menu. Basic Operations This chapter describes basic operations such as turning projection on and off and adjusting the projected images. Turning On the Projector ..................................................28 • Connecting the Power Cable............................................................... 28 • Turning On the Power and Projecting Images.................................. 29 Turning Off the Projector ..................................................31 Adjusting the Screen Image .............................................33 • Adjusting the Image Size..................................................................... 33 • Adjusting the Image Angle and Automatic Keystone Correction Function....................................... 34 • Manually Correcting Keystone Distortion ........................................ 36 Adjusting the Image Quality .............................................37 • Focusing the Screen Image.................................................................. 37 • Adjusting Computer Images............................................................... 37 • Automatic Setup................................................................................................ 37 • Adjusting the Tracking...................................................................................... 38 • Adjusting the Sync............................................................................................ 39 • Selecting the Colour Mode .................................................................. 40 27 Turning On the Projector Turn on the power to start projecting images. Caution : Be sure to read the separate Safety Instructions/World-Wide Warranty Terms before projecting images. Connecting the Power Cable Procedure 1 Check that the power is turned off for the projector and all components connected to the projector. 2 Connect the computer or other video source to the projector. (p.17, 23) 3 Remove the lens cover. Place your finger under the top of the lens cover and pull to remove the cover. 4 Connect the accessory power cable to the projector. Check that the power cable connector is facing the same way as the power inlet on the projector, and then insert the power cable connector securely into the projector. 5 Connect the other end of the power cable to an earthed electrical outlet. Wait until the Power indicator lights orange. Tip : The projector's control panel and remote control buttons cannot be operated while the Power indicator is flashing orange. 28 Lit orange Turning On the Power and Projecting Images Procedure 1 Check that the Power indicator has stopped flashing and is lit orange. 2 Turn on the power for all equipment connected to the projector. For a video source, press the [Play] button at the video source to start playback if necessary. 3 Press the [Power] button on either the projector's control panel or the remote control to turn on the power for the projector. The Power indicator flashes green. After a short period it stops flashing and lights steadily, and projection starts. Wait until the Power indicator lights green (it normally takes about 40 seconds to change). Lit orange Changes from flashing to lit green Page down Page up Power Computer S-Video/Video Color Mode Menu A/V Mute Freeze E-Zoom Enter Auto ESC Remote control Tip : The projector's control panel and remote control buttons cannot be operated while the Power indicator is flashing green. Depending on the settings, the message "No-Signal." may appear. See "Setting" - "NoSignal Msg." (p.51) 29 Turning On the Projector 4 If more than one signal source has been connected, use the projector's control panel or the remote control buttons to select the port which the signal source that you would like to use is connected to, while referring to the following table. Projector Page down Page up Computer/ Component Video S-Video Video The image source changes each time [Source] is pressed. Power Computer S-Video/Video Color Mode Menu A/V Mute Freeze E-Zoom Enter Button to press Projector Remote control Port Remote control [Computer] [S-Video/Video] Display at top-right of screen Computer * YCbCr * YPbPr * S-Video Video * The items selected using the "Input Signal" command in the "Video" menu will appear. Tip : • If only one signal source has been connected, the signals from that source will be projected without needing to press one of the buttons from the previous table. • If the "No-Signal." message does not disappear, check the connections again. • If a laptop computer or a computer with an LCD screen has been connected to the projector, the images may not be projected straight away. After making the connections, check that the computer has been set up to output signals externally. The following table shows examples of how to toggle output settings. For details, refer to the section of the documentation provided with your computer under a heading such as "External output", "Connecting an external monitor" or similar. NEC [Fn]+[F3] Panasonic [Fn]+[F3] Toshiba [Fn]+[F5] IBM [Fn]+[F7] Sony [Fn]+[F7] Fujitsu Macintosh [Fn]+[F10] After startup, change the Control Panel adjustments so that Mirroring is active • If the same still picture is projected for a long period of time, the projected image may become burned in on the computer screen. You should avoid leaving the same image displayed for long periods. 30 Turning Off the Projector Follow the procedure below to turn off the power of the projector. Procedure 1 Turn off the power for the signal sources that are connected to the projector. Check that the power for all connected components has been turned off. 2 Press the [Power] button on either the projector's control panel or the remote control. The following confirmation message will appear. Projector Remote control Page down Page up Power Computer S-Video/Video Color Mode Menu A/V Mute Freeze E-Zoom Power OFF? Please press to power off . key again If you do not want to turn off the power, press any button except the [Power] button. If you do not press any button, the message will disappear automatically after seven seconds. (The power will not turn off at this time.) 3 Press the [Power] button once more. The lamp will switch off. The Power indicator will flash orange and cooldown will start. The cool-down period lasts for about 45 seconds. (This varies depending on factors such as the ambient air temperature.) Stops flashing and lights orange Tip : The projector's control panel and remote control buttons cannot be operated while the Power indicator is flashing orange. Wait until it lights steadily. 4 Check that the cool-down is complete. When cool-down is complete, the Power indicator lights orange. 31 Turning Off the Projector 5 Unplug the power cable from the electrical outlet. Caution : Do not disconnect the power cable from the outlet while the Power indicator is still flashing orange, otherwise it may result in errors in projector operation and reduce the lamp unit operating life. 6 Retract the front adjustable feet if they are extended. Gently push down on the projector while simultaneously pressing the two foot adjust buttons. Foot adjust buttons 7 Attach the lens cover. Attach the lens cover to the lens when not using the projector, in order to stop the lens from getting dusty or dirty. Lens cover 32 Adjusting the Screen Image You can correct and adjust the screen image in order to obtain the best possible picture. Adjusting the Image Size The size of the projected image is basically determined by the distance from the projector to the screen. (p.15) The following procedures explain how to adjust the screen image once the projector itself has been set up. Tip : The E-Zoom function lets you enlarge parts of the image. (p.45) Procedure Turn the zoom ring on the projector to adjust the image. The image can be enlarged in this way to 1.16 times the normal size. If you would like to enlarge the image further, move the projector further away from the screen. (p.15) Turn to "T" to reduce the size Turn to "W" to increase the size Zoom ring 33 Adjusting the Screen Image Adjusting the Image Angle and Automatic Keystone Correction Function The projector should be set up so that it is as perpendicular to the screen as possible. Seen from the side Seen from above 9 Centre of 1 lens If it is not possible to set up the projector so that it is perpendicular to the screen, it can be set up at a slight vertical angle instead. You can extend or retract the front adjustable feet to adjust the projection angle within a maximum range of 11º. When the projector is tilted, it will cause keystone distortion to appear in the image. The projector is equipped with automatic keystone correction function that can automatically correct this keystone distortion as long as the vertical angle of tilt is within a range of approximately 15º*. Automatic keystone correction is carried out approximately one minute after the projector's power has been turned on and the projector has been positioned. Approx. 15º above Approx. 15º below 15º 15º 34 * This value applies when the zoom ring is turned to the maximum "T" setting. If the zoom ring is turned to the "W" setting, the available angle of tilt for automatic adjustment will become smaller. Tip : • Automatic keystone correction is not carried out when the "Rear" or "Ceiling" commands in the "Advanced" menu are set to "ON". • If you would like to make further adjustments after automatic keystone correction has been carried out, you can use the [keystone] button on the projector's control panel. (p.36) Procedure While pressing the two foot adjust buttons at either side, lift up the front of the projector so that the front adjustable feet can extend. Extend the front adjustable feet until the desired angle is obtained, and then release the foot adjust buttons. To retract the front adjustable feet, gently push down on the projector while pressing the two foot adjust buttons. Foot adjust buttons (side) Tip : • If the projector is tilted horizontally, turn the bases of the front adjustable feet to adjust the angle. Front adjustable foot Extend Retract • When keystone correction is carried out, the projected image will become smaller. • If the images become uneven in appearance after keystone correction is carried out, decrease the sharpness setting. (p.47, 48) • If automatic keystone correction is not required, set "Auto Keystone" in the "Setting" menu to "OFF". (p.51) 35 Adjusting the Screen Image Manually Correcting Keystone Distortion The projector is provided with an automatic keystone correction function which detects the vertical angle of the projector and carries out keystone correction automatically. If further correction adjustment is required after automatic keystone correction has been carried out, use the [Keystone] buttons on the projector's control panel to make the adjustment. Procedure If the bottom of the image is elongated If the top of the image is elongated Projector Projector Tip : • When keystone correction is carried out, the projected image will become smaller. • If the images become uneven in appearance after keystone correction is carried out, decrease the sharpness setting. (p.47, 48) • Keystone correction can also be carried out using the configuration menu. (p.50, 51) • If the value displayed in the gauge on the screen stops changing when keystone correction is being carried out, it indicates that the limit for keystone correction has been exceeded. Check that the projector has not been set up at an angle which exceeds the proper limit. 36 Adjusting the Image Quality The quality of the screen images can be adjusted as follows. Focusing the Screen Image Procedure Turn the focus ring to adjust the image focus. Turn the focus ring of the projector until the projected images are in proper focus. Focus ring Tip : • If the surface of the lens is dirty or misted over as a result of condensation, it may not be possible to adjust the focus correctly. If this happens, clean or de-mist the lens. (p.66, 72) • If the projector is positioned outside the normal projecting range of 1.0–11.7 m (3.2– 38.5 ft.), it may not be possible to obtain the correct focus. If you have trouble obtaining the correct focus, check the projection distance. Adjusting Computer Images Automatic Setup Automatic setup detects the status of the signals coming from the connected computer, and automatically adjusts these signals so that the optimum images can be obtained. It involves adjustment of the following three items: Tracking , Position and Sync . Tip : • If "Auto Setup" in the "Video" menu is set to "OFF" (the default setting for this item is "ON"), automatic setup is not carried out. If you press the [Auto] button on the remote control while computer signals are being projected, adjustment will then be carried out. Remote control Enter Auto ESC 37 Adjusting the Image Quality • If you press the [Auto] button while the E-Zoom or Freeze function is being used or while a configuration menu or help menu is being displayed, the function will be cancelled when you press the [Auto] button, and then the adjustment will be carried out. • Sometimes the signals may not be adjusted correctly depending on the type of signals being output by the computer. In such cases, use the configuration menu commands to adjust the tracking and sync settings manually. (p.38, 39) Adjusting the Tracking If vertical stripes appear in the projected images, and this cannot be fixed using automatic setup, you will need to adjust the tracking manually using the following procedure. Procedure 1 Press the [Menu] button on the remote control, and then select "Tracking" from the "Video" menu. For details on this operation, refer to "Using the Configuration Menus". (p.56) Video Audio Setting User's Logo Advanced About Reset All : Return 2 Press the [ ] and [ ] buttons to set the tracking value. The tracking value increases or decreases each time a button is pressed. : Select Video Audio Setting User's Logo Advanced About Reset All : Return 3 Position Adjust : 0000 Tracking : Sync . 0 + Brightness : 0 : Contrast + 0 + Sharpness : 0 ] Select [Normal Color Mode Input Signal : RGB YUV( YCbCr YPbPr) Auto Setup : ON OFF Reset Execute : Adjust Position Adjust : 1000 Tracking Sync . : 0 Brightness : 0 + Contrast : 0 + Sharpness : 0 + Color Mode Select [Normal ] Input Signal : RGB YUV( YCbCr YPbPr) Auto Setup : ON OFF Reset Execute : Select : Adjust After making the adjustment, press the [Menu] button to exit the configuration menu. Tip : The image will flash when continuous tracking adjustment is carried out, but this is normal. 38 Adjusting the Sync If flickering, fuzziness or interference appear in images that are input from the computer, and this cannot be fixed using automatic setup, you will need to adjust the sync manually using the following procedure. Procedure 1 Press the [Menu] button on the remote control, and then select "Sync." from the "Video" menu. For details on this operation, refer to "Using the Configuration Menus". (p.56) : Return 2 Press the [ ] and [ ] buttons to set the sync value. The sync value increases or decreases each time a button is pressed. : Select Video Audio Setting User's Logo Advanced About Reset All : Return 3 Position Adjust : 0000 Tracking : Sync . 0 Brightness : 0 + : Contrast 0 + Sharpness : 0 + ] Select [Normal Color Mode Input Signal : RGB YUV( YCbCr YPbPr) Auto Setup : ON OFF Reset Execute Video Audio Setting User's Logo Advanced About Reset All : Adjust Position Adjust : 0000 Tracking : Sync . 10 Brightness : 0 + : Contrast 0 + Sharpness : 0 + ] Select [Normal Color Mode Input Signal : RGB YUV( YCbCr YPbPr) Auto Setup : ON OFF Reset Execute : Select : Adjust After making the adjustment, press the [Menu] button to exit the configuration menu. Tip : • If you adjust the sync without adjusting the tracking first, it will not be possible to get the best adjustment results. Incorrect tracking adjustment may not be noticeable with some types of picture. However, pictures with lots of lines and shading will tend to show incorrect tracking adjustments more clearly, so be sure to check the tracking adjustment first. • It may also be possible to fix flickering and fuzziness by adjusting the brightness, contrast , sharpness and keystone correction settings. 39 Adjusting the Image Quality Selecting the Colour Mode The following six preset colour modes are available for use depending on the characteristics of the images that are being projected. You can easily obtain the optimum image quality simply by selecting the colour mode that corresponds to the projected images. The brightness of the images will vary depending on which colour mode is selected. Mode sRGB Normal Meeting Presentation Theatre Game Application Images conform to the sRGB colour standard. If the connected source has an sRGB mode, set both the projector and the connected signal source to sRGB. Brightness is emphasised. For presentation in bright rooms. Images are modulated using their original tints, with no colour enhancement. For presentations in dark rooms. Movie images are optimised using natural tints. Brightness is emphasised. Ideal for playing video games in bright rooms. Procedure The color mode changes as follows each time the [Color Mode] button on the remote control is pressed. Normal → Meeting → Presentation → Theatre → Game → sRGB ... Remote control Page down Page up Power Computer S-Video/Video Color Mode Menu A/V Mute Freeze E-Zoom The current setting appears in the top-right corner of the screen each time the colour mode is changed. The default setting for the colour mode is "Normal" when computer images are being input, and "Theatre" when component video , composite video and S-Video signals are being input. Normal Tip : The colour mode can also be set using the "Color Mode" command in the "Video" menu. (p.47, 49) 40 Advanced Operations This chapter describes functions for enhancing the projection of images, and how to use the configuration menus. Functions for Enhancing Projection................................42 • A/V Mute .............................................................................................. 42 • Freeze .................................................................................................... 43 • Wide-screen Projection of Component Video and Video Images (Changing the Aspect Ratio)............................................................... 44 • E-Zoom ................................................................................................. 45 Using the Configuration Menu Functions .......................46 • List of Functions................................................................................... 46 • • • • • • • "Video" Menu ................................................................................................... 46 "Audio" Menu ................................................................................................... 50 "Setting" Menu.................................................................................................. 50 "User's Logo" Menu.......................................................................................... 52 "Advanced" Menu............................................................................................. 52 "About" Menu ................................................................................................... 54 "Reset All" Menu .............................................................................................. 55 • Using the Configuration Menus.......................................................... 56 41 Functions for Enhancing Projection This section describes the various useful functions that can be used to enhance presentations. A/V Mute This function momentarily pauses the image and sound. For example, it can be used when you do not want to show viewers details of operations such as selecting different files while computer images are being projected. However, if you use this function when projecting moving images, the images and sound will still continue to be played back by the source, and you cannot return to the point where the mute function was activated. Procedure Press the [A/V Mute] button on the remote control. The image and sound will then be paused. Press the [A/V Mute] button on the remote control to continue normal projection. Remote control Menu A/V Mute Freeze E-Zoom Enter You can use the "A/V Mute" function in the "Setting" menu to set the screen appearance when the images and sound have been paused to any one of the following three settings. (p.51) Solid black Solid blue User's logo Default setting Tip : The default user's logo is the EPSON logo. You can change the user's logo by recording and setting your own logo. (p.80) 42 Freeze This function pauses only the projected images. The sound keeps playing without pausing. The image source will still be playing back the images even while projection is paused, and so it will not be possible to resume projection from the point where it was paused. Procedure Press the [Freeze] button on the remote control. The images will then be paused. Remote control Menu A/V Mute Freeze E-Zoom To continue projecting the images, either press the [Freeze] button again or press the [ESC] button. Enter Tip : • Pressing the [Freeze] button also clears configuration menu displays and help messages. • The freeze function still works while the E-Zoom function is being used. However, in this case the freeze function can only be cancelled by pressing the [Freeze] button. 43 Functions for Enhancing Projection Wide-screen Projection of Component Video and Video Images (Changing the Aspect Ratio) This function changes the aspect ratio of images from 4:3 to 16:9 when component video images (YCbCr and YPbPr) or video images (S-Video or composite video) are being projected. Images which have been recorded in digital video or onto DVDs can be viewed in 16:9 wide-screen format. When images in squeeze mode are projected at 4:3 When images in squeeze mode are projected at 16:9 Procedure 1 Press the [Menu] button on the remote control, and then select "Aspect Ratio" from the "Video" menu. For details on this operation, refer to "Using the Configuration Menus". (p.56) Video Position Audio Brightness : 0 Setting Contrast 0 - + 0 - + 0 0 - + About : Color : Tint : Sharpness : Reset All Color Mode Select [Theatre Video Signal Select [Auto User's Logo Advanced Aspect Ratio: 2 Press the [ ] and [ ] buttons to set the aspect ratio to either "4:3" or "16:9", and then press the [Enter] button. / : Select 16: 9 Execute Video Position Audio Brightness : 0 Setting Contrast 0 - + 0 - + 0 0 - + About : Color : : Tint Sharpness : Reset All Color Mode Select [Theatre Video Signal Select [Auto User's Logo Advanced Reset : Return 44 + ] ] : Set Aspect Ratio: 3 + - 4: 3 Reset : Return Adjust - / : Select Adjust - + - 4: 3 + ] ] 16: 9 Execute : Set After making the adjustment, press the [Menu] button to exit the configuration menu. E-Zoom This function lets you enlarge and reduce a part of projected images such as graphs and tables. Procedure 1 Press the [E-Zoom ] button on the remote control. A cursor (cross) indicating the centre point for the area to be enlarged will appear on the screen. Remote control E-Zoom Enter Auto ESC 2 Move the cross to the area of the image that is to be enlarged or reduced. Press the [ ], [ ], [ ] and [ ] buttons on the remote control to move the cross. 3 When [ ] is pressed, the image is enlarged with the cross as its centre. When [ ] is pressed, the enlarged picture is then reduced. The enlargement ratio will appear at the bottom-right of the screen. You can scroll around the image by pressing the [ ], [ ], [ ] and [ ] buttons. Cross Shows enlargement ratio To cancel the E-Zoom, press the [ESC] button. Tip : The selected area can be enlarged to between 1– 4 times, in 25 steps of x0.125. 45 Using the Configuration Menu Functions The configuration menus can be used to carry out a variety of settings and adjustments. The menus have a hierarchical structure, with a main menu that is divided into sub-menus, which are further divided into other sub-menus. The remote control is used to operate the menus. Refer to "Using the Configuration Menus" (p.56) for details on using the menus. Main menu Sub-menu (Video) Position Adjust Tracking : 0000 : Sync . 0 + Brightness : 0 : Contrast + 0 + Sharpness : 0 Color Mode Select [Normal ] Input Signal : RGB YUV( YCbCr YPbPr) Auto Setup : ON OFF Reset Execute Video Audio Setting User's Logo Advanced About Reset All : Select : Enter List of Functions "Video" Menu • The functions in the "Video" menu apart from "Input Signal", "Auto Setup" and "Video Signal" cannot be adjusted while no image signal is being input. • The functions which appear in the "Video" menu will change depending on the type of input source being used for the image signal. Functions which are not available in the "Video" menu for a particular input source cannot be adjusted. Computer (Analogue-RGB)/RGB video Position Adjust : 0000 Tracking : Sync . 0 Brightness : 0 + Contrast : 0 + Sharpness : 0 + ] Select [Normal Color Mode Input Signal : RGB YUV( YCbCr YPbPr) Auto Setup : ON OFF Reset Execute Video Audio Setting User's Logo Advanced About Reset All : Select 46 : Enter "Video" Menu Sub-menu Function Default Position Moves the image display position vertically and Depends on connection horizontally. • Press the [Enter] button and make the adjustment using the display position adjustment sub-menu that appears. Tracking Adjusts computer images when vertical stripes appear in the images. Sync. Adjusts computer images when flickering, fuzziness or Depends on interference appear in the images. connection • Flickering and fuzziness may also appear when the brightness, contrast , sharpness or keystone settings are adjusted. • You can obtain the best results if you adjust the tracking first and then adjust the sync. Brightness Adjusts the image brightness. Median value (0) Contrast Adjusts the difference between light and shade in the images. Median value (0) Sharpness Adjusts the image sharpness. Median value (0) Color Mode Corrects the vividness of the image colour. The settings Normal can be saved separately for each type of source (computer or video source). You can select from six different quality settings depending on the surroundings. • sRGB : Images conform to the sRGB standard.* • Normal : Brightness is emphasised. For presentation in bright rooms. • Meeting: Images are modulated using their original tints, with no colour enhancement. • Presentation: For presentations in dark rooms. • Theatre : Movie images are optimised using natural tints. • Game : Brightness is emphasised. Ideal for playing video games in bright rooms. Input Signal Selects the input source to be used. • Select "RGB" when projecting computer images or RGB video images. Auto Setup Selects whether the automatic adjustment function for ON automatically optimising images when the input source is changed is turned ON or OFF. Depends on connection Depends on connection 47 Using the Configuration Menu Functions Sub-menu Reset Function Default Resets all adjustment values for the "Video" menu functions except for the "Input Signal" setting to their default settings. • Press the [Enter] button to display the confirmation screen, and select "Yes". • Select "Reset All" to return all menu settings to their default settings. (p.55) - * If set to sRGB, the colour temperature for the "Color Adjustment" command in the "Advanced" menu will be set to 6500K. Component (YCbCr , YPbPr ) Video Audio Setting User's Logo Advanced About Reset All : Select Position Brightness : Contrast : Color : Tint : Sharpness : Color Mode Input Signal : Video (S-Video, Composite video) Video Audio Setting User's Logo Advanced About Reset All Adjust 0 0 0 0 0 - + - + - + - + - + ] Select [Theatre RGB YUV( YCbCr YPbPr) Aspect Ratio : 4: 3 16: 9 Reset Execute Position Brightness : Contrast : Color : Tint : Sharpness : Color Mode Video Signal : Aspect Ratio : Reset : Enter : Select Adjust 0 0 0 0 0 - + - + - + - + - + Select [Theatre ] Select [Auto 4: 3 16: 9 ] Execute : Enter "Video" Menu Sub-menu 48 Function Default Position Moves the image display position vertically and Depends on horizontally. connection • Press the [Enter] button and make the adjustment using the display position adjustment sub-menu that appears. Brightness Adjusts the image brightness. Median value (0) Contrast Adjusts the difference between light and shade in the images. Median value (0) Color (Not available for RGB video) Adjusts the colour intensity for the images. Median value (0) Tint (Not available for RGB video) (Adjustment is only possible when component video NTSC signals are being input.) Adjust the image tint. Sharpness Adjusts the image sharpness. Median or value (0) Median value (0) Sub-menu Function Default Color Mode Corrects the vividness of the image colour. The settings Theatre can be saved separately for each type of source (computer or video source). You can select from six different quality settings depending on the surroundings. • sRGB : Images conform to the sRGB standard.* • Normal : Brightness is emphasized. For presentation in bright rooms. • Meeting: Images are modulated using their original tints, with no colour enhancement. • Presentation: For presentations in dark rooms. • Theatre : Movie images are optimized using natural tints. The black & white extension function operates so that differences in colour gradations (darkness and lightness of colours) are accentuated even for images that are very dark or very bright, to make them easier to view. • Game : Brightness is emphasized. Ideal for playing video games in bright rooms. Input Signal (Adjustment is only possible when component video signals are being input.) Selects the input source to be used. Depends on connection Video Signal (Adjustment is only possible when composite video/SAuto Video signals are being input.) Sets the video signal format. • Press the [Enter] button, and choose the setting from the video signal format selection sub-menu which appears. • When set to "Auto", the video signal format is set automatically. Aspect Ratio Sets the aspect ratio for projected images. Depends on connection Reset Resets all adjustment values for the "Video" menu functions except for the "Input Signal" and "Video Signal" setting to their default settings. Press the [Enter] button to display the confirmation screen, and select "Yes". Select "Reset All" to return all menu settings to their default settings. (p.55) - * If set to sRGB, the colour temperature for the "Color Adjustment" command in the "Advanced" menu will be set to 6500K 49 Using the Configuration Menu Functions "Audio" Menu Video Audio Setting User's Logo Advanced About Reset All : Select Volume : 10 - + Tone : 0 - + Execute Reset : Enter Sub-menu Function Default Volume Adjusts the volume. Median value (10) Tone Adjusts the tone. Median value (0) Reset Resets all adjustment values for the "Audio" menu functions to their default settings. • Press the [Enter] button to display the confirmation screen, and select "Yes". • Select "Reset All" to return all menu settings to their default settings. (p.55) - Tip : The "Audio" menu settings are saved individually for each input signal source. "Setting" Menu Video Audio Setting User's Logo Advanced About Reset All : Select 0 ON OFF No-Signal Msg. : OFF + Black Blue Logo : ON OFF Prompt Color Mode Prompt : ON OFF A/V Mute : Sleep Mode Reset : Black Blue Logo : ON OFF Execute : Enter Sub-menu Keystone 50 : Keystone Auto Keystone : Function Corrects vertical keystone distortion in images. • When keystone correction is carried out, the projected image will become smaller. • If the images become uneven in appearance after keystone correction is carried out, decrease the sharpness setting. Default Median value (0) Sub-menu Function Default Auto Keystone Sets the function for automatically correcting keystone ON distortion when the angle of the projector has been adjusted to ON or OFF. This function is only enabled when the "Rear Proj. " and "Ceiling" commands in the "Advanced" menu are set to "OFF". If either "Rear Proj. " or "Ceiling" is set to "ON", this menu cannot be selected. No-Signal Msg. Sets the message status and background colour at times such as when no image signal is being input. When set to "OFF", the background colour becomes black and no message is displayed. • To change the user's logo, you need to record and set your own logo. (p.80) Blue Prompt Sets whether the input signal name is displayed on the screen or not when the input signal is changed. ON Color Mode Prompt Sets whether the colour mode prompt is displayed on the ON screen or not when the colour mode is changed. A/V Mute Sets the screen status when the [A/V Mute] button on the Black remote control is pressed. • To change the user's logo, you need to record and set your own logo. Sleep Mode Sets the energy saving operation when no signal is being ON input. • When set to "ON", projection stops automatically and then after the cool-down period is finished, the projector changes to sleep mode if no operations are carried out for 30 minutes while the "No-Signal." message is being displayed. (The Power indicator lights orange.) • Projection starts again when the [Power] button on the projector's control panel or the remote control is pressed. Reset Resets all adjustment values for the "Setting" menu functions to their default settings. • Press the [Enter] button to display the confirmation screen, and select "Yes". • Select "Reset All" to return all menu settings–including settings for the "Video" and "Audio" menus–to their default settings. (p.55) 51 Using the Configuration Menu Functions "User's Logo" Menu Video Audio Setting User's Logo Advanced About Reset All : Select Execute : Execute Sub-menu Execute Function Records a user's logo. (p.80) • Press the [Enter] button and follow the procedure appearing on the screen. Default EPSON logo "Advanced" Menu Video Language Audio Startup Screen Setting Color Adjust ment User's Logo Color Temp. Advanced Rear Proj . About Ceiling Reset All Link 21L Reset : Select RGB Adjust : ON OFF : ON OFF : ON OFF Execute : Enter Sub-menu 52 Select [English] : ON OFF : Function Default Language Sets the language for message displays. • Press the [Enter] button and select the language from the selection menu that appears. English Startup Screen Sets whether the startup screen is displayed or not. • To change the user's logo, you need to record and set your own logo. ON Sub-menu Function Default Color Adjustment Adjusts the colour temperature and intensity of each RGB color for each input source. • Color Temp.: Lets you adjust bright colours within a range from reddish tinges to bluish tinges. If the colour temperature is lower, colours appear reddish and color tones appear softer. If the colour temperature is higher, colours appear bluish and colour tones appear sharper. Press the [Enter] button and make the adjustment in the colour adjustment submenu that appears. • RGB : Sets the colour intensity for each RGB (red/green/blue) colour in the image. Press the [Enter] button, select "R" (red), "G" (green) or "B" (blue) and make the adjustment in the colour adjustment submenu that appears. (This item cannot be selected if "sRGB" has been selected as the "Color Mode" setting in the "Video" menu.) Color Temp.: Depends on connection Rear Proj. Use when projecting images from behind a translucent screen. When set to "ON", the projected images are horizontally reversed. OFF Ceiling Use when installing the projector to a ceiling. When set to "ON", the projected images are horizontally and vertically reversed. OFF Link21L OFF Sets whether the "EMP Link21L " utility software is being used or not. After changing the setting, turn off the projector's power. After the cool-down has finished, turn the power back on. The EMP Link21L software can then be used. See "Utility Software" in the Safety Instructions/World– Wide Warranty Terms. Reset Resets all adjustment values for the "Advanced" menu functions except for the "Language" setting to their default settings. • Press the [Enter] button to display the confirmation screen, and select "Yes". • Select "Reset All" to return all menu settings including settings for the "Video" and "Audio" menus to their default settings. (p.55) - 53 Using the Configuration Menu Functions "About" Menu • The "About" menu shows the setting details for the current image source. • The "Lamp" item appears as 0H for 0–10 hours, and after that, it appears in units of 1 hour. Computer/RGB video/ Video (S-Video, Composite video) Component video (Analogue-RGB, YCbCr , YPbPr ) Video Lamp Audio Reset Lamp Timer Reset Lamp Timer : Computer Setting Video Source : Video : RGB User's Logo Video Signal : Auto( : H ---.--kHz V ---.--Hz Advanced SYNC Polarity : H -----V ------ Reset All SYNC Mode Resolution : -----: 0x 0 Refresh Rate : 0.0 Hz Video Source Input Signal Advanced Frequency About : Select : Enter Sub-menu : Lamp Audio User's Logo Reset All : 0H Video Setting Execute 0H Execute ) About : Select : Enter Function Default Lamp Displays the cumulative lamp operating time. • When the lamp warning period is reached, the display characters appear in red. 0H Reset Lamp Timer Initialises the lamp operating time. When this command is selected, the cumulative lamp operating time is reset to the initial default value. Video Source Displays the input source which is currently being projected. Input Signal Displays the input signal settings. (Does not appear when the input source is composite video or S-Video.) Video Signal Shows the video signal format. (Does not appear when the input source is computer, component video or RGB video.) 54 - Frequency Displays the horizontal and vertical scanning frequencies. (Does not appear when the input source is composite video or S-Video.) SYNC Polarity Displays the sync polarity. (Does not appear when the input source is composite video or S-Video.) - Sub-menu Function Default SYNC Mode Displays the sync attributes. (Does not appear when the input source is composite video or S-Video.) - Resolution Displays the input resolution. (Does not appear when the input source is composite video or S-Video.) - Refresh Rate Displays the refresh rate. (Does not appear when the input source is composite video or S-Video.) - "Reset All" Menu Video Audio Setting User's Logo Advanced About Reset All : Select Execute : Execute Sub-menu Execute Function Default Resets all items in all menus to their default settings. • Press the [Enter] button to display the confirmation screen, and select "Yes". • Select "Reset" in an individual menu to reset only the settings for the items in each sub-menu. • The "Input Signal", "Video Signal", "User's Logo", "Lamp" and "Language" settings will not return to their default settings. 55 Using the Configuration Menu Functions Using the Configuration Menus The configuration menus can be operated using the remote control only. Procedure 1 Press the [Menu] button on the remote control. The main menu will be displayed. Remote control Menu A/V Mute Freeze E-Zoom Enter 2 Select a menu item. Press the [ ] or [ ] button to move to an item to be selected. Video Audio Setting User's Logo Advanced About Reset All 3 Confirm the selection. Press the [Enter] button to confirm the selection of a menu item. The selected sub-menu will then be displayed. Language Startup Screen Select [English] : Color Adjust ment : Color Temp. Select a sub-menu item. Press the [ ] or [ ] button to move to an item to be selected. The items appearing in the "Video" menu and the "About" menu will vary depending on the type of input source being projected. 56 RGB Rear Proj . : ON OFF Ceiling : ON OFF Link 21L : ON OFF Execute : ON OFF Reset 4 ON OFF Select [English] Language Startup Screen Adjust Color Adjust ment : Color Temp. Rear Proj . : RGB ON OFF Ceiling : ON OFF Link 21L : ON OFF Execute Reset Adjust 5 Select a setting value. Press the [ ] and [ ] buttons to change the setting value. For commands which have ON/OFF settings, use the [ ] and [ ] buttons to select the desired setting, and then press the [Enter] button. Color Adjust ment Color Temp. : 8000K - + Tip : • Sub-menu items which cause another sub-menu to be displayed when they are selected have after them. If you select such menu items and press the [Enter] button, you can then change the settings in the next sub-menu which appears. • Refer to "List of Functions" for details on the functions of each menu item. (p.46) 6 Select other menu items in the same way. Repeat steps 2 to 5 to change the setting for other menu items. To return to a previous menu, press the [ESC] button. 7 Close the menu. Press the [Menu] button. 57 Troubleshooting This section describes how to identify problems and what to do if a problem is found. Using the Help ...................................................................60 When Having Some Trouble .............................................61 • Power Indicator.................................................................................... 61 • (Warning) Indicator ...................................................................... 62 When the Indicators Provide No Help..............................64 59 Using the Help If a problem occurs with the projector, the Help function uses on-screen displays to assist you in solving the problem. It uses a series of menus in a question and answer format. Procedure 1 Press the [Help] button on the projector's control panel. The help menu will be displayed. 2 Select a menu item. If using the control panel, the [ Select ] buttons function as the up and down keys. If using the remote control, press the [ ] and [ ] buttons to select an item. Projector Remote control Projector E-Zoom Enter Auto ESC Hel p Menu Help for the image Help for the sound Language selection (Language) If the suggested solution in Help doesn't solve the problem, unplug the power from the wall outlet and contact your local dealer. : Select 3 Confirm the selection. Press the [Enter] button to confirm the selection of a menu item. : Enter : Exit Remote control Projector Menu A/V Mute Freeze E-Zoom Enter Auto 4 Repeat the operations in steps 2 and 3 to proceed through the menu to more detailed items. You can exit the help menu at any time by pressing the [Help] button. ESC Hel p Menu No image appears on the screen. The image is distorted. The image is not displayed fully on the screen. (cut of f/ too big/ too small/ partial) The color of the image is abnormal . The image is too dark. The image is trapezoidal. Return : Select : Enter : Exit Tip : If the Help function does not provide a solution to the problem, refer to "When Having Some Trouble" (p.61) or "When the Indicators Provide No Help" (p.64). 60 When Having Some Trouble If you are having a problem with the projector, first check the projector's indicators. The projector is provided with the following two indicators. These indicators alert you to problems with projector operation. Power indicator Warning indicator The following tables show what the indicators mean and how to remedy problems that they indicate. Power Indicator : lit Status Orange Orange : flashing Remedy or Status See Page Standby condition (Not abnormal) The power cable should only be disconnected when the projector is in this condition. Press the [Power] button to start projection. p.28 Cool-down in progress (Not abnormal) • Please wait. The cool-down period lasts about 45 seconds. • You cannot operate the [Power] button during cool-down. Press the button again after cooldown ends. p.31 Cause Green Projection in progress (Not abnormal) Green Warm-up in progress (Not abnormal) Please wait. Warm-up time is approximately 40 seconds. After warm-up is complete, the flashing green indicator changes to steady green. p.29 p.29 61 When Having Some Trouble (Warning) Indicator : lit Status Cause Remedy or Status Red High internal temperature (overheating) The lamp will turn off automatically and projection will stop. Wait for about 5 minutes without operating the projector. After about 5 minutes have elapsed, unplug the power cable and then check the following two points. • Check that the air inlet and air outlet are clear, and that the projector is not positioned against a wall. • If the air filter is dirty, it should be cleaned. When the power cable is plugged back in, the projector will return to its previous state, so press the [Power] button on either the projector's control panel or the remote control to turn it back on. If the projector continues to overheat even after the above points have been checked, or if the indicators show a problem when the power is turned back on, stop using the projector, disconnect the power cable from the electrical outlet, and contact your dealer or the nearest address provided at "International Warranty Conditions" in Safety Instructions/ World-Wide Warranty Terms. Red (0.5second intervals) 62 Problem with lamp : flashing See Page p.15 p.73 Disconnect the power cable from the electrical outlet and then remove the lamp and check if it is broken. If the lamp is not broken, reinstall it. Then reconnect the power cable and press the [Power] button on either the projector's control panel or the remote control to turn the power back on. If the indicators still show a problem, stop using the projector, disconnect the power cable from the electrical outlet, and contact your dealer or the nearest address provided at "International Warranty Conditions" in Safety Instructions/World-Wide Warranty Terms. p.76 If the lamp is broken replace by a new lamp, or contact your local dealer for further advise. If replacing the lamp yourself, be careful to avoid pieces of broken glass. (Projection cannot be carried out until the lamp is replaced.) p.76 Check that the lamp and the lamp cover are securely installed. If the lamp or lamp cover is not securely installed, the lamp will not switch on. Red Internal problem Stop using the projector, disconnect the power cable from the electrical outlet, and contact your dealer or the nearest address provided at "International Warranty Conditions" in Safety Instructions/World-Wide Warranty Terms. High-speed cooling in progress (This is not an abnormality, but if the temperature rises too high again, projection will stop automatically.) • Set the projector up in a place which is wellventilated, and so that the air filter and exhaust vents are clear. • Clean the air filter. (1-second intervals) Orange p.76 p.15 p.73 Tip : • If the projector is not operating properly even though the indicators are all showing normal, refer to "When the Indicators Provide No Help" on the following page. • If an indicator is showing a status which does not appear in the previous tables, contact your dealer or the nearest address provided at "International Warranty Conditions" in Safety Instructions/World-Wide Warranty Terms. 63 When the Indicators Provide No Help If any of the following problems occur and the indicators do not offer a solution, refer to the pages given for each problem. • No images appear (p.64, 65) • Images appear dark • Poor image quality (out of focus or distorted) (p.65) • Only part of the image is displayed (Large/small) • The image colours are not right (p.67) (p.68) (p.68) • Images appear greenish (p.69) • No sound can be heard (p.69) • The remote control does not work (p.69) • The power does not turn off (p.70) No images appear (Nothing at all appears) • Was the power turned off and then straight back on again? After the power is turned off (during cool-down ), the [Power] buttons on the projector's control panel and the remote control will not work. Wait until cool-down has finished. You can then use the [Power] buttons. (p.31) No images appear • Is sleep mode active? When sleep mode has been set to "ON", the lamp turns off automatically if no operations are carried out for 30 minutes while no image signal is being input. The Power indicator lights orange at this time. "Setting" - "Sleep Mode" (p.51) • Have you pressed the [Power] button? (p.29) • Has the image brightness been adjusted correctly? "Video" - "Brightness" (p.47, 48) • Is A/V Mute mode active? (p.42) • Is the projected image completely black? Some input images, such as screen savers, may be completely black. • Is an image signal being input? If "No-Signal Msg. " in the "Setting" menu has been set to "OFF", no messages will be displayed. Set it to "Black" or "Blue" for messages to be displayed. If a message is displayed, refer to the item indicated. "Setting" - "No-Signal Msg. " (p.51) • Try resetting all of the current settings. "Reset All" - "Execute" (p.55) 64 No images appear (Messages do appear) • Check the mode which corresponds to the frequency of the image signals being output from the computer. Refer to the documentation provided with your computer for details on changing the resolution and frequency of the image signals being output from the computer. (p.88) "Not Supported." is displayed • Are the cables connected correctly? (p.17–25) • Does the input signal match the connected source? Use the [Source] button on the projector's control panel (or the [Computer] or [S-Video/Video] button on the remote control) to select the correct signal source. (p.30) "No-Signal." is displayed • Is the power for the computer or video source turned on? (p.29) • If a laptop computer or a computer with a LCD screen has been connected to the projector, it is necessary to output the image signals to the projector rather than to the screen. Normally image signals are output to only the computer's LCD screen, so you need to change the output to an external destination. For some computer models, when the image signals are output externally, they no longer appear on the LCD screen. For details, refer to the section of the documentation provided with your computer under a heading such as "External output", "Connecting an external monitor" or similar. (p.30) Poor image quality (out of focus or distorted) • Has the focus been adjusted correctly? (p.37) • Is the lens cover still attached? • The image is fuzzy • Part of the image is out of focus • The whole image is out of focus • Has the front adjustable feet been adjusted so that the image angle is too big? If the image angle is too big, the image will be out of focus vertically. (p.34) • Is the projector at the correct distance? The recommended distance from the projector to the screen is within 1.0–11.7 m (3.2–38.5 ft.). Set up the projector so that the projection distance is within this range. (p.15) 65 When the Indicators Provide No Help • Is the projector beam perpendicular to the screen? (p.34) • Is the lens dirty? (p.72) • Has condensation formed on the lens? If the projector is suddenly taken from a cold environment to a warm environment, condensation may form on the surface of the lens, and this may cause the images to appear fuzzy. Set the projector up in the room approximately one hour before it is to be used. If condensation forms on the lens, turn off the power and wait for the condensation to disappear. • Have the "Sync. ", " Tracking " and "Position" been adjusted correctly? If the "Auto Setup" command in the "Video" menu is set to "OFF", press the [Auto] button on the remote control to adjust these settings. If the images have not been correctly adjusted after using the automatic setup function and after pressing the [Auto] button, adjust the settings manually using the respective menus. (p.37, 47) • Are the image signal format settings correct? If a computer, component video or RGB video source is connected to the projector, use the "Input Signal" command in the "Video" menu to select the signal format which matches the signal connected source. (p.47, 49) If a composite video or S-Video source is connected to the projector, use the "Video Signal" command in the "Video" menu to select the video signal format. (p.49) • Are the cables connected correctly? (p.17–25) • Image is distorted • Image contains interference 66 • Has the correct resolution been selected? Set the computer so that the signals that are output are compatible with this projector. Refer to the documentation provided with your computer for details on changing the settings. (p.88) • Have the "Sync. ", " Tracking " and "Position" been adjusted correctly? If the "Auto Setup" command in the "Video" menu is set to "OFF", press the [Auto] button on the remote control to adjust these settings. If the images have not been correctly adjusted after using the automatic setup function and after pressing the [Auto] button, adjust the settings manually using the respective menus. (p.37, 47) • Is an extension cable being used? If an extension cable is used, electrical interference may affect the signals. Use the accessory cables and check if this helps. • Are the image signal format settings correct? If a computer, component video or RGB video source is connected to the projector, use the "Input Signal" command in the "Video" menu to select the signal format which matches the signal connected source. (p.47, 49) If a composite video or S-Video source is connected to the projector, use the "Video Signal" command in the "Video" menu to select the video signal format. (p.49) Only part of the image is displayed (Large/small) • Has the "Aspect Ratio " setting been selected correctly? Use the "Aspect Ratio" command in the "Video" menu to set the aspect ratio to "4:3". (p.49) Only part of the image is displayed • Is the E-Zoom function being used to enlarge the image? Press the [ESC] button on the remote control to cancel EZoom. (p.45) • Has the "Position" setting been adjusted correctly? Use the "Position" command in the "Video" menu to adjust. (p.47, 48) Small • Has the correct resolution been selected? Set the computer so that the signals that are output are compatible with this projector. Refer to the documentation provided with your computer for details on changing the settings. (p.88) • Change the resolution for the laptop computer or computer with a LCD screen. Change the resolution so that the image is displayed in the whole of the projection area, or set the image signal to external output only. (p.30) • Has the computer been set for dual display? If dual display has been activated in the Display Properties of the connected computer's Control Panel, the projector will only display about half of the image on the computer screen. To display the whole of the image on the computer screen, turn off the dual display setting. Refer to the video driver manual for the computer's monitor for further details. 67 When the Indicators Provide No Help The image colours are not right • Has the image brightness been adjusted correctly? "Video" - "Brightness" (p.47, 48) • Are the cables connected correctly? (p.17–25) • Are the image signal format settings correct? If the "Input Signal" command in the "Video" menu is set to "YPbPr" or "YCbCr" when a computer is connected, the projected images will appear purplish. If a computer, component video or RGB video source is connected to the projector, use the "Input Signal" command in the "Video" menu to select the signal format which matches the signal connected source. (p.47, 49) If a composite video or S-Video source is connected to the projector, use the "Video Signal" command in the "Video" menu to select the video signal format. (p.49) • Has the image contrast been adjusted correctly? "Video" - "Contrast" (p.47, 48) • Has the colour been adjusted correctly? "Advanced" - "Color Adjustment" (p.53) • Have the colour intensity and tint been adjusted correctly? (The colours may not exactly match the colours in the image on the computer screen or LCD screen, but this is normal and is not the sign of a problem.) "Video" - "Color", "Tint" (p.48) • Is the lamp due for replacement? When the lamp is nearly due for replacement, the image will become darker and the colour quality will become poorer. When this happens, the lamp should be replaced with a new one. (p.76) Images appear dark • Is the lamp due for replacement? When the lamp is nearly due for replacement, the image will become darker and the colour quality will become poorer. When this happens, the lamp should be replaced with a new one. (p.76) • Has the image brightness been adjusted correctly? "Video" - "Brightness" (p.47, 48) • Has the image contrast been adjusted correctly? "Video" - "Contrast" (p.47, 48) 68 Images appear greenish. • Do the settings for component video input signals match the signals from the connected device? If the "Input Signal" command in the "Video" menu is set to "RGB" when a component video signal source is connected to the projector, the images will appear greenish. Select the correct signal format for the connected source. "Video" - "Input Signal" (p.49) No sound can be heard. • Is the audio source connected correctly? (p.20, 26) • Has the volume been adjusted to the minimum setting? (p.50) • Is A/V Mute mode active? The projector may be in A/V Mute mode. Press the [A/V Mute] button on the remote control to cancel the A/V Mute. (p.42) The remote control does not work Page down Page up Power Computer S-Video/Video Color Mode Menu A/V Mute Freeze • Is the remote control too far from the projector? The operating distance for the remote control is approximately 6 m (20 ft.). (p.13) E-Zoom Enter Auto • Is the remote control light-emitting area facing towards the remote control light-receiving area when it is operated? The operating angle for the remote control is approximately 30º horizontally and approximately 15º vertically. ESC • Is direct sunlight or strong light from fluorescent lamps shining onto the remote control light-receiving area? • Has the battery insulating tape been removed? (p.12) • Is there battery in the remote control? (p.74) • Is the battery dead? • Has the battery been inserted correctly? (p.74) 69 When the Indicators Provide No Help The power does not turn off (after the [Power] button is pressed) • The Power indicator remains orange. This projector is designed so that the Power indicator remains lit even when after the power has been turned off. The Power indicator will switch off when the power cable is disconnected from the electrical outlet. • The cooling fan does not stop. After the [Power] button is pressed to turn off the power, the cool-down period starts. After this, the Power indicator changes to a steady orange, and you can then disconnect the power cable from the electrical outlet. * The cool-down period lasts about 45 seconds. The actual time will vary depending on the external air temperature. 70 Appendices This chapter provides information on maintenance procedures to ensure the best level of performance for the projector for a long time. Maintenance.......................................................................72 • Cleaning ................................................................................................ 72 • Cleaning the Projector Case.............................................................................. 72 • Cleaning the Lens ............................................................................................. 72 • Cleaning the Air Filter ...................................................................................... 73 • Replacing Consumables ...................................................................... 74 • • • • • Inserting the Battery.......................................................................................... 74 Lamp Replacement Period................................................................................ 75 Replacing the Lamp .......................................................................................... 76 Resetting the Lamp Operating Time ................................................................. 78 Replacing the Air Filter .................................................................................... 79 Saving a User's Logo ........................................................80 Optional Accessories........................................................82 Glossary .............................................................................83 List of ESC/VP21 Commands ...........................................86 • Command List...................................................................................... 86 • USB Connection Setup ........................................................................ 87 List of Supported Monitor Displays.................................88 Specifications ....................................................................89 Appearance ........................................................................91 Index ...................................................................................92 71 Maintenance This section describes maintenance tasks such as cleaning the projector and replacing consumable parts. Cleaning You should clean the projector if it becomes dirty or if the quality of projected images starts to deteriorate. Caution : Be sure to read the separate Safety Instructions/World-Wide Warranty Terms before cleaning. Cleaning the Projector Case Clean the projector case by wiping it gently with a soft cloth. If the projector is particularly dirty, moisten the cloth with water containing a small amount of neutral detergent, and then firmly wring the cloth dry before using it to wipe the projector case. Then wipe the case again with a soft, dry cloth. Caution : Do not use volatile substances such as wax, alcohol or thinner to clean the projector case. These can cause the case to warp and make the coating finish peel off. Cleaning the Lens Use a commercially-available air blower, or use a lens cleaning paper to gently wipe the lens. Caution : Do not rub the lens with harsh materials or subject the lens to shocks, as it can easily become damaged. 72 Cleaning the Air Filter If the air filter becomes clogged with dust, it can cause overheating and damage the projector. While keeping the projector horizontal, use a vacuum cleaner to clean away the dust from the air filter. Tip : • If the air filter is difficult to clean or if it is broken, it should be replaced. Contact your dealer for a spare air filter. • Spare lamps are provided with a spare air filter. The air filter should also be replaced when the lamp is replaced. 73 Maintenance Replacing Consumables This section describes how to replace the remote control battery, the lamp and the air filter. Inserting the Battery Use the following type of battery as a replacement. 1 CR2025 lithium battery Caution : Be sure to read the Safety Instructions/World-Wide Warranty Terms before handling the battery. Procedure 1 Remove the battery holder. While pushing the catch of the battery holder inwards, pull the battery holder out. Catch 2 Remove the old battery and insert the new battery. Check the position of the (+) mark inside the battery holder to ensure that that battery is inserted the correct way. New battery mark Old battery 3 Insert the battery holder into the remote control. Push the battery holder in until it clicks. Tip : Dispose of used batteries in accordance with local waste disposal regulations. 74 Lamp Replacement Period It is time to replace the lamp when: • The message "Lamp Replace." appears on the screen for 30 seconds when projection starts . A message will be displayed. • When the (Warning) indicator is flashing red at 0.5-second intervals Flashes red at 0.5-second intervals • The projected image gets darker or starts to deteriorate. Tip : • The replacement warning message is set to appear after about 1400 hours of lamp use in order to maintain the brightness and quality of the projected images. If you continue to use the lamp after this period, the possibility of the lamp breaking becomes greater. When the lamp replacement message appears, replace the lamp with a new one as soon as possible, even if it is still working. • The warning message appears after about 1400 hours of use, but the actual life of each individual lamp will vary depending on the characteristics of the lamp and on the way it has been used. Some lamps may stop operating before 1400 hours of use, so you should always have a spare lamp ready in case. • Contact your dealer for a spare lamp. 75 Maintenance Replacing the Lamp Caution : • If the lamp stops working and needs to be replaced, there is the danger that the lamp may break when handled. If replacing the lamp of a projector that has been installed to the ceiling, you should always assume that the lamp is broken and remove the lamp cover very carefully. • Wait until the lamp has cooled down sufficiently before opening the lamp cover. It takes a further one hour after the cool-down period has finished for the lamp to be cool enough. Procedure 76 1 Turn off the projector power, wait for the cool-down period to end, and then disconnect the power cable. The cool-down period lasts for about 45 seconds. The actual time will vary depending on the external air temperature. 2 Wait until the lamp has cooled down, and then remove the lamp cover from the base of the projector. It takes approximately one hour for the lamp to cool down by itself after the cooldown period has finished. While pressing the two hooks, pull the lamp cover up to remove it. 3 Loosen the two lamp fixing screws. Use the screwdriver that is supplied with the spare lamp or a Phillips screwdriver to loosen the two lamp fixing screws that are securing the lamp to the projector. 4 Take out the lamp. Hold the lamp by the two recesses on the side to lift it up and out from the projector. 5 Install the new lamp. Hold the lamp so that it faces the correct way to fit into the projector, and then insert the lamp until it clicks into place and tighten the two fixing screws. 6 Install the lamp cover. Insert the two cover tabs into the projector, and then press the other side of the lamp cover until it clicks into place. Tip : • Install the lamp securely. If the lamp cover is removed, the lamp turns off automatically as a safety precaution. Moreover, the lamp will not turn on if the lamp or the lamp cover is not installed correctly. • Spare lamps are provided with a spare air filter. The air filter should also be replaced when the lamp is replaced. (p.79) • Dispose of used lamps properly in accordance with your local regulations. 77 Maintenance Resetting the Lamp Operating Time The projector has a built-in counter which keeps track of the lamp operating time. When the cumulative operating time reaches a certain point, it causes the replacement warning message to be displayed. Therefore, the counter needs to be reset after the lamp has been replaced with a new one. You can do this using the projector menu. Tip : Do not reset the lamp operating time except after the lamp has been replaced, otherwise the lamp replacement period will not be indicated correctly. Procedure 1 2 Connect the power cable, turn on the projector's power, and then press the [Menu] button on the remote control. The main menu will be displayed. Select "Reset Lamp Timer" from the "About" menu and then press the [Enter] button. Remote Control Enter Lamp Video Source Input Signal SYNC Mode Resolution Refresh Rate 78 : 1400H Reset Lamp Timer : SYNC Polarity Select "Yes" and then press the [Enter] button. The lamp operating time will then be reset. Freeze E-Zoom Frequency 3 A/V Mute Menu : : : : : : Execute Computer RGB H ---.--kHz V ---.--Hz H -----V ------ : -----: 0x 0 : 0.0 Hz Reset Lamp Timer Execute? YES NO Replacing the Air Filter Procedure 1 Turn off the projector power, wait for the cool-down period to end, and then disconnect the power cable. The cool-down period lasts for about 45 seconds. The actual time will vary depending on the external air temperature. 2 Put your finger into the recess in the air filter hook, and lift up the air filter to remove it. 3 Install the new air filter. First insert the tabs, and then press down on the opposite side until it clicks into place. Tip : Dispose of used air filters properly in accordance with your local regulations. 79 Saving a User's Logo You can record the image that is currently being projected as a user's logo. Tip : When a user's logo is recorded, the previous user's logo will be erased. Procedure 1 Project the image that you would like to use as a user's logo, and then press the [Menu] button on the remote control. 2 Select the "User's Logo" menu, and then press the [Enter] button. Video Audio Setting User's Logo Advanced About Reset All Execute Tip : If keystone correction or E-Zoom have been carried out, they will be canceled when the "User's Logo" menu is selected. 3 : Select : Execute Select "Yes" in the sub-menu, and then press the [Enter] button. User's Logo Do you use the present image as a user's logo? : Return 4 80 The image to be recorded and a selection marquee box will be displayed. Move the marquee box to select the part of the image to use. Press the [ ], [ ], [ ] and [ ] buttons on the remote control to select the part of the image to use as the user's logo, and then press the [Enter] button. YES NO : Select : Execute : Return : Move : Set 5 Select "Yes" at the confirmation screen, and then press the [Enter] button. User's Logo Do you use this image? : Return 6 Select the zoom rate in the Zoom rate setting screen, and then press the [Enter] button. YES NO : Select : Execute User's Logo Set the zoom rate. Zoom rate: 100% 200% 300% : Return 7 Select "Yes" at the confirmation screen, and then press the [Enter] button. The image will then be saved. Once the image has been saved, the message "Saving the user's logo is completed." will be displayed. : Select : Execute User's Logo Do you save the user's logo? NO YES If you save it, the previous user's logo will be over written. : Return : Select : Execute Tip : • Saving the user's logo may take a few moments (about 15 seconds). Do not use the projector or any other sources which are connected to the projector while the user's logo is being saved, otherwise it may result in errors in projector operation. • User's logos can be saved at up to 480 x 360 dots in size. • If the image resolution is not XGA , or if a video image is being projected, the display size will be changed. • Once a user's logo has been saved, the logo setting cannot be returned to the factory default. 81 Optional Accessories The following optional accessories are available for purchase if required. This list of optional accessories is current as of April 2002. Details of accessories are subject to change without notice. Soft carry case ELPKS16 Use this case if you need to carry the projector by hand. Spare lamp ELPLP18 Use as a replacement for spent lamps. 50" portable screen ELPSC06 A compact screen which can be carried easily. 60" screen ELPSC07 80" screen ELPSC08 A portable roll-type screen. VGA-HD15 PC cable ELPKC02 (1.8 m (6 ft.) - for mini D-Sub 15-pin/mini D-Sub 15-pin) Use to connect the projector to a computer. VGA-HD15 PC cable ELPKC09 (3 m (9.8 ft.) - for mini D-Sub 15-pin/mini D-Sub 15-pin) VGA-HD15 PC cable ELPKC10 (20 m (65.6 ft.) - for mini D-Sub 15-pin/mini D-Sub 15-pin) Use this extension cable if the accessory computer cable is too short. VGA-HD15/BNC PC Cable ELPKC11 (1.8 m (6 ft.) - for mini D-Sub 15-pin/5BNC) Use in order to connect the projector to a computer with a 5BNC port. Component video cable ELPKC19 (3 m (9.8 ft.) - for mini D-Sub 15-pin/RCA x 3) Use to connect a component video source. Ceiling mount * ELPMB10 Use when installing the projector to a ceiling. Ceiling plate * ELPFC03 Pipe 370 (370 mm (14.57 inches)/silver)* ELPFP04 Pipe 570 (570 mm (22.44 inches)/silver)* ELPFP05 Pipe 770 (770 mm (30.31 inches)/silver)* ELPFP06 Use when installing the projector to a high ceiling or a ceiling with veneer panels. Image presentation camera ELPDC02 ELPDC03 ELPDC04 Use when projecting books, OHP films and slides. * A special method of installation is required in order to suspend the projector from the ceiling. Please contact the place of purchase if you would like to use this installation method. 82 Glossary Following is an explanation of some of the terms used in this guide which may be unfamiliar or which were not explained in the text of this guide itself. Further information can be obtained by referring to other commerciallyavailable publications. 5BNC A port used to input analogue video signals. Aspect ratio The ratio between an image's length and its height. HDTV images have an aspect ratio of 16:9 and appear elongated. The aspect ratio for standard images is 4:3. Colour temperature The temperature of an object which is emitting light. If the colour temperature is high, the colours tend to take on a bluish tinge. If the colour temperature is lower, the colours tend to take on a reddish tinge. Component video Video signals which have the video brightness signals and colour signals separated, in order to provide better image quality. In high-definition TV (HDTV), it refers to images which consist of three independent signals: Y (luminance signal), and Pb and Pr (colour difference signals). Composite video Video signals which have the video brightness signals and colour signals mixed together. The type of signals commonly used by household video equipment (NTSC, PAL and SECAM formats). The signals consist of the carrier signal Y (luminance signal) and the chroma (colour) signal which are contained in the colour bar signal. Contrast The relative brightness of the light and dark areas of an image can be increased or decreased in order to make text and graphics stand out more clearly, or to make them appear softer. Adjusting this particular property of an image is called "contrast adjustment". Cool-down The cooling process for the projector's lamp unit continues even after the [Power] button on the projector's control panel or the remote control has been pressed to turn off the lamp. After the lamp turns off, the cooling fan continues operating, but all button operations are disabled. The length of time that this is happening is called the "cool-down period". The cool-down period lasts for about 45 seconds. The actual time will vary depending on the external air temperature. Dolby Digital A sound format developed by Dolby Laboratories. Normal stereo is a 2-channel format which uses two speakers. Dolby Digital is a 6channel (5.1-channel) system which adds to this a centre speaker two rear speakers and a sub-woofer. EMP Link21L A utility software program that allows the projector to be connected to a computer so that the computer can be used to control the projector. For details on acquiring the software and for instructions on using the software and compatible projector models, please contact one of the service offices provided in the catalog. HDTV An abbreviation for High-Definition Television. It refers to highdefinition systems which satisfy the following conditions. • Vertical resolution of 750p or 1125i or greater (p = progressive scanning , i = interlaced scanning ) • Screen aspect ratio of 16:9 • Dolby Digital audio reception and playback (or output) 83 Glossary Interlaced scanning A method of image scanning whereby the image data is divided into fine horizontal lines which are displayed in sequence starting from left to right and then from the top to the bottom of the screen. The evennumbered lines and odd-numbered lines are displayed alternately. Progressive scanning A method of image scanning whereby the image data from a single image is scanned sequentially from top to bottom to create a single image. Refresh rate The light-emitting element of a display maintains the same luminosity and colour for an extremely short time. Because of this, the image must be scanned many times per second in order to refresh the light-emitting element. The number of refresh operations per second is called the "refresh rate", and is expressed in hertz (Hz). 84 Resize display This function is use to project computer images that have a resolution or more than or less than the projector's panel resolution to be projected so that they fill the whole of the projection area. Security lock A device consisting of a projector case with a hole in it that a commercially-available theft-prevention cable can be passed through in order to secure the device to a table or pillar. This projector is compatible with the Microsaver Security System manufactured by Kensington. sRGB An international standard for colour intervals that was formulated so that colours which are reproduced by video equipment can be handled easily by computer operating systems (OS) and the Internet. SVGA A type of video signal with a resolution of 800 (horizontal) x 600 (vertical) dots which is used by IBM PC/AT-compatible computers. S-Video A video signal which has the luminance component and colour component separated in order to provide better image quality. It refers to images which consist of two independent signals: Y (luminance signal), and C (colour signal). SXGA A type of video signal with a resolution of 1280 (horizontal) x 1024 (vertical) dots which is used by IBM PC/AT-compatible computers. Sync. (Synchronization) The signals output from computers have a specific frequency. If the projector frequency does not match this frequency, the resulting images will not be of a good quality. The process of matching the phases of these signals (the relative position of the crests and troughs in the signal) is called "synchronisation". If the signals are not synchronized, problems such as flickering, blurriness and horizontal interference can occur. Tracking The signals output from computers have a specific frequency. If the projector frequency does not match this frequency, the resulting images will not be of a good quality. The process of matching the frequency of these signals (the number of crests in the signal) is called "tracking". If tracking is not carried out correctly, wide vertical stripes will appear in the projected images. USB An abbreviation for Universal Serial Bus. USB is an interface for connecting personal computers to peripheral devices which only support relatively low data transmission speeds. UXGA A type of video signal with a resolution of 1600 (horizontal) x 1200 (vertical) dots which is used by IBM PC/AT-compatible computers. VGA A type of video signal with a resolution of 640 (horizontal) x 480 (vertical) dots which is used by IBM PC/AT-compatible computers. XGA A type of video signal with a resolution of 1024 (horizontal) x 768 (vertical) dots which is used by IBM PC/AT-compatible computers. YCbCr The carrier signal which is contained in the colour bar signal used in modern TV transmissions. The name comes from the Y (luminance) signal and the CbCr (chroma (colour)) signals. YPbPr The carrier signal which is contained in the colour bar signal used in high-definition TV (HDTV) transmissions. The name comes from the Y (luminance) signal and the PbPr (colour difference) signals. 85 List of ESC/VP21 Commands Command List When a power ON command is sent to the projector, the power for the projector turns on. When the projector is in a command ready state, it returns the "3Ah" (:) code. Furthermore, when command processing is complete, the projector also returns a ":" code. The ":" code status can be used to determine whether the projector is ready or busy. If command processing terminates with an error, an error message is output and then the ":" code is sent. Item Power ON/OFF Signal selection A/V Mute ON/OFF A/V Mute Selection 86 Command ON PWR ON OFF PWR OFF Computer/Component Video (RGB) SOURCE 11 Computer/Component Video (YCbCr) SOURCE 14 Computer/Component Video (YPbPr) SOURCE 15 Video SOURCE 41 S-Video SOURCE 42 ON MUTE ON OFF MUTE OFF Black MSEL 00 Blue MSEL 01 User's Logo MSEL 02 USB Connection Setup In order to control the projector using ESC/VP21 commands, the projector must be connected to a computer by means of a USB cable. The following preparation needs to be carried out before communication via a USB connection can be carried out. Procedure 1 Download the EMP Link21L utility software from the EPSON web site. For details on acquiring the software, please contact one of the service offices listed in the catalog. 2 The USB driver (USB-Com Driver) will be downloaded together with the utility software, so install this USB driver into the computer that is to be used. Refer to the EMP Link21L User's Guide that is downloaded together with the utility software for instructions on installing the USB driver. 3 Change the "Link 21L" setting in the "Advanced" menu to "ON". 4 Turn off the power for the projector. 5 After the cool-down period has finished, turn the projector's power back on. Once the projector's power has turned back on, communication via a USB Connection will then be possible. 87 List of Supported Monitor Displays Resolution (dots) Resolutions for resized display (dots) PC98 640×400 1024×640 EGA 640×350 1024×560 640×480 1024×768 VGACGA 640×400 1024×640 VGAEGA 640×350 1024×560 720×400 1024×568 720×350 1024×498 640×480 1024×768 SVGA 56/60/72/75/85,iMac* 800×600 1024×768 XGA 43i/60/70/75/85,iMac* 1024×768 1024×768 SXGA 70/75/85 1152×864 1024×768 Signal VGA Refresh rate (Hz) 60 VGA text VESA 60/72/75/85,iMac* SXGA 60/75/85 1280×960 1024×768 SXGA 43i/60/75/85 1280×1024 960×768 48i/60 1600×1200 1024×768 MAC13" 640×480 1024×768 MAC16" 832×624 1024×768 UXGA MAC19" MAC19" 60 MAC21" 1024×768 1024×768 1024×768 1024×768 1152×870 1016×768 NTSC 640×480 1024×768 PAL/SECAM 720×540 1024×768 HDTV (525i) 640×480 1024×768 640×480 1024×768 HDTV(750p) 60 1280×720 1024×576 HDTV(1125i) 60 1920×1080 1024×576 HDTV(525p) * Connection is not possible if the equipment does not have a VGA output port. It may be possible to project signals which are not listed in the above table. However, not all functions may be supportable with such signals. 88 Specifications Product name Multimedia Projector EMP-730/720 Dimensions 276 (W) x 70 (H) x 190 (D) mm (10.9 (W) x 2.8 (H) x 7.5 (D) in.) (not including feet) Panel size 0.9 inches Display method Polysilicon TFT active matrix Drive method Full-line 12-phase block sequential writing Resolution XGA Focus adjustment Manual Zoom adjustment Manual (approx. 1:1.16) Lamp (light source) UHE lamp, 150 W, Model No.: ELPLP18 Max. audio output 1W monaural Speaker 1 Power supply 100–120 V AC, 2.6A 200–240 V AC, 1.2A 50/60 Hz 786,432 pixels (1024 (W) x 768 (H) dots) x 3 Operating Temperature +5º– +35ºC (41º–95ºF ) (No condensation) Storage Temperature -10º– +60ºC (14º–140ºF ) (No condensation) Weight Approx. 1.9 kg (4.2 lbs) Connectors Computer/Component Video: 1 Mini D-Sub 15-pin (female) Audio-In: 1 Stereo mini jack Composite Video: 1 RCA pin jack S-Video: 1 Mini DIN 4-pin USB: 1 USB connector (B series) * The USB connector is not guaranteed to operate correctly with all USBcompatible devices. 89 Specifications Safety USA UL1950 3rd Edition Canada CSA C22.2 No.950-95 (cUL) European Community The Low Voltage Directive (73/23/EEC) IEC60950 2nd Edition, +Amd.1, +Amd.2, +Amd.3, +Amd.4 EMC USA FCC 47CFR Part15B Class B (DoC) Canada ICES-003 Class B European Community The EMC Directive (89/336/EEC) EN55022, 1998 Class B EN55024, 1998 IEC61000-4-2, IEC61000-4-3, IEC61000-4-4, IEC61000-4-5, IEC61000-4-6, IEC61000-4-8, IEC61000-4-11, IEC61000-3-2, IEC61000-3-3 Australia/New Zealand AS/NZS 3548:1995, A1:1997, A2:1997 Class B CISPR Pub.22:1993, A1:1995, A2:1996, Class B 90 Appearance 70 78.5 276 M3X8-3 70 15 13.4 57 89.9 27 190 53 38.8 103.5 124 Units: mm 91 Index General Terms Contrast .................................................47, 48 Control panel.................................................9 13w3 port .................................................... 19 Cool-down.............................................31, 61 5BNC port................................................... 18 Cross............................................................45 A E A/V Mute .............................................. 42, 51 Eligible computers ......................................16 "About" Menu ............................................. 54 ESC/VP21 ...................................................86 "Advanced" Menu....................................... 52 E-Zoom .......................................................45 Air exhaust vent ............................................8 Air filter ........................................................8 F Air intake vent...............................................8 Focus ring......................................................8 Analogue-RGB .....................................46, 54 Focus ...........................................................37 Aspect ratio ................................................. 44 Foot adjustment ...........................................35 "Audio" Menu ............................................. 50 Freeze ..........................................................43 Audio-In port .............................................. 10 Frequency ....................................................54 Auto Keystone....................................... 34, 51 Front adjustable foot .....................................8 Auto Setup ............................................ 37, 47 G B Glossary.......................................................83 Battery holder ............................................. 74 H Brightness ............................................. 47, 48 C Ceiling................................................... 14, 53 Cleaning the Air Filter ................................ 73 Cleaning the Lens ....................................... 72 Cleaning the Projector Case........................ 72 Color Adjustment........................................ 53 HDTV..........................................................88 Help function...............................................60 I Image size..............................................15, 33 Indicators.................................................8, 61 Input Signal .....................................47, 49, 54 Inserting the Battery....................................74 Color Mode Prompt ....................................51 Color Mode .....................................40, 47, 49 K Color temperature ....................................... 53 Keystone..........................................34, 36, 50 Color ........................................................... 48 Component video ........................................ 24 Composite video ......................................... 23 Computer/Component Video port............... 10 Connecting to a Computer ..........................16 Connecting to a Video Source..................... 23 92 L Lamp cover..................................................10 Lamp replacement period............................75 Lamp ...........................................................54 Language .....................................................52 Lens cover .....................................................8 Remote control ................................11, 12, 21 Link21L ...................................................... 53 Replacing the Air Filter...............................79 M Main menu .................................................. 46 Manually Correcting Keystone Distortion ................................................ 36 Menu ........................................................... 46 Mini D-Sub 15-pin port .............................. 17 Replacing the Lamp ....................................76 "Reset All" Menu ........................................55 Reset Lamp Timer .................................54, 78 Resized display............................................88 Resolution .............................................55, 88 RGB.............................................................53 Mouse pointer ............................................. 21 S N Screen size...................................................15 No-Signal Msg. ........................................... 51 Security lock..................................................8 "Setting" Menu............................................50 O Setting Up the Projector ..............................14 Operating distance (Remote control) ..........13 Sharpness...............................................47, 48 Operating range (Remote control) .............. 13 Sleep mode ..................................................51 Operating temperature ................................ 89 Speaker ............................................10, 20, 26 Optional accessories ................................... 82 Specifications ..............................................89 Overheating................................................. 62 Squeeze mode..............................................44 P sRGB ...............................................40, 47, 49 Startup screen ..............................................52 Part Names and Functions ............................ 8 Stereo mini jack audio cable .................20, 26 Port........................................................10, 30 Storage temperature ....................................89 Position ........................................... 37, 47, 48 Sub-menu ....................................................46 Power cable ............................................. 1, 28 Supported Monitor Displays .......................88 Power indicator ............................................. 8 Suspension bracket fixing point ............10, 91 Power inlet .................................................. 10 S-Video port ................................................10 Projection angle .......................................... 34 S-Video............................................24, 48, 54 Projection distance ...................................... 15 SYNC Mode................................................55 Projection .................................................... 29 SYNC Polarity ............................................54 Prompt......................................................... 51 Sync.......................................................37, 47 R T RCA video cable ..................................... 1, 23 Tint ..............................................................48 Rear Proj. ..............................................14, 53 Tone .............................................................50 Refresh Rate................................................ 55 Tracking ................................................37, 47 Remote control light-emitting area ............. 11 Translucent screen.......................................14 Remote control light-receiving area........ 8, 10 Turning off...................................................31 93 Index U USB cable ............................................... 1, 21 USB connection setup................................. 87 USB mouse ................................................. 21 USB port .....................................................10 "User's Logo" Menu....................................52 User's Logo ........................................... 42, 80 Using the Configuration Menu Functions... 46 V "Video" Menu ............................................. 46 Video port.................................................... 10 Video Signal.......................................... 49, 54 Video Source............................................... 54 Video ..................................................... 48, 54 Volume ........................................................ 50 W Warning indicator..........................................8 When Having Some Trouble....................... 61 Wide-screen Projection ............................... 44 Wireless Mouse Function............................ 21 Workstation ................................................. 19 Y YCbCr .............................................30, 48, 54 YPbPr..............................................30, 48, 54 Z Zoom ring .....................................................8 94 DECLARATION of CONFORMITY According to 47CFR, Part 2 and 15 Class B Personal Computers and Peripherals; and/or CPU Boards and Power Supplies used with Class B Personal Computers We Located at Tel :EPSON AMERICA, INC. :3840 Kilroy Airport Way MS: 3-13 Long Beach, CA 90806 :562-290-5254 Declare under sole responsibility that the product identified herein, complies with 47CFR Part 2 and 15 of the FCC rules as a Class B digital device. Each product marketed, is identical to the representative unit tested and found to be compliant with the standards. Records maintained continue to reflect the equipment being produced can be expected to be within the variation accepted, due to quantity production and testing on a statistical basis as required by 47CFR 2.909. Operation is subject to the following two conditions : (1) this device may not cause harmful interference, and (2) this device must accept any interference received, including interference that may cause undesired operation. Trade Name :EPSON Type of Product :Projector Model :EMP-730/720 /ELP-730/720 FCC Compliance Statement For United States Users This equipment has been tested and found to comply with the limits for a Class B digital device, pursuant to Part 15 of the FCC Rules. These limits are designed to provide reasonable protection against harmful interference in a residential installation. This equipment generates, uses, and can radiate radio frequency energy and, if not installed and used in accordance with the instructions, may cause harmful interference to radio or television reception. However, there is no guarantee that interference will not occur in a particular installation. If this equipment does cause interference to radio and television reception, which can be determined by turning the equipment off and on, the user is encouraged to try to correct the interference by one or more of the following measures. • Reorient or relocate the receiving antenna. • Increase the separation between the equipment and receiver. • Connect the equipment into an outlet on a circuit different from that to which the receiver is connected. • Consult the dealer or an experienced radio/TV technician for help. WARNING The connection of a non-shielded equipment interface cable to this equipment will invalidate the FCC Certification or Declaration of this device and may cause interference levels which exceed the limits established by the FCC for this equipment. It is the responsibility of the user to obtain and use a shielded equipment interface cable with this device. If this equipment has more than one interface connector, do not leave cables connected to unused interfaces. Changes or modifications not expressly approved by the manufacturer could void the user’s authority to operate the equipment. All rights reserved. No part of this publication may be reproduced, stored in a retrieval system, or transmitted in any form or by any means, electronic, mechanical, photocopying, recording, or otherwise, without the prior written permission of SEIKO EPSON CORPORATION. No patent liability is assumed with respect to the use of the information contained herein. Neither is any liability assumed for damages resulting from the use of the information contained herein. Neither SEIKO EPSON CORPORATION nor its affiliates shall be liable to the purchaser of this product or third parties for damages, losses, costs, or expenses incurred by purchaser or third parties as a result of: accident, misuse, or abuse of this product or unauthorized modifications, repairs, or alterations to this product, or (excluding the U.S.) failure to strictly comply with SEIKO EPSON CORPORATION’s operating and maintenance instructions. SEIKO EPSON CORPORATION shall not be liable against any damages or problems arising from the use of any options or any consumable products other than those designated as Original EPSON Products or EPSON Approved Products by SEIKO EPSON CORPORATION. EPSON is a registered trademark and PowerLite is a trademark of SEIKO EPSON CORPORATION. General Notice: The following trademarks and registered trademarks are the property of their respective owners and are used in this publication for identification purposes only. • • • • EPSON/Seiko Epson Corp. Macintosh, PowerBook/Apple Computer Inc. IBM/International Business Machine Corp. Windows/Microsoft Corp. Other product names used herein are also for identification purposes only and may be trademarks of their respective owners. EPSON disclaims any and all rights in those marks. Copyright 2002 by SEIKO EPSON CORPORATION Printed on 100% recycled paper. Printed in Japan 402529801 02.06-.9A(C05)