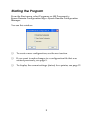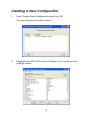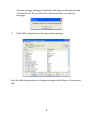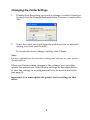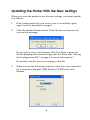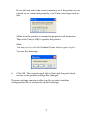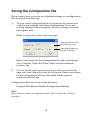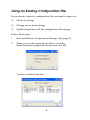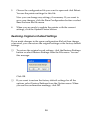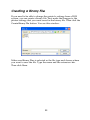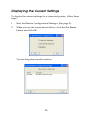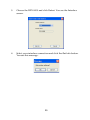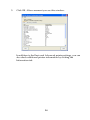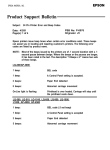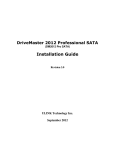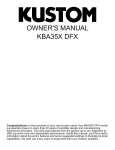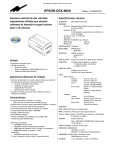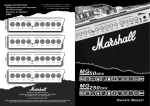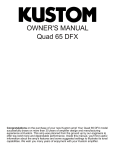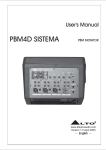Download Epson DFX-9000 User Guide
Transcript
® EPSON Remote Configuration Manager User’s Guide The EPSON Remote Configuration Manager lets you change your printer’s default settings, update the printer with the new settings, and save them in a configuration file which you can use any time. This is especially convenient in a multi-printer network environment; individual configuration files can be created for each printer’s specific requirements. The program also lets you quickly view the current settings for the printer(s). Note: If you are using the serial port, you need to switch the printer driver to COM2 before you run the Remote Configuration Manager. Switch it back to COM1 when you’re done. If you have not already installed the program, follow the instructions in your DFX-9000 User’s Guide to install it. 1 Starting the Program From the Start menu, select Programs or (All Programs) > Epson Remote Configuration Mgr > Epson Remote Configuration Manager. You see this window: ❏ To create a new configuration, see the next section. ❏ If you want to make changes to a configuration file that was created previously, see page 9. ❏ To display the current settings (status) for a printer, see page 12. 2 Creating a New Configuration 1. Select Create New Configuration and click OK. You see the printer model window: 2. Highlight the DFX-9000 and click Select. You see the printer settings screen: 3 You can change settings in the Basic tab (shown above) and the Advanced tab. If you select the Advanced tab, you see this message: 3. Click OK to display the Advanced tab settings: See the following section to change settings in the Basic or Advanced tab. 4 Changing the Printer Settings 1. Double-click the setting you want to change, or select it from the list and click the Change Settings button. You see a window like this: 2. Select the value you want from the pull-down list or enter the setting you want and click OK. If you decide not to change a setting, click Cancel. Note: For more information about printer settings and options, see your printer documentation. When you finish making changes to the settings, you can either update the printer now with the new settings, as described below, or save the settings in a configuration file to be used in the future (see page 8). Important: You must update the printer for the settings to take effect. 5 Updating the Printer With the New Settings When you want the printer to use the new settings, you must update it as follows: 1. If the configuration file you want to use is not already open, open it now as described on page 9. 2. Click the Update Printer button. If the file has not been saved, you see this message: If you want to save your changes, click Yes. Enter a name for the file (keeping the extension .cfg), and click Save. (See “Saving the Configuration File” on page 8 for more information.) If you don’t need to save your changes, click No. 3. When you see the following window, select the correct interface for your printer (Parallel, USB, Serial or TCP/IP) and click Update. 6 If you did not select the correct interface, or if the printer is not turned on or connected properly, you’ll see a message such as this: Make sure the printer is connected properly and turned on. Then click Yes (or OK) to update the printer. Note: You may need to click the Update Printer button again (step 2). You see this message: 4. Click OK. The control panel lights flash and the print head moves as the printer settings are changed. The new settings remain in effect until you select another configuration file or restore the default settings. 7 Saving the Configuration File If you want to save your new set of printer settings in a configuration file, do one of the following: ❏ To save a new configuration file or overwrite the current one with the new settings, click Save Configuration. If you are making changes to an existing file, the new settings overwrite the original ones. If this is a new file, you see this message: Type a file name with the extension .cfg Type a description of the file, if desired Enter a new name for the configuration file and a description of it, if desired. Then click Save. Make sure the extension remains .cfg. ❏ To save the file with a new name so you don’t overwrite the open one, select Save As from the File menu. Enter a new name for the configuration file and click Save. Make sure the extension remains .cfg. Configuration files are saved in this directory: Program Files\Epson Remote Configuration\Setting Note: If you want to remove a configuration file, delete it from the \Setting directory. 8 Using an Existing Configuration File If you already created a configuration file, you need to open it to: ❏ Check its settings ❏ Change one or more settings ❏ Update the printer with the configuration file settings Follow these steps: 1. 2. Start the Remote Configuration Manager. (See page 2.) When you see the screen shown below, click the Open Existing Configuration button and click OK. You see a window like this: 9 3. Choose the configuration file you want to open and click Select. You see the printer settings for this file. Now you can change any settings, if necessary. If you want to save your changes, click the Save Configuration button or select Save As from the file menu. 4. When you are ready to update the printer with the current settings, click the Update Printer button. Restoring Original or Default Settings If you made changes in the open configuration file but then change your mind, you can restore the original settings or the factory default settings: ❏ To restore the original saved settings, click the Restore Settings button or select Restore Settings from the File menu. You see this message: Click OK. ❏ If you want to restore the factory default settings for all the options, select Factory Settings from the Option menu. When you see the confirmation message, click OK. 10 Creating a Binary File If you need to be able to change the printer’s settings from a DOS system, you can create a binary file. First make the changes to the printer settings that you want saved in the binary file. Then click the Create Binary File button. You see this window: Make sure Binary Files is selected as the file type and choose where you want to save the file. Type the name and the extension .bin. Then click Save. 11 Displaying the Current Settings To display the current settings for a connected printer, follow these steps: 1. Start the Remote Configuration Manager. (See page 2.) 2. When you see the screen shown below, click the Get Status button and click OK. You see the printer model window: 12 3. Choose the DFX-9000 and click Select. You see the Interface screen: 4. Select your interface connection and click the Get Info button. You see this message: 13 5. Click OK. After a moment you see this window: In addition to the Basic and Advanced printer settings, you can also check additional printer information by clicking the Information tab. 14 Copyright Notice All rights reserved. No part of this publication may be reproduced, stored in a retrieval system, or transmitted in any form or by any means, electronic, mechanical, photocopying, recording, or otherwise, without the prior written permission of Seiko Epson Corporation. The information contained herein is designed only for use with these Epson printers. Epson is not responsible for any use of this information as applied to other printers. Trademarks Epson is a registered trademark of Seiko Epson Corporation. General Notice: Other product names used herein are for identification purposes only and may be trademarks of their respective owners. Epson disclaims any and all rights in those marks. © 2005 by Epson America, Inc. 3/05 15