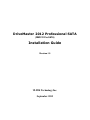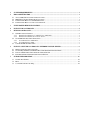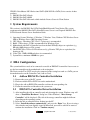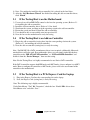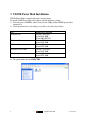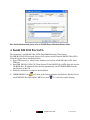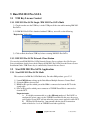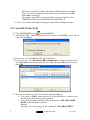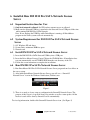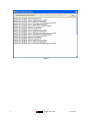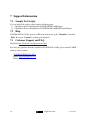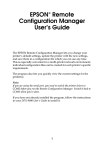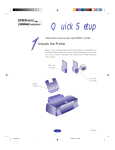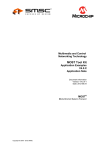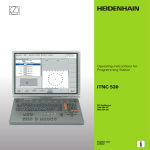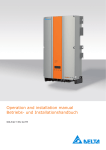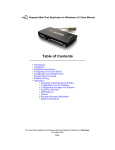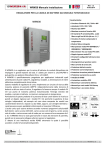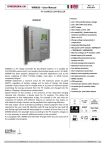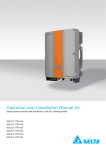Download DriveMaster 2012 Professional SATA
Transcript
DriveMaster 2012 Professional SATA (DM2012 Pro SATA) Installation Guide Revision 3.0 ULINK Technology Inc. September 2012 1 SYSTEM REQUIREMENTS ............................................................................................................................ 1 2 HBA CONFIGURATION .................................................................................................................................. 1 2.1 2.2 2.3 2.4 ADD-ON IDE/SATA CONTROLLER INSTALLATION........................................................................................... 1 IDE/SATA CONTROLLER DRIVER INSTALLATION ........................................................................................... 1 IF THE TESTING HOST IS ON THE MOTHERBOARD ............................................................................................. 2 IF THE TESTING HOST IS AN ADD-ON CONTROLLER.......................................................................................... 2 3 ULINK POWER HUB INSTALLATION ........................................................................................................ 3 4 INSTALL DM 2012 PRO SATA ....................................................................................................................... 4 5 RUN DM 2012 PRO SATA ................................................................................................................................ 5 5.1 USB KEY LICENSE CONTROL ........................................................................................................................... 5 5.1.1 DM 2012 Pro SATA Single / DM 2012 Pro SATA Multi ........................................................................ 5 5.1.2 DM 2012 Pro SATA Network Client Station .......................................................................................... 5 5.2 START DM 2012 PRO SATA APPLICATION ...................................................................................................... 5 5.2.1 Start DM 2012 Pro SATA Multi ............................................................................................................. 5 5.2.2 Start DM 2012 Pro SATA ....................................................................................................................... 6 5.3 CONFIGURE DM 2012 PRO SATA .................................................................................................................... 7 6 INSTALL & RUN DM 2012 PRO SATA NETWORK LICENSE SERVER................................................ 8 6.1 6.2 6.3 6.4 7 IMPORTANT INSTRUCTIONS FOR USER .............................................................................................................. 8 SYSTEM REQUIREMENT FOR DM 2012 PRO SATA NETWORK LICENSE SERVER .............................................. 8 INSTALL DM 2012 PRO SATA NETWORK LICENSE SERVER ............................................................................ 8 RUN DM 2012 PRO SATA NETWORK LICENSE SERVER................................................................................... 8 SUPPORT INFORMATION ........................................................................................................................... 10 7.1 7.2 7.3 SAMPLE TEST SCRIPTS .................................................................................................................................... 10 HELP ............................................................................................................................................................... 10 CUSTOMER SUPPORT AND FAQ ...................................................................................................................... 10 ULINK’s DriveMaster 2012 Professional SATA (DM 2012 Pro SATA) Series consist of three products: 1) DM 2012 Pro SATA Single 2) DM 2012 Pro SATA Multi 3) DM 2012 Pro SATA Network, which includes License Server & Client Station 1 System Requirements This section is for DM 2012 Pro SATA Single/Multi/Network Client Station. The system requirement for DM 2012 Pro SATA Network License Server is on Chapter 6 DM 2012 Pro SATA Network License Server Installation Guide. 1) Operating System: Windows 8, Windows 7, Windows Vista, Windows XP, Windows Server 2008 or Windows Server 2003 Operating System. 2) CPU: Hyper - Threading CPU, Core™ 2 processor is recommended. 3) RAM: 1 GB or above, 2 GB is recommended for Windows Vista. 4) Motherboard with SATA Controller based on the Intel ICHx(R) chipset or equivalent (e.g. HP with AMD chipset or VIA system). 5) One PCI\PCI-E to ATA or SATA add-on card (e.g. Promise TX2 plus or equivalent) for booting up OS. 6) Video Card: 32MB, 64MB and above is recommended. 7) System Drive: minimum 100MB free space 2 HBA Configuration The system hard drive needs to be connected to an add-on IDE/SATA controller if user wants to use the host controller on the motherboard as the testing host. The Device under Test (DUT) needs to be connected to the testing host such as a SATA port on the motherboard or on the Controller Card (Add-on Card). 2.1 1) 2) 3) 4) Add-on IDE/SATA Controller Installation Remove the cover of the PC system. Find an available PCI or PCI-E slot on the motherboard. Plug in the add-on IDE/SATA controller card into the corresponding slot. Fasten the controller card bracket to the system case. 2.2 IDE/SATA Controller Driver Installation 1) After installing the add-on controller card and rebooting the system, Window setup will show a “Found New Hardware” dialog box. Under Windows, “Mass Storage Controller” will be displayed. (The title of the storage controllers might be different depending on the operating system) 2) Insert the add-on controller driver diskette into the PC. 3) Select “Install the software automatically” and press the “Enter” key. If user is using a driver that has not been digitally signed by Microsoft, user will be asked if he wants to continue the installation. Click on “Continue anyway”. 1 Copyrights © 2003-2012 V 3.0 (09/2012) 4) Note: User might also install the driver manually if it is already in the local drive. 5) After the “New Hardware Wizard” has finished installing the add-on controller driver, click “Finish”. 2.3 If the Testing Host is on the Motherboard 1) User needs an add-on IDE/SATA control as the host for operating system. (Refer to 2.1 for installing the add-on controller) 2) Install the add-on controller driver. (Refer to 2.2 for detail) 3) Shut down the system, and then swap the operating system to the add-on controller. 4) Restart the system and boot OS from the add-on controller. 5) User should be able to successfully enter into previous OS. 6) Now, the host on the motherboard is ready for testing 2.4 If the Testing Host is an Add-on Controller 1) Plug in the add-on controller (testing host) into the corresponding slot into the system. (Refer to 2.1 for installing the add-on controller) 2) Now, the add-on controller (testing host) is ready for testing. Note: For DM 2012 Pro SATA, manufacturer driver is not required; additionally, Microsoft standard driver will also work. Even without the driver, user can simply right click the host controllers under “IDE ATA/ATAPI controllers” or “SCSI and RAID controllers” and disable it from the “Device Manager,” then start the testing. Note: For the Testing Host, it is highly recommended to use Native SATA controller. If the SATA controller supports both IDE mode and AHCI mode, please configure it to AHCI mode. How to configure the controller to AHCI mode, please refer to the user manual of the controller or the motherboard. 2.5 1) 2) If the Testing Host is a PCIe Express Card for Laptop Plug in the Express Card into the corresponding slot on the laptop. Now, the Express Card (testing host) is ready for testing. Note: The following step is highly recommended. Under DriveMaster “Tool” “Customize”, check the box “Enable HBA driver when DriveMaster exits” and click “Save”. 2 Copyrights © 2003-2012 V 3.0 (09/2012) 3 ULINK Power Hub Installation ULINK Power Hub is controlled through a virtual printer. To install ULINK Power Hub, add a printer with the following settings: 1) Select the port to USB00X, where X must be the USB port that ULINK power hub is connected to 2) Select the printer driver according to your OS as the table shown below: OS Windows XP Windows Vista Windows 7 Windows Server 2008 Windows 8 Printer to Be Selected Generic / Text Only Epson DFX-5000 Epson 600Q ESC/P2 Generic / Text Only Epson DFX-5000 Generic / Text Only Epson DFX-9000 Generic / Text Only Epson DFX-9000 Generic / Text Only Epson DFX-5000 3) The printer name must be PWRCTRL 3 Copyrights © 2003-2012 V 3.0 (09/2012) For detailed information, please refer to ULINK Power Hub Installation Guide. 4 Install DM 2012 Pro SATA The instruction is for DM 2012 Pro SATA Single/Multi/Network Client Station. For DM 2012 Pro SATA Network License Server please check Chapter 6 DM 2012 Pro SATA Network License Server Installation Guide. 1) Insert USB license key, which comes with the retail version of DM 2012 Pro SATA, into a USB port. 2) Insert DM 2012 Pro SATA CD (Client Station CD for DM 2012 Pro SATA Network) into the CD-ROM drive. If installation does not start automatically, run AUTORUN.EXE from the root directory of the CD. 3) Follow the instruction to complete the installation. 4) ULINK DM2012 icon will show on the desktop when the installation is finished. If you install DM 2012 Pro SATA Multi, MICtrl.exe icon 4 Copyrights © 2003-2012 will show on the desktop. V 3.0 (09/2012) 5 Run DM 2012 Pro SATA 5.1 USB Key License Control 5.1.1 DM 2012 Pro SATA Single / DM 2012 Pro SATA Multi 1) Check to make sure the USB key is in the USB port all the time while running DM 2012 Pro SATA. 2) If DM 2012 Pro SATA is launched without USB key, user will see the following “Registration” dialog box: 3) Click on Exit, then Insert USB key before restarting DM 2012 Pro SATA. 5.1.2 DM 2012 Pro SATA Network Client Station User need to install DM 2012 Pro SATA Network License Server software first. For License Server installation details please check Chapter 6 DM 2012 Pro SATA Network License Server Installation Guide. USB license key is controlled by Network License Server. 5.2 Start DM 2012 Pro SATA Application 5.2.1 Start DM 2012 Pro SATA Multi This section is for DM Pro SATA Multi only. For other DM products, go to 5.2.2 1) Launch MICtrl.exe to bring up the DriveMaster Multiple Instances Control Panel 2) Select the HBA as the test host 3) HBAPort ID specifies which port of the HBA is connected to from the DUT via the signal cable. 4) PwrCtrl ID specifies which power connector of ULINK Power Hub is connected to from the DUT. Important notes: A. It is highly recommended to set the different number of “PwCtrl ID” to configure the power source on the ULINK Power Hub. By this way, the power cycle applied to one DUT will not affect the power source applied to other DUT. B. The PwrCtrl ID from 0 to 3 must match with the physical connection which is labeled as 1 to 4 on ULINK Power hub respectively. 5 Copyrights © 2003-2012 V 3.0 (09/2012) The index used for PwrCtrl ID in “DriveMaster Multiple Instances Control Panel” is zero-based, while the index used for power connector on ULINK Power Hub is one-based. For example, if the DUT is connected to Power connector labeled as 2 on ULINK Power hub, the index filled in PwrCtrl ID shall be 1. 5) Click “Start” button individually to bring up the DriveMaster multiple instances 5.2.2 Start DM 2012 Pro SATA 1) Click ULINK DM2012 icon to launch DM 2012. 2) “DriveMaster 2012” window will pop up and ask “Current selected HBA is xxxx! Do you want to use this HBA?” 3) If you select “Yes” DriveMaster 2012 will be launched. 4) If you select “No”, the “DriveMaster HBA Configuration” window will appear. A list of available HBAs will show up in the window. Select the correct HBA to be used and click “OK.” 5) There are two methods to select or switch port under DriveMaster: User can go to “Tools” on the menu bar “Select Port/Device”, and then select the proper port from the dialog box prompted. User can also input the command on the script window, “SEL_HBA_PORT PortID” and then run this command. Example: Select port “0” as the testing port, the command is “SEL_HBA_PORT 0” 6 Copyrights © 2003-2012 V 3.0 (09/2012) Select port “1” as the testing port, the command is “SEL_HBA_PORT 1” 5.3 Configure DM 2012 Pro SATA 1) If the following status appears in the right Log Window under DriveMaster, it indicates that DUT is ready. RTF: XX XX XX XX XX XX 50 50 XX XX XX XX XX 2) If the following status appears in the right Log Window under DriveMaster, it indicates it fails to find the DUT at the current selected port. User can follow the step “2)” on the above to locate the corresponding port. RTF: XX XX XX XX XX XX 7f 7f XX XX XX XX XX 3) Click the “RTF” button on the DM Toolbar, TF data will display in the Log Window. If the seventh and eighth data on screen both indicate “50”, then the communication between host and DUT is established correctly. 4) On the “DM Command Bar”, user will find “PwOn” and “PwOff” buttons. These two buttons will not work until user completes the Power HUB setup. (Refer to Chapter 3 “ULINK Power Hub Installation”) Note: All script commands related to power cycle will require ULINK Power Hub. 7 Copyrights © 2003-2012 V 3.0 (09/2012) 6 Install & Run DM 2012 Pro SATA Network License Server 6.1 Important Instructions for User 1) Only local network is allowed. No VPN and no extranet access are allowed. 2) Make sure the Network USB key is attached to the Network Server USB port all the time while running DM 2012 Pro SATA Network. Note: If user unplugs the USB Key while DriveMaster is running, all DriveMaster program on the client systems will exit automatically. 6.2 System Requirement for DM 2012 Pro SATA Network License Server 1) OS: Windows XP and above 2) System Drive: minimum 5MB free space 3) Network card 6.3 Install DM 2012 Pro SATA Network License Server 1) Insert the DM 2012 Pro SATA Network USB key into a USB port. 2) Insert the Drive Master License Center CD into the CD-ROM drive. If installation does not start automatically, run AUTORUN.EXE from the root directory of the CD. 3) Follow the screen instruction to complete the installation. 6.4 Run DM 2012 Pro SATA Network License Server 1) Run DriveMaster 2012 Pro SATA Network License Server program from Start Menu on the server system. 2) After lunch DriveMaster Network License Server, you will see a “SmarxOS Network Server” icon in the Windows Notification (Taskbar) area Figure 1 3) There is no need to do any setup or configuration for SmarxOS Network Server. The purpose of this Server is to provide license log window as well as status update. All the licenses issued will be done by SmarxOS server automatically. To view log information, double click SmarxOS Network Server icon. (See Figure 2) 8 Copyrights © 2003-2012 V 3.0 (09/2012) Figure 2 9 Copyrights © 2003-2012 V 3.0 (09/2012) 7 Support Information 7.1 Sample Test Scripts User can find all the sample scripts from the following paths: 1) %Installation Drive%\Program Files\ULINK DM 2012\v###\Scripts 2) %Installation Drive%\Program Files\ULINK DM 2012\v###\DM Control\Scripts 7.2 Help With DM 2012 Pro SATA open, press F1 on the keyboard or go the “Menu Bar” and click “Help” then select “Contents” to bring up the Help file. 7.3 Customer Support and FAQ FAQ Link: http://ulinktech.com/support/index.html If user has any question about the installation of DM 2012 Pro SATA, please contact ULINK either by email or phone: ULINK TECHNOLOGY, INC. Email: [email protected] Phone: (408) 446-8455 10 Copyrights © 2003-2012 V 3.0 (09/2012)