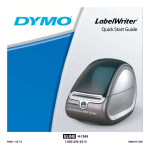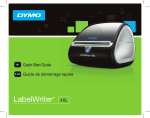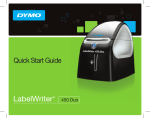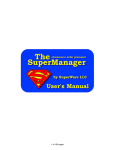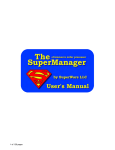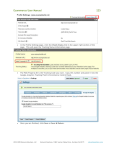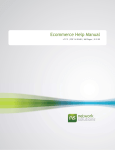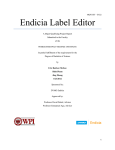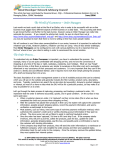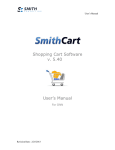Download DYMO H-1266 User's Manual
Transcript
Quick Start Guide H-1266 PAGE 1 OF 10 0808 IH-1266 English Quick Start Guide Follow these steps to install the LabelWriter printer and print your first label. 1. Unpacking your LabelWriter Printer NOTE Do not plug the printer into your computer until asked to do so during the software installation. 1 Unpack your printer and save the packing materials. 2 Make sure you have all the items shown in Figure 1. (Labels included in the package may vary.) Roll of address labels Roll of DYMO Stamps labels Quick Start Guide LabelWriter Quick Start CD-ROM Power adapter USB cable Power cable LabelWriter printer Figure 1 H-1266 PAGE 2 OF 10 0808 IH-1266 Become familiar with the printer’s major components. See Figure 2. Top cover Label roll Platen release Label feed path and tear bar USB connector Cable channels DC power connector Label spool Form-feed button and LED Label eject button Figure 2 LabelWriter Printer Features Your LabelWriter printer is a direct thermal printer and does not use ink or toner. Instead, the printer uses heat from a thermal print head to print on specially treated labels. Labels are the only supplies you will ever need to buy. The form-feed button on the front of the printer advances a single label. The label eject button is used to remove labels from the printer when changing rolls. The LED status light visually shows the current state of the printer: • Solid blue - power is on and the printer is ready. • Flashing blue - labels are not loaded properly or label spool is empty. 2 PAGE 3 OF 10 H-1266 0808 IH-1266 2. Installing the Software NOTE Do not connect the printer to your computer until instructed to do so during the software installation. To install the software on a Windows system 1 Insert the LabelWriter CD into your CD-ROM drive. After a few seconds, the installation screen appears. If the installation screen does not appear: a. Click Start, then Run on the Windows taskbar. The Run dialog box appears. b. Enter D:\install.exe (where D is the letter assigned to the CD-ROM drive) and click OK. 2 Click Install and follow the instructions in the installer. To install the software on a Mac OS system 1 Insert the DYMO LabelWriter CD into the CD-ROM drive. After a few seconds, the DYMO Label Software Installer icon appears. See Figure 3. DYMO Label Figure 3 2 Double-click the Installer icon and follow the instructions. If you do not see your printer in the printer list when the installation is complete, refer to the ReadMe file for instructions on how to add the printer. H-1266 PAGE 4 OF 10 3 0808 IH-1266 3. Connecting your LabelWriter Printer NOTE Do not connect the printer to your computer Power Adapter until instructed to do so during the software installation. To connect the cables 1 Plug the power cord into the power adapter. Power Cord Figure 4 See Figure 4. 2 Plug the power adapter into the power connector on the bottom of the printer. See Figure 5. USB Power 3 Plug the other end of the power cord into a power outlet. 4 Plug the USB cable into the USB port on the bottom of the printer. See Figure 5. 5 Insert the power and USB cables through the Cable channels cable channels and set the printer down. Figure 5 NOTE DO NOT CONNECT the other end of the USB cable to your computer until asked to do so during the software installation. 6 When prompted by the software installer, plug the USB cable into a USB port. Figure 6 4 PAGE 5 OF 10 H-1266 0808 IH-1266 4. Loading Labels The LabelWriter Twin Turbo printer holds two label rolls, so you can print two types of labels without having to change the label roll. For example, load address labels on the left side and postage labels on the right side. To load a label roll 1 Press the form-feed button to eject the labels that Spool guide Spool spindle protected the printer during shipment. 2 Open the top cover and remove any packing material inside the label compartment. 3 Remove the label spool from inside the cover. Figure 7 4 Hold the spool spindle in your left hand and place the label roll on the spindle so that the labels feed from underneath and the left edge of the label roll is flush against the side of the spool. See Figure 8. 5 Place the spool guide onto the right side of the spool Figure 8 and press the guide tightly against the side of the label roll, leaving no gap between the roll and the spool. See Figure 8. NOTE The label roll must fit snugly against both sides of the label spool, with no gaps, to avoid drifting as the labels feed through the printer. See Figure 8. 6 Insert the label spool into the slot in the printer cover with the labels extending from underneath the roll. See Figure 9. H-1266 PAGE 6 OF 10 Figure 9 5 0808 IH-1266 7 Align the left edge of the label with the left edge of the label feed slot and insert the label into the slot. See Figure 10. The printer feeds the labels, stopping at the beginning of the first label. If the printer does not feed the labels, make sure the first label is fully inserted and then press the form-feed button. Figure 10 8 Repeat Steps 3 through 7 to load a second roll of labels (for example, postage labels). 9 Close the top cover. You are now ready to print address or postage labels on demand. 5. Printing your First Address Label To print your first address label 1 Start DYMO Label Software by doing one of the following: • For Windows, click Start, then Programs>DYMO Label>DYMO Label. • For Macintosh, double-click in the DYMO Label folder. The first time you open the application, you are asked to register the software. Registering the software ensures that you will be informed of any software updates. You are also asked to enter your default return address. 2 At the main window, click once on the address label and type an address. 3 Choose a font setting that you like from the Formatting toolbar. 6 PAGE 7 OF 10 H-1266 0808 IH-1266 4 Choose Left Roll or Right Roll from the Label Roll drop-down list to select the side of the printer where the address labels are loaded. See Figure 11. 5 Click to print the label. Figure 11 highlights some of the features available in DYMO Label Software. Insert text, addresses, pictures, rectangles, lines, barcodes, dates, or counters. Insert text you’ve copied to the Clipboard. Verify and correct addresses as you add them to the Address Book. Select the label roll for your label If you also have a tape printer, two buttons allow you to easily switch between the Label and Tape Editors. Store your favorite addresses in the Address Book; automatically insert them on your label. Figure 11 For complete details on using the software, refer to the DYMO Label Software User Guide, located on the DYMO Label Software CD-ROM, and the online Help. H-1266 PAGE 8 OF 10 7 0808 IH-1266 Printing Postage with DYMO Stamps™ Now you can print postage right from your desktop using your LabelWriter Twin Turbo label printer. All you need is DYMO Stamps™ software, your LabelWriter printer, DYMO Stamps labels, and an Internet connection . To install DYMO Stamps and print postage 1 Sign up for your USPS account with Endicia. Go to: www.endicia.com/dymostamps 2 At the end of the sign up process, download and install the DYMO Stamps software. DYMO Stamps software is available for both Windows and Mac OS X. NOTE You must have DYMO Label Software and your LabelWriter printer installed before installing the DYMO Stamps software. The first time you start the DYMO Stamps software, you are prompted to enter the postage account number assigned and the pass phrase you created during the signup process. 3 Enter your account number and pass phrase, and then click OK. 8 PAGE 9 OF 10 H-1266 0808 IH-1266 4 Select Buy Postage from the Account menu and purchase postage for your account. 5 Select LabelWriter Twin Turbo from the Printer drop-down list under Printer Selection. 6 Assuming you loaded the DYMO Stamps labels in the right side of the printer, select Right Roll as the Label Roll and click OK. 7 Click Test Print to print a voided postage label. You are now ready to start printing actual postage whenever you need it. Refer to the DYMO Stamps online Help for more information about using the software. You can add postage, buy DYMO Stamps postage labels, and order supplies directly from within the DYMO Stamps software. 9 PAGE 10 OF 10 0808 IH-1266