Download Ecommerce Help Manual
Transcript
Ecommerce User Manual
225
•
In the Profile Settings page, click the Check Status link in the upper right section of the
page. This will open the Tracking Status Information page.
•
The Web Property ID is the Tracking Code you want. Copy this number and paste it into the
Google Analytics Tracking Field in Ecommerce Control Panel.
•
Once you are finished, click Save or Save & Return.
225© 2009 Network Solutions, LLC
Network Solutions, 13861 Sunrise Valley Drive, Herndon VA 20171
networksolutions.com
226
© 2009 Network Solutions, LLC
E-Commerce Help Manual
Network Solutions, 13861 Sunrise Valley Drive, Herndon VA 20171
Networksolutions.com
Ecommerce User Manual
227
Tax Manager
Using the Tax Manager, you can select which states, counties and cities you need to collect tax,
including the state(s) where you have a physical store location. You also have the ability to override the
taxes provided by our 3rd party tax provider.
Note: Network Solutions is not responsible for the accuracy fo any tax rates. Please consult your tax
advisor for advice on collecting tax from your customers.
Shipping & Handling Combined
Please note that if you have selected the option to combine shipping and handling on customer displays,
the shipping and handling will be taxed together (depending on what the state, county and city taxes
dictate).
Selecting your Tax collection areas
Use the Tax Manager to select and save those states in which you need to collect tax, including the
state(s) where you have a physical location. Because the Taxes are retrieved from our 3rd party tax
providers in real time, there is a slight delay when you select a state or county as the information is
returned and your new list is populated. We suggest that you make a selection, then allow the
requested list to be returned.
International Taxes
You can choose which countries or provinces you wish to collect taxes in. Because of the varying
degrees of applicable tax rules particular to specific international jurisdictions, we are unable to offer
any guidance regarding applicable taxes required, if any, for products purchased and/or shipped to third
parties.
In the Example below, Illinois has been selected as a state for which taxes are charged. Once you select
a state, the Override link appears, which allows you to override the default taxes provided for the
state, county, or city in question.
227© 2009 Network Solutions, LLC
Network Solutions, 13861 Sunrise Valley Drive, Herndon VA 20171
networksolutions.com
228
E-Commerce Help Manual
To Select a State, County or City:
Clicking on the state checkbox will select (or de-select) every county (or city, if you are at the county
level) in the list as well as expand (or collapse) that list. Clicking on the name of the state will simply
expand (or collapse) the county list (or city list, if you are at the county level) for that state. You may
then select which individual counties (or cities if at the county level) you wish to collect taxes in.
© 2009 Network Solutions, LLC
Network Solutions, 13861 Sunrise Valley Drive, Herndon VA 20171
Networksolutions.com
Ecommerce User Manual
229
Because the tax information is retrieved in real time, your selections are saved as they happen.
Displaying Tax information
In the Order Detail section of the Order, there is a Tax button next to the tax total. Click this button to
show the tax breakdown for the order.
Overriding the default Tax Rate
You can override the default tax rates for any state, county, or city in which you collect taxes.
To Override Taxes
• Select the region (State, County, or City) desired by selecting the checkbox next to the region.
Once the systems updates, you will see the Override link appear next to the selected region
and any sub-regions it contains.
•
Click the Override link. This will open the Tax Override Popup.
229© 2009 Network Solutions, LLC
Network Solutions, 13861 Sunrise Valley Drive, Herndon VA 20171
networksolutions.com
230
E-Commerce Help Manual
•
In the Tax Override Popup you can set your new tax rate, elect to tax shipping, or tax shipping
and handling combined. At any time you can reset your tax rates to the default rates for the
region by clicking the reset link.
Once you are satisfied with your tax rate changes, click the Save button to return to the Tax
Manager.
•
© 2009 Network Solutions, LLC
Network Solutions, 13861 Sunrise Valley Drive, Herndon VA 20171
Networksolutions.com
Ecommerce User Manual
231
Search Options
Search options allow you to help define a customer's searching and browsing experience in your store by
selecting which fields will be used for search indexing. You can chose to de-select Product Search
Fields, Category Search Fields, or enter your own Related Search Terms.
231© 2009 Network Solutions, LLC
Network Solutions, 13861 Sunrise Valley Drive, Herndon VA 20171
networksolutions.com
232
E-Commerce Help Manual
Related Search Terms
You can use related search terms to help point customers to certain items in your store by defining a
search term and the related terms that will appear when the initial search term is entered. Simply
enter your search term in the Search Term field, then enter your Related Terms in the Related Term
field (separate the terms by comma). When finished, click Add.
Import/Export Related Search Terms (Premium Only)
Premium - Ecommerce users have the option to Import/Export Search Terms. Import/Export is
discussed in detail here.
© 2009 Network Solutions, LLC
Network Solutions, 13861 Sunrise Valley Drive, Herndon VA 20171
Networksolutions.com
Ecommerce User Manual
233
Import / Export (Premium Only)
The Premium ecommerce software has a built-in function which gives you the ability to edit your
products or your orders offline and then import them into the MCP via comma separated values, or .csv
file. (This file type can be created with most spreadsheet applications such as Microsoft Excel.) The
description of this feature is split into two sections, Import, and Export.
Import
Using the Import function you can upload a CSV (Comma Separated Value) spreadsheet filled with your
Products, Orders, or Related Search Terms.
233© 2009 Network Solutions, LLC
Network Solutions, 13861 Sunrise Valley Drive, Herndon VA 20171
networksolutions.com
234
E-Commerce Help Manual
Using the Import Function
The Import function can be used to upload both Products, Orders, and Related Search Terms to your
storefront.
Products
To import products (or orders) the very first time, we recommend you start with a blank CSV file so that
you can send up the data that the system expects. This is especially important for product uploads as
there are more than 30 fields, some of which are required, and some of which require very specific
formatting for the storefront to accept them.
Click here for more information about the .csv file import/upload requirements
Export a blank CSV file for Products:
1. From the Home page of your Control Panel, select the Operations tab and click the link to
Import/Export.
2. In the Export a CSV File section, click the radio button next to Products.
3. Click Export File to download.
© 2009 Network Solutions, LLC
Network Solutions, 13861 Sunrise Valley Drive, Herndon VA 20171
Networksolutions.com
Ecommerce User Manual
235
4. When the pop-up displays, make sure you select Save to Disk. Then just click OK. Also note
where the downloaded file is being saved, so you know where to look for it.
5. Open your blank spreadsheet from the saved location.
Updating current product data
If you already have products in your store you can also follow the steps above to download the most
current product list and make bulk changes to the product information as needed. Information you can
change using the CSV spreadsheet includes:
• Add/Remove assigned categories
• Add/Remove assigned warehouses
• Add/Remove product variations
• Update stock amount, prices, descriptions, etc.
There is only one field that you cannot change for a product, and that is its Product ID. This ID is
assigned by the system, which uses it to identify the product in order to update the information about
that product. If you change the ID, the system will not be able to identify the product, and the changes
will not be uploaded. Consequently, you will get an error message.
Add Data To Your Spreadsheet
You are now ready to populate the spreadsheet in preparation for uploading. For products, there are
more than 30 fields in which you can enter information on a product. The more information you include
in the spreadsheet, the more complete the information will be on your storefront. However, not all of
these fields are required for a successful upload. On this spreadsheet you will see all the fields listed
with their formatting and other requirements. Information for the required fields is identified as bolded
text.
NOTE: Do not remove the entries in the DELETE column from the CSV. If there are too many blank
entries, your spreadsheet program might delete the entire column upon import and will cause an
error.
When you have uploaded your data to the storefront, you will see the following message at the top of
the Import section: The products import has completed. The Status field will also show as Processing
Complete. This means that your data was successfully uploaded with no problems or errors. Now you
235© 2009 Network Solutions, LLC
Network Solutions, 13861 Sunrise Valley Drive, Herndon VA 20171
networksolutions.com
236
E-Commerce Help Manual
can click on the link to View Product List, which will take you directly to the Manage Products page in
the Control Panel where you can make any additional changes or updates as necessary.
Importing Variations
When added or editing variations in your CSV, not all of the fields available are used since many fields
are controlled by the base product information itself. The Variations for a product are displayed in the
CSV as shown below.
The variations for a product are listed with the product name first, the variation group second, and the
variation option third. If you have more variation groups and variation options, these will be listed here
as well.
The fields listed below are the fields that should be edited for variations:
• Name
• PartNumber (shown as Item No. on the Edit Variation page)
• QuantityInStock (shown under Stock Quantity on the Edit Variation Page)
• UnlimitedStock (shown under Stock Quantity on the Edit Variation Page)
• StoreCost
• CustomerPrice
• MSRP
• HandlingCost
• WeightMajor
• WeightMinor
• Length
• Width
• Height
• ManufacturerPartNumber
• Enable
• PreventPurchase
• Delete
Editing the other columns for a variation will not affect any of your variations because these columns
are controlled by the base product for the variations.
Error Messages
The most typical errors that occur in a CSV file are leaving out required information on a product and
not using the correct format for a particular field. When you are uploading many lines of data, it is easy
to miss something.
© 2009 Network Solutions, LLC
Network Solutions, 13861 Sunrise Valley Drive, Herndon VA 20171
Networksolutions.com
Ecommerce User Manual
237
If something is incorrect or missing on the spreadsheet, the information on that line will not fully import
and an error message will display at the top of the Import, along with a link to document, located
below the Status in the Import section, with additional information on where the error occurred. This
means that the import finished, except for the lines that contained some sort of problem. You will need
to find out what the problem was, fix it, and re-send the spreadsheet.
When you click on the View Error Document link, you will be opening a CSV file. Each line item in your
spreadsheet that contained an error will be listed in this spreadsheet. To see exactly what the error
was, scroll to the right until you see the field labeled “Errors” (currently column AG). This column will
tell you what was incorrect that caused the upload to error out. To import these lines successfully you
must fix the errors in your spreadsheet and then re-upload the spreadsheet.
If you are unsure of what you need to do fix your data, you can refer to the data table that displays any
part of an import fails, which gives information on the type of data required in a field, as well as the
format in which it must be submitted. (This is the same table that is included on page 3 in this
document.)
When you re-upload, if all your errors have been corrected, your screen will display the “Import
completed” message at the top of the screen.
Note:: When importing products, if a product is not assigned to a category, a default category will be
created for the product, which will then be associated with that category on the storefront.
Orders
The product Import/Export feature allows you to maintain your basic order information in an Excel
compatible .CVS file. There are six fields of data in an Order .csv file.
Updating Orders
To update order information simply modify the desired fields in the CSV file and Import it.
NOTE: The Order Status must follow the Order
an error.
Status Flow.
Changing the Order Status field to an invalid status will cause
Customers
The Export Customers feature allow you to view your customer list in an Excel compatible CVS file.
Basic customer, billing, and shipping information is included (more information below). We do not
support importing customer information at this time.
Export
The Export function can be used to download products, orders, customers, and related search terms
from your storefront. Depending on the type of export you choose, additional fields will appear to allow
you to further refine your download options. You have the option of exporting your data in either CSV,
XML, or Endicia formats.
237© 2009 Network Solutions, LLC
Network Solutions, 13861 Sunrise Valley Drive, Herndon VA 20171
networksolutions.com
238
E-Commerce Help Manual
Exporting a Product List
When you select the Products export, you can also select one of three options:
•
•
•
Filter Products: Specify whether you wish to export All products or filter your products, either
by Category or Manufacturer.
File Type: You have the option of exporting in either a CSV or XM format. Simply select the
desired file type from the drop-down list.
Selected Fields: You can Export All fields or Specify the fields you wish to export.
© 2009 Network Solutions, LLC
Network Solutions, 13861 Sunrise Valley Drive, Herndon VA 20171
Networksolutions.com
Ecommerce User Manual
239
Export an Order List (Including UPS Worldship and Endicia)
When you select the Orders export option, you can also specify one or more of the following options:
•
Export Orders from Date: Specific date range (i.e. 05/18/08 to 05/24/08), or select range
from a drop-down list (i.e. Previous week, Current month, , etc.)
• Export by Order Status: Select the desired Order Status you wish to export (you can select
multiple statuses.
• File Type: You have the option of exporting either a CSV, XML, or an Endicia file. Simply
select the desired file type from the drop-down list.
For more information on the CSV Order Export, click here.
Exporting Orders to UPS Worldship & Endicia
UPS Worldship
The UPS Worldship accepts a fixed CSV (Comma-separated values) file. At the Import/Export page
(Operations > Import/Export) select Orders export, specify your date range and export order status,
then choose the standard CSV file type.
For more information on UPS Worldship, please click here.
Endicia
The Endicia shipping software accepts an XML (Extensible Markup Language) file for import. At the
Import/Export page (Operations > Import/Export) select Orders export, specify your date range and
export order status, then choose the Endicia file type.
239© 2009 Network Solutions, LLC
Network Solutions, 13861 Sunrise Valley Drive, Herndon VA 20171
networksolutions.com
240
E-Commerce Help Manual
For more information on Endicia shipping software, please click here.
Exporting a Customer List
When you select Customers to download, your list includes all customers.
Note: To download a Customer mailing list, you will need to switch to the Sales tab and then select the
Customer Groups link. You may then create a mailing list group and export it. For more information,
please see the Customer Groups help page.
Export a Related Search Term List
You can export your Related Search Terms as either a CSV or XML file. For more information on Related
Search Terms, click here.
When you have made all of the necessary selections, click the Export File button. A Windows pop-up will
appear asking what to do with the file. Make your selections and click OK to complete the download.
© 2009 Network Solutions, LLC
Network Solutions, 13861 Sunrise Valley Drive, Herndon VA 20171
Networksolutions.com
Ecommerce User Manual
241© 2009 Network Solutions, LLC
Network Solutions, 13861 Sunrise Valley Drive, Herndon VA 20171
241
networksolutions.com
242
E-Commerce Help Manual
Page Redirects
You now have the option to redirect an old page URL to a new one. This will allow your customers to
stay within your site even when your pages have been moved or removed.
To create a new Page Redirect:
• Enter the old page URL.
• Enter the new page URL.
• Click Create.
Migration Clients
While the Page Redirect feature will help you keep your customers going to the right pages as you
transition from the 4x to 7x software, once your website is well indexed by the search engines, you will
need to update any 4.x style links to the correct 7.x style to ensure that the search engine placement
for your site does not suffer.
© 2009 Network Solutions, LLC
Network Solutions, 13861 Sunrise Valley Drive, Herndon VA 20171
Networksolutions.com
Ecommerce User Manual
243
QuickBooks® Integration-Overview
What is the QuickBooks Integration?
The QuickBooks® Integration is a secure tool which allows you to transfer Order, Product, and Customer
information between your Online Store and QuickBooks®. You will be able to download orders from your
Online Store into QuickBooks, complete with all of the Products, Shipping and Billing information, and
Customer details. You will also be able to upload Product and Inventory information to your store
directly from QuickBooks eliminating tedious double entry work.
How much will the QuickBooks Integration cost me?
Absolutely nothing! The QuickBooks Integration comes included with the MonsterCommerce Standard
ecommerce Shopping Cart Software and is compatible with most versions of QuickBooks for Windows
2005-2007 (see the full list of supported versions here).
What if I need help?
Remember, if you have any questions about the software that this guide does not answer, our Technical
Support Representatives are available to help you 9am to 9PM Eastern, Monday through Friday at (888)
252-ECOM.
For help with QuickBooks you can visit their Support Center Online or you can contact support from one
of the following numbers:
•
•
QuickBooks: Basic, Premium and Premier: 1-888-320-7276
Mon. – Fri., 6 A.M. to 6 P.M., Pacific Time
QuickBooks: Enterprise Solutions: 1-866-340-QBES (7237)
Mon.- Fri., 5 A.M. to 5 P.M., Pacific Time
243© 2009 Network Solutions, LLC
Network Solutions, 13861 Sunrise Valley Drive, Herndon VA 20171
networksolutions.com
244
E-Commerce Help Manual
QuickBooks® Account Settings
What settings can I control from my store?
From the Control Panel of your Online Store you have the option to select the specific accounts that the
information you download from your store will update in QuickBooks®. You can also update your Online
Store with the list of accounts that you are using, any new Products that you have added, and Product
Inventory Quantities from within QuickBooks®.
Account Settings - Income
All Income Accounts can be found from the Chart of Accounts within your QuickBooks® Company File.
The Income Accounts that are displayed within your Control Panel depend on the choices that you have
made within QuickBooks®. Your first synchronization will pull your Chart of Accounts into the Control
Panel and list all of your Income Accounts. Select the Income Account that would like to have the
QuickBooks® Integration send Income (Order and Sales) information:
Account Settings - COGS
The Cost of Goods Sold Accounts (COGS) can be found from the Chart of Accounts within your
QuickBooks® Company File. The COGS Accounts that are displayed within your Control Panel depend on
the choices that you have made within QuickBooks®. Your first synchronization will pull your Chart of
Accounts into the Control Panel and list all of your COGS Accounts. Select the COGS Account that would
like to have the QuickBooks® Integration send cost of goods information:
Account Settings - Inventory Assets
The Inventory Asset Accounts can be found from the Chart of Accounts within your QuickBooks®
Company File. The Inventory Asset Accounts that are displayed within your Control Panel depend on the
choices that you have made within QuickBooks®. Your first synchronization will pull your Chart of
Accounts into the Control Panel and list all of your Inventory Asset Accounts. Select the Inventory Asset
Account that would like to have the QuickBooks® Integration send Inventory information:
© 2009 Network Solutions, LLC
Network Solutions, 13861 Sunrise Valley Drive, Herndon VA 20171
Networksolutions.com
Ecommerce User Manual
245
Account Settings - Other settings
You will have the option to manage three other settings from your QuickBooks® Account Settings page
in your Control Panel. You will be able to update the Chart of Accounts from QuickBooks®, pull in
(upload) new Products that you have added to QuickBooks®, and pull in (upload) Inventory Quantities
that you have modified in QuickBooks®.
•
•
•
Pull in Chart of Accounts from QuickBooks on the next sync: When this option is selected your QuickBooks® Integration
will update the Accounts listed in the drop-down menus for the Income, COGS, and Inventory Asset accounts on the
Account Settings Page. If you have recently made changes to your Chart of Accounts it is recommended that you update
your Account Settings.
Pull in products from QuickBooks on the next sync: When this option is selected your QuickBooks® Integration will
upload any products from QuickBooks® that have not already been entered into your Online Store. You can then use the
"Import Products " link to select the Products that you wish to add to your store.
Pull in inventory from QuickBooks on the next sync: When this option is selected your QuickBooks® Integration will
update the Inventory Quantities for any products included in the orders that are currently being synchronized with the newly
adjusted Inventory Amounts listed in QuickBooks®.
**NOTE on Additional Settings: You will see a set of three checkboxes listed under Additional settings.
You cannot upload all three of these in one synchronization. When all three checkboxes are selected,
the application will ignore the third checkbox (Pull in inventory), sot that inventory will not be
uploaded until the next time you synchronize your storefront with QuickBooks. If you want to perform
all three operations, we suggest that you click the checkboxes for Pull Chart of Accounts and Pull in
products only. Then with a second synchronization, select the checkbox for Pull in inventory only.
245© 2009 Network Solutions, LLC
Network Solutions, 13861 Sunrise Valley Drive, Herndon VA 20171
networksolutions.com
246
E-Commerce Help Manual
QuickBooks® Integration
Additional Information
What fields will carry over when I upload products from QuickBooks?
When you create a new Item/Product in QuickBooks® there are five fields from the Item Editor that will
carry over to the Product Editor in your Control Panel. These fields will determine the Product Name,
Price, Quantity, and Descriptions for your Products that you choose to list in your Online Store.
•
•
Product Name - Item Name/Number: The Product Name field in the Product Editor of your Control Panel will be
determined by what you enter into the Item Name/Number field in the Edit Item screen of QuickBooks®.
Price - Sales Price: The Price field in the Product Editor of your Control Panel will be determined
by the price you enter into the Sales Price field in the Edit Item screen of QuickBooks®.
•
Stock Quantity - On Hand: The Stock Quantity field in the Product Editor of your Control Panel will be determined by the
number of Product you enter into the On Hand field in the Edit Item screen of QuickBooks®
•
Short Description - Item Name/Number: The Short Description field in the Product Editor of
your Control Panel will be determined by what you enter into the Item Name/Number field in
the Edit Item screen of QuickBooks®.
© 2009 Network Solutions, LLC
Network Solutions, 13861 Sunrise Valley Drive, Herndon VA 20171
Networksolutions.com
Ecommerce User Manual
•
247
Full Description - Description on Sales Transactions: The Full Description field in the Product
Editor of your Control Panel will be determined by what you enter into the Description on the
Sales Transactions field in the Edit Item screen of QuickBooks®.
What fields will carry over when I download customers into QuickBooks?
When you download customer details from a new order into QuickBooks® there are nine fields from the
Customer Manager in your Control Panel that will carry over to the Customer Center in QuickBooks®.
These fields will determine the Customers Name (First & Last), Billing & Shipping Address, Company,
Phone Numbers, and Email Address for any customers that have placed an order with your Online Store.
•
Customer Name - Last Name + First Name: The Customer Name field in the QuickBooks® Customer Center will be the
Last Name followed by the First Name for that customer in the Customer Manager of your Control Panel. If this Customer
Name already exists in QuickBooks® then the QuickBooks® Integration will add a random two digit number to the
beginning of the name. For example, if the name Doe, John already exists then the Customer Name may be Doe, John 02.
•
First Name - First Name: The First Name field in the QuickBooks® Customer Center will be
determined by the First Name field for that customer in the Customer Manager of your Control
Panel.
•
Last Name - Last Name: The Last Name field in the QuickBooks® Customer Center will be
determined by the Last Name field for that customer in the Customer Manager of your Control
Panel.
•
Phone - (Billing Address) Phone Number: The Phone field in the QuickBooks® Customer Center
will be determined by the Billing Address Phone Number field for that customer in the Customer
Manager of your Control Panel.
247© 2009 Network Solutions, LLC
Network Solutions, 13861 Sunrise Valley Drive, Herndon VA 20171
networksolutions.com
248
E-Commerce Help Manual
•
Alt. Phone - (Shipping Address) Phone Number: The Alt. Phone field in the QuickBooks®
Customer Center will be determined by the Shipping Address Phone Number field for that
customer in the Customer Manager of your Control Panel.
•
E-mail - Email Address: The E-mail field in the QuickBooks® Customer Center will be
determined by the Email Address field for that customer in the Customer Manager of your
Control Panel.
•
Bill To - Billing Address: The Bill To section in the QuickBooks® Customer Center will be
determined by the Billing Address Section for that customer in the Customer Manager of your
Control Panel.
What fields will carry over when I download Orders into QuickBooks®?
When you download Completed Orders from your Online Store into QuickBooks® there are twelve fields
from the Order Details in your Control Panel that will carry over to the Sales Receipts in the Customer
Center in QuickBooks®. These fields will determine the Date of the Order, Shipping Information, Billing
& Shipping Address, Customer Information, and Product Information for any orders that have been
placed your Online Store and you have sent to QuickBooks®.
**Note: QuickBooks offers you up to five additional fields that you can customize to suit your needs.
For the synchronize process, you will need to make one of these fields available. When you start the
synchronization, the storefront application looks for system-assigned product IDs in QuickBooks so that
the product can be identified and updated. These IDs are stored in one of the customizable fields upon
initial download. If you are currently using all five of your customizable fields, the storefront cannot
add the product IDs in QuickBooks; therefore, when you try to sync, it will not be able to find the
products to update them.
© 2009 Network Solutions, LLC
Network Solutions, 13861 Sunrise Valley Drive, Herndon VA 20171
Networksolutions.com
Ecommerce User Manual
249
•
Customer Job - Last Name + First Name: The Customer Job field in the QuickBooks® Sales Receipt will be the Last
Name followed by the First Name from the Customer Information section of the Order Details of the Control Panel.
•
Date - Order Date: The Date field in the QuickBooks® Sales Receipt will be determined by the Order Date from the Order
Details of the Control Panel.
•
Payment Method - Credit Card Type or PayPal: The Payment Method field in the QuickBooks® Sales Receipt will be
determined by the form of payment that was used on the Order, usually this will be a Credit Card Type such as Visa,
MasterCard, or American Express.
•
Ship via - Shipping Carrier: The Ship via field in the QuickBooks® Sales Receipt will be determined by the Shipping
Carrier that was selected on the order from the Shipping Method section of the Order Details.
•
Sold To - Billing Address: The Sold To section in the QuickBooks® Sales Receipt will be determined by the Billing
Address section of the Order Details from the Control Panel.
Tax: Taxable items within QuickBooks® will have the tax on each item displayed on a per line item view. The total tax for
the order will also be displayed at the bottom of the Sales Receipt within QuickBooks® from the Order Details within your
Control Panel.
Ship To - Shipping Address: The Ship To section in the QuickBooks® Sales Receipt will be determined by the Shipping
Address section of the Order Details from the Control Panel.
Qty - Quantity: The Qty line item for each Product within the QuickBooks® Sales Receipt will be determined by Quantity
line item for each Product from the Order Details in the Control Panel.
•
•
•
•
Rate - Item Price: The Rate field within the QuickBooks® Sales Receipt is the individual price per each Product and will be
determined by the Item Price from the Order Details in the Control Panel.
249© 2009 Network Solutions, LLC
Network Solutions, 13861 Sunrise Valley Drive, Herndon VA 20171
networksolutions.com
250
•
E-Commerce Help Manual
Amount - Total Price: The Amount field in the QuickBooks® Sales Receipt is the total cost for all quantities of each
product ordered and will be determined by the Total Price from the Order Details in the Control Panel.
© 2009 Network Solutions, LLC
Network Solutions, 13861 Sunrise Valley Drive, Herndon VA 20171
Networksolutions.com
Ecommerce User Manual
251
Ecommerce QuickBooks Integration Setup
To setup your Quickbooks Integration follow the steps listed below. You will need to create a
Quickbooks .QWC file and download the QuickBooks Web Connector software, as well as a defined user
(the default super admin that exists when the store is created will not work with the QuickBooks
Integration tool. Visit the Users section to learn more about creating an Admin User for Quickbooks)
Setting up your QuickBooks Integration
1. In the Operations > Quickbooks > Account Settings page, select the Admin User you wish to use
and your QuickBooks program type.
2. Click the Get .QWC file button.
251© 2009 Network Solutions, LLC
Network Solutions, 13861 Sunrise Valley Drive, Herndon VA 20171
networksolutions.com
252
E-Commerce Help Manual
3. Click the "Download Your Store .QWC File" link. This will open a popup asking if you would like
to open or save the file. Save the file in a easily found folder. You will need to reference this
file when you launch the Quickbooks Webconnector program.
4. Open the QuickBooks software you are integrating with (QuickBooks Financial Software or
QuickBooks Point of Sale). Make sure the company you would like to connect to your
Ecommerce Web site is open.
5. Download and install the QuickBooks Web Connector.
6. Open the QuickBooks Web Connector. Click the ‘Add an application’ button in the lower right
hand corner and browse to the ‘NetSol Web Connector.qwc’ file you created and saved using the
Ecommerce QuickBooks Setup Wizard.
© 2009 Network Solutions, LLC
Network Solutions, 13861 Sunrise Valley Drive, Herndon VA 20171
Networksolutions.com
Ecommerce User Manual
253
7. After a few moments an Authorize New Web Service screen will be displayed. Click the OK
button.
253© 2009 Network Solutions, LLC
Network Solutions, 13861 Sunrise Valley Drive, Herndon VA 20171
networksolutions.com
254
E-Commerce Help Manual
8. QuickBooks will display a screen for you to authorize access to your QuickBooks company for
your Ecommerce Web site. The screen will vary a bit depending on what QuickBooks software
you are using. Select the option for allowing access whenever QuickBooks is open and continue.
9. Enter your Ecommerce Control Panel password in the Password field of the QuickBooks Web
Connector. Click Yes if asked if you would like to save the password.
10. You may sync your Ecommerce Web site with QuickBooks no more than once every 10
minutes. If you would like the Web Connector to automatically sync your Ecommerce Web site
with your QuickBooks software, check the Auto-Run box and enter an interval (in minutes) in the
Every_Min field. For example, to sync every 5 hours, check the Auto-Run box and enter 300.
Automatic Sync
To manually sync, place a check in the box on the left and click the Update Selected button at the top
of the QuickBooks Web Connector.
Manual Sync
© 2009 Network Solutions, LLC
Network Solutions, 13861 Sunrise Valley Drive, Herndon VA 20171
Networksolutions.com
Ecommerce User Manual
255
11. After your first sync, go to the QuickBooks Account Settings page in your Ecommerce Control
Panel. (Operations tab > QuickBooks > Account Settings). Place a check in the ‘Import
inventory on the next sync’ and ‘Export Orders on the next sync’ boxes and click Save. Your
Ecommerce website is now integrated with your QuickBooks software. Until this step is
completed no information will be synced between your Ecommerce Web site and
QuickBooks.
255© 2009 Network Solutions, LLC
Network Solutions, 13861 Sunrise Valley Drive, Herndon VA 20171
networksolutions.com
256
E-Commerce Help Manual
Design
Design Overview
On the design page you can select your Product Layout Design and manage your Site Design. Click on
the appropriate link for expanded information on that option.
The Premium E-Coomerce site has other design options you can utilize to further enhance your
customer's shopping experience. These options include;
Email Design
Customize the design of your email communication to your customers. The Email Design feature is
explained in detail here.
Form Design
Custiomize the design of your custom forms. The Custom Forms feature is explained in detail here.
Invoice Layout Design
Customize your the invoices you send to your customers. The Invoice Layout Design feature is
explained in detail here.
© 2009 Network Solutions, LLC
Network Solutions, 13861 Sunrise Valley Drive, Herndon VA 20171
Networksolutions.com
Ecommerce User Manual
257
Templates
The terms Templates and Themes are used interchangeably. There are 50 pre-defined and ready-to-use
templates. They are displayed under the following groupings:
• General
• Apparel
• Babies & Kids
• Computer Electronic
• Food & Beverage
•
Health & Beauty
•
Home & Garden
>> Watch the Video - Create New Template
You also have the option of changing certain elements of a pre-defined template, such as the fonts,
colors, and style settings, header and footer information, column settings, etc. See the Design section
for additional information on how you can make these changes.
Click on a group name to expand the thumbnail section for that group. Each thumbnail has a View link
and a Select link.
• Click View below a theme to display the template full-size for you to review.
• Click Select to apply the template to your storefront.
257© 2009 Network Solutions, LLC
Network Solutions, 13861 Sunrise Valley Drive, Herndon VA 20171
networksolutions.com
258
E-Commerce Help Manual
See Also
>> Watch the Video - Edit Design: Overview
© 2009 Network Solutions, LLC
Network Solutions, 13861 Sunrise Valley Drive, Herndon VA 20171
Networksolutions.com
Ecommerce User Manual
259
Setting Up Columns
Using Modules in Column Layout
Use the Layout Manager to control which element to display in the left and right columns of the
storefront. These elements are called Modules.
Select the modules under New Modules by clicking the checkbox next to each one you wish to use in a
particular column. Use the arrow buttons below the list in the New Modules section to move them to the
left or right column.
Watch the Video - Design: Editing Columns
Saving a Module
If you would like to retain a module while changing themes, you may place it under the Saved Modules.
Simply click on the module from the Left or Right Column list and drag it down to the Saved Module
section. When you are ready, just drag the modules out of the Saved Modules section and drop them
back into the Left or Right Column section, as appropriate.
Click Return at the bottom of the screen when you are finished to go back to the Site Design page.
259© 2009 Network Solutions, LLC
Network Solutions, 13861 Sunrise Valley Drive, Herndon VA 20171
networksolutions.com
260
E-Commerce Help Manual
See Also
>> Watch the Video - Edit Design: Overview
© 2009 Network Solutions, LLC
Network Solutions, 13861 Sunrise Valley Drive, Herndon VA 20171
Networksolutions.com
Ecommerce User Manual
261
Modules
What is a Module?
Modules are the functional elements that can be displayed in various locations on your storefront. These
elements can be arranged via the Columns page in the MCP.
Editing a Module
Each Module contained in Columns has its own set of editable options. To edit the modules, click on
the pencil icon. The information below explains the editable portions of each module.
Browse by Category
You may expand your category and subcategory listing in the columns to five levels.
**Note: Changing the module name in the MCP does not change the heading on the storefront.
Browse by Price
You can create custom price ranges for the Browse by Price function.
Browse Manufacturers
You may change the name of the Browse Manufacturers module in the MCP.
261© 2009 Network Solutions, LLC
Network Solutions, 13861 Sunrise Valley Drive, Herndon VA 20171
networksolutions.com
262
E-Commerce Help Manual
**Note: This change is not reflected on the storefront.
Custom HTML
Custom HTML provides a WYSIWYG Editor to enter your own code. For Standard Ecommerce users, this is
where you will put your SSL certificate HTML. For more information on the SSL Certificate, please click
here.
Links
A list of links can be added to either or both of your columns.
© 2009 Network Solutions, LLC
Network Solutions, 13861 Sunrise Valley Drive, Herndon VA 20171
Networksolutions.com
Ecommerce User Manual
263
Login
You may only change the name of the Login module.
**Note: This change is not reflected on the storefront.
Search
You may only change the name of the Search module.
**Note: This change is not reflected on the storefront.
Shopping Cart
You may change the name of the Shopping Cart Module or enable a shipping calculator.
Pro-E-Commerce Modules
The Premium Ecommerce package has additional modules available.
Featured Products
You may list your 10 Best Selling or 10 Highest Rated products or create your own custom list. Please
see the Featured Product Display page for more information.
Search Shopping Lists
You may change the name of the Shopping Lists Module. Remember, you must Enable Shopping Lists in
the Sales > Shopping Lists section.
263© 2009 Network Solutions, LLC
Network Solutions, 13861 Sunrise Valley Drive, Herndon VA 20171
networksolutions.com
264
© 2009 Network Solutions, LLC
E-Commerce Help Manual
Network Solutions, 13861 Sunrise Valley Drive, Herndon VA 20171
Networksolutions.com
Ecommerce User Manual
265
Design – Featured Products Display (Standard and Premium)
Add the “Featured Products” to your storefront (in either the right or left column) the same way you
add other modules. However, the Featured Products module is a bit more complicated to set up than
the other modules and requires some explanation.
Featured Products module
The Featured Products module can automatically load your store’s 10 best selling products, 10 highest
rated products, or a custom list you create from your available products.
To Add the Featured Products module:
• From the Columns page, click the check box for Featured Products.
• Click the arrow buttons to place the module in the right or left column.
265© 2009 Network Solutions, LLC
Network Solutions, 13861 Sunrise Valley Drive, Herndon VA 20171
networksolutions.com
266
E-Commerce Help Manual
To Edit the Featured Products module:
• Click the pencil icon to open the Edit Module page.
•
Rename the Featured Products module by entering the new name in the Module Name
text box.
•
Display product thumbnails and customer prices in your featured products module by
clicking on their respective check boxes.
•
To add/remove products to your custom featured products list:
•
Click the check box next to the desired product.
•
Click the right/left arrow buttons to place the product in your custom list.
•
Click the up/down arrows in the Sort Order column to change the order in
which the products appear in the list.
When you have made all of your selections, click Save or Save & Return. If you make no changes, or you
do not want to save the changes you made, click Cancel & Return.
© 2009 Network Solutions, LLC
Network Solutions, 13861 Sunrise Valley Drive, Herndon VA 20171
Networksolutions.com
Ecommerce User Manual
267© 2009 Network Solutions, LLC
Network Solutions, 13861 Sunrise Valley Drive, Herndon VA 20171
267
networksolutions.com
268
E-Commerce Help Manual
Product Layout
Product Layout allows flexibility in the appearance of the product listing page.
• Click View below each layout to see a full-screen preview of that layout.
• Click select to apply that layout to the product listing pages site-wide.
Pre-defined Product Layouts
The current layout is indicated by the word current in parentheses. When you are finished in this
screen, click Return to go back to the Inventory page.
Premium Only Advanced Product Layout
The Premium Ecommerce site has an Advanced Product Layout design feature that is explained in detail
here.
© 2009 Network Solutions, LLC
Network Solutions, 13861 Sunrise Valley Drive, Herndon VA 20171
Networksolutions.com
Ecommerce User Manual
269
Product List Design
You can control the way your products are seen by customers in list view using the Product List Design
manager. You can specify product lists for the Homepage, Category Pages, Search Page, and Related
Products. Use the included one, two, or three column optimized designs, or create your own.
You can determine how the purchase display is presented, how many columns and rows of product per
page are displayed, and you can preview the list as well.
Editing the Product List Design
You can edit the Product List design by either creating your own or cloning an existing layout. You can
use the nsScript functionality to build your own custom product list.
269© 2009 Network Solutions, LLC
Network Solutions, 13861 Sunrise Valley Drive, Herndon VA 20171
networksolutions.com
270
© 2009 Network Solutions, LLC
E-Commerce Help Manual
Network Solutions, 13861 Sunrise Valley Drive, Herndon VA 20171
Networksolutions.com
Ecommerce User Manual
271
Advanced Product Layout (Premium Only)
The ecommerce Premium site allows you to create advanced product layout designs, by either cloning
the existing pre-defined layouts, or creating your own custom HTML-based layouts.
The Product Layout Design
Create a Product Layout Design
To create a product layout design;
• Select the Design tab and click on Product Layout Design.
• If you wish to clone one of the Predefined Product Layouts, click the Clone button under the
desired layout. Or, enter the name of the new layout you wish to create in the Layout Name
field and click Create & Edit. This will open the Edit Product Layout screen.
Edit Product Layout
Edit Product Layout
Enter your custom HTML code in the Layout HTML field. You can also enter useful HTML code
snippits by selecting them from the dropdown box and clicking Insert.
271© 2009 Network Solutions, LLC
Network Solutions, 13861 Sunrise Valley Drive, Herndon VA 20171
networksolutions.com
272
E-Commerce Help Manual
Once you are satisfied with your Product Layout, click Save or Save & Return.
You can preview your new Product Layout by clicking the Preview button underneath the
desired product layout.
• To activate the new layout, return to the Product Layout Design page and click the Activate
button next to the desired layout.
NOTE: The Predefined Product Layouts themselves cannot be edited or deleted.
•
© 2009 Network Solutions, LLC
Network Solutions, 13861 Sunrise Valley Drive, Herndon VA 20171
Networksolutions.com
Ecommerce User Manual
273
Colors, Fonts, and General Style Settings
Clicking this link takes you to a page, divided into three sections, or tabs:
•
•
•
Colors
Fonts
General settings
Use this page to make changes to one or more of the options, as discussed below.
Colors
The Colors tab contains a list of all available colors on the storefront. To change a color, either enter
the HTML code or click to select a color from the color chooser on the right. Once selected, click Save
to apply to the storefront.
273© 2009 Network Solutions, LLC
Network Solutions, 13861 Sunrise Valley Drive, Herndon VA 20171
networksolutions.com
274
E-Commerce Help Manual
Fonts
Every customizable font is controlled by drop-down options. From these drop-downs, the following items
can be changed.
Font:
Arial, Arial Black. Courier New, Garamond, Georgia, Impact, Lucida Console, Palatino Linotype,
Tahoma, Times New Roman, Trebuchet, Verdana.
Font Size:
Enter a value and select from em, %, px, or pt. Additional options are bold, italic, normal, bold italic,
underline, or strikethrough.
Font Color:
The HTML code for the color can be entered or the color can be selected from a color chooser on the far
right.
© 2009 Network Solutions, LLC
Network Solutions, 13861 Sunrise Valley Drive, Herndon VA 20171
Networksolutions.com
Ecommerce User Manual
275
An example of the selected font options will display at the end of each option. Clicking 'Save' applies
font changes to the storefront.
General
There are four areas of the storefront which can contain custom images. Once an image is uploaded
from a local machine, it can be positioned and tiled if desired.
The column widths can be set as a fixed pixel width or a percentage under the Width & Alignment
section. Click the drop-down button to switch between pixels (px) and percentage (%).
See Also
>> Watch the Video - Edit Design: Overview
275© 2009 Network Solutions, LLC
Network Solutions, 13861 Sunrise Valley Drive, Herndon VA 20171
networksolutions.com
276
© 2009 Network Solutions, LLC
E-Commerce Help Manual
Network Solutions, 13861 Sunrise Valley Drive, Herndon VA 20171
Networksolutions.com
Ecommerce User Manual
277
What is the Logo Manager?
Your logo is your branding - the way your customers will recognize your company. The Logo Manager
allows you to manage both web and print ready logos for use on the storefront and on packing slips and
shipping invoices.
How do I use the Logo Manager?
The Logo Manager Menu is separated into three sections:
• Storefront Logo
• Invoice Logo
• Generate a Log (utility to generate logo)
277© 2009 Network Solutions, LLC
Network Solutions, 13861 Sunrise Valley Drive, Herndon VA 20171
networksolutions.com
278
E-Commerce Help Manual
Storefront Logo displays the default logo from your selected design template. If you have created a
custom logo, you may add it to the site.
To add a custom logo to your site
Click the Browse button.
A Windows file menu will open; select the logo image file from your computer.
Click the Open button.
The path to your file will appear in the "Upload an image" box.
Click the Upload button.
Your logo will now display in the "Storefront Logo Preview" screen.
© 2009 Network Solutions, LLC
Network Solutions, 13861 Sunrise Valley Drive, Herndon VA 20171
Networksolutions.com
Ecommerce User Manual
279
If you would like to add a logo to your invoices, you may follow these same steps for Storefront Logo in
the Invoice Logo section.
You also have the option to create your own custom logo based on your current Storefront template.
You can download a theme-based blank logo template to your computer. Below the logo upload box,
right-click on the blue text and click on the Save Target As option. Once you have created your logo,
follow the steps above to upload the image to the store.
Generate a Logo
You can also generate a logo using the Logo Manager. This will be a very basic logo, based on your
current Storefront Template and site settings. To generate a logo, enter your company name and slogan
in the text fields. Click the Generate Logo button to create your logo. It will display in the Storefront
Logo Preview.
See Also
>> Watch the Video - Edit Design: Overview
279© 2009 Network Solutions, LLC
Network Solutions, 13861 Sunrise Valley Drive, Herndon VA 20171
networksolutions.com
280
E-Commerce Help Manual
Invoice Layout Design (Premium Only)
Using Invoice Design, you can create custom Invoice Layouts. You can also manipulate elements of your
invoice, including the logo, layout, and some content.
Customize Your Invoice
To customize the invoice:
• Go to the Design tab and click Invoice Design.
•
Once the Invoice Designs page opens, you can either clone one of the provided invoices or
create your own invoice.
Create a custom invoice layout
To create a new invoice layout design from scratch:
• Enter a new layout name in the Layout Name box and click Create & Edit. This will open the
Invocie Layout Design editor.
Invoice Layout Design Editor
© 2009 Network Solutions, LLC
Network Solutions, 13861 Sunrise Valley Drive, Herndon VA 20171
Networksolutions.com
Ecommerce User Manual
•
•
281
Enter your custom HTML in the layout HTML box.
When you are satisfied with the layout, click the Save or Save & Return button.
To start with a preexisting invoice layout:
• Click the Clone button for the desired invoice layout.
281© 2009 Network Solutions, LLC
Network Solutions, 13861 Sunrise Valley Drive, Herndon VA 20171
networksolutions.com
282
•
E-Commerce Help Manual
Click the Edit button on the newly created clone.
© 2009 Network Solutions, LLC
Network Solutions, 13861 Sunrise Valley Drive, Herndon VA 20171
Networksolutions.com
Ecommerce User Manual
•
•
•
283
Make the desired HTML edits or enter your custom HTML in the layout HTML box.
When you are finished, click the Save or Save & Return button to return to the Invoice Layout
Design Screen.
To exit the screen without saving any changes, click Cancel & Return.
283© 2009 Network Solutions, LLC
Network Solutions, 13861 Sunrise Valley Drive, Herndon VA 20171
networksolutions.com
284
E-Commerce Help Manual
Email Design (Premium Only)
Premium Ecommerce sites can design custom email forms to enhance their customer's experience. The
Email designs available are for Order Confirmation emails, Status Change emails, and Warehouse emails.
NOTE: You can only have One (1) email design Active for each type of Email.
Order Confirmation Email
The Order Confirmation Email is sent immediately to your customer when they place an order on your
storefront.
Create a new Order Confirmation email design
To create a new Order Confirmation Email Design:
• Enter the desired name in the Email Name field and click Create & Edit. This will open the Edit
Email Design page.
Edit Email Design
Enter your text or custom HTML code in the Text Version or HTML fields, respectively.
You can also enter useful HTML code snippits by selecting them from the dropdown box
and clicking Insert.
© 2009 Network Solutions, LLC
Network Solutions, 13861 Sunrise Valley Drive, Herndon VA 20171
Networksolutions.com
Ecommerce User Manual
285© 2009 Network Solutions, LLC
Network Solutions, 13861 Sunrise Valley Drive, Herndon VA 20171
285
networksolutions.com
286
•
E-Commerce Help Manual
When you are satisfied with your Email Text or HTML, click Save or Save & Return.
Activate your new design by clicking Activate on the Email Design Page.
Status Change Email
Status Change email is sent to your customers when the status of their order is changed. You can
specify the Email to be sent for a particular status change.
Create a new Status Change email design
To create a new Status Change Email Design:
• Enter the desired name in the Email Name field and click Create & Edit. This will open the Edit
Email Design page.
Edit Status Change Design
Enter your text or custom HTML code in the Text Version or HTML fields, respectively.
You can also enter useful HTML code snippits by selecting them from the dropdown box
and clicking Insert.
© 2009 Network Solutions, LLC
Network Solutions, 13861 Sunrise Valley Drive, Herndon VA 20171
Networksolutions.com
Ecommerce User Manual
287© 2009 Network Solutions, LLC
Network Solutions, 13861 Sunrise Valley Drive, Herndon VA 20171
287
networksolutions.com
288
E-Commerce Help Manual
When you are satisfied with your Email Text or HTML, click Save or Save & Return.
•
Activate your new design by clicking Activate on the Email Design Page.
Warehouse Email
Warehouse email is sent to your customers when products in their order are tied to warehouses with
settings enabled to send email. For more information on Warehouses, click here.
Create a new Warehouse email design
To create a new Warehouse Email Design:
• Enter the desired name in the Email Name field and click Create & Edit. This will open the Edit
Email Design page.
Edit Warehouse Email Design
Enter your text or custom HTML code in the Text Version or HTML fields, respectively.
You can also enter useful HTML code snippits by selecting them from the dropdown box
and clicking Insert.
© 2009 Network Solutions, LLC
Network Solutions, 13861 Sunrise Valley Drive, Herndon VA 20171
Networksolutions.com
Ecommerce User Manual
289© 2009 Network Solutions, LLC
Network Solutions, 13861 Sunrise Valley Drive, Herndon VA 20171
289
networksolutions.com
290
E-Commerce Help Manual
When you are satisfied with your Email Text or HTML, click Save or Save & Return.
•
Activate your new design by clicking Activate on the Email Design Page.
© 2009 Network Solutions, LLC
Network Solutions, 13861 Sunrise Valley Drive, Herndon VA 20171
Networksolutions.com
Ecommerce User Manual
291
Theme Images
What is a Theme?
A theme is a type of template. Each template contains a set of customizable images that match the
theme color and style . When you select a new theme, the associated images automatically apply.
However, you can also upload custom theme images to the storefront.
Click Browse and select the new image from your own files.
Follow these steps to select new buttons for your template.
1. Click Browse... in the row that shows the image you want to replace.
2. Browse to the location of the image on your pc and click Open in the browser window.
This action will place the location information into the Upload field.
3. Click Upload.
Complete this process as needed for each image you wish to replace.
When you are finished, click Return at the bottom of the screen to go back to the Site Design page.
See Also
>> Watch the Video - Edit Design: Overview
291© 2009 Network Solutions, LLC
Network Solutions, 13861 Sunrise Valley Drive, Herndon VA 20171
networksolutions.com
292
© 2009 Network Solutions, LLC
E-Commerce Help Manual
Network Solutions, 13861 Sunrise Valley Drive, Herndon VA 20171
Networksolutions.com
Ecommerce User Manual
293
Custom Forms Design (Premium Only)
Premium Ecommerce sites can use create up to 10 custom forms which allow your customers to provide
you feeback on their shopping experience in your store. Place your custom forms on your pages using
the draw function dropdown.
Create a new Custom Form
To create a new Custom Form, either click the Clone button of an existing form or enter the name of
the desired form in the New Form field and click Create & Edit Form. This will open the Edit Form
Design page.
293© 2009 Network Solutions, LLC
Network Solutions, 13861 Sunrise Valley Drive, Herndon VA 20171
networksolutions.com
294
© 2009 Network Solutions, LLC
E-Commerce Help Manual
Network Solutions, 13861 Sunrise Valley Drive, Herndon VA 20171
Networksolutions.com
Ecommerce User Manual
295
Editing your Custom Form
The Custom Form allows you to add a Confirmation message using the WYSIWYG editor, override your
Administrative Recipient Email address, and add form questions. You can change the order that
questions appear by clicking the blue arrows next to the desired order and specify whether the
questions are Required or Enabled.
To Add a New Form Question:
• Enter the question and select your answer type. The following answer types are available:
• Check box.Can be used for simple Yes or No answers.
• Radio Button or Drop Down.The customer can select one attribute from a list of options.
•
•
TextCustomer can enter a free form answer. The store owner may set a max character
and line length and charge per character.
Set the answer as required, enabled, or both. Then click Create Question. This will open the
Answers section for your new Personalization Question.
•
Each answer can have it's own thumbnail associated with it. You can also enable or disable
certain answers if you wish them to be hidden from your customers and set certain answers as
the default selection.
• Click the Preview in a new window link to see your new question in it's form
When you are satisfied with your Custom Form, click Save or Save & Return button.
295© 2009 Network Solutions, LLC
Network Solutions, 13861 Sunrise Valley Drive, Herndon VA 20171
networksolutions.com
296
© 2009 Network Solutions, LLC
E-Commerce Help Manual
Network Solutions, 13861 Sunrise Valley Drive, Herndon VA 20171
Networksolutions.com
Ecommerce User Manual
297
Header & Footer
You have the ability to customize your site design by changing the predefined header and footer applied
with the template. You may edit the existing graphics or text with the WYSIWYG editor or add your own
custom images.
297© 2009 Network Solutions, LLC
Network Solutions, 13861 Sunrise Valley Drive, Herndon VA 20171
networksolutions.com
298
E-Commerce Help Manual
To Modify your Header or Footer
• Choose either the Header or Footer.
• Enter your text changes via the WYSIWYG. If you wish to enter custom HTML code, make sure
you click the View HTML button at the top of the WYSIWYG to change the editor to HTML mode.
© 2009 Network Solutions, LLC
Network Solutions, 13861 Sunrise Valley Drive, Herndon VA 20171
Networksolutions.com
Ecommerce User Manual
299
•
You can easily add images to your header or footer or replace the template's default logo by
clicking the Insert Image button. If you are replacing your Logo, however, we suggest you use
the Storefront and Invoice Logo Manager.
NOTE: The template might have code that restricts the size of the logo image in it. This code may
need to be removed before adding your new image.
• Click the Save button at the bottom of the page to complete the process.
See Also
>> Watch the Video - Edit Design: Overview
299© 2009 Network Solutions, LLC
Network Solutions, 13861 Sunrise Valley Drive, Herndon VA 20171
networksolutions.com
300
E-Commerce Help Manual
SSL Certificate
If you have purchased an SSL certificate and received your SSL certificate HTML from Network Solutions,
you will need to place this HTML in a custom module.
Standard Ecommerce Users
You must place your custom HTML code in your Custom HTML module and then place that module on
either your left or right columns.
To Insert your SSL Certificate into your site:
• Go to the Design tab of the Control Panel and click Site Design
•
•
Click on the Columns link under Design Options. This will open the Column Layout Manager.
Locate your Custom HTML module. If it has not been assigned to the left or right columns, click
on the check box next to the module and then click the arrow key to assign it to a column.
© 2009 Network Solutions, LLC
Network Solutions, 13861 Sunrise Valley Drive, Herndon VA 20171
Networksolutions.com
Ecommerce User Manual
•
•
301
Once your Custom HTML module has been assigned, click on the pencil icon to edit the module.
in the Edit Custom HTML Module page, enter your SSL HTML in the HTML box and click Save or
Save & Return.
Premium Ecommerce Users
As a Premium Ecommerce users you can place their SSL HTML code in any module they choose. You
must then place that module in either your left or right columns.
To Insert your SSL Certificate into your site:
• Go to the Design tab of the Control Panel and click Site Design
301© 2009 Network Solutions, LLC
Network Solutions, 13861 Sunrise Valley Drive, Herndon VA 20171
networksolutions.com
302
E-Commerce Help Manual
•
•
•
Click on the Columns link under Design Options. This will open the Column Layout Manager.
With the Pro-Ecommerce package, you can put the SSL HTML in any module you wish.
Click on the check box next to the module you wish to place the SSL HTML in and then click the
arrow key to assign it to a column.
Once your module has been assigned, click on the pencil icon to edit the module.
•
•
in the Edit Custom HTML Module page, enter your SSL HTML in the HTML box and click Save or
Save & Return.
© 2009 Network Solutions, LLC
Network Solutions, 13861 Sunrise Valley Drive, Herndon VA 20171
Networksolutions.com
Ecommerce User Manual
303© 2009 Network Solutions, LLC
Network Solutions, 13861 Sunrise Valley Drive, Herndon VA 20171
303
networksolutions.com
304
E-Commerce Help Manual
Pages
Pre-defined and Custom Pages
How do I edit content on my site?
The Pages tab in the MCP gives you a list of editable, pre-defined pages on your site.
Premium Ecommerce allows editing of the following pages: My Account, My Profile, Order History,
Order Detail, Forgot Your Password?, Search, Register, Change Password, Your Shopping Cart, Sign
In, Checkout, Shopping Cart Help, Sitemap, Store Offline, Page Not Found.
Editing Content
To change the default content, click next to the page you wish to modify. The page editor will open and
from here you can edit the Page Name, Title, Meta Keywords, Meta Description, and add custom
content of your own with the WYSIWYG editor.
NOTE: The WYSIWYG Editor appears for Premium Ecommerce only.
© 2009 Network Solutions, LLC
Network Solutions, 13861 Sunrise Valley Drive, Herndon VA 20171
Networksolutions.com
Ecommerce User Manual
305
Once you have entered your desired changes click Save to return to the Content Manager.
305© 2009 Network Solutions, LLC
Network Solutions, 13861 Sunrise Valley Drive, Herndon VA 20171
networksolutions.com
306
E-Commerce Help Manual
How can I create a custom page?
In addition to pre-defined pages, you can create your own custom pages for your storefront with
Ecommerce Premium. The left-hand menu displays a link to Custom Pages.
Click on Custom Pages to open the Content Manager.
Enter the name of the new page you wish to create and click Add New Page. The page editor opens
with editable fields for Page Name, Title, URL, Meta Keywords, Meta Description, and the WYSIWYG
editor.
© 2009 Network Solutions, LLC
Network Solutions, 13861 Sunrise Valley Drive, Herndon VA 20171
Networksolutions.com
Ecommerce User Manual
307
When you are finished, click Save to return to the Content Manager. You will see your newly created
pages on the Custom Pages list.
307© 2009 Network Solutions, LLC
Network Solutions, 13861 Sunrise Valley Drive, Herndon VA 20171
networksolutions.com
308
E-Commerce Help Manual
.
© 2009 Network Solutions, LLC
Network Solutions, 13861 Sunrise Valley Drive, Herndon VA 20171
Networksolutions.com
Advanced Topics
309
Advanced Topics
nsScript
nsScript is an advanced feature that allows you to use dynamic variables and conditionals to customize
certain aspects of your site. In nsScript individual variables, conditionals, and sections are referred to
as functions. Basic uses of nsScript are explained below.
Operators
Arithmetic Operators
+
Addition
Subtraction
*
Multiplication
/
Division
%
Modulus
Assignment Operators
=
Equals
!=
Not Equal
||
Or
&&
And
Example: <% Product.ImageCount + 2 %>
Example: <% Product.ImageCount - 2 %>
Example: <% Product.ImageCount * 2 %>
Example: <% Product.ImageCount / 2 %>
Example: <ns:if condition “Product.ImageCount % 2 = 1"></ns:if>
Example: <ns:if condition “Customer.Notes =’ ‘">
Example: <ns:if condition “Customer.Notes !=’ ‘">
Example: <ns:if condition=" Product.HasOnSalePromo ||
Product.HasTaxFreePromo"></ns:if>
Example: <ns:if condition="Product.DisplayImageUrl != ‘ ‘ &&
Product.CustomerPrice > 10.00"></ns:if>
Conditionals
In addition to a section’s pre-defined Conditionals, any of that section’s values can be used in a
conditional statement. Below is an example using the customer notes value in the Invoice Design
section.
Example:
<ns:if condition="Customer.Notes != ‘ ‘"><!-- do things -->
</ns:if>
The Choose statement can be used to create a more complex conditional. In ns:Script the Choose
When/Otherwise block is used in place of the common If/Else statement.
Example:
<ns:choose>
<ns:when condition="Product.ImageCount > 1">View More Images</ns:when>
<ns:otherwise>View Larger Image</ns:otherwise>
</ns:choose>
Using JavaScript
nsScript can also be used within JavaScript.
Example:
© 2009 Network Solutions, LLC
Network Solutions, 13861 Sunrise Valley Drive, Herndon VA 20171
Neworksolutions.com
310
E-Commerce Help Manual
<script type=”text/javascript”>
var prodId = <% Product.Id %>;
if (prodId = ‘120’){
document.getElementById(‘message’).innerHTML = “Hello World”;
}
</script>
Click on a link below for information on using nsScript specific to various areas of your site.
Basic Functions
Module Functions
Content Area Functions
Order Functions
Invoice Functions
Product Design Functions
© 2009 Network Solutions, LLC
Network Solutions, 13861 Sunrise Valley Drive, Herndon VA 20171
Networksolutions.com
Advanced Topics
311
Basic Functions
Basic functions can be used anywhere on the storefront where functions are allowed. This includes;
page content, module HTML content, header/footer HTML, product layout, and order confirmation
messages.
Values:
Example:
<%Company.Name%>
Available Values:
• CurrentThemePath (String)
• Company.Name (String)
• User.FirstName (String)
• User.LastName (String)
• User.Name (String)
• Cart.Count (Integer)
• Cart.Total (Decimal)
Conditionals (Predefined):
Example:
<ns:if condition="User.IsLoggedIn"><!-- do things --></ns:if>
Available Predefined Conditional:
• User.IsLoggedIn (True/False)
311© 2009 Network Solutions, LLC
Network Solutions, 13861 Sunrise Valley Drive, Herndon VA 20171
networksolutions.com
312
E-Commerce Help Manual
Content Area Functions
Content Area functions can be used only on the page content that is displayed in the center column.
Quick Order
Quick Order allows you to display multiple products on one page for faster purchases. Ten products will
be displayed per page. Customers can specify the product quantities needed and click the Add to Cart
button once at the bottom of each page.
Example:
<ns:QuickOrder showimages="true" showdescriptions="true" showstockmessage="true" />
Syntax:
• ns:QuickOrder
Parameters:
• showimages - true/false, true default
• showdescriptions - true/false, true default
• showstockmessage - true/false, true default
• showcategoryselector - true/false, true default
• showsearch - true/false, true default
• pagesize - string
• initialcategoryid - null
For an example on how to create a Quick Order custom page, please click here.
© 2009 Network Solutions, LLC
Network Solutions, 13861 Sunrise Valley Drive, Herndon VA 20171
Networksolutions.com
Advanced Topics
313
Invoice Functions
Invoice functions can be only used for Invoice Design.
Values:
Example:
<%Order.Number%>
Order Values
• Logo (String)
• Order.Number (String)
• Order.Subtotal (String)
• Order.TaxableSubtotal (String)
• Order.Discount (String)
• Order.Shipping (String)
• Order.Handling (String)
• Order.ShippingAndHandling (String)
• Order.Tax (String)
• Order.GiftCertificateTotal (String)
• Order.Total (String)
• Order.Date (String)
• Order.Status (String)
• Order.TrackingNumber (String)
• Order.ShippingMethod (String)
• Order.IpAddress (String)
• Order.SalesRep (String)
• Customer.Email (String)
• Customer.Notes (String)
Billing Values
• Billing.FirstName (String)
• Billing.LastName (String)
• Billing.Company (String)
• Billing.Address1 (String)
• Billing.Address2 (String)
• Billing.City (String)
• Billing.State (String)
• Billing.PostalCode (String)
• Billing.Phone (String)
Shipping Values
• Shipping.FirstName (String)
• Shipping.LastName (String)
• Shipping.Company (String)
• Shipping.Address1 (String)
• Shipping.Address2 (String)
• Shipping.City (String)
• Shipping.State (String)
313© 2009 Network Solutions, LLC
Network Solutions, 13861 Sunrise Valley Drive, Herndon VA 20171
networksolutions.com
314
•
•
E-Commerce Help Manual
Shipping.PostalCode (String)
Shipping.Phone (String)
Payment Values
• Payment.Method (String)
• Payment.Status (String)
• Payment.Details (String)
Conditionals (Predefined):
Example:
<ns:if condition="Order.HasCheckoutQuestions"><!-- do things --></ns:if>
Available Predefined Conditional:
• Order.HasCheckoutQuestions (Boolean)
Sections:
Example:
<ns:InvoiceItemDetails />
Available Sections:
• InvoiceItemDetails
• InvoiceCheckoutQuestions
© 2009 Network Solutions, LLC
Network Solutions, 13861 Sunrise Valley Drive, Herndon VA 20171
Networksolutions.com
Advanced Topics
315
Module Functions
Module functions can only be used on the header, footer, and left and right columns Custom HTML
module.
Login Module
Example:
<ns:Login layout="vertical" logouttext="Logout" />
Syntax:
• ns:Login
Parameters:
• layout - vertical (default), horizontal
• logouttext - "Logout" (default)
Search Modules
Examples:
•
Manufacturer dropdown:
<ns:Search type="manufacturers" />
•
Shopping List search:
<ns:Search type="shoppinglist" />
•
Basic search:
<ns:Search type="custom" text="Search:" />
Syntax:
• ns:Search
Parameters:
• type - regular (default), custom, manufacturers, shoppinglist
• text = "Search:" (default) * only used with custom
Shopping Cart Module
Example:
<ns:ShoppingCart showshippingestimate="true" />
Syntax:
• ns:ShoppingCart
315© 2009 Network Solutions, LLC
Network Solutions, 13861 Sunrise Valley Drive, Herndon VA 20171
networksolutions.com
316
E-Commerce Help Manual
Parameters:
• showshippingestimate - false (default), true
Categories Module
Example:
<ns:Categories depth="2" expanded="false" />
Syntax:
• ns:Categories
Parameters:
• depth - 1, 2 (default), 3, 4, 5
• expanded - false (default), true
© 2009 Network Solutions, LLC
Network Solutions, 13861 Sunrise Valley Drive, Herndon VA 20171
Networksolutions.com
Advanced Topics
317
Order Functions
Order functions can only be used on the payment method confirmation message field.
Values:
Example:
<%Order.Subtotal%>
Available Values:
• Order.Subtotal (Decimal)
• Order.TaxableSubtotal (Decimal)
• Order.Discount (Decimal)
• Order.Shipping (Decimal)
• Order.Handling (Decimal)
• Order.ShippingAndHandling (Decimal)
• Order.Tax (Decimal)
• Order.GiftCertificateTotal (Decimal)
• Order.Total (Decimal)
• Order.Number (String)
317© 2009 Network Solutions, LLC
Network Solutions, 13861 Sunrise Valley Drive, Herndon VA 20171
networksolutions.com
318
E-Commerce Help Manual
Product Design Functions
Product Layout Design functions can only be used on the Product Layout Design Layout HTML field.
**Note: There are three required Sections for all product layout: Add to Cart, Personalization, and Variations.
Values:
Example:
<%Product.Id%>
Available Values:
• Product.Id (String)
• Product.Name (String)
• Product.CategoryID (Integer)
• Product.CategoryName (String)
• Product.DisplayNextAndPrevious (Boolean)
• Product.PreviousProductUrl (String)
• Product.Type (String)
• Product.StockMessage (String)
• Product.ManufacturerLogoURL (String)
• Product.ManufacturerName (String)
• Product.ManufacturerNameLabel (String)
• Product.ManufacturerPartNumber (String)
• Product.ManufacturerPartNumberLabel (String)
• Product.PartNumber (String)
• Product.PartNumberLabel (String)
• Product.QuantityDiscountsLabel (String)
• Product.MsrpPrice (Decimal)
• Product.MsrpPriceLabel (String)
• Product.CustomerPrice (Decimal)
• Product.VariationPriceLow (Decimal)
• Product.VariationPriceHigh (Decimal)
• Product.CustomerPriceText (String)
• Product.CustomerPriceLabel (String)
• Product.SalePrice (Decimal)
• Product.SalePriceLabel (String)
• Product.SavingsPercentage (Integer)
• Product.SavingsAmount (Decimal)
• Product.SavingsText (String)
• Product.SavingsLabel (String)
• Product.ShortDescription (String)
• Product.LongDescription (String)
• Product.ImageCount (Integer)
• Product.UnavailableImageUrl (String)
• Product.ThumbnailImageUrl (String)
• Product.DisplayImageUrl (String)
• Product.DetailedImageUrl (String)
• Product.DetailedImageGalleryUrl (String)
• Product.ImageCaption (String)
© 2009 Network Solutions, LLC
Network Solutions, 13861 Sunrise Valley Drive, Herndon VA 20171
Networksolutions.com
Advanced Topics
•
•
•
•
•
•
•
319
Product.ImageAlternateText (String)
Product.VariationsLabel (String)
Product.PersonalizationLabel (String)
Product.FreeShippingPromoImageUrl (String)
Product.OnSalePromoImageUrl (String)
Product.TaxFreePromoImageUrl (String)
Product.EmailAFriendUrl (String)
Conditionals (Predefined):
Example:
<ns:if condition="Product.HasPersonalization"><!-- do things --></ns:if>
Available Predefined Conditionals:
• Product.HasPersonalization (True/False)
• Product.HasShoppingLists (True/False)
• Product.HasReviews (True/False)
• Product.HasRatings (True/False)
• Product.HasRelatedProducts (True/False)
• Product.HasVariations (True/False)
• Product.HasSavings (True/False)
• Product.HasSalePrice (True/False)
• Product.HasCustomerPrice (True/False)
• Product.DisplayManufacturer (True/False)
• Product.DisplayEmailAFriend (True/False)
• Product.HasMsrpPrice (True/False)
• Product.HasQuantityDiscounts (True/False)
• Product.HasFreeShippingPromo (True/False)
• Product.HasOnSalePromo (True/False)
• Product.HasTaxFreePromo (True/False)
• Product.CanBePurchased (True/False)
Sections:
Example:
<ns:ProductRating />
Available Functions:
• ProductRating
• ProductReviews
• ProductPersonalization
• ProductVariations
• ProductAddToShoppingList
• ProductAddToCart
• ProductQuantityDiscounts
• ProductRelatedProducts
319© 2009 Network Solutions, LLC
Network Solutions, 13861 Sunrise Valley Drive, Herndon VA 20171
networksolutions.com
320
E-Commerce Help Manual
Email Design Functions
Email design functions can be only used for Email Design..
Values:
Example:
<%Order.Number%>
Order Values
• Logo (String)
• Order.Number (String)
• Order.Subtotal (String)
• Order.TaxableSubtotal (String)
• Order.Discount (String)
• Order.Shipping (String)
• Order.Handling (String)
• Order.ShippingAndHandling (String)
• Order.Tax (String)
• Order.GiftCertificateTotal (String)
• Order.Total (String)
• Order.Date (String)
• Order.Status (String)
• Order.TrackingNumber (String)
• Order.ShippingMethod (String)
• Order.IpAddress (String)
• Order.SalesRep (String)
• Customer.Email (String)
• Customer.Notes (String)
Billing Values
• Billing.FirstName (String)
• Billing.LastName (String)
• Billing.Company (String)
• Billing.Address1 (String)
• Billing.Address2 (String)
• Billing.City (String)
• Billing.State (String)
• Billing.PostalCode (String)
• Billing.Phone (String)
Shipping Values
• Shipping.FirstName (String)
• Shipping.LastName (String)
• Shipping.Company (String)
• Shipping.Address1 (String)
• Shipping.Address2 (String)
• Shipping.City (String)
• Shipping.State (String)
© 2009 Network Solutions, LLC
Network Solutions, 13861 Sunrise Valley Drive, Herndon VA 20171
Networksolutions.com
Advanced Topics
•
•
321
Shipping.PostalCode (String)
Shipping.Phone (String)
Payment Values
• Payment.Method (String)
• Payment.Status (String)
• Payment.Details (String)
Conditionals (Predefined):
Example:
<ns:if condition="Order.HasCheckoutQuestions"><!-- do things --></ns:if>
Available Predefined Conditional:
• Order.HasCheckoutQuestions (Boolean)
Sections:
Example:
<ns:InvoiceItemDetails />
Available Sections:
• InvoiceItemDetails
• InvoiceCheckoutQuestions
321© 2009 Network Solutions, LLC
Network Solutions, 13861 Sunrise Valley Drive, Herndon VA 20171
networksolutions.com
Advanced Topics
323
Videos and Utilities
File Manager
The File Manager is the tool you use for uploading images, files, e-products, themes, and other data to
your Ecommerce store. You can also use the file manager to upload custom html pages.
Using the File Manager
•
Click on the File Manager Link, located in the lower left hand side of the Control Panel, under
the Utilities headline. This will open the File Manager.
© 2009 Network Solutions, LLC
Network Solutions, 13861 Sunrise Valley Drive, Herndon VA 20171
Neworksolutions.com
324
•
•
E-Commerce Help Manual
The left side of the File Manager is the Folders Tree, which shows you which folders are
contained in your website Root directory. The right side of the File Manager shows the contents
of the selected folder.
At the top of the File Manager are you file management options. These options include:
Uploading your product images
One of the primary uses clients have for the File Manager is uploading images for their
products. Although you can browse to the image files as you create your products, using the file
manager allows you to upload more than one product image at a time.
© 2009 Network Solutions, LLC
Network Solutions, 13861 Sunrise Valley Drive, Herndon VA 20171
Networksolutions.com
Index
To Upload your product images
• Open the file manager from the Control Panel Utilities bar. Select the “images” folder. In the
“images” folder, you can place images for categories, logos, products, and shipping, or create
your own folder if you wish. Select the “products” folder.
•
Each of your products can have a detail, display and thumbnail picture, all of which can be
different if you choose.
o Detail – Product image seen at the detail level of the product (when a customer goes to
the specific product page.
o Display – Product image seen in the image gallery for the product.
o Thumb – Thumbnail product images seen in category view of the product.
•
Select the desired folder.
325© 2009 Network Solutions, LLC
Network Solutions, 13861 Sunrise Valley Drive, Herndon VA 20171
networksolutions.com
326
E-Commerce Help Manual
•
Click the “Upload files to active folder” icon at the top of the file manager or select the
Download/Upload option on the display section of the file manager and select upload. This will
open the file upload popup.
•
Click the browse button and navigate to the product images you wish to upload. You may
upload more than one image at a time.
Once you have completed your uploads, the upload manager will display a message telling you
the upload was successful.
•
© 2009 Network Solutions, LLC
Network Solutions, 13861 Sunrise Valley Drive, Herndon VA 20171
Networksolutions.com
Index
•
In the file manager, you will see folder view has been updated with your recently uploaded
files. When you are finished uploading files, close the file manager and return to your
Ecommerce Control Panel.
Upload a Custom HTML Page
You can upload a custom HTML page in much the same way that you would upload any other item to
your site by using the file manager uploading the .htm or .html page to your site. On your site you will
need to create a link so that customers can visit your custom html page. You can place your custom
html page anywhere on the site, but you will need to remember the path so that when you create links
to the page in your storefront, your URL will be correct. Usually the website root folder (the folder that
you automatically seen when you first open the File Manager) is the best option.
To Upload your Custom HTML Page
• Click the “Upload files to active folder” icon at the top of the file manager or select the
Download/Upload option on the display section of the file manager and select upload.
•
This will open the file upload popup.
327© 2009 Network Solutions, LLC
Network Solutions, 13861 Sunrise Valley Drive, Herndon VA 20171
networksolutions.com
328
E-Commerce Help Manual
•
Click the browse button and navigate to the product images you wish to upload. You may
upload more than one image at a time.
Once you have completed your uploads, the upload manager will display a message telling you
the upload was successful.
•
For Example
If you owned a store whose home page was www.superchairfun.com and had a custom html page
named giantchair.htm, you might place your custom html page in the root, as shown below.
© 2009 Network Solutions, LLC
Network Solutions, 13861 Sunrise Valley Drive, Herndon VA 20171
Networksolutions.com
Index
The URL for this custom html page would then be:
www.superchairfun.com/giantchair.htm
You would use this URL for any links that you would create for your customers.
329© 2009 Network Solutions, LLC
Network Solutions, 13861 Sunrise Valley Drive, Herndon VA 20171
networksolutions.com
330
E-Commerce Help Manual
The WYSIWYG Editor
The software utilizes a WYSIWYG (What You See Is What You Get) editor that gives you the ability to
enter text, images, charts, and other files in long descriptions and other areas of your store without
having to know complex HTML code.
Adding images using the WYSIWYG is covered in depth below.
There are several buttons on the WYSIWYG editor. To find out what a button does, hover your mouse
pointer over the button and a tooltip will appear explaining the button. The details of each button are
explained below.
The WYSIWYG Buttons
Listed below are the buttons of the WYSIWYG Editor.
© 2009 Network Solutions, LLC
Network Solutions, 13861 Sunrise Valley Drive, Herndon VA 20171
Networksolutions.com
Index
View HTML/View Editor Button
At the top of the WYSIWYG is the View HTML/View Editor button. You can quickly switch between the
text editor and the HTML editor by clicking this button.
• Full Screen – Opens the WYSIWYG in full screen mode.
• Undo – Undo your last action.
• Redo – Redo your last action.
• Foreground Color – Change the color of the font.
• Background Color – Change the background color.
• Hyperlink – Insert a hyperlink in your text. Clicking on the button will open the
hyperlink popup.
•
Image – Insert an image. Clicking on the button will open the Insert Image popup.
o
o
o
o
Path – The URL of the file. This path should be relative and refer to images
already uploaded to your site. You can also click the Folder button to be taken
to Advanced Image Upload to select images already in your store or located on
your computer or network.
Title – Alternate text that your customers will see when they hover their mouse
pointer over your image.
Alignment – Select where your image is placed.
Border – Specify the type of border your image uses.
331© 2009 Network Solutions, LLC
Network Solutions, 13861 Sunrise Valley Drive, Herndon VA 20171
networksolutions.com
332
E-Commerce Help Manual
•
o Width & Height – Specify the width and height of your image.
o Spacing – Specify the spacing around your image.
Flash – Insert a flash movie. Clicking on the button will open the Insert Flash popup.
•
Media – Insert non-flash media, such as a movie.
•
Insert Table – Insert a table. Clicking on the button will open a grid on which you can
specify how many rows and columns your table will contain.
Edit Table/Cell – Edit the entire table or a selection of cells.
Absolute – Utilize absolute positioning.
Special Characters – Insert a special character.
Line – Insert a horizontal line.
Remove Formatting – Remove the formatting of the selected section.
View/Edit Source – View the source html of the WYSIWYG content.
Paragraph – Change the paragraph style of the selected section.
Font Name – Change the font type of the selected section.
Size – Change the font size of the selected section.
Bold – Make the current selection bold.
Italic – Make the current selection italic.
Underline – Make the current selection underlined.
Justify Left – Justify the current select to the left margin.
Justify Center – Justify the current selection to the center.
Justify Right – Justify the current selection to the right margin.
Justify Full – Justify the current selection to the full width.
•
•
•
•
•
•
•
•
•
•
•
•
•
•
•
•
© 2009 Network Solutions, LLC
Network Solutions, 13861 Sunrise Valley Drive, Herndon VA 20171
Networksolutions.com
Index
•
•
•
•
Numbering – Insert a numbered list.
Bullets – Insert a bulleted list.
Indent – Indent the selected section.
Outdent – Outdent the selected section.
Adding Images using the WYSIWIG
The WYSIWIG editor allows you to insert images into your text or html. You can specify the alignment,
the border, the pixel spacing around the image, as well as the size of the image itself in the Image
Insert popup.
To add an Image using the WYSIWIG
• Click the Image button in the WYSIWYG. This will open the Image Insert Popup box.
• Click the folder icon next to the Path text box. This will open the Image Manager.
333© 2009 Network Solutions, LLC
Network Solutions, 13861 Sunrise Valley Drive, Herndon VA 20171
networksolutions.com
334
•
•
•
E-Commerce Help Manual
You can navigate to the image if it is currently in your store with the folder drop-down on the
right. Or you can upload a new image to use by clicking the Browse button and then the Upload
button to move the new image to a folder list on the right.
Choose your desired image and click the Select button. This will return you to the WYSIWYG
editor.
Navigate to the bottom of the page and click the Save or Save & Return button to save your
WYSIWYG changes.
© 2009 Network Solutions, LLC
Network Solutions, 13861 Sunrise Valley Drive, Herndon VA 20171
Networksolutions.com
Index
ChatStat
The ChatStat integration with the Network Solutions Ecommerce software comes in two different
implementations: ChatStat in the Control Panel to connect directly with the Technical Support staff,
and a ChatStat module you can add to your storefront to connect directly with your customers. The
Control Panel ChatStat integration is free to use, while the ChatStat module requires that you purchase
a ChatStat account. Both are explained below.
Use ChatStat to talk directly with the Support Team
Located on the Help Tab of the Control Panel, the ChatStat module allows you to open a chat dialog
directly with the e-commerce support team if a member of the team is online.
To start a chat with the support team, simply click on the ChatStat button.
If there are no members of the support team available online, you can still click the ChatStat button.
This will open a small popup where you can describe your question or problem and request feedback.
335© 2009 Network Solutions, LLC
Network Solutions, 13861 Sunrise Valley Drive, Herndon VA 20171
networksolutions.com
336
E-Commerce Help Manual
Use ChatStat to speak directly with your customers
You can use the ChatStat module (Located in Design > Site Design > Columns) to chat directly with
customers on your store.
NOTE: For the this feature to work properly, you must download the ChatStat software and purchase a
ChatStat account. Once you've purchased your account and received your Customer ID, you can edit the
ChatStat module.
To add ChatStat to your storefront
• Go to Design > Site Design > Columns.
• Select the ChatStat module and move it to the desired column.
•
Click the Edit button to edit the ChatStat Module.
© 2009 Network Solutions, LLC
Network Solutions, 13861 Sunrise Valley Drive, Herndon VA 20171
Networksolutions.com
Index
•
•
•
Enter your ChatStat Account ID
Change the module name, and header and footer text to the module if desired.
Click the Save, or Save & Return buttons to save your changes.
337© 2009 Network Solutions, LLC
Network Solutions, 13861 Sunrise Valley Drive, Herndon VA 20171
networksolutions.com
338
E-Commerce Help Manual
Help Videos
Here are all of the help videos for the ecommerce software, listed in one place for ease of use. Check
back here often as new videos will be added as new features are introduced or enhanced.
Inventory
Getting Started
Getting Started with Ecommerce
Operations
Design
Using the Tax Manager
Setting up your Shipping options
Setting up your Payment Methods
© 2009 Network Solutions, LLC
Adding Product Variations
Creating new templates
Editing your site design
Modifying your column layout
Setting up your Pages
Network Solutions, 13861 Sunrise Valley Drive, Herndon VA 20171
Networksolutions.com
Index
Index
339© 2009 Network Solutions, LLC
Network Solutions, 13861 Sunrise Valley Drive, Herndon VA 20171
networksolutions.com
Ecommerce User Manual
A
Activate button................................... 315
Add ............................... 121, 137, 221, 267
Featured Products............................. 307
Add/remove....................................... 307
Additional Information For All Scripts ........ 355
Advanced - This .................................. 137
And/or ............................................. 137
Arithmetic Operators ............................ 355
Assign .............................................. 137
Assignment Operators ........................... 355
B
Basic Product Information ...................... 137
C
Canada ............................................. 221
Cancel........................................ 137, 307
Cart................................................. 137
Cart button........................................ 137
Categories ......................................... 137
navigating....................................... 137
Categories - Select............................... 137
Category Search Fields .......................... 267
Change ................................. 168, 296, 307
Checkbox .......................................... 221
Choose ....................................... 296, 355
Invoice Design.................................. 296
Choose When/Otherwise........................ 355
Clicking ............................................ 137
Preview Product ............................... 137
Clone button ...................................... 315
Colors, Fonts ...................................... 296
Columns............................................ 307
Columns - Add .................................... 296
Conditionals....................................... 355
Control Panel ..................................... 137
Create.. 121, 137, 168, 221, 296, 307, 315, 325,
355
Create New Region Set .......................... 221
Create Shopping Lists............................ 121
Creating eProducts............................... 137
Custom................................. 221, 315, 355
Custom Invoice Layout Design.................. 296
Custom Product .................................. 315
Custom Product Layout Design................. 296
Custom Product Layouts list.................... 315
Custom shipping .................................. 221
Customer.Notes .................................. 355
Customize Your Invoice ......................... 325
D
Design ............................ 296, 307, 315, 325
Design Overview.................................. 296
Detail Image Path ................................ 137
© 2009 Network Solutions, LLC
1
Dimensions - Specify .............................137
Display..............................................137
Document.getElementById ......................355
Downloads - Specify ..............................137
E
E-commerce Pro ..................................315
E-Commerce Standard Package ................137
Ecommerce users .................................267
Edit................... 137, 168, 221, 307, 315, 325
Featured Products .............................307
Edit Custom........................................315
Edit Image .........................................137
Edit Module ........................................307
Edit Product Details ..............................137
Edit Product Page.................................137
Editbutton .........................................325
Enable Product Reviews .........................168
Enable Shopping Lists ............................121
EProduct ...........................................137
EProduct File ......................................137
EProducts ..........................................137
Equal................................................355
F
Featured Product .................................137
Featured Products ..........................296, 307
Add ...............................................307
Edit ...............................................307
Featured Products Display ......................307
Fields,options .....................................137
Free Shipping ......................................137
Full Description ...................................137
G
Gallery - This ......................................137
General.............................................137
General - The General ...........................137
General Style Settings ...........................296
H
Haven’t.............................................121
Header & Footer ..................................296
Hello World ........................................355
Hide .................................................137
Quantity textbox ...............................137
Select ............................................137
HTML....................................315, 325, 355
HTML edits .........................................325
I
If/Else ..............................................355
Image ...............................................137
Image - This .......................................137
Images – Manage ..................................296
Import/Export .....................................267
Import/Export Search Terms....................267
Network Solutions, 13861 Sunrise Valley Drive, Herndon VA 20171
Neworksolutions.com
2
Index
option ........................................... 267
Informative........................................ 137
InnerHTML ......................................... 355
Instructions - Specify ............................ 137
Inventory .......................................... 137
Inventory Page.................................... 137
Inventorytab ...................................... 168
Invoice ................................. 296, 325, 355
Invoice Design ........................ 296, 325, 355
Invoice Layout .............................. 296, 325
Invoice Layout Design ..................... 296, 325
Invoice Layout Design Screen .................. 325
Item Number ...................................... 121
J
JavaScript ......................................... 355
L
Layout HTML ...................................... 315
Layout Name ................................ 315, 325
Layout.............................................. 315
Letter/word/phrase ............................. 137
License Key Menu ................................ 137
License Keys Created ............................ 137
Number.......................................... 137
List ................................................. 121
Lists .............................. 121, 137, 221, 315
Shopping ........................................ 121
Login ............................................... 168
M
Main Control Panel ............................... 121
Managing........................................... 137
Your Products .................................. 137
Manufacturer ..................................... 137
Manufacturer - Assign......................... 137
Manufacturer - Assign ........................... 137
Manufacturer................................... 137
Message - Show ................................... 137
Message’ ........................................... 355
Mfr .................................................. 137
Module Name ..................................... 307
Modules. However............................... 307
Modulus ............................................ 355
MSRP ............................................... 137
N
Navigating ......................................... 137
Categories ...................................... 137
New Category ..................................... 137
New eProduct File ............................... 137
New Manufacturer ............................... 137
New product ...................................... 137
New Rule .......................................... 221
NOTE ............................................... 168
Ns ................................................... 355
© 2009 Network Solutions, LLC
NS Scripting........................................355
type ..............................................355
use................................................355
Number .............................................137
License Keys Created..........................137
O
Open ............................. 137, 307, 315, 325
Edit Module .....................................307
Order Quantity ....................................137
Otherwise>View Larger Image</ns ............355
P
Page Layout........................................137
Part No .............................................137
Payments...........................................325
Personalization....................................137
Popup window.....................................137
Pre-designed.......................................315
Preview Product ..................................137
clicking ..........................................137
Price ..........................................121, 137
Pro ............................................137, 267
Pro Cart ............................................221
Pro E-commerce ..................................296
Pro Only ......................... 121, 168, 315, 325
ProdId...............................................355
Product Details....................................137
Product Edit Page.................................137
Product Image.....................................137
Product Layout ..............................296, 315
Product Layout Design .....................296, 315
Product Manager ..................................137
Product Manager Menu...........................137
Product Name ...............................121, 137
Product Placement ...............................137
Product Review Settings .........................168
Product Reviews ..................................168
Product Search Fields ............................267
Product Type ......................................137
Product.CustomerPrice ..........................355
Product.DisplayImageUrl ........................355
Product.HasOnSalePromo .......................355
Product.HasTaxFreePromo ......................355
Product.Id..........................................355
Product.ImageCount .............................355
Products............................................137
Products. As ......................................168
Product-specific ..................................137
Pro-Ecommerce ...................................137
Pro-Store ...........................................121
Q
Quantity Received ................................121
Quantity Requested ..............................121
Network Solutions, 13861 Sunrise Valley Drive, Herndon VA 20171
Networksolutions.com
Index
3
Quantity textbox ................................. 137
hide .............................................. 137
R
Regions............................................. 221
Related Products ................................. 137
Related Search Terms ........................... 267
Related Terms .................................... 267
Req ................................................. 137
Return........................................ 137, 325
Return button..................................... 325
Review Label Box ................................ 168
Right/left.......................................... 307
S
Sales.......................................... 121, 137
Save .................................... 137, 221, 325
Save me............................................ 307
Search.............................................. 137
Search Engine Optimization .................... 137
Search Options.................................... 267
Search Products .................................. 137
Search Term ...................................... 267
Section’s........................................... 355
See
Custom Invoice Layout Design............... 296
Select .............................................. 137
Hide.............................................. 137
Select Limited .................................... 137
SEO Info............................................ 137
Set .................................................. 137
Shopping ........................................... 121
list ............................................... 121
Lists.............................................. 121
Shopping List Settings ........................... 121
Shopping Lists..................................... 121
Short Description................................. 137
Site Design ........................................ 296
Site Design. Click ................................ 296
Site. Your Design Options ...................... 296
Sort Order ................................... 137, 307
Special Shipping .................................. 137
Specify ............................................. 137
Stock Message .................................... 137
Stock Quantity .................................... 137
Store ............................................... 137
Store Owner....................................... 307
Store Owners................................ 137, 325
Store’s 10.......................................... 307
Storefront & Invoice Logos ..................... 296
Storefront button ................................ 137
Store's Cost........................................ 137
Subcategories ..................................... 137
© 2009 Network Solutions, LLC
T
Tax - Select ........................................137
Tax Free............................................137
Template – Select.................................296
Text/javascript ...................................355
The Manufacturer's Suggested Retail Price ...137
The Personalization ..............................137
The SEO Info .......................................137
Thumbnail, Display ...............................137
Type ..........................................137, 355
NS Script.........................................355
U
United States ......................................221
Up/down ...........................................307
Upload ........................................137, 296
Upload Product Images Individually ...........137
US ...................................................221
Use ..................................................355
NS Scripts........................................355
Using JavaScript ..................................355
V
Var prodId..........................................355
Variations ..........................................137
Variations - The Variations Tab.................137
W
Weight - The.......................................137
Y
Your Products .....................................137
Managing ........................................137
Network Solutions, 13861 Sunrise Valley Drive, Herndon VA 20171
networksolutions.com
(This page intentionally left blank)
























































































































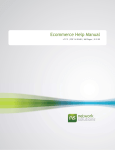
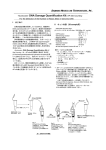
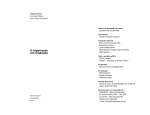

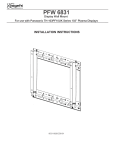

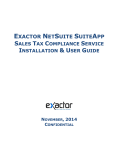
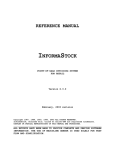

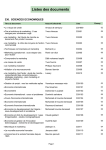
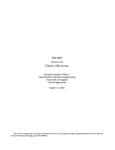
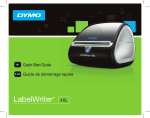
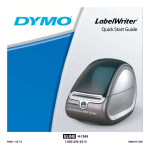
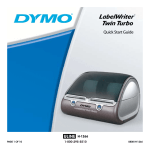
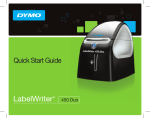

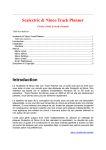

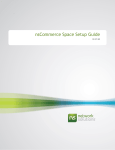
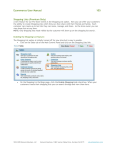
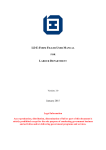
![[ Team LiB ] In this new edition of the best selling title, the author](http://vs1.manualzilla.com/store/data/005787639_1-73d0050a51fd68261a86e8b5d7df46e8-150x150.png)