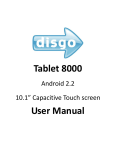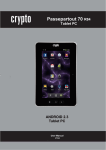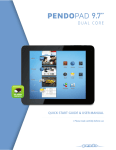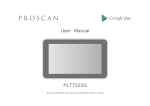Download Disgo Tablet 9104 User's Manual
Transcript
Tablet 9104 Android 4.0 9.7” Capacitive Touch screen User Manual Thank you for choosing the disgo Tablet 9104. The Tablet 9104 is fully equipped to offer you the complete browsing and multimedia experience. Android 4.0 Operating System 9.7” capacitive touch screen with 1024 x 768 resolution Built-in front and rear camera with still image and video recording 3D Motion Sensor for automatic orientation MicroSD and USB for added connectivity IMPORTANT 1) Please charge the Tablet 9104 continuously for 4 hours before use. 2) For information on inserting/removing the Micro SD card, please refer to section 3.4 – Storage. Failure to do so may result in damage to the memory card. 3) Some applications run in a full screen mode. The icons on the toolbar will not be displayed. 4) Please do not save/transfer personal/media files to the onboard storage as this may slow down the operation of the device Contents 1. Accessories 2. Getting Started 2.1 Appearance 2.2 Charging the tablet 2.3 Using the tablet 2.4 Toolbar 2.5 Accessing the applications 2.6 Using basic applications 3. Settings 3.1 Wireless & networks 3.2 Sound 3.3 Display 3.4 Storage 3.5 Battery 3.6 Apps 3.7 Accounts & sync 3.8 Location services 3.9 Security 3.10 Language & input 3.11 Backup & reset 3.12 Date & time 3.13 Accessibility 3.14 Developer options 3.15 About tablet 4. Using MicroSD Card 5. Using HDMI 6. Technical features 7. Recycling 8. Troubleshooting 9. Battery Statement 1. Accessories Inside the disgo Tablet 9104 packaging, you will find: 1 x 9.7” Tablet 1 x power adapter 1 x Quick Start Guide 1 x USB OTG cable 1 x Smart App Suite user guide 2. Getting started 2.1 Appearance Fig 2.1.1 Fig 2.1.2 Button descriptions On/Off When the tablet is switched off, press and hold this button to turn it on. When the tablet is turned on, press and hold this button to activate the shut-down window. VOL + Increase the volume. VOL - Decrease the volume. 2.2 Charging the tablet Plug the adapter to the mains and the DC connector into the DC-in jack as shown in figure 2.1.2, (5V DC in). A full charge takes up to 4 hours. 2.3 Using the tablet Power on the device • Press and hold the Power button for 2 seconds in order to turn on the device. Sleep mode • Pressing the Power button will activate/deactivate sleep mode when the device is turned on. Using pre-installed apps • To open and use the pre-installed apps, simply touch the relevant icon/app. The main application page can be accessed by touching the application icon , on the home screen. See section 2.5 Using the applications, for more Personalising your desktop • To add an app to the home/desktop screen, access the applications screen (Fig 2.5.2). Touch and hold the app you would want on the desktop. The desktop will appear behind the icon. Move the icon to the desired area of the desktop and release the icon to confirm the placement. Deleting an icon from the desktop • To delete an app or widget from the desktop; press, hold and drag the icon to “x Remove” which appears at the top of the page as shown below in figure 2.3.1. Fig. 2.3.1 Using Widgets on your desktop • You can also add and delete widgets to/from the Home screen by using the procedures outlined in the previous two sections. Powering off the device • Press and hold the Power button for 2 seconds to activate the power-off screen. Note: you can also access the Silent Mode option from this screen. The widget desktop Fig.2.3.2 As shown in Fig.2.3.2, the Android 4.0 interface has a toolbar at the bottom to the screen for ease of navigation. In some cases, the toolbar icons will be minimized and are denoted by grey dots. on the dot to re-enable the toolbar. 2.4 Toolbar Fig.2.4.1 Simply touch The toolbar is located at the bottom of the screen. The purpose of each icon and its function is described below: Return Home Recent Apps Volume + Volume Menu Messages Time Battery Return to previous screen. Touch the Home icon to return to the desktop. This action will not close the applications that are open. Displays list of applications used recently. Increase volume. Decrease volume. Displays menu available for current application/screen Shows information such as micro SD card inserted or Wi-Fi connection. Shows current time Shows the charge status of the battery Note: Volume control only appears when media related applications are used. The message indicator will show the status such as download or SD card notifications when needed. 2.5 Accessing the applications To access the applications, enter the applications page by touching the top right corner icon as shown in Fig.2.5.1 below to enter the applications page in Fig.2.5.2 Fig.2.5.1 Fig.2.5.2 2.6 Using basic applications File Manager Fig.2.6.1 File Manager is a user-friendly application that provides basic file directory operations. The application can be used to copy files between folders as required. The application will also assist with managing files located on a MicroSD card and external storage drives which have been connected to the Table Tab functions are described below: Up one level Returns to the parent level of the directory. Internal Shows directory of the system storage of Storage the tablet. MicroSD Shows directory of the micro SD card card when inserted USB Drive Shows directory of the USB drive when inserted. Pictures Picture files are located here when scanned by the tablet. Media Movie media files are located here when scanned by the tablet. Tools Displays the processes currently running on the device. File Allows user to Attach, Delete, Copy, and functions Move files E-Mail The system will try to automatically setup the Google Gmail account servers for the chosen Gmail logins. also possible to setup a mail account manually. It is Please refer to your email provider for details on how to setup up your account manually. Supper HD player This application is used when viewing pictures and for video playback Music This application is used for music playback. Sound Recorder This application will record sound via the inbuilt microphone. tablet. These files are automatically saved to the Camera The camera application can be used to take still images and video clips. The Tablet 9104 includes a front and rear facing camera. This can be used for still images, panoramic still images and video recording. 3. Settings Touch the Settings icon ( ) to enter this menu. In this menu, you will find the main menu options displayed on the Left Hand Side. The sub-options are displayed on the Right Hand Side. Fig.3.0.1 3.1 Wireless & networks Wi-Fi Touch the Wi-Fi toggle to turn the Wireless On and Off. Touch the “Wi-Fi” text to display the sub-menu options. All available networks will be displayed when Wi-Fi is turned on. It is possible to add a network manually by touching the “Add Network”, which is located in the top right corner of the screen. Data usage Displays the data usage. More Allows user to access airplane mode, VPN, and mobile network settings. 3.2 Sound Volumes Allows user to set the media, notification, and alarm volume Default Set default notification tone on notification the tablet Touch screen Set screen selection notification sounds Screen lock Set screen lock tone sounds 3.3 Display Brightness Wallpaper Auto-rotate Sleep Font size Set screen brightness Set desktop wallpaper and screen animation modes. Enable / disable the auto orientation function. Set time for tablet to automatically enter sleep mode. Set font size. Accelerometer settings Toggles manual and automatic accelerometer settings 3.4 Storage Fig.3.4.1 Internal storage I Shows the system storage use of the system partition Internal storage II Shows the storage use of the user partition. Ext SD Enable media scanning on memory cards. USB Host Enable media scanning on external USB devices. Note: In storage settings, you can also find the unmount SD card option in the sub-menu. Please unmount a memory card before removing it from the tablet. Failure to do so may result in damaging the memory card. 3.5 Battery Shows the battery usage and status. 3.6 Apps Displays the status of installed applications on the tablet. 3.7 Accounts & sync Sync accounts which have been setup on the tablet. 3.8 Location services Enable / disable network location service. 3.9 Security Fig.3.2 Set security options such as lock pattern and passwords of the tablet. NOTE: Please check the “Unknown Resources” option in order to install third party applications. 3.10 Language & input Set the language of the tablet. Default and installed input methods will be shown here. 3.11 Backup & reset Provides a factory reset option. 3.12 Date & time Sets the date, time, time zone, and date format. The date and time is set to automatic mode by default. This allows for the date and time to sync with the Internet upon network connection. 3.13 Accessibility Provides ease of use options. 3.14 Developer options Provides advanced interactive options and information for advanced use and hardware information. 3.15 About tablet Displays the tablet build information. 4. Using MicroSD card Note: 1) Micro SD card is not included with the Tablet 9104 product. 2) Note:The Tablet 9104 officially supports Class 6 Micro SD cards up to a capacity of 32GB. In order to safely remove the storage card from the device go to Settings Storage. Choose ‘Unmount MicroSD card’ for safe removal of the card as shown in Fig.3.4.1 The toolbar will display MicroSD card safe to remove when this option is chosen. Please wait 3 seconds before removing the card. When the MicroSD card is removed, the toolbar will display Removed MicroSD card. Re-inserting the MicroSD card will show Preparing MicroSD card on the toolbar status. Removing MicroSD card without first unmounting will give the following message MicroSD card unexpectedly removed on the toolbar. IMPORTANT Unexpected removal may cause the MicroSD card to fail. You will have to reboot the device for the MicroSD card slot to work again. Removing the MicroSD card without unmounting may damage the card. Please refer to 3.4 Storage. Installing apps Apps may be installed to the device in several ways. 5.1 Installing apps from disgo website Disgo have made available a listing of popular apps which can be downloaded directly from the mydisgo website. To download and install the desired app, touch the ‘disgo apps’ bookmark on the homepage. This will open a web browser which displays the list of available apps. Simply touch the name of the desired app and the download will begin automatically, (Please note that you must be connected to a wireless network for the apps to download). When the download has completed, the download icon appears on the bottom menu bar. Touch this icon to install the app. Once installed, the app will appear in the application page. 5.2 Installing apps from Android app stores; Direct to Tablet • The Tablet 9104 comes preinstalled with the SlideMe market. This market contains a catalogue of the many Android apps available. • To download an app, either choose by category or search for a specific app. • Tap on the app you are interested in and then choose the download option; the download bar will appear. Note; please ensure that the Tablet is receiving a strong and uninterrupted internet connection during the download. • When download has completed, you will then have the option to install (now) or to do so at a later date. • If you choose to install, the app will install and appear on the applications page. • If you choose to install the app at a later time, you will find the downloaded file at the following location; File Manager > Download. 5.3 Installing apps from MicroSD card • If you locate an app which is not downloading via an Android Market, e.g. SlideMe, Aproov, GetJar etc., and then you may be able to download the app direct from your PC. • The file can then be saved to a MicroSD card. Please note; the file can be transferred using two different methods; 1) The Tablet can be connected via a Mini USB A to USB A cable (not provided) to a PC. The Mini USB connection connects to the USB OTG port as shown in Fig. 2.1.2. The MicroSD card will show up as a Removable device on your PC and the relevant files can be transferred to the card. 2) Alternatively, safely remove the MicroSD card from the tablet (see section 4; Using MicroSD card) for more information. Connect the card to a PC. You may need a separate MicroSD to SD card adapter for this step. Save the file to the MicroSD card and return the card to the Tablet when finished. When the file has been saved to the MicroSD card, you can locate and install the app with the following procedure; Open the File Manager app and touch the ‘SD’ card tab at the top to view and access all the files on the card. Install the app (.APK file) by touching the app and then touch Install. 5. Transferring media files The Tablet 9104 will connect directly to your PC to allow file transfer. Please use the USB OTG port as shown in Fig. 2.1.2. When connected, the PC will recognise any MicroSD card or USB drive which is attached to the Tablet. Also, media files can be transferred directly onto the MicroSD card. See section 5.2 for more information on copying files and apps to the card. The copied files will appear in the relevant app, i.e. music files will appear in the music app, movies will appear in the video player, etc. Files can also be viewed on the device by connecting an external storage device via the USB adapter cable. See section 7; Using external devices, for more information. 6. Using external devices The USB Host port (see Fig. 2.1.2) can be used to connect an external keyboard if desired. This port can also be used for connecting an external storage device, i.e. USB storage device. Note: When the USB device is connected via the USB adapter cable (provided), the media scanner software will provide the relevant Music, Gallery and Video app with the relevant media files on the device. To access the device directly, please use the following procedure; o Open the File Manager app. o Touch the ‘USB’ icon tab at the top to view and access all the files on the device. 7. Using HDMI User may use HDMI output when playing videos. When the tablet is playing video through the default player, connect the HDMI cable as necessary. When connected, you can then view the desktop through your external display device as well as the tablet. While playing video clips over HDMI, the video will only be played on the external display. 8. Technical features Main Unit Model No.: DISTAB9104R. CPU: Boxchip Cortex A8 1.2GHz Flash Memory: 16 GB NAND flash. System Memory: DDRIII 1GB Display: 1024 x 768 Touch Panel: Capacitive Multi-Touch Battery: Li-Polymer 7000 mAh Operating Temperature: 0 - 55 °C. 9. Recycling This crossed bin symbol on the appliance indicates that the product, at the end of its life, must be disposed of separately from domestic waste, either by taking it to a separate waste disposal site for electric and electronic appliance or by returning it to your dealer when you buy another similar appliance. The user is responsible for taking the appliance to a special waste disposal site at the end of its life. If the disused appliance is collected correctly as separate waste, it can be recycled, treated and disposed of ecologically; this avoids a negative impact on both the environment and health, and contributes towards the recycling of the product’s materials. For further information regarding the waste disposal service available, contact your local waste disposal agency or the place of purchase. 10. Troubleshooting 8.1 I can see my access point name, but I cannot connect to the Internet. Ans: If your access point (AP) supports multiple access points at a time, you may have to connect the device using WPA encryption and not WEP. Please refer to your AP device manual for setup details. 8.2 My MicroSD card is not being detected and/or shows damaged SD card. Ans: Please re-insert the MicroSD card and try again. If this does not work, please restart the device again with MicroSD card inserted. Please ensure that you have removed the MicroSD card using the correct procedure as described in section 3.4. 8.3 Can I disable the screen orientation? Ans: Yes. Please check in “Display” in “Settings”, Un-check the “Auto-rotate screen” option. 8.4 What is the life of the battery? Ans: A complete charge will give 6 hours battery life with wireless functionality turned on. 8.5 Can I amend the Operating System or code on the device myself? Ans: No. Any misuse of the tablet in this way will void the warranty. For further technical queries, please contact the mydisgo support helpdesk : www.mydisgo.com/support Alternatively, please see our FAQ section @ mydisgo.com, which contains up to date troubleshooting tips and advice. 9. Battery statement CMS Peripherals Limited is registered as a producer under The Waste Batteries and Accumulator Regulations 2009. The battery in this device is not intended to be removed by the individual or end user. At the end of the product life, or the expiry of the product, the relevant local council appointed WEEE disposal and recycling facility should consult the aforementioned company using the details at the footer of this page should advice be sought for the safe disposal of the cell within this product. The cell within this product uses Lithium Ion technology. The cell has a voltage rating of 3.7V and a capacity of 7000mAh, with an energy rating of 25.90Wh (Watt hours) CMS Peripherals Limited, 24 Scrubs Lane, London, NW10 6RA Warning: To reduce the risk of fire and burns; do not disassemble, crush, puncture, short external contacts, or dispose of in fire or water.