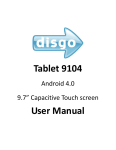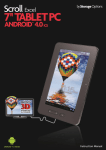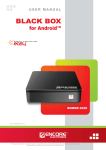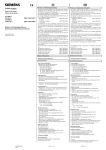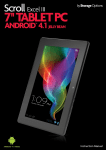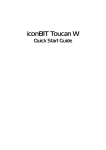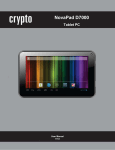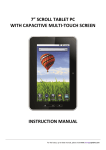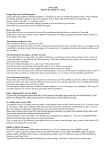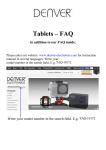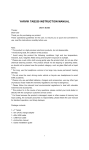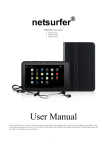Download Passepartout 70 R84 - Crypto Electronics
Transcript
Passepartout 70 R84 Tablet PC ANDROID 2.3 Tablet PC User Manual V1.0 Passepartout 70 R84 User Manual/Εγχειρίδιο Χρήσης Contents 1.1 KEY FUNCTIONS ............................................................................................................................................... 2 1.2 SETTING UP YOUR PASSEPARTOUT 70 R84 TABLET PC ................................................................................... 3 1.2.1 Charging your device............................................................................................................................... 3 1.2.2 Turning On Your Device .......................................................................................................................... 3 1.2.3 Turning Off the Screen............................................................................................................................. 3 2. BASIC FEATURES.............................................................................................................................................. 3 2.1 UNLOCKING THE SCREEN.................................................................................................................................. 3 2.2 USING THE TOUCH SCREEN .............................................................................................................................. 3 2.3 APPLICATIONS, WIDGETS, AND SHORTCUTS ..................................................................................................... 5 2.4 STATUS BAR ..................................................................................................................................................... 5 2.5 QUICK BUTTONS ............................................................................................................................................... 6 2.6 CUSTOMISE HOME SCREEN ............................................................................................................................... 6 2.7 ENTERING TEXT (GREEK & ENGLISH)............................................................................................................... 7 2.7.1 Keybords (Android and Greek Keybord) ................................................................................................. 7 2.7.2 Greek Keyboard (AnySoftKeybord) ......................................................................................................... 8 2.8 CONNECT TO PC ............................................................................................................................................. 10 2.9 HDMI SLOT.................................................................................................................................................... 10 3. ANDROID USER INTERFACE & APPLICATIONS.................................................................................... 11 3.1 HOW TO ACCESS THE DEVICE APPLICATIONS: ................................................................................................. 11 3.2 USING PASSEPARTOUT 70 R84 ....................................................................................................................... 11 3.2.1 Connecting to the Internet...................................................................................................................... 11 3.2.2 Music...................................................................................................................................................... 12 3.2.3 Video ...................................................................................................................................................... 12 3.2.4 Photo Gallery......................................................................................................................................... 12 3.2.5 Internet Browser .................................................................................................................................... 13 3.2.6 Camera................................................................................................................................................... 14 3.2.7 Files explorer (ES File Explorer)........................................................................................................... 14 3.3 BASIC SETTINGS ............................................................................................................................................. 14 3.3.1 Sound ..................................................................................................................................................... 14 3.3.2 Adjust the Screen Timeout...................................................................................................................... 14 3.3.3 Restore factory settings.......................................................................................................................... 15 3.3.4 Manage and view Micro SD content ...................................................................................................... 15 3.3.5 Set language........................................................................................................................................... 15 3.3.6 Date and Time........................................................................................................................................ 15 3.3.7 Application Install.................................................................................................................................. 15 4.GENERAL INFORMATION’S ......................................................................................................................... 16 APPENDIX: ANDROID APPLICATION SEARCH & INSTALLATION GUIDE ........................................ 16 1 Passepartout 70 R84 User Manual/Εγχειρίδιο Χρήσης 1. INTRODUCTION 1.1 Key Functions This section provides information about the key features available on your device. Buttons/Connectors Functionality 1. Vol+/-: Increase /decrease the volume 2. Power Button: Press and hold to turn on the device. Press to turn the screen on or off. 3. Back Button: Press to return to the previous screen, close a dialog box, menu, or pop-up message, and to dismiss the keyboard. 4. Home Button: Press to open the central Home screen. Press and hold for quick access to the most recently used applications. 5. Menu Button: Touch to open or close options menus that display available tools for the current application or actions that you can perform on the current screen. 6. Headphone jack Connect to headphones 7. MSD Card slot Supports up to 32GB (Micro SD card) 8. HDMI slot: Connect to HDMI cable to play video on television 9. Reset button Restart the device 10. USB slot: Connects to the supplied USB cable for transferring files to and 2 Passepartout 70 R84 11. DC jack: 12. Speaker: 13 Front Camera User Manual/Εγχειρίδιο Χρήσης from a computer. Connect to computer via USB, using the supplied USB Cable , Connect to power supply to charge. Provides audio output for video and music playback. Used for capturing a front view picture, for example, a selfportrait. Used for making video calls with supportive web applications and capture videos 1.2 Setting Up Your Passepartout 70 R84 Tablet PC 1.2.1 Charging your device We recommend that your first three charges take up to 12 hours each. This will extend the battery life as well as provide a longer usage time. Subsequent charges will only need about 4-6 hours. 1.2.2 Turning On Your Device ● Press power button to switch on the unit. ● When the product is switched on, press power button once for “sleep” mode. ● In “sleep” mode press power button once to end sleep mode. 1.2.3 Turning Off the Screen If both the device and the screen are on, press the Power button once to turn off the screen. NOTE: If the device is on, but the screen is off, press the Power button once to turn on the screen. For information on unlocking the screen, see " Unlocking the Screen" 2. BASIC FEATURES 2.1 Unlocking the Screen You can set the display to turn off automatically after a timeout period of inactivity, or turn it off manually by pressing the power button . When you press the power button to wake up the display, the screen lock wallpaper appears to help prevent unintentional touch of the screen. ● Drag or flick this button upward to unlock the screen. 2.2 Using the Touch Screen There are several ways to browse the home screen, menu and applications on your device. 3 Passepartout 70 R84 User Manual/Εγχειρίδιο Χρήσης Tap When you want to open an application just tap the icon with your finger. Press and hold On the home screen, long pressing a blank area of the screen will create a pop up menu where you will be able to select applications to add to home screen. When you press a file, a song, a photo, it will turn up more functions to make next selections. Drag Select the item you wish to move and keep your finger pressed on the application. Drag it to the selected area. When it is in the desired location release- move your finger away from the screen to “drop” the application Home Screen The Main Menu screen will display the device’s main applications. You can customize your Home Screen by altering Wallpapers and adding / deleting applications and icons. If you add more applications, icons or shortcuts onto the home screen, you can expand the home screen beyond that which is displayed. Scroll either side of the touch screen to navigate between all your applications and icons. 4 Passepartout 70 R84 User Manual/Εγχειρίδιο Χρήσης 2.3 Applications, Widgets, and Shortcuts Applications Software which allows you to perform a specific task. Your device is preloaded with a variety of applications, and additional applications can be downloaded from the internet Widget A small application which resides on the Home screen and provides quick and easy access to information. For example, the Facebook widget allows you to read posts on your wall and update your status. Tablet Shortcut A link that you can create on your Home Screen to provide quicker access to an application or a folder containing contacts or bookmarks. 2.4 Status Bar 1 Notification area • The notification area displays notification icons to inform you of new e-mail, messages, and so on. • Touch and drag down the status bar to view the notifications listed in the order of arrival time, and then touch a notification to view the desired message. 2 Status area • Displays status icons to show the current state of your device, such as battery power, charging progress, alarms set, network connections, and so on. 3 Time area Displays the current time. The status area may also display some of the following icons: Alarm is set Battery status — 100% full Battery is low and needs to be charged Battery is extremely low and needs to be charged immediately Battery is charging Silent mode is enabled Connected to a Wi-Fi network Ongoing data synchronization The notification area may also display some of the following icons: Problem with sign-in or sync New e-mail message 5 Passepartout 70 R84 User Manual/Εγχειρίδιο Χρήσης SD card is full Download in progress A Wi-Fi network is found Download complete USB cable is connected The SD card is safe to remove New Gmail message Preparing the SD card Song is playing New Google Talk message Upcoming calendar event 2.5 Quick Buttons 1 2 3 4 1 Browser button Touch the Browser button to open the Browser application. 2 Menu Button Touch the menu button to display all the applications window 3 Settings Button Touch the settings button to open the settings of the system. 4 Home screen dots Touch the dots at the bottom of the screen to display the various Home screens. 2.6 Customise Home Screen ● In the home interface, click “menu” button. ● When the pop up menu appears, click “Add” to select the item to add to the home interface. ● When you click “Search”, you can use this function to search any file in your device οr a webpage. Tip: To add an application to home screen, long press it until it becomes enlarged and then drop it onto the home screen. 6 Passepartout 70 R84 User Manual/Εγχειρίδιο Χρήσης Removing Icon from Home Screen ● Tap and hold the icon on the screen until it blinks. ● Hold continuously and drag the icon into the trash bin and then release it . Change the desktop wallpaper ● In the home interface, press the Menu button or press and hold the home screen in a blank spot for the pop-up menu to appear. Then tap the wallpaper. ● Tap to select wallpaper from gallery pictures or from the preinstall android wallpapers. 2.7 Entering text (Greek & English) You can type text using the Android on-screen keyboard or the AnySoftKeybord that is preinstalled. The keyboards automatically rotate to either the portrait or landscape mode based on the device orientation. 2.7.1 Keybords (Android and Greek Keybord) Android Keyboard To open the Android keyboard Touch a text box, or touch and hold the Menu button To close the Android keyboard Touch the Back button or touch and hold the Menu button . Keyboard controls 1 • Touch to type letters into the text box where the cursor appears. • Touch and hold to type accented letters for applicable languages. 2 • Based on the letters being typed, the keyboard shows suggested words along the top of the keyboard with the most probable word highlighted in color. • You can touch a suggested word to enter it into the text box. 3 • Touch once to show the uppercase keyboard for typing a capital letter. • Touch twice to enable the Caps Lock mode. • Touch to change back to the lowercase keyboard. 4 • Touch to show the keyboard for typing numbers, punctuation marks, and symbols other than the period. 7 . Passepartout 70 R84 User Manual/Εγχειρίδιο Χρήσης • Touch to switch back to the alphabet keyboard. • Touch and hold to select the following option: –Android keyboard settings: Configure the keyboard settings. 5 Touch το change the input method. 6 Touch to enter a line feed. 7 • Touch to delete a typed character, symbol, or a space. • Touch and hold to quickly delete typed text. 8 • Touch to see more suggested words. 2.7.2 Greek Keyboard (AnySoftKeybord) Enabling AnysoftKeybord Go to your device settings, and select "Language & keyboard". In the new screen, enable "Any Soft Keyboard". A dialog box will may open and warn you about possible key-logging attacks which can be done by this keyboard application. Note: This is a generic message, and will be shown when you enable any keyboard application. You should not worry about approving this keyboard since this application does not have permissions for network access. Press OK to approve the keyboard. Settings Here are two ways to access AnySoftKeyboard's settings: • Under Android Settings, select "Language & keyboard", and then "Any Soft Keyboard setting" 8 Passepartout 70 R84 • User Manual/Εγχειρίδιο Χρήσης Long-press the on-screen ENTER key. This will bring up the actions menu: AnySoftKeyboard's Setting page Fonts • • Small - two half height sized keys, one for switching language layouts, the other for symbols. Big - Regular sized keys. Effects • Vibrate on key-press: a short vibration on each key you press. • Sound on key-press: a type-writer sound effects will be played when you press on a key. Grammar • Auto-capitalization: will set the first letter in a sentence to capital. • Show suggestions: using the keyboard's dictionary AnySoftKeyboard will suggest words similar to the currently typed word. (This will work only for typing words in English language) Keyboards AnySoftKeyboard supports external packages for adding languages keyboards and dictionaries. In this sub-menu you'll be able to select the desired layouts you want to use. The Greek keyboard is already installed. 9 Passepartout 70 R84 User Manual/Εγχειρίδιο Χρήσης Tweaks This sub menu is for power users. You'll be able to set various settings there, like click volume, key height override, and many more. Input Method ● In the text input interface, press and hold the text edit box area, until the pop-up menu appears and select input method. ● Select the input required. You may select to use the Android Keybord or the AnysoftKeybord which supports Greek fonts 2.8 Connect to PC Power on the device, then connect to PC via USB cable, pull down the notice bar on the left top of the status bar. Click “USB connected (Internal)”, then select “Mount” to connect and then you can copy files to the device. Press turn off connection to disconnect the device from the PC. 2.9 HDMI Slot Connect one end of the HDMI cable to the HDMI output slot of the device and other end to the HDMI input of your TV. This enables to play video from the device directly to the television. To be able to watch video on your TV go to Settings->Display>Output Settings and change the output mode to HDMI. 10 Passepartout 70 R84 User Manual/Εγχειρίδιο Χρήσης 3. ANDROID USER INTERFACE & APPLICATIONS 3.1 How to access the device applications: Press to enter the Applications list window as shown below. ● Choose the application you want to access. ● To exit, press the “back” key or press the “home” key to go directly back to the home page screen 3.2 Using Passepartout 70 R84 3.2.1 Connecting to the Internet To browse the web and access web-based utilities such as instant messaging, a data networking connection must be available: Wi-Fi You can connect your device to the Internet using Wi-Fi. To connect to a Wi-Fi network, you need access to a wireless point or “hotspot” within a distance of up to 100 meters so to have a good signal reception. NOTE: The range and quality of the Wi-Fi signal is affected by the number of connected devices, infrastructure, and objects through which the signal is transmitted. Wi-Fi Settings 1 Touch the Home button - Menu button – Settings - Wireless & networks - Wi-Fi to select the Wi-Fi check box. The device scans for available wireless networks. 2 Touch Wi-Fi settings. The network names and security settings (Open network or Secured with WEP/WPA/WPA2/WPS) of Wi-Fi networks will be displayed in theWi-Fi networks list. 3 Flick the list and touch to select a Wi-Fi network you want to connect to. 4 Enter a password (if necessary), then touch Connect to connect to the Wi-Fi network. 11 Passepartout 70 R84 User Manual/Εγχειρίδιο Χρήσης Check the current Wi-Fi network connection From the status bar: When your device is connected to a wireless network, the Wi-Fi icon in the status bar indicates the signal strength (number of bands that light up). 3.2.2 Music Your music can be viewed in 4 ways: Artist, Albums, Songs and Playlists. Select a category to view the list of contents. Access and play music ● Click on the “music”.application label. ● Click the” song”, “artist”, “album” or “song list”. ● Select a song to play Delete Playlist ● Click “Playlist” ● Press and hold the playlist. This will bring a pop-up menu. ● Click “Delete”. 3.2.3 Video Access and play video files ● Click on the “Video Player”application label. ● Enter the memory card video file list. ● Select and click the file you want to play. 3.2.4 Photo Gallery The gallery application will automatically search for the micro SD card to store photos and video files. Photo Gallery has folders to categorize the images and video files. You can use the gallery application to view and edit photos, add photos to the desktop or watch videos. View Image ● Click the picture you want to see, the system automatically opens it in full screen mode view. ● Slide your finger on the screen to view the next or previous images ● You can zoom in on an image using the on screen icons. 12 Passepartout 70 R84 User Manual/Εγχειρίδιο Χρήσης Edit and Set the Picture To view pictures in full screen mode, press the menu button to display the menu option, you can select the options you need to edit and set the picture. Slideshow Press anywhere on screen and the slideshow icon will appear. Press Slideshow Rotation ● Press the menu button to display the menu option, and then click “more” to pop up the submenu. ● Click “Rotate Left” or “Rotate Right”. 3.2.5 Internet Browser Make sure the wifi is turn on. Home Page When browser application is selected your selected home page will automatically load. Changing your Home Page ● Click on the browser application label. ● Press the “menu” key, to pop-up browser settings menu. ● Click “more”. ● Click “Settings”. ● Click “Set Home Page”. ● Enter the URL, click “OK” Visit the website Open the Web page and slide your finger on the screen to browse and see other parts of the page. Bookmark Settings ● Launch / Access a website. ● Press the menu key and click “Bookmarks”, then click “Add”. 13 Passepartout 70 R84 User Manual/Εγχειρίδιο Χρήσης ● Edit Bookmarks and click “OK”. Open Bookmarks ● In the browser interface, press the Menu key and click the “bookmarks”. ● Click on the bookmark you want to open. Open a new browser window ● Open a browser window, press the Menu key and select new window. ● Click the new window to open a new browser window. Switch browser window ● In the browser window, press the Menu key and click on the window. ● Click the window you want to open it. 3.2.6 Camera ● Click on the “camera” application label. ● ● ● Click to take photo Click for camera settings The photos are saved in Gallery. 3.2.7 Files explorer (ES File Explorer) Click the “ES File Explorer” application label, and then click to open the file explorer. You can manage, edit, and delete files and folders in file browser. Cut and Copy Files ● In the file explorer, long press the file you want to customize. ● A Pop-up action menu will appear, which includes cut, copy, rename, delete etc Delete files ● In the file browser, long press the file you want to delete ● Click "Delete” ● Click OK to delete the file 3.3 Basic Settings You can click the settings label shortcut on the home screen and then click the setting you need to make. 3.3.1 Sound ● Click on ‘sound’ ● Click on the volume to adjust the volume of music and video. ● Bring up the volume settings panel, drag the progress bar to increase or decrease the volume 3.3.2 Adjust the Screen Timeout ● Click on the display. 14 Passepartout 70 R84 ● ● User Manual/Εγχειρίδιο Χρήσης Scroll down the screen, then click on “Screen timeout”. Select the time you require from the pop up screen. 3.3.3 Restore factory settings If your device encounters a serious error or you forget your unlock password, you can reset your device back to the original factory settings. Restore factory settings means the deletion of downloaded applications and other user settings, so all data will be lost. Remember to back up your data ● Click “Settings”. ● Click “Privacy” ● Click “Factory Data Reset” ● The system will enter the erase data functions, the screen will be blank and the display black. After all data is deleted the system will automatically reboot 3.3.4 Manage and view Micro SD content ● Click “Settings’. ● Click “Storage”. ● View the available Micro SD card space. ● See the internal storage capacity. 3.3.5 Set language ● Click “Settings’. ● Click on the ”language & keyboard” ● Select the language you require. Scroll down the list to see more languages. 3.3.6 Date and Time ● Click “Settings’. ● Click “Date & Time” ● Click ‘Set Date or Set Time” 3.3.7 Application Install ● ● ● ● ● Click on the application label, pop-up applications list. Select “App Installer” Press the apps you need to install On the Pop-up installation options, click “install”. Follow the installation wizard. Uninstall application ● In the home interface, press the Menu key to access the pop-up settings menu. ● Click “Settings”. ● Click “Applications”. ● Click “Manage applications”; all the applications installed on the system will be listed. 15 Passepartout 70 R84 User Manual/Εγχειρίδιο Χρήσης ● Choose the application and click “Uninstall”. ● Click OK to complete uninstall. 4.GENERAL INFORMATION’S Safety Instruction ● DO not expose the device to strong magnetic or electrical fields. ● DO not expose the device to or use near liquids, rain, or excessive moisture. ● ONLY USE the power supply provided with this device ● Do not put the player in high temperature enviroments ,especially not in a car with the windows closed in summer or in dirt, humid or wet places. ● Do not drop the device. This may result in damage to the product. ● Do not attempt to dismantle or repair this unit yourself, Repairs should be performed by qualified personnel only. ● Use a slightly damp, lint-free cloth to clean this appliance. Do not use alcohol, or benzene to clean the surface of the player. ● DO not use excessive force on the touch screen and do not use any tools that may cause damage to the screen. ● Wipe the touch screen using only a clean sponge or cloth. ● Do not use chemical based cleaners. ● Always disconnect the device from the power supply before cleaning. ● DO not leave the device on your lap or any part of the body for long periods of time as the unit may become warm during use. LCD Display USB port CPU processor Built-in Flash Standard Memory Capacity Expansion Power Supply OS Languages Dimensions Others Charging time Specification Size 7.0” TFT touch panel Resolution 800*480 USB 2.0 High Speed ARM11@ 800 mhz 4GB 256MB DDR2-800 Support MSD Card, capacity 128MB~32GB Built-in 3400mAH Lithium rechargeable battery DC 5V@2A Andriod 2.3.1 Multiple languages 203x 132 x 12 mm G-sensor support 4-6 hours Appendix: Android Application Search & Installation Guide 1. Application Research Android applications can be sought through the following ways: • Individual from several Internet web pages, from where they can be stored either in Passepartout 70 R84 or in your PC. 16 Passepartout 70 R84 • User Manual/Εγχειρίδιο Χρήσης Through several e-commerce web sites (appstores), specialized in Android applications, NOTE: The type of file of an Android application is “.apk” format 1.1 Search of Applications in Internet Use the various search engines (Google, Yahoo,etc) to find individual Android applications (format *.apk). These applications can be stored either in Passepartout 70 R84 or in your PC. NOTE: Since the number of available Android applications is quite huge, you are advised to visit official Android Market web page in Internet, in order to get informed concerning the operations of application that interest you. Use the name of application you are interested in, in order to individually trace it in Internet (in “.apk” format ). etc.: Type in Google “angrybirds.apk download”. The search engine will list you all the potential places from where you can download this application. 1.2 Search of Application using an application E-shop (appstore) There are several e-shops that are specialized in Android applications (such us Android Market). These shops provide you access and use of many applications, and provide their own application of operation. The operation application of the shop will be installed in your Tablet and via this you can manage all operations (search, download and installation of applications) without the use of computer. There are also some stores to which you can search applications in *.apk format, having them downloaded and saved either or your PC or directly in Passepartout 70 R84. It is up to you to decide from which e-shop you want to realise your searches. Then, install the corresponding operation application that it is provided by this store and start downloading. NOTE: Some Internet application stores, require personal user details in order to allow usage. You can be asked for personal data that concern elements as full name, information of stay, email, etc. Other can ask you also elements of economic transactions as details of your credit card. We suggest that you are particularly careful in the registration of all kinds of registering your personal elements, specifically in those that concern economic data and details. (etc Credit Card details). We advise you not to proceed in any kind of transaction till you are absolutely sure for the safety of your personal data. 2. Installation of Android applications Android applications can be installed in your device by the following ways:: a. You already have stored *.apk applications in your PC: In case you have stored in your PC applications that you want to install in your Tablet, you must first transfer them to Passepartout 70 R84 in order for them to be installed. b. You have stored *.apk applications in your Passepartout 70 R84: In case the desired applications are already stored in your Passepartout 70 R84, you can use the pre-fixed application “AppInstaller” for the installation. If you want to install some application using a special Application store client program: In case where you want to install an application via some electronic store (as described in paragraph 1.2) you can proceed by using the provided by store 17 Passepartout 70 R84 User Manual/Εγχειρίδιο Χρήσης application and have immediately access to all e-shop operations. Through this way you can install the desired Android application 2.1 Regulations before installation 2.1.1 Applications Installation and Activation process • Select Settings -> (Applications) - > Unknown Sources and you choose this in order to install third party application. This way you can install all Internet downloaded applications. NOTE: Certain applications of doubtful origin are likely not to function in the right way and may contain viruses or other harmful programs that may harm your appliance or steal personal data. You are advised to be very careful during the selection of applications you are about to install in your device. 2.2 Transfer Android applications from a PC to Passepartout 70 R84 In order to install in Passepartout 70 R84 the Android applications that are stored in your computer, you must first transfer them in the memory of the device. This can be done by the following way: Get Connected with the Computer • • • • Activate Passepartout 70 R84 and connect it to your PC using the USB cable. Pull down the ”Info bar”. To present “Info Bar” on the screen of your device, press with your finger in top and centre of screen. When the bar is presented, pull it down. Choose "USB connected", and then choose "Activation of USB storage device" in order to use the USB device. Choose “De-Activation of USB storage device" in order to terminate this connection and safely remove your device from the computer. Please note that if you don’t proceed with this, your device will not operate properly. 18 Passepartout 70 R84 User Manual/Εγχειρίδιο Χρήσης 2.3 Installation/ Un-Installation of Application that is stored on Passepartout 70 R84 memory Using the application “AppInstaller” you may Install or Un-Install all *.apk format Applications that you have downloaded and stored on Passepartout 70 R84. Installation of Application • Press the “AppInstaller” picture. You may found this on the menu with all installed applications. • Choose “Installer”. • Choose the applications you want to install. • Follow the install application messages. You will know that the installation is complete when you see the special application’s picture on the menu with all other applications of your device. Un-Installation of Application • Press the “AppInstaller” picture. You may found this on the menu with all installed applications. • Choose “Un-Installer”. • Choose the applications you want to Un-Install. 2.2 Installation of Android applications by using a specialized Applications estore (appstore) . Several e-stores that offer Android applications require installation and use of given Utilities software in your Tablet, before you have access to their services. This utility provides instant access to all e-shop services, such as applications browsing and downloading. This way user is able to find and download all available applications, while he can also get support for the installation and storage of them. Such an application is “SAM” which is offered by SlideMe app store 19 Passepartout 70 R84 User Manual/Εγχειρίδιο Χρήσης Proposed Internet locations, where you can seek applications Sites that offer Client application SlideME http://slideme.org/ SlideME allows users to on-line tour through the list of applications via application SAM that it offers; you can download, store and install the application that interests you. Regarding the applications that it offers, it is focused in the promotion of small, independent programmers work. Essential condition in order for you to be able to immediately download applications from this web page (either using your PC or your Tablet), is that you have previously installed in your tablet the SAM application that is offered to you 20 Passepartout 70 R84 User Manual/Εγχειρίδιο Χρήσης Sites that offer *.apk applications for download Aproov http://www.aproov.com/ Aproov is an e-shop of Android applications. For the search of applications you will use the lists of categories. The mix of applications that is sold is directly offered by programmers as well as by official Android Market Freeandroidware http://www.freeandroidware.com/ Freeandroidware is a portal that contains applications for mobile phones and Android Tablets. For the search of applications you will use the lists of categories. For downloading you will use link from file host sites such hotfile, rapidshare, etc 21 Passepartout 70 R84 User Manual/Εγχειρίδιο Χρήσης Freewarelovers http://www.freewarelovers.com/android Freewarelovers is an e-store for Android applications. For the search of applications you will use the lists of categories. The shop offers you direct downloading for the files you choose via special download link. Specifically the downloading of *.apk files is made straight from the shop. Αndroidsoftwaredownload http://androidsoftwaredownload.com/ Αndroidsoftwaredownload is an e-store for Android applications. For the search of applications you will use the lists of categories. The shop offers you direct downloading for the files you choose via special download link. Specifically the downloading of *.apk files is made straight from the shop. 22 Passepartout 70 R84 User Manual/Εγχειρίδιο Χρήσης Pandaapp http://download.pandaapp.com/?app=soft&controller=android Pandaapp is an e-store for Android applications. For the search of applications you will use the lists of categories. The shop offers you direct downloading for the files you choose via special download link. Specifically the downloading of *.apk files is made straight from the shop. 23 Passepartout 70 R84 User Manual/Εγχειρίδιο Χρήσης Disposal of old electrical and electronic equipment If you see this symbol on the product or on its packaging, you should hand the product over to the applicable collection point for the recycling of electrical and electronic equipment. Do not throw it away with household wastes. The improper disposal of these products may have negative consequences for the environment and human health. For more information about the recycling of this product, please contact your local city office, your household waste disposal service or the shop where you purchased it. Technical Support For technical information and support please contact us: Web Site: www.crypto.gr E-mail: [email protected] Declaration of Conformity This product (Passepartout 70 R84) is with conformity with the article 3.1(a) the protection of the health and article 3.1(b) & 3.2 requirements of Directive 1999/5/EC of the European Parliament and European Council and more specific with the directives: Electromagnetic Compatibility Directive (EMC) 2004/108/EC CE Marking Directive: 93/68/ECC Low Voltage Directive (LVD) 2006/95/EC 24