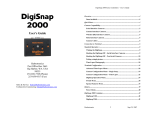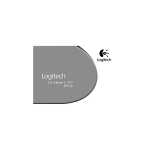Download Digicom ES3310 User's Manual
Transcript
Contents Section 1 Getting to Know Your Digital Camera.................. 1 Overview............................................................................................1 Front View .........................................................................................1 Rear View ..........................................................................................2 Side View...........................................................................................2 Bottom View ......................................................................................3 Section 2 Getting Up and Running ....................................... 4 Loading the Batteries.........................................................................4 Inserting and Removing an Optional SD Card...................................4 Protecting Data on an SD Card ............................................................5 Opening and Closing the Lens Cover ................................................5 Turning the Camera On and Getting Started .....................................6 Turning the Camera Off .....................................................................6 Section 3 Camera Mode......................................................... 7 Direction Button Functions.................................................................7 LCD Monitor Information....................................................................7 Taking Photos ....................................................................................8 Taking Close-Up Photos ....................................................................8 Taking Movies....................................................................................9 Shooting Spur of the Moment Movie Clips.........................................9 Using the Self-timer .........................................................................10 Using the Digital Zoom ....................................................................10 Camera Mode Settings .................................................................... 11 Taking Photos Continuously ............................................................13 Changing Resolution .......................................................................13 Using the Flash................................................................................14 Setting the LCD Brightness .............................................................14 Advanced Settings...........................................................................15 Adjusting Exposure.............................................................................16 Adjusting White Balance.....................................................................17 Sharpening Images ............................................................................17 Quick Review Settings........................................................................18 Movie Format Settings........................................................................18 Sound Settings ...................................................................................19 Formatting a Memory Card.................................................................19 Selecting Interface Language.............................................................20 i Section 4 Playback Mode .................................................... 21 Direction Button Functions...............................................................21 LCD Monitor Information..................................................................21 Displaying Single & Thumbnail Images ...........................................22 Displaying Single Images ...................................................................22 Displaying Thumbnail Images.............................................................22 Making Slide Shows ........................................................................23 Playing Movie Clips .........................................................................23 Deleting Photos & Movie Clips ........................................................23 Deleting Images and Movie Clips .......................................................24 Magnifying Photos ...........................................................................24 Using DPOF Settings.......................................................................25 Printing a Single Image or All Images.................................................25 Section 5 Viewing Photos and Movie Clips on a TV.......... 26 Connecting the Camera to a Television ...........................................26 Viewing Photos and Movie Clips on a Television .............................26 Section 6 Transferring Data to a Computer ....................... 27 Installing the Digital Camera Driver .................................................27 Connecting Your Camera to a Computer .........................................28 Mass Storage Mode............................................................................28 PC Camera Mode...............................................................................28 Installing Bundled Software .............................................................29 Section 7 Troubleshooting .................................................. 30 Can’t turn the camera on ....................................................................30 Camera turns on but the LCD monitor is blank ..................................30 No photo is taken when the shutter button is pressed........................30 Photos are not in focus.......................................................................30 Photos are too dark ............................................................................30 Photos are too bright ..........................................................................30 Section 8 Specifications and System Requirements ........ 31 Specifications...................................................................................31 System Requirements .....................................................................32 ii Section 1 Getting to Know Your Digital Camera ϪOverview Your new digital camera delivers high quality images at up to 2976x2232 resolution as well as short movie clips using a 3.2-Megapixel CMOS sensor. With the optical viewfinder and built-in 1.5" TFT color LCD monitor, you can compose images and then examine them in detail. The camera adjusts exposure and color balance automatically or lets you change these settings manually and features a 4x digital zoom to increase your control over the pictures you take. A Movie Hotkey lets you switch rapidly between taking movie clips and taking photographs. The camera is also ideally suited for use as a PC camera hooked up to your home computer 16MB of memory is built in to your camera so you can take photos and movie clips without installing a memory card. The memory card slot allows you to increase the storage capacity if you wish. When you want to print out images, play movie clips to friends, post images on websites or inside emails, images and movie clips can be downloaded from the camera to a computer where you have the option of editing them using ArcSoft PhotoImpression and ArcSoft VideoImpression software provided. ϪFront View Shutter Button Flash Lens Cover Self-Timer LED 1 Viewfinder ϪRear View Power Button Direction Button Mode Button PC Mode / Movie Button Speaker LCD Monitor Wrist Strap Ö The mode button ( ) is used to switch between the two main operation modes. Turn to section 3, Camera Mode, and section 4, Playback Mode, for full details Ö The direction button ( ) is used in Camera Mode for general setting, and in the Playback Mode to navigate through menus. Turn to section 3, Camera Mode, and section 4, Playback Mode, for full details Ö For information on using the PC Mode/Movie button ( ), turn to Section 6, Transferring Data to a Computer ϪSide View Eyelet for Wrist Strap Battery / SD Card Cover Release Button TV Out Port USB Port Macro Switch 2 Ö For information on fitting batteries, turn to Loading the Battery in section 2. Ö To learn how to install a memory card, turn to Inserting an Optional SD Card in section 2. Ö For information on transmitting images and movie clips to a computer using the TV Out ( ) and USB ( ) ports, turn to Section 5, Viewing Photos and Movie Clips on a TV, and Section 6, Transferring Data to a Computer respectively. Ö The Macro Switch ( / / ) is used when taking photos with different lengths of focus. Turn to Taking Close-Up Photos in section 3 for full details. ϪBottom View Tripod Mount 3 Section 2 Getting Up and Running ϪLoading the Batteries You must load 2 AA size alkaline batteries before the camera can be used: 1. Press down and hold the release button, and slide the battery/SD Card cover in the direction of the arrow to release the cover. Release button 2. Insert the batteries according to the correct Release Button polarity marks (+ or -). 3. Close the battery/SD card cover firmly. Battery/SD Card Cover + SD Card AA Size Battery ϪInserting and Removing an SD Card (Optional) The camera comes with 16MB of built-in memory, allowing you to store images and movie clips. You can expand the memory capacity by using an optional SD (Secure Digital) memory card. To insert a memory card, refer to the figure above and: 1. Open the battery/SD card cover. 2. Insert the memory card with the metal surface facing the front of the camera. 3. Press the card into the slot until it locks into position. To remove an installed SD card, press the card inwards to release it. When the card pops out, gently slide it from its slot. 4 Note A memory card that has previously been used in another device may have to be formatted before it can be used. Turn to Formatting a Memory Card in section 3 for details. Note When a memory card is fitted, images and movie clips are saved on the card rather than on the built-in memory.. Protecting Data on an SD Card Valuable data on an SD Card can be protected by preventing any new data being written onto the same card. To do this: Slide the write-protected tab on the side of the SD memory card to LOCK. ϪOpening and Closing the Lens Cover To open the lens cover, simply use a finger to slide the cover across, as shown. To close the lens cover, slide in the other direction. 5 ϪTurning the Camera On and Getting Started To turn on once the batteries are loaded: 1. Open the lens cover first, and then press down and hold the power button for ONE second. 2. When the camera is turned on, the GREEN LED underneath the direction button will light up. Note If you only want to use the camera in Playback Mode (i.e. you don’t intend to take any photos) you do not have to open the lens cover before turning on the camera. Note The camera will turn itself off automatically if it is left unused for THREE minutes. Ö To take a picture, press the shutter button. For full details turn to Taking Photos in Section 3. Ö To view stored photos press the mode button once to move to Playback Mode. Press a second time to return to Camera Mode. For full details turn to Section 4, Playback Mode. Ö To take a movie clip, press the PC mode/movie button to temporarily switch to Movie Mode then the shutter button to start filming. For full details of taking movie clips turn to Taking Movies in Section 3. ϪTurning the Camera Off To turn off the camera: 1. Press down and hold the power button for ONE second. The GREEN LED will light out. 2. Close the lens cover. 6 Section 3 Camera Mode ϪDirection Button Functions The Camera Mode is for taking photos and short movies. In this mode, the direction button has the following functions: Right button: LCD monitor on but information off → Enter Button Monitor off → Monitor on with information Up Button Left Button Right Button Left button: Self-timer on/off Up button: Digital zoom in Down button: Digital zoom out Down Button Enter button: Enter options menu Note Press the mode button to switch between Camera Mode and Playback Mode. ϪLCD Monitor Information The indicators shown may display on the LCD monitor when images are recorded to indicate the following: The number of images that can still be 78 taken at current resolution. Single Image (photograph) Mode Movie Mode Multisnap (continuous shooting) Mode SD card inserted Macro Mode Self-timer Mode Auto-flash Flash off Battery indicator: full power / medium power / low power / power empty 7 ϪTaking Photos Once your camera is turned on, you can compose pictures using the viewfinder or the LCD monitor. Using the viewfinder will save battery power. You may find it easier to compose your pictures with the LCD monitor however. Close-up shots in particular will be more accurate if composed through the LCD monitor. The LCD monitor must be used when Digital Zoom is used. 1. Turn the camera on. 2. Ensure the macro switch on the side of the camera is turned to Normal ( ) 3. If the LCD monitor is off, turn it on by pressing the right direction button. 4. Compose your shot in the viewfinder or on the LCD screen.. 5. Press the shutter button to take the picture. Macro Switch ϪTaking Close-Up Photos Your camera has two close-up photo modes to allow you to take high quality photos at close range. The Macro Mode ( ) should be used for objects located at about 20cm from the camera, while the Portrait Mode ( ) should be used for object located at 60cm to 130cm. You may use the LCD monitor to compose close-up pictures more easily. To take close-up photos: 1. Turn the camera on. 2. Turn the macro switch to Macro ( ) or Portrait ( ) positions. In Macro Mode, the macro icon ( ) will appear on the LCD monitor. 3. If the LCD monitor is off, turn it on by pressing the right direction button. 4. Compose your shot on the LCD monitor. 5. Press the shutter button to take the picture. Note Remember to turn the macro switch back to ) when you are not taking close-up Normal ( photos. 8 ϪTaking Movies Taking short movies is simple with your camera. Simply set your camera to Movie Mode, frame your picture using the viewfinder or LCD monitor and press the shutter button to start recording. When a movie is recording, the RED LED underneath the direction button will remain lit and a time indicator will display on LCD monitor. To stop the recording, just press the shutter button a second time. To set your camera to Movie Mode: 1. When in Camera Mode, press the Enter Button Up Button Enter button. The first screen of the Options Menu appears, with the Left Button Right Button Shooting Mode submenu open. Down Button 2. Press the down direction button once to highlight the Movie Mode icon ( ). 3. Press the Enter button again to exit the Options Menu. The Movie Mode icon ( ) will display on the LCD monitor. ϪShooting Spur of the Moment Movie Clips PC Mode/Movie Button You can temporarily switch your camera into Movie Mode by pressing the PC mode/movie button. Press this hotkey first then press the shutter button to start recording. To stop recording, just press the shutter button again. When you finish recording, your camera will revert to its previous mode (e.g. Single Photo or Multisnap Mode) Note The PC Mode/Movie Button provides a rapid way to enter Movie Mode, but Movie Mode must be restored each time when it is used. If you want to take several movie clips, set the camera to Movie Mode following the instructions in Taking Movies above. 9 ϪUsing the Self-Timer The self-timer allows you to take photos with a 10-second time delay so that you can join the scene in the photo. Note Before taking a self-timer photo, ensure the camera is placed securely such as on a level surface or a tripod. 1. To activate the self-timer, press the left direction button while in Camera Mode. The self-timer icon ( ) will appear on the center of the LCD Monitor screen. 2. Compose the picture in the normal way. When you are ready, press the shutter button and move into position. When the self-timer is triggered, the self-timer icon ( ) on the LCD monitor will blink. 3. The RED self-timer LED on the front of the camera beneath the lens cover will also blink. The speed of blinking will increase just before the picture is taken. Note Self-timer turns off automatically once a self-timer photo is taken. To restore the self-timer, press the left direction button again. ϪUsing the Digital Zoom The digital zoom magnifies images up to FOUR times when taking photos. 1. To zoom in, press the up direction button while in Camera Mode. The digital zoom can be set at any one of 16 increments from 1x to 4x. The magnification ratio will be shown on the LCD monitor. 2. To zoom out, press the down direction button. 10 ϪCamera Mode Settings Camera Mode Settings are used to change shooting mode, resolution, flash setting, LCD brightness and advanced settings. These settings are changed from the Camera Mode Options Menu. To open this menu: 1. When in Camera Mode, press the enter Enter Button Up Button button. Left Button Right Button Down Button 2. The first screen of the Options Menu appears with the Shooting Mode submenu open and Single Photo Mode. 3. Use the left and right direction buttons to move between submenus. 4. Use the up and down direction buttons to change selections within a submenu. 5. When you have completed changing the settings, press the enter button to close the Options Menu. Note The Options menu will close automatically if no button is pressed for 15 seconds.. 11 The following table summarizes the choices available in the Camera Mode Options Menu: Submenu Display Options Shooting Mode Single Photo Mode (default setting) Movie Mode Continuous Shooting Mode Resolution Low resolution Standard resolution (default setting) High resolution Flash Setting Auto-flash Flash Off (default setting) Advanced Settings The Advanced Settings submenu allows you to set the following: Ö Exposure Ö White Balance Ö Sharpness Ö Quick Review Ö Video Format Ö Sound Ö Format SD Card Ö Language LCD Brightness Low Brightness Normal Brightness (default setting) High Brightness Changes made to Resolution, Flash , Quick Review, Video, Sound and Language settings are saved when the camera is powered off. Other options return to their default settings each time the camera is powered on. 12 ϪTaking Photos Continuously With the camera set to Multisnap Mode, you can take up to FIVE photos. To enter Multisnap Mode, use the direction button to select the multisnap icon ( ) and press the enter button. ϪChanging Resolution Your camera gives you the option of taking photos at different resolutions. Resolution determines size and hence quality of images. High resolution images are the best choice if you want to print your photos. Low resolution images may be sufficient for sending by email or posting on a website. Higher resolution images require more storage space on the built-in memory or optional memory card. Your decision of what resolution to use will be determined therefore by the intended use of the image and the memory space remaining. Three resolution settings are available: Low ( ), Standard ( ) and High ( These correspond to the following ). resolutions: Single Photo Mode Movie Mode Multisnap Mode 1024x768 pixels 320x240 pixels 1024x768 pixels 2048x1536 pixels 320x240 pixels 2048x1536 pixels 2976x2232 pixels 320x240 pixels 2048x1536 pixels 13 ϪUsing the Flash Your camera has two flash settings: Ö Auto-flash: the flash fires automatically according to lighting conditions. Use this mode for general photography Ö Flash Off: the flash won’t fire under any circumstances. Use this mode when taking images in a place where flash photography is prohibited, or when the subject is distant (beyond the range of the flash). Note The flash cannot be used when battery power is ). low ( ϪSetting the LCD Brightness Three brightness settings are available: Ö Low LCD Brightness: Normally sufficient in dim lighting conditions Ö Normal LCD Brightness: Use in intermediate lighting conditions. This is the default setting. Ö High LCD Brightness: Use in bright conditions. 14 ϪAdvanced Settings The Advanced Settings submenu contains options for configuring your camera set up and more advanced options to improve the quality of your photos. You can set the following options by press the direction button and then enter button. Submenu Display Options Exposure White Balance Sharpness Quick Review Video ŏ Nine incremental settings (default = 0) ŏ Automatic (default) ŏ Daylight ŏ Fluorescent ŏ Tungsten ŏ Hard ŏ Normal (default) ŏ Soft ŏ On ŏ Off (default) ŏ NTSC ŏ PAL (Default setting depends on area) Sound 15 ŏ On (default) ŏ Off Format Card Language Exit Yes ŏ No (default) ŏ English (default) ŏ German ŏ French ŏ Italian ŏ Spanish ŏ Portuguese Select to exit Advanced Settings and Camera Mode Options menus. Adjusting Exposure Your ŏ camera adjusts image exposure automatically depending on lighting conditions. In certain circumstances you may wish to adjust the exposure compensation setting, for instance to avoid making your subject too dark when it is backlit or shot against a bright background or to avoid making lights appear too bright in night shots. The default setting is 0. 16 Adjusting White Balance Your camera adjusts the color balance of images automatically depending on lighting conditions. You can override the automatic setting if you wish. Four white balance settings are available: Ö Automatic: The camera automatically adjusts white balance. Ö Daylight: Use when outside on a clear day Ö Fluorescent: Use when under fluorescent tube lighting. Ö Tungsten: Use when under tungsten filament light bulb lighting. Sharpening Images Your can soften and sharpen images to achieves different effects. The following settings are available: Ö Hard: Image processed to increase sharpness, making edges more distinct. Ö Normal: Standard level of sharpening on all images, suited to most applications. Ö Soft: Amount of sharpening reduced below normal level. 17 Quick Review Settings Quick Review allows you to have a look at your photos after you have taken them. With Quick Review on, images are displayed for TWO seconds on the LCD monitor immediately after they are taken. Video Settings Before outputting video that you have taken, you should ensure that the appropriate TV standard for your area is selected – either NTSC or PAL. Countries using the NTSC standard include the USA, Canada, Japan, South Korea and Taiwan. Countries and areas using the PAL standard include the UK, Europe, China, Australia, Singapore and Hong Kong. If the wrong standard is selected, video may flicker when played back. 18 Sound Settings You can enable sound effects to signal power on and off, and taking of photos and movie clips. ÖON: Enable audio effects ÖOFF: Disable audio effects Formatting a Memory Card This camera only supports memory cards with the FAT16 format. A new card or one that has been used in another device will probably need to be formatted before it can be used, ÖYES: Format the built-in memory or optional SD card. ÖNO: Do not format built-in memory or optional SD card. Caution Formatting destroys all data stored on the card 19 Selecting Interface Language You can change the interface language. The following languages are available: ÖEnglish ÖGerman ÖFrench ÖItalian ÖSpanish ÖPortuguese 20 Section 4 Playback Mode ϪDirection Button Functions The Playback Mode is for viewing and managing photos and movie clips stored on the built-in memory or on an optional memory card. In this mode, the direction button has the following functions: Right button: LCD monitor information on/off Enter Button Left button: No function Up button: View the previous stored image or movie clip in sequence Up Button Left Button Right Button Down button: View the next stored image or movie clip in sequence Enter button: Enter options menu Down Button Note Press the mode button to switch between Camera Mode and Playback Mode. You can also enter Playback Mode directly by powering on the camera without opening the lens door. Note If there is no photo or movie clip in the memory, a message “NO PICTURE” will display on the LCD monitor when switching to Playback Mode. ϪLCD Monitor Information The indicators shown may display on the LCD monitor when still images are being viewed to indicate the following: 78/100 Number of images stored for viewing and position of current image in memory Showing movie clip 21 Showing a image with DPOF setting Showing image resolution ϪDisplaying Single & Thumbnail Images In Playback Mode, stored photos can be viewed ONE at a time or as NINE thumbnail images. Displaying Single Images The default setting for viewing stored images is as single images ( ). Thus when you turn on your camera and press the mode button to enter Playback Mode, images will automatically be displayed one at a time. Press the up or down direction buttons to view the previous or next image in the memory. Displaying Thumbnail Images When you first enter Playback Mode, single images are displayed. Ö Press the direction button to enter the thumbnail view ( ). Ö To take a closer look at a single image (and return to single image view), use the direction button to select the desired image, then press the enter button. 22 ϪMaking Slide Shows You can set your camera to display images one after another in turn. To start a slide show: 1. When in Playback Mode, press the Enter button to open the Options Menu appears. The Display Mode submenu is the first item. 2. Use the Up or Down direction key to highlight the Slideshow icon ( ). 3. Press the Enter button again to launch the slideshow. Stored images will be displayed in succession. 4. To halt the slideshow, press the Enter button. ϪPlaying Movie Clips Playing movie clips is as simple as viewing stored images. Follow the instructions for displaying single images above. Use the up and down direction buttons to cycle through stored images until you locate the desired movie clip, the first frame of which will be displayed tagged with a movie icon ( ). Press the shutter button to play the movie clip and a second time to stop playing. ϪDeleting Photos & Movie Clips Deleting unwanted images and movie clips helps free up memory capacity. You can delete images and movie clips individually or delete all images and movie clips together. Note If a memory card is fitted, you can delete only those images and movie clips stored on the card. Note Images on a write-protected memory card cannot be deleted. Caution Images and movie clips that have been deleted cannot be recovered. 23 Deleting Images and Movie Clips To delete images and/or movie clips: 1. In Playback Mode, locate the image or movie clip you want to delete. 2. When the image (or first frame of movie clip) is displayed, press Enter. 3. Open the Deletion Menu ( ). 4. Select either Single Image Deletion ( ) or All Image Deletion ( ). 5. Press the enter button to delete the selected image or movie clip / all images and movies clips. ϪMagnifying Photos Photos can be magnified up to four times their original size in Playback Mode. To magnify an image: 1. In Playback Mode, locate the image you want to magnify. 2. When the image is being displayed, press the enter button. 3. Open the Zoom Menu ( ). 4. Select either 2x or 4x magnification. 5. Press the enter button to select the magnification. 6. The selected image will be shown with a square overlay. This is the area to be magnified. Use the direction buttons to move this over the area of the image you want to magnify. 7. Press the enter button to perform the magnification. You can continue to use the direction buttons to navigate across the enlarged image. 8. Press the enter button a second time to cancel the magnification. 24 ϪUsing DPOF Settings DPOF (Digital Print Order Format) makes printing your photos extremely simple. You only have to select which photos you want to have printed using the DPOF submenu and then insert your card into a compatible printer (or give the card to a printing service) to print the selected images out. You can select individual images or select all images to be printed. Note DPOF only works with an optional memory card installed. Printing a Single Image or All Images To select a single or all images for DPOF printing: 1. In Playback Mode, locate the image you want to print. 2. When the image is displayed, press the enter button and select the DPOF Menu ( ). 3. The first item selected in the DPOF Menu is for Single Image Printing ( ). 4. To set all image printing, select All Image Printing ( ). 5. Press the enter button to select the image(s) for printing. 6. The DPOF icon will be shown on the selected DPOF image. 25 Section 5 Viewing Photos and Movie Clips on a TV ϪConnecting the Camera to a Television You can view stored images and movie clips on a television. To connect to a television: 1. Connect one end of the movie cable to your camera’s TV Out port. 2. Connect the other end of the cable to a television or TV Out Port videocassette recorder. ϪViewing Photos and Movie Clips on a Television The steps for viewing stored photos and movie clips are exactly the same as for viewing them on the LCD monitor. First connect the camera to a television and turn it on. Then, enter Playback Mode and proceed as described in Section 4, Playback Mode. Note The LCD monitor does not work when the camera is connected to a television. 26 Section 6 Transferring Data to a Computer You can transfer images and movie clips stored on your camera to a computer and send them in emails to friends or post them on websites. To do this you should: 1. Install the digital camera driver on your computer 2. Connect your camera to the computer 3. Transfer images or movie clips Note The computer must have one of the following operating systems installed: ÖWindows 98SE/2000/ME/XP The computer should have at least 64MB RAM ϪInstalling the Digital Camera Driver Before connecting your camera to a computer for the first time, you should install a driver on the computer. The driver is on the CD-ROM disc provided in the camera package. To install the driver: 1. Insert the CD-ROM into the computer’s CD-ROM drive. The welcome screen appears. 2. Click “Install Device Driver”. Follow the on-screen instructions to complete the installation. Depending on your operating system, you may have to restart your computer after installing the driver. 27 ϪConnecting Your Camera to a Computer Your camera connects to a computer through a USB cable such as that provided in the camera package. 1. Connect the computer and camera with the supplied USB cable. 2. Press the PC Mode/Movie button to switch between Mass Storage Mode and PC USB Port Camera Mode. 3. Transfer the camera’s images to the computer. Mass Storage Mode The RED status LED will light when the camera is connected to the computer and in Mass Storage Mode. Image and movie files can then be found on your computer at “My Computer\Removable Disk\DCIM\”. Under this mode, you can read, delete, move, or copy any image or movie files you want. Use the bundled application software ArcSoft PhotoImpression 3.0 and VideoImpression 2.0 to edit the photos and movie clips, if necessary. PC Camera Mode The GREEN status LED will light up when the camera is connected to the computer and in PC Camera Mode. Under this mode, you can take movie clips, compose video e-mail, or conduct live video conference meetings on the internet from your PC. 28 ϪInstalling Bundled Software The CD-ROM supplied with your camera contains three pieces of software. ÖArcSoft PhotoImpression 3 is a user-friendly application that helps you retouch, edit and organize images. ÖArcSoft VideoImpression 2.0 allows you to edit movie clips and is equally easy to use. ÖAcrobat Reader is a popular program that you need to have installed to read the User’s Manual. Many computer users will find they already have this software installed on their computer. To install the bundled software: 1. Insert the computer’s CD-ROM CD-ROM into your drive. The welcome screen appears. 2. Select the piece(s) of software you want to install from the list, then click Install Application Software. Follow the on-screen instructions to complete the installation. Depending on your operating system, you may have to restart your computer after installing the software. 29 Section 7 Troubleshooting Can’t turn the camera on The batteries may not be installed or may be incorrectly installed: Check the batteries, ensure they are oriented correctly. The Battery / SD Card Cover may be open: Close the cover. The batteries may be out of power: Replace the batteries. Camera turns on but the LCD monitor is blank The monitor may have been turned off: Press the right direction button to switch the monitor on. The LCD monitor will not work when the camera is linked to a television: ensure the movie cable is disconnected. Images on the monitor may be faint when viewed in bright light: Follow the instructions in Setting the LCD Brightness in Section 3 to adjust the monitor brightness. No photo is taken when the shutter button is pressed Pictures cannot be taken when the camera is saving the previous photo: Wait for the previous photo to be saved. The built-in memory or installed memory card may be full: Delete some images or movie clips or insert a memory card with space. Flash may be being charged: Wait for the flash to complete charging. Photos are not in focus Subjects must be at least 130 cm away for photos taken in Normal Mode: If the subject is closer, use Portrait Mode. Subjects must be located between 60 cm and 130 cm for photos taken in Portrait Mode: If a close-up photo is taking, use Macro Mode. Photos are too dark In low light conditions the flash should be used: Ensure the flash setting is set to Auto. Subject may be beyond range of flash: Move closer to subject. Photos are too bright The exposure setting may be wrong. Reset the exposure to setting. Flash may be too close to the subject: Move farther to subject. 30 Section 8 Specifications and System Requirements ϪSpecifications Image Sensor 3.2 Mega-pixel CMOS Sensor Operating modes Digital Camera, PC Camera, Movie Clips Lens f=9.6mm F3.0 Focus Range Normal: 130cm ~ Infinity; Portrait: 60cm ~ 130cm; Macro: center 20cm Digital Zoom Recording Mode: 4x, Playback Mode: 4x Viewfinder Optical LCD Monitor 1.5” TFT Color LCD Storage Media Built-in 16M Memory; SD/MMC Card Slot Support Image Resolution 2976x2232; 2048x1536; 1024x768 Movie Clips 320x240 at 20 fps White Balance Auto/Manual (Daylight, Fluorescent, Tungsten) Exposure Auto/Manual Self-timer 10 Seconds Delay Flash Strobe Auto/Off File Format Still Image: JPEG Movie: AVI (Motion JPEG) Image play Single Image/Thumbnails/Slideshow Interface Mini USB/TV Out TV out NTSC/PAL Selectable Power Supply 2 x AA Alkaline BatteryΕUSB Bus Power Dimension 95.8x34.5x59.3mm Weight 108 g (without battery & accessory) 31 ϪSystem Requirements Windows 98SE/2000/ME/XP Pentium MMX, Celeron or AMD Athlon® CPU 64MB RAM CD-ROM drive 500MB free HDD space Available USB port 16-bit Color Display 32