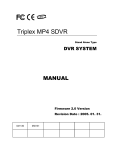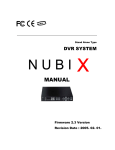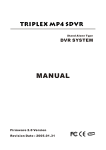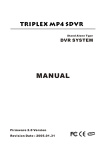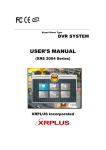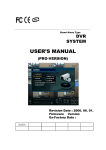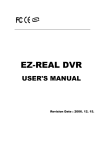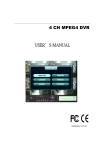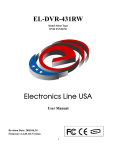Download deXlan 47200 User's Manual
Transcript
047200 - DVR BUILT IN LCD MONITOR USER’S MANUAL VER V1.3 THE MOST STABLE AND RELIABLE REAL STAND-ALONE DIGITAL VIDEO RECORDER • INDEX • CHAPTER 1 1. 2. 3. 4. (Specification & System Organization) Specification ----------------------------------------------------------------------------------------------------Recording File Size ------------------------------------------------------------------------------------------Product Contents List ----------------------------------------------------------------------------------------System Configuration ----------------------------------------------------------------------------------------- • CHAPTER 2 (Panel Function) 1. Front Panel -----------------------------------------------------------------------------------------------------2. Rear Panel -----------------------------------------------------------------------------------------------------3. Remote Controller --------------------------------------------------------------------------------------------• CHAPTER 3 1. 2. 3. 4. 5. 6. 7. 3 4 5 6 7 8 9 (Installation) 8pin RJ 45 Modular Jack ----------------------------------------------------------------------------------Video Out ------------------------------------------------------------------------------------------------------Camera Selection -------------------------------------------------------------------------------------------Network Connection ----------------------------------------------------------------------------------------Alarm/Relay/PTZ Connection ----------------------------------------------------------------------------Power Connection ------------------------------------------------------------------------------------------Finishing Installation ---------------------------------------------------------------------------------------- 10 10 10 10 10 10 10 ※ Hard Disk Format ----------------------------------------------------------------------------------------------- 11 • CHAPTER 4 1. 2. 3. 4. 5. 6. (Display) System Power ON ------------------------------------------------------------------------------------------Screen View Selection ------------------------------------------------------------------------------------Change Screen Mode -------------------------------------------------------------------------------------Control PTZ/Focus -----------------------------------------------------------------------------------------Speaker Volume Control --------------------------------------------------------------------------------System Power OFF ----------------------------------------------------------------------------------------- • CHAPTER 5 12 12 13 13 14 14 (SEARCH)\ ⊙ Go to Search Mode ----------------------------------------------------------------------------------------- 15 1. Search by Date/Time --------------------------------------------------------------------------------------- 15 2. Search by Event ---------------------------------------------------------------------------------------------- 16 • CHAPTER 6 ⊙ ⊙ 1. 2. 3. 4. 5. 6. Go to Menu ---------------------------------------------------------------------------------------------------Initial Menu ---------------------------------------------------------------------------------------------------Display ---------------------------------------------------------------------------------------------------------Record ---------------------------------------------------------------------------------------------------------Camera --------------------------------------------------------------------------------------------------------Audio -----------------------------------------------------------------------------------------------------------Alarm -----------------------------------------------------------------------------------------------------------System ---------------------------------------------------------------------------------------------------------- • CHAPTER 7 1. 2. 3. 4. (MENU) (CLIENT) Remote Program Installation ----------------------------------------------------------------------------Monitoring Mode --------------------------------------------------------------------------------------------Search Mode ------------------------------------------------------------------------------------------------Setup ----------------------------------------------------------------------------------------------------------- • CHAPTER 8 18 18 19 19 24 25 26 27 32 35 38 45 (DDNS Connection) 1. DDNS Connection ------------------------------------------------------------------------------------------- 47 • OPTIONAL 1. Optional Cable ----------------------------------------------------------------------------------------------- 48 • Specification & Configuration 1. Specification LCD Hardware Type 15.0” TFT LCD Panel Pixel Pitch 0.297mm(H) x 0.297mm(V) Pixel Arrangement 1024(H) x 768(V), RGB Vertical Stripe Resolution More than 500 TV Lines CPU 32 bit DSP HDD Unlimited HDD Space OS RTOS Video Input 4CH NTSC / PAL Display Speed 120fps (NTSC) / 100fps(PAL) Screen Modes Recording Speed 1/4 Channel Mode 352x240 / 352x288 120 / 100 fps 704x240 / 740x288 60 / 50 fps 704x480 / 740x576 30 / 25 fps NTSC : 352 x 240, 704 x 240, 704 x 480 Recording Resolution PAL : 352 x 288, 704 x 288, 704 x 576 MPEG4 (Optimized) Compressing Method 3~5 Kbyte @ 352 x 240 (PAL : 352 x 288) Byte Size per Image 5~10 Kbyte @ 720 x 240 (PAL : 704 x 288) 6~16 Kbyte @ 720 x 480 (PAL : 704 x 576) Recording Modes Continuous, Motion Detection, and Sensor Activated, Time Recording Recording Schedule Setting Recording Schedule per Camera Motion Detection Supports the setting of Motion Sensitivity per Camera Sensor / Camera / Alarm I/O M : N Mapping Camera Connector Composite BNC x 4 S-Video Mini Din x 4 VGA Input 1 Input Audio Input 1 Input Sensor / Alarm 4 Input / 1 Output P/T/Z Control & Port RS-485 LAN 10 / 100 Base – TX Ethernet Transmission Speed and No. of Connection Depends on connection Status, Almost Real Time Monitoring 1 Connection (1 or 4CH Video) Remote Transmission Remote Live Viewing, Remote Playback and Remote File Copy Remote Control Remote Pan / Tilt / Zoom / Focus / Iris System Recovery After Power Failure Auto-Rebooting, Auto-Scan and Recovery of Data System Operation IR Remote Controller Storage Temperature and Humidity 20~65℃ / 20~95% RH Operating Temperature and Humidity 5~50℃ / 20~80% RH Power DC 12V, 5A (Adaptor Included) Dimension 350(W) X 315(H) x 55(D)mm Weight 6.3 Kg Remote S/W Remote Viewer (4CH) 3 • Specification & Configuration 2. Recording File Size NTSC Quality HDD Highest High Standard Low PAL 720x480/7fps 720x240/15fps 352x240/30fps 704x576/6fps 704x288/12fps 352x288/25fps Hour Day Hour Day Hour Day Hour Day Hour Day Hour Day 80G 40 1.7 37 1.5 41 1.7 42 1.8 40 1.7 48 2.0 120G 60 2.5 57 2.4 62 2.6 67 2.8 62 2.6 72 3.0 160G 79 3.3 74 3.1 82 3.4 89 3.7 84 3.5 96 4.0 200G 98 4.1 94 3.9 103 4.3 110 4.6 105 4.4 120 5.0 250G 125 5.2 115 4.8 130 5.4 137 5.7 132 5.5 151 6.3 80G 53 2.2 46 1.9 58 2.4 56 2.3 54 2.3 65 2.7 120G 78 3.3 69 2.9 86 3.6 86 3.6 84 3.5 98 4.1 160G 106 4.4 94 3.9 115 4.8 115 4.8 113 4.7 130 5.4 200G 132 5.5 115 4.8 144 6.0 144 6.0 141 5.9 159 6.6 250G 166 6.9 144 6.0 180 7.5 180 7.5 178 7.4 204 8.5 80G 79 3.3 74 3.1 93 3.9 81 3.4 79 3.3 101 4.2 120G 120 5.0 100 4.2 139 5.8 127 5.3 125 5.2 151 6.3 160G 158 6.6 149 6.2 185 7.7 168 7.0 165 6.9 201 8.4 200G 199 8.3 185 7.7 230 9.6 211 8.8 206 8.6 252 10.5 250G 247 10.3 230 9.6 290 12.1 264 11.0 259 10.8 317 13.2 80G 122 5.1 123 5.1 154 6.4 127 5.3 139 5.8 171 7.1 120G 182 7.6 184 7.7 230 9.6 199 8.3 216 9.0 257 10.7 160G 245 10.2 247 10.3 310 12.9 264 11.0 290 12.1 343 14.3 200G 305 12.7 310 12.9 384 16.0 331 13.8 362 15.1 427 17.8 250G 382 15.9 386 16.1 480 20.0 412 17.2 451 18.8 535 22.3 Average Frame Size (Kbyte) Average Bit Rate (Kbyte/sec) FPS / Resolution N T S C P A L Highest High Standard Low Highest High Standard Low CIF/30FPS (352x240 ) 4.5 3.2 2 1.2 135 96 60 36 2CIF/15FPS (720x240 ) 10 8 5 3 150 120 75 45 D1/7FPS (720x480) 20 15 10 6.5 140 105 70 45.5 CIF/25FPS (352x288 ) 4.6 3.4 2.2 1.3 115 85 55 32.5 2CIF/12FPS (704x288 ) 11 8.2 5.6 3.2 137.5 102.5 70 40 D1/7FPS (704x576) 21 16 11 7 131.25 100 68.75 43.75 NTSC PAL Resolution Max FPS Resolution Max FPS 352x240 120 352x288 100 720x240 60 704x288 50 720x480 30 704x576 25 4 • Specification & Configuration 3. Product Contents List Please Confirm the Contents When You Open the Package. ① Basic Contents DVR Monitor User’s Manual RJ-45 Modular Jack Cable X 4 (BNC/RCA) Remote Controller DC 12V Adaptor Remote Client Program Installation CD 80G HDD default 5 Power Cable AAA Battery X 2 • Specification & Configuration 4. Configuration 6 • Panel Function 1. Front Panel ① ② ③ ④ ⑧ ⑩ 1 ⑤ ⑥ ⑦ 2 3 ⑨ 4 ⑪ ① POWER : System Power On/Off ② MENU : Used when changing the menu of SYSTEM SETUP. ③ ENTER : It is used as the SELECT key. ④ RETURN : Cancel setup or return previous mode. ⑤ SEARCH : Go to search mode for searching recorded video. ⑥ SCRMEDE : Select screen division mode or rotation mode. ⑦ PTZ/FOCUS : Go to camera PTZ/Focus control ⑧ LED Indicator : Indicate present system situation (POWER : SYSTEM On/Off , RECORD : Record On/Off, NETWORK : Client Network connect , ALARM : Alarm sensor) ⑨ Search controller : Searching recorded video or control menu & PTZ/Focus ▲,▼, button are for volume control function . ⑩ Channel select button : Select channel or input password ⑪ Remote controller sensor input Tip • The Soft Button of power is styled to prevent failure by wrong operation. • When Remote Controller Sensor Input is blocked by something, it may cause remote controller do not work properly. • Initial Password for all “Administrator, User, Network” is 1234. 7 • Panel Function 2. Rear Panel ① ② ③ ④ ⑤ ⑥ ① 8 pin RJ 45 Modular Jack : Video In + Audio In + RS-485 + Camera Power ( Max.) ② Video Out : BNC Out ③ Camera select switch : NTSC / PAL ④ Ethernet (TCP/IP) : Connect Port for LAN Cable (It is possible for user to connect the DVR by Remote Client program.) ⑤ Alarm/Relay/RS-485 : Connect Port for Sensor & Relay, PTZ ⑥ Power : DC 12V, 5A (For observation kit with camera (DIN Cable) : 8A adaptor is needed) Tip • After installation, please connect the power. • Please use static power adaptor to operate it. 8 • Description 3. Remote Controller MENU: Open Menu POWER: System On/Off Channel Select Button (4ch Available, #1~4 Button) RETURN: ENTER: Apply Setup Change Cancel Setup or Return to Previous Menu Search Controller: Control Playback Option (EX. Speed of Playback, Move on Menu, Control PTZ/Focus, Volume) Change Screen Open Search Mode Mode PTZ/IRIS Mode • Unused Button's Description is Omitted. • Remote Controller can Operate when Remote Controller Sensor Input Part Reacted. • If there are many DVRs at the same place, they are reacted together when press remote controller. 9 • Installation 1. 8pin RJ 45 Modular Jack Camera in (BNC/RCA/DIN)+ Audio in (RCA/DIN) + Power + RS-485 •Default : Camera (BNC) + Audio (RCA) •Optional Cable Selection (refer to page. 48 ) 2. Video Out Connect DC Power Input Terminal and Static Adaptor 3. Camera Selection Switch to change video mode NTSC/PAL 4. Network Connection Connect Ethernet Terminal and Network Cable ① 5. Alarm/Relay/PTZ Connection ② ③④ ⑤ ⑥ Connect Port for Sensor & Relay, PTZ IN1 IN2 IN3 IN4 GND NO COM ALARM RELAY NC D+ D- RS-485 ① ALARM Alarm Input - ‘IN1, IN2, IN3, IN4’ : Connect Sensor Input by Channel ‘GND’ : Connect Ground System ② RELAY Alarm Output – ‘NO, NC’ : After Checking Alarm Output Type (Normal Open or Normal Close) and Connect to ‘NO, NC’ ‘COM’ : Connect Remain Grounding Conductor ③ RS-485 Connect PTZ Camera – ‘D+, D-’ : Connect PTZ Camera Control Line (+ , – Terminal) PTZ 14 Pin Cable RS485 ⑨ R+ ⑩ R⑪ T+ ⑫ T- D+ D- 6. Power Connection DC 12V, 5A (For observation kit with camera (DIN Cable) : 8A adaptor is needed) 10 • Installation ※ Hard Disk Format - If you install the unformat Hard Disk, System can’t recognize the Hard Disk. Please install the format Hard Disk. 11 • Display 1. System Power ON • Press Power Button once to turn on system • After Checking Hard Disk, Input password to operate. • Initial Screen View Mode is Quad Division Mode and Recording Mode CAMERA 2004/01/01 00:00:00 Initial Display situation after system installation • Each Channel Indicate, Camera Name & Recording Status • Present Time & Date Indicate at Monitor Central Lower Side Tip • Check System Condition at LED POWER : Showing System On/Off RECORD : Showing Record On/Off NETWORK : Showing Client Connection Status ALARM : Lighting when Sensor Alarm Activate 2. Select Screen Mode • Select One Channel among 4 Channels • Move to One Enlargement Watch Mode when Quad Screen Division Mode • Move to One Enlargement Watch Mode when Rotation Mode 12 • Display 3. Convert Screen Mode (SCR MODE) • User can Select 3 Kinds Watch Mode ① Quad (4CH) Division Watch Mode ② Selected 1CH Watch Mode ③ 4CH Rotation Watch Mode • Quad (4CH) Watch Mode is Initial Mode when System Start Quad (4CH) Division Watch Mode Selected 1CH Watch Mode 4CH Rotation Mode 4. PTZ/FOCUS Control • Control Camera PTZ (Pan/Tilt/Zoom) & Focus (Only Usable for Proper Camera) PTZ/FOCUS • Press PTZ/FOCUS Button to Open PTZ Menu at Right-Under Side and Control by Search Controller • Press PTZ/FOCUS Button Second Time to Open FOCUS/IRIS Menu and Control by Search Controller PTZ CTL UP LEFT RIGHT DOWN Control Camera PTZ & Focus by Search Controller on PTZ Menu FOCUS/IRISCTL UP LEFT RIGHT DOWN Search Controller 13 • Display 5. Speaker Volume Control • Easy to control speaker output volume monitoring “Live & Recorded image” 5. System Power OFF • Press Power Button to turn on monitor. • Press Power Button More than 3 seconds to see “shutdown popup window.” Tip • System Log-On Available ID : ‘Administrator’, ‘Manager’, ‘Operator’, ‘Network’ Administrator: All Function Access (System On, Shutdown, Setup, Search) Manager: System On and Search Operator: System On Network: Connect by Remote Program 14 • SEARCH ⊙ Go to Search Mode SEARCH • Press Search Button and Log-In Administrator or Manager • Use Direction Key to Move Menu • To Open Each Menu Press Enter ENTER Search Recorded Data RETURN • Return to Previous. (Move to Previous Menu or Exit Search 1 Mode and Return to Watch Mode) 1. Search by Date/Time - Possible to Search Recorded Date & Time ① Move Cursor to Selected Date in Calendar (Recorded Date & Time Indicated by Gray Color) ② Press Enter to Open Selected Date ③ Recorded Time Appear to Under Side ④ Press Enter at Selected Time (One Scale is 15 Minutes) ⑤ Menu Disappear and Output Recorded Video • Showing Recorded Date & Time at Left-Upper Side as Watch Mode. Showing Playing Condition at Right-Under Side. • Channel Selection Button in Watch Mode & SCR Mode Button are Apply the Same as Search Mode. (But Menu, Search, and PTZ/Focus Buttons are Exception) 15 2004/01/01 00:00:00 > • SEARCH • Control Playing Video ① : Normal Playing Mode (Normal Speed (1X) Forward Playing) ② : Normal Speed Backward Playing ③ : Pause Video ④ : Fast Forward (2 ~ 64 Speed) ⑤ : Fast Backward (2 ~ 64 Speed) ⑥ : Audio Volume Control ※ Press Normal Forward/Backward Button in Pause, Move to Next/Previous Frame. 2. Search by Event - Searching Video with Event Occurrence to Set up Period Set up Period to Select Start Date & Finish Date for Searching Event Alarm : Searching Alarm Event during the Selected Period Motion : Searching Motion Detected Event during the Selected period . Timer : Searching Schedule Change or Recording Setup Change Event System : Searching Power On/Off Event (etc.) Concerned System Event Event List Showing at Below Output Window Tip • Alarm, Motion, System can be Selected plural by Check (V)-(ENTER) • To Change Setup, Press Enter and Press Direction Key After Changing Setup, Press Enter to Exit. 16 • SEARCH • Date : Indicate Event Occurrence Order & Date Time : Indicate Event Occurrence Time Event : Indicate Event Contents & Camera No. • Event Searching Method ① User can Search Event Using Direction key ② Search Event to Press Enter at Selected Event from Event Occurrence Time ③ Control Video is the same way as Time Mode Control Tip • The Search by Event is not Based on Video, but Event Occurrence Time. 17 • MENU ⊙ Go to Menu ① Press Menu Button on Front Panel in Watch Mode ② Ask Password ③ Input Password Using by Channel Select Button [1][2][3][4]) ④ After Input Password Press Enter to See Menu Tip • Initial Password for all “Administrator, User, Network” is 1234. • Showing Password as * • Changing Password (MENU->6.System->4.Password ) • Only Watch Mode can go to Menu. (Search & PTZ/Focus Mode can’t move to Menu) ⊙ Menu Initial • Every System Setup can be changed or maintained • Move to Menu Using by Up & Down and Left, Right Button • To Open Detail Menu or to Apply Input • Return to Previous Menu or Return to Watch Mode 18 • MENU 1.Display - Video Setup for Watch Mode 1. Date/Time : Date & Time Mark On/Off 2. Title : Camera Name On/Off 3. Status : Record Condition Mark On/Off (Recording: Red, Pre-recording : Green) 4. Border : Border Mark On/Off when 4CH Division Watch Mode 5. Border Color : Select Border Color (White, Blue, Red, Yellow, Green, Gray) 6. Sequence Dwell : Setup Rotation Cycle Time (1~60 Sec.) when 4CH Rotation Mode at Watch Mode 7. Spot-Out Dwell : Setup Spot-Out Time Cycle (1~60 Sec.) to Transmit Video 8. Deinterlace Mode : Remove Screen Spread on High Resolution , Low Frame ※Only Applying When D1(704X480) 2.Record - Setup Image Recording 2.1 Size/Rec.Rate/Quality – Setup Recording Resolution, Compression Rate and Quality -Camera : Indicate Camera No. to Setup -Size : Setup Resolution -Rec.Rate : Setup Compression Rate -Quality : Setup Quality of Recording Video 19 • MENU • Size : 352*240, 720*240, 720*480 Rec.Rate : Possible to Select (1~30) Quality : Possible to Select 3 levels (Highest, High, Low, Standard) • Indicate Frame No. to Control Size & Rec. Rate Overlimit Recording Capacity Tip • If Frame Over, Showing a Message ‘Overlimit Recording Capacity’ and Impossible to Change Size & Rec. Rate • When Setup Refer to Below NTSC, PAL Type NTSC : 352*240(30fps), 720*240(15fps), 720*480(7fps) PAL : 352*288(25fps), 704*288(12fps), 704*576(6fps) • Possible to Setup Size & Rec. Rate, Quality per Each Channel • When Apply Change Setup, Press Enter, When Cancel Change Setup, Press Return. 2.2 Timer Recording Setup – Record On/Off or Time, Motion Setup • Camera : Indicate Camera No. to Setup • Record : Record On/Off • Start : Setup Recording Start Time (0~24 hr) • Stop : Setup Recording Finish Time (0~24 hr) * Recording Time is between Start Time and Finish Time. • Motion : Motion Detection Recording On/Off (Record Setup must be ‘On’, for Motion Detection Recording) 20 • MENU 2.3 Motion Detection Setup – Motion Detection Area & Sensitivity • Camera : Indicate Camera No. to Setup • Sensitivity : Control Sensitivity (1~100) Large No. is More Sensitive. • Region : Setup Motion Detect Range Entirely – Select Entire Screen Partially – Select Partial Screen • When Choose Region as Partially, Move to Partial Range Setup. Press Enter After Partial Range Setup to Finish Region Setup. • Pre-Motion Duration : Setup Pre-Motion Duration Time. (1~5 sec) • Post-Motion Duration : Setup Motion Detect Recording Time after Motion Detected (5sec~3min) 2.4 Alarm Recording Setup – Recording Setup for Alarm Activated • Camera : Indicate Camera No. to Setup • Record : Setup Record On/Off when Alarm Activated • Start : Setup Alarm Recording Start Time (0~24 hr) • Stop : Setup Alarm Recording Finish Time (0~24 hr) • Pre-Alarm Duration : When Alarm Recording, Setup Start Recording Time before Alarm Activate (1~5sec) • Post-Alarm Duration : Setup Alarm Recording Time after Alarm Activate (5sec~3min) Tip • Motion Setup Work by Time Schedule and Alarm Schedule Work Independently. 21 • MENU ⊙ Time Recording Weekly Setup ① ② Weekly mode Setup at Record Setup Scheduled Region Indicated Yellow ③ ④ After ‘Deselect’ Schedule, Activated Region by Press ‘ENTER’ and Select Date & Time to Move Cursor After Selecting Region and Press ‘ENTER’ Again to Finish Schedule Setup (Red) ⑤ ⑥ • Select All : Entire Region Select • Deselect All : Cancel Region • Save&Exit : Save Changing Setup & Exit • Cancel : Cancel Changing Setup & Exit Setup Date & Time Schedule in the Same Way. After Finishing Schedule Setup, Press ‘Return’ for Save & Exit 22 • MENU ⊙ Partial Motion Region Setup :Non-Activate Move Cursor ① :Activate Partial Setup Cursor :Partial Setup Finish Cursor ② Region Initial View ④ When Select Multi Region, Using Direction Key in ② to Expand Non-Activate Region ⑦ :Non-Activated Region ③ Move Cursor by Direction Key and Press Enter at Selected Region ⑤ Press Enter again to see Region as a Blue Color and Setup NonActivate Region ⑥ Press Enter to Select Multi Non-Activate Region Same Method as ④⑤, Possible to Expand Non-Activated Region ⑧ • Select All : Select Entire Region • Deselect All : Cancel Region Setup • Save&Exit : Save the Change Setup & Exit • Cancel : Cancel Change Setup & Exit For Reducing Partial Region, Cancel Non-Activate Region in Same Way as ④⑤ When Finishing Partial Region Setup, Press Enter to Save & Exit 23 • MENU 3.Camera - Setup Camera 3.1 Status/Title Setup – Camera Connection Status & Camera Name Setup • Camera : Indicate Camera No. to Setup • Status : Indicate Camera Status (Connected/Disconnected) • Title : Setup Camera Name to Show Left-Upper Side Tip • Title Input Method Using Direction Key, Up & Down Keys for Alphabet A~Z, Numerical No. 0~9 Left-Right Keys for Move to another Letter. 3.2 Covert/PTZ Setup • Camera : Indicate Camera No. to Setup • Covert : Setup Covert On/Off *What’s Covert? When Covert On Watch Mode, Display Video is Hidden, but Recording is On. • PTZ Address : Select PTZ Camera Address • PTZ Protocol : Select Kind of PTZ Camera • Baud Rate : Setup PTZ Communication Speed (2400, 4800, 9600 BPS) ※PTZ Supplied Protocol : Samsung(MRX-1000,SCC-641), HoneyWell(SD1, GMC) Kalatel(KTD-312), Panasonic(604, 850), PELCO-D, PELCO-P, Sensormatic, Vicon, Sunin DSC-230, LILIN FASTDOME, FASTRAX II, GC-655N, D-MAX, SCAN DOME II 24 • MENU 3.3 Color Setup – Control Video Color • Camera : Indicate Camera No. to Setup • Brightness : Control Monitor Bright • Contrast : Control Monitor Contrast • Color : Control Monitor Color • Tint : Control Monitor Tint * All Setup Possible to Control 0~100 4.Audio - Setup Audio 4.1 Audio Recording Setup – Audio In Setup • Camera : Indicate Camera No. for Setup • Audio Rec. : Setup Recording On/Off from External Audio In Terminal • Audio Ch. : Setup Audio In Terminal Channel & Audio Output Camera Tip • User can Listen Saved Audio with Saved Video • Audio Check in Search is Possible Only Normal Speed (1X) Forward Playing at 1CH Mode (Audio Recorded Channel) 25 • MENU 4.2 Live Audio Setup – Audio Out Setup • Live Audio : Audio Output ON/OFF Live Audio Output from Audio In Terminal • Monitoring Ch. : Select Channel for Audio Output Nr. 1~4 Audio In 5.Alarm - Setup Alarm & Relay 5.1 Alarm Input Setup – Alarm Sensor Setup • Alarm : Indicate Alarm Input Terminal No. • Status : Setup Alarm Sensor Connection Status (Connected/Disconnected) • Camera : Input Camera No.1~4 to Connect Alarm • Type : Setup Alarm Sensor N/Open, N/Close Type Tip • Generally Alarm Sensor can be Divided Two Types. Normal Open Type is Open Sensor Electrically and Reacted when Signal is Connected. Normal Close Type is Close Sensor Electrically and Reacted when Signal is Disconnected. 26 • MENU 5.2 Relay Output Setup – Alarm Relay Setup • Alarm : Indicate Alarm Input Terminal No. • Relay Out : Setup Relay Connect with Alarm Sensor • Mode : Setup Reacted Relay as Latched/Transparent Mode • Duration : Setup Reacted Relay Time (5sec~5min or Until key-in) • Relay Type : Setup Relay Type N/Open or N/Close Tip • Latched/Transparent Latched – When Sensor Alarm Activated, Relay Reacted in Setup Duration Transparent – Relay Reacted Temporary During Sensor Alarm Activate 6.System - Basic Environment Setup 6.1 Date/Time – Date & Time Setup • Date : Setup Present Date (YYYY-MM-DD). (If Time Setup to Past Date, Ask Delete Data for the Past Date. NO->Date/Time No Change, YES->After Delete Past Data and Change Date/Time ) • Date Format : Select Date Output Type (Ex: 2004-00-00, 2004/00/00) • Time : Setup Present Time • Time Format : Setup Time Type as 12 Hour Base or 24 Hour Base • Daylight Saving : Summer Time Applying Status 27 • MENU 6.2 Network – Setup TCP/IP • IP Address : Input IP Address • Gateway : Input Gateway IP for Internet Server • Subnet Mask : Input Subnet Mask IP • Network Speed : Setup Network Speed (Network Speed from System, Depend on Network Status) ※ When you the changed setting would be applied after rebooting You should reboot to apply changed setup change 6.3 Buzzer Setup – Setup Key Sound to Speaker • Alarm Input : Alarm On/Off when Alarm Activate • Videoloss : Alarm On/Off when Camera Disconnected • Disk Full : Alarm On/Off when Hard Disk Full • Disk Error : Alarm On when Hard Disk Error • Key Input : Setup Key Input Sound 6.4 Password – Setup Password 6.4.1 Administrator Password – Setup Menu & System On/Off • Current Password : Input Current Password (Initial Password : 1234) • New Password : Input New Password • Re-enter the Password : Re-Confirm New Password • Save & Exit : Applying New Password 28 • MENU 6.4.2 Manager Password – Available to monitor & search but cannot change setup • Current Password : Input Current Password (Initial Password : 1234) • New Password : Input New Password • Re-enter the Password : Re-Confirm New Password • Save&Exit : Applying New Password 6.4.3 Operator Password – available to monitor only cannot control setup other search • Current Password : Input Current Password (Initial Password : 1234) • New Password : Input New Password • Re-enter the Password : Re-Confirm New Password • Save&Exit : Applying New Password 6.4.4 Network Password – Setup Remote Connection Program Password • Current Password : Input Current Password (Initial Password : 1234) • New Password : Input New Password • Re-enter the Password : Re-Confirm New Password • Save & Exit : Applying New Password 29 • MENU 6.5 Disk Write Mode – Setup Hard Disk • Disk Overwrite : Select Overwrite Permission when Hard Disk Full O N: Overwrite Hard Disk from Oldest Data OFF: When Hard Disk Full, Stop Recording and Buzzer Activate (Refer to Menu 6.3 Buzzer Setup) • Disk Initialize Now : Refreshment Hard Disk All Recorded Data Deleted • When Select Disk Initialize, Alarm Message Showing. Select ‘Yes’ to Start Disk Initialize. ※When Change Disk Overwrite ON/OFF Mode, the Change will be Applied from Changing Time. For Example When Overwrite On Mode & HDD Full, Change to Overwrite Off Mode and then it will be Applied New Data Fill HDD Full after Changing Time. 6.6 System Information – Product information (Version etc) • S/W Version : Indicate S/W Version of the Product • H/W Version : Indicate H/W Version of the Product • Video Signal Type : Indicate Video Signal Type • Disk Size : Indicate Hard Disk Capacity • Number of HDD : Indicate Present Installed HDD No. • IP Address • MAC Address 6.7 Factory Default – Every Setup Initializing • Press Enter to Start Initialize • Showing Warning Message and Press OK to Run Initialize • If do Factory Default, Every Setup is Initialized, but Saving Image is Not Deleted. 30 • MENU 7. USB BACK UP • USB device auto detection • Back up date & time • Selectable subject : Video/ Audio/ Event • You can back up data by USB device auto detection. • Set data and time which you want to back up and then press back up button • Back up will be started • You can select “Channel”, “Audio” & “event” which you want to back up. * Data format : AVI file 31 • CLIENT • System Requirement ① Main Board (CPU): Celeron 500-700(Minimum), Pentium 4 recommend ② OS: More than Windows 98,DirectX 7.0A ③ Memory (RAM): More than 128 M ④ VGA: Overlay YV12 Format Graphic Card All Radeon, Nvidia (Above Geforce) Matrox (Above G400) Compatible Video Card ※ Above DIVX Codec 5.1 (When Use Media Player) • DVR Remote Agent 1.0 Install ① Open CD-ROM Drive and Run DvrRemoteAgentSetup.exe and then Appear Setup Menu ② Close All Running Software and Press Next to Move Next Step 32 • CLIENT ③ Ask designate Folder to Install DvrRemoteAgent 1.0, Recommend Basic setup c:\program files:\DvrRemote Agent 1.0 Click Next ④ Showing Progress of Copy of Files ⑤ Appear DirectX 7.0a Install Menu. If DirectX Version Lower than 7.0a, Press Yes to Start Install 33 • CLIENT ⑥ When Finishing Installation, System must be Restarted. Click ‘Yes’ ⑦ Finish DvrRemoteAgent 1.0 Program Installation 34 • CLIENT 1. Monitoring Mode ③ 1.1 Function Introduction ① ④ ⑤ ⑥ ⑦ ⑧ ⑨ ⑩ ⑪ ② ⑫ ① Main Screen Image : Shows Present Surveillance Camera Image ② Camera Selection Button : Indicates Connected Camera No. & Select Image to Click Camera No. ③ Hidden/Exit : Hide DVR Client Window or Exit Program ④ Time Output : Showing Present Time & Date ⑤ SEARCH : Move to Search Mode to Play Video SETUP : Move to Setup to Change Network Setup or Option ⑥ Connect : Connect Server (DVR) Disconnect : Disconnect from Server ⑦ PTZ Control Button : Control Camera PTZ & Focus ⑧ Save by AVI file : Transmission Live Image Save by AVI File ⑨ Color Adjustment : Adjust Color of Live Transmission Image ⑩ Exit : Exit DVR Client ⑪ Screen Division Selection : Change Screen Division Mode ⑫ I/D Selection : Select I/D to Connect Server 35 • CLIENT 1.2 Screen Division Selection • 1*1 View : Showing One (1) Video which User Selected (Selection Video by Camera Selection Button) • 4*4 View : Quad Screen Division Mode • Scenario View : One Large Screen Mode Showing One by One (1*1 View) Depend on User Selection Time (Not Work Screen Division Mode) • Full Screen View : Present Video Move to Full Screen Mode Mouse Double Click to Return Previous move *Mouse Double Click Make the Same Function as Full Screen. 1.3 P/T/Z Control • FOCUS/ZOOM Select Button : Focus or Zoom Control by +,- Button • P/T/Z Controller : Camera P/T/Z Control by Direction Keys • +,- Control Button : Focus or Zoom Control 1.4 Selection Network I/D Network Information Icon • Select I/D to Connect Server. • I/D can be Add, Change and Delete at Setup • Click Network Information Icon, to See a Popup Window for Connected Server I/D, IP, and Port Information. 36 • CLIENT 1.5 AVI File Conversion • Click AVI Conversion Button to Start AVI File Conversion • During AVI Conversion Showing a Message and before Click ‘Stop”, Save AVI File continuously • Press ‘Stop’ to Open Designated File Name & Saving Location, and Save AVI File • Saved AVI File can Open Ordinary Moving Picture Player • Moving Picture Player Codec Version is Above Divx 5.1. 1.6 Color Adjustment • Click Controller button to Control Color • Change Brightness, Contrast, Saturation from 0 to 100 • Click OK to Finish Changing Setup 37 • CLIENT 2.Search Mode 2.1 Function Introduction ① ③ ④ ⑤ ⑥ ② ⑦ ⑧ ① Search Screen : Playing Selected Video ② Search Bar : Search & Indicate Camera Recording Situation by Time Bar ③ LIVE : Return to Live Mode SETUP : Mode to Change Network Setup or Option ④ SEARCH Option : Backup Video or Search Event ⑤ Camera Selection Button : Select Camera at the 1*1 View ⑥ Search Controller : Control Playing Video ⑦ Screen Division Selection : Change Playing Screen Division Mode ⑧ Quick Search : Find Image to Designate Date & Time 38 • CLIENT 2.2 Search Method ⑤ ① ② ⑥ ④ ③ ① Indicate 0~24 Hour ② Indicate Recording Situation (Gray : No Record, Green : Recorded Image at the Time) ③ Search Bar : Select Video by Dragging Mouse Search Controller in Recorded Area ④ Indicate Camera Channel to Confirm Camera Recording Situation ⑤ Refreshment Recording Information Situation Window by Camera Channel ⑥ If Connected Channel is more than 5ch, Another Channel will be Scrolled. Play Video as Normal Speed (1X) Stop Play Video Program Exit AM Search Bar will Move, if Input Date & Time Click Date Setup and Select Date on Calendar 39 • CLIENT 2.3 SEARCH Option ⑤Log Search ⑥Event Viewer ①Backup ②Backup Play ④Print Image ③Save Image ① Backup – Backup Image from Server to Remote PC • Backup Time : Designate Backup Time (Now or Later) • Designate Backup Date & Time when you chooseLater AM • Source : AM AM AM PM AM AM PM Designate Backup Image Data Length to Input Start Time & End Time. • Channel : Check Camera Channel for Backup • Select All Deselect All •Press OK to Open Backup Status & Start Backup. •When Finish Backup, Back Status Window Disappear & Backup Data would Saved at Hard Disk Root Folder in Remote PC. 40 • CLIENT ② Backup Play (DVR Player) – Transfer to DVR Player ① ② ③ ④ ⑤ ① Showing Image (Possible to Only 1*1View Mode) ② Backup File Open to Play First Video Ex. : ch04_10261450_10261455.rec ( Backup File for # 4 ch. October.26, 14:50 ~14:55 ) ③ Indicate Total Recorded time of Present Playing Picture. ④ Indicate Present Time & Date and Possible to Search Time & Date ⑤ Search Controller, the Same Way of Previous Search Tip • Backup Play Setup in Search Mode is the Same as DVR Player, so it can be Run Independently without Running Remote Program. 41 • CLIENT ③ Save Image – Capture Image & Saving Image at Hard Disk or Removable Disk • Click ‘Save Image’ Icon During Playing Video • Designate File name, File Type (JPG,BMP), and Location and Press Saving • Conversion and Saving Image from Remote Viewer ③ Print Image – Present Image Capture and Print Out Image • During Play Video, Click ‘Print Image’ • After Selecting Printer, Start Image Printing • Print Out Remote Viewer Image 42 • CLIENT ③ Log Search – Find Video Centering around Event Log at Server ① ② ③ ④ ⑤ ⑥ ⑧ ⑦ ① Input Start Time and End Time at the Selected Date to Search Event When Press Search Button, Event Output at the Below Window ② Indicate Event Log Order No. ( Max Event Log No. of 1 Page is 100 ) ③ Indicate Event Occurred Camera No. ④ Indicate Event Occurred Time & Date ⑤ Indicate Event Detail Description ⑥ Move to Previous Page ⑦ Move to Next Page ⑧ Move to User Select Page ⑨ After Select Event, Move Search Bar in Search Mode ⑩ Return to Search Main to Play Event Image 43 ⑨ ⑩ • CLIENT ④ Event Viewer – Showing Present Event in Server & Find Image ① Indicate Event Occurred Order No. ② Indicate Event Occurred Camera No. ③ Indicate Event Occurred Time & Date ④ Indicate Event Detail Description ⑤ After Select Event, Move Search Bar in Search Mode ⑥ Return to Search Main to Play Selected Event Image ① ② ③ ④ ⑤ ⑥ 44 • CLIENT 3.Setting ① ① ② ② ⑦ ③ ⑧ ④ ⑨ ⑤ ⑩ ⑥ 3.1 Connection ID Setup ① ID Status : Indicate Present Saving ID & ID Information ② Input Name to Add or Amend ID ③ Input IP Address to Add or Amend Server ④ Indicate Port No. ⑤ Input ID for Connecting Server ⑥ Input Password for Connecting Server ⑦ Click to Input New ID Information ⑧ After Input All ID Information, Add ID Information at ID Status ⑨ After Amend All ID Information, Applying Change ID Information ⑩ Selected ID Delete at ID Status Tip • Initial ID & Password is ‘NETWORK’ & ‘1234’ 45 ③ ④ • CLIENT 3.2 Option Setting ① Control Screen Rotation Time in Scenario Mode at Watch Mode (Possible to Setup from 1~300 sec.) ② Possible to Select Event Kind Plurally from Server. Remote Client Only can See Selected Event. (System, HDD, Alarm, Video, REC) ③ Setup Print-Out Image of Information Display from Server (Name, Date, Resolution) ④ Designate Backup Image Saving Folder at Remote PC 46 • DDNS Connection 1. Setting Domain Name Connection When you have finished DDNS network setup and reboot, 1. Check the MAC address in “System Information” menu. 2. The domain name is "MAC address.dvrlink.net”. EX) If Mac Address is 00-11-5f-01-0a-7a, the domain name is "00115f010a7a.dvrlink.net" 3. You can connect by "00115f010a7a.dvrlink.net" on the remote agent program or Web browser. 1.1 Remote Agent Program ① ② ③ ④ ⑤ ⑥ ⑦ ⑧ ⑨ ⑩ ① Server List : List of site server information ② Input Site Name ③ Input Server Domain name ④ Indicate Port No. Port information should be matched with server setting ⑤ Input ID for Connecting Server. ⑥ Input Password for Connecting Server. ⑦ To create new site information. ⑧ Adding edited site information ⑨ Modifying existing site information ⑩ Remove selected site information 1.2 Web browser Type domain name at URL address column. 47 • OPTIONAL 1. Optional Cable MBA-100 MBP-101R MRA-102 MRAP-103 MBAP-104 MRP-105R MD-018(18M) MD-030(30M) MD-045(45M) MD-018R(18M) MD-030R(30M) MD-045R(45M) 48