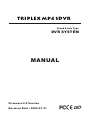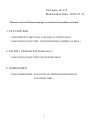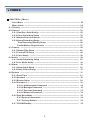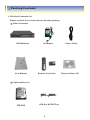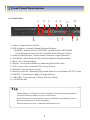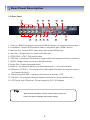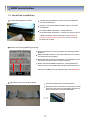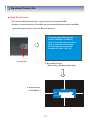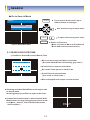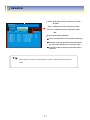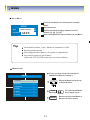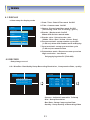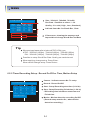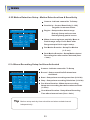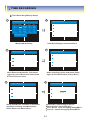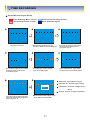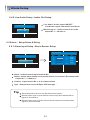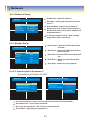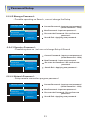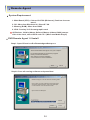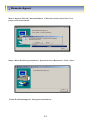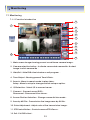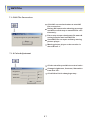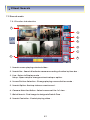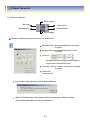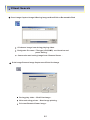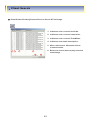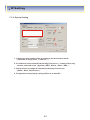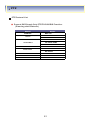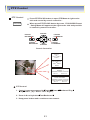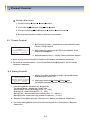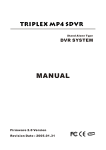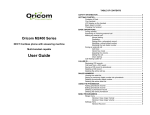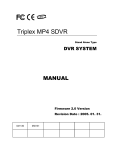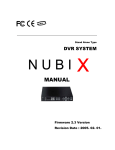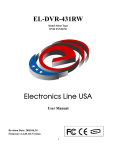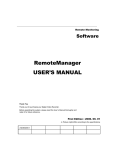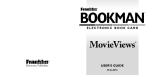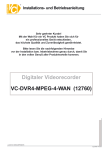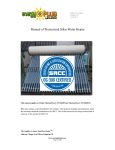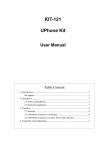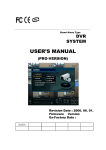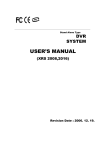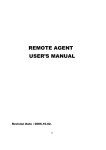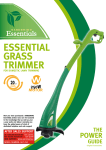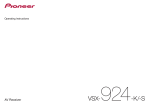Download DVR468RW Manual
Transcript
Triplex MP4 SDVR Stand Alone Type DVR SYSTEM MANUAL Fir mware 2.0 Version Revision Date : 2005.01.31 Firmware ver 2.0 Modification Date : 2005.01.31 Please refer the below message to confirm the modify contents. 1. PTZ CONTROL * ADD PRESET FUNCTION : FOR PELCO-D PROTOCOL * ADD SWING FUNCTION : FOR DONGYANG CAMERA ( D-MAX ) 2. CD-RW ( CD Read & Write Burner ) * ADD CD-RW FUNCTION FOR DATA BACKUP 3. IE BROWSER * ADD IE BROWSER ( ALLOW FOUR USERS MONITORING AT THE SAME TIME ) 1 INDEX CHAPTER 1. ( Specification & System Organization ) 1.1 Specification ------------------------------------------------------------------------------ 5 1.2 Product Contents List ------------------------------------------------------------------ 6 1.3 System Organization ---------------------------- -------------------------------------- 7 CHAPTER 2. ( Description ) 2.1 Front Panel -- ----------------------------------------------------------------------------- 8 2.2 Rear Panel -------------------------------------------------------------------------------- 9 2.3 Remote Controller ---------------------------------------------------------------------- 10 CHAPTER 3. ( Installation ) 3.1 Hard Disk Installation -- --------------------------------------------------------------3.2 Camera Connection ------------------------------------------------------------------3.3 Monitor Connection ------------------------------------------------------------------3.4 Computer Connection -- -------------------------------------------------------------3.5 Network Connection -----------------------------------------------------------------3.6 Alarm/Relay/PTZ Connection ------------------------------------------------------3.7 Power Connection -- ------------------------------------------------------------------3.8 Finishing Installation ----------------------------------------------------------------% Hard Disk format --- ------------------------------------------------------------------- 11 13 13 13 13 14 14 14 15 CHAPTER 4. ( Monitoring ) 4.1 System Power ON -- ----- --------------------------------------------------------------4.2 Select Screen Mode ------------------------------------------------------------------4.3 Convert Screen Mode ----------------------------------------------------------------4.4 Control PTZ/Focus -- -----------------------------------------------------------------4.5 System Power OFF --------------------------------------------------------------------- 15 17 17 17 18 CHAPTER 5. ( Search ) Go to Search -------- ----- --------------------------------------------------------------- 19 5.1 Search by Date/Time ------------------------------------------------------------------ 19 5.2 Search by Event ------------------------- ----------------------------------------------- 20 2 INDEX CHAPTER 6. ( Menu ) Go to Menu -- ---------------------------------------------------------------------------- 22 Menu Initial ----------------------------------------------------------------------------- 22 6.1 Display ----------------------------------------------------------------------------------- 23 6.2 Record -- -------------------------------------------------------------------------------- 23 6.2.1 Size/Rec. Rate/Quality -------------------------------------------------------- 23 6.2.2 Timer Recording Setup ------------------------------------------------------ 24 6.2.3 Motion Detection Setup -- ---------------------------------------------------- 25 6.2.4 Alarm Recording Setup ------------------------------------------------------- 25 Time Recording Weekly Setup --- ------------------------------------------ 26 Partial Motion Region Setup --- -------------------------------------------- 27 6.3 Camera -- -------------------------------------------------------------------------------- 28 6.3.1 Status/Title Setup -------------------------------------------------------------- 28 6.3.2 Covert/PTZ Setup ------------------------------------------------------------- 28 6.3.3 Color Setup -- -------------------------------------------------------------------- 29 6.4 Audio -- ---------------------------------------------------------------------------------- 29 6.4.1 Audio Recording Setup ------------------------------------------------------ 29 6.4.2 Live Audio Setup -------------------------------------------------------------- 30 6.5 Alarm -- ---------------------------------------------------------------------------------- 30 6.5.1 Alarm Input Setup ------------------------------------------------------------- 30 6.5.2 Relay Output Setup ---------------------------------------------------------- 31 6.6 System -- -------------------------------------------------------------------------------- 31 6.6.1 Date/Time -- ----- ----------------------------------------------------------------6.6.2 Network --------------------------------------------------------------------------6.6.3 Buzzer Setup -------------------------------------------------------------------6.6.4 Password -- ---------------------------------------------------------------------- 31 32 32 32 6.6.4.1 Administrator Password -- ----- -----------------------------------6.6.4.2 Manager Password --------------------------------------------------6.6.4.3 Operator Password -------------------------------------------------6.6.4.4 Network Password -- ------------------------------------------------6.6.5 Disk Write Mode -- -------------------------------------------------------------- 32 33 33 33 34 6.6.6 System Information -- ----- --------------------------------------------- 34 6.6.7 Factory Default ---------------------------------------------------------- 34 6.6.7 CD-RW Backup -- --------------------------------------------------------------- 35 3 INDEX CHAPTER 7. ( Remote Agent ) System Requirement -- --------------------------------------------------------------- 36 DVR Remote Agent 1.0 Installation ------------------------------------------------ 36 7.1.1 Monitoring -- ------------------------------------------------------------------------7.1.1 Function Introduction -------------------------------------------------------7.1.2 Screen Division Selection -------------------------------------------------7.1.3 PTZ Control -- ------------------------------------------------------------------7.1.4 Selection Network ID ---------------------------------------------------------- 39 39 40 40 40 7.1.5 AVI File Conversion -- --------------------------------------------------------- 41 7.1.6 Color Adjustment -------------------------------------------------------------- 41 7.2 Client Search -- -----------------------------------------------------------------------7.2.1 Function Introduction -------------------------------------------------------7.2.2 Search Method ----------------------------------------------------------------7.2.3 Search Option -- -------------------------------------------------------------- 42 42 43 44 7.2.4 Backup -------------------------------------------------------------------------7.2.5 Save Image ---------------------------------------------------------------------7.2.6 Log Search -- -----------------------------------------------------------------7.2.7 Event Search -- --------------------------------------------------------------- 45 46 47 48 7.3 IP Setting -- ----------------------------------------------------------------------------- 49 7.3.1 Connection ID Setup --------------------------------- ----------------------- 49 7.3.2 Option Setting ----------------------------------------------------------------- 50 CHAPTER 8 Time Table ------------------------------------------------------------------------------------ 51 PTZ Protocol -------------------------------------------------------------------------------- 52 PTZ Control ------------------------------------------- ------------------------------------- 53 PTZ Reset ----------------------------------------------------------------------------- 54 Swing --------------------------------------------------------------------------------- 54 Cross Cable Making Tip --------------------------- ------------------------------------- 55 4 Specification & Organization CPU Hardware 32 bit DSP Unlimited HDD x 1 ~ 4 HDD OS RTOS Video Input 4CH NTSC/PAL Display Speed 120 ( PAL: 100 ) fps Display Modes Full , Quad , Sequence Recording Speed 352 x 240 120 / 100 704 x 240 60 / 50 704 x 480 30 / 25 Monitor Output BNC / S-Video / 4 loop-out / 1 Spot-out NTSC : 352x240 , 704x240 , 704x480 Recording Resolution PAL : 352x288 , 704x288 , 704x576 Compression Method MPEG4 ( Optimized ) 3~5 Kbyte@ 352x240 ( PAL : 352x288 ) Byte Size per Image 5~10 Kbyte@ 704x240 ( PAL : 704x288 ) 6~16 Kbyte@ 704x480 ( PAL : 704x576 ) Continuous , Motion , Alar m Recording Modes Recording Schedule Schedule setting per camera Motion Detection 132 grids setting per camera Audio input / Output 4 inputs / 1 output Sensor / Alar m 4 inputs / 1 output VGA Output ( Optional ) 1 CII PTZ Control & Por t RS-485 Network TCP/IP , IE , AP Inter net viewers Allow 4 viewers on the line at the same time Password 4 password level LAN , CD-RW , Inter net Back-up Search Modes By Time & Event Search Speeds Up to 64 on both forward & backward 80G HDD Storage Capacity ( hour ) Resolution CH & Frames Highest High Standard Low 4CH ( CIF/30FPS ) 41 58 93 154 4CH ( 2CIF/15FPS ) 37 46 74 123 4CH ( D1/7FPS ) 19 23 38 61 4CH ( D1/1FPS ) 93 132 154 185 This Value is for continuous recording in bright place and large movement . So it can be extend 2 ~ 3 times for ordinary environment . 5 Packing Contents 1.2 Product Contents List Please confirm the contents when you open packing . 1 Basic Contents DVR Machine User Manual 2 12 Adaptor Remote Controller Optional Devices IDE HDD VGA Out & GOIP Port 6 Power Cable Remote Viewer CD System Organization 1.3 System Organization Alarm Sensor #1- 4 Relay Out Client PC Alarm Input/Out Camera # 1- 4 Network TCP/IP Video In Video Out Remote Controller VCR VGA Monitor 7 AV Monitor Front Panel Description 2.1 Front Panel 2 1 3 4 12 6 5 10 9 7 8 11 1. Power : System Power On/Off 2. LED Indicator : Indicate Present System Situation ( POWER : System On/Off , RECORD : record On/Off , NETWORK : Client Network Connect On/Off , ALARM : Alarm Sensor On/Off ) 3. Channel Select Button : When Select Channel or Input Password 4. SCR Mode : When Select Screen Division Mode or Rotation Mode 5. Menu : Go to System Menu 6. Search : Go to Search Mode for Searching Recorded Video 7. PTZ / Focus : Go to Camera PTZ / Focus Control 8. Remote Controller Sensor Input 9. Search Controller : Searching Recorded Video or Control Menu & PTZ / Focus 10. ENTER : Press Enter to Apply Changing Setup 11. RETURN : Cancel Setup or Return Previous Mode 12. CD-RW Burner Tip Power Button is soft style to Prevent System Failure by wrong operation . Channel Selection Button is prior to SCR mode . When Remote Controller Sensor Input is blocked by something it cause Remote controller do not work properly . When press any button . It operate with Beep Sound . 8 Rear Panel Description 2.2 Rear Panel ¨ç1 3 6 ¨é ¨è 2 ¨ê 4 9 ¨ì ¨ï ¨ë ¨í ¨î 5 7 8 11 ¨ñ 12 ¨ò ¨ð 10 ¨ó 13 1. Video in : BNC Port which connected DVR & Camera ( 4 camera connect able ) 2. Loop Back : Output DVR camera video to loop back port ( 4 BNC ports ) 3. Monitor Out : Output DVR video when connected AV Monitor . 4. Spot Out : Output spot out video to AV Monitor 5. NTSC/PAL : NTSC / PAL switch able . 6. VGA Out : Connected VGA card to output video at computer monitor ( optional ) 7. SVHS : Output video to connect SVHS terminal 8. Audio Out : Output recorded audio 9. Audio In : AV terminal which connected camera # 1 ~ 4 for input audio . 10. Ethernet (TCP/IP) : Connect port for LAN cable (Possible to remote survey to to connect to client ) 11. Alarm/relay/RS-485 : Connect port for sensor & relay , PTZ 12. RS-232 : For program debug & expand connection (not available now ) 13. DC Power Input Terminal : Power supply by DC 12V Adaptor . Tip • When System Installation, Please Connect when System Off. • Please Use Specific Adaptor when Power Supply. 9 IR Remote Controller Description 2.3 IR Remote Controller POWER System ON/OFF RETURN Cancel Setup or Return to Previous MENU: Open menu Channel Select Button (4ch Available, #1~4 Button) ENTER: Apply Setup Change Search Controller : Control Playback Option ( EX. Speed of Playback, Move on Menu, 1 Control PTZ/Focus) Change Screen Mode PTZ/IRIS Mode Open Search Mode 10 HDD Installation 3.1 Hard Disk Installation 1 Jumper Setup Master or Slave Jumper Setup as Master or Slave refer to explanation of surface Hard Disk . Jumper is located at Hard Disk data cable or rear side of Hard Disk . If one Hard Disk installation , setup as Master If two Hard Disk installation , second one setup as slave !! When Hard Disk add or exchange, must system off properly ( power button system off ) if not , it a cause Of fatal error of disk . Example of Samsung HDD Jumper Setup Refer to general pin setting in jumper pin setting on HDD Surface . When one HDD installed , setup pin as Master and connect Pin at the left end of jumper . When two HDD installed or add HDD, one is for Master and The other is for Slave. Slave setup has No pin . When mor than two HDD installation, setup as Master & Slave to connect one IDE cable the same method of above . !! Please use HDD which can supply higher than UDMA66 !! 3 IDE Cable Connection to Main Board Confirm the IDE cable inside of product Among the three connector, indicated blue color Connector must be connected with main board , Other connectors connected with HDD . 11 HDD Installation 3 Connect IDE cable to Hard Disk Insert disk, red cable head to power cable plug Connect power cable to Hard Disk in the same way Pin at the left end of jumper . If one HDD install, connect with end of connector ( Black ) recommended . If add HDD, connect with middle connector ( Gray ) Recommended . Two HDD Installation One HDD Installation 4 After finishing cable connection, attach Hard Disk with screw & bracket Tip Master , Slave ? IDE Hard Disk can connect two equipment at one Cable (port). For the purpose of prevent confusing , two equipment named Master & Slave . Master is one Hard Disk or first Hard Disk , Slave Is below second Hard Disk . 12 Video Installation 3.1 Hard Disk Installation Connect camera at BNC port in back side panel . 3.3 MONITOR CONNECTION Connect Monitor terminal or S-VHS to Monitor . 3.4 COMPUTER CONNECTION Connect VGA out to computer monitor . 3.5 NETWORK CONNECTION Connect Ethernet terminal and network cable to Internet . 13 Installation 3.6 ALARM / RELAY / PTZ CONNECTION 1 1 2 3 ALARM Alarm Input - 1N1,1N2 , 1N3 : connect sensor input by channel GND : Connect to Ground system . 2 RELAY Alarm Output NO , NC : After checking Alarm output type ( Normal Open or Normal Close ) and connect to NO , NC . COM : Connect remain grounding conductor . 3 RS-485 Connect PTZ camera D+ , D- : Connect PTZ camera control line ( + , - terminal ) RS485 PTZ 14 Pin Cable D+ D- 9 ¨ï R+ 10 ¨ð R11 T+ ¨ñ ¨ò 12 T- 3.7 POWER CONNECTION 3.8 FINISHING CONNECTION 14 System Power On Hard Disk Format - If do not new Hard Disk format , system can t recognize the HDD . So there is same situation of No HDD, please format HDD when insert new HDD ( Only Display possible , not work Menu & Search ) Checking Hard Disk Drives ... Disk0 [SANSUNG SP0002N] Total 1 Hard Disk Drive Found. New System Disk Detected. All Disks will be formatted. Format All Disks ? NO (0) 1. Power On 2. New HDD Format ( Select Play , Backward Play key ) 3. System Start SETUP ( Initial Mode ) User Password 15 Administrator System Power On 4.1 SYSTEM POWER ON Press Power button to start system After checking Hard Disk, need input password to operation . Initial screen view mode is quad division mode and recording mode . CAMERA Picture Power On After finishing installation 2004/01/01 00:00:00 Each channel indicate camera Name & Recording Status . Present Time & Date indicate at monitor central Lower side . Tip • Check System Condition at LED POWER : Showing System On/Off RECORD : Showing Record On/Off NETWORK : Showing Client Connection Status ALARM : Lighting whenSensor Alarm Activate 4.2 SELECT SCREEN MODE Select one channel among 4 channels Move to one enlargement watch mode when Quad Screen division mode . Move to one enlargement watch mode when Rotation mode . 16 System Power On 4.3 Convert Screen Mode ( SCR MODE ) User can select 3 kinds watch mode : SCR MODE % Quad (4CH) division watch mode % Selected 1CH watch mode % 4CH rotation watch mode Quad (4CH) watch mode is initial mode when system start Selected 1CH Watch Mode Quad (4CH) Division Watch Mode 4CH Rotation Mode 4.4 PTZ / FOCUS CONTROL Control camera PTZ (Pan/Tilt/Zoom) & Focus (Only Useable for proper camera . PTZ/FOUCS Press PTZ/FOCUS button to open PTZ Menu at rightNder side and control by search controller . Press PTZ/FOCUS button second time to open focus /IRIS Menu and control by search controller . PTZ CTL UP LEFT RIGHT DOWN Control Camera PTZ & Focus by Search Controller on PTZ Menu FOCUS/IRISCTL UP LEFT RIGHT DOWN Search Controller 17 System Shut Down 4.5 SYSTEM POWER OFF SHUTDOWN Administrator User Password Press Power button to system off Input Password and press Enter to shutdown system . Tip System Log-on password : Administrator , Manager , Operator , Network Administrator : All function access ( system on , shutdown , stop , search ) Manager : System on and Search Operator : System On Network : Connect by remote program 18 SEARCH Go to Search Mode SEARCH Search 1. Search by Date/Time > 1. Search by Date/Time > Press search button and Log-in Administrator or manager Use direction key to move menu ENTER RETURN Search Recorded Data To open each menu press enter Return to Previous ( Move to previous Menu or Exit Search Mode and return to watch mode ) 5.1 SEARCH BY DATE/TIME - Possible to Search Recorded Date & Time Move cursor to selected date in calendar Mar 2004 Sun Mon Tue Wed Thu 1 2 3 4 10 11 7 8 9 14 15 16 17 21 22 23 24 28 29 30 31 18 25 ( Recorded Date&Time indicated by gray color ) Fri Sat 5 6 12 13 19 20 26 27 Press Enter to open selected date Recorded Time appear to under side Press Enter at selected time 4 1 2 3 8 9 10 11 15 16 17 18 5 6 7 12 13 14 19 20 21 ( One scale is 15 minutes ) Menu disappear and output recorded video Showing recorded Date&Time at left-upper side as watch mode . Showing playing condition at right-under side . Channel selection button in watch mode & SCR Mode button are apply the same as search mode . ( but Menu , Search , and PTZ/FOCUS buttons are Exception ) 19 2004.01.01 00:00:00 SEARCH Control Playing Video 1 : Basic playing mode ( normal speed (1x) forward playing ) 2 : Normal speed backward playing 3 : Pause video 4 : Fast forward ( 2 ~ 64 speed ) 5 : Fast backward ( 2 ~ 64 speed ) 6 : Same function as 4 ~ 5 Press normal forward backward button in pause . Move to next / previous frames 5.2 SEARCH BY EVENT - Searching video with event occurrence to setup period - Setup period to select start date & finish Date for searching event . EVENT VIEW Start Time 2005. 07. 07. 00.00 End Time 2005. 07. 07. 00.00 Alarm Motion Date Time Timer - Alarm : Searching alarm event during the Selected period . System Event Start Search - Motion : Searchng motion detected event During the selected period . - Timer : Searching schedule change or Recording setup change event . - System : Searching power On/Off event (Etc.) Concerned system event . - Event list showing at below output window Tip Alarm , Motion , System can be select plural by check (V)-(Enter) To change setup , press enter and press direction key After changing setup . Press enter to exit . 20 SEARCH Date : Indicate event occurrence order & date . EVENT VIEW Start Time 2005. 07. 07. 00.00 End Time 2005. 07. 07. 00.00 Alarm 1. 2005.01.31 2. 2005.01.31 3. 2005.01.31 4. 2005.01.31 5. 2005.01.31 6. 2005.01.31 7. 2005.01.31 8. 2005.01.31 Event : Indicate event contents & cam Start Search System Motion Date Time : Indicate event occurrence time Time 11:00:41 11:00:41 11:00:41 11:00:41 11:00:41 11:00:41 11:00:41 11:00:41 No . Event Rec. Start Schedule Rec. Start Schedule Rec. Start Schedule Rec. Start Schedule Camera CH1 OFF Camera CH2 OFF Camera CH3 OFF Camera Ch4 OFF CH1 CH2 CH3 Ch4 Event searching method User can search event by direction key Search event to please enter at selected event from event occurrence time . Control video is the way as time moce control . Tip The search by event is not base on video , but event occurrence Time . 21 MENU Go to Menu Press menu button on front panel in watch Mode . SETUP User Ask password Administrator Input password using by channel select Button [1] [2] [3] [4] . Password After input password press Enter to see Menu Tip Initial Administrator , User , Network password is 1234 . Showing password as * Changing password (Menu->6.system->4.password) Only watch mode can go to Menu . ( Search & PTZ/FOCUS mode can not move to Menu ) Menu Initial Every system setup can change or Maintain at Menu ( 6 setup ) . MENU 1. Display > 2. Record > 3. Camera > 4. Audio > 5. Alarm > 6. System > Move to Menu using by up & down button . • • 22 ENTER RETURN To open detail Menu Or to apply input . Return to previous Menu or Return to watch mode . MENU 6.1 DISPLAY - video setup for display mode 1. Date / Time : Date & Time mark On/Off 2. Title : Camera name On/Off 1. Display 1. Date / Time On 2. Title On 3. Status On 4. Border On 5. Border Color GRAY 6. Sequence Dwell 3 Sec 7. Spot-out Dwell 3 Sec 1. Deinterlace Mode Off 3. Status : Record condition mark On/Off ( Recording : Red . Pre-recording : green ) 4. Border : Border mark On/Off When 4CH division watch mode 5. Border color : Select border color ( White . Blue . Red . Yellow . Green . Gray ) 6. Sequence dwell : setup rotation cycle time (1~60 sec) when 4CH rotation mode at Display 7. Spot-out dwell : setup spot-out time cycle (1~60 sec) to transmit video 8. Deinterlace mode : Remove screen spread on High resolution . Low frame Only applying when D1 (704x480) 6.2 RECORD - Setup image record 6.2.1 Size/Rec. Rate/Qality Setup Recording Resolution , Compression Rate , quality 2. Record 1. Display 1. Size / Rec Rate / Quality 2. Timer Recording Setup 3. Alarm Recording Setup Quality Camera Size Rec.Rate 1 352x240 30 High 2 352x240 30 High 3 352x240 30 High 4 352x240 30 High - Camera : Indicate Camera No. To Setup - Size : Setup Resolution - Rec.Rate : Setup Compression Rate - Quality : Setup Quality of Recording Video 23 MENU Size : 352x240 , 702x240 , 702x480 2.1 Size/Rec , Rate/Quality Rec.Rate : Possible to select 1 ~ 30 Camera Size Rec.Rate Quality 1 352x240 30 High 2 352x240 30 High 3 352x240 30 High 4 352x240 30 High Quality : 3 Levels ( High , Low , Standard ) Indicate frame No. On Size & Rec , Rate Frames Available If frame over, showing the message and Over limit Recording Capacity Impossible to change Size & Rec and Rate Tip When setup please refer to below NTSC & PAL type NTSC : 352x240 (120fps) . 704x240 (60fps) , 704x480 (30fps) PAL : 352x240 (120fps) . 704x240 (60fps) , 704x480 (30fps) Possible to setup Size & Rec.Rate. Quality per each channel When applying change setup. Press Enter . When cancel change setup. Press Return . 6.2.2 Timer Recording Setup - Record On/Off or Time, Motion Setup Camera : Indicate camera No. To setup 2.2 Timer Recording Setup Record : Record On/Off Camera Record Start Stop 1 On 0 24 2 On 0 24 3 On 0 24 4 On 0 24 Motion Detection Setup Start : Setup Recording start time (0~24 hr) Stop : Setup Recording finish time (1~24 hr) * Recording time is between start time and Finish time . Motion : Motion detection recording On/Off ( Record setup must be On , when motion detection recording ) . 24 MENU 6.23 Motion Detection Setup - Motion Detection Area & Sensitivity Camera : Indicate camera No. To Setup Sensitivity : Control Sensitivity (1~100) Large No. Is more sensitive. Region : Setup motion detect range MOTION DETECTION SETUP Camera Motion Sensitivity Region 1 Off 5 Entirely 2 Off 5 Entirely 3 Off 5 Entirely 4 Off 5 Entirely Pre Motion Duration 1 Sec Post Motion Duration 30 Sec Entirely Setup entire screen Partially Setup partial screen When choose region as partially. Move to Partial range setup. Press Enter after Range setup to finish region setup . Pre-Motion Duration : Setup Pre-Motion (1~5 sec) Post-Motion Duration : Setup Motion detect Recording time after motion detected (5sec ~ 3mm) 6.2.4 Alarm Recording Setup for Alarm Activated Camera : Indicate camera No. To Setup Record : Setup record On/Off when alarm Alarm Recording Setup Activated . Camera Record Start Stop 1 Off 0 24 2 Off 0 24 3 Off 0 24 4 Off 0 24 Pre Alarm Duration 5 Sec Post Alarm Duration 30 Sec Start : Setup alarm recording start time (0~24 hr) Stop : Setup alarm recording finish time (0~24 hr) Pre-Alarm Duration : When alarm recording. Setup start recording time before alarm activate (1~5sec) Post-Alarm Duration : Setup Alarm Recording Time after alarm activate (5sec~3min) Tip Motion setup work by time schedule and alarm schedule work Independently . 25 TIME RECORDING Time Recording Weekly Setup 1 2 TIMER RECORDING SETUP MOTION DETECTION SETUP Camera Record Mode Start Start 1 Off Weekly N/A N/A 2 Off Daily 0 24 3 Off Daily 0 24 4 Off Daily 0 24 0 12 2 14 1 13 4 16 3 15 7 19 6 18 5 17 8 20 9 21 11 23 10 22 Sun Mon Tue Wed Thu Fri Motion Detection Setup Sat Scheduled Region Indicted Yellow Weekly Mode Setup 4 3 TIMER RECORDING SETUP TIMER RECORDING SETUP 0 12 2 14 1 13 4 16 3 15 7 19 6 18 5 17 8 20 9 21 0 12 11 23 10 22 Sun Sun Mon Mon Tue Tue Wed Wed Thu Thu Fri Fri Sat Sat 4 16 3 15 7 19 6 18 5 17 8 20 9 21 10 22 11 23 After selecting region and press Enter again to finish Schedule setup ( Red ) . After Deselect Schedule , Activated region by press Enter and select Date &Time to move cursor . 5 2 14 1 13 6 TIMER RECORDING SETUP 0 12 1 13 2 14 3 15 4 16 5 17 TIMER RECORDING SETUP 6 18 7 19 8 20 9 21 10 22 11 23 0 12 1 13 2 14 3 15 4 16 5 17 6 18 Sun Sun Mon Mon Tue Tue Deselect All Wed Wed Save & Exit Thu Thu 7 19 8 20 9 21 10 22 11 23 Select All Cancel Fri Fri Sat Sat Select All : Entire Region Select Deselect All : Cancel Region Save & Exit : Save Changing Setup&Exit Cancel : Cancel Changing Setup&Exit Setup Date&Time schedule in the same way after finishing schedule setup . Press Return for Save & Exit . 26 TIME RECORDING Partial Motion Region Setup None-Activage Move Cursor Activate Partial Setup Cursor Partial Setup Finish Cursor None Activate region 1 2 Move Cursor by Direction key and press Enter at selected region Region Initial View 4 3 5 Press Enter again to see region as a blue color setup noneactivated region Press Enter again to see region as a blue color setup noneactivated region 6 Press Return to select multi none activated region Same method as 4 , 5 possible to expand none activated region 8 7 Select All : Select Entire region Deselect All : Cancel region setup Select All Deselect All Save & Exit Cancel Save&Exit : Save the change setup & exit Cancel : Cancel change setup&exit For reducing the partial region cancel none activated region in same way as 4 , 5 When finish partial region setup , press Enter to Save & Exit 27 Camera Setup 6.3 CAMERA - Setup Camera 6.3.1 Status / Title Setup Statues / Title Setup Camera 1. Status/Title Setup > 2. Covert / PTZ Setup > 3. Color Setup > Camera : Indicate camera No. to Setup . Status : Indicate camera status ( Connected/Disconnected ) Tip Camera Statues Title 1 Connected CAMERA....... 2 Connected CAMERA....... 3 Connected CAMERA....... 4 Connected CAMERA....... Title : Setup camera name to show left upper side Title input mothod Using direction key. Up & Down keys for alphabet A~Z . Number 0~9 Left-Right keys for move to another letter . 6.3.2 Covert/PTZ Setup Covert / PTZ SETUP Camera Covert Address PTZ Protocol 1 Off 0 PELCO-D 2 Off 1 PELCO-D 3 Off 2 PELCO-D 4 Off 3 PELCO-D Baud Rate Camera : Indicate camera No. To setup Covert : Setup covert On/Off * What covert ? When covert on watch mode. Display Video is hidden. But recording is on . PTZ address : Select PTZ camera address PTZ protocol : Select kind of PTZ camera Baud Rate : Setup PTZ communication Speed ( 2400.4800.9600 BPS ) 9600 BPS 0 PTZ supplied protocol : Samsung (MRX-1000). Honeywell (GC/GMC 755 Zoom) Kalatel (KTB312). Panasonic (WV-CS850,WV-CSR604) , Pelco-D , Pelco-P . 28 Audio Setup 6.3.3 Color Setup - Control Video Color Camera : Indicate camera No. To setup Color Setup Camera Bright Contrast Color Tint 1 50 50 50 50 2 50 50 50 50 3 50 50 50 50 4 50 50 50 50 Bright : Control monitor bright Contrast : Control monitor contrast Color : Control monitor color Tint : Control monitor tint * All setup possible to control 0 ~ 100 6.4 AUDIO 6.4.1 Audio Recording Setup Audio Recording Setup Audio 1. Audio Recording Setup 2. Live Audio Setup > > Camera Audio Rec. 1 OFF 1 2 OFF 2 3 OFF 3 4 OFF 4 Audio Ch. Camera : Indicate camera No. For setup Audio Rec : Setup recording On/Off from external audio in terminal Audio Ch : Setup audio in terminal channel & audio output camera Tip User can listen saved audio with saved video Audio check in search is possible only normal speed (1x) Forward playing at 1 Ch mode (audio recorded channel). 29 Alar m Setup 6.4.2 Live Audio Setup - Audio Out Setup Live Audio : Audio output ON/OFF Live Audio output from audio in terminal Live Audio Setup Live Audio Monitoring ch. : Select channel for audio output Nr. 1 ~ 4 Audio in . OFF Monitoring ch. 1 6.5 Alarm - Setup Alarm & Relay 6.5.1 Alarm Input Setup - Alarm Sensor Setup Alarm Input Setup Alarm Camera Type 1 Disconnected 1 N/Open 2 Disconnected 2 N/Open 3 Disconnected 3 N/Open 4 Disconnected 4 N/Open Status Alarm 1. Alarm Input Setup 2. Relay Output Setup > > Alarm : Indicate alarm input terminal No. Status : Setup alarm sensor connection status ( Connected / Disconnected ) output Nr. 1 ~ 4 Audio in . Camera : Input camera No. 1~4 to connect alarm . Type : Setup alarm sensor N/Open. N/Close type . Tip Generally alarm sensor can be divided two types . Normal open type is open sensor electrically and reacted when signal is connected . Normal close type is close sensor electrically and reacted when signal is disconnected . 30 System Setup 6.5.2 Relay output setup alarm relay setup Relay Output Setup Alarm : Indicate alarm input terminal No. Alarm Relay out Mode 1 Off Latched 5 Sec 2 Off Latched 5 Sec 3 Off Latched 5 Sec 4 Off Latched 5 Sec Relay Type Duration Relay Out : Setup relay connect with alarm sensor . Mode : Setup reacted relay time (5 sec ~ 5 min or until key-in) . N/Open Relay Type : Setup relay type N/Open or N/Close . 0 Tip Latched / Transparent Latched when sensor alarm activated . Relay reacted in setup duration transparent relay reacted temporary during sensor. alarm activate . 6.6 SYSTEM 6.6.1 Date / Time Setup Data / Time System 1. Date / Time > Data 2005-03-31 2. Network > Data Format Yyyy-mm-dd 3. Buzzer Setup > Time 4. Password > Time Format 5. Disk Write Mode > Daylight Saving 6. Factory Default > 17:46 24 None Date: Setup present date (yyyy-mm-dd) . (If time setup to past date . Ask delete data for the past date . No -> Date/Time No change . YES-After deleted past data and change Date/Time) Date Format : Select date output type (E: 2004-00-00 . 2004/00/00 ). Time : Setup present time . Time Format ; Setup time type as 12 hour base or 24Hour base . Daylight Saving : Summer time applying status . 31 Network 6.6.2 Network Setup IP Address : Input IP address . Network Gateway : Input gateway IP for internet server . IP Address 211.192.244.32 Gateway 211.192.244. 1 Subnet Mask : Input subnet mask IP . Subnet Mask 255.255.255.192 Network speed : Setup network speed ( Network speed from system. Depend on network status ) . Network Speed 8192 KBPS If change network setup . New change apply when after rebooting . 6.6.3 Buzzer Setup Alarm Input : Alarm On/Off when alarm activate . Buzzer Setup Alarm Input OFF Videoloss OFF Disk Full OFF Disk Error ON Key Input ON Videoloss : Alarm On/Off when camera disconnected . Disk Full : Alarm On/Off when hard disk full . Disk Error : Alarm On when hard disk Error . Key Input : Setup key input sound . 6.6.4.1 Administrator Password : - Setup Menu & System On/Off Administrator Password Password 1. Administrator Password > Current Password 2. Manager Password > New Password 3. Operator Password > Re-enter the password 4. Network Password > ........ ........ ........ Save & Exit Current Password : Input current password (Initial Password1234) . New Password : Input new password . Re-enter the Password : Re-confirm new password . Save & Exit : Applying new password . 32 Password Setup 6.6.4.2 Manager Password : - Possible operating on Search , can not change the Setup Manager Password Current Password New Password Re-enter the password Current Password : Input current password (Initial Password : 1234) ........ ........ ........ Save & Exit New Password : Input new password . Re-enter the Password : Re-confirm new password . Save & Exit : Applying new password . 6.6.4.3 Operator Password : - Possible system on , but can not change Setup & Search Current Password : Input current password (Initial Password : 1234) Operator Password Current Password New Password Re-enter the password ........ ........ ........ New Password : Input new password . Save & Exit Save & Exit : Applying new password . Re-enter the Password : Re-confirm new password . 6.6.4.4 Network Password : - Setup remote connection program password Current Password : Input current password (Initial Password : 1234) Network Password Current Password New Password Re-enter the password ........ ........ ........ New Password : Input new password . Save & Exit Save & Exit : Applying new password . Re-enter the Password : Re-confirm new password . 33 Password Setup 6.6.5 Disk Write Mode - Setup Hard Disk Disk Overwrite : Select overwrite permission when Hard Disk is full . Disk Write Mode Disk Overwrite Disk Initialize Now ON Press Enter <Warming> All Recording will be erased Are you sure ? YES ON ON: Overwrite Hard Disk from oldest data . OFF: When Hard Disk full. Stop recording and Buzzer activate (refer to menu 6.3 buzzer setup . Disk Initialize Now : Refreshment Hard Disk all recorded data deleted . When select disk initialize, alarm message showing select Yes to start disk initialize . When change disk overwrite ON/OFF mode , the change will be applied from change time. For example : When overwrite on mode & HDD full, change to overwrite off mode and then it will be applied new data fill HDD full after change time . 6.6.6 System Information - Product information (vision etc) S/W Version: Indicate software version of the product . System Information S/W Version H/W Version Video Signal Type Disk Size Number of HDD IP Address MAC Address 0.0.1.2 0.0.0.2 PAL 40GB / 79GB 1 HDD 291.192.141.22 00-11-5F-00-00-43 H/W Version: Indicate hardware version of the product . Video Signal Type: Indicate video signal type Disk Size: Indicate hard disk capacity . Number of HDD: Indicate present installed HDD Number . IP Address MAC Address 6.6.7 System Information - Every Setup Initializing Showing warning message and press OK to run Initialize . Factor y Default Factory Default Press Enter to start initialize . Press Enter If do factory default, every setup is initialized , but saving image is not erased . <Warming> System configuration will be initialized YES ON 34 CD-RW Setup 6.7 CD-RW BACK-UP Press Menu button on front panel Ask Password Input Password using by channel select Button [1] [2] [3] [4] Go to Menu SETUP Administrator User After input Password press Enter to see the Menu Password SETUP 1. Display > 2. Record > 3. Camera > 4. Audio > 5. Alarm > 6. System > 7. Back Up > Use the Up-Down button to move the Cursor to 7. Back Up icon . 7. Back Up Device ASUS Start Time 2005.01.31 15:21 End Time 2005.01.31 15:24 All Ch2 > Ch1 Video > Audio > Title End Time Back Up CD 8 1 CRW-S282AX > 2 Start Ch3 3 4 Ch4 5 6 Event CD-RW Proceed 1. CD-RW burner display 2. Fill the start time in 3. Fill the end time in 4. Channel selection 5. Video backup selection 6. Audio backup selection 7. Event backup selection 8. Title backup selection 7 Note : Move to icon start and press Enter To CD burning after all set . 35 Remote Agent System Requirement 1. Main Board (CPU): Celeron 500-700 (Minimum), Pentium-4 recommend . 2. OS : More than Windows 98 , DirectX 7.0A 3. Memory (RAM) : More than 128M 4. VGA : Overlay Yv12 format graphic card All Radeon , Nvidia (Above Geforce) Matrox (Above G400) compatible video card , above DIVX codec 5.1 (When use Media Player) DVR Remote Agent 1.0 Install Step1: Open CD and run DvrRemoteAgentSetup.exe This will install DVR remote agent 1.0 on your computer . It is recommended that you exit all other programs before proceed with installation . Click <Next> to continue installation or click <Cancel> to cancel installation . Next Cancel Step2: Close all running software and press Next DVR Remote Agent 1.0 will be installed in following folder . Click < Install > to begin installation to following folder . To install to a different folder , either enter install path , or click < Browse > and select another folder . Space needed : 9.068 Kbytes Browse Install 36 Cancel Remote Agent Step 3 : Ask designate folder to install DvrRemoteAgent 1.0. Recommend basic setup Wprogram file WDvrRemote Agent 1.0 and click Next . Install DVR Remote Agent 1.0 . Click < Abort > to abort installation . Install to : C: Wprogram Files WDVR Remote Agent 1.0 Installation item : DX7Aeng.exe Progress : Abort Step 4 : Showing Process of Copy of Files . Installing DVR Remote Agent 1.0 . Click < Abort > to abort installation This will install Microsoft DirecX 7.0a . Yes (Y) Do you wish to continue ? No (N) Abort 37 Remote Agent Step 5 : Appear DirectX 7.0a Install Menu . If DirectX version lower than 7.0a , press Yes to start install . Install DVR Remote Agent 1.0 . Click < Abort > to abort installation . To complete installation , system must be restarted Restart system now ? Yes (Y) No (N) Abort Step6 : When Dinishing Installation , System must be Restarted . Click < Yes> . Install DVR Remote Agent 1.0 . OK Finish DvrRemoteAgent 1.0 Program Installation . 38 Monitoring 7.1 Monitoring 7.1.1 Function Introduction ¨ é3 1 ¨ç ¨ê 4 ¨ë 5 ¨ì 6 ¨í 7 ¨î 8 ¨ï 9 ¨ ð10 ¨ ñ11 2 ¨è ¨ ò12 1. Main screen image showing present surveillance camera image . 2. Camera selection button : In dicate connected camera No. & select image to click camera No . 3. Hide/Exit : Hide DVR client window or exit program . 4. Time Output : Showing present Time & Date . 5. Search : Move to search mode to play video . Setup : Move to setup to change network setup or option . 6. I/D Selection : Select I/D to connect server . 7. Connect : Connect server (DVR) . Disconnect : Disconnect from server . 8. Screen Division Selection : Change screen division mode . 9. Save by AVI File : Transmission live image save by AVI file . 10. Color Adjustment : Adjust color of live transmission image . 11. PTZ Control Button : Control camera PTZ & Focus . 12. Exit : Exit DVR client . 39 Screen Division 7.1.2 Screen Division Selection • 1x1 View : Showing one (1) video which user selected (Selection video by camera selection button) • 4x4 View : Quad screen division mode . • 1 Scenario View : One large screen mode showing one by one (1x1 view) depend on User selection time (not work screen division mode) . • Full Screen View : Present video move to full screen mode mouse double click when return previous . Mouse double click make the same function as full screen . 7.1.3 P/T/Z Control • P/T/Z Controller : Camera P/T/Z control by direction keys . • Focus/Zoom Selection Button : Focus or Zoom control by button . • + - Control Button : Focus or Zoom control . 7.1.4 Select Network I/D Network Information Icon Name : NETWORK IP : 192.168.1.16 Port : 6100 Click network information icon, to see a popup window for connected server I/D IP . And port information . Select I/D to connect server I/D can be added . Changed and deleted at setup . 40 AVI File 7.1.5 AVI File Conversion Click AVI conversion button to start AVI file conversion . During AVI conversion showing message and before click stop to save AVI file continuously . To stop saving avi file, press Stop button Press stop to open designate file name & saving location and save AVI file . Stop Saved AVI file can open ordinary moving picture player . Moving picture player codec version is above Divx 5.1 . 7.1.6 Color Adjustment Click controller possible to control color . Change brightness, Contrast, Saturation from 0 to 100 . Brightness 7 Contrast 50 Saturation 50 OK Click OK to finish changing setup . Cancel 41 Client Search 7.2 Search mode 7.2.1 Function Indruduction 1¨ç¨ ç ¨é ¨ é3 ¨ê 4 ¨ê ¨ë ¨ ë5 ¨ì ¨ì 6 ¨í 7 ¨í ¨ç 2¨è ¨î 8 ¨î 1. Search screen playing selected video . 2. Search Bar : Search & Indicate camera recording situation by time bar . 3. Live : Return to Display mode . Setup : Open setup to change network setup or option . 4. Screen Division Selection : Change playing screen division mode . 5. Search Option : Backup video or search event . 6. Camera Selection Button : Select camera at the 1x1 view . 7. Quick Search : Find image to designate Date & Time . 8. Search Controller : Control playing video . 42 Client Search 7.2.2 Search Method 1¨ç¨ç 5¨ç¨ç ¨ç ¨ë ¨é ¨è¨ç 2¨ç ¨ç ¨è ¨é¨ç 3¨ç ¨ç ¨è ¨ê¨ç 4¨ç ¨ç ¨è ¨ì¨ç 6¨ç ¨ç ¨è 1. Indicate 0~24 Hour 2. Indicate recording situation ( Blur : No Record . Yellow : Recorded image at the time ) ¨ì 3. Search Bar : Select video to drag mouse search controller recorded area 4. Indicate camera channel to confirm camera recording situation 5. Refreshment recording information situation window by camera channel 6. If connected channel is 5 or more , Another channel will be scroll Click Day setup and select day on calendar Search bar will move if input Day & Time Play video as normal speed (1x) Stop play video Program Exit 43 Client Search 7.2.3 Search Option Save Image Backup Log Search ¨ ìEvent Backup Play ¨ êPrint Viewer Image Backup : Backup Image from server to remote PC Backup Time : Designate backup time (Now or Later) Designate backup Date&Time when later or Later) Backup Time Now 07:50:25 Later 2005.01.31 Start Time 2005.01.31 07:50:25 End Time 2005.02.02 09:30:32 Source : Source Ch-1 Ch-2 Ch-3 Ch-4 Ch-5 Ch-6 Ch-7 Ch-8 Ch-9 Ch-10 Ch-11 Ch-12 Ch-13 Ch-14 Ch-15 Select All OK Ch-16 Deselect All Cancel Start Time 2005-01-31 07:50:25 End Time 2005-02-02 04:42:22 Designate backup image data length to Input Start Time & End Time . Channel : Check camera channel for backup or Later) Select All Deselect All Press OK to Open Backup Status & Start Backup . Backup is processing ...... From : Channel 1 2005/01/31 14:52:56 - 2005/02/02 16:52:56 To : \ch01_013114_020216.rec Cancel When Finish Backup . Back Status Window Disappear & Backup Data Save at Hard Disk Root Folder in Remote PC . 44 Client Search Backup Play ( DVR Player ) : Transfer to DVR Player 1¨ç¨ç 2¨ç¨ç ¨ç ¨è 4¨ç¨ç ¨ç ¨è 3¨ç¨ç ¨ç ¨è 5¨ç¨ç ¨ç ¨è 1. Showing image ( possible to only 1x1 view mode ) . 2. Backup file open to play first video . Ex. : ch02_050131730_0502021735.rec ( Backup file for # Ch2. Jan. 31 07H30M ~ 17H35M ) 3. Indicate present playing video camera channel No. 4. Indicate present Time & Date and possible to search Time & Date . 5. Search Controller , the same wya of previous search . Tip • Backup Play Setup in Search Mode is the Same as DVR Player, so it can be Run Independently without Running Remote Program. 45 Client Search Save Image Capture Image & Saving Image at Hard Disk or Removable Disk Click save image icon during playing video . Designate file name . File type (JPG,GMP) . and location and press Saving . Conversion and saving image from Remote Viewer . Print Image Present Image Capture and Print Out Image Print (P) HP Laserjet S5i HP Laserjet S5i HPLaserjetS5i Print Cancel During play video . Click Print Image . After selecting printer . Start image printing . Print out Remote Viewer image . 46 Client Search Log Search Find Video Centering Around Event Log at Server 1¨ç¨ç Search Range End Time Start Time 2004/04/14 2̈¨çç¨ç 3̈¨çç¨ç 09:33:52 11:33:52 2004/04/14 4̈¨çç¨ç Search 5̈¨çç¨ç Go to Timelane 6̈¨çç¨ç 8̈¨çç¨ç 7̈¨çç¨ç 9̈¨çç¨ç OK ¨ç¨ç 10 1. Input Start Time and End Time at the selected date to Search Event . 2. When press Search button . Event output at the below window . 3. Indicate Event Log order No. ( Max Event Log No. Of 1 page is 100 ) . 4. Indicate Event occurred camera No. 5. Indicate Event occurred Time & Date . 6. Indicate Event detail description . 7. Move to previous page . 8. Move to user select page . 9. After select event . Move search bar in search mode . 11. Return to search main to play event image . 47 Client Search Event Viewer Showing Present Event in Server & Find Image . No CH Date/Time Description 1. Indicate event occurred order No . 2. Indicate event occurred camera No . 3. Indicate event occurred Time&Date . 4. Indicate event detail description . 5. After select event . Move search bar in search mode . 1¨ç¨ç 2̈¨çç¨ç 3̈¨çç¨ç 6. Return to search main to play selected event image . 4̈¨çç¨ç 5̈¨çç¨ç Go to Timelane 6̈¨çç¨ç OK 48 IP Setting 7.3 IPSetting Options Connection 1̈¨çç¨ç Server List IP Address Name Port Screen Switching Interval : ID Receive Event Name New 7̈¨çç¨ç 3̈¨çç¨ç Add 8̈¨çç¨ç 6100 Modify 9̈¨çç¨ç 5̈¨çç¨ç NETWORK Remove 10̈ ¨ç ç¨ç 2̈¨çç¨ç IP Address Port ID 4̈¨çç¨ç Password System HDD Video REC Alarm OSD Display Name Date Resolution Saving Directory 6̈¨çç¨ç Apply OK Cancel 7.3.1 Connection ID Setup 1. ID Status : Indicate present saving ID & ID information . 2. Input name to add or amend ID . 3. Input IP address to add or amend server . 4. Indicate port No . 5. Input ID for connecting server . 6. Input Password for connecting server . 7. Click to input new ID information . 8. After input all ID information . Add ID information at ID status . 9. After amend all ID information . Applying change ID information . 10. Seleted ID delete at ID status . Tip • InitialIDID&& Password Password is¡® NETWORK ¡¯& ¡® 1234¡¯1234 Initial is NETWORK& 49 IP Setting 7.3.2 Option Setting Options Connection Server List IP Address Name Port ID 2̈¨çç¨ç Receive Event Name New IP Address Add 6100 Modify ¨ç¨ç NETWORK Remove Port ID 1¨ç¨ç Screen Switching Interval : System HDD Video REC 3̈¨çç¨ç OSD Display Name Alarm Date Saving Directory Resolution 4̈¨çç¨ç Password Apply OK Cancel 1. Control screen rotation time in scenario mode at watch mode ( Possible to setup from 1~300 sec . ) 2. Possible to select event kind plurally from server , remote client only can see selected event ( System , HDD , Alarm , Video , REC ) . 3. Setup print-out image of information display from server ( Name , Date , Resolution ) . 4. Designate backup image saving folder at remote PC . 50 Time Table DVR Storage Capacity Calculation ( Based on 80GB HDD ) Calculation Resolution Image Size (KB) Fps Second Minute 352x240 (CIF) 3.5 ( Highest ) 30 60 60 24 4 352x240 (CIF) 2.6 ( High ) 30 60 60 24 4 352x240 (CIF) 1.6 ( Standard ) 30 60 60 24 4 352x240 (CIF) 1.1 ( Low ) 30 60 60 24 4 704x240 (2CIF) 8.5 ( Highest ) 15 60 60 24 4 704x240 (2CIF) 6.8 ( High ) 15 60 60 24 4 704x240 (2CIF) 4.3 ( Standard ) 15 60 60 24 4 704x240 (2CIF) 2.7 ( Low ) 15 60 60 24 4 704x480 (D1) 37 ( Highest ) 7 60 60 24 4 704x480 (D1) 30 ( High ) 7 60 60 24 4 704x480 (D1) 19 ( Standard ) 7 60 60 24 4 704x480 (D1) 12.5 ( Low ) 7 60 60 24 4 704x480 (D1) 52 ( Highest ) 1 60 60 24 4 704x480 (D1) 37 ( High ) 1 60 60 24 4 704x480 (D1) 32 ( Standard ) 1 60 60 24 4 704x480 (D1) 27 ( Low ) 1 60 60 24 4 Result Required Storage Capacity ( GB ) Record Hours Per Day Number of Cameras Time to HDD Full ( About ) 36.2 80/36.2 = 2.2 Days 26.9 80/26.9 = 2.9 16.5 80/16.5 = 4.8 11.4 80/11.4 = 7 44 80/44 = 1.8 35.2 80/35.2 = 2.2 22.2 80/22.2 = 3.6 13.9 80/13.9 = 5.7 89.5 80/89.5 = 0.8 72.5 80/72.5 = 1.1 45.9 80/45.9 = 1.7 39.2 80/30.2 = 2.6 17.9 80/17.9 = 4.4 12.7 80/12.7 = 6.2 11 80/11 = 7.2 9.3 80/9.3 = 8.6 51 PTZ PTZ Protocol List Present DVR Supply Only PTZ/FOCUS/IRIS Function . ( Planning other features ) MAKER SAMSUNG PELCO MODEL MRX 1000 PELCO-D PELCO-P GC/GMC-755 ZOOM HONEYWELL SD1 SPEED DOME SCAN DOME II KARATEL PANASONIC KTD-312 WV-CS850 WV-CSR604 SENSORMATIC ADPT8 VICON CC-100P SUMIN DSC-230 52 PTZ Control PTZ Control Press PTZ/FOCUS button to open PTZ Menu at right-under side and control by search controller . PTZ/FOCUS When press PTZ/FOCUS button by turns . FOCUS/IRIS Preset , Swing Menu will appear at the right-under side and possible to control by search controller . FASTER FASTER FOREWARD FASTER BACKWARD FASTER BACKWARD SLOWER FASTER FOREWARD Search Controller PTZ CTL UP LEFT RIGHT DOWN FOCUS/IRIS CTL UP LEFT RIGHT DOWN PRESET NUMBER : 1 NUMBER CHANGE: UP/DOWN SET : F1 GO TO : F2 SWING MODE: PAN SWING NUMBER CHANGE: UP/DOWN FIELD CHANGE: LEFT/RIGHT SET : F1 RUN : F2 PTZ Control 1. Control camera movement by Faster , Slower , Backward Play , Play button , ( Up - Down - Left - Right ) . 2. Zoom in & out by button Fast Backward . 3. Keep press button make continuous movement . 53 Preset Control FOCUS / IRIS Control 1. Control Iris by Faster , Slower button 2. Focus On by Backward Play , Play button . 3. Zoom In & Out by Fast Backward , button Fast Forward . 4. Keep press button to make continuous movement . 8.1 Preset Control 1. By Preset Function , possible to setup direction and Focus of PTZ Camera . PRESET NUMBER : 1 NUMBER CHANGE: UP/DOWN SET : F1 GO TO : F2 2. After selecting position at PTZ Control Mode , save data at Preset Mode . 3. Setup Number from 1 ~ 123 by Faster & Slower button . 4. Save by Front Panel Key No.1 Button or F1 Button on Remote Controller . 5. To move to saved location . Press Front Panel Key Button No. 2 or F2 on the Remote Controller . 8.2 Swing Control SWING MODE: PAN SWING NUMBER CHANGE: UP/DOWN FIELD CHANGE: LEFT/RIGHT SET : F1 RUN : F2 1. Swing Function dedicate each No. Of saved Preset and Swing as Pan or Tilt . 2. Changing mode by Backward Play button . Changing setup by Faster , Slower button . 3. Pan Swing Mode : Rotate Left , Right side . Tilt Swing Mode : Rotate Up , Down side . Start Preset : Select Starting point . ( 1 ~ 123 ) End Preset : Select End point . ( 1 ~ 123 ) Swing Time : Select halt time as each point . ( 1 ~ 64 sec.) Swing Speed : Select moving speed od camera . ( 1 ~ 64 ) 4. Save by Front Panel Key No.1 button or F1 button on Remote Controller . 5. For start Swing Mode. Press Front Panel Key No.2 or F2 button on Remote Controller . 54 Cross Cable Making Tip Cross Cable Making Tip LAN Plug Pin : 1 ~ 8 1 LAN Cable PART-B PART-A 1 2 3 4 5 6 3 6 1 4 5 2 7 8 7 8 Connection Method 1. Connect LAN Cable Part-A and LAN plug by order as one to one . 2. Connect to LAN cable Part-B & Part-A , Replace order No.1 & 3 , No. 2 & 6 . 3. Connect LAN cable Part-B No. 3 to LAN plug No. 1 and connect the next by order . 55