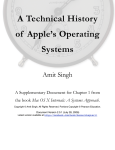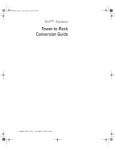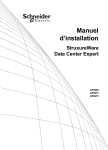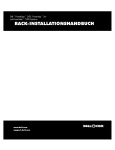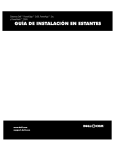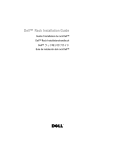Download Dell PowerEdge 2800 Conversion Guide
Transcript
Y1001bk0.book Page 1 Thursday, July 8, 2004 4:32 PM Dell™ Systems Tower-to-Rack and Rack-toTower Conversion Guide w w w. d e l l . c o m | s u p p o r t . d e l l . c o m Y1001bk0.book Page 2 Thursday, July 8, 2004 4:32 PM Y1001bk0.book Page 1 Thursday, July 8, 2004 4:32 PM Dell™ Systems Tower-to-Rack and Rack-toTower Conversion Guide w w w. d e l l . c o m | s u p p o r t . d e l l . c o m Y1001bk0.book Page 2 Thursday, July 8, 2004 4:32 PM Notes, Notices, and Cautions NOTE: A NOTE indicates important information that helps you make better use of your computer. NOTICE: A NOTICE indicates either potential damage to hardware or loss of data and tells you how to avoid the problem. CAUTION: A CAUTION indicates a potential for property damage, personal injury, or death. ____________________ Information in this document is subject to change without notice. © 2004 Dell Inc. All rights reserved. Reproduction in any manner whatsoever without the written permission of Dell Inc. is strictly forbidden. Trademarks used in this text: Dell, RapidRails, VersaRails, and the DELL logo are trademarks of Dell Inc. Other trademarks and trade names may be used in this document to refer to either the entities claiming the marks and names or their products. Dell Inc. disclaims any proprietary interest in trademarks and trade names other than its own. June 2004 P/N Y1001 Rev. A00 Y1001bk0.book Page 3 Thursday, July 8, 2004 4:32 PM Contents Safety Instructions . . . . . . . . . . . . . . . . . . . . . . . . . . . . . 5 . . . . . . . . . . . . . . . . . . . . . . . . . . 6 . . . . . . . . . . . . . . . . . . . . . . . . . . . 6 . . . . . . . . . . . . . . . . . . . . . . 7 Installation Instructions Before You Begin Installing the Tower-to-Rack Kit Tower-to-Rack Kit Contents . . . . . . . . . . . . . . . . . Recommended Tools and Supplies . . . . . . . . . . . . . . Conversion Tasks . . . . . . . . . . . . . . . . . . . . . . Removing the Bezel, Metal Feet, and Cover . . . . . . . . . . Removing the Control Panel Assembly and Tower Front Panel . Installing the Rack Front Panel and Control Panel Assembly . . Removing the Trim Panel . . . . . . . . . . . . . . . . . . Removing the Rack Doors . . . . . . . . . . . . . . . . . . Installing the System in a Rack . . . . . . . . . . . . . . . . Installing the Cable-Management Arm . . . . . . . . . . . . Routing Cables . . . . . . . . . . . . . . . . . . . . . . . Installing the Rack Bezel . . . . . . . . . . . . . . . . . . Installing the Rack Doors . . . . . . . . . . . . . . . . . . . . . . . . . . . . 7 8 8 9 12 14 16 17 17 17 17 17 18 Installing the Rack-to-Tower Kit . . . . . . . . . . . . . . . . . . . . . . 18 Rack-to-Tower Kit Contents . . . . . . . . . . . . . . . . . . . . . . 18 . . . . . . . . . . . . . . . . . . . . . . . . . . . . . 20 Before You Begin Removing the Rack Doors . . . . . Recommended Tools and Supplies . Conversion Tasks . . . . . . . . . Removing the Rack Doors . . . . . . . . . . . . . . . . . . . . . . . . . . . . . . . . . . . . . . . . . . . . . . . . . . . . . . . . . . . . . . . . . . . . . . . . . . . . . . . . . . . . . . . . . . . 20 20 20 . . . . . . . . . . . . . . . . . . . . . . . . . 20 . . . . . . . . . . . . . . . . . . . 20 Removing the Cable-Management Arm . . . . . . . . . . . . . . . . . . Removing the Cable-Management Arm . . . . . . . . . . . . . . . . . 21 . . . . . . . . . . . . . . . . . . . . 22 . . . . . . . . . . . . . . . . . . . . . . 23 . . . . . . . . . . . . . . . . . . . . . . . 24 . . . . . . 26 28 Removing the System From the Rack Installing the Tower Trim Panel. Removing the Bezel and Cover Removing the Control Panel Assembly and Rack Front Panel Installing the Tower Front Panel and Control Panel Assembly . . . . . . Contents 3 Y1001bk0.book Page 4 Thursday, July 8, 2004 4:32 PM Installing the Metal Feet and Bezel . Replacing the Rack Doors . . . . . . . . . . . . . . . . . . . . 29 . . . . . . . . . . . . . . . . . . . . . . . . . 31 Figures 4 Contents Figure 1-1. Tower-To-Rack Kit Contents . . . . . . . . . . . . 8 Figure 1-2. Removing the Tower Bezel . . . . . . . . . . . . 10 Figure 1-3. Removing the Metal Feet . . . . . . . . . . . . . 11 Figure 1-4. Removing and Installing the Cover . . . . . . . . . 12 Figure 1-5. Drive Tray in Maintenance Position . . . . . . . . 13 Figure 1-6. Removing/Installing the Control Panel Assembly and Front Panel . . . . . . . . . . . . . 14 . . . . . . . . . . . . . 16 Figure 1-7. Removing the Trim Panel Figure 1-8. Installing Shoulder Nuts . . . . . . . . . . . . . . 17 Figure 1-9. Installing the Rack Bezel . . . . . . . . . . . . . 18 Figure 1-10. Rack-to-Tower Kit Contents . . . . . . . . . . . . 19 Figure 1-11. Removing the Cable-Management Arm . Figure 1-12. Removing the System Figure 1-13. Installing the Tower Trim Panel and Metal Feet Figure 1-14. Installing and Removing the Rack Bezel Figure 1-15. Removing the System Cover Figure 1-16. Drive Tray in the Maintenance Position . Figure 1-17. Removing the Rack Control Panel Assembly Figure 1-18. Installing the Metal Feet Figure 1-19. Installing the Tower Bezel . . . . . . 21 . . . . . . . . . . . . . . . 23 . . . 24 . . . . . . 25 . . . . . . . . . . . . 26 . . . . . . 27 . . . . 28 . . . . . . . . . . . . . . 30 . . . . . . . . . . . . . 31 Y1001bk0.book Page 5 Thursday, July 8, 2004 4:32 PM Safety Instructions Use the following safety guidelines to ensure your own personal safety and to help protect your server, storage system, or appliance from potential damage. For complete safety and regulatory information, see your System Information document. Warranty information might be included within this document or as a separate document. Precautions for Rack-Mountable Products Observe the following precautions for rack stability and safety. Also refer to the rack installation documentation accompanying the system and the rack for specific warning and/or caution statements and procedures. Servers, storage systems, and appliances are considered to be components in a rack. Thus, "component" refers to any server, storage system, or appliance, as well as to various peripherals or supporting hardware. CAUTION: Installing system components in a rack without the front and side stabilizers installed could cause the rack to tip over, potentially resulting in bodily injury under certain circumstances. Therefore, always install the stabilizers before installing components in the rack. CAUTION: After installing system/components in a rack, never pull more than one component out of the rack on its slide assemblies at one time. The weight of more than one extended component could cause the rack to tip over and injure someone. NOTE: Your system is safety-certified as a free-standing unit and as a component for use in a rack cabinet using the customer rack kit when both the rack cabinet and rack kit were designed for your system. The installation of your system and rack kit in any other rack cabinet has not been approved by any safety agencies. It is your responsibility to have the final combination of system and rack kit in a cabinet evaluated for suitability by a certified safety agency. The manufacturer disclaims all warranties and liability in connection with such combinations. • System rack kits are intended to be installed in an approved rack by trained service technicians. If you install the kit in any other rack, be sure that the rack meets the specifications. CAUTION: Do not move large racks by yourself. Due to the height and weight of the rack, it is recommended that a minimum of two people perform this task. • Before working on the rack, make sure that the stabilizers are secured to the rack, extend to the floor, and that the full weight of the rack rests on the floor. Install front and side stabilizers on a single rack or front stabilizers for joined multiple racks before working on the rack. • Always load the rack from the bottom up, and load the heaviest item in the rack first. • Make sure that the rack is level and stable before extending a component from the rack. • Use caution when pressing the component rail release latches and sliding a component into or out of a rack; the slide rails can pinch your fingers. • After a component is inserted into the rack, carefully extend the rail into a locking position, and then slide the component into the rack. Tower-to-Rack and Rack-to-Tower Conversion Guide 5 www.dell.com | support.dell.com Y1001bk0.book Page 6 Thursday, July 8, 2004 4:32 PM • Do not overload the power supply branch circuit that provides power to the rack. The total rack load should not exceed 80 percent of the branch circuit rating. • Ensure that proper airflow is provided to components in the rack. • Do not step on or stand on any system/component when servicing other systems/components in a rack. Installation Instructions This installation guide provides instructions for trained service technicians installing one or more systems in an open-frame relay rack or in a rack cabinet. The Dell™ RapidRails™ rack kit can be installed in all the manufacturer’s rack cabinets without tools, and the VersaRails™ rack kit can be installed in most industry-standard rack cabinets. The procedures for installing both RapidRails and VersaRails rack kits are similar. One rack kit is required for each system installed in the rack. CAUTION: Do not install rack kit components designed for another system. Use only the rack kit for your Dell system. Using the rack kit for another system may result in damage to the system and personal injury. NOTE: If your Dell system is a tower version, you must install a tower-to-rack kit. Instructions for installing this kit are included in this document. The RapidRails rack kit can be installed in any Dell rack cabinet and in most industry-standard rack cabinets. NOTICE: The VersaRails rack kit is intended to be installed by trained service technicians in a rack that meets the specifications of American National Standards Institute (ANSI)/Electronic Industries Association (EIA) standard ANSI/EIA-310-D-92, International Electrotechnical Commission (IEC) 297, and Deutsche Industrie Norm (DIN) 41494. One rack kit is required for each system that is installed in a rack. Before You Begin Before you begin installing your system in the rack, carefully read "Safety Instructions," found earlier in this guide, as well as the safety instructions found in your System Information document for additional information. CAUTION: When installing multiple systems in a rack, complete all of the procedures for the current system before attempting to install the next system. CAUTION: Rack cabinets can be extremely heavy and move easily on the casters. The cabinet has no brakes. Use extreme caution while moving the rack cabinet. Retract the leveling feet when relocating the rack cabinet. Avoid long or steep inclines or ramps where loss of cabinet control may occur. Extend the leveling feet for support and to prevent the cabinet from rolling. 6 Tower-to-Rack and Rack-to-Tower Conversion Guide Y1001bk0.book Page 7 Thursday, July 8, 2004 4:32 PM Important Safety Information Observe the safety precautions in the following subsections when installing your system in the rack. CAUTION: You must strictly follow the procedures in this document to protect yourself as well as others who may be involved. Your system may be very large and heavy, and proper preparation and planning are important to prevent injury to yourself and to others. This becomes increasingly important when systems are installed high up in the rack. Rack Stabilizer Feet CAUTION: Installing systems in a rack without the front and side stabilizer feet installed could cause the rack to tip over, potentially resulting in bodily injury under certain circumstances. Therefore, always install the stabilizer feet before installing components in the rack. CAUTION: After installing systems in a rack, never pull more than one system out of the rack on its slide assemblies at one time. The weight of more than one extended system could cause the rack to tip over and cause injury. The stabilizer feet help prevent the rack from tipping over when a system or other component is pulled out of the rack with the slide assemblies fully extended. See the documentation provided with the rack cabinet for instructions on installing and anchoring the stabilizer feet. Installing the Tower-to-Rack Kit CAUTION: The system may weigh up to 49 kilograms (108 pounds) when fully loaded. To prevent personal injury, do not attempt to move the system by yourself. Tower-to-Rack Kit Contents The tower-to-rack kit includes the following items (see Figure 1-1): • One rack front panel with rack handles and thumbscrews • Twenty-two 6-32 x 0.312-inch black flat-head Torx screws • One rack bezel, complete with keylock, keys, and attaching hardware • Six 10-32 shoulder nuts • Rack control panel carrier assembly kit Tower-to-Rack and Rack-to-Tower Conversion Guide 7 Y1001bk0.book Page 8 Thursday, July 8, 2004 4:32 PM www.dell.com | support.dell.com Figure 1-1. Tower-To-Rack Kit Contents rack front panel rack control panel carrier rack bezel shoulder nuts (6) 6-32 x 0.312 Torx screws (22) Recommended Tools and Supplies • #2 Phillips screwdriver • 1/4-inch nut driver • T-10 Torx driver (for removing and installing the front panels) Conversion Tasks Installing a rack kit involves performing the following tasks: 8 • Removing the bezel, feet, and cover • Removing the control panel assembly and tower front panel • Installing the rack front panel and control panel assembly • Removing the trim panel • Installing shoulder nuts • Removing the rack doors Tower-to-Rack and Rack-to-Tower Conversion Guide Y1001bk0.book Page 9 Thursday, July 8, 2004 4:32 PM • Installing the system in the rack • Installing the cable-management arm • Routing cables • Installing the rack bezel • Installing the rack doors Removing the Bezel, Metal Feet, and Cover 1 To remove the bezel, orient the system as shown in Figure 1-2 and perform the following steps: a Unlock the keylock. See Figure 1-2. b Rotate the keylock end of the bezel away from the front panel. c Unhook the other end of the bezel and pull the bezel away from the system. Tower-to-Rack and Rack-to-Tower Conversion Guide 9 Y1001bk0.book Page 10 Thursday, July 8, 2004 4:32 PM www.dell.com | support.dell.com Figure 1-2. Removing the Tower Bezel keylock bezel 2 Remove the four metal feet from the system: a Orient the system so that the metal feet hang over the edge of the table as shown in Figure 1-3. b Using a #2 Phillips screwdriver or a 1/4-inch nut driver, remove the screw that secures each metal foot and pull each foot from the chassis. See Figure 1-3. Repeat this step for the other three metal feet. 10 Tower-to-Rack and Rack-to-Tower Conversion Guide Y1001bk0.book Page 11 Thursday, July 8, 2004 4:32 PM Figure 1-3. Removing the Metal Feet metal feet (4) 3 hex-head Phillips screws (4) Remove the system cover and set it aside (see Figure 1-4): a Loosen the two thumbscrews on the front of the system. b Slide the system cover back and grasp the cover at both ends. c Carefully lift the cover away from the system and set it aside. Tower-to-Rack and Rack-to-Tower Conversion Guide 11 Y1001bk0.book Page 12 Thursday, July 8, 2004 4:32 PM www.dell.com | support.dell.com Figure 1-4. Removing and Installing the Cover cover thumbscrews (2) Removing the Control Panel Assembly and Tower Front Panel 1 12 Slide the drive tray to the maintenance position. a Using a #2 Phillips screwdriver, loosen the captive screw that secures the drive tray release handle to the chassis. See Figure 1-5. b Rotate the drive tray release lever toward the front of the system. c While grasping both sides of the front panel, slide the drive tray forward until the tray is in the maintenance position. d Label each hard drive, any optical drives, and devices installed in the media bay with their location in the chassis. e Disconnect any cables from the media bay devices. f Remove the hard drives, any optical drives, and devices installed in the media bay from the system. Tower-to-Rack and Rack-to-Tower Conversion Guide Y1001bk0.book Page 13 Thursday, July 8, 2004 4:32 PM Figure 1-5. Drive Tray in Maintenance Position captive screw drive tray release lever 2 Remove the control panel assembly. a Orient the system as shown in Figure 1-6. b Disconnect the control panel cable from the SCSI backplane. c Inside the drive tray, open the control panel cable clamp. See Figure 1-6. d Using a #2 Phillips screwdriver, remove the three screws that secure the tower control panel assembly to the front panel. e Slide the control panel assembly back away from the front panel and remove the assembly and cable from the chassis. NOTE: While removing the control panel assembly, be careful not to damage the interface cable. Tower-to-Rack and Rack-to-Tower Conversion Guide 13 Y1001bk0.book Page 14 Thursday, July 8, 2004 4:32 PM www.dell.com | support.dell.com Figure 1-6. Removing/Installing the Control Panel Assembly and Front Panel screws (3) T-10 Torx screws (22) control panel assembly drive tray in maintenance position front panel control panel cable clamp 3 Using a T-10 Torx driver, remove the 22 screws that secure the tower front panel to the drive tray. See Figure 1-6. Installing the Rack Front Panel and Control Panel Assembly 1 Install the rack front panel a Orient the system as shown in Figure 1-6. b Using a T-10 Torx driver, install the 22 screws (that came in your kit) that secure the rack front panel to the drive tray. NOTE: The control panel assembly’s LCD board and the I/O board are the same for both the tower and rack systems. Only the carrier is different. When converting your tower system to a rack system, you must remove the LCD board and the I/O board from the control panel assembly that you removed in step 2 of "Removing the Control Panel Assembly and Tower Front Panel." 14 Tower-to-Rack and Rack-to-Tower Conversion Guide Y1001bk0.book Page 15 Thursday, July 8, 2004 4:32 PM 2 Install the rack control panel assembly. a Using a #2 Phillips screwdriver, remove the screw that secures the I/O board to the tower carrier. b Using a #2 Phillips screwdriver, remove the two screws that secure the LCD board to the tower carrier. c Align the I/O board on the rack carrier. d Using a #2 Phillips screwdriver, install the screw that secures the I/O board to the rack carrier. e Align the LCD board on the rack carrier. NOTICE: The system ID switch plunger is very fragile. When aligning the LCD board on the rack carrier, be careful not to damage the system ID switch plunger. f Using a #2 Phillips screwdriver, install the two screws that secure the LCD board to the rack carrier. g Remove the protective covering from the rack carrier plastic lens. h Slide the control panel assembly’s cable through the hole in the drive tray. i Align the tabs on the control panel assembly with the slots in the drive tray. j Slide the control panel assembly toward the rack front panel until it stops. k While holding the control panel assembly in place, install the two screws (that came with your kit) that secure the control panel assembly to the rack front panel. 3 Inside the drive tray, latch the control panel assembly cable clamp. See Figure 1-6. 4 Connect the control panel assembly cable to the SCSI backplane board. 5 Orient the system as shown in Figure 1-5. 6 Reinstall the hard drives, any optical drives, and devices installed in the media bay in the system. NOTE: Ensure that the hard drives, any optical drives, and devices are reinstalled into the same positions that they were removed from. The devices should be labeled appropriately. 7 Connect any cables to the devices in the media bay. 8 Slide the drive tray backward and then rotate the drive tray release lever backward until the drive tray is in the operational position. See Figure 1-5. 9 Tighten the captive screw that secures the drive tray release lever to the drive tray. 10 Install the top cover. See Figure 1-4. Tower-to-Rack and Rack-to-Tower Conversion Guide 15 Y1001bk0.book Page 16 Thursday, July 8, 2004 4:32 PM www.dell.com | support.dell.com Removing the Trim Panel 1 Remove the trim panel. a Lay the system on its cover as shown in Figure 1-7. b Using a #2 Phillips screwdriver or 1/4-inch nut driver, remove the three screws from the side of the trim panel. See Figure 1-7. c Using a #2 Phillips screwdriver or 1/4-inch nut driver, remove the two screws from the back of the system. d Slide the trim panel backward and then remove the trim panel from the chassis. Figure 1-7. Removing the Trim Panel hex-head Phillips screws (2) hex-head Phillips screws (3) 2 Install the six shoulder nuts as shown in Figure 1-8. NOTE: Ensure that the shoulder nuts are tightened so that the shoulder of the nut is tight against the side. The system is ready to install in the rack. 16 Tower-to-Rack and Rack-to-Tower Conversion Guide Y1001bk0.book Page 17 Thursday, July 8, 2004 4:32 PM Figure 1-8. Installing Shoulder Nuts shoulder nuts (6) Removing the Rack Doors You must remove the doors from the rack cabinet to provide access to the interior of the rack and to prevent damage to the doors while installing the system in the rack cabinet. See the documentation provided with the rack for instructions on removing rack doors. Installing the System in a Rack If you are installing the system in a rack cabinet, see the procedures contained in the system Rack Installation Guide. Installing the Cable-Management Arm See the procedures contained in the system Rack Installation Guide. Routing Cables See the procedures contained in the system Rack Installation Guide. Installing the Rack Bezel To install the bezel, hook the right end of the bezel onto the chassis, then fit the free end of the bezel onto the system. Secure the bezel with the keylock. See Figure 1-9. Tower-to-Rack and Rack-to-Tower Conversion Guide 17 Y1001bk0.book Page 18 Thursday, July 8, 2004 4:32 PM www.dell.com | support.dell.com Figure 1-9. Installing the Rack Bezel bezel keylock release latch Installing the Rack Doors See the documentation provided with the rack for instructions on installing rack doors. Installing the Rack-to-Tower Kit CAUTION: The system may weigh up to 45.36 kilograms (100 pounds) when fully loaded. To prevent personal injury, do not attempt to move the system by yourself. Rack-to-Tower Kit Contents The rack-to-tower kit includes the following items (see Figure 1-10): 18 • One tower bezel complete with keylock and keys • One tower front panel Tower-to-Rack and Rack-to-Tower Conversion Guide Y1001bk0.book Page 19 Thursday, July 8, 2004 4:32 PM • One painted top cover • One tower trim panel • Tower control panel carrier assembly kit • Twenty-two 6-32 x 0.312-inch black flat-head Torx screws Figure 1-10. Rack-to-Tower Kit Contents tower cover tower trim panel tower front panel metal feet (4) tower control panel carrier tower bezel 8-32 x 0.312 hex-head screws (4) 6-32 x 0.312 Torx screws (22) Tower-to-Rack and Rack-to-Tower Conversion Guide 19 Y1001bk0.book Page 20 Thursday, July 8, 2004 4:32 PM www.dell.com | support.dell.com Before You Begin Before you begin removing your system from the rack and converting it to a tower version system, carefully read "Safety Instructions." Removing the Rack Doors See the procedures for removing doors in the documentation provided with your rack cabinet. Recommended Tools and Supplies The following tools are required to perform the conversion: • #2 Phillips screwdriver • 1/4-inch nut driver • Torx T-10 driver (for removing and installing the front panels) Conversion Tasks Removing a system from the rack and removing the rack mounting hardware from the rack cabinet includes the following tasks: • Removing the rack doors • Removing the cable-management arm and the cable tray • Removing the system from the rack • Installing the tower trim panel • Removing the bezel and cover • Removing the rack control panel assembly and rack front panel • Installing the tower front panel and tower control panel assembly • Installing the metal feet and bezel • Replacing the rack doors Removing the Rack Doors You must remove the doors from the rack cabinet to provide access to the interior of the rack and to prevent damage to the doors while removing the system and its rack kit from the rack cabinet. Removing the Cable-Management Arm This procedure is performed in two phases. First, remove the cable-management arm on either side of the cable tray. Next, remove the cable tray from the back of the system chassis. 20 Tower-to-Rack and Rack-to-Tower Conversion Guide Y1001bk0.book Page 21 Thursday, July 8, 2004 4:32 PM Removing the Cable-Management Arm 1 Shut down and turn off the system you are removing and all peripherals attached to this system. 2 At the back of the rack cabinet, disconnect and remove the AC power cable and all cables connected to the back of the system and secured to the cable-management arm with the arm’s Velcro straps. 3 Loosen the two captive thumbscrews securing the cable-management arm retainer to the vertical rack rails. See Figure 1-11. 4 Disconnect the inner tab of the cable-management arm from the cable tray. 5 Disconnect the outer tab of the cable-management arm from the cable tray. 6 Pull the cable-management arm from the cable tray. 7 Remove the two captive thumbscrews that secure the cable tray to the system. See Figure 1-11. 8 Remove the cable tray. Figure 1-11. Removing the Cable-Management Arm tabs cable-management arm captive thumbscrews (2) back of rack captive thumbscrews (2) latch on cable tray Velcro strap formed metal tabs back of system Tower-to-Rack and Rack-to-Tower Conversion Guide 21 Y1001bk0.book Page 22 Thursday, July 8, 2004 4:32 PM www.dell.com | support.dell.com Removing the System From the Rack CAUTION: If you are removing more than one system from the rack cabinet, remove the highest of the systems to be removed first. Complete the removal of the first system from the rack before starting the second. Never extend more than one system from the rack at a time. CAUTION: Removing a system from a position high up in the rack cabinet will require up to four people and may require a sturdy, elevated platform to stand on. A mechanical lifting platform or similar equipment of the proper capacity may also be useful. If you attempt to remove and lower the system without enough people to safely perform the task, you risk personal injury to yourself and to others and damage to the system. 22 1 Loosen the thumbscrews that secure the front panel to the front vertical rails (at the front of the rack cabinet). 2 Pull the system out of the rack on its slide assemblies until the slide assembly lock snaps into place at the fully extended position. 3 While pressing the system locking mechanism release button, pull the system forward to release the system from the rack rails. See Figure 1-12. 4 Using two to four people, grasp the system at each corner and lift the system up and out of the slide assemblies. See Figure 1-12. 5 The shoulder screws should lift out of the outermost slide section. If you have difficulty, make certain that the shoulder screws in the slide assembly are aligned with their opening on the top of the slide. 6 Place the system on a smooth work surface. Tower-to-Rack and Rack-to-Tower Conversion Guide Y1001bk0.book Page 23 Thursday, July 8, 2004 4:32 PM Figure 1-12. Removing the System system locking mechanism system locking mechanism release button Installing the Tower Trim Panel 1 Lay the system on its cover as shown in Figure 1-13. 2 Position the tower trim panel with the back end extending 12.7 millimeters (0.5-inch) beyond the back of the chassis. See Figure 1-13 3 Slide the trim panel toward the front panel until it stops. 4 Using a #2 Phillips screwdriver or 1/4-inch nut driver, install the two screws that secure the trim panel to the back of the chassis. 5 Using a #2 Phillips screwdriver or 1/4-inch nut driver, install the three screws that secure the trim panel to the side of the chassis. Tower-to-Rack and Rack-to-Tower Conversion Guide 23 Y1001bk0.book Page 24 Thursday, July 8, 2004 4:32 PM www.dell.com | support.dell.com Figure 1-13. Installing the Tower Trim Panel and Metal Feet hex-head Phillips screws (2) trim panel hex-head Phillips screws (2) Removing the Bezel and Cover 1 24 To remove the bezel, perform the following steps: a Orient the system as shown in Figure 1-14. b Unlock the keylock. See Figure 1-14. c Rotate the keylock end of the bezel away from the front panel. d Unhook the other end of the bezel and pull the bezel away from the system. Tower-to-Rack and Rack-to-Tower Conversion Guide Y1001bk0.book Page 25 Thursday, July 8, 2004 4:32 PM Figure 1-14. Installing and Removing the Rack Bezel bezel keylock release latch 2 Remove the system cover and set it aside (see Figure 1-15): a Loosen the two thumbscrews on the front of the system. b Slide the system cover back and grasp the cover at both ends. c Carefully lift the cover away from the system and set it aside. Tower-to-Rack and Rack-to-Tower Conversion Guide 25 Y1001bk0.book Page 26 Thursday, July 8, 2004 4:32 PM www.dell.com | support.dell.com Figure 1-15. Removing the System Cover system cover thumbscrews (2) Removing the Control Panel Assembly and Rack Front Panel 1 26 Slide the drive tray to the maintenance position. a Using a #2 Phillips screwdriver, loosen the captive screw that secures the drive tray release handle to the chassis. See Figure 1-16 b Rotate the drive tray release lever toward the front of the system. c While grasping both sides of the front panel, slide the drive tray forward until the tray is in the maintenance position. d Label each hard drive, any optical drives, and devices installed in the media bay with their location in the chassis. e Disconnect any cables from the media bay devices. f Remove the hard drives, any optical drives, and devices installed in the media bay from the system. Tower-to-Rack and Rack-to-Tower Conversion Guide Y1001bk0.book Page 27 Thursday, July 8, 2004 4:32 PM Figure 1-16. Drive Tray in the Maintenance Position captive screw drive tray release lever 2 Remove the control panel assembly. a Orient the system as shown in Figure 1-17. b Disconnect the control panel cable from the SCSI backplane. c Inside the drive tray, open the control panel cable clamp. See Figure 1-17. d Using a #2 Phillips screwdriver, remove the two screws that secure the control panel assembly to the rack front panel. e Slide the control panel assembly back away from the front panel and remove the assembly from the chassis. NOTE: While removing the control panel assembly, be careful not to damage the interface cable. Tower-to-Rack and Rack-to-Tower Conversion Guide 27 Y1001bk0.book Page 28 Thursday, July 8, 2004 4:32 PM www.dell.com | support.dell.com Figure 1-17. Removing the Rack Control Panel Assembly control panel assembly screws (2) control panel cable clamp 3 T-10 Torx screws (22) Using a T-10 Torx driver, remove the 22 screws that secure the rack front panel to the drive tray. See Figure 1-17 Installing the Tower Front Panel and Control Panel Assembly 1 Install the tower front panel. See Figure 1-17. a Orient the system as shown in Figure 1-17. b Using a T-10 Torx driver, install the 22 screws (that came in your kit) that secure the tower front panel to the drive tray. NOTE: The control panel assembly’s LCD board and the I/O board are the same for both the tower and rack systems. Only the carrier is different. When converting your rack system to a tower system, you must remove the LCD board and the I/O board from the control panel assembly that you removed in step 2 of "Removing the Control Panel Assembly and Rack Front Panel." 28 Tower-to-Rack and Rack-to-Tower Conversion Guide Y1001bk0.book Page 29 Thursday, July 8, 2004 4:32 PM 2 Install the tower control panel assembly. a Using a #2 Phillips screwdriver, remove the screw that secures the I/O board to the rack carrier. b Using a #2 Phillips screwdriver, remove the two screws that secure the LCD board to the rack carrier. c Align the I/O board on the tower carrier. d Using a #2 Phillips screwdriver, install the screw that secures the I/O board to the tower carrier. e Align the LCD board on the tower carrier. NOTICE: The system ID switch plunger is very fragile. When aligning the LCD board on the tower carrier, be careful not to damage the system ID switch plunger. f Using a #2 Phillips screwdriver, install the two screws that secure the LCD board to the tower carrier. g Remove the protective covering from the rack carrier plastic lens. h Slide the control panel assembly’s cable through the hole in the drive tray. i Align the tabs on the control panel assembly with the slots in the drive tray. j Slide the control panel assembly toward the tower front panel until it stops. k While holding the control panel assembly in place, install the three screws (that came with your kit) that secure the control panel assembly to the tower front panel. 3 Inside the drive tray, latch the control panel assembly cable clamp. 4 Connect the control panel assembly cable to the SCSI backplane board. 5 Orient the system as shown in Figure 1-16. 6 Reinstall the hard drives, any optical drives, and devices installed in the media bay in the system. NOTE: Ensure that the hard drives, any optical drives, and devices are reinstalled into the same positions that they were removed from. The devices should be labeled appropriately. 7 Connect any cables to the devices in the media bay. 8 Slide the drive tray backward and then rotate the drive tray release lever backward until the drive tray is in the operational position. See Figure 1-16. 9 Tighten the captive screw that secures the drive tray release lever to the drive tray. 10 Install the painted top cover that came with your kit. See Figure 1-15. Installing the Metal Feet and Bezel 1 Position the system on a flat working surface so that the system is slightly hanging over the edge. See Figure 1-18. Tower-to-Rack and Rack-to-Tower Conversion Guide 29 www.dell.com | support.dell.com Y1001bk0.book Page 30 Thursday, July 8, 2004 4:32 PM 2 Insert the two tabs on the metal foot into the slots on the side of the system. 3 Rotate the metal foot down and over the hole in each corner and secure the foot with a hexhead Phillips screw that came with the metal foot kit. See Figure 1-18. Repeat this step for the other three metal feet. Figure 1-18. Installing the Metal Feet metal foot tabs and slots (2) metal feet (4) flat working surface 4 Orient the system as shown in Figure 1-19. 5 If applicable, install the optional tower bezel (see Figure 1-19): hex-head Phillips screws (4) To install the bezel hook the left end of the bezel onto the chassis, then fit the free end of the bezel onto the system. Secure the bezel with the keylock. 30 Tower-to-Rack and Rack-to-Tower Conversion Guide Y1001bk0.book Page 31 Thursday, July 8, 2004 4:32 PM Figure 1-19. Installing the Tower Bezel release latch keylock bezel Replacing the Rack Doors See the procedures for replacing doors in the documentation provided with your rack cabinet. Tower-to-Rack and Rack-to-Tower Conversion Guide 31 www.dell.com | support.dell.com Y1001bk0.book Page 32 Thursday, July 8, 2004 4:32 PM 32 Tower-to-Rack and Rack-to-Tower Conversion Guide Y1001bk0.book Page 1 Thursday, July 8, 2004 4:32 PM Printed in the U.S.A. Y1001bk0.book Page 2 Thursday, July 8, 2004 4:32 PM