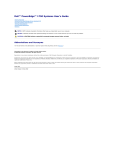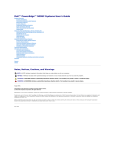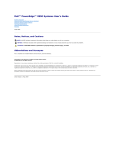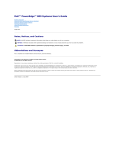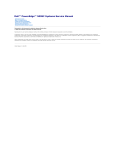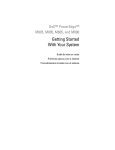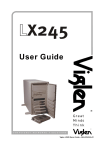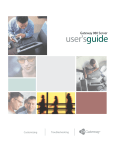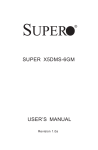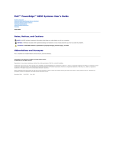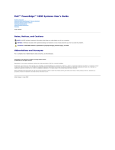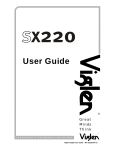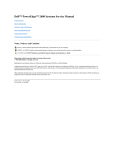Download Dell PowerEdge 2650 User's Manual
Transcript
Dell™ PowerEdge™ 2650 Systems User's Guide System Overview Using the Dell OpenManage Server Assistant CD Using the System Setup Program Technical Specifications I/O Ports and Connectors Installing and Configuring SCSI Drivers Using Console Redirection Glossary Notes, Notices, and Cautions NOTE: A NOTE indicates important information that helps you make better use of your computer. NOTICE: A NOTICE indicates either potential damage to hardware or loss of data and tells you how to avoid the problem. CAUTION: A CAUTION indicates a potential for property damage, personal injury, or death. Information in this document is subject to change without notice. © 2001 Dell Computer Corporation. All rights reserved. Reproduction in any manner whatsoever without the written permission of Dell Computer Corporation is strictly forbidden. Trademarks used in this text: Dell, the DELL logo, PowerEdge, and Dell OpenManage are trademarks of Dell Computer Corporation; Intel is a registered trademark and Intel386 and Xeon are trademarks of Intel Corporation; Microsoft, MS-DOS, Windows NT, and Windows are registered trademarks of Microsoft Corporation; Novell and NetWare are registered trademarks of Novell, Inc. Other trademarks and trade names may be used in this document to refer to either the entities claiming the marks and names or their products. Dell Computer Corporation disclaims any proprietary interest in trademarks and trade names other than its own. Model SMP01 Initial release: 18 Dec 01 Back to Contents Page Technical Specifications Dell™ PowerEdge™ 2650 Systems User's Guide Microprocessor Expansion Bus Memory Drives Ports and Connectors Video Power Physical Environmental Microprocessor Microprocessor type up to two Intel® Xeon™ microprocessors with a minimum internal operating frequency of at least 1.8 GHz Front-side bus (external) speed 400 MHz Internal cache 512 KB cache Math coprocessor internal to microprocessor Expansion Bus Bus type PCI/PCI-X Expansion slots 3 dedicated PCI/PCI-X (full-length, 64-bit, 33/66/100/133 MHz; 2 slots on bus 1, and 1 slot on bus 2 Memory Architecture 72-bit ECC PC-1600 DDR SDRAM DIMMs, with 2-way interleaving Memory module sockets six 72-bit wide 184-pin DIMM sockets Memory module capacities 128-, 256-, 512 MB, or 1-GB registered SDRAM DIMMs, rated for 200-MHz DDR operation Minimum RAM 256 MB Maximum RAM 6 GB Drives Diskette drive 3.5-inch, 1.44-MB diskette drive SCSI hard drives up to five 1-inch, internal Ultra3 SCSI CD or DVD drive one IDE CD or DVD drive Ports and Connectors Externally accessible: Rear: Serial two 9-pin connectors USB two 4-pin connectors NIC two RJ45 connectors for integrated 10/100/1000 NICs Embedded remote access Ethernet one RJ45 connector for integrated remote access card (100 Mbit Ethernet controller) used for remote system administration Video one 15-pin connector PS/2-style keyboard 6-pin mini-DIN connector PS/2-compatible mouse 6-pin mini-DIN connector Front: Video one 15-pin connector USB one 4-pin connector PS/2-style keyboard/mouse 6-pin mini-DIN, keyboard default (mouse optional with combination Y adapter) Video Video type ATI Rage XL PCI video controller; VGA connector Video memory 8 MB Power Power supply: Wattage 500 W (AC) Voltage 100–240 VAC, 50/60 Hz, 5.0 A 200–240 VAC, 50/60 Hz, 5.0 A Heat dissipation 180 W or 614.3 BTU/hr Maximum inrush current under typical line conditions and over the entire system ambient operating range, the inrush current may reach 55 A per power supply for 10ms or less System battery CR2032 3.0-V lithium coin cell Physical Height 8.56 cm (3.375 inches) Width 48.26 cm (19.0 inches) Depth 69.85 cm (27.5 inches) Weight maximum 25 kg (55 lbs) Environmental Temperature: Operating 10°C to 35°C (50°F to 95°F) Storage –40° to 65°C (–40°F to 149°F) Relative humidity: Operating 20% to 80% (noncondensing) with a maximum humidity gradation of 10% per hour Storage 5% to 95% (noncondensing) with a maximum humidity gradation of 10% per hour Maximum vibration: Operating 0.25 G at 3 to 200 Hz for 15 minutes Storage 0.5 G at 3 to 200 Hz for 15 minutes Maximum shock: Operating one shock pulse in the positive and negative x, y, and z axes (one pulse on each side of the system) of 41 G for up to 2 ms Storage (non-operational) six consecutively executed shock pulses in the positive and negative x, y, and z axes (one pulse on each side of the system) of 71 G for up to 2 ms Altitude: Operating -16 to 3,048 m (-50 to 10,000 ft.) Storage -16 to 10,600 m (-50 to 35,000 ft) NOTE: For the full name of an abbreviation or acronym used in this table, see the "Glossary." Back to Contents Page Back to Contents Page I/O Ports and Connectors Dell™ PowerEdge™ 2650 Systems User's Guide Serial Ports Keyboard and Mouse Connectors Video Connectors USB Connectors Integrated NIC Connectors The I/O ports and connectors on your system are the gateways through which the system communicates with external devices such as a keyboard, mouse, and monitor. Figure B-1 identifies back-panel I/O ports and connectors. Figure B-2 identifies front-panel I/O ports and connectors. Figure B-1. Back-Panel I/O Ports and Connectors Figure B-2. Front-Panel I/O Ports and Connectors Serial Ports The integrated serial ports use 9-pin D-subminiature connectors on the back panel. These ports support devices such as external modems, printers, plotters, and mice that require serial data transmission (the transmission of data one bit at a time over one line). Most software uses the term COM (for communications) plus a number to designate a serial port (for example, COM1 or COM2). The default designations of your system's integrated serial ports are COM1 and COM2. Serial Port Connector If you reconfigure your hardware, you may need pin number and signal information for the serial port connector. Figure B-3 illustrates the pin numbers for the serial port connector and Table B-1 defines the pin assignments and interface signals for the serial port connector. Figure B-3. Pin Numbers for the Serial Port Table B-1. Serial Port Pin Assignments Pin Signal I/O Definition 1 DCD I Data carrier detect 2 SIN I Serial input 3 SOUT O Serial output 4 DTR O Data terminal ready 5 GND N/A Signal ground 6 DSR I Data set ready 7 RTS O Request to send 8 CTS I Clear to send 9 RI I Ring indicator N/A Chassis ground Shell N/A Adding an Expansion Card Containing Serial or Parallel Ports The system has an autoconfiguration capability for the serial ports. This feature lets you add an expansion card containing a serial port that has the same designation as one of the integrated ports, without having to reconfigure the card. When the system detects the duplicate serial port on the expansion card, it remaps (reassigns) the integrated port to the next available port designation. Both the new and the remapped COM ports share the same IRQ setting, as follows: COM1, COM3: IRQ4 (shared setting) COM2, COM4: IRQ3 (shared setting) These COM ports have the following I/O address settings: COM1: COM2: COM3: COM4: 3F8h 2F8h 3E8h 2E8h For example, if you add an internal modem card with a port configured as COM1, the system then sees logical COM1 as the address on the modem card. It automatically remaps the integrated serial port that was designated as COM1 to COM3, which shares the COM1 IRQ setting. (Note that when you have two COM ports sharing an IRQ setting, you can use either port as necessary but you may not be able to use them both at the same time.) If you install one or more expansion cards with serial ports designated as COM1 and COM3, the corresponding integrated serial port is disabled. Before adding a card that remaps the COM ports, check the documentation that accompanied your software to make sure that the software can be mapped to the new COM port designation. To avoid autoconfiguration, you may be able to reset jumpers on the expansion card so that the card's port designation changes to the next available COM number, leaving the designation for the integrated port as is. Alternatively, you can disable the integrated ports through the System Setup program. The documentation for your expansion card should provide the card's default I/O address and allowable IRQ settings. It should also provide instructions for readdressing the port and changing the IRQ setting, if necessary. For general information on how your operating system handles serial and parallel ports, and for more detailed command procedures, see your operating system documentation. Keyboard and Mouse Connectors The system uses a PS/2-style keyboard and supports a PS/2-compatible mouse. Cables from both devices attach to 6-pin, miniature DIN connectors on the front and back panels of your system. NOTE: To enable the front-panel PS-2 connector, a monitor must be connected to the front-panel video connector. When a monitor is connected to the front panel, the back-panel keyboard, mouse, and video are all disabled. NOTE: To connect a keyboard and mouse to the front of the system, either use a PS/2 Y adapter to connect both a keyboard and mouse to the PS/2 connector, or use a PS/2 keyboard and a USB mouse. Mouse driver software can give the mouse priority with the microprocessor by issuing IRQ12 whenever a new mouse movement is detected. The driver software also passes along the mouse data to the application program that is in control. Keyboard Connector If you reconfigure your hardware, you may need pin number and signal information for the keyboard connector. Figure B-4 illustrates the pin numbers for the keyboard connector. Table B-2 and Table B-3 defines the pin assignments and interface signals for the keyboard connector. Figure B-4. Pin Numbers for the Keyboard Connector Table B-2. Keyboard Connector Pin Assignments (Back Panel) Pin Signal 1 KBDATA I/O Keyboard data 2 NC N/A No connection 3 GND N/A Signal ground 4 FVcc N/A Fused supply voltage 5 KBCLK I/O Keyboard clock 6 NC N/A No connection N/A Chassis ground Shell N/A I/O Definition Table B-3. Keyboard/Mouse Combination Connector Pin Assignments (Front Panel) Pin Signal 1 KBDATA I/O Keyboard data 2 MSDATA I/O Mouse data 3 GND N/A Signal ground 4 FVcc N/A Fused supply voltage 5 KBCLK I/O Keyboard clock 6 MSCLK I/O Mouse clock N/A Chassis ground Shell N/A I/O Definition Mouse Connector The following is pin information for the mouse connector. If you reconfigure your hardware, you may need pin number and signal information for the mouse connector. Figure B-5 and illustrates the pin numbers for the mouse connector. Figure B-5 and Table B-4 defines the pin assignments and interface signals for the mouse connector. Figure B-5. Pin Numbers for the Mouse Connector Table B-4. Mouse Connector Pin Assignments (Back Panel) Pin Signal 1 MSDATA I/O Mouse data 2 NC N/A No connection 3 GND N/A Signal ground 4 FVcc N/A Fused supply voltage 5 MSCLK I/O Mouse clock 6 NC N/A No connection N/A Chassis ground Shell N/A I/O Definition Video Connectors The system uses a 15-pin high-density D-subminiature connector on the front and back panels for attaching a VGA-compatible monitor to your system. The video circuitry on the system board synchronizes the signals that drive the red, green, and blue electron guns in the monitor. Guidelines NOTE: When a monitor is connected to the front panel, the back-panel keyboard, mouse, and video are all disabled. l This system provides two video connectors, one on the back panel, and one on the front panel. If the monitor is connected to the front-panel video connector, the back-panel video connector is disabled. l The keyboard and mouse must be connected to the same panel as the monitor. For example, if the monitor is connected to the front-panel video connector, the keyboard and mouse must also be connected to the keyboard/mouse front-panel connector. This connector is a PS/2 connector and the keyboard connection is the default. To use both the keyboard and mouse from the front-panel connector, you must use a Y-cable. If you reconfigure your hardware, you may need pin number and signal information for the video connector. Figure B-6 illustrates the pin numbers for the video connector, and Table B-5 defines the pin assignments and interface signals for the video connector. Figure B-6. Pin Numbers for the Video Connector Table B-5. Video Connector Pin Assignments Pin Signal I/O Definition 1 RED O Red video 2 GREEN O Green video 3 BLUE O Blue video 4 NC N/A No connection 5–8, 10 GND N/A Signal ground 9 VCC N/A Vcc 11 NC N/A No connection 12 DDC data out O Monitor detect data 13 HSYNC O Horizontal synchronization 14 VSYNC O Vertical synchronization 15 DDC clock out O Monitor detect clock Shell N/A Chassis ground N/A USB Connectors Your system contains a single USB connector on the front control panel, and two USB connectors on the rear panel for attaching USB-compliant devices. USB devices are typically peripherals such as mice, keyboards, and system speakers. NOTICE: Do not attach a USB device or a combination of USB devices that draw a maximum current over 500 mA per channel on +5 V. Attaching devices that exceed this threshold may cause the USB ports to shut down. See the documentation that accompanied the USB devices for their maximum current ratings. If you reconfigure your hardware, you may need pin number and signal information for the USB connectors. Figure B-7 illustrates the USB connector and Table B-6 defines the pin assignments and interface signals for the USB connector. Figure B-7. Pin Numbers for the USB Connector Table B-6. USB Connector Pin Assignments Pin Signal I/O Definition 1 Vcc N/A Supply voltage 2 DATA- I/O Data 3 DATA+ I/O Data 4 GND Signal ground N/A Integrated NIC Connectors Your system has two integrated 10/100/1000–Mbps NICs. The 10/100/1000-Mbps NICs provide faster communication between servers and workstations and efficient utilization of host resources, freeing more of the system resources for other applications. Both NICs support 10 Base-T, 100 Base-TX, and 1000 Base-T Ethernet standards. Both NICs include a Wake On LAN feature that enables the system to be started by a special LAN signal from a systems management console. Wake On LAN provides remote system setup, software downloading and installation, file updates, and asset tracking after hours and on weekends when LAN traffic is typically at a minimum. Network Cable Requirements Your system's RJ45 NIC connectors are designed for attaching a UTP Ethernet cable equipped with standard RJ45-compatible plugs. Press one end of the UTP cable into the NIC connector until the plug snaps securely into place. Connect the other end of the cable to an RJ45 jack wall plate or to an RJ45 port on a UTP concentrator or hub, depending on your network configuration. Observe the following cabling restrictions for 10 Base-T, 100 Base-TX, and 1000 Base-T networks. NOTICE: To avoid line interference, voice, and data lines must be in separate sheaths. l Use Category 5 or greater wiring and connectors. l The maximum cable run length (from a system to a hub) is 328 ft (100 m). l You can find guidelines for operation of a network can be found in "Systems Considerations of Multi-Segment Networks" in the IEEE 802.3 standard. Figure B-8. NIC LEDs Back to Contents Page Back to Contents Page Installing and Configuring SCSI Drivers Dell™ PowerEdge™ 2650 Systems User's Guide The SCSISelect Utility This section describes how to install and configure the SCSI device drivers included with your system. These device drivers are designed to work with the AIC 7899W U160 SCSI controller on the system board. Both channels are connected to the backplane. Neither channel is available for external connection. If you are using an optional RAID controller, see your RAID controller documentation for information on installing your SCSI device drivers. For instructions on installing hardware devices such as diskette drives, CD drives, and tape drives, see "Installing Drives" in the Installation and Troubleshooting Guide. After the SCSI devices are installed, install and configure any SCSI device drivers to enable them to communicate with your operating system. SCSI device drivers are provided for the following operating systems: l Microsoft® Windows® 2000 Server and Advanced Server l Windows NT® 4.0 Server, Server Enterprise Edition l Red Hat Linux 7.x See "Using the Dell OpenManage Server Assistant CD" for instructions on creating a diskette of drivers for your operating system. For instructions on configuring the SCSI device drivers, see the documentation that came with your operating system. You may also need to use the SCSISelect utility, discussed in this section. The SCSISelect Utility The BIOS for your system's integrated SCSI controller includes the menu-driven SCSISelect configuration utility, which allows you to change SCSI controller settings without opening the system. SCSISelect also contains SCSI disk utilities that let you perform a low-level format or verify the disk media of your SCSI hard drives. NOTE: The SCSISelect utility cannot be used to install and configure SCSI drivers for the optional ROMB card. For more information on installing and configuring SCSI drivers with the optional ROMB card, see your RAID controller documentation. Starting the SCSISelect Utility You can start the SCSISelect utility by pressing <Ctrl><a> when the following prompt appears briefly during start-up: Press <CTRL><A> for SCSISelect™ Utility! The first menu allows you to select channel A or channel B. The second menu contains Configure/View Host Adapter Settings and SCSI Disk Utilities options. Using SCSISelect Menus SCSISelect uses menus to list options that you can select. To select an option, press the up- and down-arrow keys to move the cursor to the option; then press <Enter>. In some cases, selecting an option displays another menu. You can return to the previous menu at any time by pressing <Esc>. To restore the original SCSISelect default values, press <F6>. SCSISelect Default Settings Default settings for the integrated SCSI controller are shown in Table C-1. These default settings are appropriate for most PCI systems. Run SCSISelect only if you need to change any of the default settings. NOTE: To change the configuration settings, you must run the SCSISelect utility. For situations in which you might want or need to change the settings, see the description of each setting in the following subsections. To change any of the default settings or to format or verify a disk, see "Using the SCSI Disk Utilities." Table C-1. AIC-7899 SCSI Controller Settings Setting Default SCSI Bus Interface Definitions: Host Adapter SCSI ID 7 SCSI Parity Checking Enabled Host Adapter SCSI Termination Enabled Boot Device Options: Boot Channel A First Boot SCSI ID 0 Boot LUN Number 0 SCSI Device Configuration: Sync Transfer Rate MB/Sec 160 Initiate Wide Negotiation Yes (Enabled) Enable Disconnection Yes (Enabled) Send Start Unit Command Yes (Enabled) Enable Write Back Cache Yes, No, or N/C BIOS Multiple LUN Support No (Enabled) Include in BIOS Scan Yes (Enabled) Advanced Configuration: Reset SCSI Bus at IC Initialization Enabled Display <Ctrl><a> Message During BIOS Initialization Enabled Extended BIOS Translation for MS-DOS® Drivers > 1 GB Enabled Silent/Verbose Mode Verbose Host Adapter BIOS Enabled Domain Validation Enabled Support Removable Disks Under BIOS as Fixed Disks Boot Only, Enabled, Disabled (default) BIOS Support for Bootable CD Enabled BIOS Support for Int 13 Extensions Enabled NOTE: For the full name of an abbreviation or acronym used in this table, see the "Glossary." SCSI Bus Interface Definitions The basic host adapter settings are the SCSISelect settings most likely to require modification: l Host Adapter SCSI ID — Sets the host adapter's SCSI ID. The default setting is SCSI ID 7, which allows the host adapter to support narrow SCSI devices in addition to wide SCSI devices. Dell recommends that you leave the host adapter set to SCSI ID 7. l SCSI Parity Checking — Determines whether the host adapter verifies the accuracy of data transfer on the SCSI bus. The default setting is Enabled. You should disable SCSI Parity Checking if any SCSI device connected to the host adapter does not support SCSI parity; otherwise, leave it enabled. Most SCSI devices support SCSI parity. If you are unsure whether a device supports SCSI parity, consult the documentation for the device. l Host Adapter SCSI Termination — Sets termination on the host adapter. The default setting for the AIC-7899 host adapter is Enabled or Automatic. Dell recommends that you leave this option set to the default. Boot Device Options The boot device options allow you to specify the device from which to boot your system: l Boot Channel — Specifies the boot channel (A or B) for the dual-channel Adaptec 7899 host adapter. The default is A First. l Boot SCSI ID — Specifies the SCSI ID of the boot device on the selected Boot Channel. l Boot LUN Number — Allows you to specify a particular logical unit number (LUN) from which to boot your boot device if your boot device has multiple LUNs and BIOS Multiple LUN Support is enabled (see "SCSI Device Configuration Settings"). The default setting is LUN 0. SCSI Device Configuration Settings The SCSI device Configuration settings allow you to configure certain parameters for each device on the SCSI bus. To configure a specific device, you must know the SCSI ID assigned to that device. If you are not sure of the SCSI ID, see "Using the SCSI Disk Utilities." l Sync Transfer Rate MB/sec — Sets the maximum synchronous data transfer rate that the host adapter supports. The AIC-7899 host adapter supports rates up to 160 MB/sec. The default for the AIC-7899 host adapter is 160 MB/sec. If the host adapter is set to not negotiate for synchronous data transfer, the maximum synchronous transfer rate is the maximum rate that the host adapter accepts from the device during negotiation. (This setting is standard SCSI protocol.) l Initiate Wide Negotiation — Determines whether the host adapter attempts 16-bit data transfer instead of 8-bit data transfer. The default is Yes. NOTE: Some 8-bit SCSI devices may have trouble handling wide negotiation, which may result in erratic behavior or a hang condition. For these devices, set Initiate Wide Negotiation to No. When this option is set to Yes, the host adapter attempts 16-bit data transfer. When this option is set to No, 8-bit data transfer is used unless the SCSI device itself requests wide negotiation. The effective transfer rate is doubled when 16-bit data transfer is used because the data path for wide SCSI is twice the size of normal 8-bit SCSI. l Enable Disconnection (sometimes called disconnect/reconnect) — Determines whether the host adapter allows the SCSI device to disconnect from the SCSI bus. Enabling disconnection allows the host adapter to perform other operations on the SCSI bus while the SCSI device is temporarily disconnected. The default setting is Yes. Leave Enable Disconnection set to Yes if two or more SCSI devices are connected to the host adapter. This optimizes SCSI bus performance. If only one SCSI device is connected to the host adapter, set Enable Disconnection to No to achieve slightly better performance. l Send Start Unit Command — Determines whether the start unit command is sent to the SCSI device during the boot routine. The default is Yes. Setting this option to Yes reduces the load on your system's power supply by allowing the host adapter to start SCSI devices one at a time when you boot your system. When this option is set to No, the devices are allowed to start at the same time. Most devices require you to set a jumper before they can respond to this command. NOTE: For many devices, if Send Start Unit Command is set to Yes, the boot routine time will vary depending on how long it takes each drive to start. l Enable Write Back Cache — Signals the completion of a write request as soon as the data is in cache. Actual writing to the disk occurs at a later time. The default setting is N/C or Yes. l BIOS Multiple LUN Support — Provides support for peripherals that contain multiple SCSI devices, such as autoloading tape drives and CD-ROM changers. NOTE: The setting for BIOS Multiple LUN Support must be No or Enabled (default) if a tape autoloader is connected. l Include in BIOS Scan — Enables you to set whether the system BIOS scans this device during system start-up. The default is Yes. Advanced Configuration Settings The advanced host adapter settings should not be changed unless absolutely necessary. Values are set by Dell, and changing them may cause conflicts with the SCSI devices. l Reset SCSI Bus at IC Initialization — Enables the SCSI bus to be reset when the controller is initialized. The default is Enabled. l Display <Ctrl><a> Message During BIOS Initialization — Determines whether the Press <CTRL><A> for SCSISelect (TM) Utility! message appears on your screen during system start-up. The default setting is Enabled. If this setting is disabled, you can still run the SCSISelect utility by pressing <Ctrl><a> after the host adapter BIOS banner appears. l Extended BIOS Translation For DOS Drives > 1 GB — Determines whether extended translation is available for SCSI hard drives with capacities greater than 1 GB. The default setting is Enabled. NOTICE: Back up your hard drive before you change the translation scheme. All data is erased when you change from one translation scheme to another. The standard translation scheme for SCSI host adapters provides a maximum accessible capacity of 1 GB. To support hard drives larger than 1 GB, the 78xx series host adapters include an extended translation scheme that supports hard drives as large as 8 GB, with a maximum partition size of 2 GB under the DOS operating system. It is not necessary to enable the Extended BIOS Translation setting if you are using another operating system, such as Novell NetWare. When you partition a hard drive larger than 1 GB, use the MS-DOS® fdisk utility as you normally would. Because the cylinder size increases to 8 MB under extended translation, the partition size you choose must be a multiple of 8 MB. If you request a size that is not a multiple of 8 MB, fdisk rounds up to the nearest whole multiple of 8 MB. l Silent/Verbose Mode — Displays the host adapter information during system start-up. The default is Verbose. l Host Adapter BIOS — Enables or disables the host adapter BIOS. The default setting is Enabled. NOTE: Several SCSISelect options are not valid unless the host adapter BIOS is enabled. If you are booting from a SCSI hard drive connected to the host adapter, the BIOS must be enabled. You should disable the host adapter BIOS if the peripherals on the SCSI bus (for example, CD drives) are all controlled by device drivers and do not need the BIOS. l Domain Validation — Instructs the host adapter not to accept a negotiated speed until a validation test is successfully performed. After determining the speed that a target device is capable of, the host adapter sends a Write Buffer command to the target device. The data transfer occurs at the full speed initially. The initiator reads and tests the data and identifies any parity or cyclic redundancy check (CRC) errors. If the test fails, the initiator lowers its speed and repeats the test. In this manner, a compatible speed will be found and locked in before user data transfers begin. The default is Enabled. l Support Removable Disks Under BIOS As Fixed Disks — Controls which removable-media drives are supported by the host adapter BIOS. The default setting is Boot Only. The following choices are available. NOTICE: If a removable-media SCSI device is controlled by the host adapter BIOS, do not remove the media while the drive is on or you may lose data. If you want to be able to remove media while the drive is on, install your removable-media device driver and set this option to Disabled. ¡ Boot Only — Only the removable-media drive designated as the boot device is treated as a hard drive. ¡ All Disks — All removable-media drives supported by the BIOS are treated as hard drives. ¡ Disabled — No removable-media drives are treated as hard drives. In this situation, software drivers are needed because the drives are not controlled by the BIOS. l BIOS Support For Bootable CD-ROM — Determines whether the host adapter BIOS provides support for booting from a CD drive. The default setting is Enabled. l BIOS Support For Int 13 Extensions — Determines whether the host adapter BIOS supports disks with more than 1024 cylinders. The default setting is Enabled. Using the SCSI Disk Utilities To access the SCSI disk utilities, select SCSI Disk Utilities from the menu that appears when you start SCSISelect. When the option is selected, SCSISelect immediately scans the SCSI bus (to determine the devices installed) and displays a list of all SCSI IDs and the device assigned to each ID. When you select a specific ID and device, a menu appears, displaying the Format Disk and Verify Disk Media options. NOTICE: The Format Disk option destroys all data on the hard drive. l Format Disk — Runs a utility that allows you to perform a low-level format on a hard drive. Most SCSI disk drives are formatted at the factory and do not need to be formatted again. The Adaptec Format Disk utility is compatible with the majority of SCSI disk drives. l Verify Disk Media — Runs a utility that allows you to scan the media of a hard drive for defects. If the utility finds bad blocks on the media, it prompts you to reassign them; if you select Yes, those blocks are no longer used. You can press <Esc> at any time to exit the utility. Exiting SCSISelect To exit SCSISelect, press <Esc> until a message prompts you to exit. (If you changed any 78xx series host adapter settings, you are prompted to save the changes before you exit.) At the prompt, select Yes to exit, and then press any key to reboot the system. Any changes that you made in SCSISelect take effect after the system boots. (You can select No at the prompt if you are not ready to exit SCSISelect.) Back to Contents Page Back to Contents Page Using Console Redirection Dell™ PowerEdge™ 2650 Systems User's Guide Minimum Hardware and Connection Requirements Software Requirements Configuring Console Redirection on the System Configuring Console Redirection on the Client System Rebooting the System Configuring Special Keys Console redirection allows you to maintain a system from a remote location by re-directing keyboard input and text output through the serial port. Graphic output is not redirected. Console redirection can be used under MS-DOS® for tasks such as setting up a common BIOS configuration or setting up a RAID configuration. In a typical installation, the system is connected to a port concen-trator that allows you to connect several systems using a shared modem. After you use a modem or other remote connection to log into the port concentrator, you can select which system you want to manage with console redirection. This section describes the simplest connection possible: connecting to a system with a null modem cable. Minimum Hardware and Connection Requirements To use console redirection, you must have the following: l An available serial port (COM port) on a client system This port must not conflict with any other ports on the system. l Available serial port (COM) on the server For systems with two available serial ports, you can use either the COM 1 or COM 2 port. l A null modem cable to connect the server to the client system Software Requirements Your remote terminal emulation software should meet the following specifications: l ANSI or VT100/220 terminal emulation with a window size of 80 x 25 characters l 9600, 19.2 K, 57.6 K, or 115.2 Kbps using serial (COM) ports l Recommended: the ability to create keyboard command macros All versions of the Microsoft® Windows® operating systems come with Hyper-Terminal terminal emulation software. However, the version of HyperTerminal included with most Windows operating systems does not provide the correct screen size, the arrow and function keys do not work, and there is no method of creating macros. Dell recommends that you either upgrade your version of HyperTerminal to HyperTerminal Private Edition 6.1 or later or select new terminal emulation software. Configuring Console Redirection on the System Console redirection is configured through the System Setup program (see "Using the System Setup Program" for instructions). The Console Redirection option displays a screen that allows you to configure console redirection. The submenu allows you to turn the feature on or off, select the remote terminal type, and enable or disable redirection after booting. The options available are listed in Table D-1. Table D-1. Terminal Emulation Types Selection Options Console Redirection Systems with one serial port: On Off Systems with two serial ports: Serial Port 1 Serial Port 2 Off Remote Terminal Type VT100/220 ANSI Redirection after boot Enabled Disabled If you select VT100/220 but not all the characters are visible on the screen, go back to the System Setup program and select ANSI as your terminal type. ANSI can display the full set of ASCII characters. Configuring Console Redirection on the Client System NOTE: The examples in this document assume that you have upgraded to Hilgraeve's HyperTerminal Private Edition 6.1 or later. If you are using other terminal emulation software, see the help file for that software. Configuring the Ports 1. Click the Start button, point to Programs—> Accessories—> Communications, and click HyperTerminal. 2. Enter any name for the new connection and select any icon. 3. Click OK. 4. From the Connect to pull-down menu, select a COM port available on your client system and click OK. If no COM port is available and you do not have a Dell system, you will need to contact technical support for your client system. After you have selected an available COM port, the COM port properties window is displayed. 5. Select Bits per second. Console redirection supports 9600, 19.2 K, 57.6 K, or 115.2 K bps. 6. Set Data bits to 8. 7. Set Parity to None. 8. Set Stop bits to 1. 9. Set Flow control to Hardware. 10. Click OK. Configuring the Terminal Settings After you configure the ports, configure the terminal settings by performing the following steps: 1. In HyperTerminal, click File, click Properties, and select the Settings tab. 2. Ensure that the Function, arrow, and ctrl keys act as field is set to Terminal Keys. 3. Ensure that the Backspace key sends field is set to Ctrl+H. 4. Change the Emulation setting from Auto detect to ANSI or VT100/220. This setting should be the same as the setting you selected for the Console Redirection option on the server. When you click Terminal Setup, you should see a setting for the number of rows and columns. 5. Change the number of rows from 24 to 25 and leave the number of columns at 80. If you do not have these settings, this is an indication that you must upgrade your terminal emulation software. Rebooting the System Console redirection is designed to yield control of the serial ports to the operating system. This configuration allows serial debugging and redirection of the operating system to function correctly without interference from the system BIOS. To use console redirection to shut down a system and troubleshoot it or to change SCSI BIOS configurations, perform the following steps: 1. Reboot the system. See Table D-4, for a recommendation on how to do this. 2. When the system begins to reboot, use console redirection to watch and interact with the system during the POST. While the system is booting, you can do the following: l Enter the System Setup program. l Enter the SCSI setup menus. l Run utilities on the utility partition. l Update firmware and BIOS (flash the system). NOTE: To use console redirection to run utilities on the utility partition, the utility partition must have been created using Dell OpenManage™ Server Assistant version 6.3.1 or later. Configuring Special Keys Console redirection uses ANSI or VT100/220 terminal emulation, which are limited to basic ASCII characters. There are no function keys, arrow keys, or control keys in this character set. However, most BIOS software requires the use of function keys and control keys for ordinary functions. You can emulate a function key or control key by using a special key sequence, called an escape sequence, to represent a specific key. For console redirection, an escape sequence starts with an escape character. This character can be entered in a number of different ways, depending on the requirements of your terminal emulation software. For example, 0x1b, ^[, and <Esc> all refer to the same escape character. Some terminal software uses predefined macros to send the proper escape sequences. In HyperTerminal, you can define macros by selecting Key Macros from the View menu. Macros can be assigned to almost any possible key for almost any key combination. Create a macro for each of your function keys. Table D-2 and Table D-3 list the VT100/220 escape sequences that must be sent to represent a special key or command. NOTE: When defining macros in HyperTerminal, you must press <Ins> before <Esc> to signify that you are sending an escape sequence rather than escaping out of the dialog box. If you do not have these settings, this is an indication that you must upgrade your terminal emulation software. Table D-2. VT100/220 Supported Escape Sequences Key Supported Sequences Terminal Emulation Up arrow <Esc> [ <Shift>a VT100/220 Down arrow <Esc> [ <Shift>b VT100/220 Right arrow <Esc> [ <Shift>c VT100/220 Left arrow <Esc> [ <Shift>d VT100/220 F1 <Esc> <Shift>op VT100/220 F2 <Esc> <Shift>oq VT100/220 F3 <Esc> <Shift>or VT100/220 F4 <Esc> <Shift>os VT100/220 F5 <Esc> <Shift>ot VT100 F6 <Esc> <Shift>ou <Esc> [ 1 7 ~ VT100 VT100/220 F7 <Esc> <Shift>ov <Esc> [ 1 8 ~ VT100 VT100/220 F8 <Esc> <Shift>ow <Esc> [ 1 9 ~ VT100 VT100/220 F9 <Esc> <Shift>ox <Esc> [ 2 0 ~ VT100 VT100/220 F10 <Esc> <Shift>oy <Esc> [ 2 1 ~ VT100 VT100/220 F11 <Esc> <Shift>oz <Esc> [ 2 3 ~ VT100 VT100/220 F12 <Esc> <Shift>oa <Esc> [ 2 4 ~ VT100 VT100/220 Home <Esc> [ 1 ~ VT220 End <Esc> [ 4 ~ VT220 Insert <Esc> [ 2 ~ VT220 Delete <Esc> [ 3 ~ VT220 Page Up <Esc> [ 5 ~ VT220 Page Down <Esc> [ 6 ~ VT220 Shift-Tab <Esc> [ <Shift>z <Esc> [ 0 <Shift>z VT100 VT220 Table D-3. ANSI Supported Escape Sequences Key Supported Sequences Up arrow <Esc> [ <Shift>a Down arrow <Esc> [ <Shift>b Right arrow <Esc> [ <Shift>c Left arrow <Esc> [ <Shift>d F1 <Esc> <Shift>op F2 <Esc> <Shift>oq F3 <Esc> <Shift>or F4 <Esc> <Shift>os F5 <Esc> <Shift>ot F6 <Esc> <Shift>ou F7 <Esc> <Shift>ov F8 <Esc> <Shift>ow F9 <Esc> <Shift>ox F10 <Esc> <Shift>oy F11 <Esc> <Shift>oz F12 <Esc> <Shift>oa After you create these macros, pressing <F1> on the keyboard while running the terminal emulation software sends <Esc><Shift>op to the server. When these three characters are transmitted, the server interprets them as <F1>. You need this functionality to change the settings in the System Setup program or to continue if there is an error on your system and you are prompted to press <F1>. In addition to macros for the function keys, Dell recommends that you set up macros for the additional escape sequences listed in Table D-4. . Table D-4. Additional Escape Sequences Key Combination Supported Sequence <Alt><x> <Alt><x> is mapped to <Esc> <Shift> x <Shift> x key sequences on the terminal, where x is a letter and X is the uppercase letter. <Ctrl><Alt><Del> <Esc> <Shift>r <Esc> r <Esc> <Shift>r (This key combination reboots the system.) <Ctrl><Shift>i <Esc> <Ctrl><Shift>i <Ctrl><Shift>j <Esc> <Ctrl><Shift>j <Ctrl><Shift>h <Esc> <Ctrl><Shift>h <Ctrl><Shift>m <Esc> <Ctrl><Shift>m <Ctrl>2 <Esc> <Ctrl>2 Back to Contents Page Back to Contents Page System Overview Dell™ PowerEdge™ 2650 Systems User's Guide System Status Indicators System Identification Indicators Front-Panel Features Back-Panel Features System Features Supported Operating Systems Power Protection Devices Other Documents You May Need Obtaining Technical Assistance Your system is a multipurpose, highly-available, rack-dense server with two Intel® Xeon™ microprocessors. This section describes the major hardware and software features of your system and provides information about the system status indicators, and indicators on the system's front and back panels. It also provides information about other documents you may need when setting up your system and how to obtain technical assistance. System Status Indicators The system's bezel has an indictor that can represent system status when the bezel is installed (see Figure 1-1). The indicator signifies when the system is operating properly, when the system needs attention, or when the system is being identified (see "System Identification Indicators"). The back-panel indicator connector allows an indicator to be attached that will function the same as the bezel system status indicator. A caution code signifies a problem with microprocessors, power supply, system or power-supply fans, system temperature, hard drives, system memory, expansion cards, or the integrated SCSI controller. (See your Installation and Troubleshooting Guide for more information.) When the bezel is off, the LCD status display assumes all of the functions of the system status indicator (see "Status LCD"). Table 1-1 and Table 1-2 list the system's status indicator codes. Figure 1-1. System Status Indicator Table 1-1. Bezel System Status Indicator Codes Status Caution Indicator Indicator Indicator Code Off Off No power is available to the system, or the system is not powered on. On Off The system is operating normally. Off Blinking The system has detected an error and requires attention. Blinking Off The system is identifying itself. Blinking Blinking or Off Systems management software causes the status indicator to blink to identify a particular system. Table 1-2. Back-Panel System Status Indicator Codes Indicator Indicator Code Off No power is available to the system, or the system is not powered on. Blue The system is operating normally. Amber blinking The system has detected an error and requires attention. Blue blinking The system is identifying itself. NOTE: Server management software causes the indicator to blink to identify a particular system. System Identification Indicators You can use identification buttons on the front and back panels to locate a particular system within a rack. When you press either of these buttons, the identification indicator on the back and status indicator on the front bezel blink until you press one of the buttons again. If the bezel is removed, the LCD display blinks blue. See Figure 1-2 to locate the front-panel system identification button. See "Back-Panel Features" to locate the back-panel system identification button and indicator. Front-Panel Features Additional indicators for system power and drives are located behind the bezel. The front-panel status LCD provides information by using an alphanumeric character display (see "Status LCD"). Figure 1-2 shows the front-panel features of the system. Table 1-3 describes the front-panel features. Figure 1-2. Front-Panel Features Table 1-3. Front-Panel Features Component Description Power button Turns system power off and on. l l If you turn off the system using the power button and the system is running an ACPI-compliant operating system (such as Microsoft® Windows® 2000), the system can perform an orderly shutdown before power is turned off. If the system is not running an ACPI-compliant operating system, power is turned off immediately after the power button is pressed. The button is enabled in the System Setup program. When disabled, the button can only turn system power on. Power indicators Provides information on power status (see "NIC Indicators"). CD and diskette drive indicators Indicate read or write access to the respective drive. hard drive indicators Provide information on the status of the respective hard drive (see "SCSI Hard-Drive Indicators"). NIC indicators Indicate whether the NIC has a valid link to the network (see "NIC Indicator Codes"). Status LCD Signifies when the system is operating correctly or when the system needs attention (see "Status LCD"). System identification button Used to identify a particular system (see "System Identification Indicators"). NMI button Can be used to troubleshoot software and device driver errors when using certain operating systems. This button is often referred to as a "force dump switch" and can be pressed using the end of a paper clip. When the option is enabled in the System Setup program and the button is pressed, an NMI alerts the system. Use this button only if directed to do so by qualified support personnel or by the operating system's documentation. The front panel also features a USB connector, video connector, and PS/2 connector (see Figure 1-2) for connecting a mouse and keyboard using a Y-cable. Power Indicator The system has indicators on the front panel and the power supplies that denote system power status (see Figure 1-2). Power Indicator Codes The power button controls the AC power input to the system's power supplies. The power button indicator can provide information on power status. Table 1-4 lists the power-button indicator codes. Table 1-4. Power Indicator Codes Indicator Indicator Code On Indicates that power is supplied to the system, and the system is operational. Off Indicates that no power is supplied to the system. Blinking Indicates that power is supplied to the system, but the system is in a standby state. For more information on standby states, see your operating system documentation. SCSI Hard-Drive Indicators Each SCSI hard-drive carrier has two indicators: a busy indicator and a status indicator (see Figure 1-3). The indicators provide information on the status of the respective hard drive. Table 1-5 lists the drive indicator codes. Figure 1-3. SCSI Hard-Drive Indicators Table 1-5 lists the drive indicator codes. Different codes display as drive events occur in the system. For example, in the event of a hard-drive failure, the "drive fail" code appears. After the drive is selected for removal, the "prepared for removal" code appears. After the replacement drive is installed, the "prepared for operation, drive online" code appears. Table 1-5. SCSI Hard-Drive Indicator Codes Indicator Indicator Code Drive bay empty, ready for insertion or removal Off Drive being prepared for operation, drive online Steady green Identify drive Blinks green four times per second Drive being prepared for removal Blinks green twice per second at equal intervals Drive rebuilding Blinks green twice per second at unequal intervals Drive failed Blinks amber four times per second Predicted failure for the drive Blinks green, then amber, and then off, repeating this sequence every two seconds Drive online Steady green NOTE: The "drive busy" indicator signifies whether the hard drive is active on the SCSI bus. This indicator is controlled by the hard drive. Status LCD The system's bezel indicator (see Figure 1-2) shows when the system is operating correctly, when the system needs attention, or when the system is being identified (see "System Identification Indicators"). When the bezel indicator signals an error condition, open the bezel to see further information provided be the LCD. The LCD can display two lines of alphanumeric characters. The display codes are presented in two color combinations: l White characters on a blue background — Information only; no action is required. l Amber character on a black background — The system needs attention. For more information about LCD status messages, see your Installation and Troubleshooting Guide. Back-Panel Features Figure 1-4 shows the back-panel features of the system. Table 1-6 describes the back-panel features. Figure 1-4. Back-Panel Features Table 1-6. Back-Panel Features Component Description Power supply indicators Provide information on power status (see "Power-Supply Indicator Codes"). NIC indicators Provide information on NIC status (see "NIC Indicator Codes"). System status indicator connector Connects to an indicator that can denote when the system is operating correctly or when the system needs attention (see "Bezel System Status Indicator Codes"). System identification button Is used to identify a particular system (see your Installation and Troubleshooting Guide for more information). Power-Supply Indicator Each hot-pluggable power supply has indicators that can provide information on power status, fault, and the presence of AC power (see Figure 1-5). Table 1-7 lists the power-supply indicator codes. Figure 1-5. Power-Supply Indicators Table 1-7. Power-Supply Indicator Codes Indicator Indicator Code Power-on Green indicates that the power supply is operational. Fault Red indicates a problem with the power supply (fan failure, voltage error, etc.). AC power present Green indicates that AC power is present at the power supply and that the system is connected to an AC power source. NIC Indicators Each NIC on the back panel has an indicator that provides information on network activity and link status (see Figure 1-6). Table 1-8 lists the NIC indicator codes on the back panel. The front panel has a link indicator for each NIC (see Figure 1-2). Each indicator signifies whether the corresponding NIC is connected to a valid link partner on the network. Figure 1-6. NIC Indicators Table 1-8. NIC Indicator Codes Link Activity Indicator Indicator Indicator Code Off Off The NIC is not connected to the network. Green The NIC is connected to a valid link partner on the network. Amber blinking Network data is being sent or received. System Features l One or two Intel Xeon microprocessors with an internal operating speed of at least 1.8 GHz, a 512 KB cache, and a front-side (external) bus speed of 400 MHz. l SMP, which is available on systems with two Xeon microprocessors. SMP greatly improves overall system performance by dividing microprocessor operations between independent microprocessors. To take advantage of this feature, you must use an operating system that supports multiprocessing. l A minimum of 256 MB of system memory, upgradable to a maximum of 6 GB by installing identical pairs of DDR SDRAM memory modules in the six memory module sockets on the system board. l Support for up to five 1-inch, internal Ultra3 SCSI hard drives (with hot-plug capacity when using the optional ROMB card). l A single, 1.44-MB, 3.5-inch diskette drive. l An IDE CD or DVD drive. l Up to two hot-pluggable, 500-W power supplies in a 1 + 1 redundant configuration. l Hot-pluggable system cooling fans and two additional fans integrated in the power supplies. l An intrusion switch that signals the appropriate systems management software if the bezel is removed. System Board Features l Three 64-bit PCI/PCI-X slots located on the riser card (two slots on bus 1 and one slot on bus 2). Slots accept full-length cards designed for PCI-X 133 MHz, 100 MHz, 66 MHz, or 33 MHz. l An integrated VGA-compatible video subsystem with an ATI RAGE XL video controller. This video subsystem contains 8 MB of SDRAM video memory (nonupgradable). Maximum resolution is 1600 x 1200 x 16.7 million colors (noninterlaced). l An integrated, dual-channel Ultra3 SCSI host adapter. The internal channel supports up to five SCSI hard drives on a 1 x 5 or 2 + 3 split SCSI backplane and provides internal RAID support. The SCSI backplane automatically configures SCSI ID numbers and SCSI termination on individual hard drives, greatly simplifying drive installation. l Memory spare row feature, which provides your system with failover to a previously reserved row of memory if one row of memory fails. l Optional ROMB through an integrated subsystem that incorporates a 128 MB cache memory module, a RAID battery, and a RAID key. l Two integrated 10/100/1000 NICs, which provide an Ethernet interface. l Embedded systems management circuitry that monitors operation of the system fans as well as critical system voltages and temperatures. The systems management circuitry works in conjunction with your systems management software. l Back-panel connectors including video, keyboard, mouse, two serial, two USB, embedded remote access Ethernet, and two NICs. l Front-panel connectors including video, keyboard, mouse, and USB. For more information about specific features, see "Technical Specifications." Software Features The following software is included with your system: l A System Setup program for quickly viewing and changing system configuration information. For more information on this program, see "Using the System Setup Program." l Enhanced security features, including a system password and a setup password, available through the System Setup program. l System diagnostics for evaluating system components and devices. For information on using the system diagnostics, see "Running System Diagnostics" in your Installation and Troubleshooting Guide. l Video drivers for displaying many application programs in high-resolution modes. For more information on drivers, see "Using the Dell OpenManage Server Assistant CD." l SCSI device drivers that allow the operating system to communicate with devices attached to the integrated SCSI subsystem. For more information on drivers, see "Installing and Configuring SCSI Drivers." l Systems management software and documentation. l Optional solutions software for web hosting, caching, or load balancing. See your solutions software documentation for more information. Supported Operating Systems l Microsoft Windows 2000 Server and Advanced Server l Windows NT® 4.0 Server, Enterprise Edition l Red Hat Linux 7.x Power Protection Devices A number of devices are available to protect your system from the effects of power problems such as power surges, transients, and power failures. The following subsections describe some of these devices. Surge Protectors Surge protectors are available in a variety of types and usually provide a level of protection commensurate with the cost of the device. Surge protectors prevent overvoltage spikes, such as those that may occur during an electrical storm, from entering the system through the electrical outlet. Surge protectors do not offer protection against brownouts, which occur when the voltage drops more than 20 percent below the normal AC line voltage level. Line Conditioners Line conditioners go beyond the overvoltage protection of surge protectors. Line conditioners keep a system's AC power source voltage at a fairly constant level and provide protection from brownouts of short duration. Because of this added protection, line conditioners cost more than surge protectors—up to several hundred dollars. However, these devices cannot protect against a complete loss of power. Uninterruptible Power Supplies UPS systems offer the most complete protection against variations in power because they use battery power to keep the system running when AC power is unavailable or unusable. The battery is charged by the AC power while it is available so that once AC power is lost, the battery can provide power to the system for a limited amount of time—from 15 minutes to an hour or so—depending on the UPS system. UPS systems that provide only 5 minutes of battery power allow you to conduct shutdown of the system but are not intended to provide continued operation. Use surge protectors with all UPS systems, and ensure that the UPS systems are UL safety approved. Other Documents You May Need Besides this User's Guide, the following documentation is included with your system: l The Setting Up Your System document provides general instructions for setting up your system. l The System Information document provides important safety and regulatory information. Warranty information might be included within this document or as a separate document. l The Rack Installation Guide describes how to unpack, set up, and install your system in a rack. l The Installation and Troubleshooting Guide describes how to install, troubleshoot, and upgrade your system. l The systems management software documentation describes the features, requirements, installation, and basic operation of the system management software. See the software's online help for information about the alert messages issued by the software. l Operating system documentation describes how to install (if necessary), configure, and use the operating system software. l Documentation included with any options you purchased separately from the system, which provides information you need to configure and install these options in your system. You may also have the following documents. l Documentation updates are sometimes included with the system to describe changes to the system or software. NOTE: Always read these updates before consulting any other documentation because the updates often contain information that supersedes the information in the other documents. l Optional solutions software documentation for web hosting, caching, or load balancing information. l Technical information files—sometimes called "readme" files—may be installed on the hard drive to provide last-minute updates about technical changes to the system or advanced technical reference material intended for experienced users or technicians. Obtaining Technical Assistance If at any time you do not understand a procedure described in this guide or if your system does not perform as expected, a number of tools are provided to assist you. For more information on these help tools, see "Getting Help" in your Installation and Troubleshooting Guide. Back to Contents Page Back to Contents Page Using the Dell OpenManage Server Assistant CD Dell™ PowerEdge™ 2650 Systems User's Guide Starting the Dell OpenManage Server Assistant CD Navigating the CD Setting Up Your System Utility Partition Asset Tag Utility The Dell OpenManage Server Assistant CD contains utilities, diagnostics, and drivers that can help you configure your system to meet your needs. Some of the functions available on the Dell OpenManage Server Assistant CD are also available on a bootable utility partition that is installed on your hard drive. This section describes how to use the Dell OpenManage Server Assistant CD. It also describes the utility partition and its options and provides instructions for reinstalling the partition (if necessary). Starting the Dell OpenManage Server Assistant CD The Dell OpenManage™ Server Assistant application program has two modes of operation: a setup mode for setting up your system and installing your operating system and a service mode for updating drivers and utilities. Product documentation is available on the documentation CD. Setup Mode To set up your system and install your operating system, insert the Dell OpenManage Server Assistant CD into your CD drive, and turn on or reboot the system. The Dell OpenManage Server Assistant main page appears. If the CD does not boot, verify that the CD drive is specified first in the Boot Sequence option in the System Setup program (see "Using the System Setup Program"). Service Mode You can create update drivers and utilities on any system that has Microsoft® Internet Explorer 4.0 (or later). When you insert the CD in a system that uses the Microsoft Windows NT® or Windows® 2000 Server operating system, the system automatically starts the browser software and displays the Dell OpenManage Server Assistant main page. Navigating the CD The Server Assistant CD utilizes a standard Web browser interface. Navigating the CD is accomplished by clicking the mouse on the various icons and text hyperlinks. Click the Exit icon to exit the program. Exiting the program causes the system to reboot to the standard operating-system boot partition. Setting Up Your System If you purchase a system that does not have an operating system preinstalled or if you install an operating system at a later date, use the Server Setup feature to configure your system or install your operating system. Server Setup Use the Server Setup program for most situations, including installing and reinstalling an operating system. The Dell OpenManage Server Assistant CD guides you through the operating system setup and configuration process. The program prompts you to select the operating system used on the drive and leads you through a step-by-step process to install the operating system. To start the Server Setup program, perform the following steps: 1. Click Server Setup on the Server Assistant main screen. 2. Follow the directions on the screen to complete the installation and configuration process. The Server Setup program takes you through the following tasks: l Setting the system date and time l Configuring your RAID controller (if applicable) l Selecting your operating system l Configuring hard drives l Entering operating system information l Viewing an installation summary l Installing an operating system Utility Partition The utility partition is a bootable partition on the hard drive that contains system configuration and diagnostic utilities. When implemented, the partition boots and provides an executable environment for the partition's utilities. When the utility partition is not booted, it is designated as a non–MS-DOS® partition. NOTE: The utility partition provides only limited MS-DOS functionality and cannot be used as a general-purpose MS-DOS partition. To start the utility partition, turn on or reboot the system. During POST, the following message appears: <F10> = Utility Mode The utility partition provides a text-based interface from which you can run the partition's utilities. To select a menu option, you can either use the arrow keys to highlight the option and press <Enter> or type the number of the menu option. To exit the utility partition, press <Esc> from the Utility Partition main menu. Table 2-1 provides a sample list and explanation of the options that appear on the utility partition menu even when the Dell OpenManage Server Assistant CD is not in the CD drive. The options displayed on your system may vary depending on the configuration. Table 2-1. Utility Partition Main Menu Options Option Description Run system diagnostics Runs the system hardware diagnostics Run RAID configuration utility Runs the RAID configuration utility if the optional ROMB card or RAID controller card is installed NOTE: The options displayed on your system depend on your system configuration and may not include all of those listed here. For the full name of an abbreviation or acronym used in this table, see the "Glossary." Running the System Diagnostics From the Utility Partition main menu, select Run System Diagnostics. The system hardware diagnostics are described in "Running the System Diagnostics" in your Installation and Troubleshooting Guide. Running the RAID Configuration Utility From the Utility Partition main menu, select Run RAID Configuration Utility. The system hardware diagnostics are described in "Running the RAID Configuration Utility" in your Installation and Troubleshooting Guide. Asset Tag Utility The Asset Tag utility allows you to enter an asset tag number for your system. NOTE: The Asset Tag utility works only on systems running MS-DOS. Using the Asset Tag Utility To create the Asset Tag utility diskette and boot the system, perform the following steps: 1. If you have not already done so, create a bootable Asset Tag Utility diskette from the Dell OpenManage Server Assistant CD by going to System Tools—> Create CD Boot Diskette. 2. Insert the diskette into the diskette drive and reboot the system. NOTE: The Asset Tag utility diskette contains CD drivers that provide access to the CD drive when you boot from the diskette. Assigning and Deleting an Asset Tag Number An asset tag number can have up to 10 characters. Any combination of characters, excluding spaces, is valid. To assign or change an asset tag number, perform the following steps: 1. Perform the steps in "Using the Asset Tag Utility." 2. Type asset and a space followed by the new string. For example, type the following command: asset 12345abcde 3. Press <Enter>. 4. When you are prompted to verify the asset tag number, type y and press <Enter>. The system then displays the new or modified asset tag number and the service tag number. To delete the asset tag number without assigning a new one, type asset /d and press <Enter>. Table 2-2 lists the command-line options that you can use with the Asset Tag utility. To use one of these options, type asset and a space followed by the option. Table 2-2. Asset Tag Command-Line Options Asset Tag Option Description /d Deletes the asset tag number. /? Displays the Asset Tag utility help screen. Back to Contents Page Back to Contents Page Using the System Setup Program Dell™ PowerEdge™ 2650 Systems User's Guide Entering the System Setup Program System Setup Options Using the System Password Feature Using the Setup Password Feature Disabling a Forgotten Password Each time you turn on your system, the system compares the configuration of the hardware installed in the system to the hardware listed in the system configuration information stored in NVRAM on the system board. If the system detects a discrepancy, it generates error messages that identify the incorrect configuration settings. The system then prompts you to enter the System Setup program to correct the settings. You can use the System Setup program as follows: l To change the system configuration information after you add, change, or remove any hardware in your system l To set or change user-selectable options—for example, the time or date on your system l To enable or disable any integrated device in your system After you set up your system, run the System Setup program to familiarize yourself with your system configuration information and optional settings. Print the System Setup screens (by pressing <Print Screen>) or record the information for future reference. Entering the System Setup Program 1. Turn on your system. If your system is already on, shut it down, and then turn it on again. 2. Press <F2> immediately after you see the following message in the upper-right corner of the screen: <F2> = System Setup You can also press <F10> to enter Utility Mode or <F12> for PXE Boot. PXE Boot forces a system boot from the network. If you wait too long and your operating system begins to load into memory, let the system complete the load operation, and then shut down the system and try again. NOTE: To ensure an orderly system shutdown, consult the documentation that accompanied your operating system. You can also enter the System Setup program by responding to certain error messages. See "Responding to Error Messages." NOTE: For help using the System Setup program, press <F1> while in the program. Responding to Error Messages If an error message appears on your monitor screen while the system is starting up, make a note of the message. Before entering the System Setup program, see "System Beep Codes" and "System Messages" in your Installation and Troubleshooting Guide for an explanation of the message and suggestions for correcting any errors. NOTE: After installing a memory upgrade, it is normal for your system to send a message the first time you start your system. In that situation, do not refer to "System Beep Codes" and "System Messages." Instead, see "Adding Memory" in your Installation and Troubleshooting Guide for instructions. If you are given an option of pressing either <F1> to continue or <F2> to run the System Setup program, press <F2>. Using the System Setup Program Table 3-1 lists the keys that you use to view or change information on the System Setup screens and to exit the program. Table 3-1. System Setup Navigation Keys Keys Action Down arrow or <Tab> Moves to the next field. Up arrow or <Shift><Tab> Moves to the previous field. Left and right arrows or Spacebar Cycles through the settings in a field. In many fields, you can also type the appropriate value. <Esc> Exits the System Setup program and restarts the system if any changes were made. For most of the options, any changes you make are recorded but do not take effect until the next time you start the system. For a few options (as noted in the help area), the changes take effect immediately. System Setup Options The following subsections outline the options on the System Setup screens. Main Screen When the System Setup program runs, the main program screen appears (see Figure 3-1). Figure 3-1. Main System Setup Screen The following options and information fields appear on the main System Setup screen: l System Time — Resets the time on the system's internal clock. l System Date — Resets the date on the system's internal calendar. l Diskette Drive A: — Displays the type of diskette drive for your system. l System Memory — Displays the amount of system memory. This option has no user-selectable settings. l Memory Interleaving — Displays memory interleaving information for the system. This option has no user-selectable settings. l Video Memory — Displays the amount of video memory. This option has no user-selectable settings. l Redundant Memory — Displays an option that allows you to enable or disable the redundant memory feature. All banks should have memory modules of the same type and size for this feature to function properly. l OS Install Mode — Determines the maximum amount of memory available to the operating system. On sets the maximum memory available to the operating system to 256 MB. Off (default) makes all of the system memory available to the operating system. Some operating systems will not install with more than 2 GB of system memory. Turn this option On during operating system installation and Off after installation. l CPU Information — Displays information related to the microprocessor bus and microprocessors. This screen has no user-selectable settings. l Boot Sequence — Displays the Boot Sequence screen, discussed later in this section. l Hard-Disk Drive Sequence — Displays the Hard-Disk Drive Sequence screen. l Integrated Devices — Displays the Integrated Devices screen. l PCI IRQ Assignment — Displays a screen that allows you to change the IRQ allocated to each of the integrated devices on the PCI bus, and any installed expansion cards that require an IRQ. l PCIX Slot Information — Displays a menu that contains information about each of the system's PCI-X slots. l Console Redirection — Displays a screen that allows you to configure console redirection. The sub-menu allows you to turn the feature on or off, select the remote terminal type, and enable or disable redirection after booting. For more information on using console redirection, see Appendix D, "Using Console Redirection." l Embedded Remote Access — Displays a menu of three selectable fields: Front-Bezel Chassis Intrusion, Front-Panel LCD Options, and User-Defined LCD String fields. ¡ Front-Bezel Chassis Intrusion — Selecting this field allows you to enable or disable the chassis-intrusion detection feature. ¡ Front-Panel LCD Options — Selecting this field allows you to select whether you display the service tag, asset tag, or a user-defined string in the front-panel display. ¡ User-defined String — Selecting this field allows you to enter the user-defined string to be displayed in the front panel. Line 1 is five characters long, and Line 2 is 16 characters long. l System Security — Displays a screen that allows you to configure the system password and setup password features. See "Using the System Password Feature" and "Using the Setup Password Feature" for more information. l Keyboard NumLock — Determines whether your system starts up with the NumLock mode activated on 101- or 102-key keyboards (does not apply to 84-key keyboards). l Report Keyboard Errors — Enables or disables reporting of keyboard errors during the POST. This option is useful when applied to self-starting or host systems that have no permanently attached keyboard. In these situations, selecting Do Not Report suppresses all error messages relating to the keyboard or keyboard controller during POST. This setting does not affect the operation of the keyboard itself if a keyboard is attached to the system. l Asset Tag — Displays the customer-programmable asset tag number for the system if an asset tag number has been assigned. To enter an asset tag number of up to 10 characters into NVRAM, see "Using the Asset Tag Utility" in "Using the Dell OpenManage Server Assistant CD." Boot Sequence Screen The Boot Sequence screen options determine the order in which the system looks for boot devices that it needs to load during system startup. Available options include the diskette drive, CD drive, network, and hard drives. You can enable or disable a device by selecting it and pressing the spacebar. To change the order in which devices are searched, use the <+> and <–> keys. Hard-Disk Drive Sequence Screen The Hard-Disk Drive Sequence screen options determine the order in which the system searches the hard drives for the files that it needs to load during system startup. The choices depend on the particular hard drives installed in your system. To change the order in which devices are searched, use the <+> and <–> keys. Press <Enter> to confirm your selection. Integrated Devices Screen This screen is used to configure the following devices: l Embedded RAID Controller — Both channels A and B have the same settings. The configurable options will vary, depending on whether the optional ROMB card is installed. ¡ With optional ROMB card installed — To turn on the RAID functionality of the optional ROMB card, select RAID Enabled. Select Off to turn off RAID functionality. ¡ Without optional ROMB card installed — To turn on the SCSI controller, select SCSI. To turn off the SCSI controller and mask the presence of the device, select Off. l Diskette Controller — Enables or disables the system's diskette drive controller. When Auto (default) is selected, the system turns off the controller when necessary to accommodate a controller card installed in an expansion slot. You can also set up the drive to be read-only. Using the read-only setting, the drive cannot be used to write to a disk. l USB Controller — Enables or disables the system's USB ports. Disabling the USB ports makes system resources available for other devices. l Embedded 10/100/1000 NIC — Enables or disables the system's two integrated NICs. Options are Enabled without PXE, Enabled with PXE, and Disabled. PXE support allows the system to boot from the network. Changes take effect after the system reboots. l MAC Address — Displays the address of the MAC address for the 10/100/1000 NIC that is used by the corresponding integrated NIC. This field has no user-selectable settings. l Mouse Controller — Enables or disables the system's mouse controller. Disabling the mouse controller allows an expansion card to use IRQ12. l Serial Port (1 and 2) — Configures the system's integrated serial ports. The options can be set to Auto (default) to automatically configure the port, to a particular designation, or to Off to disable the port. If you set the serial port to Auto and add an expansion card with a port configured to the same designation, the system automatically remaps the integrated port to the next available port designation that shares the same IRQ setting. l Speaker — Toggles the integrated speaker On (default) or Off. A change to this option takes effect immediately (rebooting the system is not required). System Security Screen You can set the following security features through the System Security screen: l Password Status — When Setup Password is set to Enabled, this feature allows you to prevent the system password from being changed or disabled at system start-up. To lock the system password, you must first assign a setup password in the Setup Password option and then change the Password Status option to Locked. In this state, the system password cannot be changed through the System Password option and cannot be disabled at system start-up by pressing <Ctrl><Enter>. To unlock the system password, you must enter the setup password in the Setup Password option and then change the Password Status option to Unlocked. In this state, the system password can be disabled at system start-up by pressing <Ctrl><Enter> and then changed through the System Password option. l Setup Password — Allows you to restrict access to the System Setup program in the same way that you restrict access to your system with the system password feature. NOTE: See "Using the Setup Password Feature" for instructions on assigning a setup password and using or changing an existing setup password. See "Disabling a Forgotten Password" for instructions on disabling a forgotten setup password. l System Password — Displays the current status of your system's password security feature and allows you to assign and verify a new system password. NOTE: See "Using the System Password Feature" for instructions on assigning a system password and using or changing an existing system password. See "Disabling a Forgotten Password" for instructions on disabling a forgotten system password. l Power Button — When this option is set to Enabled, you can use the power button to turn the system off or shut down the system if you are running Microsoft® Windows® 2000 or another operating system that is compliant with the ACPI specification. If the system is not running an ACPI-compliant operating system, power is turned off immediately after the power button is pressed. When this option is set to Disabled, you cannot use the power button to turn off the system or perform other system events. NOTE: You can still turn a system on using the power button, even if the Power Button option is set to Disabled. l NMI Button — When this option is set to Enabled and the button is pressed, an NMI alerts the system. Use this button only if directed to do so by qualified support personnel or by the operating system's documentation. Console Redirection Screen This screen is used to configure the console redirection feature: l Console Redirection — Toggles the console redirection feature On (default) or Off. l Remote Terminal Type — Allows you to select either VT 100/VT 220 (default) or ANSI. l Redirection after Boot — Enables (default) or disables console redirection after your system restarts. Exit Screen After you press <Esc> to exit the System Setup program, the Exit screen displays the following options: l Save Changes and Exit l Discard Changes and Exit l Return to Setup Using the System Password Feature NOTICE: The password features provide a basic level of security for the data on your system. If your data requires more security, it is your responsibility to obtain and use additional forms of protection, such as data encryption programs. Your system is shipped to you without the system password feature enabled. If system security is a concern, you should operate your system only with system password protection. You can assign a system password whenever you use the System Setup program. After a system password is assigned, only those who know the password have full use of the system. When the System Password option is set to Enabled, the system prompts you for the system password just after the system starts. To change an existing system password, you must know the password (see "Deleting or Changing an Existing System Password"). If you assign and later forget a system password, a trained service technician must remove the system cover to change a jumper setting that disables the system password feature (see "Disabling a Forgotten Password"). Note that this erases the setup password at the same time. NOTICE: If you leave your system running and unattended without having a system password assigned or if you leave your system unlocked so that someone can disable the password by changing a jumper setting, anyone can access the data stored on your hard drive. Assigning a System Password Before you can assign a system password, you must enter the System Setup program and check the System Password option. When a system password is assigned, the setting shown for the System Password option is Enabled. If the Password Status option is Unlocked, you can change the system password. If the Password Status option is Locked, you cannot change the system password. When the system password feature is disabled by a jumper setting on the system board, the setting shown is Disabled, and you cannot change or enter a new system password. When no system password is assigned and the password jumper on the system board is in the enabled (default) position, the setting shown for the System Password option is Not Enabled and the Password Status field is Unlocked. To assign a system password, perform the following steps: 1. Verify that the Password Status option is set to Unlocked. 2. Highlight the System Password option and then press <Enter>. 3. Type your new system password. You can use up to 32 characters in your password. As you press each character key (or the spacebar for a blank space), a placeholder appears in the field. The password assignment operation recognizes keys by their location on the keyboard without distinguishing between lowercase and uppercase characters. For example, if you have an M in your password, the system recognizes either M or m as correct. Certain key combinations are not valid. If you enter one of these combinations, the speaker emits a beep. To erase a character when entering your password, press the <Backspace> key or the left-arrow key. NOTE: To escape from the field without assigning a system password, press <Enter> to move to another field, or press <Esc> at any time prior to completing step 5. 4. Press <Enter>. 5. To confirm your password, type it a second time and press <Enter>. The System Password option changes to Enabled. Your system password is now set. You can exit the System Setup program and begin using your system. NOTE: Password protection does not take effect until you restart the system by turning the system off and then on again. Using Your System Password to Secure Your System Whenever you turn on or reboot your system by pressing the <Ctrl><Alt><Del> key combination, the following prompt appears on the screen when the Password Status option is set to Unlocked: Type in the password and... -- press <ENTER> to leave password security enabled. -- press <CTRL><ENTER> to disable password security. Enter password: If the Password Status option is set to Locked, the following prompt appears: Type the password and press <Enter>. After you type the correct system password and press <Enter>, your system completes the startup sequence and you can use the keyboard or mouse to operate your system as usual. NOTE: If you have assigned a setup password (see "Using the Setup Password Feature"), the system accepts your setup password as an alternate system password. If a wrong or incomplete system password is entered, the following message appears: ** Incorrect password. ** Enter password: If an incorrect or incomplete system password is entered again, the same message appears. The third and subsequent times an incorrect or incomplete system password is entered, the system displays the following message: ** Incorrect password. ** Number of unsuccessful password attempts: 3 System halted! Must power down. The number of unsuccessful attempts made to enter the correct system password can alert you to an unauthorized person attempting to use your system. Even after your system is turned off and on, the previous message is displayed each time an incorrect or incomplete system password is entered. NOTE: You can use the Password Status option in conjunction with the System Password and Setup Password options to further protect your system from unauthorized changes. Deleting or Changing an Existing System Password 1. When prompted, press <Ctrl><Enter> to disable the existing system password, instead of pressing <Enter> to continue with the normal operation of your system. If you are asked to enter your setup password, you may need to contact your network administrator who has the setup password. 2. Enter the System Setup program by pressing <F2> during POST. 3. Select the System Security screen field to verify that the Password Status option is set to Unlocked. 4. When prompted, type the system password. 5. Confirm that Not Enabled is displayed for the System Password option. If Not Enabled is displayed for the System Password option, the system password has been deleted. If you want to assign a new password, continue to step 6. If Not Enabled is not displayed for the System Password option, press the <Alt><b> key combination to restart the system, and then repeat steps 2 through 5. 6. To assign a new password, follow the procedure in "Assigning a System Password." Using the Setup Password Feature Your system is shipped to you without the setup password feature enabled. If system security is a concern, you should operate your system with the setup password feature enabled. You can assign a setup password whenever you use the System Setup program. After a setup password is assigned, only those who know the password have full use of the System Setup program. To change an existing setup password, you must know the setup password (see "Deleting or Changing an Existing Setup Password"). If you assign and later forget a setup password, you cannot operate your system or change settings in the System Setup program until a trained service technician opens the system chassis, changes the password jumper setting to disable the passwords, and erases the existing passwords. This procedure is described in the Installation and Troubleshooting Guide. Assigning a Setup Password A setup password can be assigned (or changed) only when the Setup Password option is set to Not Enabled. To assign a setup password, highlight the Setup Password option and press the + or - key. The system prompts you to enter and verify the password. If a character is illegal for password use, the system emits a beep. NOTE: The setup password can be the same as the system password. If the two passwords are different, the setup password can be used as an alternate system password. However, the system password cannot be used in place of the setup password. After you verify the password, the Setup Password setting changes to Enabled. The next time you enter the System Setup program, the system prompts you for the setup password. A change to the Setup Password option becomes effective immediately (restarting the system is not required). Operating With a Setup Password Enabled If Setup Password is set to Enabled, you must enter the correct setup password before you can modify the majority of the System Setup options. When you start the System Setup program, the program prompts you to type the password. If you do not enter the correct password in three tries, the system lets you view, but not modify, the System Setup screens—with the following exception. If System Password is not set to Enabled and is not locked via the Password Status option, you can assign a system password (however, you cannot disable or change an existing system password). NOTE: You can use the Password Status option in conjunction with the Setup Password option to protect the system password from unauthorized changes. Deleting or Changing an Existing Setup Password 1. Enter the System Setup program and select the System Security option. 2. Highlight the Setup Password option, press <Enter> to access the setup password window, and press <Enter> twice to clear the existing setup password. The setting changes to Not Enabled. 3. If you want to assign a new setup password, perform the steps in "Assigning a Setup Password." Disabling a Forgotten Password If you forget your system or setup password, you cannot operate your system or change settings in the System Setup program until a trained service technician opens the system chassis, changes the password jumper setting to disable the passwords, and erases the existing passwords. This procedure is described in the Installation and Troubleshooting Guide. Back to Contents Page Back to Contents Page Glossary Dell™ PowerEdge™ 2650 Systems User's Guide The following list defines or identifies technical terms, abbreviations, and acronyms used in your system documents. A Abbreviation for ampere(s). AC Abbreviation for alternating current. ACPI Abbreviation for Advanced Configuration and Power Interface. adapter card An expansion card that plugs into an expansion-card connector on the computer's system board. An adapter card adds some specialized function to the system by providing an interface between the expansion bus and a peripheral device. Examples of adapter cards include network cards, sound cards, and SCSI adapters. ambient temperature The temperature of the area or room where the system is located. Also known as room temperature. ANSI Abbreviation for American National Standards Institute. application Software, such as a spreadsheet or word processor, designed to help you perform a specific task or series of tasks. Application programs run from the operating system. ASCII Abbreviation for American Standard Code for Information Interchange. asset tag code An individual code assigned to a system, usually by a system administrator, for security or tracking purposes. backup A copy of a program or data file. As a precaution, you should back up your system's hard drive on a regular basis. Before making a change to the configuration of your system, you should back up important start-up files from your operating system. backup battery The backup battery maintains system configuration, date, and time information in a special section of memory when the system is turned off. beep code A diagnostic message in the form of a pattern of beeps from your system's speaker. For example, one beep, followed by a second beep, and then a burst of three beeps is beep code 1-1-3. BIOS Acronym for basic input/output system. Your system's BIOS contains programs stored on a flash memory chip. The BIOS controls the following: l Communications between the microprocessor and peripheral devices, such as the keyboard and the video adapter l Miscellaneous functions, such as system messages bit The smallest unit of information interpreted by your system. boot routine When you start your system, it clears all memory, initializes devices, and loads the operating system. Unless the operating system fails to respond, you can reboot (also called warm boot) your system by pressing <Ctrl><Alt><Del>; otherwise, you must perform a cold boot by pressing the reset button or by turning the system off and then back on. bootable diskette You can start your system from a bootable diskette. To make a bootable diskette, insert a diskette in the diskette drive, type sys a: at the command line prompt, and press <Enter>. Use this bootable diskette if your system will not boot from the hard drive. bps Abbreviation for bits per second. BTU Abbreviation for British thermal unit. bus An information pathway between the components of a system. Your system contains an expansion bus that allows the microprocessor to communicate with controllers for all the various peripheral devices connected to the system. Your system also contains an address bus and a data bus for communications between the microprocessor and RAM. byte Eight contiguous bits of information, the basic data unit used by your system. C Abbreviation for Celsius. cache A fast storage area that keeps a copy of data or instructions for quicker data retrieval. For example, your system's BIOS may cache ROM code in faster RAM. Or, a disk-cache utility may reserve RAM in which to store frequently accessed information from your system's disk drives; when a program makes a request to a disk drive for data that is in the cache, the disk-cache utility can retrieve the data from RAM faster than from the disk drive. CD Abbreviation for compact disc. CD drives use optical technology to read data from CDs. CDs are read-only storage devices; you cannot write new data to a CD with standard CD drives. COMn The device names for the first through fourth serial ports on your system are COM1, COM2, COM3, and COM4. The default interrupt for COM1 and COM3 is IRQ4, and the default interrupt for COM2 and COM4 is IRQ3. Therefore, you must be careful when configuring software that runs a serial device so that you don't create an interrupt conflict. component As they relate to DMI, manageable components are operating systems, computer systems, expansion cards, and peripherals that are compatible with DMI. Each component is made up of groups and attributes that are defined as relevant to that component. controller A chip that controls the transfer of data between the microprocessor and memory or between the micro-processor and a peripheral device such as a disk drive or the keyboard. control panel The part of the system that contains indicators and controls, such as the power switch, hard drive access indicator, and power indicator. conventional memory The first 640 KB of RAM. Conventional memory is found in all systems. Unless they are specially designed, MS-DOS® programs are limited to running in conventional memory. coprocessor A chip that relieves the system's microprocessor of specific processing tasks. A math coprocessor, for example, handles numeric processing. A graphics coprocessor handles video rendering. CPU Abbreviation for central processing unit. See also microprocessor. DC Abbreviation for direct current. DDR Abbreviation for double-data rate. device driver A program that allows the operating system or some other program to interface correctly with a peripheral device, such as a printer. Some device drivers— such as network drivers—must be loaded from the config.sys file (with a device= statement) or as memory-resident programs (usually, from the autoexec.bat file). Others—such as video drivers—must load when you start the program for which they were designed. diagnostics A comprehensive set of tests for your system. Refer to your Installation and Troubleshooting Guide for more information about using diagnostics. DIMM Acronym for dual in-line memory module. A small circuit board containing DRAM chips that connects to the system board. DIN Acronym for Deutsche Industrie Norm. directory Directories help keep related files organized on a disk in a hierarchical, "inverted tree" structure. Each disk has a "root" directory; for example, a c:\> prompt normally indicates that you are at the root directory of hard drive C. Additional directories that branch off the root directory are called subdirectories. Subdirectories may contain additional directories branching off them. DMA Abbreviation for direct memory access. A DMA channel allows certain types of data transfer between RAM and a device to bypass the microprocessor. DMI Abbreviation for Desktop Management Interface. DMI enables the management of your system's software and hardware. DMI collects information about the system's components, such as the operating system, memory, peripherals, expansion cards, and asset tag. Information about the system's components is displayed as a MIF file. DRAM Abbreviation for dynamic random-access memory. A system's RAM is usually made up entirely of DRAM chips. Because DRAM chips cannot store an electrical charge indefinitely, your system continually refreshes each DRAM microprocessor in the system. DVD Abbreviation for digital versatile disk. ECC Abbreviation for error checking and correction. EEPROM Acronym for electrically erasable programmable read-only memory. EISA Acronym for Extended Industry-Standard Architecture, a 32-bit expansion-bus design. The expansion-card connectors in an EISA system are also compatible with 8- or 16-bit ISA expansion cards. To avoid a configuration conflict when installing an EISA expansion card, you must use the EISA Configuration Utility. This utility allows you to specify which expansion slot contains the card and obtains information about the card's required system resources from a corresponding EISA configuration file. EMC Abbreviation for Electromagnetic Compatibility. EMI Abbreviation for electromagnetic interference. ERA Abbreviation for embedded remote access. ERA allows you to perform remote, or "out-of-band," server management on your network server using a DRAC III. ESD Abbreviation for electrostatic discharge. expanded memory A technique for accessing RAM above 1 MB. To enable expanded memory on your system, you must use an EMM. You should configure your system to support expanded memory only if you run application programs that can use (or require) expanded memory. expansion bus Your system contains an expansion bus that allows the microprocessor to communicate with controllers for peripheral devices, such as a network card or an internal modem. expansion-card connector A connector on the system board or riser board for plugging in an expansion card. extended memory RAM above 1 MB. Most software that can use it, such as the Microsoft® Windows® operating system, requires that extended memory be under the control of an XMM. external cache memory A RAM cache using SRAM chips. Because SRAM chips operate at several times the speed of DRAM chips, the microprocessor can retrieve data and instructions faster from external cache memory than from RAM. F Abbreviation for Fahrenheit. FAT Acronym for file allocation table. The file system structure used by MS-DOS to organize and keep track of file storage. The Windows NT® operating systems can optionally use a FAT file system structure. FCC Abbreviation for Federal Communications Commission. flash memory A type of EEPROM chip that can be reprogrammed from a utility on diskette while still installed in a system; most EEPROM chips can only be rewritten with special programming equipment. format To prepare a hard drive or diskette for storing files. An unconditional format deletes all data stored on the disk. FSB Abbreviation for front side bus. The FSB is the data path and physical interface between the microprocessor and the main memory (RAM). ft Abbreviation for feet. FTP Abbreviation for file transfer protocol. g Abbreviation for gram(s). G Abbreviation for gravities. GB Abbreviation for gigabyte(s). A gigabyte equals 1,024 megabytes or 1,073,741,824 bytes. graphics coprocessor See coprocessor. graphics mode A video mode that can be defined as x horizontal by y vertical pixels by z colors. group As it relates to DMI, a group is a data structure that defines common information, or attributes, about a manageable component. h Abbreviation for hexadecimal. A base-16 numbering system, often used in programming to identify addresses in the system's RAM and I/O memory addresses for devices. The sequence of decimal numbers from 0 through 16, for example, is expressed in hexadecimal notation as 0, 1, 2, 3, 4, 5, 6, 7, 8, 9, A, B, C, D, E, F, 10. In text, hexadecimal numbers are often followed by h. host adapter A host adapter implements communication between the system's bus and the controller for a peripheral device. (Hard drive controller subsystems include integrated host adapter circuitry.) To add a SCSI expansion bus to your system, you must install or connect the appropriate host adapter. Hz Abbreviation for hertz. IDE Abbreviation for integrated drive electronics I/O Abbreviation for input/output. A keyboard is an input device, and a printer is an output device. In general, I/O activity can be differentiated from computational activity. For example, when a program sends a document to the printer, it is engaging in output activity; when the program sorts a list of terms, it is engaging in computational activity. ID Abbreviation for identification. interlacing A technique for increasing video resolution by only up-dating alternate horizontal lines on the screen. Because interlacing can result in noticeable screen flicker, most users prefer noninterlaced video adapter resolutions. internal microprocessor cache An instruction and data cache built in to the microprocessor. The Intel Pentium microprocessor includes a 16-KB internal cache, which is set up as an 8-KB readonly instruction cache and an 8-KB read/write data cache. IRQ Abbreviation for interrupt request. A signal that data is about to be sent to or received by a peripheral device travels by an IRQ line to the microprocessor. Each peripheral connection must be assigned an IRQ number. For example, the first serial port in your system (COM1) is assigned to IRQ4 by default. Two devices can share the same IRQ assignment, but you cannot operate both devices simultaneously. ISA Acronym for Industry-Standard Architecture. A 16-bit expansion bus design. The expansion-card connectors in an ISA system are also compatible with 8-bit ISA expansion cards. ITE Abbreviation for information technology equipment. jumper Jumpers are small blocks on a circuit board with two or more pins emerging from them. Plastic plugs containing a wire fit down over the pins. The wire connects the pins and creates a circuit. Jumpers provide a simple and reversible method of changing the circuitry in a printed circuit board. K Abbreviation for kilo-, indicating 1,000. KB Abbreviation for kilobyte(s), 1,024 bytes. KB/sec Abbreviation for kilobyte(s) per second. Kbit(s) Abbreviation for kilobit(s), 1,024 bits. Kbit(s)/sec Abbreviation for kilobit(s) per second. key combination A command requiring you to press multiple keys at the same time. For example, you can reboot your system by pressing the <Ctrl><Alt><Del> key combination. kg Abbreviation for kilogram(s), 1,000 grams. kHz Abbreviation for kilohertz, 1,000 hertz. LAN Acronym for local area network. A LAN system is usually confined to the same building or a few nearby buildings, with all equipment linked by wiring dedicated specifically to the LAN. lb Abbreviation for pound(s). LED Abbreviation for light-emitting diode. An electronic device that lights up when a current is passed through it. local bus On a system with local-bus expansion capability, certain peripheral devices (such as the video adapter circuitry) can be designed to run much faster than they would with a traditional expansion bus. Some local-bus designs allow peripherals to run at the same speed and with the same width data path as the system's microprocessor. m Abbreviation for meter(s). mA Abbreviation for milliampere(s). MAC Abbreviation for Media Access Control. mAh Abbreviation for milliampere-hour(s). math coprocessor See coprocessor. Mb Abbreviation for megabit. MB Abbreviation for megabyte(s). The term megabyte means 1,048,576 bytes; however, when referring to hard drive storage, the term is often rounded to mean 1,000,000 bytes. MB/sec Abbreviation for megabytes per second. Mbps Abbreviation for megabits per second. MBR Abbreviation for master boot record. memory A system can contain several different forms of memory, such as RAM, ROM, and video memory. Frequently, the word memory is used as a synonym for RAM; for example, an unqualified statement such as "a system with 16 MB of memory" refers to a system with 16 MB of RAM. memory address A specific location, usually expressed as a hexadecimal number, in the system's RAM. memory module A small circuit board containing DRAM chips that connects to the system board. MHz Abbreviation for megahertz. microprocessor The primary computational chip inside the system that controls the interpretation and execution of arithmetic and logic functions. Software written for one microprocessor must usually be revised to run on another microprocessor. CPU is a synonym for microprocessor. mm Abbreviation for millimeter(s). mouse A pointing device that controls the movement of the cursor on a screen. Mouse-aware software allows you to activate commands by clicking a mouse button while pointing at objects displayed on the screen. MPEG Acronym for Motion Picture Experts Group. MPEG is a digital video file format. ms Abbreviation for millisecond(s). MS-DOS Abbreviation for Microsoft Disk Operating System. NDIS Abbreviation for Network Driver Interface Specification. NIC Acronym for network interface controller. NMI Abbreviation for nonmaskable interrupt. A device sends an NMI to signal the microprocessor about hardware errors, such as a parity error. noninterlaced A technique for decreasing screen flicker by sequentially refreshing each horizontal line on the screen. ns Abbreviation for nanosecond(s), one billionth of a second. NTFS Abbreviation for the NT File System option in the Windows NT operating system. NVRAM Abbreviation for nonvolatile random-access memory. Memory that does not lose its contents when you turn off your system. NVRAM is used for maintaining the date, time, and system configuration information. OS Abbreviation for operating system. partition You can divide a hard drive into multiple physical sections called partitions with the fdisk command. Each partition can contain multiple logical drives. After partitioning the hard drive, you must format each logical drive with the format command. PCI Abbreviation for Peripheral Component Interconnect. A standard for local-bus implementation developed by Intel Corporation. peripheral device An internal or external device—such as a printer, a disk drive, or a keyboard—connected to a system. PGA Abbreviation for pin grid array, a type of microprocessor socket that allows you to remove the microprocessor chip. pixel A single point on a video display. Pixels are arranged in rows and columns to create an image. A video resolution, such as 640 x 480, is expressed as the number of pixels across by the number of pixels up and down. POST Acronym for power-on self-test. Before the operating system loads when you turn on your system, the POST tests various system components such as RAM, the disk drives, and the keyboard. program diskette set The set of diskettes from which you can perform a complete installation of an operating system or application program. When you reconfigure a program, you often need its program diskette set. protected mode An operating mode supported by 80286 or higher microprocessors, protected mode allows operating systems to implement: l A memory address space of 16 MB (80286 micro--processor) to 4 GB (Intel386™ or higher micro-processor) l Multitasking l Virtual memory, a method for increasing addressable memory by using the hard drive The Windows NT, OS/2, and UNIX® 32-bit operating systems run in protected mode. MS-DOS cannot run in protected mode; however, some programs that you can start from MS-DOS, such as the Windows operating system, are able to put the system into protected mode. PS/2 Abbreviation for Personal System/2. PXE Acronym for Preboot Execution Environment. RAID Acronym for redundant array of independent disks. RAM Acronym for random-access memory. The system's primary temporary storage area for program instructions and data. Each location in RAM is identified by a number called a memory address. Any information stored in RAM is lost when you turn off your system. read-only file A read-only file is one that you are prohibited from editing or deleting. A file can have read-only status if: l Its read-only attribute is enabled. l It resides on a physically write-protected diskette or on a diskette in a write-protected drive. l It is located on a network in a directory to which the system administrator has assigned read-only rights to you. readme file A text file included with a software package or hardware product that contains information supplementing or updating the documentation for the software or hardware. Typically, readme files provide installation information, describe new product enhancements or corrections that have not yet been documented, and list known problems or other things you need to be aware of as you use the software or hardware. real mode An operating mode supported by 80286 or higher microprocessors, real mode imitates the architecture of an 8086 microprocessor. ROM Acronym for read-only memory. Your system contains some programs essential to its operation in ROM code. Unlike RAM, a ROM chip retains its contents even after you turn off your system. Examples of code in ROM include the program that initiates your system's boot routine and the POST. ROMB Acronym for RAID on Motherboard. rpm Abbreviation for revolutions per minute. RTC Abbreviation for real-time clock. Battery-powered clock circuitry inside the system that keeps the date and time after you turn off the system. SCSI Acronym for small computer system interface. An I/O bus interface with faster data transmission rates than standard ports. You can connect up to seven devices (15 for some newer SCSI types) to one SCSI interface. SDMS Abbreviation for SCSI device management system. SDRAM Acronym for synchronous dynamic random-access memory. sec Abbreviation for second(s). SEC Abbreviation for single-edge contact. serial port An I/O port used most often to connect a modem to your system. You can usually identify a serial port on your system by its 9-pin connector. service tag number A bar code label on the system that identifies it when you call Dell for customer or technical support. SIMM Acronym for single in-line memory module. A small circuit board containing DRAM chips that connects to the system board. SMART Acronym for Self-Monitoring Analysis and Reporting Technology. A technology that allows hard drives to report errors and failures to the system BIOS, which then displays an error message on the screen. To take advantage of this technology, you must have a SMART-compliant hard drive and the proper support in the system BIOS. SMP Abbreviation for symmetric multiprocessing. SMP is a system that has two or more microprocessors connected via a high-bandwidth link and managed by an operating system, where each microprocessor has equal access to I/O devices. This is in contrast to parallel processing, where a front-end microprocessor handles all I/O to disks, terminals, local area networks, and so on. SNMP Abbreviation for Simple Network Management Protocol. SNMP is an industry-standard interface that allows a network manager to remotely monitor and manage workstations. SRAM Abbreviation for static random-access memory. Because SRAM chips do not require continual refreshing, they are substantially faster than DRAM chips. SVGA Abbreviation for super video graphics array. VGA and SVGA are video standards for video adapters with greater resolution and color display capabilities than previous standards. To display a program at a specific resolution, you must install the appropriate video drivers and your monitor must support the resolution. Similarly, the number of colors that a program can display depends on the capabilities of the monitor, the video driver, and the amount of video memory installed in the system. switch On a system board, switches control various circuits or functions in your system. These switches are known as DIP switches; they are normally packaged in groups of two or more switches in a plastic case. Two common DIP switches are used on system boards: slide switches and rocker switches. The names of the switches are based on how the settings (on and off) of the switches are changed. system board As the main circuit board, the system board usually contains most of your system's integral components, such as the following: l Microprocessor l RAM l Controllers for standard peripheral devices, such as the keyboard l Various ROM chips Frequently used synonyms for system board are motherboard and logic board. system configuration information Data stored in memory that tells a system what hardware is installed and how the system should be configured for operation. system diskette System diskette is a synonym for bootable diskette. system memory System memory is a synonym for RAM. System Setup program A BIOS-based program that allows you to configure your system's hardware and customize the system's operation by setting such features as password protection and energy management. Some options in the System Setup program require that you reboot the system (or the system may reboot automatically) in order to make a hardware configuration change. Because the System Setup program is stored in NVRAM, any settings remain in effect until you change them again. system.ini file A start-up file for the Windows operating system. When you start Windows, it consults the system.ini file to determine a variety of options for the Windows operating environment. Among other things, the system.ini file records which video, mouse, and keyboard drivers are installed for Windows. Running the Control Panel or Windows Setup program may change options in the system.ini file. On other occasions, you may need to change or add options to the system.ini file manually with a text editor, such as Notepad. termination Some devices (such as the last device at each end of a SCSI cable) must be terminated to prevent reflections and spurious signals in the cable. When such devices are connected in a series, you may need to enable or disable the termination on these devices by changing jumper or switch settings on the devices or by changing settings in the configuration software for the devices. text mode A video mode that can be defined as x columns by y rows of characters. UL Abbreviation for Underwriters Laboratories. UMB Abbreviation for upper memory blocks. upper memory area The 384 KB of RAM located between 640 KB and 1 MB. If the system has an Intel386 or higher microprocessor, a utility called a memory manager can create UMBs in the upper memory area, in which you can load device drivers and memory-resident programs. UPS Abbreviation for uninterruptible power supply. A battery-powered unit that automatically supplies power to your system in the event of an electrical failure. USB Abbreviation for Universal Serial Bus. A USB connector provides a single connection point for multiple USB-compliant devices, such as mice, keyboards, printers, and system speakers. USB devices can also be connected and disconnected while the system is running. utility A program used to manage system resources—memory, disk drives, or printers, for example. UTP Abbreviation for unshielded twisted pair. V Abbreviation for volt(s). VAC Abbreviation for volt(s) alternating current. VCCI Abbreviation for Voluntary Control Council for Interference. VDC Abbreviation for volt(s) direct current. VESA Acronym for Video Electronics Standards Association. VGA Abbreviation for video graphics array. VGA and SVGA are video standards for video adapters with greater resolution and color display capabilities than previous standards. To display a program at a specific resolution, you must install the appropriate video drivers and your monitor must support the resolution. Similarly, the number of colors that a program can display depends on the capabilities of the monitor, the video driver, and the amount of video memory installed for the video adapter. VGA feature connector On some systems with a built-in VGA video adapter, a VGA feature connector allows you to add an enhancement adapter, such as a video accelerator, to your system. A VGA feature connector can also be called a VGA pass-through connector. video adapter The logical circuitry that provides—in combination with the monitor—your system's video capabilities. A video adapter may support more or fewer features than a specific monitor offers. Typically, a video adapter comes with video drivers for displaying popular application programs and operating systems in a variety of video modes. On some systems, a video adapter is integrated into the system board. Also available are many video adapter cards that plug into an expansion-card connector. Video adapters often include memory separate from RAM on the system board. The amount of video memory, along with the adapter's video drivers, may affect the number of colors that can be simultaneously displayed. Video adapters can also include their own coprocessor for faster graphics rendering. video driver A program that allows graphics-mode application programs and operating systems to display at a chosen resolution with the desired number of colors. A software package may include some "generic" video drivers. Any additional video drivers may need to match the video adapter installed in the system. video memory Most VGA and SVGA video adapters include memory chips in addition to your system's RAM. The amount of video memory installed primarily influences the number of colors that a program can display (with the appropriate video drivers and monitor capabilities). video mode Video adapters normally support multiple text and graphics display modes. Character-based software displays in text modes that can be defined as x columns by y rows of characters. Graphics-based software displays in graphics modes that can be defined as x horizontal by y vertical pixels by z colors. video resolution Video resolution—800 x 600, for example—is expressed as the number of pixels across by the number of pixels up and down. To display a program at a specific graphics resolution, you must install the appropriate video drivers and your monitor must support the resolution. VRAM Abbreviation for video random-access memory. Some video adapters use VRAM chips (or a combination of VRAM and DRAM) to improve video performance. VRAM is dual-ported, allowing the video adapter to update the screen and receive new image data at the same time. W Abbreviation for watt(s). WH Abbreviation for watt-hour(s). win.ini file A start-up file for the Windows operating system. When you start Windows, it consults the win.ini file to determine a variety of options for the Windows operating environment. Among other things, the win.ini file records what printer(s) and fonts are installed for Windows. The win.ini file also usually includes sections that contain optional settings for Windows application programs that are installed on the hard drive. Running the Control Panel or Windows Setup program may change options in the win.ini file. On other occasions, you may need to change or add options to the win.ini file manually with a text editor such as Notepad. Windows 2000 An integrated and complete Microsoft Windows operating system that does not require MS-DOS and that provides advanced operating system performance, improved ease of use, enhanced workgroup functionality, and simplified file management and browsing. Windows NT High-performance server and workstation operating system software developed by Microsoft that is intended for technical, engineering, and financial applications. write-protected Read-only files are said to be write-protected. You can write-protect a 3.5-inch diskette by sliding its write-protect tab to the open position or by setting the write-protect feature in the System Setup program. Back to Contents Page