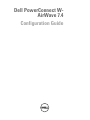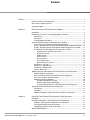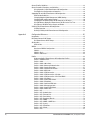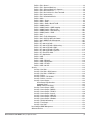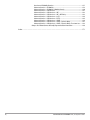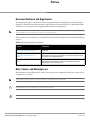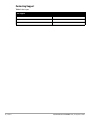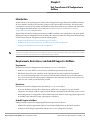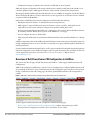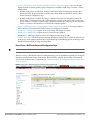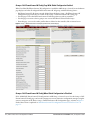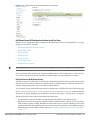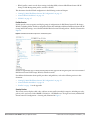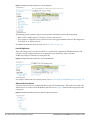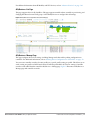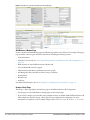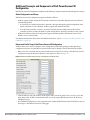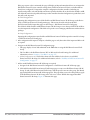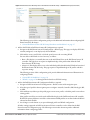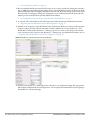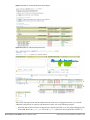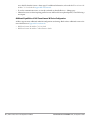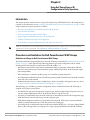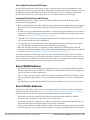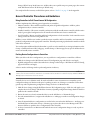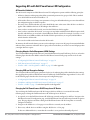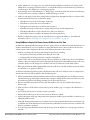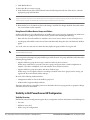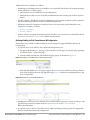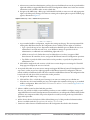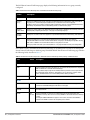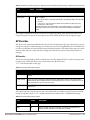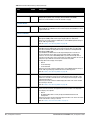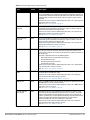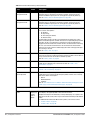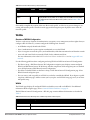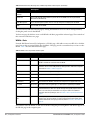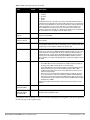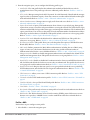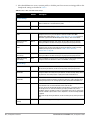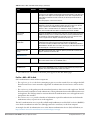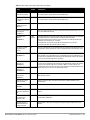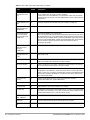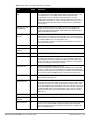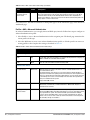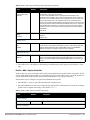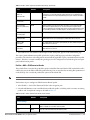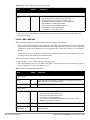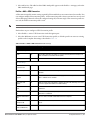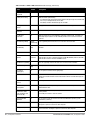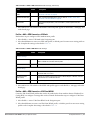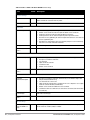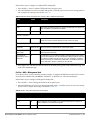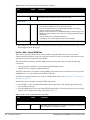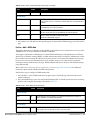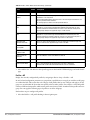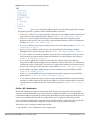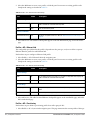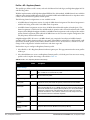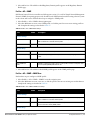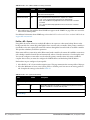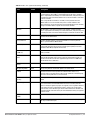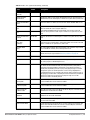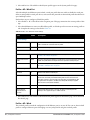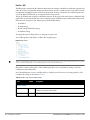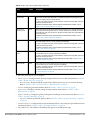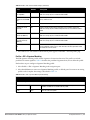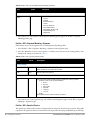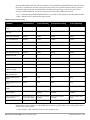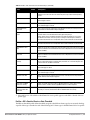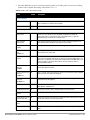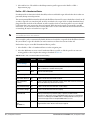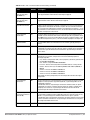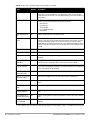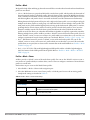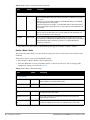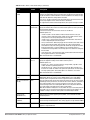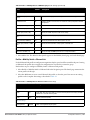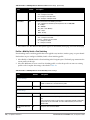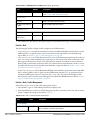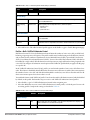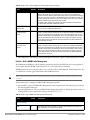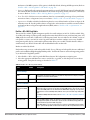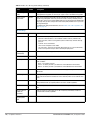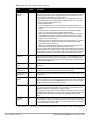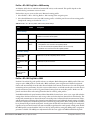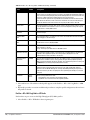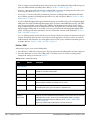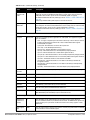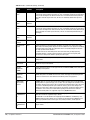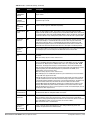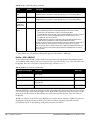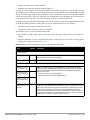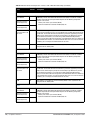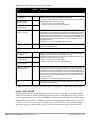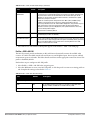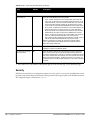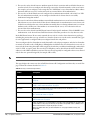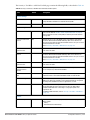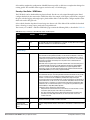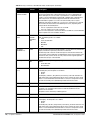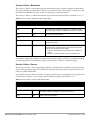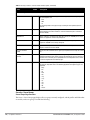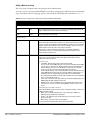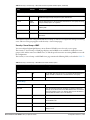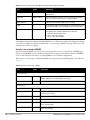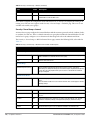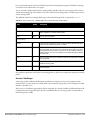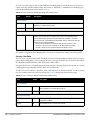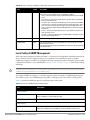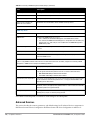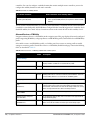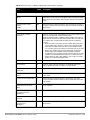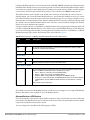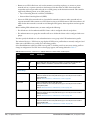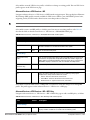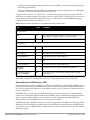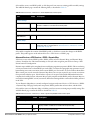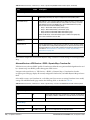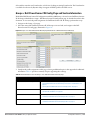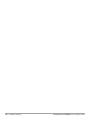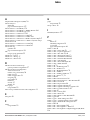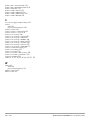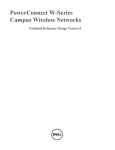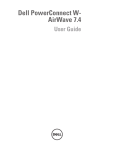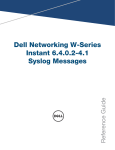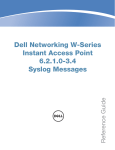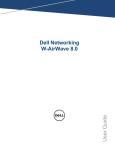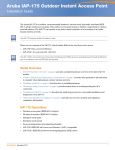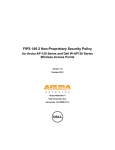Download Dell PowerConnect W-Airwave 7.4 Configuration manual
Transcript
Dell PowerConnect WAirWave 7.4 Configuration Guide Copyright © 2011 Dell PowerConnect W Networks, Inc. Dell PowerConnect W Networks trademarks include , Dell PowerConnect W Networks®, Dell PowerConnect W Wireless Networks®, the registered Dell PowerConnect W the Mobile Edge Company logo, and Dell PowerConnect W Mobility Management System®. Dell™, the DELL™ logo, and PowerConnect™ are trademarks of Dell Inc. All rights reserved. Specifications in this manual are subject to change without notice. Originated in the USA. All other trademarks are the property of their respective owners. Open Source Code Certain Dell PowerConnect W products include Open Source software code developed by third parties, including software code subject to the GNU General Public License (GPL), GNU Lesser General Public License (LGPL), or other Open Source Licenses. The Open Source code used can be found at this site: http://www.arubanetworks.com/open_source Legal Notice The use of Dell PowerConnect W Networks, Inc. switching platforms and software, by all individuals or corporations, to terminate other vendors’ VPN client devices constitutes complete acceptance of liability by that individual or corporation for this action and indemnifies, in full, Dell PowerConnect W Networks, Inc. from any and all legal actions that might be taken against it with respect to infringement of copyright on behalf of those vendors. Dell PowerConnect W-AirWave 7.4 | Configuration Guide 0510904-05 | December 2011 Contents Preface....................................................................................................................................................................... 7 Document Audience and Organization........................................................................................... 7 Note, Caution, and Warning Icons .................................................................................................. 7 Contacting Support ............................................................................................................................ 8 Chapter 1 Dell PowerConnect W Configuration in AirWave .......................................................... 9 Introduction ......................................................................................................................................... 9 Requirements, Restrictions, and ArubaOS Support in AirWave ................................................ 9 Requirements .............................................................................................................................. 9 Restrictions.................................................................................................................................. 9 ArubaOS Support in AirWave................................................................................................... 9 Overview of Dell PowerConnect W Configuration in AirWave................................................. 10 Device Setup > Dell PowerConnect W Configuration Page ............................................. 11 Groups > Dell PowerConnect W Config Page With Global Configuration Enabled ...... 12 Groups > Dell PowerConnect W Config When Global Configuration is Disabled ......... 12 Dell PowerConnect W Configuration Sections in the Tree View ..................................... 13 Dell PowerConnect W AP Groups Section .................................................................. 13 AP Overrides Section ...................................................................................................... 14 WLANs Section ................................................................................................................ 14 Profiles Section ................................................................................................................ 15 Security Section ............................................................................................................... 15 Local Config Section........................................................................................................ 16 Advanced Services Section ........................................................................................... 16 APs/Devices > List Page ......................................................................................................... 17 APs/Devices > Manage Page................................................................................................. 17 APs/Devices > Monitor Page ................................................................................................. 18 Groups > Basic Page ............................................................................................................... 18 Additional Concepts and Components of Dell PowerConnect W Configuration ................... 19 Global Configuration and Scope ............................................................................................ 19 Referenced Profile Setup in Dell PowerConnect W Configuration ................................. 19 Save, Save and Apply, and Revert Buttons.......................................................................... 20 Additional Concepts and Benefits ......................................................................................... 20 Scheduling Configuration Changes............................................................................... 20 Auditing and Reviewing Configurations ....................................................................... 20 Licensing and Dependencies in Dell PowerConnect W Configuration................... 20 Setting Up Initial Dell PowerConnect W Configuration ............................................................. 21 Prerequisites ............................................................................................................................. 21 Procedure .................................................................................................................................. 21 Additional Capabilities of Dell PowerConnect W-Series Configuration ......................... 26 Chapter 2 Using Dell PowerConnect W Configuration in Daily Operations............................... 27 Introduction ....................................................................................................................................... 27 Procedures and Guidelines for Dell PowerConnect W AP Groups ......................................... 27 Guidelines and Pages for Dell PowerConnect W AP Groups ........................................... 27 Selecting Dell PowerConnect W AP Groups ....................................................................... 28 Configuring Dell PowerConnect W AP Groups ................................................................... 28 General WLAN Guidelines .............................................................................................................. 28 Dell PowerConnect W-AirWave 7.4 | Configuration Guide | 3 General Profiles Guidelines ............................................................................................................ 28 General Controller Procedures and Guidelines .......................................................................... 29 Using Controllers in Dell PowerConnect W Configuration................................................ 29 Pushing Device Configurations to Controllers..................................................................... 29 Supporting APs with Dell PowerConnect W Configuration ...................................................... 30 AP Overrides Guidelines ......................................................................................................... 30 Changing Adaptive Radio Management (ARM) Settings .................................................. 30 Changing SSID and Encryption Settings .............................................................................. 30 Changing the Dell PowerConnect W AP Group for an AP Device ................................... 30 Using AirWave to Deploy Dell PowerConnect W APs for the First Time........................ 31 Using General AirWave Device Groups and Folders ......................................................... 32 Visibility in Dell PowerConnect W Configuration........................................................................ 32 Visibility Overview .................................................................................................................... 32 Defining Visibility for Dell PowerConnect W Configuration .............................................. 33 Appendix A Configuration Reference .................................................................................................. 35 Introduction ....................................................................................................................................... 35 Dell PowerConnect W AP Groups ................................................................................................. 35 Dell PowerConnect W AP Groups ......................................................................................... 35 AP Overrides ..................................................................................................................................... 39 AP Overrides ............................................................................................................................. 39 WLANs ............................................................................................................................................... 43 Overview of WLANs Configuration........................................................................................ 43 WLANs ....................................................................................................................................... 43 WLANs > Basic......................................................................................................................... 44 WLANs > Advanced................................................................................................................. 45 Profiles ............................................................................................................................................... 48 Understanding Dell PowerConnect W Configuration Profiles.......................................... 48 Profiles > AAA Overview......................................................................................................... 48 Profiles > AAA........................................................................................................................... 49 Profiles > AAA > 802.1x Auth .................................................................................................. 51 Profiles > AAA > Advanced Authentication......................................................................... 56 Profiles > AAA > Captive Portal Auth.................................................................................... 57 Profiles > AAA > IPv6 Extension Header .............................................................................. 59 Profiles > AAA > MAC Auth .................................................................................................... 60 Profiles > AAA > VPN Connection ......................................................................................... 61 Profiles > AAA > VPN Connection > VIA Auth..................................................................... 63 Profiles > AAA > VPN Connection > VIA Client WLAN ...................................................... 63 Profiles > AAA > VIA Global.................................................................................................... 65 Profiles > AAA > Stateful 802.1X Auth................................................................................... 65 Profiles > AAA > Wired Auth .................................................................................................. 66 Profiles > AAA > Combined VPN Auth .................................................................................. 66 Profiles > AAA > Management Auth ..................................................................................... 67 Profiles > AAA > Stateful NTLM Auth ................................................................................... 68 Profiles > AAA > WISPr Auth ................................................................................................. 69 Profiles > AP.............................................................................................................................. 70 Profiles > AP > Authorization.................................................................................................. 71 Profiles > AP > Ethernet Link .................................................................................................. 72 Profiles > AP > Provisioning ................................................................................................... 72 Profiles > AP > Regulatory Domain ....................................................................................... 74 Profiles > AP > SNMP.............................................................................................................. 75 Profiles > AP > SNMP > SNMP User .................................................................................... 75 Profiles > AP > System ............................................................................................................ 76 Profiles > AP > Wired Port ...................................................................................................... 80 Profiles > AP > Wired............................................................................................................... 80 Profiles > IDS............................................................................................................................. 82 4 | Dell PowerConnect W-AirWave 7.4 | Configuration Guide Profiles > IDS > General .......................................................................................................... 84 Profiles > IDS > Signature Matching..................................................................................... 85 Profiles > IDS > Signature Matching > Signature............................................................... 86 Profiles > IDS > Denial of Service.......................................................................................... 86 Profiles > IDS > Denial of Service > Rate Threshold .......................................................... 89 Profiles > IDS > Impersonation .............................................................................................. 90 Profiles > IDS > Unauthorized Device................................................................................... 92 Profiles > Mesh......................................................................................................................... 95 Profiles > Mesh > Cluster........................................................................................................ 95 Profiles > Mesh > Radio .......................................................................................................... 96 Profiles > Mesh > Radio > Mesh HT SSID............................................................................ 98 Profiles > Mobility Switch ..................................................................................................... 100 Profiles > Mobility Switch > IGMP Snooping..................................................................... 100 Profiles > Mobility Switch > Ethernet Link ......................................................................... 101 Profiles > Mobility Switch > Port Switching ...................................................................... 102 Profiles > Mobility Switch > VLAN....................................................................................... 103 Profiles > QoS.......................................................................................................................... 104 Profiles > QoS > Traffic Management................................................................................. 104 Profiles > QoS > VoIP Call Admission Control ................................................................... 105 Profiles > QoS > WMM Traffic Management .................................................................... 107 Profiles > RF............................................................................................................................. 108 Profiles > RF > 802.11a/g Radio ............................................................................................ 109 Profiles > RF > 802.11a/g Radio > AM Scanning................................................................ 113 Profiles > RF > 802.11a/g Radio > ARM ............................................................................... 113 Profiles > RF > 802.11a/g Radio > HT Radio........................................................................ 116 Profiles > RF > 802.11a/g Radio > Spectrum....................................................................... 117 Profiles > RF > Event Thresholds ......................................................................................... 118 Profiles > RF > Optimization .................................................................................................. 120 Profiles > SSID ........................................................................................................................ 121 Profiles > SSID ........................................................................................................................ 122 Profiles > SSID > EDCA AP ................................................................................................... 126 Profiles > SSID > EDCA Station............................................................................................ 129 Profiles > SSID > HT SSID..................................................................................................... 131 Profiles > SSID > 802.11K ...................................................................................................... 133 Security ............................................................................................................................................ 134 Security > User Roles ............................................................................................................ 135 Security > User Roles > BW Contracts............................................................................... 138 Security > User Roles > VPN Dialers .................................................................................. 139 Security > Policies.................................................................................................................. 141 Security > Policies > Destinations....................................................................................... 143 Security > Policies > Services.............................................................................................. 143 Security > Server Groups...................................................................................................... 144 Server Groups Page Overview..................................................................................... 144 Supported Servers ......................................................................................................... 145 Adding a New Server Group ........................................................................................ 146 Security > Server Groups > LDAP........................................................................................ 147 Security > Server Groups > RADIUS ................................................................................... 148 Security > Server Groups > TACACS .................................................................................. 149 Security > Server Groups > Internal.................................................................................... 150 Security > Server Groups > XML API.................................................................................. 151 Security > Server Groups > RFC 3576.................................................................................. 151 Security > Server Groups > Windows................................................................................. 152 Security > TACACS Accounting........................................................................................... 152 Security > Time Ranges......................................................................................................... 153 Security > User Rules ............................................................................................................ 154 Local Config of SNMP Management........................................................................................... 155 Advanced Services ........................................................................................................................ 156 Dell PowerConnect W-AirWave 7.4 | Configuration Guide | 5 Overview of IP Mobility Domains......................................................................................... 157 Advanced Services > IP Mobility......................................................................................... 158 Advanced Services > IP Mobility > Mobility Domain ....................................................... 160 Advanced Services > VPN Services ................................................................................... 161 Advanced Services > VPN Services > IKE......................................................................... 163 Advanced Services > VPN Services > IKE > IKE Policy................................................... 163 Advanced Services > VPN Services > L2TP ...................................................................... 164 Advanced Services > VPN Services > PPTP ..................................................................... 165 Advanced Services > VPN Services > IPSEC.................................................................... 166 Advanced Services > VPN Services > IPSEC > Dynamic Map ...................................... 167 Advanced Services > VPN Services > IPSEC > Dynamic Map > Transform Set......... 168 Groups > Dell PowerConnect W Config Page and Section Information ............................... 169 Index....................................................................................................................................................................... 171 6 | Dell PowerConnect W-AirWave 7.4 | Configuration Guide Preface Document Audience and Organization This configuration guide is intended for wireless network administrators and helpdesk personnel who deploy ArubaOS on the network and wish to manage it with Dell PowerConnect W-AirWave 7.4. Dell PowerConnect W-AirWave 7.4 versions 6.3 and later support Dell PowerConnect Configuration. NOTE: Dell PowerConnect W-Series AirWave Wireless Management Suite (AWMS), AirWave, and AirWave Management Platform (AMP) refer to the same product set and are used interchangeably. This document provides instructions for using Dell PowerConnect W Configuration and contains the following chapters: Table 1 Document Organization and Purposes Chapter Description Chapter 1, “Dell PowerConnect W Configuration in AirWave” on page 9 Introduces the concepts, components, navigation, and initial setup of Dell Configuration. Chapter 2, “Using Dell PowerConnect W Configuration in Daily Operations” on page 27 Provides a series of procedures for configuring, modifying, and using Dell Configuration once initial setup is complete. This chapter is oriented around the most common tasks in Dell Configuration. Appendix A, “Configuration Reference” on page 37 Provides an encyclopedic reference to the fields, settings, and default values of all Dell Configuration components, to include a few additional procedures supporting more advanced configurations. Note, Caution, and Warning Icons This document uses the following note, caution, and warning icons to emphasize advisories for certain actions, configurations, or concepts: NOTE: Indicates helpful suggestions, pertinent information, and important things to remember. CAUTION: Indicates a risk of damage to your hardware or loss of data. WARNING: Indicates a risk of personal injury or death. Dell PowerConnect W-AirWave 7.4 | Configuration Guide Preface | 7 Contacting Support Table 2 Web Support Web Support 8 | Preface Main Website dell.com Support Website support.dell.com Documentation Website support.dell.com/manuals Dell PowerConnect W-AirWave 7.4 | Configuration Guide Chapter 1 Dell PowerConnect W Configuration in AirWave Introduction ArubaOS (AOS) is the operating system, software suite, and application engine that operates Dell PowerConnect W-Series mobility controllers and centralizes control over the entire mobile environment. The AOS wizards, command-line interface (CLI), and the AOS WebUI are the primary means used to configure and deploy AOS. For a complete description of AOS, refer to the Dell PowerConnect W-Series ArubaOS User Guide at support.dell.com/manuals for your release. The Dell PowerConnect W Configuration feature in AMP consolidates AOS configuration and pushes global Dell PowerConnect W configurations from one utility. This chapter introduces the components and initial setup of Dell PowerConnect W Configuration with the following topics: Requirements, Restrictions, and ArubaOS Support in AirWave Additional Concepts and Components of Dell PowerConnect W Configuration Setting Up Initial Dell PowerConnect W Configuration NOTE: AirWave supports Dell PowerConnect W AP Groups which should not be confused with standard AirWave Device Groups. This document provides information about the configuration and use of Dell PowerConnect W AP Groups, and describes how Dell PowerConnect W AP Groups interoperate with standard AirWave Device Groups. Requirements, Restrictions, and ArubaOS Support in AirWave Requirements Dell PowerConnect W Configuration has the following requirements in AirWave: AirWave 6.3 or a later AirWave version must be installed and operational on the network. Dell PowerConnect W-Series controllers on the network must have AOS installed and operational. For access to all monitoring features, you must provide Telnet/SSH credentials for a user with minimum access level of read only. In order to perform configuration, the credentials must be for a root level user. In either case, the “enable” password must be provided. Restrictions Dell PowerConnect W Configuration has the following restrictions in AirWave: At present, Dell PowerConnect W Configuration in AirWave does not support every AOS network component. For example, AirWave supports only IP Mobility and VLANs in the Advanced Services section. AOS Configuration is not supported in either Global Groups or the Master Console. Appropriate options will be available in the Subscriber Groups containing the controller(s). ArubaOS Support in AirWave AMP provides three options for configuring Dell PowerConnect W-Series devices: Global GUI config for organizations who have near-identical deployments on all of their controllers Group-level GUI config for organizations who have two or more configuration strategies Dell PowerConnect W-AirWave 7.4 | Configuration Guide Dell PowerConnect W Configuration in AirWave | 9 Configuration changes are pushed to the controller via SSH with no reboot required. AMP only supports configuration of the settings which a master controller would push to the standby / local controllers (global features). AMP supports all master, master-standby, and master-local deployments. All settings for Profiles, Dell PowerConnect W AP Groups, Servers and Roles are supported, as is the AOS WLAN Wizard. Controller IP addresses, VLANs, and interfaces are not supported, nor are Advanced Services with the exception of VPN and IP Mobility. Other features of Dell PowerConnect W Configuration in AMP include the following: Dell PowerConnect W-AirWave 7.4 understands AOS license dependencies. AMP supports a variety of Dell PowerConnect W firmware versions, so profiles / fields which are not supported by an older version will not be configured on controllers running that version. You can provision thin APs from the AP/Devices > Manage page. You can move APs into Dell PowerConnect W AP Groups from the Modify Devices option on the APs/Devices > List page. You can configure AP names as AP Overrides. Values for specific fields may be overwritten for individual controllers on the controller's APs/Devices > Manage page. Changes to dependency between the AMP group and folders help customers who want to use the folder structure to manage configuration; however, users are now able to see (but not access) group and folder paths for which they do not have permissions. For more detailed information about this feature, as well as steps to transition from template-based configuration to web-based configuration, refer to additional chapters in this user guide. For known issues and details on the AOS version supported by each release, refer to the Dell PowerConnect W-AirWave 7.4 Release Notes at download.dell-pcw.com. Overview of Dell PowerConnect W Configuration in AirWave This section describes the pages in Dell PowerConnect W-AirWave 7.4 that support Dell PowerConnect W Configuration. AMP can be configured on AMP Setup > General > Device Configuration to configure Dell PowerConnect W devices globally (in the Device Setup > Dell PowerConnect W Configuration page) or by Device Group (in the Groups > Dell PowerConnect W Config page). By default, global Dell PowerConnect W Configuration is enabled. Figure 1 AMP Setup > General Setting for Global or Group Dell PowerConnect W Configuration AirWave supports Dell PowerConnect W Configuration with the following pages: Device Setup > Dell PowerConnect W Configuration Page—deploys and maintains global Dell PowerConnect W Configuration in AirWave. You can limit the view to a folder. 10 | Dell PowerConnect W Configuration in AirWave Dell PowerConnect W-AirWave 7.4 | Configuration Guide Groups > Dell PowerConnect W Config Page With Global Configuration Enabled—the way this page displays depends on whether global or group configuration is enabled in AMP Setup > General > Device Configuration: If global configuration is enabled, the Groups > Dell PowerConnect W Config page manages Dell PowerConnect W AP group and other controller-wide settings defined on the Device Setup > Dell PowerConnect W Configuration page. If global configuration is disabled, the Groups > Dell PowerConnect W Config page resembles the Device Setup > Dell PowerConnect W Configuration tree navigation (the same sections listed in the previous bullet are available), but the Groups > Dell PowerConnect W Config pages do not display the Folder as a column in the list tables or as a field in the individual profiles. Groups > Dell PowerConnect W Config When Global Configuration is Disabled— this page modifies or reboots all devices when Global Dell PowerConnect W Configuration is enabled. APs/Devices > Manage Page—supports device-level settings and changes in AirWave. APs/Devices > Monitor Page—supports device-level monitoring in AirWave. APs/Devices > Audit Page—supports device level configuration importing in AMP. Groups > Basic Page—For device groups containing Dell PowerConnect W devices, basic information such as the group’s name, regulatory domain, the use of Global Groups, SNMP Polling periods, and turning on the Dell PowerConnect W GUI Config are managed here. Device Setup > Dell PowerConnect W Configuration Page NOTE: This page is not available if Use Global Dell PowerConnect W Configuration is disabled in AMP Setup > General. The Device Setup > Dell PowerConnect W Configuration page uses an expandable navigation pane to support Dell PowerConnect W AP Groups, AP Overrides, WLANs, Profiles, Security, Local Config, and Advanced Services. Each of these sections is summarized in “Dell PowerConnect W Configuration Sections in the Tree View” on page 13. Figure 2 Device Setup > Dell PowerConnect W Configuration Page Illustration Dell PowerConnect W-AirWave 7.4 | Configuration Guide Dell PowerConnect W Configuration in AirWave | 11 Groups > Dell PowerConnect W Config Page With Global Configuration Enabled When Use Global Dell PowerConnect W Configuration is enabled in AMP Setup > General, focused submenu page displays and edits all configured Dell PowerConnect W AP groups, with the following factors: Dell PowerConnect W AP Groups must be defined from the Device Setup > Dell PowerConnect W Configuration page before they are visible on the Groups > Dell PowerConnect W Config page. Use this page to select the Dell PowerConnect W AP Groups that you push to controllers. Use this page to associate a device group to one or more Dell PowerConnect W AP Groups. From this page, you can select other profiles that are defined on the controller, like an internal server. Figure 3 Groups > Dell PowerConnect W Config Page Illustration (Partial Display) Groups > Dell PowerConnect W Config When Global Configuration is Disabled If Use Global Dell PowerConnect W Configuration in AMP Setup > General is set to No, the Groups > Dell PowerConnect W Config page can be used to manage two or more distinctive configuration strategies using the same tree navigation as the Device Setup > Dell PowerConnect W Configuration page, as shown in Figure 4. Each of the sections is explained in “Dell PowerConnect W Configuration Sections in the Tree View” on page 13. 12 | Dell PowerConnect W Configuration in AirWave Dell PowerConnect W-AirWave 7.4 | Configuration Guide Figure 4 Groups > Dell PowerConnect W Config with Group-Level Configuration Dell PowerConnect W Configuration Sections in the Tree View Whether you are using global or group configuration, the Dell PowerConnect W Configuration tree view page supports several sections, as follows: Dell PowerConnect W AP Groups Section AP Overrides Section WLANs Section Profiles Section Security Section Local Config Section Advanced Services Section NOTE: Only Dell PowerConnect W AP Groups, AP Overrides, and WLANs contain custom-created items in the navigation pane. For the remainder of this document, the navigation Dell PowerConnect W Configuration > refers to the tree view in Device Setup or Groups tabs, depending on whether global or group configuration is enabled. Dell PowerConnect W AP Groups Section A Dell PowerConnect W AP Group is a collection of configuration profiles that define specific settings on Dell PowerConnect W controllers and the devices that they govern. A Dell PowerConnect W AP Group references multiple configuration profiles, and in turn links to multiple WLANs. To access them, navigate to the Dell PowerConnect W Configuration > Dell PowerConnect W AP Groups page. Dell PowerConnect W AP Groups are not to be confused with conventional AirWave device groups. Dell PowerConnect W-AirWave 7.4 supports both group types and both are viewable on the Groups > List page when so configured. Dell PowerConnect W AP Groups have the following characteristics: Any Dell PowerConnect W controller can support multiple Dell PowerConnect W AP Groups. Dell PowerConnect W AP Groups are assigned to folders, and folders define visibility. Using conventional AirWave folders to define visibility, Dell PowerConnect W AP Groups can provide visibility to some or many components while blocking visibility to other users for more sensitive components, such as SSIDs. Navigate to the Clients pages to define folder visibility, and refer to “Visibility in Dell PowerConnect W Configuration” on page 33. Dell PowerConnect W-AirWave 7.4 | Configuration Guide Dell PowerConnect W Configuration in AirWave | 13 You can import a controller configuration file from AOS for Dell PowerConnect W AP Group deployment in AirWave. For additional information, refer to the following sections in this document: “Setting Up Initial Dell PowerConnect W Configuration” on page 21 “General Dell PowerConnect W AP Groups Procedures and Guidelines” on page 27 AP Overrides Section The second major component of Dell PowerConnect W Configuration is the AP Overrides page, appearing immediately below Dell PowerConnect W AP Groups in the Navigation Pane. Figure 5 illustrates this location and access: Figure 5 Dell PowerConnect W Configuration > AP Overrides Navigation AP Overrides operate as follows in Dell PowerConnect W Configuration: Custom-created AP Overrides appear in the Dell PowerConnect W Configuration navigation pane, as illustrated in Figure 5. Dell PowerConnect W controllers and AP devices operate in Dell PowerConnect W AP Groups that define shared parameters for all devices in those groups. The Dell PowerConnect W Configuration > Dell PowerConnect W AP Groups page displays all current Dell PowerConnect W AP groups. AP Override allows you to change some parameters for any specific device without having to create a Dell PowerConnect W AP group per AP. The name of any AP Override should be the same as the name of the device to which it applies. This establishes the basis of all linking to that device. Once you have created an AP Override for a device in a group, you specify the WLANs to be included and excluded. For additional information about how to configure and use AP Overrides, refer to these topics: “AP Overrides Guidelines” on page 30 “AP Overrides” on page 41 in the Appendix WLANs Section Access WLANs with Dell PowerConnect W Configuration > WLANs. The following concepts govern the use of WLANs in Dell PowerConnect W Configuration: WLANs are the same as virtual AP configuration profiles. 14 | Dell PowerConnect W Configuration in AirWave Dell PowerConnect W-AirWave 7.4 | Configuration Guide WLAN profiles contain several diverse settings including SSIDs, referenced Dell PowerConnect W AP Groups, Traffic Management profiles, and device Folders. This document describes WLAN configuration in the following section and chapter: “Setting Up Initial Dell PowerConnect W Configuration” on page 21 “General WLAN Guidelines” on page 28 “WLANs” on page 45 Profiles Section Profiles provide a way to organize and deploy groups of configurations for Dell PowerConnect W AP Groups, WLANs, and other profiles. Profiles are assigned to folders; this establishes visibility to Dell PowerConnect W AP Groups and WLAN settings. Access Profiles with Dell PowerConnect W Configuration > Profiles, illustrated in Figure 6. Figure 6 Dell PowerConnect W Configuration > Profiles Navigation Profiles are organized by type. Custom-named profiles do not appear in the navigation pane as do custom-named Dell PowerConnect W AP Groups, WLANs, and AP Overrides. For additional information about profile procedures and guidelines, refer to the following sections in this document: “Setting Up Initial Dell PowerConnect W Configuration” on page 21 “General Profiles Guidelines” on page 28 “Profiles” on page 50 in the Appendix Security Section The Security section displays, adds, edits, or deletes security profiles in multiple categories, including user roles, policies, rules, and servers such as RADIUS, TACACS+, and LDAP servers. Navigate to Security with the Dell PowerConnect W Configuration > Security path, illustrated in Figure 7. Dell PowerConnect W-AirWave 7.4 | Configuration Guide Dell PowerConnect W Configuration in AirWave | 15 Figure 7 Dell PowerConnect W Configuration > Security Navigation The following general guidelines apply to Security profiles in Dell PowerConnect W configuration: Roles can have multiple policies; each policy can have numerous roles. Server groups are comprised of servers and rules. Security rules apply in Dell PowerConnect W Configuration in the same way as deployed in AOS. For additional information about Security, refer to “Security” on page 126. Local Config Section The Local Config section, introduced in AMP 7.2, is used for local configuration of Dell PowerConnect W controllers. Locally configured settings are not pushed to local controllers by master controllers. SNMP trap settings for controllers are managed locally. Figure 8 Dell PowerConnect W Configuration > Local Config Navigation For complete details on the Local Config section, refer to “Local Config of SNMP Management” on page 147. Advanced Services Section Navigate to Advanced Services with the Dell PowerConnect W Configuration > Advanced Services path. The Advanced Services section includes IP Mobility and VPN Services. Figure 9 illustrates this navigation and the components. Figure 9 Dell PowerConnect W Configuration > Advanced Services Navigation 16 | Dell PowerConnect W Configuration in AirWave Dell PowerConnect W-AirWave 7.4 | Configuration Guide For additional information about IP Mobility and VPN Services, refer to “Advanced Services” on page 149. APs/Devices > List Page This page supports devices in all of AirWave. This page supports controller reboot, controller re-provisioning, and changing Dell PowerConnect W AP groups. Select Modify Devices to configure thin AP settings. Figure 10 APs/Devices List Page Illustration (Partial Display) APs/Devices > Manage Page This page configures device-level settings, including Manage mode that enables pushing configurations to controllers. For additional information, refer to “Pushing Device Configurations to Controllers” on page 29. You can create controller overrides for entire profiles or a specific profile setting per profile. This allows you to avoid creating new profiles or Dell PowerConnect W AP Groups that differ by one more settings. Controller overrides can be added from the controller's APs/Devices > Manage page. Figure 11 illustrates an APs/Devices > Manage page with controller overrides: Dell PowerConnect W-AirWave 7.4 | Configuration Guide Dell PowerConnect W Configuration in AirWave | 17 Figure 11 APs/Devices > Manage Page Illustration (Partial Display) APs/Devices > Monitor Page Used in conjunction with the Manage page, the Monitor page enables review of device-level settings. This page is large and often contains a great amount of information, including the following sections: Status information Controller’s License link (see “Licensing and Dependencies in Dell PowerConnect W Configuration” on page 20) Radio Statistics of some Dell PowerConnect W thin APs User and Bandwidth interactive graphs CPU Utilization and Memory Utilization interactive graphs APs Managed by this Controller list (when viewing a controller) Alert Summary Recent Events Audit Log For additional information, refer to “Pushing Device Configurations to Controllers” on page 29. Groups > Basic Page The Groups > Basic page deploys the following aspects of Dell PowerConnect W Configuration: Use this page to control which device settings appear on the Groups pages. If you want to configure your controllers using templates instead, you should disable Dell PowerConnect W GUI configuration from the Groups > Basic page and use template-based configuration. For more information on templates, see the Templates chapter of the Dell PowerConnect W-AirWave 7.4 User Guide. 18 | Dell PowerConnect W Configuration in AirWave Dell PowerConnect W-AirWave 7.4 | Configuration Guide Additional Concepts and Components of Dell PowerConnect W Configuration Dell PowerConnect W Configuration emphasizes the following components and network management concepts. Global Configuration and Scope Dell PowerConnect W Configuration supports ArubaOS as follows: AirWave supports global configuration from both a master-local controller deployment and an all-master controller deployment: In a master-local controller deployment, ArubaOS is the agent that pushes global configurations from master controllers to local controllers. AirWave supports this AOS functionality. In an all-master-controller scenario, every master controller operates independent of other master controllers. AirWave provides the ability to push configuration to all master controllers in this scenario. AirWave Dell PowerConnect W Configuration supports ArubaOS profiles, Dell PowerConnect W AP Profiles, Servers, and User Roles. For additional information about these and additional functions, refer to “General Controller Procedures and Guidelines” on page 29. Referenced Profile Setup in Dell PowerConnect W Configuration AirWave allows you to add or reconfigure many configuration profiles while guiding you through a larger configuration sequence for a Dell PowerConnect W AP Group or WLAN. Consider the following example: When you create a new Dell PowerConnect W AP Group from the Device Setup > Dell PowerConnect W Configuration page, the Referenced Profile section appears as shown in Figure 12: Figure 12 Referenced Profile Configuration for a Dell PowerConnect W AP Group Click the Add icon (the plus symbol) on the right to add a referenced profile. Once you Save or Save and Apply that profile, AirWave automatically returns you to the original Dell PowerConnect W AP Group configuration page. This embedded configuration is also supported on the Additional Dell PowerConnect W Profiles section of the Groups > Dell PowerConnect W Config page. Dell PowerConnect W-AirWave 7.4 | Configuration Guide Dell PowerConnect W Configuration in AirWave | 19 Save, Save and Apply, and Revert Buttons Several Add or Detail pages in Dell PowerConnect W Configuration include the Save, Save and Apply, and Revert buttons. These buttons function as follows: Save—This button saves a configuration but does not apply it, allowing you to return to complete or apply the configuration at a later time. If you use this button, you may see the following alert on other Dell PowerConnect W Configuration pages. You can apply the configuration when all changes are complete at a later time. Figure 13 Unapplied Dell PowerConnect W Configuration Changes Message Save and Apply —This button saves and applies the configuration with reference to Manage and Monitor modes. For example, you must click Save and Apply for a configuration profile to propagate to all controllers in Manage mode. If you have controllers in Monitor Only mode, AMP audits them, comparing their current configuration with the new desired configuration. For additional information and instructions about using Manage and Monitor Only modes, refer to “Pushing Device Configurations to Controllers” on page 29. Revert—This button cancels out of a new configuration or reverts back to the last saved configuration. Additional Concepts and Benefits Scheduling Configuration Changes You can schedule deployment of Dell PowerConnect W Configuration to minimize impact on network performance. For example, configuration changes can be accumulated over time by using Save and Apply for devices in Monitor Only mode, then pushing all configuration changes at one time by putting devices in Manage mode. Refer to “Pushing Device Configurations to Controllers” on page 29. NOTE: If your controllers are already in Manage mode, you can also schedule the application of a single set of changes when clicking Save and Apply; just enter the date/time under Scheduling Options and click Schedule. Dell PowerConnect W-AirWave 7.4 pushes configuration settings that are defined in the GUI to the Dell PowerConnect W-Series controllers as a set of CLI commands using Secure Shell (SSH). No controller reboot is required. Auditing and Reviewing Configurations AirWave supports auditing or reviewing in these ways: 1. You can review the AOS running configuration file. This is configuration information that AirWave reads from the device. In template-based configuration, you can review the running configuration file when working on a related template. 2. You can use the APs/Devices > Audit page for device-specific auditing. 3. Once you audit your controller, you can click Import from the APs/Devices > Audit page to import the controller's current settings into its AMP Group's desired settings. Licensing and Dependencies in Dell PowerConnect W Configuration You can review your current licensing status with the Licenses link on the APs/Devices > Monitor page. Dell PowerConnect W-AirWave 7.4 requires that you have a policy enforcement firewall license always installed on all Dell PowerConnect W controllers. If you push a policy to a controller without this license, a Good configuration will not result, and the controller will show as Mismatched on AirWave pages that reflect device configuration status. 20 | Dell PowerConnect W Configuration in AirWave Dell PowerConnect W-AirWave 7.4 | Configuration Guide Dell PowerConnect W Configuration includes several settings or functions that are dependent on special licenses. The user interface conveys that a special license is required for any such setting, function, or profile. AirWave does not push such configurations when a license related to those configurations is unavailable. For details on the licenses required by a specific version of AOS, refer to the Dell PowerConnectW-AirWave User Guide on support.dell.com/manuals for that release. Setting Up Initial Dell PowerConnect W Configuration This section describes how to deploy an initial setup of Dell PowerConnect W Configuration in AirWave. Prerequisites Complete the Dell PowerConnect W-AirWave 7.4 upgrade to AirWave 6.4 or later. Upon upgrade to AirWave version 6.4 or later, global Dell PowerConnect W Configuration is enabled by default in groups with devices in monitor-only mode. Back up your AOS controller configuration file. Information about backing AirWave is available in the Dell PowerConnect W-AirWave 7.4 User Guide on support.dell.com/manuals in the “Performing Daily Operations in AirWave” chapter. Procedure Perform the following steps to deploy Dell PowerConnect W Configuration when at least one Dell PowerConnect W AP Group currently exists on at least one Dell PowerConnect W-Series controller on the network: 1. Determine whether you are using global or group configuration, and set AMP Setup > General > Device Configuration > Use Global Dell PowerConnect W Configuration accordingly. 2. On the Groups > Basic page, enable device preferences for Dell PowerConnect W-Series devices. This configuration defines optional group display options. This step is not critical to setup, and default settings will support groups appropriate for Dell PowerConnect W Configuration. One important setting on this page is the Dell PowerConnect W GUI Config option. Ensure that setting is Yes, which is the default setting. 3. Authorize Dell PowerConnect W controllers into the device group in Monitor Only mode. CAUTION: When authorizing the first controller onto a device group, you must add the device in monitor-only mode. Otherwise, AirWave removes the configuration of the controller before you have a chance to import the configuration, and this would remove critical network configuration and status. NOTE: Dell PowerConnect W Configuration is enabled by default in AirWave. 4. Navigate to the AP/s/Devices > Audit page for the first controller to prepare for importing an existing Dell PowerConnect W-Series controller configuration file. Figure 14 illustrates the information available on this page if the device is mismatched. Figure 14 APs/Devices > Audit Page Illustration Dell PowerConnect W-AirWave 7.4 | Configuration Guide Dell PowerConnect W Configuration in AirWave | 21 If the page reports a device mismatch, the page will display an Import button that allows you to import the Dell PowerConnect W-Series controller settings from a Dell PowerConnect W-Series controller that has already been configured. To import the complete configuration from the controller (including any unreferenced profiles) select the Include unreferenced profiles checkbox. If you deselect the checkbox, AMP will delete the unreferenced profiles/AP Groups on the controller when that configuration is pushed later, and they will not be imported. In Global Configuration: Importing this configuration creates all the Profiles and Dell PowerConnect W AP Groups on the Device Setup > Dell PowerConnect W Configuration page. This action also adds and selects the Dell PowerConnect W AP Groups that appear on the Groups > Dell PowerConnect W Config page. The folder for all the Profiles and Dell PowerConnect W AP Groups is set to the top folder of the AirWave user who imports the configuration. This folder is Top in the case of managing administrators with read/write privileges. In Group Configuration: Importing this configuration creates Profiles and Dell PowerConnect W AP Groups in the controller’s Groups > Dell PowerConnect W Config page. 5. After configuration file import is complete, refresh the page to verify the results of the import and add or edit as required. 6. Navigate to the Dell PowerConnect W Configuration page. This page displays a list of APs authorized on the AMP that are using the Dell PowerConnect W AP Group. The User Role is the Dell PowerConnect W User Role used in firewall settings. For additional information, refer to “Security > User Roles” on page 127. Global Configuration only: The Folder column cites the visibility level to devices in each Dell PowerConnect W AP Group. For additional information, refer to “Visibility in Dell PowerConnect W Configuration” on page 33. 7. Add or modify Dell PowerConnect W AP Groups as required: a. Navigate to the Dell PowerConnect W Configuration > Dell PowerConnect W AP Groups page. b. Click Add from the Dell PowerConnect W AP Groups page to create a new Dell PowerConnect W AP Group. To edit a Dell PowerConnect W AP Group, click the pencil icon next to the group. The Details page for the Dell PowerConnect W AP Group appears. This page allows you to select the profiles to apply to the Dell PowerConnect W AP Group, and to select one or more WLANs that support that Dell PowerConnect W AP Group. Figure 15 illustrates this page. 22 | Dell PowerConnect W Configuration in AirWave Dell PowerConnect W-AirWave 7.4 | Configuration Guide Figure 15 Dell PowerConnect W Configuration > Dell PowerConnect W AP Groups > Add/Edit Details Page (Partial View) The following section of this configuration guide provides additional information about configuring Dell PowerConnect W AP Groups: “General Dell PowerConnect W AP Groups Procedures and Guidelines” on page 27 8. Add or edit WLANs in Dell PowerConnect W Configuration as required. a. Navigate to the Dell PowerConnect W Configuration > WLANs page. This page can display all WLANs currently configured, or can display only selected WLANs. b. Click Add to create a new WLAN, or click the pencil icon to edit an existing WLAN. You can add or edit WLANs in one of two ways, as follows: Basic—This display is essentially the same as the AOS Wizard View on the Dell PowerConnect W controller. This page does not require in-depth knowledge of the profiles that define the Dell PowerConnect W AP Group. Advanced—This display allows you to select individual profiles that define the WLAN and associated Dell PowerConnect W AP Group. This page requires in-depth knowledge of all profiles and their respective settings. The following sections of this configuration guide provide additional information and illustrations for configuring WLANs: “General WLAN Guidelines” on page 28 “WLANs” on page 45 in the Appendix for details on all WLAN settings 9. Add or edit Dell PowerConnect W Configuration Profiles as required. a. Navigate to Dell PowerConnect W Configuration > Profiles section of the navigation pane. b. Select the type of profile in the navigation pane to configure: AAA, AP, Controller, IDS, Mesh, QoS, RF, or SSID. c. Click Add from any of these specific profile pages to create a new profile, or click the pencil icon to edit an existing profile. Most profiles in AirWave are similar to the All Profiles display in the Dell PowerConnect W controller WebUI. The primary difference in AirWave is that AAA and SSID profiles are not listed under the WLAN column, but under Profiles. d. Save changes to each element as you proceed through profile and WLAN configuration. All other settings supported on Dell PowerConnect W-Series controllers can be defined on the Dell PowerConnect W Configuration page. The following section in this document provides additional information about configuring profiles: Dell PowerConnect W-AirWave 7.4 | Configuration Guide Dell PowerConnect W Configuration in AirWave | 23 “General Profiles Guidelines” on page 28 10. Provision multiple Dell PowerConnect W AP Groups on one or more controllers by putting the controllers into an AMP group and configuring that group to use the selected Dell PowerConnect W AP Groups. With global configuration enabled, configure such Dell PowerConnect W AP Groups settings on the Group > Dell PowerConnect W Config page. With group configuration, use the Dell PowerConnect W AP Groups. The following section of this document provides additional information: “General Dell PowerConnect W AP Groups Procedures and Guidelines” on page 27 11. As required, add or edit AP devices. The following section of this document has additional information: “Supporting APs with Dell PowerConnect W Configuration” on page 30 12. Each AP can be assigned to a single Dell PowerConnect W AP Group. Make sure to choose an AP Group that has been configured on that controller using that controller's AMP Group. Use the APs/Devices > List, Modify Devices field and the APs/Devices > Manage page. You can create or edit settings such as the AP name, syslocation, and syscontact on the APs/Devices > Manage page. For additional information, refer to “Supporting APs with Dell PowerConnect W Configuration” on page 30. Figure 16 APs/Devices > Manage Page Illustration (Partial Display) 13. Navigate to the APs/Devices > Audit page for the controller to view mismatched settings. This page provides links to display additional and current configurations. You can display all mismatched devices by navigating to the APs/Devices > Mismatched page. 24 | Dell PowerConnect W Configuration in AirWave Dell PowerConnect W-AirWave 7.4 | Configuration Guide Figure 17 APs/Devices > Audit Page Illustration (Partial Display) Figure 18 APs/Devices > Mismatched Page Illustration After initial AOS deployment with the Dell PowerConnect W-Series Configuration feature, you can make additional configurations or continue with maintenance tasks, such as the following examples: Once Dell PowerConnect W-Series Configuration is deployed in AirWave, you can perform debugging with Telnet/SSH. Review the telnet_cmds file in the /var/log folder from the command line interface, or Dell PowerConnect W-AirWave 7.4 | Configuration Guide Dell PowerConnect W Configuration in AirWave | 25 access this file from the System > Status page. For additional information, refer to the Dell PowerConnect WAirWave 7.4 User Guide on support.dell.com/manuals. To resolve communication issues, review the credentials on the APs/Devices > Manage page. Mismatches can occur when importing profiles because AirWave deletes orphaned profiles, even if following a new import. Additional Capabilities of Dell PowerConnect W-Series Configuration AirWave supports many additional ArubaOS configurations and settings. Refer to these additional resources for more information on support.dell.com/manuals: Dell PowerConnect W-AirWave 7.4 User Guide Dell PowerConnect W-AirWave 7.4 Best Practices Guide 26 | Dell PowerConnect W Configuration in AirWave Dell PowerConnect W-AirWave 7.4 | Configuration Guide Chapter 2 Using Dell PowerConnect W Configuration in Daily Operations Introduction This chapter presents common tasks or concepts after initial setup of Dell PowerConnect W Configuration is complete, as described in the section “Setting Up Initial Dell PowerConnect W Configuration” on page 21. This chapter emphasizes frequent procedures as follows: Procedures and Guidelines for Dell PowerConnect W AP Groups General WLAN Guidelines General Controller Procedures and Guidelines Supporting APs with Dell PowerConnect W Configuration Visibility in Dell PowerConnect W Configuration Using AirWave to Deploy Dell PowerConnect W APs for the First Time NOTE: For a complete reference on all Dell PowerConnect W Configuration pages, field descriptions, and certain additional procedures that are more specialized, refer to Appendix A, “Configuration Reference” on page 37. Procedures and Guidelines for Dell PowerConnect W AP Groups Guidelines and Pages for Dell PowerConnect W AP Groups The fields and default settings for Dell PowerConnect W AP Groups are described in “Dell PowerConnect W AP Groups” on page 37 in the Appendix. The following guidelines govern the configuration and use of Dell PowerConnect W AP Groups across Dell PowerConnect W-AirWave 7.4: Dell PowerConnect W AP Groups function with standard AirWave groups that contain them. Add Dell PowerConnect W AP Groups to standard AirWave groups. Additional procedures in this document explain their interoperability. APs can belong to a controller's AirWave group or to an AirWave group by themselves. All configurations of Dell PowerConnect W AP Groups must be pushed to Dell PowerConnect W controllers to become active on the network. Additional dynamics between master, standby master, and local controllers still apply. In this case, refer to “Using Controllers in Dell PowerConnect W Configuration” on page 29. The following pages in AirWave govern the configuration and use of Dell PowerConnect W AP Groups or standard device groups across AirWave: The Dell PowerConnect W Configuration navigation pane displays standard AOS components and your custom-configured Dell PowerConnect W AP Groups, WLANs, and AP Overrides. You define or modify Dell PowerConnect W AP Groups on the Dell PowerConnect W Configuration page. Click Dell PowerConnect W AP Groups from the navigation pane. With Global configuration enabled, you select Dell PowerConnect W AP Groups to associate with AMP (AirWave) Groups with the Groups > Dell PowerConnect W Config page. You modify devices in Dell PowerConnect W AP Groups with the APs/Devices > List page, clicking Modify Devices. This is the page where you assign devices to a given group and Dell PowerConnect W AP Group. Dell PowerConnect W-AirWave 7.4 | Configuration Guide Using Dell PowerConnect W Configuration in Daily Operations | 27 Selecting Dell PowerConnect W AP Groups To select Dell PowerConnect W AP Groups, navigate to the Dell PowerConnect W Configuration > Dell PowerConnect W AP Groups page. This page is central to defining Dell PowerConnect W AP Groups, to viewing the AMP groups with which an Dell PowerConnect W AP Group is associated, changing or deleting Dell PowerConnect W AP Groups, and assigning AP devices to an Dell PowerConnect W AP Group. Configuring Dell PowerConnect W AP Groups Perform the following steps to display, add, edit, or delete Dell PowerConnect W AP Groups in Dell PowerConnect W Configuration. 1. Browse to the Dell PowerConnect W Configuration page, and click the AP Groups heading in the navigation pane on the left. The Groups Summary page appears and displays all current Dell PowerConnect W AP Groups. 2. To add a new group, click the Add AP Group button. To edit an existing group, click the pencil icon next to the group name. The Details page appears with current or default configurations. The settings on this page are described in “Dell PowerConnect W AP Groups” on page 37. 3. Click Add or Save to finish creating or editing the Dell PowerConnect W AP Group. Click Cancel to exit this screen and to cancel the AP Group configurations. 4. New AP groups appear in the AP Groups section of the Dell PowerConnect W Configuration navigation pane, and clicking the group name takes you to the Details page for that group. 5. When this and other procedures are completed, push the configuration to the Dell PowerConnect W controllers by clicking Save and Apply. The principles of Monitor and Manage mode still apply. For additional information, refer to “Pushing Device Configurations to Controllers” on page 29. Once Dell PowerConnect W AP groups are defined, ensure that all desired WLANs are referenced in Dell PowerConnect W AP Groups, as required. Repeat the above procedure to revise WLANs as required. You can add or edit AP devices in Dell PowerConnect W AP Groups, and you can configure AP Override settings that allow for custom AP configuration within the larger group in which it operates. General WLAN Guidelines The Dell PowerConnect W Configuration navigation pane displays custom-configured WLANs and Dell PowerConnect W AP Groups. You define or modify WLANs on the Dell PowerConnect W Configuration page. Click WLANs from the navigation pane. You can create or edit any profile in an WLAN as you define or modify that WLAN. If you digress to profile setup from a different page, AirWave returns you to the WLAN setup page once you are done with profile setup. All configurations must be pushed to Dell PowerConnect W controllers to become active on the network. General Profiles Guidelines AOS elements can be added or edited after an AOS configuration file is imported to AirWave and pushed to controllers with the steps described in “Setting Up Initial Dell PowerConnect W Configuration” on page 21. Profiles in Dell PowerConnect W configuration entail the following concepts or dynamics: Profiles define nearly all parameters for Dell PowerConnect W AP Groups and WLANs, and Dell PowerConnect W Configuration supports many diverse profile types. Some profiles provide the configurations for additional profiles that reference them. When this is the case, this document describes the interrelationship of such profiles to each other. Profiles can be configured in standalone fashion using the procedures in this chapter, then applied elsewhere as desired. Otherwise, you can define referenced profiles as you progress through Dell PowerConnect W AP 28 | Using Dell PowerConnect W Configuration in Daily Operations Dell PowerConnect W-AirWave 7.4 | Configuration Guide Group or WLAN setup. In the latter case, AirWave takes you to profile setup on separate pages, then returns to the Dell PowerConnect W AP Group or WLAN setup. For complete Profiles inventory and field descriptions, refer to “Profiles” on page 50 in the Appendix. General Controller Procedures and Guidelines Using Controllers in Dell PowerConnect W Configuration AirWave implements the following general approaches to controllers: Master Controller—This controller maintains and pushes all global configurations. AirWave pushes configurations only to a master controller. Standby Controller—The master controller synchronizes with the standby master controller, which remains ready to govern global configurations for all controllers should the active master controller fail. Local Controller—Master controllers push local configurations to local controllers. Local controllers retain settings such as the interfaces and global VLANs. AirWave is aware of differences in what is pushed to master controllers and local controllers, and automatically pushes all configurations to the appropriate controllers. Thin AP provisioning is pushed to the controller to which a thin AP is connected. You can determine additional details about what is specific to each controller by reviewing information on the Groups > Dell PowerConnect W Config page, and the Groups > Monitor page for any specific AP that lists its master and standby master controller. Pushing Device Configurations to Controllers When you add or edit device configurations, you can push device configurations to controllers as follows: Make device changes on the Dell PowerConnect W Configuration page and click Save and Apply. If global configuration is enabled, also make devices changes on the Groups > Dell PowerConnect W Config page and click Save and Apply. A device must be in Manage mode to push configurations in this way. NOTE: If you click Save and Apply when a device is in Monitor mode, this initiates a verification process in which AirWave advises you of the latest mismatches. Mismatches are viewable from the APs/Devices > Mismatched page. Additional Audit and Group pages list mismatched statuses for devices. Normally, devices are in Monitor mode. It may be advisable in some circumstances to accumulate several configuration changes in Monitor mode prior to pushing an entire set of changes to controllers. Follow these general steps when implementing configuration changes for devices in Monitor mode: 1. Make all device changes using the Dell PowerConnect W Configuration pages. Click Save and Apply as you complete device-level changes. This builds an inventory of pending configuration changes that have not been pushed to the controller and APs. 2. Review the entire set of newly mismatched devices on the APs/Devices > Mismatched page. 3. For each mismatched device, navigate to the APs/Devices > Audit page to audit recent configuration changes as desired. 4. Once all mismatched device configurations are verified to be correct from the APs/Devices > Audit page, use the Modify Devices link on the Groups > Monitor page to place these devices into Manage mode. This instructs AirWave to push the device configurations to the controller. 5. As desired, return devices to Monitor mode until the next set of configuration changes is ready to push to controllers. Dell PowerConnect W-AirWave 7.4 | Configuration Guide Using Dell PowerConnect W Configuration in Daily Operations | 29 Supporting APs with Dell PowerConnect W Configuration AP Overrides Guidelines The AP Override component of Dell PowerConnect W Configuration operates with the following principles: AP devices function within groups that define operational parameters for groups of APs. This is standard across all of Dell PowerConnect W-AirWave 7.4. AP Overrides allows you to change some parameters of any given AP without having to remove that AP from the configuration group in which it operates. The name of any AP Override that you create should be the same as the name of the AP device to which it applies. This establishes the basis of all linking to that AP device. Once you have created an AP Override, you select the WLANs in which it applies. Once you have created the AP Override, you can go one step further with the Exclude WLANs option of AP Override, which allows you to exclude certain SSIDs from the AP override. For example, if you have a set of WLANs with several SSIDs available, the Exclude WLANs option allows you to specify which SSIDs to exclude from the AP Override. You can also exclude mesh clusters from the AP Override. In summary, the AP Override feature prevents you from having to create a new AP group for customized APs that otherwise share parameters with other APs in a group. AP Override allows you to have less total AP groups than you might otherwise require. Changing Adaptive Radio Management (ARM) Settings You can adjust ARM settings for the radios of a particular Dell PowerConnect W AP Group. To do so, refer to the following topics that describe ARM in relation to Dell PowerConnect W AP groups and device-level radio settings: “Configuring Dell PowerConnect W AP Groups” on page 28 “Dell PowerConnect W AP Groups” on page 37 “Profiles > RF > 802.11a/g Radio > ARM” on page 105 in the Appendix. Changing SSID and Encryption Settings You can adjust SSID and Encryption parameters for devices by adjusting the profiles that define these settings, then applying those profiles to Dell PowerConnect W AP Groups and WLANs that support them. To do so, refer to the following topics that describe relevant steps and configuration pages: “Configuring Dell PowerConnect W AP Groups” on page 28 “Guidelines and Pages for Dell PowerConnect W AP Groups” on page 27 “Profiles > SSID” on page 113 and related profiles in the Appendix. Changing the Dell PowerConnect W AP Group for an AP Device You can change the Dell PowerConnect W AP Group to which an AP device is associated. Perform the following steps to change the Dell PowerConnect W AP Group for an AP device: 1. As required, review the Dell PowerConnect W AP Groups currently configured in AirWave. Navigate to the Dell PowerConnect W Configuration page, and click Dell PowerConnect W AP Groups from the navigation pane. This page displays and allows editing for all Dell PowerConnect W AP Groups that are currently configured in AirWave. 2. Navigate to the APs/Devices > List page to view all devices currently seen by AirWave. 3. If necessary, add the device to AirWave using the APs/Devices > New page. To discover additional devices, ensure that the controller is set to perform a thin AP poll period. 30 | Using Dell PowerConnect W Configuration in Daily Operations Dell PowerConnect W-AirWave 7.4 | Configuration Guide 4. On the APs/Devices > List page, you can specify the Group and Folder to which a device belongs. Click Modify Devices to change more than one device, or click the Wrench icon associated with any specific device to make changes. The APs/Devices > Manage page appears. 5. In the Settings section of the APs/Devices > Manage page, select the new Dell PowerConnect W AP Group to assign to the device. Change or adjust any additional settings as desired. 6. Click Save and Apply to retain these settings and to propagate them throughout AirWave, or click one of the alternate buttons as follows for an alternative change: Click Revert to cancel out of all changes on this page. Click Delete to remove this device from AirWave. Click Ignore to keep the device in AirWave but to ignore it. Click Import Settings to define device settings from previously created configurations. Click Replace Hardware to replace the AP device with a new AP device. Click Update Firmware to update the Firmware that operates this device. 7. Push this configuration change to the AP controller that is to support this AP device. For additional information, refer to “Pushing Device Configurations to Controllers” on page 29. Using AirWave to Deploy Dell PowerConnect W APs for the First Time In addition to migrating Dell PowerConnect W access points (APs) from ArubaOS-oriented administration to AirWave administration, you can use AirWave to deploy Dell PowerConnect W-Series APs for the first time without separate AOS configuration. Be aware of the following dynamics in this scenario: AirWave can manage all wireless network management functions, including: the first-time provisioning of Dell PowerConnect W-Series APs managing Dell PowerConnect W-Series controllers with AirWave In this scenario, when a new Dell PowerConnect W-Series AP boots up, AirWave may discover the AP before you have a chance to configure and launch it through AOS configuration on the Dell PowerConnect W-Series controller. In this case, the AP appears in AirWave with a device name based on the MAC address. When you provision the AP through the Dell PowerConnect W-Series controller and then rename the AP, the new AP name is not updated in AirWave. An efficient and robust approach to update a Dell PowerConnect W-Series AP device name is to deploy Dell PowerConnect W-Series APs in AirWave with the following steps: 1. Define communication settings for Dell PowerConnect W-Series APs pending discovery in the Device Setup > Communication page. This assigns communication settings to multiple devices at the time of discovery, and prevents having to define such settings manually for each device after discovery. 2. Discover new Dell PowerConnect W-Series APs with AirWave. You can do so with the Device Setup > Discover page. 3. Click New Devices In the Status section at the top of any AirWave page, or navigate to the APs/Devices > New page. 4. Select (check) the box next to any AP you want to provision. 5. Rename all new APs. Type in the new device name in the Device column. 6. Scroll to the bottom of the page and put APs in the appropriate AirWave group and folder. Set the devices to Manage Read/Write mode. 7. Click Add. Wait approximately five to ten minutes. You can observe that the APs have been renamed not only in AMP but also on the Dell PowerConnect W AP Group and Dell PowerConnect W-Series controller with the show ap database command. 8. To set the appropriate Dell PowerConnect W AP Group, select the AP/Devices or Groups page and locate your APs. Dell PowerConnect W-AirWave 7.4 | Configuration Guide Using Dell PowerConnect W Configuration in Daily Operations | 31 9. Click Modify Devices. 10. Select the APs you want to re-group. 11. In the field that states Move to Dell PowerConnect W AP Group below the list of the devices, select the appropriate group and click Move. NOTE: If the list of Dell PowerConnect W AP Groups are not there, ensure you either create these Dell PowerConnect W AP groups manually on the Device Setup > Dell PowerConnect W Configuration page, wherein you merely need the device names and not the settings, or import the configuration from one of your controllers to learn the groups. 12. Wait another five to 10 minutes to observe the changes on AMP. The changes should be observable within one or two minutes on the controller. Using General AirWave Device Groups and Folders AirWave only allows any given AP to belong to one AirWave device group at a time. Supporting one AP in two or more AirWave device groups would create at least two possible issues including the following: Data collection for such an AP device would have two or more sources and two or more related processes. A multi-group AP would be counted several times and that would change the value calculations for AirWave graphs. As a result, some users may wish to evaluate how they deploy the group or folder for any given AP. NOTE: Dell PowerConnect W-Series APs can also belong to Dell PowerConnect W AP Groups, but each AP is still limited to one general AirWave device group. You can organize and manage any group of APs by type and by location. Use groups and folders with either of the following two approaches: Organize AP device groups by device type, and device folders by device location. In this setup, similar devices are in the same device group, and operate from a similar configuration or template. Once this is established, create and maintain device folders by location. Organize AP device groups by location, and device folders by type. In this setup, you can organize all devices according to location in the device groups, but for viewing, you organize the device hierarchy by folders and type. Be aware of the following additional factors: Configuration audits are done at the AirWave group level. AirWave folders support multiple sublevels. Therefore, unless there is a compelling reason to use the folders-by-device-type approach, use groups for AP type and folders strictly for AP location. Visibility in Dell PowerConnect W Configuration Visibility Overview Dell PowerConnect W Configuration supports device configuration and user information in the following ways: User roles AP/Device access level Folders (in global configuration) 32 | Using Dell PowerConnect W Configuration in Daily Operations Dell PowerConnect W-AirWave 7.4 | Configuration Guide Additional factors for visibility are as follows: Administrative and Management users in AirWave can view the Dell PowerConnect W Configuration page and the APs/Devices > Manage pages. Administrative users are enabled to view all configurations. Management users have access to all profiles and Dell PowerConnect W AP groups for their respective folders. The Device Setup > Dell PowerConnect W Configuration page has a limit to folder drop-down options for customers that manage different accounts and different types of users. Dell PowerConnect W Configuration entails specific user role and security profiles that define some components of visibility, as follows: Security > User Roles Security > Policies AirWave continues to support the standard operation of folders, users, and user roles as described in the Dell PowerConnect W-AirWave 7.4 User Guide in Home>Documentation. Defining Visibility for Dell PowerConnect W Configuration Perform these steps to define or adjust visibility for users to manage and support Dell PowerConnect W Configuration: 1. As required, create a new AirWave device folder with management access. a. Navigate to the APs/Device > List page, scroll to the bottom of the page. (An alternate page supporting new folders is Users > Connected page). b. Click the Add New Folder link. The Folder detail page appears, as illustrated in Figure 19: Figure 19 APs/Devices > Add New Folder > Folders Page Illustration c. Click Add. The APs/Devices > List page reappears. You can view your new folder by selecting it from the Go to folder drop-down list at the top right of this page. Figure 20 illustrates an unpopulated device page for an example folder. Figure 20 APs/Devices > List Page With No Devices 2. Add Dell PowerConnect W-Series controller devices to that folder as required. Use the Device Setup > Add page following instructions available in the Dell PowerConnect W-AirWave 7.4 User Guide in Home>Documentation. 3. As required, create or edit a user role that is to have rights and manage privileges required to support their function in Dell PowerConnect W Configuration. Dell PowerConnect W-AirWave 7.4 | Configuration Guide Using Dell PowerConnect W Configuration in Daily Operations | 33 a. At least one user must have administrative privileges, but several additional users may be required with less rights and visibility to support Dell PowerConnect W Configuration without access to the most sensitive information, such as SSIDs or other security related data. b. Navigate to the AMP Setup > Roles page, and click Add New Role to create a new role with appropriate rights, or click the pencil (manage) icon next to an existing role to adjust rights as required. The Role page appears, illustrated in Figure 21. Figure 21 AMP Setup > Roles > Add/Edit Role Page Illustration c. As per standard AirWave configuration, complete the settings on this page. The most important fields with regard to Dell PowerConnect W Configuration, device visibility and user rights are as follows: Type—Specify the type of user. Important consideration should be given to whether the user is an administrative user with universal access, or an AP/Device manager to specialize in device administration, or additional users with differing rights and access. AP/Device Access Level—Define the access level that this user is to have in support of Dell PowerConnect W controllers, devices, and general Dell PowerConnect W Configuration operations. Top Folder—Specify the folder created earlier in this procedure, or specify the Top folder for an administrative user. d. Click Add to complete the role creation, or click Save to retain changes to an existing role. The AMP Setup page now displays the new or revised role. 4. As required, add or edit one or more users to manage and support Dell PowerConnect W Configuration. This step creates or edits users to have rights appropriate to Dell PowerConnect W Configuration. This user inherits visibility to Dell PowerConnect W-Series controllers and Dell PowerConnect W Configuration data based on the role and device folder created earlier in this procedure. a. Navigate to the AMP Setup > Users page. b. Click Add New User, or click the pencil (manage) icon next to an existing user to edit that user. c. Select the user role created with the prior step, and complete the remainder of this page as per standard AirWave configuration. Refer to the Dell PowerConnect W-AirWave 7.4 User Guide at support.dell.com/ manuals, as required. 5. Observe visibility created or edited with this procedure. The user, role, and device folder created with this procedure are now available to configure, manage, and support Dell PowerConnect W Configuration and associated devices according to the visibility defined in this procedure. Any component of this setup can be adjusted or revised by referring to the steps and AirWave pages in this procedure. 6. Add or discover devices for the device folder defined during step 1 of this procedure. Information about devices is available in the Dell PowerConnect W-AirWave 7.4 User Guide. 7. Continue to other elements of Dell PowerConnect W Configuration described in this document. 34 | Using Dell PowerConnect W Configuration in Daily Operations Dell PowerConnect W-AirWave 7.4 | Configuration Guide Appendix A Configuration Reference Introduction This appendix describes the pages, field-level settings, and interdependencies of Dell PowerConnect W Configuration profiles. Additional information is available as follows: Dell PowerConnect W Configuration components are summarized in “Additional Concepts and Components of Dell PowerConnect W Configuration” on page 19. For procedures that use several of these components, refer to earlier chapters in this document. For architectural information about AOS, refer to the Dell PowerConnect W-Series ArubaOS User Guide at support.dell.com/manuals. NOTE: The default values of profile parameters or functions may differ slightly between AOS releases. Access all pages and field descriptions in this appendix from the Device Setup > Dell PowerConnect W Configuration page using the navigation pane on the left-hand side. The one exception is the additional Groups > Dell PowerConnect W Config page that you access from the standard AirWave navigation menu. This appendix describes Dell PowerConnect W Configuration components with the following organization and topics: Dell PowerConnect W AP Groups AP Overrides WLANs Profiles Security Local Config of SNMP Management Advanced Services Groups > Dell PowerConnect W Config Page and Section Information Dell PowerConnect W AP Groups Dell PowerConnect W AP Groups appear at the top of the navigation pane. This section describes the configuration pages and fields of Dell PowerConnect W AP Groups. Dell PowerConnect W AP Groups The Dell PowerConnect W AP Groups page displays all configured Dell PowerConnect W AP Groups and enables you to add or edit Dell PowerConnect W AP Groups. For additional information about using this page, refer to “General Dell PowerConnect W AP Groups Procedures and Guidelines” on page 27. Dell PowerConnect W-AirWave 7.4 | Configuration Guide Configuration Reference | 35 The Dell PowerConnect W AP Groups page displays the following information for every group currently configured: Table 1 Dell PowerConnect W Configuration > Dell PowerConnect W AP Groups Page Column Description Name Displays the name of the Dell PowerConnect W AP Group. Select the pencil icon next to any group to edit. (Used by) Group Displays the AirWave device groups that define this Dell PowerConnect W AP Group. Select the name of any group in this column to display the detailed Groups > Dell PowerConnect W Config page. The device groups in this column receive the profile configurations from the associated Dell PowerConnect W AP Group. Any Dell PowerConnect W AP Group profiles can define device groups. (Used by) Number of AP Displays the number of APs in this Dell PowerConnect W AP Group. A detailed list of each AP by name can be displayed by navigating to the Groups > List page and selecting that group. (Used By) User Role Displays the user role or roles that support the respective Dell PowerConnect W AP Group, when defined. Folder Displays the folder that is associated with this Dell PowerConnect W AP Group, when defined. A Top viewable folder for the role is able to view all devices and groups contained by the top folder. The top folder and its subfolders must contain all the devices in any groups it can view. Clicking any folder name takes you to the APs/Devices > List page for folder inventory and configuration. Select Add to create a new Dell PowerConnect W AP Group, or click the pencil icon next to an existing Dell PowerConnect W AP Group to edit that group. The Add/Edit Dell PowerConnect W AP Group page contains the following fields, describes in Table 2. Table 2 Dell PowerConnect W Configuration > Dell PowerConnect W AP Groups Details, Settings and Default Values Field Default Description Folder Top Displays the folder with which the AP Group is associated. The drop-down menu displays all folders available for association with the AP Group. Folders provide a way to organize the visibility of device parameters that is separate from the configuration groups of devices. Using folders, you can view basic statistics about device, and define which users have visibility to which device parameters. Name Default Enter the name of the AP Group. General Settings WLANs Add a new WLAN Select this link to create a new WLAN to support Dell PowerConnect W Configuration. Once created, that new WLAN will appear with others on this page. Show only selected/ Show All To set the WLANs that appear on this page, select (check) the desired WLANs, then click Show Only Selected. WLANs 36 | Configuration Reference None selected Displays the WLANs currently present in Dell PowerConnect W Configuration with checkboxes. You may select as few or as many WLANS as desired for which this AP Group is active. To configure additional WLANs that appear in this section, click Add a new WLAN or navigate to the WLANs section in the navigation pane on the left. Dell PowerConnect W-AirWave 7.4 | Configuration Guide Table 2 Dell PowerConnect W Configuration > Dell PowerConnect W AP Groups Details, Settings and Default Values (Continued) Field Default Description 802.11a Radio Profile 5_am Defines AP radio settings for the 5 GHz frequency band, including the Adaptive Radio Management (ARM) profile and the high-throughput (802.11n) radio profile. Select the pencil icon next to this field to edit or create additional profile settings in the RF > 802.11a/g Radio page of Dell PowerConnect W Configuration. 802.11g Radio Profile 2.4_am Defines AP radio settings for the 2.4 GHz frequency band, including the Adaptive Radio Management (ARM) profile and the high-throughput (802.11n) radio profile. Each 802.11a and 802.11b radio profile includes a reference to an Adaptive Radio Management (ARM) profile. If you would like the ARM feature to select dynamically the best channel and transmission power for the radio, verify that the 802.11a/802.11g radio profile references an active and enabled ARM profile. If you want to manually select a channel for each AP group, create separate 802.11a and 802.11g profiles for each AP group and assign a different transmission channel for each profile. The drop-down menu displays these options: default nchannel too high nchannel too low Select the pencil icon next to this field to edit profile settings in the RF > 802.11a/g Radio page. RF Optimization Profile default Enables or disables load balancing based on a user-defined number of clients or degree of AP utilization on an AP. Use this profile to detect coverage holes, radio interference and STA association failures and configure Received signal strength indication (RSSI) metrics. Select the pencil icon next to this field to display the Profiles > RF section and edit these settings as desired. Event Thresholds Profile default Defines error event conditions, based on a customizable percentage of low-speed frames, non-unicast frames, or fragmented, retry or error frames. The drop-down menu displays these options: default all additional RF profiles currently configured in Dell PowerConnect W Configuration Select the pencil icon next to this field to display the Profiles > RF > Events Threshold section and edit these settings as desired. Wired AP Profile default Controls whether 802.11 frames are tunneled to the controller using Generic Routing Encapsulation (GRE) tunnels, bridged into the local Ethernet LAN (for remote APs), or are configured for combination of the two (split-mode). This profile also configures the switching mode characteristics for the port, and sets the port as either trusted or untrusted. Select the pencil icon next to this field to display the Profiles > AP > Wired page and adjust these settings as desired. Ethernet Interface 0 Link Profile default Sets the duplex mode and speed of AP’s Ethernet link for ethernet interface 0. The configurable speed is dependent on the port type, and you can define a separate Ethernet Interface profile for each Ethernet link. Select the pencil icon next to this field to display the Profiles > AP > Ethernet Link details page and adjust these settings as desired. Ethernet Interface 1 Link Profile default Sets the duplex mode and speed of AP’s Ethernet link for ethernet interface 1. The configurable speed is dependent on the port type, and you can define a separate Ethernet Interface profile for each Ethernet link. Select the pencil icon next to this field to display the Profiles > AP > Ethernet Link details page and adjust these settings as desired. Referenced Profiles Dell PowerConnect W-AirWave 7.4 | Configuration Guide Configuration Reference | 37 Table 2 Dell PowerConnect W Configuration > Dell PowerConnect W AP Groups Details, Settings and Default Values (Continued) Field Default Description AP System Profile default Defines administrative options for the controller, including the IP addresses of the local, backup, and master controllers, Real-time Locating Systems (RTLS) server values and the number of consecutive missed heartbeats on a GRE tunnel before an AP reboots traps. This field is a drop-down menu with the following options: Non-integer RTLS Server Station Message Frequency Too-high RTLS Server Port Too-low AeroScout RTLS Server Port Too-low RTLS Server Port Select the pencil icon next to this field to display the Profiles > AP > System details page and adjust these settings as desired. Regulatory Domain Profile default Defines an AP’s country code and valid channels for both legacy and high-throughput 802.11a and 802.11b/g radios. Select the pencil icon next to this field to display the Profiles > AP > Regulatory Domain page and adjust these settings as desired. SNMP Profile default Selects the SNMP profile to associate with this AP group. The drop-down menu lists all SNMP profiles currently enabled in AirWave. Select the pencil icon next to this field to display the Profiles > AP > SNMP page and adjust these settings as desired. VoIP Call Admission Control Profile default Dell PowerConnect W’s Voice Call Admission Control limits the number of active voice calls per AP by load-balancing or ignoring excess call requests. This profile enables active load balancing and call admission controls, and sets limits for the numbers of simultaneous Session Initiated Protocol (SIP), SpectraLink Voice Priority (SVP), Cisco Skinny Client Control Protocol (SCCP), Vocera or New Office Environment (NOE) calls that can be handled by a single radio. Select the pencil icon next to this field to display the Profiles > AP > Regulatory Domain page and adjust these settings as desired. 802.11g Traffic Management Profile default Specify the minimum percentage of available bandwidth to be allocated to a specific SSID when there is congestion on the wireless network, and sets the interval between bandwidth usage reports. This setting pertains specifically to 802.11g. 802.11a Traffic Management Profile default Specify the minimum percentage of available bandwidth to be allocated to a specific SSID when there is congestion on the wireless network, and sets the interval between bandwidth usage reports. This setting pertains specifically to 802.11a. IDS Profile default Selects the IDS profile to be associated with the new AP Group. The drop-down menu contains these options: ids-disabled ids-high-setting ids -low-setting ids-medium-setting The IDS profiles configure the AP’s Intrusion Detection System features, which detect and disable rogue APs and other devices that can potentially disrupt network operations. An AP is considered to be a rogue AP if it is both unauthorized and plugged into the wired side of the network. An AP is considered to be an interfering AP if it is seen in the RF environment but is not connected to the wired network. Select the pencil icon next to this field to display the Profiles > IDS page and adjust these settings as desired. Mesh Radio Profile default Determines many of the settings used by mesh nodes to establish mesh links and the path to the mesh portal, including the maximum number of children a mesh node can accept, and transmit rates for the 802.11a and 802.11g radios. 38 | Configuration Reference Dell PowerConnect W-AirWave 7.4 | Configuration Guide Table 2 Dell PowerConnect W Configuration > Dell PowerConnect W AP Groups Details, Settings and Default Values (Continued) Field Default Description Mesh Cluster Profiles Add New Mesh Cluster Profile Select to display a new Mesh Cluster Profile section to this page. This section has two fields, as follows: Mesh Cluster Profile—Drop-down menu displays all supported profiles. Select one from the menu. Priority (1-16)—Type in the priority number for this profile. The priority may be any integer from 1 to 16, incusive. Complete these fields, click the Add button, and the profile displays as an option in the Mesh Cluster Profile section, which may be selected for the AP Group to be added or edited. Select Add to complete the creation or click Save to complete the editing of the Dell PowerConnect W AP Group. This group now appears in the navigation pane of the Dell PowerConnect W Configuration page. AP Overrides The AP Overrides component of Dell PowerConnect W-Series Configuration allow you to define device-specific settings for an AP device without having to remove that device from an existing Dell PowerConnect W AP Group or create a new Dell PowerConnect W AP Group specifically for that device. The AP Overrides page is for custom AP devices that otherwise comply with most settings in the Dell PowerConnect W AP Group in which it is managed. AP Overrides The AP Overrides page displays all AP overrides that are currently configured. These overrides also appear in the navigation pane at left. The name of any override matches the AP device name. Table 3 describes the fields on this page. Table 3 AP Overrides Fields and Descriptions Field Description Name Displays the name of the AP Overrides profile. This name matches the name of the specific AP device that it defines. Used By (Group) Displays the name of and link to the Dell PowerConnect W AP Group in which this AP Override applies. Additional details about the Dell PowerConnect W AP Group appear on the Groups > Dell PowerConnect W Config page when you click the name of the group. Folder Displays the folder associated with the AP Overrides profile. The folder establishes the visibility of this profile to users. Select Add on the AP Overrides page to create a new AP Override, or click the pencil icon next to an existing override to edit that override. Table 4 describes the fields on the AP Overrides > Add/Edit Details page. Table 4 AP Overrides Add or Edit Page Fields Field Default Description Name Blank Name of the AP Override. Use the name of the AP device to which it applies. Folder Top Displays the folder with which the WLAN is associated. The drop-down menu displays all folders available for association with the WLAN. Dell PowerConnect W-AirWave 7.4 | Configuration Guide Configuration Reference | 39 Table 4 AP Overrides Add or Edit Page Fields (Continued) Field Default Description WLANs WLANs This section lists the WLANs currently defined in Dell PowerConnect W Configuration by default. You can display selected WLANs or all WLANs. Select one or more WLANs for which AP Override is to apply. Excluded WLANs Excluded WLANs This section displays WLANs currently defined by default. This section can display selected WLANs or all WLANs. Use this section to specify which WLANs are not to support AP Override. Referenced Profiles 802.11a Radio Profile 5_am Defines AP radio settings for the 5 GHz frequency band, including the Adaptive Radio Management (ARM) profile and the high-throughput (802.11n) radio profile. Select the pencil icon next to this field to edit or create additional profile settings in the RF > 802.11a/g Radio page. Refer to “Profiles > RF > 802.11a/g Radio” on page 109. 802.11g Radio Profile 2.4_am Defines AP radio settings for the 2.4 GHz frequency band, including the Adaptive Radio Management (ARM) profile and the high-throughput (802.11n) radio profile. Each 802.11a and 802.11b radio profile includes a reference to an Adaptive Radio Management (ARM) profile. If you would like the ARM feature to select dynamically the best channel and transmission power for the radio, verify that the 802.11a/802.11g radio profile references an active and enabled ARM profile. If you want to manually select a channel for each AP group, create separate 802.11a and 802.11g profiles for each AP group and assign a different transmission channel for each profile. The drop-down menu displays these options: default nchannel too high nchannel too low Select the pencil icon next to this field to edit or create additional profile settings in the RF > 802.11a/g Radio page of Dell PowerConnect W Configuration. Refer to “Profiles > RF > 802.11a/g Radio” on page 109. RF Optimization Profile default Enables or disables load balancing based on a user-defined number of clients or degree of AP utilization on an AP. Use this profile to detect coverage holes, radio interference and STA association failures and configure Received signal strength indication (RSSI) metrics. Select the pencil icon next to this field to display the Profiles > RF section and edit these settings as desired. Refer to “Profiles > RF > 802.11a/g Radio” on page 109. Event Thresholds Profile default Defines error event conditions, based on a customizable percentage of low-speed frames, non-unicast frames, or fragmented, retry or error frames. The drop-down menu displays these options: default all additional RF profiles currently configured in Dell PowerConnect W Configuration Select the pencil icon next to this field to display the Profiles > RF > Events Threshold section and edit these settings as desired. Refer to “Profiles > RF > Event Thresholds” on page 118. 40 | Configuration Reference Dell PowerConnect W-AirWave 7.4 | Configuration Guide Table 4 AP Overrides Add or Edit Page Fields (Continued) Field Default Description Wired AP Profile default Controls whether 802.11 frames are tunneled to the controller using Generic Routing Encapsulation (GRE) tunnels, bridged into the local Ethernet LAN (for remote APs), or a configured for combination of the two (split-mode). This profile also configures the switching mode characteristics for the port, and sets the port as either trusted or untrusted. Select the pencil icon next to this field to display the Profiles > AP > Wired page and adjust these settings as desired. Refer to “Profiles > AP > System” on page 76. Ethernet Interface 0 Link Profile default Sets the duplex mode and speed of AP’s Ethernet link for ethernet interface 0. The configurable speed is dependent on the port type, and you can define a separate Ethernet Interface profile for each Ethernet link. Select the pencil icon next to this field to display the Profiles > AP > Ethernet Link details page and adjust these settings as desired. Refer to “Profiles > AP > SNMP” on page 75. Ethernet Interface 1 Link Profile default Sets the duplex mode and speed of AP’s Ethernet link for ethernet interface 1. The configurable speed is dependent on the port type, and you can define a separate Ethernet Interface profile for each Ethernet link. Select the pencil icon next to this field to display the Profiles > AP > Ethernet Link details page and adjust these settings as desired. Refer to “Profiles > AP > SNMP” on page 75. AP System Profile default Defines administrative options for the controller, including the IP addresses of the local, backup, and master controllers, Real-time Locating Systems (RTLS) server values and the number of consecutive missed heartbeats on a GRE tunnel before an AP reboots traps. This field is a drop-down menu with the following options: Non-integer RTLS Server Station Message Frequency Too-high RTLS Server Port Too-low AeroScout RTLS Server Port Too-low RTLS Server Port Select the pencil icon next to this field to display the Profiles > AP > System details page and adjust these settings as desired. Refer to “Profiles > AP > System” on page 76. Regulatory Domain Profile default Defines an AP’s country code and valid channels for both legacy and highthroughput 802.11a and 802.11b/g radios. Select the pencil icon next to this field to display the Profiles > AP > Regulatory Domain page and adjust these settings as desired. Refer to “Profiles > AP > Regulatory Domain” on page 74. SNMP Profile default Selects the SNMP profile to associate with this AP group. The drop-down menu lists all SNMP profiles currently enabled in AirWave. Select the pencil icon next to this field to display the Profiles > AP > SNMP page and adjust these settings as desired. Refer to “Profiles > AP > SNMP” on page 75. VoIP Call Admission Control Profile default Dell PowerConnect W’s Voice Call Admission Control limits the number of active voice calls per AP by load-balancing or ignoring excess call requests. This profile enables active load balancing and call admission controls, and sets limits for the numbers of simultaneous Session Initiated Protocol (SIP), SpectraLink Voice Priority (SVP), Cisco Skinny Client Control Protocol (SCCP), Vocera or New Office Environment (NOE) calls that can be handled by a single radio. Select the pencil icon next to this field to display the Profiles > AP > Regulatory Domain page and adjust these settings as desired. Refer to “Profiles > AP > SNMP” on page 75. Dell PowerConnect W-AirWave 7.4 | Configuration Guide Configuration Reference | 41 Table 4 AP Overrides Add or Edit Page Fields (Continued) Field Default Description 802.11g Traffic Management Profile default Specify the minimum percentage of available bandwidth to be allocated to a specific SSID when there is congestion on the wireless network, and sets the interval between bandwidth usage reports. This setting pertains specifically to 802.11g. Refer to “Profiles > QoS > Traffic Management” on page 104 802.11a Traffic Management Profile default Specify the minimum percentage of available bandwidth to be allocated to a specific SSID when there is congestion on the wireless network, and sets the interval between bandwidth usage reports. This setting pertains specifically to 802.11a. Refer to “Profiles > QoS > Traffic Management” on page 104 IDS Profile default Selects the IDS profile to be associated with the new AP Group. The drop-down menu contains these options: ids-disabled ids-high-setting ids -low-setting (the default) ids-medium-setting The IDS profiles configure the AP’s Intrusion Detection System features, which detect and disable rogue APs and other devices that can potentially disrupt network operations. An AP is considered to be a rogue AP if it is both unauthorized and plugged into the wired side of the network. An AP is considered to be an interfering AP if it is seen in the RF environment but is not connected to the wired network. Select the pencil icon next to this field to display the Profiles > IDS page and adjust these settings as desired. Refer to “Profiles > IDS” on page 82 Mesh Radio Profile default Determines many of the settings used by mesh nodes to establish mesh links and the path to the mesh portal, including the maximum number of children a mesh node can accept, and transmit rates for the 802.11a and 802.11g radios. Refer to “Profiles > Mesh” on page 95. AP Authorization Profile Selects the AP Authorization profile to be associated with the new AP Group. This profile requires a Remote Access Points license. Refer to “Profiles > AP > Authorization” on page 71. AP Provisioning Profile Selects the AP Provisioning profile to be associated with the new AP Group. Refer to “Profiles > AP > Provisioning” on page 72. Ethernet Interface 0-4 Port Configuration Selects the Ethernet port configuration to be associated with the new AP Group. This profile allows you to configure all AP wired port profiles and their status. The dropdown menu contains these options: default NoWiredAuthPort shutdown Refer to “Select Add or Save. The added or edited Wired Port profile appears on the Profiles page, and on the Wired Port details page.” on page 80. Mesh Cluster Profiles Add New Mesh Cluster Profile 42 | Configuration Reference Hidden by default until the Add button is clicked Clicking this Add button displays a new Mesh Cluster Profile field. The drop-down menu displays all supported profiles. Select one from the menu. Complete this field, click the Add button, and the profile displays as an option in the Mesh Cluster Profile section, which may be selected for the AP Group to be added or edited. For additional information about Mesh Cluster profiles, refer to these sections: “Profiles > Mesh” on page 95 “Profiles > QoS” on page 104. Dell PowerConnect W-AirWave 7.4 | Configuration Guide Table 4 AP Overrides Add or Edit Page Fields (Continued) Field Default Description Excluded Mesh Cluster Profiles Excluded Mesh Cluster Profiles If required, select one or more Mesh Cluster profiles from this field. This field can display all Mesh Cluster profiles or can display only selected Mesh Cluster profiles. For additional information about Mesh Cluster profiles, refer to “Profiles > QoS” on page 104. Select Add to complete the creation of the new AP Overrides profile, or click Save to preserve changes to an existing AP Overrides profile. The AP Overrides page and the navigation pane display the name of the AP Overrides profile. WLANs Overview of WLANs Configuration You have a wide variety of options for authentication, encryption, access management, and user rights when you configure a WLAN. However, you must configure the following basic elements: An SSID that uniquely identifies the WLAN Layer-2 authentication to protect against unauthorized access to the WLAN Layer-2 encryption to ensure the privacy and confidentiality of the data transmitted to and from the network A user role and virtual local area network (VLAN) for the authenticated client For more information, refer to the Dell PowerConnect W-Series ArubaOS User Guide at support.dell.com/ manuals. Use the following guidelines when configuring and using WLANs in Dell PowerConnect W Configuration: The Device Setup > Dell PowerConnect W Configuration navigation pane displays custom-configured WLANs and Dell PowerConnect W AP Groups. All other components of the navigation pane are standard across all deployments of Dell PowerConnect Configuration. You define or modify WLANs on the Device Setup > Dell PowerConnect W Configuration page. Select WLANs from the navigation pane. You can create or edit any profile in an WLAN as you define or modify that WLAN. If you digress to profile setup from a different page, AirWave returns you to your place on the WLAN setup page once you are done with profile setup. WLANs The WLANs page displays all configured WLANs and enables you to add or edit WLANs. For additional information about using this page, refer to “General WLAN Guidelines” on page 28. The Dell PowerConnect W Configuration > WLANs page contains additional information as described in Table 5: Table 5 Dell PowerConnect W Configuration > WLANs Page Fields and Descriptions Field Description Name Lists the name of the WLAN. SSID Lists the SSID currently defined for the WLAN. Dell PowerConnect W-AirWave 7.4 | Configuration Guide Configuration Reference | 43 Table 5 Dell PowerConnect W Configuration > WLANs Page Fields and Descriptions (Continued) Field Description Dell PowerConnect W AP Group Lists the Dell PowerConnect W AP Group or Groups that use the associated WLAN. AP Override Lists any AP Override configurations for specific APs on the WLAN and in the respective Dell PowerConnect W AP Groups. Traffic Management Lists Traffic Management profiles that are currently configured and deployed on the WLAN. Folder Lists the folder for the WLAN. You can create new WLANs from this page by clicking the Add button. You can edit an existing WLAN by clicking the pencil icon for that WLAN. You have two pages by which to create or edit WLANs: the Basic page and the Advanced page. The remainder of this section describes these two pages. WLANs > Basic From the Dell PowerConnect W Configuration > WLANs page, click Add to create a new WLAN, or click the pencil icon to edit an existing WLAN, then click Basic. This page provides a streamlined way to create or edit a WLAN. Table 6 describes the fields for this page. Table 6 WLANs > Basic Page Fields and Descriptions Field Default Description Name Blank Enter the name of the WLAN. Folder Top Displays the folder with which the WLAN is associated. The drop-down menu displays all folders available for association with the WLAN. SSID Select the SSID profile that defines encryption, EDCA or high-throughput SSID parameters. Access these SSID profiles by clicking Profiles > SSID in the navigation pane. Refer to “Profiles > SSID” on page 122. Radio Type Define whether the supported radio type on the WLAN is 802.11a, 802.11g, or all. Enable 802.11n Yes Define whether the WLAN is to support 802.11n. VLAN 1 Select the VLAN ID number to be supported on this WLAN. Intended Use Internal Define whether this WLAN is Internal to the enterprise or to support Guest users. Encryption opensystem Select one or more encryption types, as desired, to be supported by this WLAN. Use Captive Portal No Select whether this WLAN will use captive portal authentication. Captive portal authentication directs clients to a special web page that typically requires them to enter a username and password before accessing the network. For additional information about this profile type, refer to “Profiles > AAA > Captive Portal Auth” on page 57. Authenticated User Role logon For the captive portal authentication profile, you specify the previously-created authguest user role as the default user role for authenticated captive portal clients and the authentication server group (“Internal”). Refer to “Security > User Roles” on page 135. Select Add to create the WLAN, or click Save to finish reconfiguring an existing WLAN. The WLAN appears on the WLANs page in the navigation pane. 44 | Configuration Reference Dell PowerConnect W-AirWave 7.4 | Configuration Guide The alternate way to create or edit WLANs is from the Advanced page. Refer to “WLANs > Advanced” on page 45. WLANs > Advanced From the Dell PowerConnect W Configuration > WLANs page, click Add to create a new WLAN, or click the pencil icon to edit an existing WLAN, then click Advanced. The Advanced page allows you to configure many more sophisticated settings when creating or editing WLANs. Table 7 describes the fields for this page. Table 7 WLANs > Advanced Page Fields Field Default Description Folder Top Displays the folder with which the WLAN is associated. The drop-down menu displays all folders available for association with the WLAN. Name Blank Name of the WLAN. General Settings Referenced Profiles SSID Profile Select the SSID profile that defines encryption, EDCA or high-throughput SSID parameters. Access these SSID profiles by clicking Profiles > SSID in the navigation pane. Refer to “Profiles > SSID” on page 122. AAA Profile Select the AAA profile that defines RADIUS, TACACS+, or other AAA server configurations for this WLAN. Access these SSID profiles by clicking Profiles > AAA in the navigation pane. Refer to “Profiles > AAA Overview” on page 48. 802.11k Profile Manages settings for the 802.11k protocol. The 802.11k protocol allows APs and clients to dynamically query their radio environment and take appropriate connection actions. For example, in a 802.11k network if the AP with the strongest signal reaches its CAC (Call Admission Control) limits for voice calls, then on-hook voice clients may connect to an under utilized AP with a weaker signal. You can configure the following options in 802.11k profile: Enable or disable 802.11K support on the AP Forceful disassociation of on-hook voice clients Measurement mode for beacon reports. For more details, see the “Configuring 802.11k Protocol” topic in the ArubaOS User Guide. WMM Traffic Management Profile Manages settings for the bandwidth management profile for Wi-Fi Multimedia (WMM). Refer to “Profiles > QoS > Traffic Management” on page 104. Other Settings Virtual AP Enable Yes Enable this setting to allow virtual AP configurations to be deployed on this WLAN. This profile defines your WLAN by enabling or disabling the bandsteering, fast roaming, and DoS prevention features. It defines radio band, forwarding mode and blacklisting parameters, and includes references an AAA Profile, an EDCA Parameters AP Profile and a High-throughput SSID profile Allowed Band All Select whether this WLAN is to support 802.11a, 802.11g, or both. VLAN Enter the VLAN or range of VLANs to be supported with this WLAN. Forward Mode Tunnel Define whether this WLAN is to support tunnel, bridge, or split-mode IP forwarding. Deny Time Range None Define the time range restrictions for the roles in this WLAN, if any. Dell PowerConnect W-AirWave 7.4 | Configuration Guide Configuration Reference | 45 Table 7 WLANs > Advanced Page Fields (Continued) Field Default Description Mobile IP Yes Enable or disable mobile IP functions. This setting specifies whether the controller is the home agent for a client. When enabled, this setting detects when a mobile client has moved to a foreign network and determines the home agent for a roaming client. HA Discovery on Association No Enable or disable HA discovery on Association. In normal circumstances a controller performs an HA discovery only when it is aware of the client’s IP address which it learns through the ARP or any L3 packet from the client. This limitation of learning the client’s IP and then performing the HA discovery is not effective when the client performs an inter switch move silently (does not send any data packet when in power save mode). This behavior is commonly seen with various handheld devices, Wi-Fi phones, etc. This delays HA discovery and eventually resulting in loss of downstream traffic if any meant for the mobile client. With HA discovery on association, a controller can perform a HA discovery as soon as the client is associated. By default, this feature is disabled. You can enable this on virtual APs with devices in power-save mode and requiring mobility. This option will also poll for all potential HAs. DoS Prevention No Enable or disable DoS prevention functions, as defined in virtual AP profiles. Station Blacklisting Yes Enable or disable DoS prevention functions, as defined in virtual AP profiles. The blacklisting option can be used to prevent access to clients that are attempting to breach the security. When a client is blacklisted in the Dell PowerConnect W system, the client is not allowed to associate with any AP in the network for a specified amount of time. If a client is connected to the network when it is blacklisted, a de-authentication message is sent to force the client to disconnect. While blacklisted, the client cannot associate with another SSID in the network. Blacklist Time 3600 If station blacklisting is enabled, specify the time in seconds for which blacklisting is enabled. When a client is blacklisted in the Dell PowerConnect W system, the client is not allowed to associate with any AP in the network for a specified amount of time. Authentication Failure Blacklist Time 3600 You can configure a maximum authentication failure threshold in seconds for each of the following authentication methods: 802.1x MAC Captive portal VPN When a client exceeds the configured threshold for one of the above methods, the client is automatically blacklisted by the controller, an event is logged, and an SNMP trap is sent. By default, the maximum authentication failure threshold is set to 0 for the above authentication methods, which means that there is no limit to the number of times a client can attempt to authenticate. With 802.1x authentication, you can also configure blacklisting of clients who fail machine authentication. NOTE: This requires that the External Services Interface (ESI) license be installed in the controller. NOTE: When clients are blacklisted because they exceed the authentication failure threshold, they are blacklisted indefinitely by default. You can configure the duration of the blacklisting. Fast Roaming No Fast roaming is a component of virtual AP profiles in which client devices are allowed to roam from one access point to another without requiring reauthentication by the main RADIUS server. Strict Compliance No Define whether clients should have strict adherence to settings on this page for network access. VLAN Mobility No Define whether clients in the WLAN and VLAN should have mobility or roaming privileges. 46 | Configuration Reference Dell PowerConnect W-AirWave 7.4 | Configuration Guide Table 7 WLANs > Advanced Page Fields (Continued) Field Default Description Remote AP Operation Standard Define the rights for remote APs in this WLAN. Options are as follows: standard persistent backup always Remote APs connect to a controller using Layer-2 Tunneling Protocol and Internet Protocol Security (L2TP/IPSec). AP control and 802.11 data traffic are carried through this tunnel. Secure Remote Access Point Service extends the corporate office to the remote site. Remote users can use the same features as corporate office users. Secure Remote Access Point Service can also be used to secure control traffic between an AP and the controller in a corporate environment. In this case, both the AP and controller are in the company’s private address space. Drop Broadcast and Multicast No Specify whether the WLAN should drop broadcast and multicast mesh network advertising on the WLAN. Convert Broadcast ARP Requests to Unicast No Specify whether ARP table information should be distributed in broadcast (default) or unicast fashion. Deny Inter User Traffic No If enabled, this setting disables traffic between all untrusted users. You can configure user role policies that prevent Layer-3 traffic between users or networks but this does not block Layer-2 traffic. Requires a minimum version of 6.1.0.0. Band Steering No Enable or disable band steering on the WLAN. Band steering reduces co-channel interference and increases available bandwidth for dual-band clients, because there are more channels on the 5GHz band than on the 2.4GHz band. Dual-band 802.11ncapable clients may see even greater bandwidth improvements, because the band steering feature will automatically select between 40 MHz or 20 MHz channels in 802.11n networks. This feature is disabled by default, and must be enabled in a Virtual AP profile. Steering Mode Prefer-5GHz Band steering supports three different band steering modes. Force-5GHz: When the AP is configured in force-5GHz band steering mode, the AP will try to force 5GHz-capable APs to use that radio band. Prefer-5GHz (Default): If you configure the AP to use prefer-5GHz band steering mode, the AP will try to steer the client to 5GHz band (if the client is 5GHz capable) but will let the client connect on the 2.4G band if the client persists in 2.4G association attempts. Balance-bands: In this band steering mode, the AP tries to balance the clients across the two radios in order to best utilize the available 2.4G bandwidth. This feature takes into account the fact that the 5GHz band has more channels than the 2.4 GHz band, and that the 5GHz channels operate in 40 MHz while the 2.4GHz band operates in 20MHz. NOTE: Steering modes do not take effect until the band steering feature has been enabled. Dynamic Multicast Optimization (DMO) No If enabled, DMO techniques will be used to reliably transmit video data. Dynamic Multicast Optimization (DMO) Threshold (2-255) 6 Maximum number of high-throughput stations in a multicast group beyond which dynamic multicast optimization stops. Select Add to create the WLAN, or click Save to finish reconfiguring an existing WLAN. The WLAN appears on the WLANs page in the navigation pane. Dell PowerConnect W-AirWave 7.4 | Configuration Guide Configuration Reference | 47 Profiles Understanding Dell PowerConnect W Configuration Profiles In AOS, related configuration parameters are grouped into a profile that you can apply as needed to an AP group or to individual APs. This section lists each category of AP profiles that you can configure and then apply to an AP group or to an individual AP. Note that some profiles reference other profiles. For example, a virtual AP profile references SSID and AAA profiles, while an AAA profile can reference an 802.1x authentication profile and server group. You can apply the following types of profiles to an AP or AP group. For additional details and configuration instructions, continue to the related procedures in this section. Browse to the Device Setup > Dell PowerConnect W Configuration page, and click the Profiles heading in the navigation pane on the left. Expand the Profiles menu by clicking the plus sign (+) next to it. Several profile options appear. This document section describes the profiles and settings supported in Dell PowerConnect W Configuration in the following sections: Profiles > AAA Overview Profiles > AP Profiles > IDS Profiles > Mesh Profiles > Mobility Switch Profiles > QoS Profiles > RF Profiles > SSID Profiles > AAA Overview This profile type defines authentication settings for the WLAN users, including the role for unauthenticated users, and the different roles that should be assigned to users authenticated via 802.1x, MAC or SIP authentication. Perform these steps to determine the need for and to configure AAA profiles. 1. To view and configure AAA profiles, click the Profiles > AAA profile heading in the navigation pane. The AAA Profiles page appears and lists the current profiles. Figure 22 illustrates this page. Figure 22 AAA Profiles Navigation of Dell PowerConnect W Configuration 48 | Configuration Reference Dell PowerConnect W-AirWave 7.4 | Configuration Guide 2. From the navigation pane, you can configure the following profile types: AAA Profile—The AAA profile defines the authentication method and the default user role for unauthenticated users. This profile type references additional profiles. Refer to “Profiles > AAA” on page 49. 802.1x Auth—Manages settings for the 802.11k protocol. In a 802.1k network, if the AP with the strongest signal is reaches its maximum capacity, clients may connect to an under utilized AP with a weaker signal under utilized APs. Refer to “Profiles > AAA > Advanced Authentication” on page 56. Advanced Authentication—Manages timers to apply to all clients and servers. Refer to “Profiles > AAA > Advanced Authentication” on page 56. Captive Portal Auth—Captive portal authentication directs clients to a special web page that typically requires them to enter a username and password before accessing the network. This profile defines login wait times and the URLs for login and welcome pages, and manages the default user role for authenticated captive portal clients. You can also use this profile to set the maximum number of authentication failures allowed per user before that user is blacklisted. This profile includes a reference to a Server group profile. Refer to “Profiles > AAA > Captive Portal Auth” on page 57. Combined VPN Auth—Identifies the default role for authenticated VPN clients. This profile also references a server group. Refer to “Profiles > AAA > Combined VPN Auth” on page 66. IPv6 Extension Header—This profile allows you to edit the packet filter options in the IPv6 Extension Header (EH). Refer to “Profiles > AAA > IPv6 Extension Header” on page 59. MAC Auth—Defines parameters for MAC address authentication, including the case of MAC string (upper- or lower-case), the format of the diameters in the string, and the maximum number of authentication failures before a user is blacklisted. Refer to “Profiles > AAA > MAC Auth” on page 60. Management Auth—Enables or disables management authentication, and identifies the default role for authenticated management clients. This profile also references a server group. Refer to “Profiles > AAA > Management Auth” on page 67. Stateful 802.1x Auth—Enables or disables 802.1x authentication for clients on non-Dell PowerConnect W APs, and defines the default role for those users once they are authenticated. This profile also references a server group to be used for authentication. Refer to “Profiles > AAA > Stateful 802.1X Auth” on page 65. Stateful NTLM Auth—Requires that you specify a server group which includes the servers performing NTLM authentication, and a default role to be assigned to authenticated users. Refer to “Profiles > AAA > Stateful NTLM Auth” on page 68. VPN Connection— Allows you to create a VPN Connection profile. Refer to “Profiles > AAA > VPN Connection” on page 61. VIA Auth— Creates a VPN Authentication profile. “Profiles > AAA > VPN Connection > VIA Auth” on page 63. VIA Client WLAN— Sets up a VIA Client WLAN profile. Refer to “Profiles > AAA > VPN Connection > VIA Client WLAN” on page 63. VIA Global— “Profiles > AAA > VIA Global” on page 65. Wired Auth—This profile merely references an AAA profile to be used for wired authentication. Refer to “Profiles > AAA > Wired Auth” on page 66. WISPr Auth—The Wireless Internet Service Provider roaming (WISPr) protocol allows users to roam between service providers. A RADIUS server is used to authenticate subscriber credentials. Refer to “Profiles > AAA > WISPr Auth” on page 69. Profiles > AAA Perform these steps to configure a AAA profile. 1. Select Profiles > AAA in the navigation pane. Dell PowerConnect W-AirWave 7.4 | Configuration Guide Configuration Reference | 49 2. Select the Add button to create a new AAA profile, or click the pencil icon next to an existing profile to edit. Complete the settings as described in Table 8. Table 8 Profiles > AAA > New AAA Profile Settings Field Default Description Folder Top Set the folder with which the profile is associated. The drop-down menu displays all folders available for association with the profile. Name Blank Enter the name of the AAA profile. MAC Authentication Profile None Select a MAC Authentication profile to be referenced by the AAA profile being configured. If necessary, click the pencil or add icon to add or edit a MAC Authentication profile. Refer to “Profiles > AAA > MAC Auth” on page 60 if required. NOTE: Not supported with WLAN RAP Operation “always” after version 6.0.0.0. MAC Authentication Server Group default Select a MAC Authentication server group. You can add a new server group by clicking the add icon or edit an existing server group by clicking the pencil icon. 802.1X Authentication Profile None Select the 802.1X Authentication Profile to be referenced by the AAA profile being configured. You can add a new profile by clicking the add icon or edit an existing profile by clicking the pencil icon. Refer to “Profiles > AAA > Advanced Authentication” on page 56. 802.1X Authentication Server Group None Select the 802.1X Authentication server group. You can add a new server group by clicking the add icon or edit an existing server group by clicking the pencil icon. RADIUS Accounting Server Group None Select the RADIUS accounting server group to be referenced by the AAA profile being configured. Select the add icon to create a new RADIUS server group. Initial Role logon Select the initial role to be referenced by the AAA profile being configured. Add a new role by clicking the add icon, or edit an existing role by clicking the pencil icon. MAC Authentication Default Role guest Select the MAC authentication default role to be referenced by the AAA profile being configured. Add a new role by clicking the add icon, or edit an existing role by clicking the pencil icon. This setting requires a policy enforcement firewall license. 802.1X Authentication Default Role guest Select the 802.1X authentication default role to be referenced by the AAA profile being configured. Add a new role by clicking the add icon, or edit an existing role by clicking the pencil icon. This setting requires a policy enforcement firewall license. User Derivation Rules None Select the user derivation rules to be referenced by the AAA profile being configured. User derivation rules are executed before client authentication. The user role can be derived from attributes from the client’s association with an AP. You configure the user role to be derived by specifying condition rules; when a condition is met, the specified user role is assigned to the client. You can specify more than one condition rule; the order of rules is important as the first matching condition is applied. Add a new rule by clicking the add icon, or edit an existing rule by clicking the pencil icon. Wired to Wireless Roaming Yes Enable or disable support for roaming from wired to wireless networks. General Settings Referenced Profiles Other Settings 50 | Configuration Reference Dell PowerConnect W-AirWave 7.4 | Configuration Guide Table 8 Profiles > AAA > New AAA Profile Settings (Continued) Field Default Description SIP Authentication Role None Select the role to function for SIP authentication. The controller supports the stateful tracking of session initiation protocol (SIP) authentication between a SIP client and a SIP registry server. Upon successful registration, a user role is assigned to the SIP client. Select the add icon to create a new role, or click the pencil icon to edit an existing role. This setting requires a voice service license. Enforce DHCP When you select this option, clients must obtain an IP using DHCP before they are allowed to associate to an AP. Enable this option when you create a user rule that assigns a specific role or VLAN based upon the client device’s type. NOTE: If a client is removed from the user table by the “Logon user lifetime” AAA timer, then that client will not be able to send traffic until it renews its DHCP. Radius Interim Accounting By default, the RADIUS accounting feature sends only start and stop messages to the RADIUS accounting server. Issue the interim-radius-accounting command to allow the controller to send Interim-Update messages with current user statistics to the server at regular intervals. Requires a minimum version of 6.1.0.0. Device Type Classification When you select this option, the controller will parse user-agent strings and attempt to identify the type of device connecting to the AP. When the device type classification is enabled, the Global client table shown in the Monitoring >Network > All WLAN Clients window shows each client’s device type, if that client device can be identified. Requires a minimum version of 6.0.1.0. L2 Authentication Fail through When MAC authentication fails, enable this option to perform 802.1x authentication. Requires a minimum version of 6.1.0.0. XML API Servers XML API Servers Select the XML API server to support the AAA profile being configured, if required. This section is blank if there are no XML API servers. RFC 3576 Servers RFC 3576 Servers Select the RFC 3576 RADIUS server to support the AAA profile being configured, if required. This section is blank if there are no such servers. 3. Select Add or Save. The added or edited AAA profile appears on the AAA Profiles page. Profiles > AAA > 802.1x Auth 802.1x authentication consists of three components: The supplicant, or client, is the device attempting to gain access to the network. You can configure the Dell PowerConnect W user-centric network to support 802.1x authentication for wired users as well as wireless users. The authenticator is the gatekeeper to the network and permits or denies access to the supplicants. The Dell PowerConnect W controller acts as the authenticator, relaying information between the authentication server and supplicant. The EAP type must be consistent between the authentication server and supplicant and is transparent to the controller. The authentication server provides a database of information required for authentication and informs the authenticator to deny or permit access to the supplicant. The 802.1x authentication server is typically an EAP-compliant Remote Access Dial-In User Service (RADIUS) server which can authenticate either users (through passwords or certificates) or the client computer. An example of an 802.1x authentication server is the Internet Authentication Service (IAS) in Windows (see http://technet2.microsoft.com/windowsserver/en/technologies/ias.mspx). Dell PowerConnect W-AirWave 7.4 | Configuration Guide Configuration Reference | 51 In Dell PowerConnect W user-centric networks, you can terminate the 802.1x authentication on the controller. The controller passes user authentication to its internal database or to a “backend” non-802.1x server. This feature, also called “AAA FastConnect,” is useful for deployments where an 802.1x EAP-compliant RADIUS server is not available or required for authentication. Perform these steps to configure an 802.1X Auth profile. 1. Select Profiles > AAA > 802.1x Auth in the navigation pane. The details page summarizes the current profiles of this type. 2. Select the Add button to create a new 802.1x Auth profile, or click the pencil icon next to an existing profile to edit. Complete the settings as described in Table 9: Table 9 Profiles > AAA > 802.1x Auth Profile Settings Field Default Description Folder Top Set the folder with which the profile is associated. The drop-down menu displays all folders available for association with the profile. Name Blank Enter the name of the profile. Max Authentication Failures 0 Number of times a user can try to login with wrong credentials after which the user will be blacklisted as a security threat. Set to 0 to disable blacklisting, otherwise enter a non-zero integer to blacklist the user after the specified number of failures. This setting requires a wireless intrusion protection license. Enforce Machine Authentication No (For Windows environments only) Select this option to enforce machine authentication before user authentication. If selected, either the Machine Authentication Default Role or the User Authentication Default Role is assigned to the user, depending on which authentication is successful. This setting requires a policy enforcement firewall license. Machine Authentication: Default Machine Role ap-role Select the default role to be assigned to the user after completing machine authentication. Machine Authentication Cache Timeout (1-1000 hrs) 24 When a Windows device boots, it logs onto the network domain using a machine account. Within the domain, the device is authenticated before computer group policies and software settings can be executed; this process is known as machine authentication. Machine authentication ensures that only authorized devices are allowed on the network. You can configure 802.1x for both user and machine authentication (select the Enforce Machine Authentication option described in Table 51 on page 272). This tightens the authentication process further since both the device and user need to be authenticated. When you enable machine authentication, there are two additional roles you can define in the 802.1x authentication profile: Machine authentication default machine role Machine authentication default user role While you can select the same role for both options, you should define the roles as per the polices that need to be enforced. Also, these roles can be different from the 802.1x authentication default role configured in the AAA profile. With machine authentication enabled, the assigned role depends upon the success or failure of the machine and user authentications. In certain cases, the role that is ultimately assigned to a client can also depend upon attributes returned by the authentication server or server derivation rules configured on the controller. This setting requires a policy enforcement firewall license. General Settings Other Settings 52 | Configuration Reference Dell PowerConnect W-AirWave 7.4 | Configuration Guide Table 9 Profiles > AAA > 802.1x Auth Profile Settings (Continued) Field Default Description Blacklist on Machine Authentication Failure No Define whether the user is blacklisted upon authentication failure. This setting requires a policy enforcement firewall license. Machine Authentication: Default User Role ap-role Select the default role to be assigned to the user after completing 802.1x authentication. This setting requires a policy enforcement firewall license. Interval Between Identity Requests (165535 sec) 30 Specify the interval in which identity requests are to be spaced between each other. Quiet Period after Failed Authentication (1-65535 sec) 30 Specify the amount of time in seconds in which failed authentication denies access to a user, after failed authentication. Reauthentication Interval (60-864000 sec 86,400 seconds Select this option to force the client to do a 802.1x re-authentication after the expiration of the default timer for re-authentication. The default value of the timer (Reauthentication Interval) is 24 hours. If the user fails to re-authenticate with valid credentials, the state of the user is cleared. If derivation rules are used to classify 802.1x-authenticated users, then the Reauthentication timer per role overrides this setting. Use Server Provided Reauthentication Interval No 802.1x re-authentication can be attempted after the expiration of the default timer for reauthentication. Specify whether this is to be supported from the authentication server. Multicast Key Rotation (60-864000 sec) No Define whether Multicast Key Rotation is enabled or disabled. When enabled, unicast and multicast keys are updated after each reauthorization. It is a best practice to configure the time intervals for reauthentication, multicast key rotation, and unicast key rotation to be at least 15 minutes. Multicast Key Rotation Time Interval (60-86400 sec) 1800 Unicast Key Rotation Time Interval (60-864000 sec) 900 When enabled, unicast and multicast keys are updated after each reauthorization. It is a best practice to configure the time intervals for reauthentication, multicast key rotation, and unicast key rotation to be at least 15 minutes. Make sure these intervals are mutually prime, and the factor of the unicast key rotation interval and the multicast key rotation interval is less than the reauthentication interval. Authentication Server Retry Interval (5-65535 sec) 30 Specify the interface at which reauthentication is supported. The supported range is from 1 to 6,535 seconds. Authentication Server Retry Count (0-3) 2 Define the number of times that failed authentication should be allowed to retry authentication. Framed MTU (500-1500) 1100 Define the size, in bytes, for framed maximum transmission units. Number of Times ID3 Requests are Retried (110) Define the number of allowable times that failed ID requests are allowed to retry the request. Maximum Number of Reauthentication Attempts (1-10) 3 Set the number of times that reauthentication is to be attempted if the first authentication attempt fails. Maximum Number of Times Held State Can Be Bypassed (0-3) 0 Define whether a held state can be bypassed, and the number of times this is to be allowed. Dell PowerConnect W-AirWave 7.4 | Configuration Guide Configuration Reference | 53 Table 9 Profiles > AAA > 802.1x Auth Profile Settings (Continued) Field Default Description Dynamic WEP Key Message Retry Count (1-3) 1 Define the number of times that failed authentication with a WEP key should be allowed to retry authentication. The range is from 0 to 3 attempts. A primary means of cracking WEP keys is to capture 802.11 frames over an extended period of time and searching for such weak implementations that are still used by many legacy devices. Dynamic WEP Key Size (bits) 128 Specify the maximum size of the WEP key in bits. The options are 40 or 128. Interval Between WPA/ WPA2 Key Messages (10-5000 msec) 1000 Specify the key message interval in milliseconds. Display Between EAPSuccess and WPA2 Unicast Key Exchange (0-2000 msec) 0 Define EAP for RADIUS server authentication. 802.1x uses the Extensible Authentication Protocol (EAP) to exchange messages during the authentication process. The authentication protocols that operate inside the 802.1x framework that are suitable for wireless networks include EAP-Transport Layer Security (EAP-TLS), Protected EAP (PEAP), and EAP-Tunneled TLS (EAP-TTLS). These protocols allow the network to authenticate the client while also allowing the client to authenticate the network. Delay between WPA/ WPA2 Unicast Key Exchange (0-2000 msec) 0 Specify the delay between processing these two key times during authentication. WPA/WPA2 Key Message Retry Count (1-10) 3 Specify the number of times that WPA or WPA2 keys are allowed to retry. The supported range is from 1 to 10. Multicast Key Rotation No Enable or disable multicast key rotation, and define the related settings on this page for multicast key rotation time and interval if this field is enabled. Unicast Key Rotation No Enable or disable unicast key rotation, and define the related settings on this page for unicast key rotation time and interval if t his field is enabled. Reauthentication No Enable or disable reauthentication. Although reauthentication and rekey timers are configurable on a per-SSID basis, an 802.1x transaction during a call can affect voice quality. If a client is on a call, 802.1x reauthentication and rekey are disabled by default until the call is completed. You disable or re-enable the “voice aware” feature in the 802.1x authentication profile. Opportunistic Key Caching Yes Enable or disable opportunistic key caching (also configured in the 802.1x Authentication profile). This supports WPA2 clients. Validate PMKID No Define whether PMKID authentication should be validated. Use Session Key No Specify whether a client session should use a security key. Use Static Key No The IEEE 802.1x authentication standard allows for the use of keys that are dynamically generated on a per-client basis, or as a static key that is the same on all devices in the network). Define whether to use a static key with this setting. xSec MTU (1024 - 1500 Bytes) 1300 bytes Define the maximum transmission unit size in bytes. Termination No Select this option to terminate 802.1x authentication on the controller. Termination EAP-Type TLS No Specify if the EAP termination type is TLS. 54 | Configuration Reference Dell PowerConnect W-AirWave 7.4 | Configuration Guide Table 9 Profiles > AAA > 802.1x Auth Profile Settings (Continued) Field Default Description Termination EAP-Type PEAP 0 Specify EAP-PEAP termination. 802.1x authentication based on PEAP with MS-CHAPv2 provides both computer and user authentication. If a user attempts to log in without the computer being authenticated first, the user is placed into a more limited “guest” user role. Windows domain credentials are used for computer authentication, and the user’s Windows login and password are used for user authentication. A single user sign-on facilitates both authentication to the wireless network and access to the Windows server resources. Termination Inner EAPType MSCHAPv2 No Enable or disable this setting. You can enable caching of user credentials on the controller as a backup to an external authentication server. The EAP-Microsoft Challenge Authentication Protocol version 2 (MS-CHAPv2), described in RFC 2759, is widely supported by Microsoft clients. Termination Inner EAPType GTC No Enable or disable GTC. EAP-Generic Token Card (GTC): Described in RFC 2284, this EAP method permits the transfer of unencrypted usernames and passwords from client to server. The main uses for EAP-GTC are one-time token cards such as SecureID and the use of LDAP or RADIUS as the user authentication server. You can also enable caching of user credentials on the controller as a backup to an external authentication server. Token Caching Disabled Specify whether EAP token caching is enabled or disabled. Token Caching Period (1-240 hrs) 24 Specify token caching, in hours. The supported range is from 1 to 240 hours. CA-Certificate Type the CA certificate imported into the controller. Server-Certificate Specify a server certificate. The list of available certificates is taken from the computer certificate store on which IAS is running. In this case, a self-signed certificate was generated by the local certificate authority and installed on the IAS system. On each wireless client device, the local certificate authority is added as a trusted certificate authority, thus allowing this certificate to be trusted. TLS Guest Access No Specify if TLS authentication supports guest users. User-level authentication is performed by an external RADIUS server using PPP EAPTLS. In this scenario, client and server certificates are mutually authenticated during the EAP-TLS exchange. During the authentication, the controller encapsulates EAP-TLS messages from the client into RADIUS messages and forwards them to the server. TLS Guest Role ap-role Specify the TLS authentication role that will support guests. This setting requires a policy enforcement firewall license. Ignore EAPOL-START After Authentication No Enable or disable this setting. EAP authentication starts with a EAPOL-start frame that is sent by the wireless client to the AP. Upon reception of such a frame, the AP responds back to the wireless client with an EAP-Identify-Request and also does internal resource allocation. Attackers can use this vulnerability by sending a lot of EAPOL-start frames to the Access point, either by spoofing the MAC address or by emulating wireless clients. This forces the AP to allocate increasing resource and eventually bringing it down. Enable this setting to reduce the risk. Handle EAPOL-Logoff No Specify whether authentication should manage logoff activity. Ignore EAP ID During Negotiation No Specify whether EAP should be ignored during authentication. WPA-Fast-Handover No In the 802.1x Authentication profile, the WPA fast handover feature allows certain WPA clients to use a pre-authorized PMK, significantly reducing handover interruption. Check with the manufacturer of your handset to see if this feature is supported. This feature is disabled by default. Dell PowerConnect W-AirWave 7.4 | Configuration Guide Configuration Reference | 55 Table 9 Profiles > AAA > 802.1x Auth Profile Settings (Continued) Field Default Description Disable Rekey and Reauthentication for Clients on Call No Although reauthentication and rekey timers are configurable on a per-SSID basis, an 802.1x transaction during a call can affect voice quality. If a client is on a call, 802.1x reauthentication and rekey are disabled by default until the call is completed. You disable or re-enable the “voice aware” feature in the 802.1x authentication profile. This setting requires a voice service license. Select Add or Save. The added or edited 802.1x Auth profile appears on the AAA Profiles page, and on the 802.1x Auth details page. Profiles > AAA > Advanced Authentication In Advanced Authentication, you can apply timers and DNS query intervals. Follow these steps to configure an Advanced Authentication profile. 1. Select Profiles > AAA > Advanced Authentication in the navigation pane. The details page summarizes the current profiles of this type. 2. Select the Add button to create a new Advanced Authentication profile, or click the pencil icon next to an existing profile to edit. Complete the settings as described in Table 10: Table 10 Profiles > AAA > Advanced Authentication Profile Settings Field Default Description Folder Top Set the folder with which the profile is associated. The drop-down menu displays all folders available for association with the profile. Name Blank Enter the name of the Advanced Authentication profile. User Idle Timeout 300 seconds Maximum period, in seconds, after which a client is considered idle if there is no user traffic from the client. The timeout period is reset if there is a user traffic. After this timeout period has elapsed, the controller sends probe packets to the client; if the client responds to the probe, it is considered active and the User Idle Timeout is reset (an active client that is not initiating new sessions is not removed). If the client does not respond to the probe, it is removed from the system. Range: 30 to 15300 seconds User Stats Timeout 600 Set the timeout value for user stats reporting in seconds. The supported range is 300600 seconds, or 5-10 minutes, and the default value is 600 seconds. Requires a minimum version of 6.1.0.0. General Settings Authentication Timers Fast Aging of Multiple Instances of User 56 | Configuration Reference When this feature is enabled, the controller actively sends probe packets to all users with the same MAC address but different IP addresses. The users that fail to respond are purged from the system. This command enables quick detection of multiple instances of the same MAC address in the user table and removal of an “old” IP address. This can occur when a client (or an AP connected to an untrusted port on the controller) changes its IP address. Dell PowerConnect W-AirWave 7.4 | Configuration Guide Table 10 Profiles > AAA > Advanced Authentication Profile Settings (Continued) Field Default Description Dead Time for down Authentication Server (0-60 min) 10 minutes Maximum period, in minutes, that the controller considers an unresponsive authentication server to be “out of service”. This timer is only applicable if there are two or more authentication servers configured on the controller. If there is only one authentication server configured, the server is never considered out of service and all requests are sent to the server. If one or more backup servers are configured and a server is unresponsive, it is marked as out of service for the dead time; subsequent requests are sent to the next server on the priority list for the duration of the dead time. If the server is responsive after the dead time has elapsed, it can take over servicing requests from a lowerpriority server; if the server continues to be unresponsive, it is marked as down for the dead time. Range: 0–50 Unauthenticated User Lifetime (0-255 min) 5 minutes Maximum time, in minutes, unauthenticated clients are allowed to remain logged on. Range: 0–255 3799 Configures the UDP port to receive requests from a RADIUS server that can send user disconnect and change-of-authorization messages, as described in RFC 3576, “Dynamic Authorization Extensions to Remote Dial In User Service (RADIUS)”. NOTE: This parameter can only be used on the master controller. 15 If you define a RADIUS server using the FQDN of the server rather than its IP address, the controller will periodically generate a DNS request and cache the IP address returned in the DNS response. By default, DNS requests are sent every 15 minutes RADIUS Client RFC 3576 Server UDP Port (1-65535) DNS Query Interval DNS Query Interval (11440 min) 3. Select Add or Save. The added or edited Advanced Authentication profile appears on the Profiles > AAA page. Profiles > AAA > Captive Portal Auth In this section, you create an instance of the captive portal authentication profile and the AAA profile. For the captive portal authentication profile, you specify the previously-created auth-guest user role as the default user role for authenticated captive portal clients and the authentication server group (“Internal”). Perform these steps to configure a Captive Portal Authentication profile. 1. Select Profiles > AAA > Captive Portal Auth in the navigation pane. 2. Select the Add button to create a new Captive Portal Auth profile, or click the pencil icon next to an existing profile to edit. Complete the settings as described in Table 11. Table 11 Profiles > AAA > Captive Portal Auth Profile Settings Field Default Description Blank Enter the name of the Captive Portal Authentication profile. General Settings Name Referenced Profiles Dell PowerConnect W-AirWave 7.4 | Configuration Guide Configuration Reference | 57 Table 11 Profiles > AAA > Captive Portal Auth Profile Settings (Continued) Field Default Description Server Group default Enter the name of the internal VPN authentication server group, or the server group that performs 802.1x authentication. Default Role default Role assigned to the Captive Portal user upon login. When both user and guest logon are enabled, the default role applies to the user logon; users logging in using the guest interface are assigned the guest role. The Policy Enforcement Firewall license must be installed. Default Guest Role default Role assigned to a guest user upon login. Redirect Pause (0-60 sec) 10 Time, in seconds, that the system remains in the initial welcome page before redirecting the user to the final web URL. If set to 0, the welcome page displays until the user clicks on the indicated link. User Login Yes Enables Captive Portal with authentication of user credentials. Guest Login No Enables Captive Portal logon without authentication. Logout Popup Window Yes Enables a pop-up window with the Logout link for the user to logout after logon. If this is disabled, The user remains logged in until the user timeout period has elapsed or the station reloads. Other Settings Use HTTP Authentication No Use HTTP protocol on redirection to the Captive Portal page. If you use this option, modify the captive portal policy to allow HTTP traffic. Logon Wait Minimum Wait (1-10 sec) 5 Minimum time, in seconds, the user will have to wait for the logon page to pop up if the CPU load is high. This works in conjunction with the Logon wait CPU utilization threshold parameter. Logon Wait Maximum Wait (0-10 sec) 10 Maximum time, in seconds, the user will have to wait for the logon page to pop up if the CPU load is high. This works in conjunction with the Logon wait CPU utilization threshold parameter. Logon Wait CPU Utilization Threshold (0100%) 60 CPU utilization percentage above which the Logon wait interval is applied when presenting the user with the logon page. Max Authentication Failures 0 Maximum number of authentication failures before the user is blacklisted.The range is 1-10. Requires a Wireless Intrusion Protection license or an RFprotect license. Show FQDN No Allows the user to see and select the fully-qualified domain name (FQDN) on the login page. Use CHAP (Non-standard) No Use CHAP protocol. You should not use this option unless instructed to do so by a representative from Dell PowerConnect W. Sygate-on-demandagent No Enables client remediation with Sygate-on-demand-agent (SODA). Requires a Client Integrity license and a version earlier than 6.0.0.0. Login Page /auth/index.html URL of the page that appears for the user logon. This can be set to any URL. Welcome Page /auth/ welcome.html URL of the page that appears after logon and before redirection to the web URL. This can be set to any URL. Show Welcome Page Yes Enables the display of the welcome page. If this option is disabled, redirection to the web URL happens immediately after logon. 58 | Configuration Reference Dell PowerConnect W-AirWave 7.4 | Configuration Guide Table 11 Profiles > AAA > Captive Portal Auth Profile Settings (Continued) Field Default Description Add switch IP address in redirection URL No Sends the switch IP address in the redirection URL when external captive portal servers are used. An external captive portal server can determine the controller from which a request originated by parsing the ‘switchip’ variable in the URL. Allow Only One Active User Session No Allows only one active user session at a time. Add a Controller Interface in Redirection URL 0.0.0.0 Select this option to send the controller’s IP address in the redirection URL when external captive portal servers are used. An external captive portal server can determine the controller from which a request originated by parsing the ‘controllerip’ variable in the URL. Requires a Public Wi-Fi Access license. Show the Acceptable Use Policy Page Add User VLAN in Redirection URL Show the acceptable use policy page before the logon page. No Enable this option to send the user VLAN in the redirection URL when external captive portal servers are used. Requires a Public Wi-Fi Access license. White List Net Destinations This setting allows you to select net destinations for your whitelist. Requires a Public Wi-Fi Access license. Black List Net Destinations This setting allows you to select net destinations for your blacklist. Requires a Public Wi-Fi Access license. 3. Select Add or Save. The added or edited Captive Portal Auth profile appears on the AAA Profiles page. The captive portal authentication profile specifies the captive portal login page and other configurable parameters. The initial user role configuration must include the applicable captive portal authentication profile instance. Therefore, you need to modify the guest-logon user role configuration to include the guestnet captive portal authentication profile. Profiles > AAA > IPv6 Extension Header This profile allows you to edit the packet filter options in the IPv6 Extension Header (EH). ArubaOS firewall is enhanced to process the EH to enable IPv6 packet filtering. You can now filter the incoming IPv6 packets based on the EH type. You can edit the packet filter options in the default EH. NOTE: This profile depends on the controller having a Policy Enforcement Firewall license and a minimum version of 6.1.0.0. Perform these steps to configure an IPv6 Extension Header profile. 1. Select Profiles > AAA > IPv6 Extension Header in the navigation pane. 2. Select the Add button to create a new IPv6 Extension Header profile, or click the pencil icon next to an existing profile to edit. Complete the settings as described in Table 12: Table 12 Profiles > AAA > IPv6 Extension Header Profile Settings Field Default Description Folder Top Set the folder with which the profile is associated. The drop-down menu displays all folders available for association with the profile. Name Blank Enter the name of the IPv6 Extension Header profile. General Settings Dell PowerConnect W-AirWave 7.4 | Configuration Guide Configuration Reference | 59 Table 12 Profiles > AAA > IPv6 Extension Header Profile Settings Field Default Description Denied Extension Header Filter Items Match IPv6 Header Type (0-255) hop-by-hop Specify one of the following EH types: authentication: Matches the IPv6 authentication header dest-option: Matches the IPv6 destination-option header esp: Matches the IPv6 encapsulation security payload header fragment: Matches the IPv6 fragment header hop-by-hop: Matches the IPv6 hop-by-hop header mobility: Matches the IPv6 mobility header routing: Matches the IPv6 routing header 3. Select Add or Save. The added or edited IPv6 Extension Header profile appears on the IPv6 Extension Header details page. Profiles > AAA > MAC Auth Before configuring MAC-based authentication, you must configure the following: The user role that will be assigned as the default role for the MAC-based authenticated clients. You configure the default user role for MAC-based authentication in the AAA profile. If derivation rules exist or if the client configuration in the internal database has a role assignment, these values take precedence over the default user role. Authentication server group that the controller uses to validate the clients. The internal database can be used to configure the clients for MAC-based authentication. Perform these steps to configure a MAC Auth profile. 1. Select Profiles > AAA > MAC Auth in the navigation pane. 2. Select the Add button to create a new MAC Auth profile, or click the pencil icon next to an existing profile to edit. Complete the settings as described in Table 13: Table 13 Profiles > AAA > MAC Auth Profile Settings Field Default Description Folder Top Set the folder with which the profile is associated. The drop-down menu displays all folders available for association with the profile. Name Blank Enter the name of the MAC Auth profile. General Settings Other Settings Delimiter none Delimiter used in the MAC string: colon specifies the format xx:xx:xx:xx:xx:xx dash specifies the format xx-xx-xx-xx-xx-xx none specifies the format xxxxxxxxxxxx oui-nic specifies the format xxxxxx-xxxxxx (use the client device’s OUI as a delimiter) - for 6.1.0.0 versions or later Case lower The case (upper or lower) used in the MAC string. Max Authentication Failures (0-10) 0 Number of times a station can fail to authenticate before it is blacklisted. A value of 0 disables blacklisting. 60 | Configuration Reference Dell PowerConnect W-AirWave 7.4 | Configuration Guide 3. Select Add or Save. The added or edited MAC Auth profile appears on the Profiles > AAA page, and on the MAC Auth details page. Profiles > AAA > VPN Connection A VIA connection profile contains settings required by VIA to establish a secure connection to the controller. You can configure multiple VIA connection profiles. A VIA connection profile is always associated to a user role and all users belonging to that role will use the configured settings. If you do not assign a VIA connection profile to a user role, the default connection profile is used. NOTE: This profile depends on the controller having a VPN Server license and a minimum version of 5.0.0.0. Perform these steps to configure a VPN Connection profile. 1. Select Profiles > AAA > VPN Connection in the Navigation pane. 2. Select the Add button to create a new VPN Connection profile, or click the pencil icon next to an existing profile to edit. Complete the settings as described in Table 14: Table 14 Profiles > AAA > VPN Connection Profile Settings Field Default Description Folder Top Set the folder with which the profile is associated. The drop-down menu displays all folders available for association with the profile. Name Blank Enter the name of the VPN Connection profile. Allow user to disconnect VIA Yes Enable or disable users to disconnect their VIA sessions. Client auto-login Yes Enable or disable VIA client to auto login and establish a secure connection to the controller. Allow client to autoupgrade Yes Enable or disable VIA client to automatically upgrade when an updated version of the client is available on the controller. Allow client side logging Yes Enable or disable client side logging. If enabled, VIA client will collect logs that can be sent to the support email-address for troubleshooting. VIA client network mask 255.255.255.2 The network mask that has to be set on the client after the VPN connection is 55 established. General Settings Other Settings VIA client DNS suffix list The DNS suffix list (comma separated) that has be set on the client once the VPN connection is established. VIA external download URL End users will use this URL to download VIA on their computers. Maximum reconnection attempts (0-10) 3 The maximum number of re-connection attempts by the VIA client due to authentication failures. VIA max session timeout (5-65535 min) 1440 The maximum time (minutes) allowed before the VIA session is disconnected. Dell PowerConnect W-AirWave 7.4 | Configuration Guide Configuration Reference | 61 Table 14 Profiles > AAA > VPN Connection Profile Settings (Continued) Field Default Description Allow user to save passwords Yes Enable or disable users to save passwords entered in VIA. Enable split tunneling No Enable or disable split tunneling. If enabled, all traffic to the VIA tunneled networks will go through the controller and the rest is just bridged directly on the client. If disabled, all traffic will flow through the controller. VIA Support E-Mail Address The support e-mail address to which VIA users will send client logs. Validate server certificate Yes Enable or disable VIA from validating the server certificate presented by the controller. Use Windows credentials Yes Enable or disable the use of the Windows credentials to login to VIA. If enabled, the SSO (Single Sign-on) feature can be utilized by remote users to connect to internal resources. VIA IPSEC CryptoMap DefaultIPsec Crypto Map that the VIA client uses to connect to the controller. dynamicmap VIA IKE Policy 20 (AE256/ SHA) Enable IKEv2 IKEv2 Authentication Method Select from a list of IKE policies that the VIA Client has to use to connect to the controller. Whether to enable IKE V2. Requires a minimum version of 6.1.0.0. User Certificate VIA IPSECv2 CryptoMap Set the IKEv2 authentication method. By default user certificate is used for authentication. The other supported methods are EAP-MSCHAPv2, EAP-TLS. The EAP authentication is done on an external RADIUS server. IPSec V2 crypto maps that the VIA client uses to connect to the controller. VIA IKEv2 Policy 20 (AE256/ SHA) IKE V2 policies that the VIA Client has to use to connect to the controller Use Suite B Cryptography No Use this option to enable Suite-B cryptography. VIA Tunneled Networks Enable Content Security Services A list of network destination (IP address and netmask) that the VIA client will tunnel through the controller. All other network destinations will be reachable directly by the VIA client. No Use this option to enable the content security service. Content Security Gateway URL Specify the content security service providers URL here. You must provide a fully qualified domain name. Comma Seperated List of HTTP Ports to Be Inspected (Apart from Default Port 80) Specify the ports (separated by comma) that will be monitored by the content security service provider. Do not add space before or after the comma. Keep VIA Window Minimized No Use this option to keep the VIA client on a Microsoft WIndows operating system minimized to system tray. Via Logoff Script Specify the name of the log-off script that must be executed the VIA is disconnected. The log-off script must reside in the client computer. Via Logon Script Specify the name of the logon script that must be executed after VIA establishes a secure connection. The logon script must reside in the client computer. 62 | Configuration Reference Dell PowerConnect W-AirWave 7.4 | Configuration Guide Table 14 Profiles > AAA > VPN Connection Profile Settings (Continued) Field Default Description VIA Authentication Profile Select a VIA Authentication Profile to reference. Refer to “Profiles > AAA > VPN Connection > VIA Auth” on page 63. VIA Client WLAN Profile Select a VIA Client WLAN Profile to reference. Refer to “Profiles > AAA > VPN Connection > VIA Client WLAN” on page 63. VIA Controller Enter the Hostname/IP address, internal IP address, and description of the VIA Controller. 3. Select Add or Save. The added or edited VPN Connection profile appears on the Profiles > AAA page, and on the details page. Profiles > AAA > VPN Connection > VIA Auth Perform these steps to configure a VPN Authentication profile. 1. Select Profiles > AAA > VPN Auth in the Navigation pane. 2. Select the Add button to create a new VPN Auth profile, or click the pencil icon next to an existing profile to edit. Complete the settings as described in Table 14: Table 15 Profiles > AAA > VPN Auth Profile Settings Field Default Description Folder Top Set the folder with which the profile is associated. The drop-down menu displays all folders available for association with the profile. Name Blank Enter the name of the VPN Auth profile. General Settings Other Settings Default Role The role that will be assigned to the authenticated users. Requires a Policy Enforcement Firewall for VPN users license. Max Authentication Failures (0-10) Specifies the maximum authentication failures allowed. Requires a Wireless Intrusion Protection license or an RFProtect license. Server Group A user friendly name or description for the authentication profile. 3. Select Add or Save. The added or edited VPN Auth profile appears on the Profiles > AAA page, and on the details page. Profiles > AAA > VPN Connection > VIA Client WLAN Create the VIA client WLAN profiles that needs to be pushed to the client machines that use Windows Zero Config (WZC) to configure or manage their wireless networks. Perform these steps to configure a VIA Client WLAN profile. 1. Select Profiles > AAA > VIA Client WLAN in the Navigation pane. 2. Select the Add button to create a new VIA Client WLAN profile, or click the pencil icon next to an existing profile to edit. Complete the settings as described in Table 14: Dell PowerConnect W-AirWave 7.4 | Configuration Guide Configuration Reference | 63 Table 16 Profiles > AAA > VIA Client WLAN Profile Settings Field Default Description Folder Top Set the folder with which the profile is associated. The drop-down menu displays all folders available for association with the profile. Name Blank Enter the name of the VIA Client WLAN profile. General Settings EAP-PEAP EAP-PEAP options Select the following options, if the EAP type is PEAP (Protected EAP): validate-server-certificate: Select this option to validate server certificates. enable-fast-reconnect: Select this option to allow fast reconnect. enable-quarantine-checks: Select this option to perform quarantine checks. disconnect-if-no-cryptobinding-tlv: Select this option to disconnect if server does not present cryptobinding TLV. dont-allow-user-authorization: Select this to disable prompts to user for authorizing new servers or trusted certification authorities. EAP Type Select an EAP type used by client to connect to wireless network. Connect only to these servers Comma separated list of servers. EAP Certificate EAP-Certificate options If you select EAP type as certificate, you can select one of the following options: mschapv2-use-windows-credentials use-smartcard simple-certificate-selection use-different-name validate-server-certificate Connect only to these servers Comma separated list of servers. Inner EAP Inner EAP authentication options mschapv2-use-windows-credentials: Automatically use the Windows logon name and password (and domain if any) use-smartcard: Use a smart card simple-certificate-selection: Use a certificate on the user’s computer or use a simple certificate selection method (recommended) validate-server-certificate: Validate the server certificate use-different-name: Use a different user name for the connection (and not the CN on the certificate) Inner EAP Type Select the inner EAP type. Connect only to these servers Comma separated list of servers. Other Settings Automatically connect when this WLAN is in range 64 | Configuration Reference Yes Select this option if you want WZC (Microsoft Windows Wireless Zero Config tool) to connect when this network (SSID) is available. Dell PowerConnect W-AirWave 7.4 | Configuration Guide Table 16 Profiles > AAA > VIA Client WLAN Profile Settings (Continued) Field Default Description Enable IEEE 802.1x authentication for this network Yes Select this option to enable 802.1x authentication for this network. Authenticate as computer when computer info is available Yes Select this option to authenticate as a computer when computer information is available. Connect even if this WLAN is not broadcasting No Whether to connect even if this WLAN is not broadcasting. SSID Profile default Select an SSID configuration profile to reference. Refer to “Profiles > SSID” on page 121. 3. Select Add or Save. The added or edited VPN Client WLAN profile appears on the Profiles > AAA page, and on the details page. Profiles > AAA > VIA Global The global config option allows to you to enable SSL fallback mode. If the SSL fallback mode is enabled the VIA client will use SSL to create a secure connection. To configure a VIA Global profile, select Profiles > AAA > VIA Global in the Navigation pane. In the Allow via SSL Fallback field, select whether to enable the SSL fallback mode. Then select Add or Save. The added or edited VIA Global profile appears on the Profiles > AAA page and on the details page. Profiles > AAA > Stateful 802.1X Auth This profile type enables or disables 802.1x authentication for clients on non-Dell PowerConnect W APs, and defines the default role for those users once they are authenticated. This profile also references a server group to be used for authentication. Perform these steps to configure a Stateful 802.1X Auth profile. 1. Select Profiles > AAA > Stateful 802.11 Auth in the navigation pane. 2. Select the Add button to create a new Stateful 802.11 Auth profile, or click the pencil icon next to an existing profile to edit. Complete the settings described in Table 17: Table 17 Profiles > AAA > Stateful 802.1X Profile Settings Field Default Description Folder Top Set the folder with which the profile is associated. The drop-down menu displays all folders available for association with the profile. Name Blank Enter the name of the profile. General Settings Dell PowerConnect W-AirWave 7.4 | Configuration Guide Configuration Reference | 65 Table 17 Profiles > AAA > Stateful 802.1X Profile Settings (Continued) Field Default Description Referenced Profiles Server Group Select the AAA authentication server group. Select the pencil icon to edit an existing server group or click the add icon to create a new server group. Other Settings Default Role ap-role The user role to be associated with this authentication profile. Timeout (1-20 sec) 10 Maximum time, in seconds, that the server waits before timing out the request. Enabled No When enabled with Yes, activates the authentication server. 3. Select Add or Save. The added or edited Stateful 802.11 Auth profile appears on the AAA Profiles page, and on the Stateful 802.11 Auth details page. Profiles > AAA > Wired Auth This profile type references an AAA profile to be used for wired authentication. Perform these steps to configure a Wired Auth profile. 1. Select Profiles > AAA > Wired Auth in the navigation pane. 2. Select the Add button to create a new Wired Auth profile, or click the pencil icon next to an existing profile to edit. Complete the settings as described in Table 18: Table 18 Profiles > AAA > Wired Auth Profile Settings Field Default Description Folder Top Set the folder with which the profile is associated. The drop-down menu displays all folders available for association with the profile. Name Blank Enter the name of the Wired Authentication profile. None From the drop-down menu, select the AAA profile for wired authentication. Select the pencil icon to edit an existing profile or click the add icon to create a new profile. General Settings Referenced Profiles AAA 3. Select Add or Save. The added or edited Wired Auth profile appears on the AAA Profiles page, and on the Wired Auth details page. Profiles > AAA > Combined VPN Auth A VPN Authentication profile identifies the default role for authenticated VPN clients. This profile also references a server group. Before you enable VPN authentication, you must configure the authentication server(s) and server group that the controller will use to validate the remote AP. When you provision the remote AP, you configure IPSec settings for the AP, including the username and password. This username and password must be validated by an authentication server before the remote AP is allowed to establish a VPN tunnel to the controller. The authentication server can be any type of server supported by the controller, including the controller’s internal database. 66 | Configuration Reference Dell PowerConnect W-AirWave 7.4 | Configuration Guide Perform these steps to configure a Combined VPN Auth profile. 1. Select Profiles > AAA > Combined VPN Auth in the navigation pane. 2. Select the Add button to create a new VPN Auth profile, or click the pencil icon next to an existing profile to edit. Complete the settings as described in Table 19: Table 19 Dell PowerConnect W Configuration > Profiles > AAA > VPN Auth Profile Settings Field Default Description Folder Top Set the folder with which the profile is associated. The drop-down menu displays all folders available for association with the profile. Name Blank Enter the name of the profile. General Settings Referenced Profiles Server Group Select the AAA authentication server group. Select the pencil icon to edit an existing server group or click the add icon to create a new server group. Other Settings Default Role default-vpn-role Select the role to be associated with this authentication profile. Max Authentication failures (0-10) 0 Enter the number of times a station can fail to authenticate before it is blacklisted. A value of 0 disables blacklisting. Check Certificate Common Name against AAA Server Yes This field appears if you are adding or modifying a RAP VPN Authentication Profile. If you use client certificates for user authentication, enable this option to verify that the certificate's common name exists in the server. This parameter is enabled by default in the default-cap and default-rap VPN profiles, and disabled by default on all other VPN profiles. Requires a minimum version of 6.1.0.0. 3. Select Add or Save. The added or edited Combined VPN Auth profile appears on the AAA Profiles page, and on the VPN Auth details page. Profiles > AAA > Management Auth Users who need to access the controller to monitor, manage, or configure the Dell PowerConnect W user-centric network can be authenticated with RADIUS, TACACS+, or LDAP servers or the internal database. Perform these steps to configure a Management Auth profile. 1. Select Profiles > AAA > Management Auth in the navigation pane. 2. Select the Add button to create a new Management Auth profile, or click the pencil icon next to an existing profile to edit. Complete the settings as described in Table 20: Table 20 Profiles > AAA > Management Auth Profile Settings Field Default Description Folder Top Set the folder with which the profile is associated. The drop-down menu displays all folders available for association with the profile. Name Blank Enter the name of the profile. General Settings Dell PowerConnect W-AirWave 7.4 | Configuration Guide Configuration Reference | 67 Table 20 Profiles > AAA > Management Auth Profile Settings (Continued) Field Default Description Referenced Profiles Server Group Select the AAA authentication server group. Select the pencil icon to edit an existing server group or click the add icon to create a new server group. Other Settings Default Role root The role to be associated with this authentication profile: guest-provisioning: Allows the user to create guest accounts. location-api-mgmt: Permits access to location API information. You can log in, however, you cannot use any commands. network-operations: Permits access to Monitoring, Reports, and Events pages in the WebUI. You can log in; however, you can only use a subset of commands to monitor the controller. read-only: Permits access to monitoring pages only. root: Permits access to all management functions on the controller. Enable No When enabled, this setting activates the authentication server. 3. Select Add or Save. The added or edited Management Auth profile appears on the AAA Profiles page, and on the Management Auth details page. Profiles > AAA > Stateful NTLM Auth When the user logs off or shuts down the client machine, this profile allows the user to remain in the authenticated role until the user ages out. Aging out means the user has sent no traffic for the amount of time specified for the Timeout parameter of this profile. The Stateful NT LAN Manager (NTLM) Authentication profile requires that you specify the following components: a server group that includes the servers performing NTLM authentication a default role to be assigned to authenticated users. The Wireless Internet Service Provider roaming (WISPr) protocol allows users to roam between service providers. A RADIUS server is used to authenticate subscriber credentials. For details on defining a Windows server used for NTLM authentication, refer to “Security > Server Groups > Windows” on page 152. Perform these steps to configure a Stateful NTLM Auth profile. 1. Select Profiles > AAA > Stateful NTLM Auth in the navigation pane. The details page summarizes the current profiles of this type. 2. Select the Add button to create a new Stateful NTLM Auth profile, or click the pencil icon next to an existing profile to edit. Complete the settings as described in Table 21: Table 21 Profiles > AAA > Stateful NTLM Auth Profile Settings Field Default Description Top Set the folder with which the profile is associated. The drop-down menu displays all folders available for association with the profile. General Settings Folder 68 | Configuration Reference Dell PowerConnect W-AirWave 7.4 | Configuration Guide Table 21 Profiles > AAA > Stateful NTLM Auth Profile Settings (Continued) Field Default Description Name Blank Enter the name of the profile. Timeout 10 Set the aging out or timeout period, which is the amount of time for which the user sends no traffic. The user’s role remains authenticated unless this period of time is exceeded. Server Group default Select a server from the drop-down menu. You can edit servers with the Pencil icon or add additional servers with the Add icon. Default Role guest Select a user role to associate with the user from the drop-down menu. You can edit roles with the Pencil icon or add additional roles with the Add icon. Mode No Indicates whether this profile is enabled or disabled. A minimum of AOS 6.0.0.0 is required. Other Settings 3. Select Add or Save. The added or edited profile appears on the Stateful NTLM Auth page, and on the details page. Profiles > AAA > WISPr Auth The Wireless Internet Service Provider roaming (WISPr) protocol allows users to roam between service providers. A RADIUS server is used to authenticate subscriber credentials. AOS supports stateful 802.1x authentication, stateful NTLM authentication and authentication for Wireless Internet Service Provider roaming (WISPr). Stateful authentication differs from 802.1x authentication in that the controller does not manage the authentication process directly, but monitors the authentication messages between a user and an external authentication server, and then assigns a role to that user based upon the information in those authentication messages. WISPr authentication allows clients to roam between hotspots using different ISPs. Refer to the Dell PowerConnect W-Series ArubaOS User Guide at support.dell.com/manuals for additional information about stateful NTLM and WISPr authentication. Perform these steps to configure a WISPr Auth profile. 1. Select Profiles > AAA > WISPr Auth in the navigation pane. The details page summarizes the current profiles of this type. 2. Select the Add button to create a new Stateful NTLM Auth profile, or click the pencil icon next to an existing profile to edit. Complete the settings as described in Table 22: Table 22 Profiles > AAA > WISPr Auth Profile Settings Field Default Description General Settings Folder Top Set the folder with which the profile is associated. The drop-down menu displays all folders available for association with the profile. Name Blank Enter the name of the profile. default Select the AAA authentication server group. Select the pencil icon to edit an existing server group or click the add icon to create a new server group. Other Settings Server Group Dell PowerConnect W-AirWave 7.4 | Configuration Guide Configuration Reference | 69 Table 22 Profiles > AAA > WISPr Auth Profile Settings (Continued) Field Default Description Default Role guest Select the default role assigned to users that complete WISPr authentication. Max Authentication Failures 0 Number of times a user can try to login with wrong credentials after which the user will be blacklisted as a security threat. Set to 0 to disable blacklisting, otherwise enter a non-zero integer to blacklist the user after the specified number of failures. This setting requires a wireless intrusion protection license. Logon Wait Minimum Wait 5 Define the minimum wait time for additional logon attempts. If the controller’s CPU utilization has surpassed the Logon Wait CPU utilization threshold value, this wait parameter defines the minimum number of seconds a user will have to wait prior to retrying a login attempt. The supported range is 1 to 10 seconds. Logon Wait Maximum Wait 10 Define the maximum wait time for additional logon attempts. If the controller’s CPU utilization has surpassed the Login wait CPU utilization threshold value, this wait parameter defines the maximum number of seconds a user will have to wait prior to retrying a login attempt. The supported range is form 1 to 10 seconds. Logon Wait CPU Utilization Threshold 60 Set the percentage of CPU utilization at which the maximum and minimum logon wait times are enforced. The supported range is from 1% to 100%. WISPr Location-ID ISO Country Code Enter the ISO Country Code section of the WISPr Location ID. WISPr Location-ID E.164 Area Code Enter the E.164 Area Code section of the WISPr Location ID. WISPr Location-ID SSID/zone Enter the SSID/Zone section of the WISPr Location ID. WISPr Operator Name Enter a name identifying the hotspot operator. WISPr Location Name Enter a name identifying the hotspot location. If no name is defined, the parameter will use the name of the AP to which the user has associated. 3. Select Add or Save. The added or edited profile appears on the Stateful NTLM Auth page, and on the details page. Profiles > AP Display the currently configured AP profiles by navigating to Device Setup > Profiles > AP. In AOS, related configuration parameters are grouped into a profile that you can apply as needed to an AP group or to individual APs. This section lists each category of AP profiles that you can configure and apply to an AP group or to an individual AP. Note that some profiles reference other profiles. For example, a virtual AP profile references SSID and AAA profiles, while an AAA profile can reference an 802.1x authentication profile and server group. You can apply the following types of profiles to an AP or AP group: Perform these steps to configure AP profiles. 1. Select the Profiles > AP profile heading in the navigation pane. 70 | Configuration Reference Dell PowerConnect W-AirWave 7.4 | Configuration Guide Figure 23 Profiles > AP in Dell PowerConnect W Configuration 2. From the navigation pane, you can configure the following profile types. The following AP profiles configure AP operation parameters, regulatory domain, SNMP information, and more: Authorization—Allows you to assign authorization settings to a provisioned but unauthorized AP to an AP group with a restricted configuration profile. Refer to “Profiles > AP > Authorization” on page 71. Ethernet Link—Sets the duplex mode and speed of AP’s Ethernet link. The configurable speed is dependent on the port type, and you can define a separate Ethernet Interface profile for each Ethernet link. Refer to “Profiles > AP > SNMP” on page 75. Provisioning —Defines a group of provisioning parameters for an AP or AP group. Refer to “Profiles > AP > Provisioning” on page 72. Regulatory Domain—Defines an AP’s country code and valid channels for both legacy and highthroughput 802.11a and 802.11b/g radios. Refer to “Profiles > AP > Regulatory Domain” on page 74. Wired Port—Allows you to enable or disable the wired port, define an AAA profile for wired port devices, and associate the port with an ethernet link profile that defines its speed and duplex values. Refer to “Profiles > AP > Wired Port” on page 80. Wired—Controls whether 802.11 frames are tunneled to the controller using Generic Routing Encapsulation (GRE) tunnels, bridged into the local Ethernet LAN (for remote APs), or a configured for combination of the two (split-mode). This profile also configures the switching mode characteristics for the port, and sets the port as either trusted or untrusted. Refer to “Profiles > AP > System” on page 76. SNMP—Defines and enables SNMP settings, to include community string and SNMP user profiles. “Profiles > AP > SNMP” on page 75. SNMP User—Sets the SNMP user name and authentication profile to support more general SNMP profiles. Refer to “Profiles > AP > SNMP > SNMP User” on page 75. System—Defines administrative options for the controller, including the IP addresses of the local, backup, and master controllers, Real-time Locating Systems (RTLS) server values and the number of consecutive missed heartbeats on a GRE tunnel before an AP reboots traps. Refer to “Profiles > AP > System” on page 76. Profiles > AP > Authorization Remote AP configurations include an authorization profile that specifies which profile settings should be assigned to a remote AP that has been provisioned but not yet authenticated at the remote site. By default, these yet-unauthorized APs are assigned the pre-defined profile NoAuthApGroup. This configuration allows the user to connect to an unauthorized remote AP via a wired port then enter a corporate username and password. Once a valid user has authorized the AP and the remote AP will be marked as authorized on the network. The remote AP will then download the configuration assigned to that AP by its permanent AP group. Perform these steps to configure an Authorization profile. 1. Select Profiles > AP > Authorization in the navigation pane. Dell PowerConnect W-AirWave 7.4 | Configuration Guide Configuration Reference | 71 2. Select the Add button to create a new profile, or click the pencil icon next to an existing profile to edit. Complete the settings as described in Table 23: Table 23 Profiles > AP > Authorization Profile Settings Field Default Description Folder Top Set the folder with which the profile is associated. The drop-down menu displays all folders available for association with the profile. Name Blank Enter the name of the profile. None Designates the profile to reference. Refer to “Dell PowerConnect W AP Groups” on page 35. General Settings Referenced Profiles AP Authorization Group 3. Select Add or Save. The added or edited profile appears on the AP Authorization page, and on the details page. Profiles > AP > Ethernet Link The configurable speed defined in this profile is dependent on the port type, and you can define a separate Ethernet Interface profile for each Ethernet link. Perform these steps to configure a Ethernet Link profile. 1. Select Profiles > AP > Ethernet Link in the navigation pane. 2. Select the Add button to create a new profile, or click the pencil icon next to an existing profile to edit. Complete the settings as described in Table 24: Table 24 Profiles > AP > Ethernet Link Profile Settings Field Default Description Folder Top Set the folder with which the profile is associated. The drop-down menu displays all folders available for association with the profile. Name Blank Enter the name of the profile. Speed (Mbps) auto Designates the speed of the Ethernet link for this profile. Options are 10, 100, or 1000 Mbits. Duplex auto Defines this profile to support duplex Ethernet. Options are full, half, or auto. General Settings Other Settings 3. Select Add or Save. The added or edited Ethernet Link profile appears on the AAA Profiles page, and on the 802.1x Auth details page. Profiles > AP > Provisioning Perform these steps to define a provisioning profile for an AP or group of APs: 1. Select Profiles > AP > System in the navigation pane. This page summarizes the current profiles of this type. 72 | Configuration Reference Dell PowerConnect W-AirWave 7.4 | Configuration Guide 2. Select the Add button to create a new System profile, or click the pencil icon next to an existing profile to edit. Complete the settings as described in Table 25: Table 25 Profiles > AP > Provisioning Profile Settings Field Default Description Folder Top Set the folder with which the profile is associated. The drop-down menu displays all folders available for association with the profile. Name Blank Enter the name of the profile. No Whether the AP you are provisioning is a remote AP. General Settings Other Settings Remote-AP Set or Clear Master IP/ FQDN Whether to specify or clear the definition for the Master IP or fully qualified domain name of the AP. Domain Name Fully-qualified domain name (FQDN) for the AP. Requires a version earlier than 6.1.0.0. PPPoE User Name Point-to-Point Protocol over Ethernet (PPPoE) username for the AP. PPPoE Password PPPoE password for the AP. PPPoE Service Name PPPoE service name for the AP. USB User Name The PPP username provided. USB Password A PPP password, if provided. USB Device Type The USB device type. USB Device Identifier The USB device identifier. USB Dial String The dial string for the USB modem. USB Initialization String The initialization string for the USB modem. USB TTY Device Path The TTY device path for the USB modem. USB TTY Device Control Path Requires a minimum version of 6.1.0.0. Link Priority Ethernet (0-255) 0 Set the priority of the cellular uplink. By default, the cellular uplink is a lower priority than the wired uplink; making the wired link the primary link and the cellular link the secondary or backup link. Configuring the cellular link with a higher priority than your wired link priority will set your cellular link as the primary controller link. Link Priority Cellular (0-255) 0 Set the priority of the wired uplink. Each uplink type has an associated priority; wired ports having the highest priority by default. Uplink VLAN (0-4095) 0 If you configure an uplink VLAN on an AP connected to a port in trunk mode, the AP sends and receives frames tagged with this VLAN on its Ethernet uplink. By default, an AP has an uplink VLAN of 0, which disables this feature. NOTE: If an AP is provisioned with an uplink VLAN, it must be connected to a trunk mode port or the AP’s frames will be dropped. Dell PowerConnect W-AirWave 7.4 | Configuration Guide Configuration Reference | 73 Profiles > AP > Regulatory Domain This profile type defines an AP’s country code and valid channels for both legacy and high-throughput 802.11a and 802.11b/g radios. With the implementation of the high-throughput IEEE 802.11n draft standard, 40 MHz channels were added in addition to the existing 20 MHz channel options. Available 20 MHz and 40 MHz channels are dependent on the country code entered in the regulatory domain profile. The following channel configurations are now available in AOS: A 20 MHz channel assignment consists of a single 20 MHz channel assignment. This channel assignment is valid for 802.11a/b/g and for 802.11n 20 MHz mode of operation. A 40 MHz channel assignment consists of two 20 MHz channels bonded together (a bonded pair). This channel assignment is valid for 802.11n 40 MHz mode of operation and is most often utilized on the 5 GHz frequency band. If high-throughput is disabled, a 40 MHz channel assignment can be configured, but only the primary channel assignment will be utilized. 20 MHz clients can also associate using this configuration, but only the primary channel will be utilized. A high-throughput (HT) AP can use a 40 MHz channel pair comprised of two adjacent 20 MHz channels available in the regulatory domain profile for your country. When ARM is configured for a dual-band AP, it will dynamically select the primary and secondary channels for these devices. It can, however, continue to scan all changes in the a+b/g bands to calculate interference and detect rogue APs. Perform these steps to configure a Regulatory Domain profile. 1. Select Profiles > AP > Regulatory Domain in the navigation pane. This page summarizes the current profiles of this type. 2. Select the Add button to create a new Regulatory Domain profile, or click the pencil icon next to an existing profile to edit. Complete the settings as described in Table 26: Table 26 Profiles > AP > Regulatory Domain Profile Settings Field Default Description Folder Top Set the folder with which the profile is associated. The drop-down menu displays all folders available for association with the profile. Name Blank Enter the name of the profile. General Settings Other Settings Country Code Designate the country with the 802.1X regulatory standard relevant to this WLAN. Valid 802.11a 40MHz Channel pairs Select a 40 MHz channel pair for 802.11a. A high-throughput (HT) AP can use a 40 MHz channel pair comprised of two adjacent 20 MHz channels available in the regulatory domain profile for your country. When ARM is configured for a dual-band AP, it will dynamically select the primary and secondary channels for these devices. It can, however, continue to scan all changes in the a+b/g bands to calculate interference and detect rogue APs. Valid 802.11g 40 MHz Channel Pairs Select a 40 MHz channel pair for 802.11g Valid 802.11a 40MHz Channels Specify the valid channels for 40 MHz channel pairing in 802.11a. Valid 802.11g 40 MHz Channels Specify the valid channels for 40 MHz channel pairing in 802.11g. 74 | Configuration Reference Dell PowerConnect W-AirWave 7.4 | Configuration Guide 3. Select Add or Save. The added or edited Regulatory Domain profile appears on the Regulatory Domain Profiles page. Profiles > AP > SNMP Dell PowerConnect W-Series controllers and APs support versions 1, 2c, and 3 of Simple Network Management Protocol (SNMP) for reporting purposes only. In other words, SNMP cannot be used for setting values in a system in the current AOS version. Perform these steps to configure a SNMP profile. 1. Select Profiles > AP > SNMP in the navigation pane. 2. Select the Add button to create a new SNMP profile, or click the pencil icon next to an existing profile to edit. Complete the settings as described in Table 27: Table 27 Profiles > AP > SNMP Profile Settings Field Default Description Folder Top Set the folder with which the profile is associated. The drop-down menu displays all folders available for association with the profile. Name Blank Enter the name of the profile. Yes Enable or disable SNMP in this profile. General Settings Other Settings SNMP Enable Enter Community String Text field allows you to type one or multiple SNMP community strings applied to this profile. Select SNMP User Profile Select SNMP User Profile If SNMP is enabled in this profile, and one or more profiles have been configured, select the corresponding SNMP profile from this list. 3. Select Add or Save. The added or edited SNMP profile appears on the SNMP profiles page. Profiles > AP > SNMP > SNMP User Perform these steps to configure a SNMP profile. 1. Select Profiles > AP > SNMP > SNMP User in the navigation pane. 2. Select the Add button to create a new user, or click the pencil icon next to an existing user to edit that user. Complete the settings as described in Table 28: Table 28 Profiles > AP > SNMP > SNMP User Settings Field Default Description Folder Top Set the folder with which the profile is associated. The drop-down menu displays all folders available for association with the profile. Name Blank Name of the SNMP user profile. This is the name by which the SNMP user is managed and accessed when cited by SNMP profiles General Settings Other Settings Dell PowerConnect W-AirWave 7.4 | Configuration Guide Configuration Reference | 75 Table 28 Profiles > AP > SNMP > SNMP User Settings (Continued) Field Default Description User Name Blank Actual name of the network user to be supported by this SNMP profile in Dell PowerConnect W Configuration Authentication Profile none Select a protocol from the drop-down menu. Options are as follows: none—Uses no authentication type for the user being defined. md5—Sets the MD5 hashing algorithm for the user that hashes a cleartext password. sha—Sets the SHA hashing algorithm for the user that hashes a cleartext password. 3. Select Add or Save. The added or edited SNMP user appears on the SNMP User page. This user can now be referenced in SNMP profiles. For additional information about SNMP traps, refer to the Dell PowerConnect W-Series ArubaOS MIB Guide at support.dell.com/manuals. Profiles > AP > System Using DNS, the remote AP receives multiple IP addresses in response to a host name lookup. Known as the backup controller list, remote APs go through this list to associate with a controller. If the primary controller is unavailable or does not respond, the remote AP continues through the list until it finds an available controller. This provides redundancy and failover protection. If the remote AP loses connectivity on the IPSec tunnel to the controller, the remote AP establishes connectivity with a backup controller from the list and automatically reboots. Network connectivity is lost during this time. You can also configure a remote AP to revert back to the primary controller when it becomes available.To complete this scenario, you must also configure the LMS IP address and the backup LMS IP address. Perform these steps to configure a System profile. 1. Select Profiles > AP > System in the navigation pane. This page summarizes the current profiles of this type. 2. Select the Add button to create a new System profile, or click the pencil icon next to an existing profile to edit. Complete the settings as described in Table 29: Table 29 Profiles > AP > System Profile Settings Field Default Description Folder Top Set the folder with which the profile is associated. The drop-down menu displays all folders available for association with the profile. Name Blank Enter the name of the profile. General Settings Other Settings 76 | Configuration Reference Dell PowerConnect W-AirWave 7.4 | Configuration Guide Table 29 Profiles > AP > System Profile Settings (Continued) Field Default Description LMS IP In multi-controller networks, this parameter specifies the IP address of the local management switch (LMS)—the Dell PowerConnect W-Series controller— which is responsible for terminating user traffic from the APs, and processing and forwarding the traffic to the wired network. This can be the IP address of the local or master controller. When using redundant controllers as the LMS, set this parameter to be the VRRP IP address to ensure that APs always have an active IP address with which to terminate sessions.For those APs that need to boot off the local controller, configure the LMS IP address to point to the new local controller. LMS IPv6 The IPv6 address of the local management switch (LMS)—the Dell controller which is responsible for terminating user traffic from the APs, and processing and forwarding the traffic to the wired network. Requires a minimum version of 6.1.0.0 Backup LMS IP In multi-controller networks, specify the IPv4 address of a backup to the IP address specified with the LMS IP field. Backup LMS IPv6 For multi-controller networks, specify the IPv6 address of a backup to the IP address specified with the LMS IPv6 field. LMS Preemption No The AP fallback feature allows an AP associated with the backup controller (backup LMS) to fail back to the primary controller (primary LMS) if it becomes available. Enable LMS preemption with this field. LMS Hold-down Period (1-3600 sec) 600 Enter the amount of time the remote AP must wait before moving back to the primary controller. Number of IPSEC Retries 360 Number of times the AP will try to create an IPsec tunnel with the master controller before the AP will reboot. If you specify a value of 0, and AP will not reboot if it cannot create the IPsec tunnel. The supported range of values is 0-1000 retries, and the default value is 360 retries. Master controller IP Address Enter the IP address of the master controller. LED Operating Mode normal The operating mode for the AP LEDs. Options are normal and off. RF Band g Indicates the band for mesh operation for multiband radios. Select a or g. Important: If you create more than one mesh cluster profile for an AP or AP group, each mesh cluster profile must use the same band. RF Band for AM mode scanning all Scanning band for multiple RF radios. Options are all, a, or g. Requires a minimum of 6.0.0.0. Double Encrypt No The double encryption feature applies only for traffic to and from a wireless client that is connected to a tunneled SSID. When this feature is enabled, all traffic (which is already encrypted using Layer-2 encryption) is re-encrypted in the IPSec tunnel. When this feature is disabled, the wireless frame is only encapsulated inside the IPSec tunnel. All other types of data traffic between the controller and the AP (wired traffic and traffic from a split-tunneled SSID) are always encrypted in the IPSec tunnel. Native VLAN ID (0-4094) 1 Enter the ID of the native VLAN. The supported range is from 0 to 4094. SAP MTU Dell PowerConnect W-AirWave 7.4 | Configuration Guide Specify the Service Access Point (SAP) maximum transmission unit (MTU) in bytes. The range is 1024 to 1578 bytes. Configuration Reference | 77 Table 29 Profiles > AP > System Profile Settings (Continued) Field Default Description Bootstrap Threshold (165535) 8 Enter a threshold value from 0 to 65,535. Adjust the bootstrap threshold to 30 if the network experiences packet loss. This makes the AP recover more slowly in the event of a failure, but it will be more tolerant to heartbeat packet loss. The default maximum request retries and bootstrap threshold settings are recommended for most mesh networks; however, if you must keep your mesh network alive, you can modify the settings as described in this section. The modified settings are not applicable if mesh portals are directly connected to the controller. Request Retry Interval 10 Enter in seconds the amount of time for retries. The supported range is from 1 to 65,535 seconds. Maximum Request Retries 10 Maximum number of times to retry AP-generated requests. The default is 10 times. If you must modify this setting, the recommended value is 10,000. The supported range is from 1 to 65,535. Keepalive Interval (3065535) 60 Define the keepalive interval in a range of 30 to 65,535 seconds. Dump Server Telnet Enter the IP address for the dump server. No Enables Telnet in this system profile. SNMP Sys-contact Enter an IP address to the value for SNMP sys_ contact, the SNMP system Sys location. RFprotect Server IP Enter the IP address of the RFprotect server. RFprotect Backup Server IP Enter an IP address. When a Dell PowerConnect W controller is present in a Dell PowerConnect W RFprotect system, a Dell PowerConnect W AP that is acting as an RFprotect sensor can be configured and managed from the controller. As a Managed Sensor, the Dell PowerConnect W AP is managed by the controller but sends collected security data about the wireless environment to an RFprotect Server. Configure Aeroscout RTLS Server No Enable this option if you wish to support an Aeroscout RTLS server. Ortonics Walljack Yes Specify whether the Dell PowerConnect W controller uses an Ortonics walljack. Ortronics® Wi-Jack™ and Wi-Jack Duo™ thin client access points are centrally configured and managed by the Dell PowerConnect W Networks wireless controllers to provide a high performance wireless network that integrates seamlessly into the structured cabling infrastructure. When enabled, this setting requires an Ortonics Access Point License. Ortonics LED Off TimeOut Yes Enable the LED time-out function for Ortonics wall jacks when used. When enabled, this setting requires an Ortonics Access Point License. Ortonics Low Temp 100 Ortonics High Temp 110 Enter the low and high temperatures in Celsius for Ortonics wall jacks. The range is from 0C to 255C degrees. When Ortonics is enabled, these settings require an Ortonics Access Point License. Configure RTLS Server No Remote-AP DHCP Server VLAN (1-4094) 78 | Configuration Reference Enable this setting for Real-time Locating Systems (RTLS) server values and the number of consecutive missed heartbeats on a GRE tunnel before an AP reboots traps. Specify the VLAN to be associated with the remote-AP DHCP server. This field requires a remote access points license, when used. Dell PowerConnect W-AirWave 7.4 | Configuration Guide Table 29 Profiles > AP > System Profile Settings (Continued) Field Default Description Remote-AP DHCP Server ID Specify the IP address of the remote-AP DHCP server. Remote-AP DHCP Default Router Specify the IP address of the remote-AP DHCP default router. This field requires a remote AP license. This field requires a remote access points license, when used. Remote-AP DHCP DNS Server Enter the IP address or addresses of one or more remote-AP DHCP DNS servers. Remote-AP DHCP Pool Start Specify the DHCP IP address pool. This configures the pool of IP addresses from which the remote AP uses to assign IP addresses. At the Remote-AP-DHCP Pool Start and End fields, enter the first and last IP addresses of the pool. These fields require a remote access point license, when used. Remote-AP DHCP Pool End Remote-AP DHCP Pool Netmask 255.255.255.0 Enter the subnet mask. This field requires a remote access points license, when used. Remote-AP DHCP Lease Time (0-30 days) 0 Specify the amount of time that the IP address of the DHCP server is valid. The supported range is from 0 to 30 days. A value of 0 disables this function. This field requires a remote access points license, when used. Heartbeat DSCP (0-63) 0 This setting defines DSCP for low-speed networks. The supported range is from 0 to 63. To enable this function, enter a value greater than 0. Session ACL none Select an access control list for user sessions. To add a new policy for access control, click the plus sign and refer to“Security > Policies” on page 141. Corporate DNS Domain Enter the domain name service (DNS) domain or domains, one per line. Image URL If an AP developers license is active, enter the image URL in a range from 1 to 1024. This setting requires an AP Developer license. Maintenance Mode No You can configure APs to suppress traps and syslog messages related to those APs. Known as AP maintenance mode, this setting in the AP system profile is particularly useful when deploying, maintaining, or upgrading the network. If enabled, APs stop flooding unnecessary traps and syslog messages to network management systems or network operations centers during a deployment or scheduled maintenance. The controller still generates debug syslog messages if debug logging is enabled. After completing the network maintenance, disable AP maintenance mode to ensure all traps and syslog messages are sent. AP maintenance mode is disabled by default. WISPr Location-ID ISO Country Code The ISO Country Code section of the WISPr Location ID. Requires a minimum version of 5.0.0.0 and a version earlier than 6.0.0.0 WISPr Location-ID E.164 Country Code The E.164 Country Code section of the WISPr Location ID. Requires a minimum version of 5.0.0.0 and a version earlier than 6.0.0.0 WISPr Location-ID E.164 Area Code The E.164 Area Code section of the WISPr Location ID. Requires a minimum version of 5.0.0.0 and a version earlier than 6.0.0.0 WISPr Location-ID SSID/Zone The SSID/Zone section of the WISPr Location ID.Requires a minimum version of 5.0.0.0 and a version earlier than 6.0.0.0 WISPr Operator Name A name identifying the hotspot operator. Requires a minimum version of 5.0.0.0 and a version earlier than 6.0.0.0 WISPr Location Name A name identifying the hotspot location. If no name is defined, the parameter will use the name of the AP to which the user has associated. Requires a minimum version of 5.0.0.0 and a version earlier than 6.0.0.0 Dell PowerConnect W-AirWave 7.4 | Configuration Guide Configuration Reference | 79 3. Select Add or Save. The added or edited System profile appears on the System profiles list page. Profiles > AP > Wired Port APs with multiple wired Ethernet ports include a wired port profile that can enable or disable the wired port, define an AAA profile for wired port devices, and associate the port with an ethernet link profile that defines its speed and duplex values. Perform these steps to configure a Wired Port profile. 1. Select Profiles > AP > Wired Port in the navigation pane. This page summarizes the current profiles of this type. 2. Select the Add button to create a new Wired Port profile, or click the pencil icon next to an existing profile to edit. Complete the settings as described in Table 30: Table 30 Profiles > AP > Wired Port Profile Settings Field Default Description Folder Top Set the folder with which the profile is associated. The drop-down menu displays all folders available for association with the profile. Name Blank Enter the name of the profile. Wired AP Profile default Profile that defines wired port settings for APs assigned to the AP group. Refer to “Profiles > AP > Wired” on page 80. Ethernet Interface Link Profile default Specify an ethernet link profile to be used by devices connecting to the AP’s wired port profile. This profile defines the duplex value and speed to be used by the port. AAA Profile None Name of an AAA profile to be used by devices connecting to the AP’s wired port. Refer to “Profiles > AAA Overview” on page 48. Shut down No Whether to disable the wired AP port. Remote-AP Backup Yes Select the Remote AP Backup checkbox to use the wired port on a Remote AP for local connectivity and troubleshooting when the AP cannot reach the controller. If the AP is not connected to the controller, no firewall policies will be applied when this option is enabled. (The AAA profile will only be applied when the AP is connected to controller). Bridge Role none Role that is assigned to a user if split-tunnel authentication fails. Time To Wait for Authentication To Succeed 20 Authentication timeout value, in seconds, for devices connecting the AP’s wired port. The supported range is 1-65535 seconds. General Settings Referenced Profiles Other Settings 3. Select Add or Save. The added or edited Wired Port profile appears on the Profiles page, and on the Wired Port details page. Profiles > AP > Wired The wired AP profile controls the configuration of the Ethernet port(s) on your AP. You can use the wired AP profile to configure Ethernet ports for bridging or secure jack operation using the wired AP profile. 80 | Configuration Reference Dell PowerConnect W-AirWave 7.4 | Configuration Guide Perform these steps to configure a Wired profile. 1. Select Profiles > AP > Wired in the navigation pane. This page summarizes the current profiles of this type. 2. Select the Add button to create a new Wired profile, or click the pencil icon next to an existing profile to edit. Complete the settings as described in Table 31: Table 31 Profiles > AP > Wired Profile Settings Field Default Description Folder Top Set the folder with which the profile is associated. The drop-down menu displays all folders available for association with the profile. Name Blank Enter the name of the profile. Wired AP Enable No Designate whether Wired APs are to be enabled or disabled. Forward Mode tunnel If Wired AP is enabled, designate whether forwarding is to be bridge-based or tunnelbased (or split-tunnel). Switchport Mode Access General Settings Other Settings Select access or trunk. These options only apply to bridge mode configurations. Access mode forwards untagged packets received on the port to the controller and they appear on the configured access mode VLAN. Tagged packets are dropped. All packets received from the controller and sent via this port are untagged. Define the access mode VLAN in the Access mode VLAN field. Trunk mode contains a list of allowed VLANs. Any packet received on the port that is tagged with an allowed VLAN is forwarded to the controller. Untagged packets are forwarded to the controller on the configured Native VLAN. Packets received from the controller and sent out the port remain tagged unless the tag value in the packet is the Native VLAN, in which case the tag is removed. Define the Native VLAN in the Trunk mode native VLAN field and the other allowed VLANs in the Trunk mode allowed VLANs field. Access Mode VLAN (14096) 1 Access mode forwards untagged packets received on the port to the controller and they appear on the configured access mode VLAN. Tagged packets are dropped. All packets received from the controller and sent via this port are untagged. Define the access mode VLAN in the Access mode VLAN field. The VLAN range is from 1 to 4096. Trunk Mode Native VLAN (1-4096) 1 Trunk mode contains a list of allowed VLANs. Any packet received on the port that is tagged with an allowed VLAN is forwarded to the controller. Untagged packets are forwarded to the controller on the configured Native VLAN. Packets received from the controller and sent out the port remain tagged unless the tag value in the packet is the Native VLAN, in which case the tag is removed. Define the Native VLAN in the Trunk mode native VLAN field and the other allowed VLANs in the Trunk mode allowed VLANs field. Trunk Mode Allowed VLANs Define whether the trunk mode settings defined in additional fields of this profile are to allow VLANs. The VLAN range is from 1 to 4094. Enter a list or a range of numbers. The VLAN range is from 1 to 4096. You can enter a range of numbers, specific numbers or a combination of range and specific VLAN numbers, as desired. Trusted No Use this option if the wired port is a trusted port. Broadcast Yes Use this option if the wired port is a broadcast port. 3. Select Add or Save. The added or edited Wired profile appears on the Profiles page, and on the Wired details page. Dell PowerConnect W-AirWave 7.4 | Configuration Guide Configuration Reference | 81 Profiles > IDS The IDS profiles configure the AP’s Intrusion Detection System features, which detect and disable rogue APs and other devices that can potentially disrupt network operations. An AP is considered to be a rogue AP if it is both unauthorized and plugged into the wired side of the network. An AP is considered to be an interfering AP if it is seen in the RF environment but is not connected to the wired network. The top-level IDS profile assigned to a Dell PowerConnect W AP group or AP name references additional IDS profiles that are also described in this section. ArubaOS includes predefined top-level IDS profiles that provide different levels of sensitivity. The following are predefined IDS profiles: ids-disabled ids-high-setting ids-low-setting (the default setting) ids-medium-setting You apply the top-level IDS profile to an AP group or specific AP. To view IDS profiles, click Profiles > IDS in the navigation pane. Figure 24 IDS Profiles NOTE: A predefined IDS profile refers to specific instances of the other IDS profiles. You cannot create new instances of a profile within a predefined IDS profile. You can modify parameters within the other IDS profiles. IDS profiles reference other profiles. These additional profiles can be created before, during, or after the configuration of the IDS profile. Select the Add button to create a new IDS profile, or click the pencil icon next to an existing profile to edit. Complete the settings as described in Table 32: Table 32 Profiles > IDS > General Profile Settings Field Default Description Folder Top Set the folder with which the profile is associated. The drop-down menu displays all folders available for association with the profile. Name Blank Enter the name of the profile. General Settings 82 | Configuration Reference Dell PowerConnect W-AirWave 7.4 | Configuration Guide Table 32 Profiles > IDS > General Profile Settings (Continued) Field Default Description Other Settings and AP SNMP User Profiles IDS Unauthorized Device Profile default Select the IDS Unauthorized Device Profile from the drop-down menu. This profile is referenced by the overriding IDS profile currently being configured. The drop-down menu contains any profiles that you have configured. To create a new profile of this type, click the add icon. To edit an existing profile, select that profile then click the pencil icon. For additional information about configuring IDS Unauthorized Device Profiles, refer to “Profiles > IDS > Unauthorized Device” on page 92. IDS Signature Matching Profile default Select the IDS Signature Matching Profile from the drop-down menu. The drop-down menu lists all signature matching profiles that are currently configured and available. To create a new profile of this type, click the add icon. To edit an existing profile, select that profile then click the pencil icon. For additional information about configuring IDS Unauthorized Device Profiles, refer to “Profiles > IDS > Signature Matching” on page 85. IDS General Profile default Select the IDS General Profile from the drop-down menu. The drop-down menu lists all General IDS profiles that are currently configured and available. To create a new profile of this type, click the add icon. To edit an existing profile, select that profile then click the pencil icon. For additional information about configuring IDS Unauthorized Device Profiles, refer to “Profiles > IDS > General” on page 84. IDS Impersonation Profile default Select the IDS Impersonation Profile from the drop-down menu. The drop-down menu lists all such profiles that are currently configured and available. To create a new profile of this type, click the add icon. To edit an existing profile, select that profile then click the pencil icon. For additional information about configuring IDS Impersonation Profiles, refer to “Profiles > IDS > Impersonation” on page 90. IDS DoS Profile default Select the IDS Impersonation Profile from the drop-down menu. The drop-down menu lists all such profiles that are currently configured and available. To create a new profile of this type, click the add icon. To edit an existing profile, select that profile then click the pencil icon. For additional information about configuring IDS Impersonation Profiles, refer to “Profiles > IDS > Denial of Service” on page 86. 4. Select the profile type to view or configure: Denial of Service—Configures traffic anomaly settings for Denial of Service (DoS) attacks. Refer to “Profiles > IDS > Denial of Service” on page 86. Rate Thresholds—Defines thresholds assigned to the different frame types for rate anomaly checking. Refer to “Profiles > IDS > Denial of Service > Rate Threshold” on page 89. General—Configures general AP attributes. Refer to “Profiles > IDS > General” on page 84. Impersonation—Configures anomaly settings for impersonation attacks. Refer to “Profiles > IDS > Impersonation” on page 90. Signature Matching—Configures signatures and signature matching for intrusion detection. Refer to “Profiles > IDS > Signature Matching” on page 85. Signature—Defines a predefined signature. Refer to “Profiles > IDS > Signature Matching > Signature” on page 86. Unauthorized Device—Configures detection for unauthorized devices. Also configures rogue AP detection and containment. Refer to “Profiles > IDS > Unauthorized Device” on page 92. 5. Select Add or Save. The added or edited IDS profile appears on the IDS profiles page. Dell PowerConnect W-AirWave 7.4 | Configuration Guide Configuration Reference | 83 Profiles > IDS > General Perform these steps to configure a General IDS profile. 1. Select Profiles > IDS > General in the navigation pane. The list of current IDS profiles appears on this page. 2. Select the Add button to create a new General profile, or click the pencil icon next to an existing profile to edit. Complete the settings as described in Table 33: Table 33 Profiles > IDS > General Profile Settings Field Default Description Folder Top Set the folder with which the profile is associated. The drop-down menu displays all folders available for association with the profile. Name Blank Enter the name of the profile. General Settings Other Settings and AP SNMP User Profiles Stats Update Interval (60-36000 sec) 60 Set the time interval, in seconds, for the AP to update the controller with statistics. NOTE: This setting takes effect only if the Dell PowerConnect W Mobility Manager is configured. Otherwise, statistics update to the controller is disabled. AP Max Unseen Timeout (5-36000 sec) 600 Sets the time, in seconds, after which an AP is aged out. NOTE: This setting requires a minimum of AOS 6.0.0.0. AP Inactivity Timeout (5-36000 sec) 5 Set the time, in seconds, after which an AP is aged out. STA Max Unseen Timeout (5-36000 sec) 600 Sets the time, in seconds, after which a station is aged out. NOTE: This setting requires a minimum of AOS 6.0.0.0. STA Inactivity Timeout (30-36000 sec) 60 Set the time, in seconds, after which a station is aged out. Min Potential AP Beacon Rate (0-100%) 25 Set the minimum beacon rate acceptable from a potential AP, in percentage of the advertised beacon interval. Min Potential AP Monitor Time (0-36000 sec) 2 Set the minimum time, in seconds, a potential AP has to be up before it is classified as a real AP. Signature Quiet Time (60- 900 360000 sec) Set the time to wait, in seconds, after which the check can be resumed when detecting a signature match. Wireless Containment Deauth only Enable wireless containment including Tarpit Shielding. Tarpit shielding works by steering a client to a tarpit so that the client associates with it instead of the AP that is being contained. deauth-only—Containment using deauthentication only none—Disable wireless containment tarpit-all-sta—Wireless containment by tarpit of all stations tarpit-non-valid-sta—Wireless containment by tarpit of non-valid clients NOTE: Tarpit requires a minimum version of 6.0.0.0. Debug Wireless Containment No Enable/disable debug of containment from the wireless side. Note: Enabling this debug option will cause containment to not function properly. Wired Containment No Enable containment from the wired side. 84 | Configuration Reference Dell PowerConnect W-AirWave 7.4 | Configuration Guide Table 33 Profiles > IDS > General Profile Settings (Continued) Field Default Description Wired Containment of AP's Adj MACs No Enable/disable wired containment of MACs offset by one from APs BSSID. NOTE: This setting requires a minimum of AOS 6.0.0.0. Monitored Device Stats Update Interval (0-36000 sec) 0 Time interval, in seconds, for AP to update the switch with stats for monitored devices. Minimum is 60. Mobility Manager RTLS No Enable/disable RTLS communication with the configured mobility-manager Send Ad-hoc Info to Controller Yes Enable or disable sending Ad hoc information to the controller from the AP. NOTE: This setting requires a WIPS or RFprotect license and a minimum of AOS 6.0.0.0. Ad-hoc AP Max Unseen Timeout (5-36000 sec) 180 Ageout time in seconds since ad hoc (IBSS) AP was last seen. NOTE: This setting requires a minimum of AOS 6.0.0.0. Ad-hoc (IBSS) AP Inactivity Timeout (536000 sec) 5 Ad hoc (IBSS) AP inactivity timeout in number of scans. NOTE: This setting requires a minimum of AOS 6.0.0.0. IDS Event Generation on AP None Enable or disable IDS event generation from the AP. Event generation from the AP can be enabled for syslogs, traps, or both. This does not affect generation of IDS correlated events on the switch. 3. Select Add or Save. The added or edited General profile appears on the IDS > General profiles page. Profiles > IDS > Signature Matching The IDS signature matching profile contains signatures for intrusion detection. This profile can include predefined or custom signatures. Table 34 describes the predefined signatures that you can add to the profile. Perform these steps to configure a Signature Matching profile. 1. Select Profiles > IDS > Signature Matching in the navigation pane. 2. Select the Add button to create a new Signature Matching profile, or click the pencil icon next to an existing profile to edit. Complete the settings as described in Table 34: Table 34 Profiles > IDS > Signature Matching Profile Settings Field Default Description Folder Top Set the folder with which the profile is associated. The drop-down menu displays all folders available for association with the profile. Name Blank Enter the name of the profile. General Settings Dell PowerConnect W-AirWave 7.4 | Configuration Guide Configuration Reference | 85 Table 34 Profiles > IDS > Signature Matching Profile Settings (Continued) Field Default Description Signature Profiles Select Signature Profiles Select from signature options as follows: AirJack ASLEAP Deauth-Broadcast default Disassoc-Broadcast Netstumbler Generic Netstrumbler Version 3.3.0x Null-Probe-Response Wellenreiter 3. Select Add or Save. The added or edited Signature Matching profile appears on the IDS > Signature Matching profiles page. Profiles > IDS > Signature Matching > Signature Perform these steps to create signatures for use with Signature Matching profiles. 1. Select Profiles > IDS > Signature Matching > Signature in the navigation pane. 2. Select the Add button to create a new Signature, or click the pencil icon next to an existing profile to edit. Complete the settings as described in Table 35: Table 35 Profiles > IDS > Signature Creation Settings Field Default Description Folder Top Set the folder with which the profile is associated. The drop-down menu displays all folders available for association with the profile. Name Blank Enter the name of the signature. General Settings IDS Signatures Add Select this button to add a new IDS signature. Complete the settings as follows: Parameter, which can be one of the following: bssid dst-mac frame-type payload seq-num src-mac BSSID Select Add when these signature settings are defined. 3. Select Add or Save on the Signature page. The added or edited Signature appears on the IDS > Signature Matching > Signatures page. Profiles > IDS > Denial of Service This profile type defines traffic anomaly settings that detect and process denial-of-service attacks. This profile type defines the parameters that are monitored and acted upon when detecting and blacklisting an offending 86 | Configuration Reference Dell PowerConnect W-AirWave 7.4 | Configuration Guide client from the Dell PowerConnect W system. When a client is blacklisted in the Dell PowerConnect W system, the client is not allowed to associate with any AP in the network for a specified amount of time. If a client is connected to the network when it is blacklisted, a de-authentication message is sent to force the client to disconnect. While blacklisted, the client cannot associate with another SSID in the network. Table 36 summarizes the predefined IDS Denial of Service profiles. These profiles are viewable with the Profiles > IDS > Denial of Service path in the navigation pane. Table 36 Predefined IDS DoS Profiles Parameter ids-dosdisabled ids-dos-lowsetting ids-dosmedium-setting ids-dos-highsetting Detect Disconnect Station Attack disabled enabled enabled enabled Disconnect STA Detection Quiet Time 900 seconds 900 seconds 900 seconds 900 seconds Spoofed Deauth Blacklist disabled disabled disabled disabled Detect AP Flood Attack disabled disabled disabled disabled AP Flood Threshold 50 50 50 50 AP Flood Increase Time 3 seconds 3 seconds 3 seconds 3 seconds AP Flood Detection Quiet Time 900 seconds 900 seconds 900 seconds 900 seconds Detect EAP Rate Anomaly disabled disabled enabled enabled EAP Rate Threshold 60 60 30 60 EAP Rate Time Interval 3 seconds 3 seconds 3 seconds 3 seconds EAP Rate Quiet Time 900 seconds 900 seconds 900 seconds 900 seconds Detect Rate Anomalies disabled disabled disabled enabled Detect 802.11n 40 MHz Intolerance Setting disabled enabled enabled enabled Client 40 MHz Intolerance Detection Quiet Time 900 seconds 900 seconds 900 seconds 900 seconds Rate Thresholds for Assoc Frames default default default default Rate Thresholds for Disassoc Frames default default default default Rate Thresholds for Deauth Frames default default default default Rate Thresholds for Probe Request Frames default probe-request-response- probe-request-responsethresholds thresholds probe-request-responsethresholds Rate Thresholds for Probe Response Frames default probe-request- probe-request-response- probe-request-responseresponse-thresholds thresholds thresholds Rate Thresholds for Auth Frames default default default default Perform these steps to configure or edit an IDS Denial of Service profile, and to create or edit profiles that are referenced by a DOC profile. 1. Select Profiles > IDS > Denial of Service in the navigation pane. Dell PowerConnect W-AirWave 7.4 | Configuration Guide Configuration Reference | 87 2. Select the Add button to create a new Signature Matching profile, or click the pencil icon next to an existing profile to edit. Complete the settings as described in Table 37: Table 37 Profiles > IDS > Denial of Service Profile Settings Field Default Description Folder Top Set the folder with which the profile is associated. The drop-down menu displays all folders available for association with the profile. Name Blank Enter the name of the profile. Rate Thresholds for Assoc Frames default Select a profile from the drop-down menu, or click the edit (icon) or add (icon) to edit or create a profile that sets the rate threshold for association frames. The IDS rate threshold profile defines thresholds assigned to the different frame types for rate anomaly checking. Rate Thresholds for Disassoc Frames default Select a profile from the drop-down menu, or click the edit (icon) or add (icon) to edit or create a profile that sets the rate threshold for disassociation frames. The IDS rate threshold profile defines thresholds assigned to the different frame types for rate anomaly checking. Rate Thresholds for Deauth Frames default Select a profile from the drop-down menu, or click the edit (icon) or add (icon) to edit or create a profile that sets the rate threshold for de-authentication frames. The IDS rate threshold profile defines thresholds assigned to the different frame types for rate anomaly checking. Rate Thresholds for Probe Request Frames default Select a profile from the drop-down menu, or click the edit (icon) or add (icon) to edit or create a profile that sets the rate threshold for probe request frames. The IDS rate threshold profile defines thresholds assigned to the different frame types for rate anomaly checking. Rate Thresholds for Probe Response Frames default Select a profile from the drop-down menu, or click the edit (icon) or add (icon) to edit or create a profile that sets the rate threshold for probe response frames. The IDS rate threshold profile defines thresholds assigned to the different frame types for rate anomaly checking. Rate Thresholds for Auth Frames default Select a profile from the drop-down menu, or click the edit (icon) or add (icon) to edit or create a profile that sets the rate threshold for authentication frames. The IDS rate threshold profile defines thresholds assigned to the different frame types for rate anomaly checking. Detect Disconnect Station Attack Yes Enables or disables detection of station disconnection attacks. Disconnect STA Assoc Response Threshold 5 The number of successful Association Response or Reassociation response frames seen in an interval of 10 seconds that should trigger this event. Requires a minimum version of 6.0.0.0. Disconnect STA Deauth and Disassoc Threshold 8 Rate thresholds for Disassociate frames. Requires a minimum version of 6.0.0.0 Disconnect STA Detection Quiet Time 900 After a station disconnection attack is detected, sets the time (in seconds) that must elapse before another identical alarm can be generated. Spoofed Deauth Blacklist No Enables or disables automatic client blacklisting of spoofed de-authentication. General Settings Referenced Profiles Other Settings 88 | Configuration Reference Dell PowerConnect W-AirWave 7.4 | Configuration Guide Table 37 Profiles > IDS > Denial of Service Profile Settings (Continued) Field Default Description Detect AP Flood Attack No Enables or disables the detection of flooding with fake AP beacons to confuse legitimate users and to increase the amount of processing need on client operating systems. AP Flood Threshold 50 Sets the number of Fake AP beacons that must be received within the Flood Increase Time to trigger an alarm. AP Flood Increase Time 3 Sets the time, in seconds, during which a configured number of Fake AP beacons must be received to trigger an alarm. AP Flood Detection Quiet Time 900 After an alarm has been triggered by a Fake AP flood, the time (in seconds) that must elapse before an identical alarm may be triggered. Detect Client Flood Attack No Enable/disable detection of client flood attack. There are fake AP tools that can be used to attack wireless intrusion detection itself by generating a large number of fake clients that fill internal tables with fake information. If successful, it overwhelms the wireless intrusion system, resulting in a DoS. Requires a Wireless Intrusion Protection license or an RFprotect license and a minimum version of 6.0.0.0. Client Flood Threshold 150 Threshold for the number of spurious clients in the system. Requires a Wireless Intrusion Protection license or an RFprotect license and a minimum version of 6.0.0.0 Client Flood Increase Time 3 Number of consecutive seconds over which the client count is more than the threshold. Requires a Wireless Intrusion Protection license or an RFprotect license and a minimum version of 6.0.0.0 Client Flood Detection Quiet Time 900 Time to wait, in seconds, after detecting a client flood before continuing the check. Requires a Wireless Intrusion Protection license or an RFprotect license and a minimum version of 6.0.0.0 Detect EAP Rate Anomaly No Enables or disables Extensible Authentication Protocol (EAP) handshake analysis to detect an abnormal number of authentication procedures on a channel and generates an alarm when this condition is detected. EAP Rate Thresholds 60 Sets the number of EAP handshakes that must be received within the EAP Rate Time Interval to trigger an alarm. EAP Rate Time Interval 3 Sets the time, in seconds, during which the configured number of EAP handshakes must be received to trigger an alarm. EAP Rate Quiet Time 900 After an alarm has been triggered, sets the time (in seconds) that must elapse before another identical alarm may be triggered. Detect Rate Anomalies No Enables or disables detection of rate anomalies. Detect 802.11n 40MHz Intolerance Setting Yes Enables or disables detection of 802.11n 40 MHz intolerance setting, which controls whether stations and APs advertising 40 MHz intolerance will be reported. Client 40 MHz Intolerance Detection Quiet Time 900 Controls the quiet time (when to stop reporting intolerant STAs if they have not been detected), in seconds, for detection of 802.11n 40 MHz intolerance setting. 3. Select Add or Save. The added or edited Denial of Service profile appears on the IDS > Denial of Service profiles page. Profiles > IDS > Denial of Service > Rate Threshold The IDS rate threshold profile defines thresholds assigned to the different frame types for rate anomaly checking. A profile of this type is attached to each of the following 802.11 frame types in the IDS Denial of Service profile: Dell PowerConnect W-AirWave 7.4 | Configuration Guide Configuration Reference | 89 Association frames Disassociation frames Deauthentication frames Probe Request frames Probe Response frames Authentication frames A channel threshold applies to an entire channel, while a node threshold applies to a particular client MAC address. Dell PowerConnect W provides predefined default IDS rate thresholds profiles for each of these types of frames. Default values depend upon the frame type. Perform these steps to create Rate Threshold Profiles for use with Denial of Service profiles. 1. Select Profiles > IDS > Denial of Service > Rate Thresholds in the navigation pane. This page summarizes the current thresholds available. 2. Select the Add button to create a new Rate Threshold, or click the pencil icon next to an existing threshold to edit. Complete the settings as described in Table 38: Table 38 Profiles > IDS > Denial of Service, Rate Threshold Settings Field Default Description Folder Top Set the folder with which the profile is associated. The drop-down menu displays all folders available for association with the profile. Name Blank Enter the name of the rate threshold profile. Channel Increase Time (0--360000 sec) 15 Set the time, in seconds, in which the threshold must be exceeded in order to trigger an alarm. Channel Quiet Time (60360000 sec) 900 Set the time that must elapse before another identical alarm may be triggered, after an alarm has been triggered, Use this option to prevent excessive messages in the log file. Channel Threshold (0100000) 300 Specify the number of a specific type of frame. This number must be exceeded within a specific interval in an entire channel to trigger an alarm. Node Time Interval (1-120 sec) 15 Set the time, in seconds, in which the threshold must be exceeded in order to trigger an alarm. Node Quiet Time (60-360000 sec) 900 Set the time that must elapse before another identical alarm may be triggered, after an alarm has been triggered. This option prevents excessive messages in the log file. Node Threshold (0-100000) 200 Specify the number of a specific type of frame that must be exceeded within a specific interval for a particular client MAC address to trigger an alarm. General Settings Other Settings 3. Select Add or Save. The added or edited Rate Threshold appears on the Profiles > IDS > Denial of Service > Rate Thresholds page. Profiles > IDS > Impersonation Perform these steps to create IDS Impersonation profiles. 1. Select Profiles > IDS > Impersonation in the navigation pane. 90 | Configuration Reference Dell PowerConnect W-AirWave 7.4 | Configuration Guide 2. Select the Add button to create a new Impersonation profile, or click the pencil icon next to an existing profile to edit. Complete the settings as described in Table 39: Table 39 Profiles > IDS > Impersonation Settings Field Default Description Folder Top Set the folder with which the profile is associated. The drop-down menu displays all folders available for association with the profile. Name Blank Enter the name of the impersonation profile. Detect AP Impersonation Yes Enable or disable detection of AP impersonation. In AP impersonation attacks, the attacker sets up an AP that assumes the BSSID and ESSID of a valid AP. AP impersonation attacks can be done for man-in-the-middle attacks, a rogue AP attempting to bypass detection, or a honeypot attack. Protect from AP Impersonation No When AP impersonation is detected, use this control to set both the legitimate and impersonating AP to be disabled using a denial of service attack. Beacon Diff Threshold (0-100%) 50 Set the percentage increase in beacon rate that triggers an AP impersonation alert. Beacon Increase Wait Time (0-360000 sec) 3 Set the time, in seconds, after the Beacon Diff Threshold is crossed before an AP impersonation event is generated. Detect Sequence Anomaly No Enable or disable detection of anomalies between sequence numbers seen in 802.11 frames. During an impersonation attack, the attacker may spoof the MAC address of a client or AP — if two devices are active on the network with the same MAC address, the sequence numbers in the frames will not match since the sequence number is generated by NIC firmware. Sequence Number of Difference (0-100000) 300 Set the maximum allowable tolerance between sequence numbers within the Sequence Number Time Tolerance period. Sequence Number Time Tolerance (0-360000 sec) 300 Time, in seconds, during which sequence numbers must exceed the Sequence Number Difference value for an alarm to be triggered. Sequence Number Quiet Time (60-360000 sec) 900 After an alarm has been triggered, the time (in seconds) that must elapse before another identical alarm may be triggered. Detect AP Spoofing Yes Whether to detect AP Spoofing. NOTE: Requires a WIDS license. AP Spoofing Quiet Time 900 Time to wait, in seconds, after a spoofing attempt to resume the check. Detect Beacon Wrong Channel No Enable/disable detection of beacons advertising the incorrect channel. Beacon Wrong Channel Detection Quiet Time 900 Time to wait in seconds after detecting an attempt of beacons advertising the incorrect channel, after which the check can be resumed. Detect Hotspotter Attack No Enable/disable detection of the Hotspotter attack to lure away valid clients. Hotspotter Quiet Time 900 Time to wait in seconds after detecting an attempt to use the Hotspotter tool against clients. General Settings Other Settings Dell PowerConnect W-AirWave 7.4 | Configuration Guide Configuration Reference | 91 3. Select Add or Save. The added or edited Impersonation profile appears on the Profiles > IDS > Impersonation page. Profiles > IDS > Unauthorized Device Unauthorized device detection includes the ability to detect and disable rogue APs and other devices that can potentially disrupt network operations. The most important IDS functionality offered in the Dell PowerConnect W system is the ability to classify an AP as either a rogue AP or an interfering AP. An AP is considered to be a rogue AP if it is both unauthorized and plugged into the wired side of the network. An AP is considered to be an interfering AP if it is seen in the RF environment but is not connected to the wired network. While the interfering AP can potentially cause RF interference, it is not considered a direct security threat since it is not connected to the wired network. However, an interfering AP may be reclassified as a rogue AP. NOTE: Rogue device classification for WMS Offload infrastructure is also described in the Dell PowerConnect W-AirWave 7.4 User Guide found in Home > Documentation. You can enable a policy to automatically disable APs that are classified as a rogue APs by the Dell PowerConnect W system. When a rogue AP is disabled, no wireless stations are allowed to associate to that AP. Perform these steps to create IDS Unauthorized Device profiles. 1. Select Profiles > IDS > Unauthorized Devices in the navigation pane. 2. Select the Add button to create a new Unauthorized Devices profile, or click the pencil icon next to an existing profile to edit. Complete the settings as described in Table 40: Table 40 Profiles > IDS > Unauthorized Devices Profile Settings Field Default Description Folder Top Set the folder with which the profile is associated. The drop-down menu displays all folders available for association with the profile. Name Blank Enter the name of the profile. Detect Adhoc Networks Yes Enable or disable detection of adhoc networks. Protect from Adhoc Networks No Enable or disable protection from adhoc networks. When adhoc networks are detected, they are disabled using a denial of service attack. Detect Windows Bridge Yes Enable or disable detection of Windows station bridging. Detect Wireless Bridge Yes Enable or disable detection of wireless bridging. Detect Devices with An Invalid MAC OUI No Enable or disable the checking of the first three bytes of a MAC address, known as the MAC organizationally unique identifier (OUI), assigned by the IEEE to known manufacturers. Often clients using a spoofed MAC address do not use a valid OUI and instead use a randomly generated MAC address. Enabling MAC OUI checking causes an alarm to be triggered if an unrecognized MAC address is in use. MAC OUI Detection Quiet Time (60-360000 sec) 900 Set the time, in seconds, that must elapse after an invalid MAC OUI alarm has been triggered before another identical alarm may be triggered. General Settings Other Settings 92 | Configuration Reference Dell PowerConnect W-AirWave 7.4 | Configuration Guide Table 40 Profiles > IDS > Unauthorized Devices Profile Settings (Continued) Field Default Description Adhoc Network Detection Quiet Time (60-360000 sec) 900 Set the time, in seconds, that must elapse after an adhoc network detection alarm has been triggered before another identical alarm may be triggered. Wireless Bridge Detection Quiet Time (60-360000 sec) 900 Set the time, in seconds, that must elapse after a wired bridging alarm has been triggered before another identical alarm may be triggered. Rogue AP Classification Yes Enable or disable rogue AP classification. A rogue AP is one that is unauthorized and plugged into the wired side of the network. Any other AP seen in the RF environment that is not part of the valid enterprise network is considered to be “interfering” — it has the potential to cause RF interference but it is not connected to the wired network and thus does not represent a direct threat. Overlay Rogue AP Classification Yes Set Overlay Rogue Classification, which is classification through valid/rogue APs. A controller uses the wired-mac table of other valid and rogue APs as equivalents of the wired MACs that it sees on our network. When this match is triggered, it makes a note of the AP that helped in this process, and this info will be displayed as the Helper-AP. Valid Wired MACs Rogue Containment Set a list of MAC addresses of wired devices in the network, typically gateways or servers. No Allow Well Known MAC By default, rogue APs are only detected but are not automatically disabled. This option automatically shuts down rogue APs. When this option is enabled, clients attempting to associate to a rogue AP will be disconnected from the rogue AP through a denial of service attack. Allow devices with known MAC addresses to classify rogues APs. Depending on your network, configure one or more of the following options for classifying rogue APs: hsrp—Routers configured for HSRP, a Cisco-proprietary redundancy protocol, with the HSRP MAC OUI 00:00:0c. iana—Routers using the IANA MAC OUI 00:00:5e. local-mac—Devices with locally administered MAC addresses starting with 02. vmware—Devices with any of the following VMWare OUIs: 00:0c:29, 00:05:69, or 00:50:56 vmware1—Devices with VMWare OUI 00:0c:29. vmware2—Devices with VMWare OUI 00:05:69. vmware3—Devices with VMWare OUI 00:50:56. If you modify an existing configuration, the new configuration overrides the original configuration. Suspected Rogue Containment No Use this setting to treat suspected rogue APs as interfering APs; thereby the controller attempts to reclassify them as rogue APs. By default, suspected rogue APs are not automatically contained. In combination with the suspected rogue containment confidence level, this option automatically shuts down suspected rogue APs. When this option is enabled, clients attempting to associate to a suspected rogue AP will be disconnected from the suspected rogue AP through a denial of service attack. Suspected Rogue Containment Confidence Level (50-100) 60 Set the confidence level. When an AP is classified as a suspected rogue AP, it is assigned a 50% confidence level. If multiple APs trigger the same events that classify the AP as a suspected rogue, the confidence level increases by 5% up to 95%. In combination with suspected rogue containment, this option configures the threshold by which containment should occur. Suspected rogue containment occurs only when the configured confidence level is met. Protect Valid Stations No Use this setting to disallow valid stations from connecting to a non-valid AP. Dell PowerConnect W-AirWave 7.4 | Configuration Guide Configuration Reference | 93 Table 40 Profiles > IDS > Unauthorized Devices Profile Settings (Continued) Field Default Description Detect Bad WEP No Enable or disable detection of WEP initialization vectors that are known to be weak. A primary means of cracking WEP keys is to capture 802.11 frames over an extended period of time and searching for such weak implementations that are still used by many legacy devices. Detect Misconfigured AP No Enable or disable detection of misconfigured APs. An AP is classified as misconfigured if it does not meet any of the following configurable parameters: Valid channels Encryption type Short preamble List of valid AP MAC OUIs Valid SSID list Protect Misconfigured AP No Enable or disable protection of misconfigured APs. Detect Valid SSID Misuse No If an unauthorized AP (neighbor or interfering) is using the same SSID as an authorized network, a valid client may be tricked into connecting to the wrong network. If a client connects to a malicious network, security breaches or attacks can occur. Enable/ disable detection of Interfering or Neighbor APs using valid/protected SSIDs. Requires a Wireless Intrusion Protection license or an RFprotect license and a minimum version of 6.1.0.0 Protect SSID No Enable or disable use of SSID by only valid APs. Privacy No Enable or disable encryption as valid AP configuration. Require WPA No Enable or disable “misconfigured” flagging of any valid AP that is not using WPA encryption. Detect Unencrypted Valid Clients Unencrypted Valid Client Detection Quiet Time Enable/disable detection of unencrypted valid clients. Requires a Wireless Intrusion Protection license or an RFprotect license and a minimum version of 6.0.0.0 900 Time to wait, in seconds, after detecting an unencrypted valid client after which the check can be resumed.Requires a Wireless Intrusion Protection license or an RFprotect license and a minimum version of 6.0.0.0 Valid 802.11g Channel for Policy Enforcement Enter the list of valid 802.11g channels that third-party APs are allowed to use. Valid 802.11a Channel for Policy Enforcement Enter the list of valid 802.11a channels that third-party APs are allowed to use. Valid MAC OUIs Enter the list of MAC OUIs of wired devices in the network, typically gateways or servers. Valid and Protected SSIDs Enter the list of valid and protected SSIDs. Protect 802.11n High Throughput Devices No Enable or disable protection of high-throughput 802.11n devices not operating in 40 MHz mode. Protect 40MHz 802.11n No High Throughput Devices Enable or disable protection of high-throughput (802.11n) devices operating in 40 MHz mode. Detect Active 802.11 Greenfield Mode Enable or disable detection of high-throughput devices advertising greenfield preamble capability. Yes 3. Select Add or Save. The added or edited profile appears on the Profiles > IDS > Unauthorized Devices page. 94 | Configuration Reference Dell PowerConnect W-AirWave 7.4 | Configuration Guide Profiles > Mesh Mesh profiles help define and bring-up the mesh network. This section describes the mesh radio and mesh cluster profiles in more detail. Cluster—Mesh clusters are grouped and defined by a mesh cluster profile, which provides the framework of the mesh network. Similar to virtual AP profiles, the mesh cluster profile contains the MSSID (mesh cluster name), authentication methods, security credentials, and cluster priority required for mesh nodes to associate with their neighbors and join the cluster. Associated mesh nodes store this information in flash memory. Although most mesh deployments will require only a single mesh cluster profile, you can configure and apply multiple mesh cluster profiles to an AP group or an individual AP. If you have multiple cluster profiles, the mesh portal uses the profile with the highest priority to bring up the mesh network. Mesh points, in contrast, go through the list of mesh cluster profiles in order of priority to decide which profile to use to associate themselves with the network. The mesh cluster priority determines the order by which the mesh cluster profiles are used. This allows you, rather than the link metric algorithm, to explicitly segment the network by defining multiple cluster profiles. AirWave provides a “default” version of the mesh cluster profile. You can use the “default” version or create a new instance of a profile which you can then edit as you need. You can configure a maximum of 16 mesh cluster profiles on a mesh node. Refer to “Profiles > QoS” on page 104. Radio—Dell PowerConnect W provides a “default” version of the mesh radio profile. You can use the “default” version or create a new instance of a profile which you can then edit as you need. The mesh radio profile allows you to specify the set of rates used to transmit data on the mesh link. Refer to “Profiles > Mesh > Radio” on page 96. Radio > Mesh HT SSID—The mesh high-throughput SSID profile enables or disables high-throughput (802.11n) features for the SSID specified in the profile. Refer to “Profiles > Mesh > Radio > Mesh HT SSID” on page 98. Profiles > Mesh > Cluster AirWave provides a “default” version of the mesh cluster profile. You can use the “default” version or create a new instance of a profile which you can then edit as you need. You can configure a maximum of 16 mesh cluster profiles on a mesh node. Perform these steps to create or edit Mesh Cluster profiles. 1. Select Profiles > Mesh > Cluster in the navigation pane. 2. Select the Add button to create a new Cluster profile, or click the pencil icon to edit an existing profile. Complete the settings as described in Table 41: Table 41 Profiles > Mesh > Cluster Profile Settings Field Default Description Folder Top Set the folder with which the profile is associated. The drop-down menu displays all folders available for association with the profile. Name Blank Enter the name of the profile. General Settings Dell PowerConnect W-AirWave 7.4 | Configuration Guide Configuration Reference | 95 Table 41 Profiles > Mesh > Cluster Profile Settings (Continued) Field Default Description Cluster Name aruba-mesh Enter the mesh cluster name. The name can have a maximum of 32 characters, which is used as the MSSID. When you create a new cluster profile, it is a member of the “arubamesh” cluster. NOTE: Each mesh cluster profile should have a unique MSSID. Configure a new MSSID before you apply the mesh cluster profile. To view existing mesh cluster profiles, use the drop-down menu. A mesh portal chooses the best cluster profile and provisions it for use. A mesh point can have a maximum of 16 cluster profiles RF Band a Use this setting to indicate the band for mesh operation for multiband radios. Select a or g. Important: If you create more than one mesh cluster profile for an AP or AP group, each mesh cluster profile must use the same band Encryption Open System Use this setting to configure the data encryption, which can be either open system (no authentication or h) or WPA2-PSK-AES (WPA2 with AES encryption using a preshared key). Selecting WPA2-PSK-AES and entering a passphrase is recommended. Keep the passphrase in a safe place. Other Settings 3. Select Add or Save. The added or edited Cluster profile appears on Profiles > Mesh > Cluster. Profiles > Mesh > Radio The mesh radio profile allows you to specify the transmit power and set of rates used to transmit data on the mesh link. Perform these steps to create or edit Mesh Radio profiles. 1. Select Profiles > Mesh > Radio in the navigation pane. 2. Select the Add button to create a new Radio profile, or click the pencil icon to edit an existing profile. Complete the settings as described in Table 42: Table 42 Profiles > Mesh > Radio Profile Settings Field Default Description Folder Top Set the folder with which the profile is associated. The drop-down menu displays all folders available for association with the profile. Name Blank Enter the name of the profile. 64 Use this field to indicate the maximum number of children a mesh node can accept. The supported range is from 1 to 64. General Settings Other Settings Maximum Children (164) Maximum Hop Count (1- 8 32) Use this field to indicate the maximum hop count from the mesh portal. The supported range is from 1 to 32. Heartbeat Threshold (1255) Use this field to indicate the maximum number of heartbeat messages that can be lost between neighboring mesh nodes. The supported range is from 1 to 255. 96 | Configuration Reference 10 Dell PowerConnect W-AirWave 7.4 | Configuration Guide Table 42 Profiles > Mesh > Radio Profile Settings (Continued) Field Default Description Link Threshold (1-255) 12 Use this setting to optimize operation of the link metric algorithm. Indicates the minimal RSSI value. If the RSSI value is below this threshold, the link may be considered a subthreshold link. A sub-threshold link is one whose average RSSI value falls below the configured link threshold. If this occurs, the mesh node may try to find a better link on the same channel and cluster (only neighbors on the same channel are considered). The supported threshold is hardware dependent, with a practical range of 1 to 255. Reselection Mode startupsubthreshold Use this setting to optimize operation of the link metric algorithm. Specify the method a mesh node uses to find a better uplink to create a path to the mesh portal. Only neighbors on the same channel in the same mesh cluster are considered. Available options are: reselect-anytime—Connected mesh nodes evaluate mesh links every 30 seconds. If a mesh node finds a better uplink, the mesh node connects to the new parent to create an improved path to the mesh portal. reselect-never—Connected mesh nodes do not evaluate other mesh links to create an improved path to the mesh portal. startup-subthreshold—When bringing up the mesh network, mesh nodes have 3 minutes to find a better uplink. After that time, each mesh node evaluates alternative links only if the existing uplink falls below the configured threshold level (the link becomes a sub-threshold link). The reselection process is cancelled if the average RSSI on the existing uplink rises above the configured link-threshold. subthreshold-only—Connected mesh nodes evaluate alternative links only if the existing uplink becomes a sub-threshold link. NOTE: The default value is recommended. Metric Algorithm distributedtree-rssi Use this setting to optimize operation of the link metric algorithm. Specify the algorithm used by a mesh node to select its parent. Available options are: best-link-rssi—Selects the parent with the strongest RSSI, regardless of the number of children a potential parent has. distributed-tree-rssi—Selects the parent based on link-RSSI and node cost based on the number of children. This option evenly distributes the mesh points over high quality uplinks. Low quality uplinks are selected as a last resort. NOTE: The default value is recommended. 802.11g Portal Channel (1-14) Blank 802.11a Portal Channel (34-165) Blank Each 802.11a and 802.11g radio profile references an Adaptive Radio Management (ARM) profile. When you assign an active ARM profile to a mesh radio, ARM's automatic power-assignment and channel-assignment features automatically select the radio channel with the least amount of interference for each mesh portal, maximizing end user performance. In earlier versions of this software, an AP with a mesh radio received its beacon period, transmission power and 11a/11g portal channel settings from its mesh radio profile. Mesh-access AP portals now inherit these radio settings from their dot11a or dot11g radio profiles. NOTE: Do not delete or modify mesh cluster profiles once you use them to provision mesh nodes. You can recover the mesh point if the original cluster profile is still available. Creating a new mesh cluster profile is recommended, if needed. Beacon Period (60-999999 msec) 100 Define the beacon period supporting mesh profiles, as described for the fields immediately above. Transmit Power (0-30 dBm) 30 Define the transmission power supporting mesh profiles, as described for the portal channel settings immediately above. This setting supports a range from 0 to 30 dBm. Retry Limit (0-15) 4 Indicate the number of times a mesh node can re-send a packet. This setting supports a range from 0 to 15. Dell PowerConnect W-AirWave 7.4 | Configuration Guide Configuration Reference | 97 Table 42 Profiles > Mesh > Radio Profile Settings (Continued) Field Default Description RTS Threshold (256-2346 bytes) 2333 Define the packet size sent by mesh nodes. Mesh nodes transmitting frames larger than this threshold must issue request to send (RTS) and wait for other mesh nodes to respond with clear to send (CTS) to begin transmission. This helps prevent mid-air collisions. The supported range is from 256 to 2346 bytes. 802.11a Transmit Rates All selected Indicate the transmit rates for the 802.11a radio. The AP attempts to use the highest transmission rate to establish a mesh link. If a rate is unavailable, the AP goes through the list and uses the next highest rate. 802.11g Transmit Rates All selected Indicate the transmit rates for the 802.11g radio. The AP attempts to use the highest transmission rate to establish a mesh link. If a rate is unavailable, the AP goes through the list and uses the next highest rate. Mesh Private VLAN (04094) 0 Enter a VLAN ID for control traffic between an remote mesh portal and mesh nodes. This VLAN ID must not be used for user traffic. Range: 0-4094. Default: 0 (disabled). BC/MC Rate Optimization Yes Enable or disable scanning of all active stations currently associated to a mesh point to select the lowest transmission rate based on the slowest connected mesh child. When enabled, this setting dynamically adjusts the multicast rate to that of the slowest connected mesh child. Multicast frames are not sent if there are no mesh children. NOTE: The default value is recommended. 3. Select Add or Save. The added or edited Radio profile appears on the Profiles > Mesh > Radio page. Profiles > Mesh > Radio > Mesh HT SSID The mesh high-throughput SSID profile enables or disables high-throughput (802.11n) features for the SSID specified in the profile. This parameter is enabled by default. The mesh high-throughput profile can have a maximum of 32 characters. Perform these steps to configure a Mesh HT SSID profile. 1. Select Profiles > Mesh > Radio > Mesh HT SSID in the navigation pane. The details page summarizes the current profiles of this type. 2. Select the Add button to create a new Mesh HT SSID profile, or click the pencil icon next to an existing profile to edit. Complete the settings as described in Table 43: Table 43 Mesh > Radio > Mesh HT SSID Profile Settings Field Defaul Description t General Settings Folder Top Set the folder with which the profile is associated. The drop-down menu displays all folders available for association with the profile. Name Blank Enter the name of the profile. This profile name can have a maximum of 32 characters. Yes Enable or disable the use of 40 MHz channels. This parameter is enabled by default. Other Settings 40 MHz Channel Usage 98 | Configuration Reference Dell PowerConnect W-AirWave 7.4 | Configuration Guide Table 43 Mesh > Radio > Mesh HT SSID Profile Settings (Continued) Field Defaul Description t Low-density Parity Check If enabled, the AP will advertise Low-density Parity Check (LDPC) support. LDPC improves data transmission over radio channels with high levels of background noise. Requires a minimum version of 6.1.0.0. MPDU Aggregation Enable or disable MAC protocol data unit (MPDU) aggregation. High-throughput mesh APs are able to send aggregated MAC protocol data units (MDPUs), which allow an AP to receive a single block acknowledgment instead of multiple ACK signals. This option, which is enabled by default, reduces network traffic overhead by effectively eliminating the need to initiate a new transfer for every MPDU. Max Received A-MPDU Size (bytes) 65535 Set the maximum size of a received aggregate MAC Protocol Data Unit (A-MPDU), in bytes. Min MPCU Start Spacing (µsec) 8 Set the minimum time between the start of adjacent MPDUs within an aggregate MPDU, in microseconds. The allowed values are 0 (No restriction on MDPU start spacing), . 25 µsec, .5 µsec, 1 µsec, 2 µsec, 4 µsec, 8 µsec, and 16 µsec. High Throughput Enable (SSID) Yes Enable or disable high-throughput (802.11n) features on this SSID. This parameter is enabled by default. Supported MCS Set 0-15 Set a list of Modulation Coding Scheme (MCS) values or ranges of values to be supported on this SSID. The MCS you choose determines the channel width (20MHz vs. 40MHz) and the number of spatial streams used by the mesh node. The default value is 1-15; the complete set of supported values. To specify a smaller range of values, enter a hyphen between the lower and upper values. To specify a series of different values, separate each value with a comma. Enter a list or range of numbers. The overall supported range is from 0-15. The following are two potential examples of supported ranges: 2-10 1,3,6,9,12 Short Guard Interval in 40 MHz Mode Yes Enable or disable use of short (400ns) guard interval in 40 MHz mode. A guard interval is a period of time between transmissions that allows reflections from the previous data transmission to settle before an AP transmits data again. An AP identifies any signal content received inside this interval as unwanted inter-symbol interference, and rejects that data. The 802.11n standard specifies two guard intervals: 400ns (short) and 800ns (long). Enabling a short guard interval can decrease network overhead by reducing unnecessary idle time on each AP. Some outdoor deployments, may, however require a longer guard interval. If the short guard interval does not allow enough time for reflections to settle in your mesh deployment, inter-symbol interference values may increase and degrade throughput. This parameter is enabled by default. Short Guard Interval in 20 MHz Mode Yes Enable or disable use of short (400ns) guard interval in 20 MHz mode. This parameter is enabled by default. A guard interval is a period of time between transmissions that allows reflections from the previous data transmission to settle before an AP transmits data again. An AP identifies any signal content received inside this interval as unwanted inter-symbol interference, and rejects that data. The 802.11n standard specifies two guard intervals: 400ns (short) and 800ns (long). Enabling a short guard interval can decrease network overhead by reducing unnecessary idle time on each AP. Some outdoor deployments, may, however require a longer guard interval. If the short guard interval does not allow enough time for reflections to settle in your mesh deployment, inter-symbol interference values may increase and degrade throughput. Requires a minimum version of 6.1.0.0. Dell PowerConnect W-AirWave 7.4 | Configuration Guide Configuration Reference | 99 Table 43 Mesh > Radio > Mesh HT SSID Profile Settings (Continued) Field Defaul Description t Maximum Number of Spatial Streams Usable for STBC Transmission Controls the maximum number of spatial streams usable for STBC transmission. 0 disables STBC transmission, 1 uses STBC for MCS 0-7. Higher MCS values are not supported. Maximum Number of Spatial Streams Usable for STBC Reception Controls the maximum number of spatial streams usable for STBC reception. 0 disables STBC reception, 1 uses STBC for MCS 0-7. Higher MCS values are not supported. Legacy Stations Yes Allow or disallow associations from legacy (non-HT) stations. This parameter is enabled by default (legacy stations are allowed). Max Transmitted AMPDU Size 65535 Sets maximum size of a transmitted aggregate MPDU, in bytes. Specify size in the supported range of 1576 to 65535 bytes. 3. Select Add or Save. The added or edited profile appears on the Mesh HT SSID page. Profiles > Mobility Switch Use the following profiles to configure an Dell switch: IGMP Snooping — Create and configure the IGMP snooping profiles for VLANs. Refer to “Profiles > Mobility Switch > IGMP Snooping” on page 100 for more information. Ethernet Link — Configure autonegotiation, duplex, speed, and flow control for the port.Refer to “Profiles > Mobility Switch > Ethernet Link” on page 101 for more information. Port Switching — Create a switching profile that can be applied to any interface, interface group, or a portchannel. Refer to “Profiles > Mobility Switch > Port Switching” on page 102 for more information. VLAN — Create a VLAN with the specified configuration parameters. Refer to “Profiles > Mobility Switch > VLAN” on page 103 for more information. Profiles > Mobility Switch > IGMP Snooping IGMP snooping allows a network switch to listen in on the Internet Group Management Protocol (IGMP) interaction between hosts and routers in order to map links to IP multicast streams. Perform these steps to configure a Mobility Switch > IGMP Snooping profile: 1. Select Profiles > Mobility Switch > IGMP Snooping in the Navigation pane. The details page summarizes the current profiles of this type. 2. Select the Add button to create a new IGMP Snooping profile, or select the pencil icon next to an existing profile to edit. Complete the settings as described in Table 44: Table 44 Profiles > Mobility Switch > IGMP Snooping Profile Settings Field Default Description Folder Top Specify the folder with which the profile is associated. The drop-down menu displays all folders available for association with the profile. Name Blank Enter the name of the profile. General Settings 100 | Configuration Reference Dell PowerConnect W-AirWave 7.4 | Configuration Guide Table 44 Profiles > Mobility Switch > IGMP Snooping Profile Settings (Continued) Field Default Description Last-member-query-interval (125 sec) 1 Specify the IGMP query interval in response to host leave message. Enable Fast Leave No Enable or disables fast leave. You can enable this setting to improve bandwidth management. Enable Igmp Snooping Proxy No Enable or disable the IGMP Snooping proxy. Last-member-query-count (1-5) 2 Specify the number of IGMP queries in response to host leave message. Startup-query-count (1-10) 2 Specify the number of queries to be sent at startup. Query-response-interval (1-25 sec) 10 Specify the maximum query response time. Query-interval (1-18000 sec) 125 Specify the periodic interval at which queries are sent. Startup-query-interval (1-18000 sec) 31 Specify the interval at which startup queries should be sent. Enable Igmp Snooping Yes Enable or disable IGMP snooping. Robustness-variable (1-7) 2 Specify the expected IGMP packet loss on a congested network. Other Settings 3. Select Add or Save. The added or edited profile appears on the Mobility Switch page, and on the details page. Profiles > Mobility Switch > Ethernet Link Use the Ethernet Link profile to configure autonegotiation, duplex, speed, and flow control for the port. Creating an Ethernet Link profile does not apply the configuration to any interface or interface group. Perform these steps to configure a Mobility Switch > Ethernet Link profile: 1. Select Profiles > Mobility Switch > Ethernet Link in the Navigation pane. The details page summarizes the current profiles of this type. 2. Select the Add button to create a new Ethernet Link profile, or select the pencil icon next to an existing profile to edit. Complete the settings as described in Table 45: Table 45 Profiles > Mobility Switch > Ethernet Link Profile Settings Field Default Description Folder Top Set the folder with which the profile is associated. The drop-down menu displays all folders available for association with the profile. Name Blank Enter the name of the profile. Disabled Enables auto-negotiation of port speed. General Settings Other Settings Autonegotiation Dell PowerConnect W-AirWave 7.4 | Configuration Guide Configuration Reference | 101 Table 45 Profiles > Mobility Switch > Ethernet Link Profile Settings (Continued) Field Default Duplex Auto Description Sets the duplex to one of the following parameters: Auto—Configures auto mode. full—Configures full duplex mode. half—Configures half duplex mode. Speed (Mbps) Auto Sets the speed to one of the following parameters: Auto—Negotiates bandwidth dynamically between 10 and 1000/10000. 10—10 Mbps. 100—100 Mbps. 10m_100m—10 to 100 Mbps. 1000—1 Gbps. 10000—10 Gbps. Flow Control off Sets the flowcontrol to one of the following parameters: Auto—Configures auto mode. lossless—configures lossless mode. on—configures on mode. off—configures off mode. 3. Select Add or Save. The added or edited profile appears on the Mobility Switch page, and on the details page. Profiles > Mobility Switch > Port Switching Port Switching creates a switching profile that can be applied to any interface, interface group, or a port-channel. Perform these steps to configure a Mobility Switch > Port Switching profile: 1. Select Profiles > Mobility Switch > Port Switching in the Navigation pane. The details page summarizes the current profiles of this type. 2. Select the Add button to create a new Port Switching profile, or select the pencil icon next to an existing profile to edit. Complete the settings as described in Table 46: Table 46 Profiles > Mobility Switch > Port Switching Profile Settings Field Default Description Folder Top Set the folder with which the profile is associated. The drop-down menu displays all folders available for association with the profile. Name Blank Enter the name of the profile. Access Mode VLAN (1-4094) 1 Specify the VLAN ID for the port, when the switch-port mode is access. Native VLAN Mode (1-4094) 1 Specify the VLAN for incoming untagged packets, when the switch-port mode is trunk. When a packet goes out of a trunk interface in native VLAN, it will be untagged. By default, VLAN 1 is the native VLAN. The native VLAN should be part of the trunk allowed VLANs. Max Bandwidth Rate Limit (50-100) 50 Specify the storm control bandwidth. General Settings Other Settings 102 | Configuration Reference Dell PowerConnect W-AirWave 7.4 | Configuration Guide Table 46 Profiles > Mobility Switch > Port Switching Profile Settings (Continued) Field Default Description Enable Broadcast Traffic Rate Limit Yes Enables storm control for broadcast. Enable Multicast Traffic Rate Limit No Enables storm control for multicast. Enable Unicast Rate Limit Yes Enables storm control for unicast. Switchport Mode Access Specify whether the port is an access port connected to an end device or a trunk port for uplink connectivity. access—Configures the port to be an access port. trunk—Configures the port to be a trunk port. NOTE: Trunk mode and UnTrusted Port mode cannot be configured simultaneously. Trunk Mode Allowed VLANs 1-4094 Identifies the VLAN IDs for which the trunk carries the traffic. Enter a list or range of vlan tags and pools (e.g. "pool1,pool2,1,5,20-40"), or "all" or "none". NOTE: Trunk mode and UnTrusted Port mode cannot be configured simultaneously. 3. Select Add or Save. The added or edited profile appears on the Mobility Switch page, and on the details page. Profiles > Mobility Switch > VLAN This profile creates a VLAN with the specified configuration parameters. To enable role-based access for wired clients connected to an untrusted VLAN and/or port on the switch, you must specify the wired AAA profile you would like to apply to that VLAN. If you do not specify a per-VLAN AAA profile, traffic from clients connected to an untrusted wired port or VLAN will use the global AAA profile, if configured. Perform these steps to configure a Mobility Switch > VLAN profile: 1. Select Profiles > Mobility Switch > VLAN in the Navigation pane. The details page summarizes the current profiles of this type. 2. Select the Add button to create a new VLAN profile, or select the pencil icon next to an existing profile to edit. Complete the settings as described in Table 47: Table 47 Profiles > Mobility Switch > VLAN Profile Settings Field Default Description Folder Top Set the folder with which the profile is associated. The drop-down menu displays all folders available for association with the profile. Name Blank Enter the name of the profile. None Assign an AAA profile to a VLAN to enable role-based access for wired clients connected to an untrusted VLAN or port on the Mobility Access Switch. This parameter applies to wired clients only. Note that this profile will only take effect if the VLAN and/or the port on the switch is untrusted. If both the port and the VLAN are trusted, no AAA profile is assigned. General Settings Referenced Profiles VLAN AAA profile Dell PowerConnect W-AirWave 7.4 | Configuration Guide Configuration Reference | 103 Table 47 Profiles > Mobility Switch > VLAN Profile Settings (Continued) Field Default Description VLAN IGMP Snooping profile None Select the VLAN IGMP Snooping profile to reference. Refer to “Profiles > Mobility Switch > IGMP Snooping” on page 100. Other Settings Description Specify a description/name for the VLAN. Mac Aging Time in Minutes (1-44640) 5 Specify the MAC aging time in minutes. Static MAC Items MAC Adds the specified MAC address to the MAC address table. Ethernet channel of interfaces (0-7) The port channel of the MAC item. 3. Select Add or Save. The added or edited profile appears on the Mobility Switch page, and on the details page. Profiles > QoS The following QoS profiles configure traffic management and VoIP functions. Traffic Management—Specifies the minimum percentage of available bandwidth to be allocated to a specific SSID when there is congestion on the wireless network, and sets the interval between bandwidth usage reports. Refer to “Profiles > QoS > Traffic Management” on page 104. VoIP Call Admission Control—Dell PowerConnect W’s Voice Call Admission Control limits the number of active voice calls per AP by load-balancing or ignoring excess call requests. This profile enables active load balancing and call admission controls, and sets limits for the numbers of simultaneous Session Initiated Protocol (SIP), SpectraLink Voice Priority (SVP), Cisco Skinny Client Control Protocol (SCCP), Vocera or New Office Environment (NOE) calls that can be handled by a single radio. Refer to “Profiles > QoS > VoIP Call Admission Control” on page 105. WMM Traffic Management—Wi-Fi Multimedia (WMM) is a Wi-Fi Alliance specification based on the IEEE 802.11e wireless Quality of Service (QoS) standard. WMM works with 802.11a, b, g, and n physical layer standards. WMM supports four access categories (ACs): voice, video, best effort, and background. The 802.1D priority value is contained in a two-byte QoS control field in the WMM data frame. Refer to “Profiles > QoS > WMM Traffic Management” on page 107. Profiles > QoS > Traffic Management Perform these steps to create or edit Traffic Management profiles. 1. Select Profiles > QoS > Traffic Management in the navigation pane. 2. Select the Add button to create a new Traffic Management profile, or click the pencil icon to edit an existing profile. Complete the settings as described in Table 48: Table 48 Profiles > QoS > Traffic Management Profile Settings Field Default Description Top Set the folder with which the profile is associated. The drop-down menu displays all folders available for association with the profile. General Settings Folder 104 | Configuration Reference Dell PowerConnect W-AirWave 7.4 | Configuration Guide Table 48 Profiles > QoS > Traffic Management Profile Settings (Continued) Field Default Description Name Blank Name of the threshold profile. Report Interval 5 Set the time in minutes between the bandwidth usage report. The supported range is from 1 to 9,999,999 minutes. Station Shaping Policy default-access Other Settings Select the policy from the drop-down menu, with these options: default-access fair access preferred access WLAN Bandwidths WLAN Select the Add button to specify, edit, or add a WLAN bandwidth allocation, and the associated WLAN. Bandwidth Allocation Use this control to allow you to set a minimum bandwidth to be allocated to a virtual AP profile when there is congestion on the wireless network. Define this as a percentage. 3. Select Add or Save. The added or edited profile appears on the Profiles > QoS > Traffic Management page. Profiles > QoS > VoIP Call Admission Control Dell PowerConnect W’s Voice Call Admission Control limits the number of active voice calls per AP by loadbalancing or ignoring excess call requests. This profile enables active load balancing and call admission controls, and sets limits for the numbers of simultaneous Session Initiated Protocol (SIP), SpectraLink Voice Priority (SVP), Cisco Skinny Client Control Protocol (SCCP), Vocera or New Office Environment (NOE) calls that can be handled by a single radio.VoIP call admission control prevents any single AP from becoming congested with voice calls. You configure call admission control options in the VoIP CAC profile which you apply to an AP group or a specific AP. In the VoIP Call Admission Control (CAC) profile, you can limit the number of active voice calls allowed on a radio. This feature is disabled by default. When the disconnect extra call feature is enabled, the system monitors the number of active voice calls, and if the defined threshold is reached, any new calls are disconnected. The AP denies association requests from a device that is on call. You enable this feature in the VoIP CAC profile. You also need to enable call admission control, which is disabled by default, in this profile. Perform these steps to create or edit VoIP Call Admission Control profiles. 1. Select Profiles > QoS > VoIP Call Admission Control in the navigation pane. 2. Select the Add button to create a new VoIP Call Admission Control profile, or click the pencil icon to edit an existing profile. Complete the settings as described in Table 49: Table 49 Profiles > QoS > VoIP Call Admission Control Profile Settings Field Default Description Folder Top Set the folder with which the profile is associated. The drop-down menu displays all folders available for association with the profile. Name Blank Enter the name of the threshold profile. General Settings Dell PowerConnect W-AirWave 7.4 | Configuration Guide Configuration Reference | 105 Table 49 Profiles > QoS > VoIP Call Admission Control Profile Settings (Continued) Field Default Description VoIP Call Admission Control No Enable or disable VoIP Call Admission Control in this profile. VoIP Active Load Balancing No Enable or disable load balancing in this profile. VoIP Vocera Call Capacity (0-255) 20 Specify the bandwidth allocation to Vocera voice calls when Admission Control is enabled. VoIP NOE Call Capacity (0-255) 10 Specify the bandwidth allocation to New Office Environment (NOE) voice calls when Admission Control is enabled. VoIP SIP Call Capacity (0- 10 255) Specify the bandwidth allocation to Session Initiated Protocol (SIP) voice calls when Admission Control is enabled. VoIP SVP Call Capacity (0-255) 10 Specify the bandwidth allocation to SpectraLink Voice Priority (SVP) voice calls when Admission Control is enabled. VoIP SCCP Call Capacity (0-255) 10 Specify the bandwidth allocation to Cisco Skinny Client Control Protocol (SCCP) voice calls when Admission Control is enabled. VoIP H.323 Call Capacity (0-255) 10 Specify the bandwidth allocation to H323 protocol traffic when Admission Control is enabled. VoIP T-Spec Call Capacity (0-255) 10 A WMM client can send a Traffic Specification (TSPEC) signaling request to the AP before sending traffic of a specific AC type, such as voice. You can configure the controller so that the TSPEC signaling request from a client is ignored if the underlying voice call is not active; this feature is disabled by default. If you enable this feature, you can also configure the number of seconds that a client must wait to start the call after sending the TSPEC request (the default is one second). You enable TSPEC signaling enforcement in the VoIP Call Admission Control profile. This field specifies the bandwidth allocation to T-Spec voice calls when Admission Control is enabled. VoIP Call Handoff Reservation (0-100%) 20 Specify the total bandwidth to be reserved for call handoff. This field is a percentage of entire bandwidth. VoIP High-capacity Threshold (0-100%) 20 Specify the threshold that defines high-capacity VoIP. This field is a percentage of entire bandwidth. VoIP Send SIP 100 Trying No The SIP invite call setup message is time-sensitive, as the originator retries the call as quickly as possible if it does not proceed. You can direct the controller to immediately reply to the call originator with a “SIP 100 - trying” message to indicate that the call is proceeding and to avoid a possible timeout. This is useful in conditions where the SIP invite may be redirected through a number of servers before reaching the controller. Enable or disable SIP call setup keepalive with this field. VoIP Disconnect Extra Call No In the VoIP Call Admission Control (CAC) profile, you can limit the number of active voice calls allowed on a radio. This feature is disabled by default. When the disconnect extra call feature is enabled, the system monitors the number of active voice calls, and if the defined threshold is reached, any new calls are disconnected. The AP denies association requests from a device that is on call. Enable or disable this feature in this field. You also need to enable call admission control, which is disabled by default, in this profile. Other Settings 106 | Configuration Reference Dell PowerConnect W-AirWave 7.4 | Configuration Guide Table 49 Profiles > QoS > VoIP Call Admission Control Profile Settings (Continued) Field Default Description VoIP TSPEC Enforcement No A WMM client can send a Traffic Specification (TSPEC) signaling request to the AP before sending traffic of a specific AC type, such as voice. You can configure the controller so that the TSPEC signaling request from a client is ignored if the underlying voice call is not active; this feature is disabled by default. If you enable this feature, you can also configure the number of seconds that a client must wait to start the call after sending the TSPEC request (the default is one second). You enable TSPEC signaling enforcement in the VoIP Call Admission Control profile. This field enables or disables TSPEC Enforcement. VoIP TSPEC Enforcement Period (0-100) 1 When TSPEC is enabled, this field sets the number of seconds that a client must wait to start the call after sending the TSPEC request. VoIP Drop SIP Invite and Send Status Code (Client) 486 The SIP invite call setup message is time-sensitive, as the originator retries the call as quickly as possible if it does not proceed. You can direct the controller to immediately reply to the call originator with a “SIP 100 - trying” message to indicate that the call is proceeding and to avoid a possible timeout. This is useful in conditions where the SIP invite may be redirected through a number of servers before reaching the controller. Use this field to enable or disable SIP call setup keepalive in the VoIP Call Admission Control profile for the client. VoIP Drop SIP Invite and Send Status Code (Server) 486 The SIP invite call setup message is time-sensitive, as the originator retries the call as quickly as possible if it does not proceed. You can direct the controller to immediately reply to the call originator with a “SIP 100 - trying” message to indicate that the call is proceeding and to avoid a possible timeout. This is useful in conditions where the SIP invite may be redirected through a number of servers before reaching the controller. Use this field to enable or disable SIP call setup keepalive in the VoIP Call Admission Control profile for the server. 3. Select Add or Save. The added or edited profile appears on Profiles > QoS > VoIP Call Admission Control. Profiles > QoS > WMM Traffic Management Wi-Fi Multimedia (WMM) is a Wi-Fi Alliance specification based on the IEEE 802.11e wireless Quality of Service (QoS) standard. WMM works with 802.11a, b, g, and n physical layer standards. WMM supports four access categories (ACs): voice, video, best effort, and background. The 802.1D priority value is contained in a two-byte QoS control field in the WMM data frame. NOTE: Configure the virtual AP traffic management profile before applying the WMM traffic management profile to the virtual AP profile. Perform these steps to configure a WMM Traffic Management profile. 1. Select Profiles > QoS > WMM Traffic Management in the navigation pane. The details page summarizes the current profiles of this type. 2. Select the Add button to create a new WMM Traffic Management profile, or click the pencil icon next to an existing profile to edit. Complete the settings as described in Table 50: Table 50 Profiles > QoS > WMM Traffic Management Profile Settings Field Default Description Top Set the folder with which the profile is associated. The drop-down menu displays all folders available for association with the profile. General Settings Folder Dell PowerConnect W-AirWave 7.4 | Configuration Guide Configuration Reference | 107 Table 50 Profiles > QoS > WMM Traffic Management Profile Settings (Continued) Field Default Description Name Blank Enter the name of the profile. Enable Shaping Policy No Enable or disable Quality of Service with the WMM Traffic Management profile. Define the percentage of QoS for each type of service to be supported in WMM. NOTE: If you enable this profile with Yes, ensure that the four percentage values you specify immediately below this field do not exceed 100%. Voice Share 25% Set the total bandwidth share to be reserved for voice traffic in this field. Supported range is 1 to 100%. Best-effort Share 25% Set the total bandwidth share to be reserved for best-effort traffic in this field. Supported range is 1 to 100%. Video Share 25% Set the total bandwidth share to be reserved for video traffic in this field. Supported range is 1 to 100%. Background Share 25% Set the total bandwidth share to be reserved for background traffic in this field. Supported range is 1 to 100%. Other Settings Select Add or Save. The added or edited profile appears on the WMM Traffic Management page, and on the details page. Profiles > RF The RF management profiles configure radio tuning and calibration, AP load balancing, coverage hole detection, and RSSI metrics. 802.11a Radio—Defines AP radio settings for the 5 GHz frequency band, including the Adaptive Radio Management (ARM) profile and the high-throughput (802.11n) radio profile. Refer to “Profiles > RF > 802.11a/g Radio” on page 109. 802.11g Radio—Defines AP radio settings for the 2.4 GHz frequency band, including the Adaptive Radio Management (ARM) profile and the high-throughput (802.11n) radio profile. Each 802.11a and 802.11b radio profile includes a reference to an Adaptive Radio Management (ARM) profile. If you would like the ARM feature to dynamically select the best channel and transmission power for the radio, verify that the 802.11a/ 802.11g radio profile references an active and enabled ARM profile. If you want to manually select a channel for each AP group, create separate 802.11a and 802.11g profiles for each AP group and assign a different transmission channel for each profile. Refer to “Profiles > RF > 802.11a/g Radio” on page 109. AM Scanning—Defines AP radio settings for Air Monitor network and radio frequency (RF) monitoring. ARM—Defines the Adaptive Radio Management (ARM) settings for scanning, acceptable coverage levels, transmission power and noise thresholds. In most network environments, ARM does not need any adjustments from its factory-configured settings. However, if you are using VoIP or have unusually high security requirements you may want to manually adjust the ARM thresholds. Refer to “Profiles > RF > 802.11a/g Radio > ARM” on page 113. HT Radio—Manages high-throughput (802.11n) radio settings for 802.11n-capable APs. A high-throughput profile determines 40 MHz tolerance settings, and controls whether or not APs using this profile will advertise 108 | Configuration Reference Dell PowerConnect W-AirWave 7.4 | Configuration Guide intolerance of 40 MHz operation. (This option is disabled by default, allowing 40 MHz operation.) Refer to “Profiles > RF > 802.11a/g Radio > HT Radio” on page 116. Spectrum—Defines AP radio settings for spectrum analysis on specific Dell PowerConnect W AP models that can examine the RF environment in which the Wi-Fi network is operating, identify interference, and classify its sources. Refer to “Profiles > RF > 802.11a/g Radio > Spectrum” on page 117. Event Thresholds—Defines error event conditions, based on a customizable percentage of low-speed frames, non-unicast frames, or fragmented, retry or error frames. “Profiles > RF > Event Thresholds” on page 118 Optimization—Enables or disables load balancing based on a user-defined number of clients or degree of AP utilization on an AP. Use this profile to detect coverage holes, radio interference and STA association failures and configure Received signal strength indication (RSSI) metrics. “Profiles > RF > Optimization” on page 120 Profiles > RF > 802.11a/g Radio The two 802.11a and 802.11g RF management profiles for an AP configure its 802.11a (5 GHz) and 802.11b/g (2.4 GHz) radio settings. Use these profile settings to determine the channel, beacon period, transmit power, and ARM profile for a mesh AP’s 5 GHz and 2.5 GHz frequency bands. You can either use the “default” version of each profile, or create a new 802.11a or 802.11g profile which you can then configure as necessary. Each RF management profile also has a radio-enable parameter that allows you to enable or disable the AP’s ability to simultaneously carry WLAN client traffic and mesh-backhaul traffic on that radio. Radios are enabled by default. Perform these steps to create or edit radio profiles for 802.11a or g. This type of radio profile references additional profiles such as ARM and High-throughput Radio profiles. You have the chance to add or edit supporting profiles as you define 802.11a/g Radio profiles. 1. Select Profiles > RF > 802.11a/g in the Dell PowerConnect W Configuration navigation pane. 2. Select the appropriate Add button to create a new 802.11a or g profile, or click the pencil icon to edit an existing profile. Complete the settings as described in Table 51: Table 51 Profiles > RF > 802.11a/g Profile Settings Field Default Description Folder Top Set the folder with which the profile is associated. The drop-down menu displays all folders available for association with the profile. Name Blank Enter the name of the threshold profile. General Settings Referenced Profiles Adaptive Radio Default Management (ARM) Profile Select an ARM profile from the drop-down menu to define ARM settings for your 802.11a/g radio profile. Select the pencil icon to edit an existing ARM profile, or click the plus sign to create a new ARM profile. You are directed to the ARM Profile setup page. Once you have configured this referenced ARM profile, AirWave returns you to the 802.11a/g radio profile page. For additional ARM profile information, refer to “Profiles > RF > 802.11a/g Radio > ARM” on page 113. Spectrum Profile Select a profile to define settings for Spectrum scanning. Select the pencil icon to edit an existing Spectrum profile, or click the plus sign to create a new AM Scanning profile. You are directed to the Spectrum Profile setup page. NOTE: AMP displays an error message if you try to select an incompatible spectrum profile. A '2ghz' spectrum band profile cannot be referenced by an '802.11a' profile and vice-versa. Dell PowerConnect W-AirWave 7.4 | Configuration Guide Configuration Reference | 109 Table 51 Profiles > RF > 802.11a/g Profile Settings (Continued) Field Default AM Scanning Profile High-throughput Radio Profile Description Select a profile to define settings for Air Monitor Scanning. Select the pencil icon to edit an existing AM Scanning profile, or click the plus sign to create a new AM Scanning profile. Default-a Select a high-throughput (HT) profile from the drop-down menu to define HT settings for your 802.11a/g radio profile. Select the pencil icon to edit an existing HT Radio profile, or click the plus sign to create a new HT Radio profile. You are directed to the HT Radio Profile setup page. Once you have configured this referenced profile, AirWave returns you to the 802.11a/g Profile page. For additional HT radio profile information, refer to “Profiles > RF > 802.11a/g Radio > HT Radio” on page 116. Radio Enable Yes Enable transmissions on this radio band. Mode Ap-mode Other Settings Set the access Point operating mode. Available options are as follows: am-mode—Device behaves as an air monitor to collect statistics, monitor traffic, detect intrusions, enforce security policies, balance traffic load, self-heal coverage gaps, etc. ap-mode—Access Point mode sensor-mode—RFprotect sensor mode spectrum-mode—Spectrum sensor mode. Device operates as an spectrum monitor, and can send spectrum analysis data to a desktop or laptop client. High Throughput Enable (Radio) Yes Channel (34-165) Enable or disable high-throughput (802.11n) features on the radio. Set the transmit channel for this radio. Secondary Channel None Sets a secondary channel in relation to the primary channel defined just above. Select an option as follows: None—no secondary channel Above—secondary channel is just above the channel defined in Channel field Below—secondary channel is just below the channel defined in the Channel field Beacon Period 100 Sets the Beacon Period for the AP in milliseconds. The supported range is from 60 to 30,000 milliseconds. Beacon Regulate No Enabling this setting introduces randomness in the beacon generation so that multiple APs on the same channel do not send beacons at the same time, which causes collisions over the air. Transmit Power 15 Sets the maximum transmit power (EIRP) in dBm from 0 to 30 in 0.5 dBm increments. This setting is limited further by regulatory domain constraints and AP capabilities. TPC Power 15 The transmit power advertised in the TPC IE of beacons and probe responses. Range: 0-51 dBm Advertise 802.11d and 802.11h Capabilities No Enable or disable the radio to advertise its 802.11d (Country Information) and 802.11h (Transmit Power Control) capabilities. Advertised Regulatory Max EIRP 0 The maximum transmit power (EIRP) advertised. 110 | Configuration Reference Dell PowerConnect W-AirWave 7.4 | Configuration Guide Table 51 Profiles > RF > 802.11a/g Profile Settings (Continued) Field Default Description Spectrum Load Balancing No The Spectrum Load Balancing feature helps optimize network resources by balancing clients across channels, regardless of whether the AP or the controller is responding to the wireless clients' probe requests. If enabled, the controller compares whether or not an AP has more clients than its neighboring APs on other channels. If an AP’s client load is at or over a predetermined threshold as compared to its immediate neighbors, or if a neighboring Dell AP on another channel does not have any clients, load balancing will be enabled on that AP. This feature is disabled by default. Spectrum Load Balancing Mode Channel Spectrum Load Balancing Domain Spectrum Load Balancing Update Interval Define a spectrum load balancing domain to manually create RF neighborhoods. Use this option to create RF neighborhood information for networks that have disabled Adaptive Radio Management (ARM) scanning and channel assignment. If spectrum load balancing is enabled in a 802.11a radio profile but the spectrum load balancing domain is not defined, ArubaOS uses the ARM feature to calculate RF neighborhoods. If spectrum load balancing is enabled in a 802.11a radio profile and a spectrum load balancing domain is also defined, AP radios belonging to the same spectrum load balancing domain will be considered part of the same RF neighborhood for load balancing, and will not recognize RF neighborhoods defined by the ARM feature. 30 RX Sensitivity Tuning Based Channel Reuse RX Sensitivity Threshold (-dBm) SLB Mode allows control over how to balance clients. Select one of the following options channel: Channel-based load-balancing balances clients across channels. This is the default load-balancing mode radio: Radio-based load-balancing balances clients across APs Specify how often spectrum load balancing calculations are made (in seconds). The range is 1-2147483647 seconds. In some dense deployments, it is possible for APs to hear other APs on the same channel. This creates co-channel interference and reduces the overall utilization of the channel in a given area. Channel reuse enables dynamic control over the receive (Rx) sensitivity in order to improve spatial reuse of the channel. This feature is disabled by default. To enable this feature, click the drop-down list and select either static or dynamic. To disable this feature, click the drop-down list and select disable. For details on each of these modes, see the “RX Sensitivity Tuning Based Channel Reuse” topic in the Dell PowerConnect W-Series ArubaOS 6.0 User Guide at support.dell.com/manuals. 0 RX sensitivity tuning based channel reuse threshold, in - dBm. If the Rx Sensitivity Tuning Based Channel reuse feature is set to static mode, this parameter manually sets the AP’s Rx sensitivity threshold (in -dBm). The AP will filter out and ignore weak signals that are below the channel threshold signal strength. If the value for this parameter is set to zero, the feature will automatically determine an appropriate threshold. Dell PowerConnect W-AirWave 7.4 | Configuration Guide Configuration Reference | 111 Table 51 Profiles > RF > 802.11a/g Profile Settings (Continued) Field Default Description Non 802.11 Interference Immunity Level 2 When an AP attempts to decode a non-802.11 signal, that attempt can momentarily interrupt its ability to receive traffic. The noise immunity feature can help improve network performance in environments with a high level of non-802.11 noise from devices such as Bluetooth headsets, video monitors and cordless phones. You can configure the noise immunity feature for any one of the following levels of noise sensitivity. Note that increasing the level makes the AP slightly ‘deaf’ to its surroundings, causing the AP to lose a small amount of range. Level 0: no ANI adaptation. Level 1: Noise immunity only. This level enables power-based packet detection by controlling the amount of power increase that makes a radio aware that it has received a packet. Level 2: Noise and spur immunity. This level also controls the detection of OFDM packets, and is the default setting for the Noise Immunity feature. Level 3: Level 2 settings and weak OFDM immunity. This level minimizes false detects on the radio due to interference, but may also reduce radio sensitivity. This level is recommended for environments with a high-level of interference related to 2.4GHz appliances such as cordless phones. Level 4: Level 3 settings, and FIR immunity. At this level, the AP adjusts its sensitivity to in-band power, which can improve performance in environments with high and constant levels of noise interference. Level 5: The AP completely disables PHY error reporting, improving performance by eliminating the time the controller would spend on PHY processing. You can manage Non-802.11 Noise Immunity settings through the 802.11g RF management profile. Do not raise the noise immunity feature’s default setting if the RX Sensitivity Tuning Based Channel Reuse feature is also enabled. A level-3 to level-5 Noise Immunity setting is not compatible with the Channel Reuse feature. Requires a minimum version of 6.1.0.0. Enable CSA No Enable or disable Channel Switch Announcements (CSAs), as defined by IEEE 802.11h. This setting enables an AP to announce that it is switching to a new channel before it begins transmitting on that channel. This allows clients that support CSA to transition to the new channel with minimal downtime. CSA Count (1-16) 4 Set the number of channel switch announcements that must be sent prior to switching to a new channel. Management Frame Throttle Interval 1 Set the averaging interval for rate limiting management frames from this radio, in seconds. A management frame throttle interval of 0 seconds disables rate limiting. Management Frame Throttle Limit 20 Set the maximum number of management frames that can come in from this radio in each throttle interval. ARM/WIDS Override No If selected, this option disables Adaptive Radio Management (ARM) and Wireless IDS functions and slightly increases packet processing performance. If a radio is configured to operate in Air Monitor mode, then the ARM/WIDS override functions are always enabled, regardless of whether or not this check box is selected. Maximum Distance 0 Maximum client distance, in meters. This value is used to derive ACK and CTS timeout times. A value of 0 specifies default settings for this parameter, where timeouts are only modified for outdoor mesh radios which use a distance of 16km. The upper limit for this parameter varies from 24–58km, depending on the radio’s band (a/g) and 20/40 MHz mode. Note that if you configure a value above the supported maximum, the maximum supported value will be used instead. Values below 600m will use default settings. Spectrum Monitoring No Select this option to convert APs using this radio profile to a hybrid APs that will continue to serve clients as an Access Point, but will also scan and analyze spectrum analysis data for a single radio channel. Requires a Wireless Intrusion Protection license or an RFprotect license and a minimum version of 6.1.0.0. 3. Select Add or Save. The added or edited 802.11a/g profile appears on the Profiles > RF > 802.11a/g page. 112 | Configuration Reference Dell PowerConnect W-AirWave 7.4 | Configuration Guide Profiles > RF > 802.11a/g Radio > AM Scanning Air Monitor (AM) devices establish and monitor RF activity on the network. This profile depends on the controller having a minimum version of 6.0.0.0. Perform these steps to create or edit an Air Monitor Scanning profile. 1. Select Profiles > RF > 802.11a/g Radio > AM Scanning in the navigation pane. 2. Select the Add button to create a new AM Scanning profile, or click the pencil icon to edit an existing profile. Complete the settings as described in Table 52: Table 52 Profiles > RF > 802.11a/g Radio > AM Scanning Profile Settings Field Default Description Folder Top Set the folder with which the profile is associated. The drop-down menu displays all folders available for association with the profile. Name Blank Enter the name of the AM scanning profile. Scan Mode all-regdomain Set the scanning mode for the radio: all-reg-domain: Scan channels in all regulatory domain rare: Scan all channels (all regulatory domains and rare channels) reg-domain: Scan channels in the APs regulatory domain General Settings Dwell Time Settings Regulatory Domain Channels (10032768) 250 Dwell time (in ms) for AP's Regulatory domain channels Rare Channels (10032768) 100 Dwell time (in ms) for rare channels. Active Channels (100-32768) 500 Dwell time (in ms) for channels where there is wireless activity. Non-regulatory Domain Channels (100-32768) 200 Dwell time (in ms) for channels not in the APs regulatory domain. Profiles > RF > 802.11a/g Radio > ARM Each 802.11a and 802.11g radio profile references an Adaptive Radio Management (ARM) profile. When you assign an active ARM profile to a mesh radio, ARM's automatic power-assignment and channel-assignment features will automatically select the radio channel with the least amount of interference for each mesh portal, maximizing end user performance. In earlier versions of this software, an AP with a mesh radio received its beacon period, transmission power and 11a/11g portal channel settings from its mesh radio profile. Mesh-access AP portals now inherit these radio settings from their dot11a or dot11g radio profiles. Each ARM-enabled mesh portal monitors defined thresholds for interference, noise, errors, rogue APs and radar settings, then calculates interference and coverage values and selects the best channel for its radio band(s). The mesh portal communicates its channel selection to its mesh points via Channel Switch Announcements (CSAs), and the mesh points will change their channel to match their mesh portal. Although channel settings can still be defined for a mesh point via that mesh point's 802.11a and 802.11g radio profiles, these settings will be overridden by any channel changes from the mesh portal. A mesh point will take the same channel setting as its mesh portal, regardless of its associated clients. If you want to manually assign channels to mesh portals or mesh points, disable the ARM profile associated with the 802.11a or 802.11g radio profile by setting the ARM profile’s assignment parameter to disable. The ARM power adjustment feature does not apply to all ARM-enabled Mesh portals. Dell PowerConnect W-AirWave 7.4 | Configuration Guide Configuration Reference | 113 Indoor mesh portals can take advantage of this feature to adjust power settings according to their ARM profiles, but outdoor mesh portals will continue to run at configured power level to maximize their range. NOTE: Do not delete or modify mesh cluster profiles once you use them to provision mesh nodes. You can recover the mesh point if the original cluster profile is still available. Creating a new mesh cluster profile is recommended if needed. Perform these steps to create or edit an adaptive radio management (ARM) profile. 1. Select Profiles > RF > 802.11a/g Radio > ARM in the navigation pane. 2. Select the Add button to create a new ARM profile, or click the pencil icon to edit an existing profile. Complete the settings as described in Table 53: Table 53 Profiles > RF > 802.11a/g Radio > ARM Profile Settings Field Default Description Folder Top Set the folder with which the profile is associated. The drop-down menu displays all folders available for association with the profile. Name Blank Enter the name of the profile. General Settings Other Settings Assignment single-band Activates one of four ARM channel/power assignment modes. disable—Disables ARM calibration and reverts APs back to default channel and power settings specified by the AP’s radio profile maintain—APs maintain their current channel and power settings. This setting can be used to maintain AP channel and power levels after ARM has initially selected the best settings. multi-band—For single-radio APs, this value computes ARM assignments for both 5 GHz (802.11a) and 2.4 GHz (802.11b/g) frequency bands. single-band—For dual-radio APs, this value enables APs to change transmit power and channels within their same frequency band, and to adapt to changing channel conditions. Allowed Bands for 40MHz Channels a-only Set the 802.11 radio bands to be supported by this ARM profile. The drop-down menu supports the following options: a-only—802.11a radio bands g-only—802.11g radio bands all—both 802.11a and g bands Client Aware Yes If the Client Aware option is enabled, the AP does not change channels if there is active client traffic on that AP. If Client Aware is disabled, the AP may change to a more optimal channel, but this change may also disrupt current client traffic. Max Tx Power (dBm) 30 Set the highest transmit power levels for the AP, from 0-30 dBm in 3 dBm increments. Higher power level settings may be constrained by local regulatory requirements and AP capabilities. In the event that an AP is configured for a Max Tx Power setting it cannot support, this value will be reduced to the highest supported power setting. NOTE: Power settings will not change if the Assignment option is set to disabled or maintain. Min Tx Power (dBm) 9 114 | Configuration Reference Set the lowest transmit power levels for the AP, from 0-30 dBm, in 3 dBm increments. Note that power settings will not change if the Assignment option is set to disabled or maintain. NOTE: Consider configuring a Min Tx Power setting higher than the default value if most of your APs are placed on the ceiling. APs on a ceiling often have good line of sight between them, which will cause ARM to decrease their power to prevent interference. However, if the wireless clients down on the floor do not have such a clear line back to the AP, you could end up with coverage gaps. Dell PowerConnect W-AirWave 7.4 | Configuration Guide Table 53 Profiles > RF > 802.11a/g Radio > ARM Profile Settings (Continued) Field Default Description Multi Band Scan Yes If enabled, single radio channel APs scans for rogue APs across multiple channels. This option requires that Scanning is also enabled. The Multi Band Scan option does not apply to APs that have two radios as these devices already scan across multiple channels. If one of these dual-radio devices are assigned an ARM profile with Multi Band enabled, that device will ignore this setting. Rogue AP Aware No If you have enabled both the Scanning and Rogue AP options, Dell PowerConnect W APs may change channels to contain off-channel rogue APs with active clients. This security feature allows APs to change channels even if the Client Aware setting is disabled. This setting is disabled by default, and should only be enabled in high-security environments where security requirements are allowed to consume higher levels of network resources. You may prefer to receive Rogue AP alerts via SNMP traps or syslog events. Scan Interval (sec) 10 If Scanning is enabled, the Scan Interval defines how often the AP will leave its current channel to scan other channels in the band. Off-channel scanning can impact client performance. Typically, the shorter the scan interval, the higher the impact on performance. If you are deploying a large number of new APs on the network, you may want to lower the Scan Interval to help those APs find their optimal settings more quickly. Raise the Scan Interval back to its default setting after the APs are functioning as desired. The supported range for this setting is 0 to 2,147,483,647 seconds. Active Scan No When the Active Scan checkbox is selected, an AP initiates active scanning via probe request. This option elicits more information from nearby APs, but also creates additional management traffic on the network. Active Scan is disabled by default, and should not be enabled except under the direct supervision of Dell Support. Scanning Yes The Scanning field enables or disables AP scanning across multiple channels. Disabling this option also disables the following scanning features: Multi Band Scan Rogue AP Aware VoIP Aware Scan Power Save Aware Scan Do not disable Scanning unless you want to disable ARM and manually configure AP channel and transmission power. Scan Time 110 msec The amount of time, in milliseconds, an AP will drift out of the current channel to scan another channel. The supported range for this setting is 50 to 2,147,483,647 milliseconds. A scan time between 50 to 200 msec is recommended. VoIP Aware Scan No VoIP Call Admission Control (CAC) prevents any single AP from becoming congested with voice calls. When you enable CAC, you should also enable this ARM profile setting so the AP will not attempt to scan a different channel if one of its clients has an active VoIP call. This option requires that Scanning is also enabled, as well as a Voice Service/Policy Enforcement Firewall license. Power Save Aware Scan Yes If enabled, the AP will not scan a different channel if it has one or more clients and is in power save mode. Ideal Coverage Index 10 The Dell PowerConnect W coverage index metric is a weighted calculation based on the RF coverage for all Dell PowerConnect W-Series APs and neighboring APs on a specified channel. The Ideal Coverage Index specifies the ideal coverage that an AP should try to achieve on its channel. The denser the AP deployment, the lower this value should be. The range of possible values is 2 to 20. Acceptable Coverage Index 4 For multi-band implementations, the Acceptable Coverage Index specifies the minimal coverage an AP it should achieve on its channel. The denser the AP deployment, the lower this value should be. The range of possible values is 1 to 6. Dell PowerConnect W-AirWave 7.4 | Configuration Guide Configuration Reference | 115 Table 53 Profiles > RF > 802.11a/g Radio > ARM Profile Settings (Continued) Field Default Description Free Channel Index 25 The Dell PowerConnect W Interference index metric measures interference for a specified channel and its surrounding channels. This value is calculated and weighted for all APs on those channels (including 3rd-party APs). An AP will only move to a new channel if the new channel has a lower interference index value than the current channel. Free Channel Index specifies the required difference between the two interference index values before the AP moves to the new channel. The lower this value, the more likely it is that the AP will move to the new channel. The range of possible values is 10 to 40. Backoff Time 240 Sets the backoff time in seconds. After an AP changes channel or power settings, it waits for the backoff time interval before it asks for a new channel/power setting. The range of possible values is 120 to 3,600 seconds. Error Rate Threshold 50 Sets the minimum percentage of PHY errors and MAC errors in the channel that will trigger a channel change. Error Rate Wait Time 30 Sets the minimum time in seconds the error rate has to exceed the Error Rate Threshold before it triggers a channel change. Noise Threshold (dBm) -75 Sets the maximum level of noise in channel that triggers a channel change. The range of possible values is 0 to -2,147,483,647 dBm. Noise Wait Time 120 Sets the minimum time in seconds the noise level has to exceed the Noise Threshold before it triggers a channel change. The range of possible values is 120-3600 seconds. Minimum Scan Time 8 Sets the minimum number of times a channel must be scanned before it is considered for assignment. The supported range for this setting is 0 to 2,147,483,647 scans. The recommended Scan Time is between 1 to 20 scans. Load Aware Scan Thresholds 1,250,000 Sets the traffic throughput level an AP must reach before it stops scanning. Load aware ARM preserves network resources during periods of high traffic by temporarily halting ARM scanning if the load for the AP gets too high. The supported range for this setting is 0 to 20000000 bytes/second. (Specify 0 to disable this feature.) Mode Aware Arm No Sets mode aware functions on the APs. If enabled, ARM turns APs into Air Monitors (AMs) if it detects higher coverage levels than necessary. This helps avoid higher levels of interference on the WLAN. Although this setting is disabled by default, you may want to enable this feature if your APs are deployed in close proximity (for example, less than 60 feet apart). Scan Mode all-regdomain Set the scanning mode for the radio: all-reg-domain: Scan channels in all regulatory domain reg-domain: Scan channels in the APs regulatory domain 3. Select Add or Save. The added or edited profile appears on the Profiles > RF > 802.11a/g Radio > ARM page. 4. Repeat this procedure or continue to additional procedures to complete profile configuration, then reference this profile as desired. Profiles > RF > 802.11a/g Radio > HT Radio Perform these steps to create or edit High Throughput (HT) Radio profiles. 1. Select Profiles > RF > HT Radio in the navigation pane. 116 | Configuration Reference Dell PowerConnect W-AirWave 7.4 | Configuration Guide 2. Select the Add button to create a new HT Radio profile, or click the pencil icon to edit an existing profile. Complete the settings as described in Table 54: Table 54 Profiles > RF > HT Radio Profile Settings Field Default Description Folder Top Set the folder with which the profile is associated. The drop-down menu displays all folders available for association with the profile. Name Blank Enter the name of the profile. 40 MHz Intolerance No Allows a radio using this profile to stop using the 40 MHz channels if the 40 MHz intolerance indication is received from another AP or station. Honor 40MHz Intolerance Yes Select 40 MHz intolerance if you want to enable 40 MHz intolerance. This parameter controls whether or not APs using this high-throughput profile will advertise intolerance of 40 MHz operation. By default, this option is disabled and 40 MHz operation is allowed. Legacy Station Workaround No Use this setting to allow or disallow associations from legacy (non-HT) stations. General Settings Other Settings 3. Select Add or Save. The added or edited profile appears on the Profiles > RF > HT Radio page. Profiles > RF > 802.11a/g Radio > Spectrum NOTE: This profile depends on the controller having an RFprotect license and a minimum version of 6.0.0.0 Perform these steps to create or edit Spectrum profiles. 1. Select Profiles > RF > Spectrum in the navigation pane. 2. Select the Add button to create a new Spectrum profile, or click the pencil icon to edit an existing profile. Complete the settings as described in Table 55: Table 55 Profiles > RF > Spectrum Profile Settings Field Default Description Name Blank Enter the name of the profile. Spectrum Band 2ghz Define one of the following spectrum bands for the spectrum profile. If you do not select a spectrum band, the profile will use a default setting of 2GHz. 2ghz: Scan 2GHz channels 5ghz-lower: Scan 5GHz channels 36-64 5ghz-middle: Scan 5GHz channels 100-140 5ghz-upper: Scan 5GHz channels 149-165 NOTE: If it’s in use, you cannot change the band if it makes it incompatible to the radio profile that uses it. General Settings Dell PowerConnect W-AirWave 7.4 | Configuration Guide Configuration Reference | 117 Table 55 Profiles > RF > Spectrum Profile Settings (Continued) Field Default Description WIFI 600 seconds Define the ageout time for Wi-Fi devices. Generic Interferer 30 seconds Define the ageout time for generic devices. Microwave 15 seconds Define the ageout time for microwave ovens. Microwave (Inverter type) 15 seconds Define the ageout time for inverter microwave ovens. Video Device 60 seconds Define the ageout time for video devices. Audio Device 10 seconds Define the ageout time for audio devices. Cordless Phone Fixed Frequency 10 seconds Define the ageout time for fixed frequency cordless phones. Generic Fixed Frequency 10 seconds Define the ageout time for generic fixed-frequency devices. Bluetooth 25 seconds Define the ageout time for Bluetooth devices. XBox 25 seconds Define the ageout time for XBox consoles. Cordless Network Frequency Hopper 60 seconds Define the ageout time for cordless network frequency hopping devices. Cordless Base Frequency Hopper 240 seconds Define the ageout time for cordless base frequency hopping devices. Generic Frequency Hopper 25 seconds Define the ageout time for Generic Frequency Hopper devices. Other Settings Profiles > RF > Event Thresholds Perform these steps to create or edit Event Threshold profiles. 1. Select Profiles > RF > Event Thresholds in the navigation pane. 2. Select the Add button to create a new Event Thresholds profile, or click the pencil icon to edit an existing profile. Complete the settings as described in Table 56: Table 56 Profiles > RF > Event Thresholds Profile Settings Field Default Description Folder Top Set the folder with which the profile is associated. The drop-down menu displays all folders available for association with the profile. Name Blank Enter the name of the thresholds profile. No Enables or disables alerts for frame rate anomalies. General Settings Other Settings Detect Frame Rate Anomalies 118 | Configuration Reference Dell PowerConnect W-AirWave 7.4 | Configuration Guide Table 56 Profiles > RF > Event Thresholds Profile Settings (Continued) Field Default Description Bandwidth Rate High Watermark 0 Sets a high percentage watermark for bandwidth rate. When exceeded, this threshold triggers a high-watermark-exceeded alert. Defining 0% disables this function. Bandwidth Rate Low Watermark 0 Sets a low percentage watermark for bandwidth rate. When exceeded, this threshold triggers a low-watermark-exceeded alert. Defining 0% disables this function. Frame Error Rate High Watermark 50 Sets a high percentage watermark for frame error rates. When frame error rates exceed this threshold, this setting triggers a high-watermark-exceeded alert. Defining 0% disables this function. Frame Error Rate Low Watermark 10 Sets a low percentage watermark for frame error rates. When frame error rates exceed this threshold, this setting triggers a low-watermark-exceeded alert. Defining 0% disables this function. Frame Fragmentation Rate High Watermark 0 Sets a high percentage watermark for frame fragmentation rates. When frame fragmentation rates exceed this threshold, this setting triggers a high-watermark-exceeded alert. Defining 0% disables this function. Frame Fragmentation Rate Low Watermark 0 Sets a low percentage watermark for frame fragmentation rates. When frame fragmentation rates exceed this threshold, this setting triggers a low-watermark-exceeded alert. Defining 0% disables this function. Frame Low Speed Rate High Watermark 0 Sets a high percentage watermark for low speed rates. When the percentage of received and transmitted frames at low speed (less that 5.5Mbps for 802.11b and less than 24 Mbps for 802.11a) exceeds the configured high watermark, the system generates an alert. Defining 0% disables this function. Frame Low Speed Rate Low Watermark 0 Sets a low percentage watermark for low speed rates. When the percentage of received and transmitted frames at low speed (less that 5.5Mbps for 802.11b and less than 24 Mbps for 802.11a) exceeds the configured Low Watermark, the system generates an alert. Defining 0% disables this function. Frame Non Unicast Rate High Watermark 0 Sets a high percentage watermark for non-Unicast frame rate. When the percentage of nonUnicast frames exceeds the configured high watermark, the system generates an alert. Defining 0% disables this function. Frame Non Unicast Rate Low Watermark 0 Sets a low percentage watermark for non-Unicast frame rate. When the percentage of nonUnicast frames exceeds the configured low watermark, the system generates an alert. Defining 0% disables this function. Frame Receive Error Rate High Watermark 50 Sets a high percentage watermark for frame-receive errors. When the percentage of errors in received frames exceeds the configured high watermark, the system generates an alert. Defining 0% disables this function. Frame Receive Error Rate Low Watermark 10 Sets a low percentage watermark for frame-receive errors. When the percentage of errors in received frames exceeds the configured low watermark, the system generates an alert. Defining 0% disables this function. Frame Retry Rate High Watermark 50 Sets a high percentage watermark for frame retry levels. When the percentage of frame retries exceeds the configured high watermark, the system generates an alert. Defining 0% disables this function. Frame Retry Rate Low Watermark 10 Sets a low percentage watermark for frame retry levels. When the percentage of frame retries exceeds the configured low watermark, the system generates an alert. Defining 0% disables this function. 3. Select Add or Save. The added or edited profile appears on the Profiles > RF > Event Thresholds page. Dell PowerConnect W-AirWave 7.4 | Configuration Guide Configuration Reference | 119 Profiles > RF > Optimization The RF Optimization profile enables or disables load balancing based on a user-defined number of clients or degree of AP utilization on an AP. Use this profile to detect coverage holes, radio interference and STA association failures and configure Received signal strength indication (RSSI) metrics. Perform these steps to create or edit Optimization profiles. 1. Select Profiles > RF > Optimization in the navigation pane. This page summarizes the current cluster profiles. 2. Select the Add button to create a new Optimization profile, or click the pencil icon to edit an existing profile. Complete the settings as described in Table 57: Table 57 Profiles > RF > Optimization Profile Settings Field Default Description General Settings Folder Top Set the folder with which the profile is associated. The drop-down menu displays all folders available for association with the profile. Name Blank Enter the name of the threshold profile. AP Load Balancing No Enable or disable AP load balancing based on a user-defined number of clients or the degree of AP utilization on an AP. AP Load Balancing Max Retries (0-100,000) 8 Set the maximum number of times that an AP attempts load balancing before timing out. AP Load Balancing User High Watermark (0-100,000) 0 Set the high watermark level for the number of users that AP load balancing is to support. The supported range is 0 to 100,000 users, and setting this field to 0 users disables this function. When the number of users exceeds the high watermark, it triggers an alert. AP Load Balancing User Low Watermark (0-100,000) 0 Set the low watermark level for the number of users that AP load balancing is to support. The supported range is 0 to 100,000 users, and setting this field to 0 users disables this function. When the number of users exceeds the low watermark, it triggers an alert. AP Load Balancing Util High Watermark (0-100%) 0 Set the high watermark level as a percentage of load balancing utilization. The supported range is 0 to 100%, and a value of 0% disables this function. When this watermark is exceeded, it triggers an alert or wait time. AP Load Balancing Util Low Watermark (0-100%) 0 Set the low watermark level as a percentage of load balancing utilization. The supported range is 0 to 100%, and a value of 0% disables this function. When this watermark is exceeded, it triggers an alert or wait time. AP Load Balancing Util Wait Time (0-360,000 sec) 0 Set the wait time for the AP when AP load balancing is enabled. When load balancing thresholds are exceeded, this setting defines the length of time before AP load balancing restarts on the AP. The supported range is 0 to 360,000 seconds, and defining a value of 0 disables this function. Station Handoff Assist No Enable or disable the ability of APs to hand users over to another adjacent AP, as available, in order to optimize or improve general network load. Detect Association Failure No Enable or disable an AP’s ability to detect failures in wireless user associations. Coverage Hole Detection No Enable or disable an AP’s ability to detect areas where an otherwise good RF signal is not reaching wireless clients to an adequate level. NOTE: This setting requires a Wireless Intrusion Protection license. Other Settings 120 | Configuration Reference Dell PowerConnect W-AirWave 7.4 | Configuration Guide Table 57 Profiles > RF > Optimization Profile Settings (Continued) Field Default Description Hole Good RSSI Threshold (0-65,535) 20 Set the amount of time in seconds during which Received Signal Strength Indication (RSSI) is to check coverage holes. NOTE: This setting requires a Wireless Intrusion Protection license. Hole Good Station Ageout (sec) 30 Set the amount of time in seconds that an AP is unseen by any probes before it is deleted from the database. Enter 0 to disable ageout. NOTE: This setting requires a Wireless Intrusion Protection license. Hole Detection Interval (sec) 180 Sets the amount of time in seconds in which automatic hole detection should check for coverage holes. Enter 0 to disable this function. NOTE: This setting requires a Wireless Intrusion Protection license. Hole Idle Station Timeout (sec) 90 Sets the amount of time in seconds before which an idle AP is deleted from the database, once it has become idle. Enter 0 to disable this function. NOTE: This setting requires a Wireless Intrusion Protection license. Hole Poor RSSI Threshold (0-65,535) 10 Sets the threshold at which RSSI deems coverage to be poor. Detect Interference No Enables or disables interference detection for the APs to be configured with this optimization profile. Interference Threshold (0-100%) 100 Sets the maximum allowable interference to be tolerated by APs that are configured with this optimization profile, as a percentage. Interference Threshold Exceed Time (0-360000 sec) 60 Sets the amount of time in seconds during which interference is allowed to exceed the threshold percentage. When interference exceeds the threshold percentage longer than the amount of time specified in this field, the threshold has been exceeded. Interference Baseline Time (0-360000 sec) 600 Sets the period of time in seconds during which interference levels are to be monitored. This setting governs the deployment of the interference percentage threshold and the threshold exceed time. RSSI Falloff Wait Time (0-8 sec) 0 Sets the maximum time to wait with decreasing received signal strength indication (RSSI) before de-authorization is sent to the client. Low RSSI Threshold (0-255) 0 Sets the low threshold for received signal strength indication (RSSI). If the RSSI for a specific client falls below this threshold and continues to fall for the RSSI Falloff Wait Time, then the AP sends a de-authorization command to the client. Such de-authorization removes the client from the current AP and forces it to re-authentication on a nearby AP. RSSI Check Frequency (0-255) 0 Sets the amount of time in seconds between RSSI coverage checks. 3. Select Add or Save. The added or edited profile appears on the Profiles > RF > Optimization page. Profiles > SSID Configures network authentication and encryption types. This profile also includes references an EDCA Parameters Station Profile, an EDCA Parameters AP Profile and a High-throughput 9HT) SSID profile. Dell PowerConnect W-AirWave 7.4 | Configuration Guide Configuration Reference | 121 SSID—Configures network authentication and encryption types. The SSID profile defines SSID settings and references additional EDCA and HT profiles. Refer to “Profiles > SSID” on page 122. EDCA AP—AP to client traffic prioritization, including EDCA parameters for background, best-effort, voice and video queues. Refer to “Profiles > SSID > EDCA AP” on page 126. EDCA Station—Client to AP traffic prioritization parameters, including Enhanced Distributed Channel Access (EDCA) parameters for background, best-effort, voice and video queues. Refer to “Profiles > SSID > EDCA Station” on page 129. HT SSID—High-throughput APs support additional settings not available in legacy APs. A High-throughput SSID profile can enable or disable high-throughput (802.11n) features and 40 MHz channel usage, and define values for aggregated MAC protocol data units (MDPUs) and Modulation and Coding Scheme (MCS) ranges. If none of the APs in your mesh deployment are 802.11n-capable APs, you do not need to configure a high-throughput SSID profile. If you modify a currently provisioned and running high-throughput SSID profile, your changes take affect immediately. You do not reboot the controller or the AP. Refer to “Profiles > SSID > HT SSID” on page 131. 802.11k—Manages settings for the 802.11k protocol. The 802.11k protocol provides mechanisms to APs and clients to dynamically query the radio environment and take appropriate connection actions. In a 802.11k enabled network, APs and clients can send neighbor reports, beacon reports, and link measurement reports to each other. Refer to “Profiles > SSID > 802.11K” on page 133. Profiles > SSID Perform these steps to create or edit SSID profiles. 1. Select Profiles > SSID in the navigation pane. This page summarizes the SSID profiles currently configured. 2. Select the Add button to create a new SSID profile, or click the pencil icon to edit an existing profile. Complete the settings as described in Table 58: Table 58 Profiles > SSID Profile Settings Field Default Description Folder Top Set the folder with which the profile is associated. The drop-down menu displays all folders available for association with the profile. Name Blank Displays the name of the profile. SSID Enable Yes Enables/disables this SSID. General Settings Hide SSID Enables or disables hiding of the SSID name in beacon frames. Note that hiding the SSID does very little to increase security. ESSID Name that uniquely identifies a wireless network. The ESSID can be up to 31 characters. If the ESSID includes spaces, you must enclose it in quotation marks. Referenced Profiles EDCA Parameters Station Profile 122 | Configuration Reference None The drop-down menu allows you to select any EDCA Station profile that has already been configured. The referenced EDCA Station profile defines several settings that are used in the SSID profile. Select the Plus sign to create a new EDCA Station profile, as required. For additional information about this profile type, refer to “Profiles > SSID > EDCA Station” on page 129. Referencing an EDCA Station profile requires a Voice Service license. Dell PowerConnect W-AirWave 7.4 | Configuration Guide Table 58 Profiles > SSID Profile Settings (Continued) Field Default Description EDCA Parameters AP Profile None The drop-down menu allows you to select any EDCA AP profile that has already been configured. The referenced EDCA AP profile defines several settings that are used in the SSID profile. Select the Plus sign to create a new EDCA AP profile, as required. For additional information about this profile type, refer to “Profiles > SSID > EDCA AP” on page 126. Referencing an EDCA Station profile requires a Voice Service license. High-throughput SSID Profile default The drop-down menu allows you to select any High-throughput SSID profile that has already been configured. The referenced HT profile defines several settings that are used in the SSID profile. Select the Plus sign to create a new HT SSID profile, as required. For additional information about this profile type, refer to “Profiles > SSID > HT SSID” on page 131. Security Settings Encryption opensystem Select any encryption type to be supported in this SSID profile. The supported encryption types are as follows: xSec—Encrypts an original Layer-2 data frame inside a Layer-2 xSec frame, the contents of which are defined by the protocol. xSec relies on 256-bit Advanced Encryption Standard (AES) encryption. opensystem—No information sent to the client in plain text static-wep—Static Wired Equivalent Privacy dynamic-wep—Dynamic WEP with a key management service wpa-tkip—Wi-Fi Protected Access with Temporal Key Integrity Protocol wpa-aes—Wi-Fi-Protected-Access-Advanced Encryption Standard wpa-psk-tkip—Wi-Fi-Protected-Access-Preshared Key-Temporal Key Integrity Protocol wpa-psk-aes—Wi-Fi Protected Access-Preshared Key-Advanced Encryption Standard wpa2-aes—Wi-Fi-Protected Access that adds AES and CCMP wpa2-psk-aes—Wi-Fi Protected Access that adds Preshared Key and Advanced Encryption Standard wpa2-psk-tkip—Wi-Fi Protected Access that adds Preshared Key and Temporal Key Integrity Protocol wpa2-tkip—Wi-Fi Protected Access that adds Temporary Key Integrity Protocol WEP Transmit Key Index 1 Drop-down menu allows you to specify the key index for Wired Equivalent Privacy. Range: 14 WEP Key 1 Enter WEP Key 1, and confirm the key in the Confirm field. WEP Key 2 Enter WEP Key 2, and confirm the key in the Confirm field. WEP Key 3 Enter WEP Key 3, and confirm the key in the Confirm field. WEP Key 4 Enter WEP Key 4, and confirm the key in the Confirm field. WPA Hexkey Enter the hex key to be used with Wi-Fi Protected Access. WPA Passphrase Enter a difficult-to-guess passphrase between eight and 63 characters. NOTE: WPA Hexkey overrides WPA passphrase when both are set. Other Settings DTIM Interval (1-255 beacon periods) 1 Enter the Delivery Traffic Indication Message that informs wireless clients about the presence of buffered, multicast, or broadcast data on the AP. The DTIM interval specifies the beacon frequency that synchronizes the AP to the network. This setting supports 1 to 255 milliseconds. Station Ageout Time 1000 Enter the amount of time, in minutes, that a client is unseen by any probes before it is deleted from the database. Enter 0 to disable ageout. Dell PowerConnect W-AirWave 7.4 | Configuration Guide Configuration Reference | 123 Table 58 Profiles > SSID Profile Settings (Continued) Field Default Description 802.11g Transmit Rates All selected Specify the total transmit rates for the 802.11g radio. The AP attempts to use the highest transmission rate to establish a mesh link. If a rate is unavailable, the AP goes through the list and uses the next highest rate. All transmission rates are selected and used. If you do not select 802.11a or 802.11g transmit rates, all rates are selected by default when you click Apply. 802.11g Basic Rates 1 and 2 selected Specify the basic rates for the 802.11g radio. 802.11a Transmit Rates All selected Specify the transmit rates for the 802.11a radio. The AP attempts to use the highest transmission rate to establish a mesh link. If a rate is unavailable, the AP goes through the list and uses the next highest rate. All transmission rates are selected and used by default. If you do not select 802.11a or 802.11g transmit rates, all rates are selected by default when you click Apply. 802.11a Basic Rates 6, 12, and 24 selected Specify the basic rates for the 802.11a radio. Max Transmit Attempts 8 Specify the maximum number of transmit attempts. The supported range is 1 to 15. RTS Threshold (bytes) 2333 Specify the Request to Send parameter that defines the packet size sent by mesh nodes. Mesh nodes transmitting frames larger than this threshold must issue request to send (RTS) and wait for other mesh nodes to respond with clear to send (CTS) to begin transmission. This helps prevent mid-air collisions. A smaller value causes more RTS packets to be sent more often, possibly impacting bandwidth. However, a smaller value may help the system recover more quickly from interference or data packet collisions. Specify the size in bytes. Short Preamble Yes Instructs the AP to use short preambles in packets. Short preambles are often standard in AP configuration. Max Associations 64 Define the maximum associations to be supported by devices configured with this SSID profile. The range is from 0 to 255. Wireless Multimedia (WMM) No Specify whether the devices are to support wireless multimedia (WMM): voice, video, best effort (BE), or background. Wireless Multimedia U-ASPD Powersave Yes Enable or disable unscheduled-automatic power save delivery. U-ASPD allows the saving of WLAN client power. The WLAN client transmits frames that trigger the forwarding of data frames for a client that has been buffered at the AP for power saving purposes. WMM TSPEC Min Inactivity Interval 0 A WMM client can send a Traffic Specification (TSPEC) signaling request to the AP before sending traffic of a specific AC type, such as voice. You can configure the controller so that the TSPEC signaling request from a client is ignored if the underlying voice call is not active; this feature is disabled by default. If you enable this feature, you can also configure the number of seconds that a client must wait to start the call after sending the TSPEC request (the default is one second). You enable TSPEC signaling enforcement in the VoIP Call Admission Control profile. The supported range is 0 to 3,600,000 milliseconds. DSCP Mapping for WMM Voice AC Specify Differentiated Services Code Point (DSCP) mapping for wireless multimedia voice admission control. The supported range is 0 to 63. The IEEE 802.11e standard defines the mapping between WMM ACs and DSCP tags. The WMM AC mapping setting allows you to customize the mapping between WMM ACs and DSCP tags to prioritize various traffic types: voice, video, best effort, and background. DSCP Mapping for WMM Video AC Specify DSCP mapping for wireless multimedia video admission control. The supported range is 0 to 63. 124 | Configuration Reference Dell PowerConnect W-AirWave 7.4 | Configuration Guide Table 58 Profiles > SSID Profile Settings (Continued) Field Default Description DSCP Mapping for WMM BestEffort AC Specify DSCP mapping for wireless multimedia best effort admission control. The supported range is 0 to 63. DSCP Mapping for WMM Background AC Specify DSCP mapping for wireless multimedia background admission control. The supported range is 0 to 63. 902il Compatibility Mode No Enable or disable support for NEC 902il compatibility. Deny Broadcast Probes No Deny or accept broadcast probes. This setting is used in conjunction with Local Probe Response. An AP broadcasts its configured service set identifier (SSID), which corresponds to a specific wireless local area network (WLAN). Wireless clients discover APs by listening for broadcast beacons or by sending active probes to search for APs with a specific SSID. Local Probe Response Yes For deployments where there are expected to be considerable delays between the controller and APs (for example, in a remote location where an AP is not in range of another Dell PowerConnect W-Series AP), it is recommended that youenable the option in the SSID profile. (Generating probe responses on the Dell PowerConnect W-Series controller is an optimization that allows AOS to make better decisions.) This option is enabled by default. Local Probe Request Threshold 0 The threshold, in dBm, for the bootstrap threshold to minimize the chance of the AP rebooting due to temporary loss of connectivity with the Dell PowerConnect W controller. Disable Probe Retry Yes Prevent (disable Yes) or accept (disable No) the resending of packets in local probe operations. NOTE: This setting requires a voice service license. Battery Boost No Battery boost converts all multicast traffic to unicast before delivery to the client. This feature is disabled by default. Enabling this feature on an SSID allows you to set the DTIM interval from 10 - 100 (the previous allowed values were 1 or 2), equating to 1,000 - 10,000 milliseconds. This longer interval keeps associated wireless clients from activating their radios for multicast indication and delivery, leaving them in powersave mode longer, and thus lengthening battery life. The DTIM configuration is performed on the WLAN, so no configuration is necessary on the client. NOTE: This setting requires a voice service license. NOTE: Although you can enable battery boost on a per-virtual AP basis, it must be enabled for any SSIDs that support voice traffic. Although the multicast to unicast conversion generates more traffic, that traffic is buffered by the AP and delivered to the client when the client emerges from power-save mode. An associated parameter available on some clients is the Listening Interval (LI). This defines the interval (in number of beacons) after which the client must wake to read the Traffic Indication Map (TIM). The TIM indicates whether there is buffered unicast traffic for each sleeping client. With battery boost enabled, the DTIM is increased but multicast traffic is buffered and delivered as unicast. Increasing the LI can further increase battery life, but can also decrease client responsiveness. Maximum Transmit Failures 0 Specify the maximum number of transmit failures to be supported before a radio is considered to be down. A setting of 0 disables this feature. BC/MC Rate Optimization No Enables or disables scanning of all active stations currently associated to a mesh point to select the lowest transmission rate based on the slowest connected mesh child. When enabled, this setting dynamically adjusts the multicast rate to that of the slowest connected mesh child. Multicast frames are not sent if there are no mesh children. NOTE: The default value is recommended. Strict Spectralink Voice Protocol (SVP) No Use this setting for SpectraLink VoIP devices. This setting automatically permits and prioritizes the SpectraLink Voice Protocol (SVP). Dell PowerConnect W-AirWave 7.4 | Configuration Guide Configuration Reference | 125 Table 58 Profiles > SSID Profile Settings (Continued) Field Default Description 802.11g Beacon Rate Sets the beacon rate for 802.11a (use for Distributed Antenna System (DAS) only). CAUTION: Using this parameter in normal operation may cause connectivity problems. 802.11a Beacon Rate Sets the beacon rate for 802.11g (use for Distributed Antenna System (DAS) only). CAUTION: Using this parameter in normal operation may cause connectivity problems. Rate Optimization for Delivering EAPOL Frames Enable rate optimization for delivering EAPOL frames.Requires a minimum version of 6.1.0.0. Advertise QBSS Load IE Enabled the advertising of Quality-of-service BSS in the load element. The element includes the following parameters that provide information on the traffic situation: Station count: The total number of stations associated to the QBSS. Channel utilization: The percentage of time (normalized to 255) the channel is sensed to be busy. The access point uses either the physical or the virtual carrier sense mechanism to sense a busy channel. Available admission capacity: The remaining amount of medium time (measured as number of 32us/s) available for a station via explicit admission control. The QAP uses these parameters to decide whether to accept an admission control request. A wireless station uses these parameters to choose the appropriate access points. NOTE: Ensure that wmm is enabled for legacy APs to advertise the QBSS load element. For 802.11n APs, ensure that either wmm or high throughput is enabled. Requires a minimum version of 6.1.0.0. 3. Select Add or Save. The added or edited profile appears on the Profiles > SSID page. Profiles > SSID > EDCA AP Wireless Multimedia (WMM) provides media access prioritization through Enhanced Distributed Channel Access (EDCA). EDCA defines four access categories (ACs) to prioritize traffic: voice, video, best effort, and background. These ACs correspond to 802.1d priority tags, as shown in Table 59. Table 59 WMM Access Categories and 802.1d Tags WMM Access Category Description 802.1d Tag Voice Highest priority 7, 6 Video Prioritize video traffic above other data traffic 5, 4 Best Effort Traffic from legacy devices or traffic from applications or devices that do not support QoS 0, 3 Background Low priority traffic (file downloads, print jobs) 2, 1 While the WMM ACs designate specific types of traffic, you can determine the priority of the ACs. For example, you can choose to give video traffic the highest priority. With WMM, applications assign data packets to an AC. In the client, the data packets are then added to one of the transmit queues for voice, video, best effort, or background. WMM is an extension to the Carrier Sense Multiple Access with Collision Avoidance (CSMA/CA) protocol’s Distributed Coordination Function (DCF). The collision resolution algorithm responsible for traffic prioritization depends on the following configurable parameters for each AC: 126 | Configuration Reference Dell PowerConnect W-AirWave 7.4 | Configuration Guide arbitrary inter-frame space number (AIFSN) minimum and maximum contention window (CW) size For each AC, the backoff time is the sum of the AIFSN and a random value between 0 and the CW value. The AC with the lowest backoff time is granted the opportunity to transmit (TXOP). Frames with the highest priority AC are more likely to get TXOP as they tend to have the lowest backoff times (a result of having smaller AIFSN and CW parameter values). The value of the CW varies through time as the CW doubles after each collision up to the maximum CW. The CW is reset to the minimum value after successful transmission. In addition, you can configure the TXOP duration for each AC. On the controller, you configure the AC priorities in the WLAN EDCA parameters profile. There are two sets of EDCA profiles you can configure: AP parameters affect traffic from the AP to the client STA parameters affect traffic from the client to the AP Perform these steps to create or edit EDCA AP profiles. 1. Select Profiles > SSID > EDCA AP in the navigation pane. This page summarizes the current profiles of this type. 2. Select the Add button to create a new EDCA AP profile, or click the pencil icon to edit an existing profile. Complete the settings as described in Table 60: Table 60 Dell PowerConnect W Configuration > Profiles > SSID > EDCA AP Profile Settings Field Default Description Folder Top Set the folder with which the profile is associated. The drop-down menu displays all folders available for association with the profile. Name Blank Name of the EADC AP profile. 3 WMM is an extension to the Carrier Sense Multiple Access with Collision Avoidance (CSMA/CA) protocol’s Distributed Coordination Function (DCF). The collision resolution algorithm responsible for traffic prioritization depends on the following configurable parameters for each AC: arbitrary inter-frame space number (AIFSN) minimum and maximum contention window (CW) size General Settings Best Effort Arbitrary Inter-frame Space Number (1-15) Minimum Contention 4 Window (Exponent) (015) Maximum Contention 6 Window (Exponent) (115) Transmission Opportunity Slots in 32 µsec Units 0 For each AC, the backoff time is the sum of the AIFSN and a random value between 0 and the CW value. The AC with the lowest backoff time is granted the opportunity to transmit (TXOP). Frames with the highest priority AC are more likely to get TXOP as they tend to have the lowest backoff times (a result of having smaller AIFSN and CW parameter values). The value of the CW varies through time as the CW doubles after each collision up to the maximum CW. The CW is reset to the minimum value after successful transmission. In addition, you can configure the TXOP duration for each AC. Dell PowerConnect W-AirWave 7.4 | Configuration Guide Configuration Reference | 127 Table 60 Dell PowerConnect W Configuration > Profiles > SSID > EDCA AP Profile Settings (Continued) Field Default Description Arbitrary Inter-frame Space Number 7 Minimum Contention Window (Exponent) 4 Maximum Contention Window (Exponent) 10 WMM is an extension to the Carrier Sense Multiple Access with Collision Avoidance (CSMA/CA) protocol’s Distributed Coordination Function (DCF). The collision resolution algorithm responsible for traffic prioritization depends on the following configurable parameters for each AC: arbitrary inter-frame space number (AIFSN) minimum and maximum contention window (CW) size Transmission Opportunity Slots in 32 μsec Units 0 Set the transmission opportunity slots in 32-micro-second intervals. For each AC, the backoff time is the sum of the AIFSN and a random value between 0 and the CW value. The AC with the lowest backoff time is granted the opportunity to transmit (TXOP). Frames with the highest priority AC are more likely to get TXOP as they tend to have the lowest backoff times (a result of having smaller AIFSN and CW parameter values). The value of the CW varies through time as the CW doubles after each collision up to the maximum CW. The CW is reset to the minimum value after successful transmission. In addition, you can configure the TXOP duration for each AC. ACM No Define whether or not admission control mandatory (ACM) is to be supported on APs configured with this EDCA profile. Arbitrary Inter-frame Space Number 1 Minimum Contention Window (Exponent) 3 Maximum Contention Window (Exponent) 4 WMM is an extension to the Carrier Sense Multiple Access with Collision Avoidance (CSMA/CA) protocol’s Distributed Coordination Function (DCF). The collision resolution algorithm responsible for traffic prioritization depends on the following configurable parameters for each AC: arbitrary inter-frame space number (AIFSN) minimum and maximum contention window (CW) size Transmission Opportunity Slots in 32 μsec Units 94 For each AC, the backoff time is the sum of the AIFSN and a random value between 0 and the CW value. The AC with the lowest backoff time is granted the opportunity to transmit (TXOP). Frames with the highest priority AC are more likely to get TXOP as they tend to have the lowest backoff times (a result of having smaller AIFSN and CW parameter values). The value of the CW varies through time as the CW doubles after each collision up to the maximum CW. The CW is reset to the minimum value after successful transmission. In addition, you can configure the TXOP duration for each AC. ACM No Define whether or not admission control mandatory (ACM) is to be supported on APs configured with this EDCA profile. Arbitrary Inter-frame Space Number 1 Minimum Contention Window (Exponent) 2 Maximum Contention Window (Exponent) 3 WMM is an extension to the Carrier Sense Multiple Access with Collision Avoidance (CSMA/CA) protocol’s Distributed Coordination Function (DCF). The collision resolution algorithm responsible for traffic prioritization depends on the following configurable parameters for each AC: arbitrary inter-frame space number (AIFSN) minimum and maximum contention window (CW) size Background Video Voice 128 | Configuration Reference Dell PowerConnect W-AirWave 7.4 | Configuration Guide Table 60 Dell PowerConnect W Configuration > Profiles > SSID > EDCA AP Profile Settings (Continued) Field Default Description Transmission Opportunity Slots in 32 μsec Units 47 For each AC, the backoff time is the sum of the AIFSN and a random value between 0 and the CW value. The AC with the lowest backoff time is granted the opportunity to transmit (TXOP). Frames with the highest priority AC are more likely to get TXOP as they tend to have the lowest backoff times (a result of having smaller AIFSN and CW parameter values). The value of the CW varies through time as the CW doubles after each collision up to the maximum CW. The CW is reset to the minimum value after successful transmission. In addition, you can configure the TXOP duration for each AC. ACM No Define whether or not admission control mandatory (ACM) is to be supported on APs configured with this EDCA profile. 3. Select Add or Save. The added or edited profile appears on the Profiles > SSID > EDCA AP page. Profiles > SSID > EDCA Station Wireless Multimedia (WMM) provides media access prioritization through Enhanced Distributed Channel Access (EDCA). EDCA defines four access categories (ACs) to prioritize traffic: voice, video, best effort, and background. These ACs correspond to 802.1d priority tags, as shown in Table 61. Table 61 WMM Access Categories and 802.1d Tags WMM Access Category Description 802.1d Tag Voice Highest priority 7, 6 Video Prioritize video traffic above other data traffic 5, 4 Best Effort Traffic from legacy devices or traffic from applications or devices that do not support QoS 0, 3 Background Low priority traffic (file downloads, print jobs) 2, 1 While the WMM ACs designate specific types of traffic, you can determine the priority of the ACs. For example, you can choose to give video traffic the highest priority. With WMM, applications assign data packets to an AC. In the client, the data packets are then added to one of the transmit queues for voice, video, best effort, or background. WMM is an extension to the Carrier Sense Multiple Access with Collision Avoidance (CSMA/CA) protocol’s Distributed Coordination Function (DCF). The collision resolution algorithm responsible for traffic prioritization depends on the following configurable parameters for each AC: arbitrary inter-frame space number (AIFSN) minimum and maximum contention window (CW) size For each AC, the backoff time is the sum of the AIFSN and a random value between 0 and the CW value. The AC with the lowest backoff time is granted the opportunity to transmit (TXOP). Frames with the highest priority AC are more likely to get TXOP as they tend to have the lowest backoff times (a result of having smaller AIFSN and CW parameter values). The value of the CW varies through time as the CW doubles after each collision up to the maximum CW. The CW is reset to the minimum value after successful transmission. In addition, you can configure the TXOP duration for each AC. On the controller, you configure the AC priorities in the WLAN EDCA parameters profile. There are two sets of EDCA profiles you can configure: AP parameters affect traffic from the AP to the client STA parameters affect traffic from the client to the AP Perform these steps to create or edit Event Station profiles. Dell PowerConnect W-AirWave 7.4 | Configuration Guide Configuration Reference | 129 1. Select Profiles > SSID > EDCA Station in the navigation pane. 2. Select the Add button to create a new EDCA Station profile, or click the pencil icon to edit an existing profile. Complete the settings as described in Table 34: Table 62 Profiles > SSID > EDCA Station Profile Settings Field Default Description Folder Top Set the folder with which the profile is associated. The drop-down menu displays all folders available for association with the profile. Name Blank Name of the EDCA STA profile. Arbitrary Inter-frame Space Number (1-15) 3 Minimum Contention Window (Exponent) (0-15) 4 Maximum Contention Window (Exponent) (1-15) 10 WMM is an extension to the Carrier Sense Multiple Access with Collision Avoidance (CSMA/CA) protocol’s Distributed Coordination Function (DCF). The collision resolution algorithm responsible for traffic prioritization depends on the following configurable parameters for each AC: arbitrary inter-frame space number (AIFSN) minimum and maximum contention window (CW) size Transmission Opportunity Slots in 32 μsec Units 0 For each AC, the backoff time is the sum of the AIFSN and a random value between 0 and the CW value. The AC with the lowest backoff time is granted the opportunity to transmit (TXOP). Frames with the highest priority AC are more likely to get TXOP as they tend to have the lowest backoff times (a result of having smaller AIFSN and CW parameter values). The value of the CW varies through time as the CW doubles after each collision up to the maximum CW. The CW is reset to the minimum value after successful transmission. In addition, you can configure the TXOP duration for each AC. Arbitrary Inter-frame Space Number 7 Minimum Contention Window (Exponent) 4 Maximum Contention Window (Exponent) 10 WMM is an extension to the Carrier Sense Multiple Access with Collision Avoidance (CSMA/CA) protocol’s Distributed Coordination Function (DCF). The collision resolution algorithm responsible for traffic prioritization depends on the following configurable parameters for each AC: arbitrary inter-frame space number (AIFSN) minimum and maximum contention window (CW) size Transmission Opportunity Slots in 32 μsec Units 0 For each AC, the backoff time is the sum of the AIFSN and a random value between 0 and the CW value. The AC with the lowest backoff time is granted the opportunity to transmit (TXOP). Frames with the highest priority AC are more likely to get TXOP as they tend to have the lowest backoff times (a result of having smaller AIFSN and CW parameter values). The value of the CW varies through time as the CW doubles after each collision up to the maximum CW. The CW is reset to the minimum value after successful transmission. In addition, you can configure the TXOP duration for each AC. ACM No Define whether or not admission control mandatory (ACM) is to be supported on APs configured with this EDCA profile. General Settings Best Effort Background 130 | Configuration Reference Dell PowerConnect W-AirWave 7.4 | Configuration Guide Table 62 Profiles > SSID > EDCA Station Profile Settings (Continued) Field Default Description Arbitrary Inter-frame Space Number 2 Minimum Contention Window (Exponent) 3 Maximum Contention Window (Exponent) 4 WMM is an extension to the Carrier Sense Multiple Access with Collision Avoidance (CSMA/CA) protocol’s Distributed Coordination Function (DCF). The collision resolution algorithm responsible for traffic prioritization depends on the following configurable parameters for each AC: arbitrary inter-frame space number (AIFSN) minimum and maximum contention window (CW) size Transmission Opportunity Slots in 32 μsec Units 94 For each AC, the backoff time is the sum of the AIFSN and a random value between 0 and the CW value. The AC with the lowest backoff time is granted the opportunity to transmit (TXOP). Frames with the highest priority AC are more likely to get TXOP as they tend to have the lowest backoff times (a result of having smaller AIFSN and CW parameter values). The value of the CW varies through time as the CW doubles after each collision up to the maximum CW. The CW is reset to the minimum value after successful transmission. In addition, you can configure the TXOP duration for each AC. ACM No Define whether or not admission control mandatory (ACM) is to be supported on APs configured with this EDCA profile. Arbitrary Inter-frame Space Number 2 Minimum Contention Window (Exponent) 2 Maximum Contention Window (Exponent) 3 WMM is an extension to the Carrier Sense Multiple Access with Collision Avoidance (CSMA/CA) protocol’s Distributed Coordination Function (DCF). The collision resolution algorithm responsible for traffic prioritization depends on the following configurable parameters for each AC: arbitrary inter-frame space number (AIFSN) minimum and maximum contention window (CW) size Transmission Opportunity Slots in 32 μsec Units 47 For each AC, the backoff time is the sum of the AIFSN and a random value between 0 and the CW value. The AC with the lowest backoff time is granted the opportunity to transmit (TXOP). Frames with the highest priority AC are more likely to get TXOP as they tend to have the lowest backoff times (a result of having smaller AIFSN and CW parameter values). The value of the CW varies through time as the CW doubles after each collision up to the maximum CW. The CW is reset to the minimum value after successful transmission. In addition, you can configure the TXOP duration for each AC. ACM No Define whether or not admission control mandatory (ACM) is to be supported on APs configured with this EDCA profile. Video Voice 3. Select Add or Save. The added or edited profile appears on the Profiles > SSID > EDCA Station page. Profiles > SSID > HT SSID High-throughput (HT) APs support additional settings not available in legacy APs. A mesh high-throughput SSID profile can enable or disable high-throughput (802.11n) features and 40 MHz channel usage, and define values for aggregated MAC protocol data units (MDPUs) and Modulation and Coding Scheme (MCS) ranges. Dell PowerConnect W provides a “default” version of the mesh high-throughput SSID profile. You can use the “default” version or create a new instance of a profile which you can then edit as you need. High-throughput Mesh nodes operating in different cluster profiles can share the same high-throughput SSID radio profile. Dell PowerConnect W-AirWave 7.4 | Configuration Guide Configuration Reference | 131 The mesh high-throughput SSID profile defines settings unique to 802.11n-capable, high-throughput APs. If none of the APs in your mesh deployment are 802.11n-capable APs, you do not need to configure a high-throughput SSID profile. If you modify a currently provisioned and running high-throughput SSID profile, your changes take affect immediately. You do not reboot the controller or the AP. Perform these steps to create or edit HT SSID profiles. 1. Select Profiles > SSID > HT SSID in the navigation pane. 2. Select the Add button to create a new HT SSID profile, or click the pencil icon to edit an existing profile. Complete the settings as described in Table 63: Table 63 Profiles > SSID > HT SSID Profile Settings Field Default Description Folder Top Set the folder with which the profile is associated. The drop-down menu displays all folders available for association with the profile. Name Blank Name of the HT SSID profile. High Throughput Enable (SSID) Yes Enable or disable high-throughput (802.11n) features on this SSID. This parameter is enabled by default. 40 MHz Channel Usage Yes Enable or disable the use of 40 MHz channels. This parameter is enabled by default. MPDU Aggregation Yes Enable or disable MAC protocol data unit (MPDU) aggregation. High-throughput mesh APs are able to send aggregated MAC protocol data units (MDPUs), which allow an AP to receive a single block acknowledgment instead of multiple ACK signals. This option, which is enabled by default, reduces network traffic overhead by effectively eliminating the need to initiate a new transfer for every MPDU. Max Transmitted AMPCU Size 65535 Set the maximum size of a transmitted aggregate MPDU, in bytes. Range: 1576 -65535 Max Received A-MPDU Size (bytes) 65535 Set the maximum size of a received aggregate MPDU, in bytes. Allowed values: 8191, 16383, 32767, 65535. Min MPDU Start Spacing (μsec) 0 Set the minimum time between the start of adjacent MPDUs within an aggregate MPDU, in microseconds. Allowed values: 0 (No restriction on MDPU start spacing), 0.25 µsec, 0.5 µsec, 1 µsec, 2 µsec, 4 µsec. Supported MCS Set 0-15 Set a list of Modulation Coding Scheme (MCS) values or ranges of values to be supported on this SSID. The MCS you choose determines the channel width (20MHz vs. 40MHz) and the number of spatial streams used by the mesh node. The default value is 1-15; the complete set of supported values. To specify a smaller range of values, enter a hyphen between the lower and upper values. To specify a series of different values, separate each value with a comma. Examples: 2-10 1,3,6,9,12 Range: 0-15 General Settings Other Settings 132 | Configuration Reference Dell PowerConnect W-AirWave 7.4 | Configuration Guide Table 63 Profiles > SSID > HT SSID Profile Settings (Continued) Field Default Description Short Guard Interval in 40 MHz Mode Yes Enable or disable use of short (400ns) guard interval in 40 MHz mode. A guard interval is a period of time between transmissions that allows reflections from the previous data transmission to settle before an AP transmits data again. An AP identifies any signal content received inside this interval as unwanted inter-symbol interference, and rejects that data. The 802.11n standard specifies two guard intervals: 400ns (short) and 800ns (long). Enabling a short guard interval can decrease network overhead by reducing unnecessary idle time on each AP. Some outdoor deployments, may, however require a longer guard interval. If the short guard interval does not allow enough time for reflections to settle in your mesh deployment, inter-symbol interference values may increase and degrade throughput. This parameter is enabled by default. Legacy Stations Yes Allow or disallow associations from legacy (non-HT) stations. By default, this parameter is enabled (legacy stations are allowed). Allow Weak Encryption No Use this setting to define TKIP or WEP encryption for unicast traffic, which forces legacy transmission rates on high-throughput APs. This option is disabled by default, preventing clients using TKIP or WEP for unicast traffic from associating with the mesh node. Requires a version earlier than 6.1.0.0. 3. Select Add or Save. The added or edited profile appears on the Profiles > SSID > HT SSID page. Profiles > SSID > 802.11K The 802.11k protocol provides mechanisms to APs and clients to dynamically measure the available radio resources. In a 802.11k enabled network, APs and clients can send neighbor reports, beacon reports, and link measurement reports to each other. This allows the APs and clients to take appropriate connection actions. This profile is disabled by default. Perform these steps to configure an 802.11K profile. 1. Select Profiles > SSID > 802.11K in the navigation pane. 2. Select the Add button to create a new 802.11K profile, or click the pencil icon next to an existing profile to edit. Complete the settings as described in Table 64: Table 64 Profiles > SSID > 802.11K Profile Settings Field Default Description Folder Top Set the folder with which the profile is associated. The drop-down menu displays all folders available for association with the profile. Name Blank Enter the name of the profile. General Settings Dell PowerConnect W-AirWave 7.4 | Configuration Guide Configuration Reference | 133 Table 64 Profiles > SSID > 802.11K Profile Settings (Continued) Field Default Description Measurement Mode for Beacon Reports beacon-table Select the Measurement Mode for Beacon Reports drop-down menu and specify one of the following measurement modes: active—Enables active beacon measurement mode. In this mode, the client sends a probe request to the broadcast destination address on all supported channels, sets a measurement duration timer, and, at the end of the measurement duration, compiles all received beacons or probe response with the requested SSID and BSSID into a measurement report. beacon-table—Enables beacon-table beacon measurement mode.In this mode, the client measures beacons and returns a report with stored beacon information for any supported channel with the requested SSID and BSSID. The client does not perform any additional measurements. passive—Enables passive beacon measurement mode. In this mode, the client sets a measurement duration timer, and, at the end of the measurement duration, compiles all received beacons or probe response with the requested SSID and BSSID into a measurement report. NOTE: If a station does not support the selected measurement mode, it returns a Beacon Measurement Report with the Incapable bit set in the Measurement Report Mode field. Advertise 802.11K Capability No Select this option to allow Virtual APs using this profile to advertise 802.11K capability. This feature is disabled by default. Forcefully Disassociate Onhook Voice Clients No Select this option to allow the AP to forcefully disassociate on-hook voice clients (clients that are not on a call) after period of inactivity. Without the forced disassociation feature, if an AP has reached its call admission control limits and an on-hook voice client wants to start a new call, that client may be denied. If forced disassociation is enabled, those clients can associate to a neighboring AP that can fulfil their QoS requirements. This feature is disabled by default. Other Settings 3. Select Add or Save. The added or edited profile appears on the 802.11K page, and on the details page. Security Dell PowerConnect W-Series Configuration supports user roles, policies, server groups, and additional security parameters with profiles that are listed in the Security portion of the navigation pane on the Dell PowerConnect W Configuration page, as illustrated in Figure 25: 134 | Configuration Reference Dell PowerConnect W-AirWave 7.4 | Configuration Guide Figure 25 Security Components in Dell PowerConnect W Configuration This section describes the profiles, pages, parameters and default settings for all Security components components in Dell PowerConnect W Configuration, as follows: Security > User Roles Security > User Roles > BW Contracts Security > User Roles > VPN Dialers Security > Policies Security > Policies > Destinations Security > Policies > Services Security > Server Groups Security > Server Groups > LDAP Security > Server Groups > RADIUS Security > Server Groups > TACACS Security > Server Groups > Internal Security > Server Groups > XML API Security > Server Groups > RFC 3576 Security > TACACS Accounting Security > Time Ranges Security > User Rules Security > User Roles A client is assigned a user role by one of several methods. A user role assigned by one method may take precedence over a user role assigned by a different method. The methods of assigning user roles are, from lowest to highest precedence: 1. The initial user role for unauthenticated clients is configured in the AAA profile for a virtual AP. Dell PowerConnect W-AirWave 7.4 | Configuration Guide Configuration Reference | 135 2. The user role can be derived from user attributes upon the client’s association with an AP (this is known as a user-derived role). You can configure rules that assign a user role to clients that match a certain set of criteria. For example, you can configure a rule to assign the role “VoIP-Phone” to any client that has a MAC address that starts with bytes xx:yy:zz. User-derivation rules are executed before client authentication. 3. The user role can be the default user role configured for an authentication method, such as 802.1x or VPN. For each authentication method, you can configure a default role for clients who are successfully authenticated using that method. 4. The user role can be derived from attributes returned by the authentication server and certain client attributes (this is known as a server-derived role). If the client is authenticated via an authentication server, the user role for the client can be based on one or more attributes returned by the server during authentication, or on client attributes such as SSID (even if the attribute is not returned by the server). Server-derivation rules are executed after client authentication. 5. The user role can be derived from Dell PowerConnect Vendor-Specific Attributes (VSA) for RADIUS server authentication. A role derived from a Dell PowerConnect VSA takes precedence over any other user roles. In the Dell PowerConnect W user-centric network, the user role of a wireless client determines its privileges, including the priority that every type of traffic to or from the client receives in the wireless network. Thus, QoS for voice applications is configured when you configure firewall roles and policies. You can configure roles for clients that use mostly data traffic, such as laptop computers, and roles for clients that use mostly voice traffic, such as VoIP phones. Although there are different ways for a client to derive a user role, in most cases the clients using data traffic will be assigned a role after they are authenticated through a method such as 802.1x, VPN, or captive portal. The user role for VoIP phones can be derived from the OUI of their MAC addresses or the SSID to which they associate. This user role will typically be configured to have access allowed only for the voice protocol being used (for example, SIP or SVP). NOTE: You must install the Policy Enforcement Firewall license in the controller. This page displays the current user roles in Dell PowerConnect W Configuration and where they are used. This page contains the columns described in Table 65: Table 65 Security > User Roles Page Contents Column Description Name Name of the user role. AAA Displays the AAA profile or profiles that are referenced by the user role. Refer to “Profiles > AAA” on page 49. Captive Portal Profile Displays the Captive Portal Auth profiles, if any, that are referenced by the user role. Refer to “Profiles > AAA > Captive Portal Auth” on page 57. 802.1X Auth Displays the 802.1X Auth profiles that are referenced by the user role. Refer to “Profiles > AAA > Advanced Authentication” on page 56. Stateful 802.1X Auth Displays the Stateful 802.1X Auth profiles that are referenced by the user role. Refer to “Profiles > AAA > Stateful 802.1X Auth” on page 65. VPN Auth Displays the VPN Auth profiles that are referenced by the user role. Refer to “Profiles > AAA > Combined VPN Auth” on page 66. Folder Displays the folder that is associated with this User Role. A Top viewable folder for the role is able to view all devices and groups contained by the top folder. The top folder and its subfolders must contain all of the devices in any of the groups it can view. Clicking any folder name takes you to the APs/Devices > List page for folder inventory and configuration. 136 | Configuration Reference Dell PowerConnect W-AirWave 7.4 | Configuration Guide The Security > User Roles > Add New User Role page contains the following fields, as described in Table 66: Table 66 Security > User Roles > Add New User Role Fields and Descriptions Field Default Description Folder Top Set the folder with which the User Role is associated. The drop-down menu displays all folders available for association with the profile. Name Blank Enter the name of the user role. Captive Portal Profile None (Optional) Select the Captive Portal Auth profile, if any, that is to be referenced by the user role. Refer to “Profiles > AAA > Captive Portal Auth” on page 57. Select the add icon to create a new profile, or click the pencil icon to edit an existing profile. Downstream Bandwidth Contract None (Optional) You can assign a bandwidth contract to provide an upper limit to upstream or downstream bandwidth utilized by clients in this role. You can select the Per User option to apply the bandwidth contracts on a per-user basis instead of to all clients in the role. Refer to “Security > User Roles > BW Contracts” on page 138. Downstream Contract Applies Per User No If you selected a DS BW contract in the prior field, this gray field becomes active. Select Yes or No. Upstream Bandwidth Contract None (Optional) You can assign a bandwidth contract to provide an upper limit to upstream or downstream bandwidth utilized by clients in this role. You can select the Per User option to apply the bandwidth contracts on a per-user basis instead of to all clients in the role. Refer to “Security > User Roles > BW Contracts” on page 138. Upstream Contract Applies Per User No If you selected an US BW contract in the prior field, this gray field becomes active. Select Yes or No. Maximum Number of Datapath Sessions Allowed None Use this field to configure a maximum number of sessions per user in this role. You can configure any value between 0-65535. Reauthentication Interval Time 0 (Optional) Set the time, in minutes, after which the client is required to reauthenticate. Enter a value between 0-4096. 0 disables reauthentication. VLAN To Be Assigned Blank (Optional) By default, a client is assigned a VLAN on the basis of the ingress VLAN for the client to the controller. Use this field to override this assignment and configure the VLAN ID that is to be assigned to the user role. VPN Dialer Profile None (Optional) Use this field to assign a VPN dialer to a user role. Select a dialer from the drop-down list and assign it to the user role. This dialer will be available for download when a client logs in using captive portal and is assigned this role. For additional VPN information, refer to “Security > User Roles > VPN Dialers” on page 139. General Settings Other Settings Policies Add New Policy Dell PowerConnect W-AirWave 7.4 | Configuration Guide Select this button to add a new policy to the user role. The following two columns appear: Policy Dell PowerConnect W AP Group Configuration Reference | 137 Table 66 Security > User Roles > Add New User Role Fields and Descriptions (Continued) Field Default Description Policy Allowdiskservices Select the policy to apply to this user role. Once any policy is selected, you can edit the policy by clicking the pencil icon. You can create a new policy by clicking the add icon. Refer to “Security > Policies” on page 141. Dell PowerConnect W AP Group None Select the Dell PowerConnect W AP group in which this policy and user role will apply. Refer to “General Dell PowerConnect W AP Groups Procedures and Guidelines” on page 27. Select Add to complete the configuration of the User Role, or click Save to complete the editing of an existing role. The new role appears on the Security > User Roles page. Security > User Roles > BW Contracts You can manage bandwidth utilization by assigning maximum bandwidth rates, or bandwidth contracts, to user roles. You can configure bandwidth contracts, in kilobits per second (Kbps) or megabits per second (Mbps), for the following types of traffic: from the client to the controller (“upstream” traffic) from the controller to the client (“downstream” traffic) You can assign different bandwidth contracts to upstream and downstream traffic for the same user role. You can also assign a bandwidth contract for only upstream or only downstream traffic for a user role; if there is no bandwidth contract specified for a traffic direction, unlimited bandwidth is allowed. By default, all users that belong to the same role share a configured bandwidth rate for upstream or downstream traffic. You can optionally apply a bandwidth contract on a per-user basis; each user who belongs to the role is allowed the configured bandwidth rate. For example, if clients are connected to the controller through a DSL line, you may want to restrict the upstream bandwidth rate allowed for each user to 128 Kbps. Or, you can limit the total downstream bandwidth used by all users in the ‘guest’ role in Mbps. The Details page for Security > User Roles > Add New Bandwidth Contract contains the following fields, as described in Table 67: Table 67 Security > User Roles > Add New BW Contract Page Fields and Descriptions Field Default Description Folder Top Set the folder with which the Bandwidth Contract is associated. The drop-down menu displays all folders available for association with the profile. Name Blank Enter the name of the profile. kbits Configure bandwidth contracts, in kilobits per second (Kbps) or megabits per second (Mbps), for the following types of traffic: from the client to the controller (“upstream” traffic) from the controller to the client (“downstream” traffic) General Settings Other Settings Units Bandwidth 138 | Configuration Reference Specify whether this bandwidth contract is upstream or downstream by typing one of the following terms in lower case: upstream downstream Select Add to finish the new BW Contract and to return to the BW Contract page. The new contact appears below the Add New BW Contract button. Dell PowerConnect W-AirWave 7.4 | Configuration Guide Select Add to complete the configuration of the BW Contract profile, or click Save to complete the editing of an existing profile. The new BW contract appears on the Security > User Roles page. Security > User Roles > VPN Dialers The VPN dialer can be downloaded using Captive Portal. For the user role assigned through Captive Portal, configure the dialer by the name used to identify the dialer. For example, if the captive portal client is assigned the guest role after logging on through captive portal and the dialer is called mydialer, configure mydialer as the dialer to be used in the guest role. Select a dialer from the drop-down list and assign it to the user role. This dialer will be available for download when a client logs in using captive portal and is assigned this role. The Security > User Roles > Add New VPN Dialer page contains the following fields, as described in Table 68: Table 68 Security > User Roles > Add VPN Dialer Fields and Descriptions Field Default Description Folder Top Set the folder with which the VPN Dialer is associated. The drop-down menu displays all folders available for association with the profile. Name Blank Enter the name of the profile. Enable PPTP No Enable PPTP with this setting as desired. Point-to-Point Tunneling Protocol (PPTP) is an alternative to L2TP/IPSec. Like L2TP/ IPSec, PPTP provides a logical transport mechanism to send PPP frames as well as tunneling or encapsulation so that the PPP frames can be sent across an IP network. PPTP relies on the PPP connection process to perform user authentication and protocol configuration. With PPTP, data encryption begins after PPP authentication and connection process is completed. PPTP connections use Microsoft Point-to-Point Encryption (MPPE), which uses the Rivest-Shamir-Aldeman (RSA) RC-4 encryption algorithm. PPTP connections require user-level authentication through a PPP-based authentication protocol (MSCHAPv2) is the currently-supported method). Enable L2TP Yes Enable L2TP with this setting as desired. The combination of Layer-2 Tunneling Protocol and Internet Protocol Security (L2TP/ IPSec) is a highly secure technology that enables VPN connections across public networks such as the Internet. L2TP/IPSec provides both a logical transport mechanism on which to transmit PPP frames as well as tunneling or encapsulation so that the PPP frames can be sent across an IP network. L2TP/IPSec relies on the PPP connection process to perform user authentication and protocol configuration. With L2TP/IPSec, the user authentication process is encrypted using the Data Encryption Standard (DES) or Triple DES (3DES) algorithm. L2TP/IPSec requires two levels of authentication: Computer-level authentication with a preshared key to create the IPSec security associations (SAs) to protect the L2TP-encapsulated data. User-level authentication through a PPP-based authentication protocol using passwords, SecureID, digital certificates, or smart cards after successful creation of the SAs. General Settings Other Settings Send traffic to the No direct network in clear Use this setting if no encryption is to be used and packets passing between the wireless client and controller are to be in clear text. Disable wireless devices when client is wired Use this setting to disable wireless clients when a wired device is known to be on the VPN. No Dell PowerConnect W-AirWave 7.4 | Configuration Guide Configuration Reference | 139 Table 68 Security > User Roles > Add VPN Dialer Fields and Descriptions (Continued) Field Default Description Enable SecurID New and Next Pin Mode No Use this setting to enable or disable SecurID PIN modes. The SecurID authentication scheme authenticates the user on a RSA ACE/Server. When challenged, the user has to enter a password that is a combination of two numbers: a personal identification number (PIN), supplied by RSA, combined with a token code, which is the number displayed on the RSA SecurID authenticator. New PIN mode is applied in cases where the authentication process requires additional verification of the PIN. In this case, the user is required to use a new PIN. The new PIN is derived from one of the following two sources, depending on the configuration of the RSA ACE/Server: The user is prompted to select and enter a new PIN. The server supplies the user with a new PIN. The user is then required to re-authenticate with the new PIN. The use of the New PIN mode is optional and can be enabled or disabled. PPP Authentication Modes CHAP MSCHAP MSCHAPv2 PAP Use this section to select the authentication modes to be supported for PPP in the VPN. The following options are available: CHAP Cache SecurID Token MSCHAP MSCHAPv2 PAP IKE Lifetime (300-85400 secs) 28800 Specify the Internet Key Exchange (IKE) Lifetime in seconds. When this period of time expires, the IKE SA is replaced by a new SA or is terminated. The IKE SA specifies values for the IKE exchange: the authentication method used, the encryption and hash algorithms, the Diffie-Hellman group used, the lifetime of the IKE SA in seconds, and the shared secret key values for the encryption algorithms. The IKE SA in each peer is bi-directional. IKE Encryption 168-bit 3DESCBC Select the Internet Key Exchange (IKE) encryption method from the following two options: 168-bit 3DES-CBC 56-bit DES-CBC IKE Diffie-Hellman Group 1024-bit (1) Select the IPSEC Mode Group that matches the Diffie Hellman Group configured for the IPSEC policy. The two options are as follows: 1024-bit 768-bit The IKE policy selections, along with the preshared key, need to be reflected in the VPN configuration. Set the VPN configuration on clients to match the choices made above. In case the Dell PowerConnect W dialer is used, these configuration need to be made on the dialer prior to downloading the dialer onto the local client. IKE Hash Algorithm SHA Set the IKE Hash Algorithm to either SHA or MD5, to match the IKE policy for IPSEC. IKE Authentication Pre-Shared IKE Phase 1 authentication can be done with either an IKE preshared key or digital certificates. This establishes how the client is authenticated with the internal database on the controller. The options are Pre-Shared Keys or RSA Signatures. IPSEC Lifetime 7200 Define the IPSEC lifetime in seconds, after which a new IPSEC key is required. IPSEC Diffie Hellman Group 1024-bit (1) Select the IPSEC Mode Group that matches the Diffie Hellman Group configured for the IKE policy. The two options are as follows: 1024-bit 768-bit The IPSEC policy selections, along with the preshared key, need to be reflected in the VPN configuration. Set the VPN configuration on clients to match the choices made above. In case the Dell PowerConnect W dialer is used, these configuration need to be made on the dialer prior to downloading the dialer onto the local client. 140 | Configuration Reference Dell PowerConnect W-AirWave 7.4 | Configuration Guide Table 68 Security > User Roles > Add VPN Dialer Fields and Descriptions (Continued) Field Default IPSEC Encryption 168-bit 3DES Description Specify the type of IPSEC encryption to support for the VPN. Options are as follows: Encapsulating Security Payload (ESP) with 168-bit 3DES ESP with 56-bit DES IPSEC Hash Algorithm SHA Set the IKE Hash Algorithm to either SHA or MD5, to match the IKE policy for IKE Hash Algorithm. Select Add to finish the new VPN Dialers profile, or click Save to complete the editing of an existing profile. You return to the VPN Dialers page. The new profile appears below the Add New VPN Dialer button. Security > Policies The Security > Policies page displays all currently configured policies, to include the policy name, type, and cites the groups, user roles, and folders to which the security policy applies. To create a new policy, click the Add New Policy button. To edit an existing policy, click the pencil icon. The Security > Policies > Add New Policy page contains the following fields, as described in Table 69: Table 69 Security > Policies > Add New Policy Fields and Descriptions Field Default Description Folder Top Set the folder with which the policy is associated. The drop-down menu displays all folders available for association with the policy. Name Blank Enter the name of the policy. IPv6 No Select whether to use the IPv6 protocol. If you select No, AMP displays options for the IPv4 protocol instead. NOTE: As of AOS 6.0, you can mix IPv4 and IPv6 rules on one policy. Source Traffic Match any General Settings Rules The traffic source, which can be one of the following: alias: After choosing this option, specify the network resource from the Source Alias drop-down menu that appears. Select the pencil icon to edit, or the plus icon to add a new alias. any: match any traffic (wildcard) host: This refers to traffic from a specific host. When this option is chosen, you must configure the source IP address of the host. For example, 2002:d81f:f9f0:1000:c7e:5d61:585c:3ab localip: (IPv4 only) specify the local IP address to match traffic network: This refers to a traffic that has a source IP from a subnet of IP addresses. When this option is chosen, you must configure the source address and network mask of the subnet. For example, 2002:ac10:fe:: ffff:ffff:ffff::. user: This refers to traffic from the wireless client. Destination Traffic Match any Dell PowerConnect W-AirWave 7.4 | Configuration Guide The traffic destination, which can be any of the same types as the Source Traffic Match options. Configuration Reference | 141 Table 69 Security > Policies > Add New Policy Fields and Descriptions (Continued) Field Default Service Type any Description Type of traffic, which can be one of the following: any: This option specifies that this rule applies to any type of traffic. tcp: Using this option, configure a range of TCP port(s) to match for the rule to be applied. udp: Using this option, configure a range of UDP port(s) to match for the rule to be applied. service: Selecting this option creates a new field called Service underneath Service Type with a drop-down list of pre-defined services (common protocols such as HTTPS, HTTP, and others) as the protocol to match for the rule to be applied. Select the pencil icon to edit the Netservice Profile (refer to “Security > Policies > Services” on page 143), or the plus sign to create a new Netservice profile. protocol: Using this option, specify a different layer 4 protocol (other than TCP/UDP) by configuring the IP protocol value. icmpv6: Use this option to configure ICMPv6. Requires IPv6 enabled. Action permit ICMPv6 Message Type Action if rule is applied, which can be one of the following: reject: deny packets. A new field will appear where you can Send Deny Response dst-nat: perform destination NAT on packets. New fields appear to specify the Dual NAT Pool and Dual NAT Port. dual-nat: perform both source and destination NAT on packets permit: forward packets redirect: specify the location to which packets are redirected, which can be one of the following: Datapath Destination ID (0-65535) ESI Server Group: specify the ESI server group configured with the esi group command. Tunnel: specify the ID of the tunnel configured with the interface tunnel command src-nat: perform source NAT on packets Choose from the informational or error message types. This field appears if IPv6 is enabled and ICMPv6 is selected in the Service Type field. Log if ACL is applied No Whether to generate a log message when the rule is applied. Mirror all session packets No Whether to mirror all session packets to datapath or remote destination. Queue Priority low Assigns a matching flow to a priority queue (high/low). Time Range None Define a time range for this rule. Pause ARM Scanning No Whether to pause Adaptive Radio Management scan activity when traffic is present. Note that the Scanning setting in the ARM profile should be activated in order to be paused. Refer to “Profiles > RF > 802.11a/g Radio > ARM Profile Settings” on page 114 for this setting. Blacklist user if ACL is applied No Whether to blacklist any user. TOS Value None Value of type of service (TOS) bits to be marked in the IP header of a packet matching this rule when it leaves the controller. 802.1p Priority None Specify 802.1p priority (0-7). Select Add to complete the configuration of the Policies profile, or click Save to complete the editing of an existing profile. The new policy appears on the Security > Policies page. 142 | Configuration Reference Dell PowerConnect W-AirWave 7.4 | Configuration Guide Security > Policies > Destinations The Security > Policies > Destinations page lists the destination names currently configured, with the Policy that uses the destination and the folder. To create a new destination to be referenced by a security policy, click the Add New Net Destination button. To edit an existing policy, click the pencil icon. The Security > Policies > Add New Destinations page contains the following fields, as described in Table 70: Table 70 Security > Policies > Destinations Fields and Descriptions Field Default Description Folder Top Set the folder with which the security policy is associated. The dropdown menu displays all folders available for association with the policy. Name Blank Enter the name of the destination. Invert No Use this field to invert the destination from one end of the VPN connection to the other. IPv6 No Select this button to create a new rule for this destination profile. Clicking this button displays the Net Destination Rule section for the selected protocol, which is comprised of two settings: Rule Type—Specify whether the rule applies to Host, Network, or Range. IP Address—Enter the IP address for the net destination rule. General Settings Rules Select Add to complete the configuration of the Destination policy profile, or click Save to complete the editing of an existing profile. The new destination appears on the Security > Policies > Destinations page. Security > Policies > Services The Security > Policies > Services page displays all Netservice profiles that are available for reference by Security policies. This page displays Netservice profile names, the protocol associated with it, the policy that uses this Netservice profile, and the folder. Select Add to create a new Netservice profile, or click the pencil icon next to an existing Netservice profile to edit it. The Security > Policies > Services page contains the following fields, as described in Table 71: Table 71 Security > Policies > Services Fields and Descriptions Field Default Description Folder Top Set the folder with which the security policy service is associated. The drop-down menu displays all folders available for association with the service. Name Blank Enter the name of the destination. General Settings Dell PowerConnect W-AirWave 7.4 | Configuration Guide Configuration Reference | 143 Table 71 Security > Policies > Services Fields and Descriptions (Continued) Field Default Description Protocol TCP Specify the protocol that is to support the security policy service being configured. The service options are: TCP UDP IP The remaining fields on this page change according to which protocol you have selected. Port Selection Range Choose whether to list ports by Range (which causes the Port and Max Port fields to appear below) or List (which introduces a Port List field and requires a minimum version of 6.0.0.0). Other Settings TCP/UDP Port Appears if Range is specified in Port Selection. Specify the TCP/UDP port or range of ports to support the service being configured. TCP/UDP Max Port Appears if Range is specified in Port Selection. Specify the highest port that will support the TCP/UDP service being configured. Port List Appears if List is specified in Port Selection. Enter a comma separated list of ports. Requires a minimum version of 6.0.0.0. IP Protocol Number (0-255) Specify the numeric identifier of the upper layer IP protocol that an IP packet should use. Configure Application Level Gateway No Specify whether to create an application level gateway, which filters incoming and outgoing information packets before copying and forwarding across the gateway. If you select Yes in this field, you are prompted with a new drop-down menu in which to select the Application Level Gateway type. Application Level Gateway dhcp If you select Yes for Configure Application Level Gateway, then specify the gateway type from this drop-down menu. The following application level gateway types are supported: dhcp dns ftp h323 noe rtsp sccp sip sips svp tftp vocera Security > Server Groups Server Groups Page Overview The Server > Server Groups page displays all server groups currently configured, and the profiles and folders that are used by each server group, to include the following: 144 | Configuration Reference Dell PowerConnect W-AirWave 7.4 | Configuration Guide AAA Captive Portal Auth Management Auth Stateful 802.1X Auth TACACS Accounting VPN Auth Folder The list of servers in a server group is an ordered list. By default, the first server in the list is always used unless it is unavailable, in which case the next server in the list is used. You can configure the order of servers in the server group. In the Web UI, use the up or down arrows to order the servers (the top server is the first server in the list). In the CLI, use the position parameter to specify the relative order of servers in the list (the lowest value denotes the first server in the list). The first available server in the list is used for authentication. If the server responds with an authentication failure, there is no further processing for the user or client for which the authentication request failed. You can optionally enable fail-through authentication for the server group so that if the first server in the list returns an authentication deny, the controller attempts authentication with the next server in the ordered list. The controller attempts authentication with each server in the list until either there is a successful authentication or the list of servers in the group is exhausted. This feature is useful in environments where there are multiple, independent authentication servers; users may fail authentication on one server but can be authenticated on another server. Before enabling fail-through authentication, note the following: This feature is not supported for 802.1x authentication with a server group that consists of external EAP compliant RADIUS servers. You can, however, use fail-through authentication when the 802.1x authentication is terminated on the controller (AAA FastConnect). Enabling this feature for a large server group list may cause excess processing load on the controller. Use server selection based on domain matching whenever possible. Certain servers, such as the RSA RADIUS server, lock out the controller if there are multiple authentication failures. Therefore you should not enable fail-through authentication with these servers. When fail-through authentication is enabled, users that fail authentication on the first server in the server list should be authenticated with the second server. Supported Servers ArubaOS supports the following external authentication servers: RADIUS (Remote Authentication Dial-In User Service) LDAP (Lightweight Directory Access Protocol) TACACS+ (Terminal Access Controller Access Control System) Additionally, you can use the controller’s internal database to authenticate users. You create entries in the database for users and their passwords and default role. You can create groups of servers for specific types of authentication. For example, you can specify one or more RADIUS servers to be used for 802.1x authentication. The list of servers in a server group is an ordered list. This means that the first server in the list is always used unless it is unavailable, in which case the next server in the list is used. You can configure servers of different types in one group — for example, you can include the internal database as a backup to a RADIUS server. Server names are unique. You can configure the same server in multiple server groups. You must configure the server before you can add it to a server group. Dell PowerConnect W-AirWave 7.4 | Configuration Guide Configuration Reference | 145 Adding a New Server Group The server group is assigned to the server group for 802.1x authentication. To create a new server group, click the Add button, or to edit an existing group, click the pencil icon next to that group. The Add New Server Group page appears, and contains the following fields, as described in Table 72: Table 72 Security > Server Groups > Add or Edit Server Group Fields and Descriptions Field Default Description Folder Top Set the folder with which the server is associated. The drop-down menu displays all folders available for association with the server group. Name Blank Enter the name of the server group. No Enable or disable a fail through server. When fail-through authentication is enabled, users that fail authentication on the first server in the server list should be authenticated with the second server. The controller attempts authentication with each server in the list until either there is a successful authentication or the list of servers in the group is exhausted. This feature is useful in environments where there are multiple, independent authentication servers; users may fail authentication on one server but can be authenticated on another server. General Settings Other Settings Fail Through Add New Server Select this button to add a new server to the Server Group being configured. A new Server section and Server Group Server Rules section appear with the following settings to be defined: Server Section Trim FQDN—Default setting is No. Change to Yes to enable. You can use the “match FQDN” option for a server match rule. With a match FQDN rule, the server is selected if the <domain> portion of the user information in the formats <domain>\<user> or <user>@<domain> exactly matches a specified string. This rule does not support client information in the host/<pcname>.<domain> format, so it is not useful for 802.1x machine authentication. The match FQDN option performs matches on only the <domain> portion of the user information sent in an authentication request. The match-authstring option (described previously) allows you to match all or a portion of the user information sent in an authentication request. Server Type—Select the server type for the new server being added. Options are RADIUS (default), LDAP, TACACS, and Internal. RADIUS Server—Select the RADIUS server from the drop-down menu that the new server is to use. You can edit an existing RADIUS server or create a new server. Server Group Server Rules Section Select the Add button to add a new rules section. The page that appears contains the following settings to define: Match Type—From the drop-down menu, select Authstring or FQDN. The following settings complete the configuration. Operator—For Authstring only, specify how to process the string (contains, equals, starts with). Match String—Enter the string or string fragment. Finish by clicking the Add New Server Group Server Rules button. 146 | Configuration Reference Dell PowerConnect W-AirWave 7.4 | Configuration Guide Table 72 Security > Server Groups > Add or Edit Server Group Fields and Descriptions (Continued) Field Default Description Field to set role Specify whether the server group rule is a role or a VLAN. The Role/VLAN field at the bottom of the page changes in response to your selection here. Attribute ARAPFeatures From the drop-down menu, click the attribute that defines the server group rule being configured. Many options are supported. Operation contains Select the criteria by which to process the Operand, which you specify in the following field. Server Group Rule Operand Role/VLAN Enter a text string. ap-role Select the role or VLAN to associate with this new server group rule from the dropdown menu. Select Add to complete the configuration of the Server Group, or click Save to complete the editing of an existing server. The new server group appears on the Security > Server Groups page. Security > Server Groups > LDAP You can configure Lightweight Directory Access Protocol (LDAP) servers for use by a server group. The Security > Server Groups > LDAP page displays current LDAP servers available for inclusion in server groups. Select Add to create a new LDAP server, or click the pencil icon next to an existing LDAP server to edit the configuration. The Security > Server Groups > Add LDAP Server page contains the following fields, as described in Table 73: Table 73 Security > Server Groups > Add LDAP Server Fields and Descriptions Field Default Description Folder Top Set the folder with which the server is associated. The drop-down menu displays all folders available for association with the server group. Name Blank Enter the name of the server. 0.0.0.0 Enter the IP address of the LDAP server. General Settings Other Settings Host IP Address Admin-DN Enter the distinguished name for the admin user who has read/search privileges across all the entries in the LDAP database. The user need not have write privileges but the user should be able to search the database, and read attributes of other users in the database. Admin Password Enter the password for the admin user. Allow Clear-text No Enable this setting to allows clear-text (unencrypted) communication with the LDAP server. Auth Port 389 Enter the port number used for authentication on the LDAP server. Base-DN Dell PowerConnect W-AirWave 7.4 | Configuration Guide Enter the distinguished name of the node which contains the entire user database to use. Configuration Reference | 147 Table 73 Security > Server Groups > Add LDAP Server Fields and Descriptions (Continued) Field Default Description Filter (objectclass=*) Select the filter that should be applied to any search of the user in the LDAP database. Key Attribute sAMAccountName Enter the attribute that should be used as a key in search for the LDAP server. For Active Directory, the value is sAMAccountName. Timeout (1030 sec) 20 Define the timeout period of a LDAP request, in seconds. Enable Yes Use this field to enable or disable the LDAP server being configured. You can configure the LDAP server as disabled, but return later to enable it. Preferred Connection Type ldap-s Select the connection type for the LDAP server from the drop-down menu. LDAP servers support the following connection types: clear-text—No encryption is used. ldap-s—Uses SSL encryption. start-tls—Uses TLS encryption. Select Add to complete the configuration of the LDAP Server, or click Save to complete the editing of an existing server. The new LDAP server appears on the Security > Server Groups > LDAP Server page. This server is now available to be used by server groups. Security > Server Groups > RADIUS You can configure RADIUS servers for use by a server group. The Security > Server Groups > RADIUS page displays current RADIUS servers available for inclusion in server groups. Select Add to create a new RADIUS server, or click the pencil icon next to an existing RADIUS server to edit the configuration. The Security > Server Groups > Add New RADIUS Server page contains the following fields, as described in Table 74: Table 74 Security > Server Groups > RADIUS Field Default Description Folder Top Set the folder with which the server is associated. The drop-down menu displays all folders available for association with the server group. Name Blank Enter the name of the server. General Settings Other Settings Host IP Address Set the IP address of the authentication server. Key (Confirm Key) Set the shared secret between the controller and the authentication server. The maximum length is 48 bytes. Auth Port 1812 Set the authentication port on the server. Acct Port 1813 Set the accounting port on the server. Retransmits (0-3) 3 Set the Maximum number of retries sent to the server by the controller before the server is marked as down. Timeout (1-30 sec) Set the maximum time, in seconds, that the controller waits before timing out the request and resending it. 148 | Configuration Reference Dell PowerConnect W-AirWave 7.4 | Configuration Guide Table 74 Security > Server Groups > RADIUS (Continued) Field Default Description NAS ID Set the Network Access Server (NAS) identifier to use in RADIUS packets. NAS IP Set the NAS IP address to send in RADIUS packets. You can configure a “global” NAS IP address that the controller uses for communications with all RADIUS servers. If you do not configure a server-specific NAS IP, the global NAS IP is used. Use MD5 No Enable or disable the use of MD5 hashing for cleartext passwords. Enable Yes Enable or disable the RADIUS server. Source Interface Enter a VLAN number ID between 1-4094. Allows you to use source IP addresses to differentiate RADIUS requests. Associates a VLAN interface with the RADIUS server to allow the server-specific source interface to override the global configuration. If you associate a Source Interface (by entering a VLAN number) with a configured server, then the source IP address of the packet will be that interface’s IP address. If you do not associate the Source Interface with a configured server (leave the field blank), the IP address of the global Source Interface will be used. Requires a minimum version of 6.1.0.0. Select Add to complete the configuration of the RADIUS server, or click Save to complete the editing of an existing server. The new server appears on the Security > Server Groups > RADIUS page. This server is now available to be used by server groups. Security > Server Groups > TACACS You can configure TACACS+ servers for use by a server group. The Security > Server Groups > TACACS page displays current TACACS servers available for inclusion in server groups. Select Add to create a new RADIUS server, or click the pencil icon next to an existing TACACS server to edit the configuration. The Security > Server Groups > Add New TACACS Server page contains the following fields, as described in Table 75: Table 75 Security > Server Groups > TACACS Field Default Description Folder Top Set the folder with which the server is associated. The drop-down menu displays all folders available for association with the server group. Name Blank Enter the name of the server. General Settings Other Settings Host IP Address 0.0.0.0 Key (Confirm Key) Set the shared secret to authenticate communication between the TACACS+ client and server. TCP Port 49 Set the TCP port to be used by the server. Retransmits (0-3) 3 Set the maximum number of times a request is retried. Tmeout (1-30 sec) 20 Set the timeout period for TACACS+ requests, in seconds. Dell PowerConnect W-AirWave 7.4 | Configuration Guide Configuration Reference | 149 Table 75 Security > Server Groups > TACACS (Continued) Field Default Description Enable Yes Enable or disable the TACACS server. Session Authorization No Enables or disables session authoriaztion.Session authorization turns on the optional authorization session for admin users. Select Add to complete the configuration of the TACACS Server, or click Save to complete the editing of an existing server. The new server appears on the Security > Server Groups > TACACS page. This server is now available to be used by server groups. Security > Server Groups > Internal An internal server group configures the internal database with the username, password, and role (student, faculty, or sysadmin) for each user. There is a default internal server group that includes the internal database. For the internal server group, configure a server derivation rule that assigns the role to the authenticated client. The Security > Server Groups > Add New Internal Server page contains the following fields, as described in Table 76: Table 76 Security > Server Groups > Add Internal Server Fields and Descriptions Field Default Description General Settings Folder Top Name Set the folder with which the server is associated. The drop-down menu displays all folders available for association with the server group. Enter the name of the server. Other Settings Maximum Expiration (mins) Set the maximum expiration time (in minutes) for guest accounts. If the guestprovisioning user attempt to add a guest account that expires beyond this time period, an error message is displayed and the guest account is created with the maximum time you configured. Internal Server Users Add New Internal Server User This section displays internal server users currently configured for use on the Internal Server. Select this button to add a new user. The Internal Server User section appears with the following settings. Internal Server User User Name Enter the name of a user, or click Generate to create an anonymous ID for this user. Password Enter the password in plain text, or click Generate to create a random password for this user. User Role guest E-Mail Enabled 150 | Configuration Reference From the drop-down menu, select the user role to associate with this user. The role establishes read/write privileges, manage/monitor privileges, and other settings. Enter the email address of the guest user. Yes Specify whether this guest user is enabled or disabled on the internal server. Dell PowerConnect W-AirWave 7.4 | Configuration Guide Table 76 Security > Server Groups > Add Internal Server Fields and Descriptions (Continued) Field Default Description Expire User No Specify whether to expire the guest user after a period of time. If you click Yes, a new field appears with instructions about the date and time in which the guest user is expired from the internal server. Select Add to complete the configuration of the Internal Server, or click Save to complete the editing of an existing server. The new server appears on the Security > Server Groups > Internal Server page. This server is now available to be used by server groups. Security > Server Groups > XML API Dell PowerConnect W Configuration supports server groups that can include XML API servers. XML API servers send and accept requests for information. XML API servers process such requests and act on these requests by performing requested actions. Such a server also compiles necessary reporting data and sends it back to requesting source. The Security > Server Groups > Server page lists any XML API servers currently available for use by server groups. From this page, click Add to create a new XML API server, or click the pencil icon next to an existing server to edit. The Security > Server Groups > Add New XML API Server page contains the following fields, as described in Table 77: Table 77 Security > Server Groups > Add New XML API Server Fields and Descriptions Field Default Description Folder Top Set the folder with which the server is associated. The drop-down menu displays all folders available for association with the server group. Name Blank Enter the name of the server. Blank Set the shared secret to authenticate communication between the XML API client and server. General Settings Other Settings Key (Confirm Key) Select Add to complete the configuration of the XML API Server, or click Save to complete the editing of an existing server. The new server appears on the Security > Server Groups > XML API page. This server is now available to be used by server groups. Security > Server Groups > RFC 3576 RFC 3576 servers support dynamic authorization extensions to Remote Authentication Dial-In User Service (RADIUS). Dell PowerConnect W Configuration supports RFC 3576 servers that can be referenced by server groups. To view currently configured RFC 3576 servers and where they are used, navigate to the Security > Server Groups > RFC3576 page. Dell PowerConnect W-AirWave 7.4 | Configuration Guide Configuration Reference | 151 Select Add to create a new RFC3576 server, or click the pencil icon next to an existing server to edit it. The Security > Server Groups > Add RFC 3576 Server page contains the following fields, as described in Table 78. Table 78 Security > Server Groups > Add RFC 3576 Server Fields and Descriptions Field Default Description Folder Top Set the folder with which the server is associated. The drop-down menu displays all folders available for association with the server group. Name Blank Enter the name of the server. Blank Set the shared secret to authenticate communication between the RFC 3576 client and server. General Settings Other Settings Key (Confirm Key) Select Add to complete the configuration of the RFC 3576 Server, or click Save to complete the editing of an existing server. The new server appears on the Security > Server Groups > RFC 3576 page. This server is now available to be used by server groups. Security > Server Groups > Windows Perform these steps to configure a Windows profile. 1. Select Security > Server Groups > Windows in the navigation pane. The details page summarizes the current profiles of this type. 2. Select the Add button to create a new Windows profile, or click the pencil icon next to an existing profile to edit. Complete the settings as described in Table 79: Table 79 Security > Server Groups > Windows Profile Settings Field Default Description Folder Top Set the folder with which the profile is associated. The drop-down menu displays all folders available for association with the profile. Name Blank Enter the name of the profile. General Settings Other Settings Host Enable Enter the IP address of the Windows server. No Windows Domain Enable or disable the Windows server. The domain of the Windows server. Requires a minimum of AOS 6.0. 3. Select Add or Save. The added or edited profile appears on the Windows page, and on the details page. Security > TACACS Accounting TACACS+ accounting allows commands issued on the controller to be reported to TACACS+ servers. You can specify the types of commands that are reported, and these are action, configuration, or show commands. You can 152 | Configuration Reference Dell PowerConnect W-AirWave 7.4 | Configuration Guide have all commands reported as desired. Dell PowerConnect W Configuration supports TACACS Accounting servers that can be referenced by server groups. To view currently configured TACACS Accounting profiles and where they are used, navigate to the Security > TACACS Accounting page. Select Add to create a new TACACS Accounting profile, or click the pencil icon to edit an existing profile. The Add/Edit TACACS Accounting Profile page contains the following fields, as described in Table 80: Table 80 Security > Server Groups > Add/Edit TACACS Accounting Profile Fields and Descriptions Field Default Description Folder Top Set the folder with which the profile is associated. The drop-down menu displays all folders available for association with the profile. Name Blank Enter the name of the profile. Enabled No Enable or disable the TACACS Accounting profile. If enabled, additional field appear, in which to define additional parameters, as follows. Server Group Default From the drop-down menu, select the server group that is to reference the TACACS Accounting profile. You can create a new group by clicking the add icon, or edit an existing group by clicking the pencil icon. once you are done adding or editing, the AirWave interface returns you to the TACACS Accounting Profile page to complete the configuration. Action No Select this option to have Action commands monitored and reported by the TACACS Accounting profile. Configuration No Select this option to have Configuration commands monitored and reported by the TACACS Accounting profile. Show No Select this option to have Show commands monitored and reported by the TACACS Accounting profile. General Settings Other Settings Select Add to complete the new TACACS Accounting profile, or click Save to complete the editing of an existing profile. Security > Time Ranges A time range profile establishes the boundaries by which users and guest users are to be supported on the network. This is a security and access-related profile, and several time range profiles can be configured to enable absolute or periodic access. The Security > Time Ranges page displays all time ranges that are currently available in Dell PowerConnect W Configuration, time range profile type, the policy and WLAN that use time range profiles, and the folder in which each profile is visible. Dell PowerConnect W-AirWave 7.4 | Configuration Guide Configuration Reference | 153 To create a new time range profile, click the Add New Time Range button, or click the pencil icon next to an existing time range profile to adjust settings. The Security > Time Range > Add/Edit New Time Range page contains the following fields, as described in Table 81: Table 81 Security > Time Range > Add/Edit Time Range Fields and Descriptions Field Default Description General Settings Folder Top Set the folder with which the profile is associated. The drop-down menu displays all folders available for association with the profile. Name Blank Enter the name of the profile. Absolute Specify whether the time range is Absolute, meaning a very specific range of time, or Periodic, meaning regularly occurring time ranges that occur repeatedly over time. If you select Absolutely, specify the Start Date and End Date and time as instructed. If you select Periodic, the Add New Time Period button appears. Select this button, then complete the three settings that follow: Period—Specify whether the time period is daily, weekday, weekend, or day. Start Time—Specify the hour and minute that the time period is to be begin. End Time—Specify the hour and minute that the time period is to end. Other Settings Type Select Add to complete the Time Period profile, or click Save to complete the editing of an existing profile. Security > User Rules The user role is a user derivation profile. User Rules can be derived from attributes from the client’s association with an AP. For VoIP phones, you can configure the devices to be placed in their user role based on the SSID or the Organizational Unit Identifier (OUI) of the client’s MAC address. Navigate to the Security > User Rules page in the navigation pane. This page displays user rules that are currently configured, the AAA profile that references these rules, and the folder. To add a new user rule, which is a derivation profile, click Add New User Derivation Profile. To edit an existing user rule, click the pencil icon next to an existing rule. Table 82 describes the contents of this page. Table 82 Security > User Rules > Add/Edit User Rules Fields and Descriptions Field Default Description Folder Top Set the folder with which the rule set is associated. The drop-down menu displays all folders available for association with the rule set. Name Blank Enter the name of the rule set. General Settings User Derivation Rules Add New User Derivation Rule Set Type 154 | Configuration Reference Select this button to create a new rule. Additional fields appear that require configuration, as follows. role Select whether the rule is based on role or VLAN. Dell PowerConnect W-AirWave 7.4 | Configuration Guide Table 82 Security > User Rules > Add/Edit User Rules Fields and Descriptions (Continued) Field Default Description Rule Type bssid Select one of the following options from the drop-down menu. Your selection in this field changes an ensuing field that must be completed, as follows: bssid—Selecting this option displays the BSSID field below. Specify the BSSID in text. dhcp-option-77—Selecting this option displays the DHCP Option 77 field below. Enter this information in text. encryption-type—Selecting this option displays the Encryption Type field below, in which you must select the encryption type from the drop-down menu. Select open, static-wep, or another other encryption type from the drop-down menu. essid—Selecting this option displays ESSID field below, in which you enter the ESSID in text. location—Selecting this option displays the Location field below, in which you enter the location in text. macaddr—Selecting this option displays the MAC Address field below, in which you must enter the MAC address. Operator contains Select the matching operator. User Role/VLAN ap-role If you selected role for the Set Type field above, then select the specific user role from this drop-down menu. If you selected VLAN for the Set Type field above, then select the specific VLAN from this drop-down menu. Local Config of SNMP Management The Local Config component, introduced in AMP 7.2, is used for local configuration of Dell PowerConnect WSeries controllers. Locally configured settings are not pushed to local controllers by master controllers. SNMP trap settings for controllers are managed locally. Trap settings for the AP are managed by group or global configuration in Profiles > AP > SNMP. Refer to “Profiles > AP > SNMP” on page 75 if you want to manage AP settings. CAUTION: If you push configuration to a controller without having imported the contents of this profile, it will stop responding to the AMP, because the default profile has no community strings. To configure SNMP trap settings on a controller, navigate to the Local Config > SNMP Management page. Select Add to create a new SNMP Management profile, or click the pencil icon to edit an existing profile. Table 83 describes the fields that appear in the Details page for this profile: Table 83 Local Config > SNMP Management Profile Settings Field Description General Settings Folder Set the folder with which the profile is associated. The drop-down menu displays all folders available for association with the profile. Name Enter the name of the profile. SNMP Settings Community Strings Dell PowerConnect W-AirWave 7.4 | Configuration Guide Community strings used to authenticate requests for SNMP versions before version 3. NOTE: This is needed only if using SNMP v2c and is not needed if using version 3. Configuration Reference | 155 Table 83 Local Config > SNMP Management Profile Settings (Continued) Field Description Enable Trap Generation Enables generation of SNMP traps to configured SNMP trap receivers. Engine ID Sets the SNMP server engine ID as a hexadecimal number. 24 character maximum. Inform Queue Length (100-350) Specify the length for the SNMP inform queue. Default is 250. Always use the controller's IP address as source address Set whether to use the IP address of the controller as the trap source. Trap Source IP Address Enter the source IP address for sending traps. SNMP Trap Hosts IP Address SNMP Version Enter the IP address of the trap host. Configures the SNMP version as 1, 2c, or 3. If 2c is selected, the Send Inform field appears at the bottom of this section. If 3 is selected, the SNMP User field will appear as a drop-down menu containing any configured v3 users. Select the plus icon to add them via the SNMP Management > SNMPv3 User profile. Community String Configure the security string for notification messages. Does not appear if SNMP Version is set to 3. UDP Port (1-65535) The port number to which trap notification messages are sent. Default is 162. Send Informs Whether to send SNMP inform messages to the configured host. Displays when 2c is selected in SNMP Version. SNMPv3 Users If you are using SNMPv3 to obtain values from the Dell PowerConnect W-Series controller, navigate to Local Config > SNMP Management > SNMPv3 User to configure the following parameters: User name A string representing the name of the user. Authentication protocol An indication of whether messages sent on behalf of this user can be authenticated, and if so, the type of authentication protocol used. This can take one of the two values: MD5: HMAC-MD5-96 Digest Authentication Protocol SHA: HMAC-SHA-96 Digest Authentication Protocol Authentication protocol password If messages sent on behalf of this user can be authenticated, the (private) authentication key for use with the authentication protocol. This is a string password for MD5 or SHA depending on the choice above. Privacy protocol An indication of whether messages sent on behalf of this user can be protected from disclosure, and if so, the type of privacy protocol which is used. This takes the value DES (CBC-DES Symmetric Encryption Protocol). Privacy protocol password If messages sent on behalf of this user can be encrypted/decrypted with DES, the (private) privacy key for use with the privacy protocol. Select Add to create this profile, or click Save to retain changes to an edited profile. Advanced Services This section describes the contents, parameters, and default settings for all Advanced Services components in Dell PowerConnect W-Series Configuration. Dell PowerConnect W-Series Configuration in AirWave 6.3 156 | Configuration Reference Dell PowerConnect W-AirWave 7.4 | Configuration Guide supports advanced services such as IP Mobility and VPN services. Future AirWave versions will support additional advanced services. For additional information about IP Mobility domains, VPN services, and additional architecture or concepts, refer to your version of the Dell PowerConnect W-Series ArubaOS User Guide. Overview of IP Mobility Domains Dell PowerConnect W’s layer-3 mobility solution is based on the Mobile IP protocol standard, as described in RFC 3344, “IP Mobility Support for IPv4”. This standard addresses users who need both network connectivity and mobility within the work environment. Unlike other layer-3 mobility solutions, a Dell PowerConnect W-Series mobility solution does not require that you install mobility software or perform additional configuration on wireless clients. The Dell PowerConnect WSeries controllers perform all functions that enable clients to roam within the mobility domain. In a mobility domain, a mobile client is a wireless client that can change its point of attachment from one network to another within the domain. A mobile client receives an IP address (a home address) on a home network. A mobile client can detach at any time from its home network and reconnect to a foreign network (any network other than the mobile client’s home network) within the mobility domain. When a mobile client is connected to a foreign network, it is bound to a care-of address that reflects its current point of attachment. A care-of address is the IP address of the Dell PowerConnect W-Series controller in the foreign network with which the mobile client is associated. The home agent for the client is the controller where the client appears for the first time when it joins the mobility domain. The home agent is the single point of contact for the client when the client roams. The foreign agent for the client is the controller which handles all Mobile IP communication with the home agent on behalf of the client. Traffic sent to a client’s home address is intercepted by the home agent and tunneled for delivery to the client on the foreign network. On the foreign network, the foreign agent delivers the tunneled data to the mobile client. A mobility domain is a group of Dell PowerConnect W-Series controllers among which a wireless user can roam without losing their IP address. Mobility domains are not tied with the master controller, thus it is possible for a user to roam between controllers managed by different master controllers as long as all of the controllers belong to the same mobility domain. You enable and configure mobility domains only on Dell PowerConnect W-Series controllers. No additional software or configuration is required on wireless clients to allow roaming within the domain. Before configuring a mobility domain, you should determine the user VLAN(s) for which mobility is required. For example, you may want to allow employees to be able to roam from one subnetwork to another. All controllers that support the VLANs into which employee users can be placed should be part of the same mobility domain. A controller can be part of multiple mobility domains, although it is recommended that a controller belong to only one domain. The controllers in a mobility domain do not need to be managed by the same master controller. You configure a mobility domain on a master controller; the mobility domain information is pushed to all local controllers that are managed by the same master controller. On each controller, you must specify the active domain (the domain to which the controller belongs). If you do not specify the active domain, the controller will be assigned to a predefined “default” domain. Although you configure a mobility domain on a master controller, the master controller does not need to be a member of the mobility domain. For example, you could set up a mobility domain that contains only local controllers; you still need to configure the mobility domain on the master controller that manages the local Dell PowerConnect W-AirWave 7.4 | Configuration Guide Configuration Reference | 157 controllers. You can also configure a mobility domain that contains multiple master controllers; you need to configure the mobility domain on each master controller. Table 84 Controllers in a Mobility Domain On a master controller: On all controllers in the mobility domain: Configure the mobility domain, including the entries in the home agent table (HAT). Enable mobility (disabled by default). Join a specified mobility domain (not required for “default” mobility domain). You can enable or disable IP mobility in a virtual AP profile (IP mobility is enabled by default). When IP mobility is enabled in a virtual AP profile, the ESSID that is configured for the virtual AP supports layer-3 mobility. If you disable IP mobility for a virtual AP, any clients that associate to the virtual AP will not have mobility service. Advanced Services > IP Mobility Navigate to Advanced Services > IP Mobility in the navigation pane. This page displays all currently configured profiles supporting IP Mobility, each group that uses each IP Mobility profile, and the folder for each IP Mobility profile. Select Add to create a new IP Mobility profile, or click the pencil icon next to an existing profile to modify settings on an existing profile. The Advanced Services > IP Mobility Profile Details page contains the following fields, as described in Table 85: Table 85 Advanced Services > IP Mobility, Add/Edit Fields and Descriptions Field Default Description Folder Top Set the folder with which the profile is associated. The drop-down menu displays all folders available for association with the profile. Name Blank Enter the name of the profile. None selected This section displays all domains that are available for association with this IP mobility profile. You can show all, or show only selected domains. Select one or more mobility domains to associate with this IP Mobility profile. Registration Lifetime Requested by Proxy (10-65,534 sec) 180 Specify the client registration time on the foreign network. A foreign agent receives traffic that is intercepted by the home agent on the home network, and forwards to the client on the foreign network. This setting defines the registration time of a client on the foreign network. Maximum Number of Active Visitors (0-5000) 5000 Set the maximum number of users to be supported by the foreign network. Maximum Number of Requests Retransmits (0-5) 3 Set the maximum number of times that a retransmit is to be supported on the foreign network by proxy. Retransmit Interval (100-10000 msec) 1000 Set the foreign agent retransmit time in milliseconds. The retransmit interval defines retransmission between the home agent and the foreign agent. General Settings Mobility Domains Mobility Domains Foreign Agent 158 | Configuration Reference Dell PowerConnect W-AirWave 7.4 | Configuration Guide Table 85 Advanced Services > IP Mobility, Add/Edit Fields and Descriptions (Continued) Field Default Description Replay Protection Time Value (0300 sec) 7 Define the time period over which message replay is to be detected. Message replay detects if a message that is intended for a client has been intercepted and replayed. This setting defines how long replay detection is to monitor for replay. Maximum Number of Active Bindings (0-5000) 5000 Define the maximum number of bindings in which the home agent network is to support a client when the client is out of range of the network, or otherwise disconnected. Yes Enable this setting to trigger client mobility processing on the network once a client has associated to the network in mobile fashion. The proxy mobile IP module in a mobility-enabled controller detects when a mobile client has moved to a foreign network and determines the home agent for a roaming client. The proxy mobile IP module performs the following functions: Derives the address of the home agent for a mobile client from the HAT using the mobile client’s IP address. If there is more than one possible home agent for a mobile client in the HAT, the proxy mobile IP module uses a discovery mechanism to find the current home agent for the client. Detects when a mobile client has moved. Client moves are detected based on ingress port and VLAN changes and mobility is triggered accordingly. For faster roaming convergence between AP(s) on the same controller, it is recommended that you keep the “on station association” option enabled. This helps trigger mobility as soon as 802.11 association packets are received from the mobile client. Home Agent Proxy Mobile IP Trigger Mobility on Station Association Enable Support for Standalone APs No Select this option to support standalone APs on the IP Mobility domain. Log User Moves Yes Enable this option to log client movement in the IP Mobility domain. This setting is derived from station association in a foreign network. Allow Roaming for Authenticated Stations Only Yes Enable this setting to require authentication for roaming stations. Filter out DHCP Release from Stations No Enable or disable the filtering of DHCP information when a client is released from a station. Re-home Idle Voice Capable Client No Enable or disable re-homing for idle voice-capable clients. This setting reassigns the home network in relation to a voice-capable client that is idle (non-roaming). Maximum Number of Station Mobility Events Per Second (165535) 10 Set the maximum number of events, per second, that station mobility events can be supported. Maximum Interval Mobility Will Hold Inactive Host Trail (120-3600 sec) 600 Define how long inactive host trails are to be supported in IP mobility. Maximum Entries in User Mobility Trail (1-30) 10 Define how many events are to be logged in IP mobility. Mobility Host Entry Hold Time After Connectivity Loss (30-3600 sec) 60 Define how long IP mobility is to support hosts should there be a disconnection. Dell PowerConnect W-AirWave 7.4 | Configuration Guide Configuration Reference | 159 Table 85 Advanced Services > IP Mobility, Add/Edit Fields and Descriptions (Continued) Field Default Description Mobility Host Entry LIfetime When Mobility Cannot Be Provided (3060000 sec) 120 Define how long host entries in the IP mobility domain are to be maintained when they are without mobility. Maximum Number of BOOTP Packets Per Transaction (0-65534) 25 Define the maximum number of BOOTP packets that can be supported for a given transaction in proxy DHCP. All BOOTP packets are at least 300 bytes in size, by specification. BOOTP packets are used when a host configures itself dynamically at boot time. Maximum Time Allowed for a DHCP Transaction to Complete (10-600 sec) 60 Set the maximum allowable time for proxy DHCP transactions to complete. Proxy DHCP Session Hold Time after Completion (dangerous) (1600 sec) 5 Specify the length of time a proxy DHCP session is to be supported after DHCP processes are complete. Longer times are not considered advisable. Terminate Proxy DHCP on Aggressive Transaction ID Change (dangerous) No If proxy DHCP is subject aggressive transaction ID change, this setting terminates upon detection. Performs Proxy-DHCP for BOOTP Packets Without DHCP-options (dangerous) No Use this setting to support Proxy DHCP for BOOTP packets, but without DHCP options. Retransmit Interval (100-10000 msec) 1000 Set the interval in milliseconds in which to retransmit in revocation. A home agent or foreign agent can send a registration revocation message, which revokes registration service for the mobile client. For example, when a mobile client roams from one foreign agent to another, the home agent can send a registration revocation message to the first foreign agent so that the foreign agent can free any resources held for the client. Maximum Number of Request Retransmits (0-5) 3 Use this setting to define how many retransmits are supported before revocation is enacted. Proxy DHCP Revocation Select Add to create this IP Mobility Profile, or click Save to retain changes to an edited IP Mobility Profile. Advanced Services > IP Mobility > Mobility Domain You configure mobility domains on master controllers. All local controllers managed by the master controller share the list of mobility domains configured on the master. Mobility is disabled by default and must be explicitly enabled on all controllers that will support client mobility. Disabling mobility does not delete any mobilityrelated configuration. The home agent table (HAT) maps a user VLAN IP subnet to potential home agent addresses. The mobility feature uses the HAT table to locate a potential home agent for each mobile client, and then uses this information to perform home agent discovery. To configure a mobility domain, you must assign a home agent address to at least one controller with direct access to the user VLAN IP subnet. (Some network topologies may require multiple home agents.) It is best to configure the switch IP address to match the AP’s local controller or define the Virtual Router Redundancy Protocol (VRRP) IP address to match the VRRP IP used for controller redundancy. Do not configure both a switch IP address and a VRRP IP address as a home agent address, or multiple home agent discoveries may be sent to the controller. 160 | Configuration Reference Dell PowerConnect W-AirWave 7.4 | Configuration Guide Configure the HAT with a list of every subnetwork, mask, VLAN ID, VRRP IP, and home agent IP address in the mobility domain. Include an entry for every home agent and user VLAN to which an IP subnetwork maps. If there is more than one controller in the mobility domain providing service for the same user VLAN, you must configure an entry for the VLAN for each controller. Best practices is to use the the same VRRP IP used by the AP. The mobility domain named “default” is the default active domain for all controllers. If you need only one mobility domain, you can use this default domain. However, you also have the flexibility to create one or more user-defined domains to meet the unique needs of your network topology. Once you assign a controller to a userdefined domain, it automatically leaves the “default” mobility domain. If you want a controller to belong to both the “default” and a user-defined mobility domain at the same time, you must explicitly configure the “default” domain as an active domain for the controller. Navigate to Advanced Services > IP Mobility > Mobility Domain in the navigation pane. This page displays all currently configured IP Mobility domains. Select Add to create a new IP Mobility Domain, or click the pencil icon next to an existing profile to modify an existing domain. The Advanced Services > IP Mobility > Add/Edit IP Mobility Domain page contains the following fields, as described in Table 86: Table 86 Advanced Services > IP Mobility > Add/Edit IP Mobility Domain Fields and Descriptions Field Default Description General Settings Folder Top Set the folder with which the domain is associated. The drop-down menu displays all folders available for association with the domain. Name Blank Enter the name of the domain. Other Settings Active No Description Define whether the IP Mobility Domain is active or inactive. Add a description for the domain (requires AOS 6.0.0.0 or later) Mobile IP Home Agents Add Use this button to create new home agents. Once you click Add, the following additional fields appear in the Mobile IP Home Agent section. Complete these settings. Subnet—Define the subnet mask for the IP Mobility Domain. Netmask—Define the net mas for the IP Mobility Domain. VLAN ID (1-4094)—Set the VLAN to be supported on the IP Mobility Domain. Home Agent—Set the home agent for the IP Mobility Domain. When you enable IP mobility in a mobility domain, the proxy mobile IP module determines the home agent for a roaming client. Select Add to create the home agent. Select Add to create the new IP Mobility Domain, or click Save to save changes to a recon figured IP Mobility Domain. The domain is now available for use in IP Mobility profiles. Advanced Services > VPN Services For wireless networks, virtual private network (VPN) connections can be used to further secure the wireless data from attackers. The Dell PowerConnect W controller can be used as a VPN concentrator that terminates all VPN connections from both wired and wireless clients. You can configure the controller for the following types of VPNs: Dell PowerConnect W-AirWave 7.4 | Configuration Guide Configuration Reference | 161 Remote access VPNs allow hosts, such as telecommuters or traveling employees, to connect to private networks such as a corporate network over the Internet. Each host must run VPN client software that encapsulates and encrypts traffic and sends it to a VPN gateway at the destination network. The controller supports the following remote access VPN protocols: Layer-2 Tunneling Protocol over IPSec (L2TP/IPSec) Point-to-Point Tunneling Protocol (PPTP) Site-to-site VPNs allow networks such as a branch office network to connect to other networks such as a corporate network. Unlike a remote access VPN, hosts in a site-to-site VPN do not run VPN client software. All traffic for the other network is sent and received through a VPN gateway that encapsulates and encrypts the traffic. Before enabling VPN authentication, you must configure the following: The default user role for authenticated VPN clients—this is configured with roles and policies. The authentication server group the controller will use to validate the clients—this is configured with server groups. You then specify the default user role and authentication server group in the VPN authentication profile. The Advanced Services > VPN Services page displays all VPN service profiles that are currently configured, and allows you to add VPN service profiles or to edit existing profiles. Select the Add button to add a new VPN Service profile, or click the pencil icon next to an existing profile to change its configuration. The VPN Services detail page appears, with settings defined in Table 87. Table 87 Advanced Services > VPN Services > Add/Edit VPN Service Profiles Fields and Descriptions Field Default Description Folder Top Set the folder with which the VPN service profile is associated. The drop-down menu displays all folders available for association with the VPN services profile. Name Blank Enter the name of the VPN services profile. General Settings Other Settings IKE Profile Select an IKE profile from the drop-down menu. Select the add icon to add a new profile of this type, or click the pencil icon to edit an existing IKE profile. Refer to “Advanced Services > VPN Services > IKE” on page 163. PPTP Profile Select a PPTK profile from the drop-down menu. Select the add icon to add a new profile of this type, or click the pencil icon to edit an existing PPTP profile. Refer to “Advanced Services > VPN Services > L2TP” on page 164. L2TP Profile Select an L2TP profile from the drop-down menu. Select the add icon to add a new profile of this type, or click the pencil icon to edit an existing L2TP profile. Refer to “Advanced Services > VPN Services > L2TP” on page 164. IPSEC Profile Select an IPSEC profile from the drop-down menu. Select the add icon to add a new profile of this type, or click the pencil icon to edit an existing IPSEC profile. Refer to “Advanced Services > VPN Services > IPSEC” on page 166. 162 | Configuration Reference Dell PowerConnect W-AirWave 7.4 | Configuration Guide Select Add to create the VPN Services profile, or click Save to change an existing profile. The new VPN Service profile appears on the VPN Services page. Advanced Services > VPN Services > IKE Navigate to Advanced Services > VPN Services > IKE from the navigation pane. This page displays all Internet Key Exchange (IKE) profiles currently available for VPN Services. IKE is a part of the IPSEC protocol suite, supporting security for VPNs with a shared session secret that produces security keys. NOTE: The IKE profile requires the controller to have a Remote Access Points license or a VPN Server license. Select Add to create a new IKE profile, or click the pencil icon next to an existing profile to edit. Table 88 describes the fields on the Advanced Services > VPN Services > IKE Add/Edit Detail page. Table 88 Advanced Services > VPN Services > IKE Add/Edit Detail Fields and Descriptions Field Default Description Folder Top Set the folder with which the IKE profile is associated. The drop-down menu displays all folders available for association with the IKE services profile. Name Blank Enter the name of the IKE profile. General Settings Other Settings IKE Aggressive Group Name Enable IKE RAP PSKL Refresh/Caching Enter the authentication group name for aggressive mode. Make sure that the group name matches the group name configured in the VPN client software. Aggressive Mode condenses the IKE SA negotiations into three packets (versus six packets for Main Mode). A group associates the same set of attributes to multiple clients. No Use this setting to enable refresh and caching for IKE on remote APs. IKE Shared Secrets Add Select this button to add an IKE shared secret. The following settings appear. Complete these settings and click Add in this section. Subnet—Enter the subnet for the shared secret. Subnet Mask—Enter the subnet mask for the shared secret. IKE Shared Secret—Type the shared secret, and confirm. Select Add to create the VPN Services > IKE profile, or click Save to retain the changes to an existing IKE profile. The profile appears on the Advanced Services > VPN Services > IKE page. Advanced Services > VPN Services > IKE > IKE Policy Navigate to Advanced Services > VPN Services > IKE > IKE Policy page to add a new IKE policy, as follows: Table 89 Advanced Services > VPN Services > IKE > IKE Policy Fields and Descriptions Field Default Description Top Set the folder with which the IKE policy profile is associated. The drop-down menu displays all folders available for association with the IKE Policy profile. General Settings Folder Dell PowerConnect W-AirWave 7.4 | Configuration Guide Configuration Reference | 163 Table 89 Advanced Services > VPN Services > IKE > IKE Policy Fields and Descriptions (Continued) Field Default Description Priority Blank Enter the priority number of this IKE policy. Other Settings Encryption From the drop-down menu, select the encryption type to be supported in the IKE policy. DES 3DES AES128 AES192 AES256 Hash Algorithm Select the hash algorithm for this IKE policy. MD5 SHA SHA1-96 SHA2-256-128 SHA2-384-192 NOTE: ‘SHA2-256-128’ and ‘SHA2-384-192’ require an Advanced Cryptography license and a minimum version of 6.1.0.0. Authentication ArubaOS VPNs support client authentication using pre-shared keys, RSA digital certificates, or Elliptic Curve Digital Signature Algorithm (ECDSA) certificates. To set the authentication type for the IKE rule, click the Authentication drop-down list and select one of the following types: Pre-Share (for IKEv1 clients using pre-shared keys) RSA (for clients using certificates) ECDSA-256 (for clients using certificates) ECDSA-384 (for clients using certificates) NOTE: ‘ECDSA-256’ and ‘ECDSA-384’ require an Advanced Cryptography license and a minimum version of 6.1.0.0. Diffie-Hellman Group Diffie-Hellman is a key agreement algorithm that allows two parties to agree upon a shared secret, and is used within IKE to securely establish session keys. To set the Diffie Hellman Group for the ISAKMP policy, click the Diffie Hellman Group drop-down list and select one of the following groups: Group 1: 768-bit Diffie Hellman prime modulus group. Group 2: 1024-bit Diffie Hellman prime modulus group. Group 19: 256-bit random Diffie Hellman ECP modulus group. Group 20: 384-bit random Diffie Hellman ECP modulus group. NOTE: ‘EC 256-bit (19)’ and ‘EC 384-bit (20)’ require an Advanced Cryptography license and a minimum version of 6.1.0.0. Lifetime empty Set the Security Association Lifetime to define the lifetime of the security association, in seconds. Version 1 Select 1 to configure the VPN for IKEv1, or 2 for IKEv2. Advanced Services > VPN Services > L2TP The combination of Layer-2 Tunneling Protocol and Internet Protocol Security (L2TP/IPSec) is a highly secure technology that enables VPN connections across public networks such as the Internet. L2TP/IPSec provides both a logical transport mechanism on which to transmit PPP frames as well as tunneling or encapsulation so that the PPP frames can be sent across an IP network. L2TP/IPSec relies on the PPP connection process to perform user authentication and protocol configuration. With L2TP/IPSec, the user authentication process is encrypted using the Data Encryption Standard (DES) or Triple DES (3DES) algorithm. L2TP/IPSec requires two levels of authentication: 164 | Configuration Reference Dell PowerConnect W-AirWave 7.4 | Configuration Guide Computer-level authentication with a preshared key to create the IPSec security associations (SAs) to protect the L2TP-encapsulated data. User-level authentication through a PPP-based authentication protocol using passwords, SecureID, digital certificates, or smart cards after successful creation of the SAs. Navigate to Advanced Services > VPN Services > L2TP from the navigation page. This page lists all L2TP profiles that are currently available. Select Add to create a new L2TP profile, or click the pencil icon next to an existing profile to modify settings. The Advanced Services > VPN Services > L2TP Add/Edit Details page contains the following fields, as described in Table 90. Table 90 Advanced Services > VPN Services > L2TP Add/Edit Details Fields and Descriptions Field Default Description Folder Top Set the folder with which the L2TP profile is associated. The drop-down menu displays all folders available for association with the L2TP profile. Name Blank Enter the name of the L2TP profile. Enable L2TP Yes Enable or disable this L2TP profile. PPP Authentication Modes PAP Select one or more authentication modes to support this L2TP profile. General Settings Other Settings Primary DNS Server Enter the IP address of the primary DNS server. Secondary DNS Server Enter the IP address of the secondary DNS server. Primary WINS Server Enter the IP address of the primary Windows Internet Naming Service (WINS) server. Secondary WINS Server Enter the IP address of the secondary WINS server. Hello Timeout (10-1440 secs) 60 Enter the time, in seconds, at which L2TP authentication times out. SecurID Token Persistence Timeout (15-10080 Mins) 1440 Enter the time, in minutes, at which the SecurID Token expires. requiring reauthentication. Select Add to complete the L2TP profile, or click Save to retain changes to an existing L2TP profile. Advanced Services > VPN Services > PPTP Point-to-Point Tunneling Protocol (PPTP) is an alternative to L2TP/IPSec. Like L2TP/IPSec, PPTP provides a logical transport mechanism to send PPP frames as well as tunneling or encapsulation so that the PPP frames can be sent across an IP network. PPTP relies on the PPP connection process to perform user authentication and protocol configuration. With PPTP, data encryption begins after PPP authentication and connection process is completed. PPTP connections use Microsoft Point-to-Point Encryption (MPPE), which uses the Rivest-Shamir-Aldeman (RSA) RC-4 encryption algorithm. PPTP connections require user-level authentication through a PPP-based authentication protocol (MSCHAPv2 is the currently-supported method). The PPTP page displays all PPTP profiles that are currently configured for use by VPN services. This page lists the PPTP profile names, the VPN Services that reference these PPTP profiles, and the folder for each PPTP profile. Select Add to create a new PPTP profile, or click the pencil icon next to an existing profile to edit. The Add/Edit Details page appears. Dell PowerConnect W-AirWave 7.4 | Configuration Guide Configuration Reference | 165 The Advanced Services > VPN Services > PPTP Add/Edit Details page contains the following fields, as described in Table 91: Table 91 Advanced Services > VPN Services > PPTP Add/Edit Details Fields and Descriptions Field Default Description Folder Top Set the folder with which the PPTP profile is associated. The menu displays all folders available for association with the PPTP profile. Name Blank Enter the name of the PPTP profile. Enable PPTP Yes Enable or disable this PPTP profile. Echo Timeout (10-300 sec) 60 Define the PPTP echo timeout, which is the time between request and sending echo reply. Should this require more time than specified in this field, the PPTP session times out. PPP Authentication MSCHAP No Enable or disable the MSCHAP authentication protocol for this PPTP profile. PPP Authentication MSCHAPv2 Yes Enable or disable the MSCHAPv2 authentication protocol for this PPTP profile. General Settings Other Settings Primary DNS Server Enter the IP address of the primary DNS server. Secondary DNS Server Enter the IP address of the secondary DNS server. Primary WINS Server Enter the IP address of the primary Windows Internet Naming Service (WINS) server. Secondary WINS Server Enter the IP address of the secondary WINS server. Select Add to create the PPTP profile, or click Save to preserve changes to an existing profile. The PPTP profile appears on the Advanced Services > VPN Services > PPTP page. Advanced Services > VPN Services > IPSEC The combination of Layer-2 Tunneling Protocol and Internet Protocol Security (L2TP/IPSec) is a highly secure technology that enables VPN connections across public networks such as the Internet. L2TP/IPSec provides both a logical transport mechanism on which to transmit PPP frames as well as tunneling or encapsulation so that the PPP frames can be sent across an IP network. L2TP/IPSec relies on the PPP connection process to perform user authentication and protocol configuration. With L2TP/IPSec, the user authentication process is encrypted using the Data Encryption Standard (DES) or Triple DES (3DES) algorithm. L2TP/IPSec requires two levels of authentication: Computer-level authentication with a preshared key to create the IPSec security associations (SAs) to protect the L2TP-encapsulated data. User-level authentication through a PPP-based authentication protocol using passwords, SecureID, digital certificates, or smart cards after successful creation of the SAs. Navigate to Advanced Services > VPN Services > IPSEC from the navigation pane. This page displays the IPSEC profile name, the VPN services that use the IPSEC profile, and the folder associated with the IPSEC Profile. 166 | Configuration Reference Dell PowerConnect W-AirWave 7.4 | Configuration Guide Select Add to create a new IPSEC profile, or click the pencil icon next to an existing profile to modify settings. The Add/Edit Details page contains the following fields, as described in Table 92: Table 92 Advanced Services > VPN Services > IPSEC Add/Edit Fields and Descriptions Field Default Description Folder Top Set the folder with which the IPSEC profile is associated. The drop-down menu displays all folders available for association with the IPSEC profile. Name Blank Enter the name of the IPSEC profile. 1500 Define the Maximum transmission unit (MTU) size in bytes. General Settings Other Settings Maximum MTU Size (1034-1500 bytes) Dynamic Maps Dynamic Maps Select one or more dynamic maps that the IPSEC profile is to reference. You can add or edit dynamic maps as required. Refer to “Advanced Services > VPN Services > IPSEC > Dynamic Map” on page 167. Select Add to complete the creation of the IPSEC profile, or click Save to retain the changes to the IPSEC profile. This profile appears on the Advanced Services > VPN Services > IPSEC page. Advanced Services > VPN Services > IPSEC > Dynamic Map VPN Services may reference IPSEC profiles. IPSEC profiles reference Dynamic Maps, and Dynamic Maps reference Transform Sets. This interrelationship is conveyed in the navigation pane of Device Setup > Dell PowerConnect W Configuration. Dynamic maps establish policy templates that are used during negotiation requests in IPSEC. This occurs during security associations from a remote IPSEC peer in the VPN, even when all cryptographic map parameters are not known during new security associations from a remote IPSEC peer. For instance, if you do not know about all the IPSec remote peers in your network, a Dynamic Map allows you to accept requests for new security associations from previously unknown peers. Note that these requests are not processed until the IKE authentication has completed successfully. In short, a Dynamic Map is a policy template used by IPSEC profiles. Dynamic Maps are not used for initiating IPSEC security associations, but for determining whether or not traffic should be protected in the VPN. To view Dynamic Maps that are currently configured, navigate to Advanced Services > VPN Services > IPSEC > Dynamic Map. This page lists dynamic map names, IPSEC profiles that reference them, and the folder. Select Add to create a new Dynamic Map, or click the pencil icon next to an existing map to modify settings. The Add/Edit Details page contains the fields as described in Table 93: Table 93 Advanced Services > VPN Services > IPSEC > Dynamic Map Add/Edit Fields and Descriptions Field Default Description Folder Top Set the folder with which the Dynamic Map is associated. The drop-down menu displays all folders available for association with the Dynamic Map. Name Blank Enter the name of the Dynamic Map. General Settings Dell PowerConnect W-AirWave 7.4 | Configuration Guide Configuration Reference | 167 Table 93 Advanced Services > VPN Services > IPSEC > Dynamic Map Add/Edit Fields and Descriptions (Continued) Field Default Description Other Settings Priority Specify the priority in which this Dynamic Map should be processed in relation to additional Dynamic Maps that may be configured and used by IPSEC profiles. Diffie-Hellman Group Diffie-Hellman is a key agreement algorithm that allows two parties to agree upon a shared secret, and is used within IKE to securely establish session keys. To set the Diffie Hellman Group for the ISAKMP policy, click the Diffie Hellman Group dropdown list and select one of the following groups: Group 1: 768-bit Diffie Hellman prime modulus group. Group 2: 1024-bit Diffie Hellman prime modulus group. Group 19: 256-bit random Diffie Hellman ECP modulus group. Group 20: 384-bit random Diffie Hellman ECP modulus group. NOTE: ‘EC 256-bit (19)’ and ‘EC 384-bit (20)’ require an Advanced Cryptography license and a minimum version of 6.1.0.0. Lifetime (300-86400 sec) Define the lifetime in seconds for the dynamic map, when deployed in IPSEC profiles. Transform Set 1-4 From the drop-down menu, select up to four transform sets in the sequence in which they should be referenced by the Dynamic Map. You can add a new Transform Set by clicking the add icon, or you can edit an existing Transform Set by clicking the pencil icon. Refer to “Advanced Services > VPN Services > IPSEC > Dynamic Map > Transform Set” on page 168. Version 1 Select 1 to configure the VPN for IKEv1, or 2 for IKEv2. Select Add to complete the creation of the Dynamic Map, or click Save to retain changes to an existing Dynamic Map. Advanced Services > VPN Services > IPSEC > Dynamic Map > Transform Set VPN Services may reference IPSEC profiles. Transform sets define the encryption and hash algorithm to be used by a dynamic map in an IPSEC profile that supports VPN Services. Navigate to Advanced Services > VPN Services > IPSEC > Dynamic Map > Transform Set from the navigation pane. This page displays all currently configured Transform Sets, and which Dynamic Maps reference them. Select Add to create a new Transform Set, or click the pencil icon next to an existing Transform Set to modify settings. The Add/Edit Details page contains the following fields, as described in Table 94: Table 94 Advanced Services > VPN Services > IPSEC > Dynamic Map > Transform Set Add/Edit Details Fields and Descriptions Field Default Description Folder Top Set the folder with which the Transform Set is associated. The drop-down menu displays all folders available for association with the Transform Set. Name Blank Enter the name of the Transform Set. Encryption 168-bit 3DES-CBC Select the encryption for the transform set from the drop-down menu. Hash Algorithm SHA (HMAC Variant) Select the hash algorithm from the drop-down menu. General Settings Other Settings 168 | Configuration Reference Dell PowerConnect W-AirWave 7.4 | Configuration Guide Select Add to create the new Transform Set, or click Save if editing an existing Transform Set. The Transform Set is available for reference by Dynamic Maps in support of IPSEC profiles and VPN services. Groups > Dell PowerConnect W Config Page and Section Information With Global Dell PowerConnect W Configuration enabled in AMP Setup > General, create Dell PowerConnect W AP Groups with the Device Setup > Dell PowerConnect W Configuration page, as described in earlier in this document. To view and edit profile assignments for Dell PowerConnect W AP Groups, perform these steps. 1. Navigate to the Groups > List page. 2. Select the name of the Dell PowerConnect W AP Group to view and edit, and navigate to the Dell PowerConnect W Config page, illustrated in Figure 26: Figure 26 Groups > List > Dell PowerConnect W Config Page Illustration for a Dell PowerConnect W AP Group 3. Complete the profile assignments on this page, referring to additional topics in this appendix for additional information. Table 95 provides a summary of topics supporting these settings. Table 95 Information Resources for the Groups > List > Dell PowerConnect W Config Page Section Additional Information Available In These Locations Dell PowerConnect W AP Groups Section AP Overrides Dell PowerConnect W User Roles Dell PowerConnect W Policies Dell PowerConnect W-AirWave 7.4 | Configuration Guide “Dell PowerConnect W AP Groups” on page 35 “General Dell PowerConnect W AP Groups Procedures and Guidelines” on page 27 “Setting Up Initial Dell PowerConnect W Configuration” on page 21 “AP Overrides” on page 39 “AP Overrides Guidelines” on page 30 “Security > User Roles” on page 135 “Visibility in Dell PowerConnect W Configuration” on page 33 “Security > Policies” on page 141 “Visibility in Dell PowerConnect W Configuration” on page 33 Configuration Reference | 169 170 | Configuration Reference Dell PowerConnect W-AirWave 7.4 | Configuration Guide Index A Adaptive Radio Management (ARM) 30 Advanced Services defined 16 pages and field descriptions 155 Advanced Services > IP Mobility 158 Advanced Services > IP Mobility > Mobility Domain 160 Advanced Services > IP Mobility page 158 Advanced Services > VPN Services 161 Advanced Services > VPN Services > IKE 163 Advanced Services > VPN Services > IPSEC 166 Advanced Services > VPN Services > IPSEC > Dynamic Map 167 Advanced Services > VPN Services > IPSEC > Dynamic Map > Transform Set 168 Advanced Services > VPN Services > L2TP 164 Advanced Services > VPN Services > PPTP 165 AP Overrides 39 guidelines 30 pages and field descriptions 39 APs using in groups and folders 32 APs/Devices > List 12 APs/Devices > Manage 17 APs/Devices > Monitor 18 D Dell PowerConnect W AP Groups general procedures and guidelines 27 Dell PowerConnect W Configuration Advanced Services 16 Folders, Users, and Visibility 20 initial setup 21 initial setup procedure 21 navigating 10 prerequisites 21 Profiles 15 Security 15 WLANs 14 device groups using with APs 32 Device Setup > Dell PowerConnect W Configuration E Encryption 11 30 F folders using with APs 32 G groups using with APs Groups > Basic 18 32 I IP Mobility Domains 157 P Profiles defined 15 embedded configuration 19 overview 48 pages and field descriptions 48 Profiles > AAA 48 Profiles > AAA > 802.1x Auth 56 Profiles > AAA > Captive Portal Auth 57 Profiles > AAA > Mac Auth 59, 60 Profiles > AAA > Management Auth 67 Profiles > AAA > Stateful 802.1X Auth 65 Profiles > AAA > Stateful NTLM Auth 68 Profiles > AAA > VPN Auth 66 Profiles > AAA > Wired Auth Profile 66 Profiles > AAA > WISPr Auth 69 Profiles > AP 70 Profiles > AP > AP Ethernet Link 75 Profiles > AP > AP Wired 76 Profiles > AP > Regulatory Domain 74 Profiles > AP > SNMP 75 Profiles > AP > SNMP > SNMP User 75 Profiles > AP > System 75, 76 Profiles > IDS 82 Profiles > IDS > Denial of Service 86 Profiles > IDS > Denial of Service > Rate Threshold 89 Profiles > IDS > General 84 Profiles > IDS > Impersonation 90 Profiles > IDS > Signature Matching 85 Profiles > IDS > Signature Matching > Signatures 86 Profiles > IDS > Unauthorized Device 92 Profiles > Mesh 95 Profiles > Mesh > Cluster 104 Profiles > Mesh > Radio 96 Profiles > Mesh > Radio > Mesh HT SSID 98 Profiles > QoS 104 Profiles > QoS > Traffic Management 104 Profiles > QoS > VoIP Call Admission Control 105 Profiles > QoS > WMM Traffic Management 107 Profiles > RF 108 Profiles > RF > 802.11a/g Radio 109 Profiles > RF > 802.11a/g Radio > ARM 113 Profiles > RF > 802.11a/g Radio > High-Throughput (HT) Radio 116 Dell PowerConnect W-AirWave 7.4 | Configuration Guide Index | 171 Profiles > RF > Event Thresholds 118 Profiles > RF > Optimization Profiles 120 Profiles > SSID 121, 122 Profiles > SSID > 802.11K 133 Profiles > SSID > EDCA AP 126 Profiles > SSID > EDCA Station 129 Profiles > SSID > HT SSID 131 S Save, Save and Apply, and Revert buttons 20 Security defined 15 pages and field descriptions 134 Security > Policies 141 Security > Policies > Destinations 143 Security > Policies > Services 143 Security > Server Groups 144 Security > Server Groups > Internal 150 Security > Server Groups > LDAP 147 Security > Server Groups > RADIUS 148 Security > Server Groups > RFC 3576 151 Security > Server Groups > TACACS 149 Security > Server Groups > Windows 152 Security > Server Groups > XML API 151 Security > TACACS Accounting 152 Security > Time Ranges 153 Security > User Roles 135 Security > User Roles > BW Contracts 138 Security > User Roles > VPN Dialers 139 Security > User Rules 154 SSIDs 13, 15, 23, 30, 38, 43, 44, 45, 121, 131 W WLANs 43 defined 14 pages and field descriptions WLANs > Advanced 45 WLANs > Basic 44 172 | Index 43 Dell PowerConnect W-AirWave 7.4 | Configuration Guide