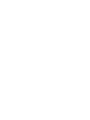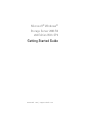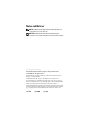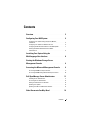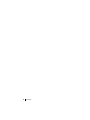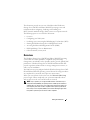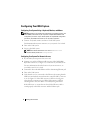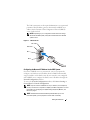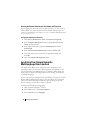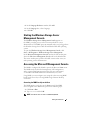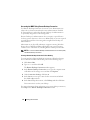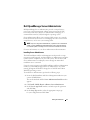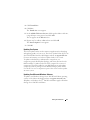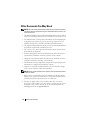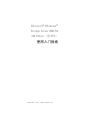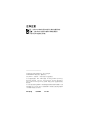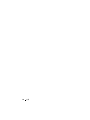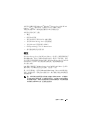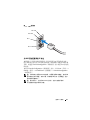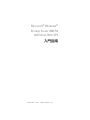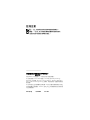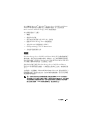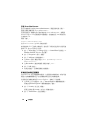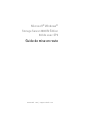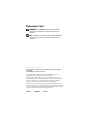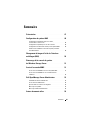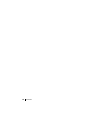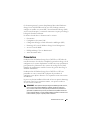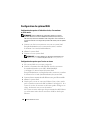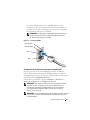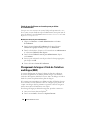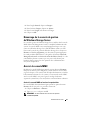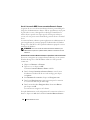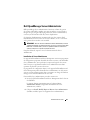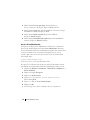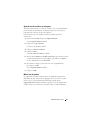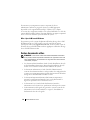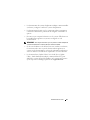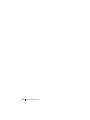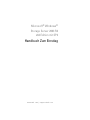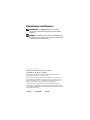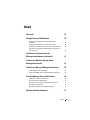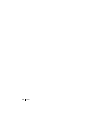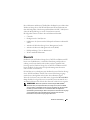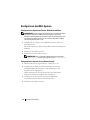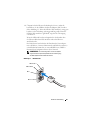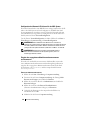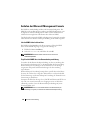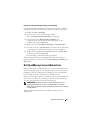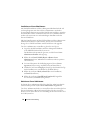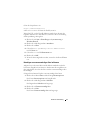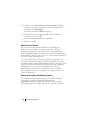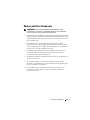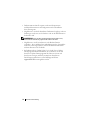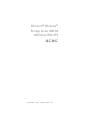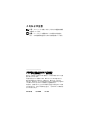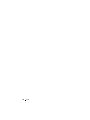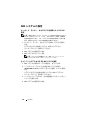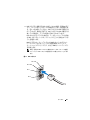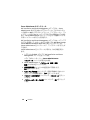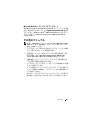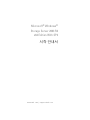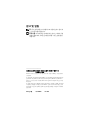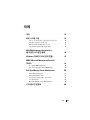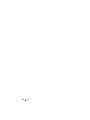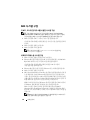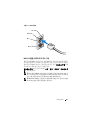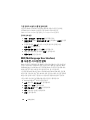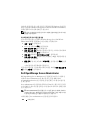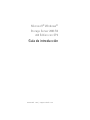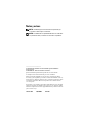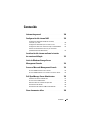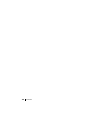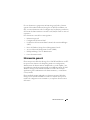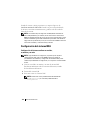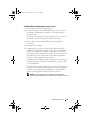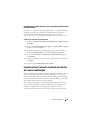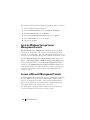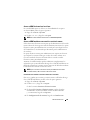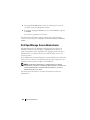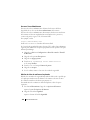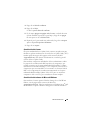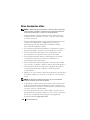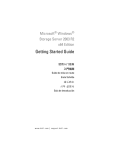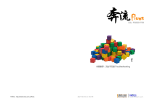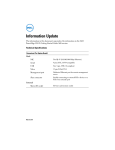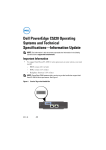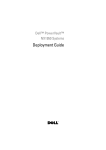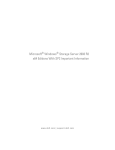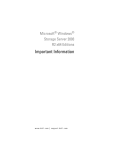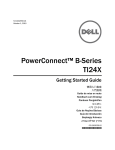Download Dell R2 Getting Started Guide
Transcript
Microsoft® Windows® Storage Server 2003 R2 x64 Edition With SP2 Getting Started Guide 使用入门指南 入門指南 Guide de mise en route Handbuch Zum Einstieg はじめに 시작 안내서 Guía de introducción w w w. d e l l . c o m | s u p p o r t . d e l l . c o m Microsoft® Windows® Storage Server 2003 R2 x64 Edition With SP2 Getting Started Guide w w w. d e l l . c o m | s u p p o r t . d e l l . c o m Notes and Notices NOTE: A NOTE indicates important information that helps you make better use of your computer. NOTICE: A NOTICE indicates either potential damage to hardware or loss of data and tells you how to avoid the problem. ____________________ Information in this document is subject to change without notice. © 2007 Dell Inc. All rights reserved. Reproduction in any manner whatsoever without the written permission of Dell Inc. is strictly forbidden. Trademarks used in this text: Dell, the DELL logo, PowerEdge, and Dell OpenManage are trademarks of Dell Inc.; Microsoft, Internet Explorer, Windows, and Windows Server are either trademarks or registered trademarks of Microsoft Corporation in the United States and/or other countries. Other trademarks and trade names may be used in this document to refer to either the entities claiming the marks and names or their products. Dell Inc. disclaims any proprietary interest in trademarks and trade names other than its own. June 2007 P/N XN080 Rev. A00 Contents Overview. . . . . . . . . . . . . . . . . . . . . . . . . . . . . . . . Configuring Your NAS System . . . . . . . . . . . . . . . . . Configuring Your System Using a Keyboard, Monitor, and Mouse . . . . . . . . . . . . . . . . . . . . . . . . . Configuring Your System For Network Access . . . . . . Configuring the Network IP Address for the NAS System Entering the Default Administrator User Name and Password . . . . . . . . . . . . . . . . . . . . . . . 5 6 . . . . . 6 6 7 . . . . . 8 . . . . . . . . . . . . . . . . 8 . . . . . . . . . . Localizing Your System Using the Multilanguage User Interface . Starting the Windows Storage Server Management Console. . . . . . . . . . . . . . . . . . . . . . . . . . . 9 . . . . . 9 10 Accessing the Microsoft Management Console Accessing the MMC Locally on the Host . . . . . . . . . Accessing the MMC Using Remote Desktop Connection . Dell OpenManage Server Administrator. Installing Server Administrator . . . . . . . Accessing Server Administrator . . . . . . Adding Trusted Sites to Your Browser . . . . Updating Your System . . . . . . . . . . . . Updating Your Microsoft Windows Software Other Documents You May Need . 9 . . . . . . . . . . . . . . . . . . . . . . . . . . . . . . . . . . . . . . . . . . . . . . . . . . . . . . . . . . . . . . . . . . . . . . . . . . . . . . . . . . . . . . Contents 11 11 12 12 13 13 14 3 4 Contents This document provides an overview of the Microsoft® Windows® Storage Server 2003 R2 x64 Edition With SP2 operating system and information about configuring, localizing, and installing your Dell™ Network Attached Storage (NAS) system on a corporate network. The following topics are covered in this document: • Overview • Configuring your NAS system • Localizing your system using the Multilanguage User Interface (MUI) • Starting the Windows Storage Server Management Console • Accessing the Microsoft Management Console (MMC) • Dell OpenManage™ Server Administrator • Other documents you may need Overview The Windows Storage Server 2003 R2 x64 Edition With SP2 operating system adds new search capabilities, simplified setup and storage management, extensibility, and is specially tuned to provide optimal NAS performance. Windows Storage Server 2003 R2 x64 Edition With SP2 provides significant enhancements in storage management scenarios, as well as ease of installation. Your NAS system is preconfigured with the Windows Storage Server 2003 R2 x64 Edition With SP2 operating system. Most of the setup procedures are completed for you and do not require user intervention. When your system boots for the first time, the Microsoft Mini Setup process begins. When completed, your system automatically reboots and you can access the server either locally or remotely. NOTE: If your system is pre-configured with software redundant array of independent disks (RAID) 5, the system performs a RAID synchronization to optimize the array. The process runs in the background and may affect your overall system performance until it completes. If the system is powered off before the process completes, RAID synchronization will begin again when the system is powered up and continue until it completes. Getting Started Guide 5 Configuring Your NAS System Configuring Your System Using a Keyboard, Monitor, and Mouse NOTE: Depending on your method of configuration, local keyboard, video, and mouse (KVM) connections may be required to complete the installation and configuration procedures. If your remote system can complete the configuration procedures, local KVM connections are not required for operation. 1 Connect a keyboard, monitor, and mouse to the NAS system. For information about system connectors, see your system’s User’s Guide. 2 Turn on the NAS system. 3 Log in to the NAS system. NOTE: The default administrator user name is administrator and the default password is storageserver. Configuring Your System For Network Access 1 If your NAS system is powered on, turn it off. 2 Connect one end of an Ethernet cable into one of the 10/100/1000 RJ-45 NIC connectors (see Figure 1-1) on the back of your NAS system. For more information about the location of system connectors, see your NAS system’s User’s Guide. 3 Connect the other end of the Ethernet cable to a functioning Ethernet jack. 4 Turn on the NAS system. 5 Verify that the server is connected to the Ethernet by ensuring that the LED associated with the network interface controller (NIC) connector is on. See Figure 1-1. If the NIC connector’s LED is a steady green color, then the connection is good. If the NIC connector’s LED is a flashing amber color, then data is successfully being transferred. If the LED is not on, ensure that each end of the Ethernet cable is seated properly in the NIC connector and the Ethernet jack. 6 Getting Started Guide The NAS system retrieves the required information to set up network parameters (the IP address, gateway subnet mask, and DNS server address) from a Dynamic Host Configuration Protocol (DHCP) server on the network. NOTE: Depending on your configuration and the amount of storage attached to the NAS system, it may take several minutes for the NAS system to boot. Figure 1-1. NIC Connector NIC 1 LED NIC 2 LED NIC 1 NIC 2 Configuring the Network IP Address for the NAS System If you have a DHCP server on your network, you are not required to configure your NAS system’s IP address because DHCP automatically assigns an address to the NAS system. If your network is not configured with a DHCP server, configure the NAS system’s IP address through the Network Configuration window. To access the Network Configuration window, click Start→ Settings→ Control Panel→ Network Configuration. NOTE: If you do not have a DHCP server on your network, a local keyboard, monitor, and a mouse is required to complete your NAS configuration. For more information, see "Configuring Your System Using a Keyboard, Monitor, and Mouse" on page 6. NOTE: The Windows Firewall is enabled by default. When you access the remote system, you may experience issues with connectivity. Getting Started Guide 7 Entering the Default Administrator User Name and Password When logging into the NAS system for the first time, you must enter an administrator user name and password. The default administrator user name for your NAS system is administrator and the default password is storageserver. Changing the Administrator Password 1 Click Start→ Administrative Tools→ Computer Management. 2 In the Computer Management window, expand Local Users and Groups and select Users. 3 In the right window pane, right-click Administrator and select Set Password. 4 In the Set Password for Administrator window, click Proceed. 5 Enter and confirm your password in the appropriate fields and click OK. 6 Close the Computer Management window. Localizing Your System Using the Multilanguage User Interface The NAS system allows you to change the native language for the operating system's user interface. Many languages are installed on your system by default. The Multilanguage User Interface (MUI) allows the NAS system to display operating systems menus, dialogs, and help files in multiple languages. If your system was pre-configured with the Windows Storage Server 2003 R2 x64 Edition With SP2 operating system, the MUI is pre-configured with your localized language in both the regional settings and in the browser settings. No user intervention is required. To change the default browser language: 1 Open an Internet Explorer® browser. 2 In the Tools menu, select Internet Options. 3 In the General tab, click Languages. 8 Getting Started Guide 4 In the Language Preference window, click Add. 5 In the Language box, select a language. 6 Click OK. Starting the Windows Storage Server Management Console The Windows Storage Server Management Console appears in the MMC, providing an easy and convenient method for system administration. The MMC opens automatically when you are logged into the Windows Storage Server 2003 R2 x64 Edition With SP2 operating system. To open the Windows Storage Server Management Console, click Start → All Programs→ Windows Storage Server Management. In the Microsoft Management Console window, the left window pane shows the File Server Management (Local) node as the default node. The center window pane provides selectable scenarios that assist you with operating system administration. Accessing the Microsoft Management Console The MMC is configured by default as part of the Microsoft Start menu. The MMC can be used for disk management, NFS configuration, and as a general NAS management station. For more information, see the Microsoft MMC document included with your system. Using MMC, you can configure your storage by either accessing MMC locally on the host or by accessing MMC using a Remote Desktop connection. Accessing the MMC Locally on the Host The MMC appears on the host in the Start menu. If the MMC does not appear in the Start menu, perform the following steps: 1 Click Start→ Run. 2 Type nas.msc and click OK. NOTE: The nas.msc file is located at c:\windows\system32. Getting Started Guide 9 Accessing the MMC Using Remote Desktop Connection Use Remote Desktop Connection for remote server administration to reduce the overhead associated with remote administration. Enabled by Terminal Services technology, Remote Desktop for Administration is specifically designed for server management. Remote Desktop for Administration does not require a special license for client systems that access the server. Additionally, you are not required to install Terminal Server Licensing when using Remote Desktop for Administration. Administrators can also fully administer computers running Windows Storage Server 2003 R2 x64 Edition With SP2 from systems running earlier versions of Windows by installing Remote Desktop Connection. NOTE: To connect to Remote Desktop for Administration from a remote system, use Remote Desktop Connection. Creating a Remote Desktop Connection To Your Desktop To create and save a Remote Desktop connection to Windows Storage Server 2003 R2 x64 Edition With SP2, perform the following steps: 1 Click Start→ Run. 2 Type mstsc and then click OK. The Remote Desktop Connection window appears. 3 In the Remote Desktop Connection screen, type the computer name or IP address of the storage server and then click Options. 4 Under Connection Settings, click Save As. 5 In the Save As screen, type a name for the connection and include the default .rdp extension. 6 In the Save in drop-down menu, select Desktop and then click Save. Your connection is saved to your desktop. For more information about configuring your remote desktop connection, click Help in the Remote Desktop Connection window. 10 Getting Started Guide Dell OpenManage Server Administrator Dell OpenManage Server Administrator provides a comprehensive, one-to-one system management solution using an integrated, Web browser-based interface (the Server Administrator home page) or a command line interface (CLI) through the operating system. Server Administrator allows you to manage NAS systems on a network locally and remotely and to focus on managing the entire network with comprehensive, one-to-one system management. NOTE: If you are using Server Administrator, a system can be a stand-alone system, a server with Network Attached Storage units in separate chassis, or a modular system consisting of one or more server modules in a chassis. For more information, see your Server Administrator documentation. Installing Server Administrator The Dell Installation and Server Management media provides a setup program to install, upgrade, and uninstall Server Administrator and other system software components on your NAS system. You can also install Server Administrator on multiple systems through an unattended installation across a network. Using the setup program on the Dell Installation and Server Management media, you can install and upgrade Server Administrator on systems running all supported Windows Storage Server 2003 R2 x64 Edition With SP2 operating systems. To install Server Administrator, perform the following steps: 1 Insert the Dell Installation and Server Management media into your system’s CD/DVD drive. The media autoloads and the Server Administrator Installer window appears. 2 Click Install, Modify, Repair or Remove Server Administrator. 3 In the License Agreement window, read and accept the agreement and click Next. 4 In the Setup Type window, select the appropriate setup type for your configuration and click Next. Getting Started Guide 11 5 In the Ready to Install window, click Install. 6 In the Install Wizard Completed window, click Finish. Accessing Server Administrator You can access Server Administrator locally through the host by doubleclicking the Server Administrator icon on the desktop. To access Server Administrator directly from a client system on the same network, open an Internet Explorer 6.0 or later browser and connect to the secure port, 1311, of your NAS system. For example, type: https://DELL1234567:1311 where DELL1234567 is the name of your NAS system. If port 1311 is disabled by the firewall, use the following procedure to set an exception to enable port 1311 for OpenManage use. 1 Click Start→ Settings→ Control Panel→ Windows Firewall. 2 Click the Exceptions tab. 3 Click on Add port. 4 Type Dell OpenManage Server Administrator in the Name field. 5 Type 1311 in the Port number field. 6 Click OK. 7 If prompted, restart the firewall service. Adding Trusted Sites to Your Browser Due to enhanced Microsoft security standards, you may be prompted to add an internet or intranet site to the trusted sites zone when you initially access the site. To add trusted sites to Internet Explorer, perform the following steps: 1 In the Tools menu, click Internet Options. The Internet Options screen appears. 2 Click the Security Tab. The Security tab menu appears. 12 Getting Started Guide 3 Click Trusted Sites. 4 Click Sites. The Trusted sites screen appears. 5 In the Add this Web site to the zone: field, type the address of the site, using the https: secure protocol, and click Add. The site appears in the Web sites: box. 6 Repeat step 5 to add any additional sites and click OK. The Internet Options screen appears. 7 Click OK. Updating Your System The Server Update Utility media contains an application for identifying and applying updates to your server. The Server Update Utility (SUU) can also be downloaded from the Dell Support website at support.dell.com. For more information, see the Server Update Utility User’s Guide. To update individual Server Administrator components, use component-specific Dell Update Packages, which may be found on the Dell PowerEdge™ Updates media. The SUU compares the versions of components currently installed on your Dell NAS system with update components that are packaged on the Dell PowerEdge Updates media. Use the SUU to view a comparison report of the versions and to update an entire system. Updating Your Microsoft Windows Software To update your Windows Storage Server 2003 R2 x64 Edition operating system, see the Microsoft Support website at support.microsoft.com. All updates to Windows Server® 2003 R2 x64 Edition apply to Windows Storage Server 2003 R2 x64 Edition. Getting Started Guide 13 Other Documents You May Need NOTE: The Product Information Guide provides important safety and regulatory information. Warranty information may be included within this document or as a separate document. • The Rack Installation Guide or Rack Installation Instructions included with your rack solution describes how to install your system into a rack. • The Administrator’s Guide provides information about completing the configuration procedures on your system and a general overview of Windows Storage Server 2003 R2 x64 Edition With SP2 features. • The Important Information document provides the minimum hardware and software requirements and all known issues. • The system’s User's Guide provides information about system features and technical specifications. • Systems management software documentation describes the features, requirements, installation, and basic operation of the software. • Operating system documentation describes how to install (if necessary), configure, and use the operating system software. • Documentation for any components you purchased separately provides information to configure and install these options. • Updates are sometimes included with the system to describe changes to the system, software, and/or documentation. NOTE: Always read the updates first because they often supersede information in other documents. • Release notes or readme files may be included to provide last-minute updates to the system, documentation, or advanced technical reference material intended for experienced users or technicians. • The Server Update Utility User's Guide describes how you can use the Server Update Utility to view the software versions on your system and update your system’s software. It can be downloaded from the Dell Support website at support.dell.com. 14 Getting Started Guide Microsoft® Windows® Storage Server 2003 R2 x64 Edition(含 SP2) 使用入门指南 w w w. d e l l . c o m | s u p p o r t . d e l l . c o m 注和注意 注:注表示可以帮助您更好地使用计算机的重要信息。 注意:注意表示可能会损坏硬件或导致数据丢失, 并告诉您如何避免此类问题。 ____________________ 本说明文件中的信息如有更改,恕不另行通知。 © 2007 Dell Inc. 版权所有,翻印必究。 未经 Dell Inc. 书面许可,严禁以任何形式进行复制。 本文中使用的商标:Dell、DELL 徽标、PowerEdge 和 Dell OpenManage 是 Dell Inc. 的商标; Microsoft、Internet Explorer、Windows 和 Windows Server 是 Microsoft Corporation 在美国和 / 或其它国家 / 地区的商标或注 册商标。 本文件中述及的其它商标和产品名称是指拥有相应商标和名称的公司或 其制造的产品。Dell Inc. 对本公司的商标和产品名称之外的其它商标和 产品名称不拥有任何专有权。 2007 年 6 月 P/N XN080 Rev. A00 目录 概览 . . . . . . . . . . . . . . . . . . . . . . . . . . . . . . . . . . 配置 NAS 系统 . . . . . . . . . . . . . . . . . . . . . . . . . . 使用键盘、显示器和鼠标配置系统 配置系统进行网络访问 . . . . . . . 为 NAS 系统配置网络 IP 地址 . . . . 输入默认管理员名称和密码. . . . . . . . . . . . . . . . . . . . . . . . . . . . . . . . . . . . . . . . . . . . . . . . . . . . . . . . . . . . . . . . . 使用多语种用户界面本地化系统 . . . . . . . . . . . . 启动 Windows Storage Server 管理控制台 . 访问 Microsoft 管理控制台 . 在主机上本地访问 MMC . . . 使用远程桌面连接访问 MMC 19 20 20 20 21 22 22 . . . . . 23 . . . . . . . . . . . . . . . . 23 . . . . . . . . . . . . . . . . . . . . . . . . . . . . . . . . . . . . . . Dell OpenManage Server Administrator. 安装 Server Administrator. . . . . . . 访问 Server Administrator. . . . . . . 将受信任的站点添加到您的浏览器 更新系统 . . . . . . . . . . . . . . . 更新 Microsoft Windows 软件 . . . . 您可能需要的其它说明文件 . . . . . . . . . . . . . . . . . . . . . . . . . . . . . . . . . . . . . . . . . . . . . . . . . . . . . . . . . . . . . . . . . . . . . . . . . . . . . . . . . . . . . . . . . . . . . . . . . . . 目录 23 24 25 25 26 26 27 27 28 17 18 目录 本说明文件概要介绍 Microsoft® Windows® Storage Server 2003 R2 x64 Edition(含 SP2)操作系统,并提供有关在公司网络上配置、 本地化和安装 Dell™ 网络连接存储器 (NAS) 系统的信息。 本说明文件讨论以下主题: • 概览 • 配置 NAS 系统 • 使用多语种用户界面 (MUI) 本地化系统 • 启动 Windows Storage Server 管理控制台 • • 访问 Microsoft 管理控制台 (MMC) Dell OpenManage™ Server Administrator • 您可能需要的其它说明文件 概览 Windows Storage Server 2003 R2 x64 Edition(含 SP2)操作系统增加了 新的搜索功能,简化了设置和存储管理过程,提高了可扩展性,并经 过专门优化以提供最佳的 NAS 性能。Windows Storage Server 2003 R2 x64 Edition(含 SP2)在存储管理方面提供了重要的增强功能, 并且易于安装。 NAS 系统已预配置了 Windows Storage Server 2003 R2 x64 Edition(含 SP2) 操作系统。大多数设置过程已经完成,无需用户干预。 第一次引导系统时,将开始 Microsoft Mini Setup(Microsoft 袖珍安装) 过程。安装完成后,系统会自动重新引导,然后您便可通过本地或远程 访问服务器。 注:如果系统已预先配置了软件独立磁盘冗余阵列 (RAID) 5,系统将执 行 RAID 同步以优化阵列。此过程在后台运行,在完成之前可能会影响 系统的整体性能。如果在此过程完成之前关闭系统电源,则在系统通电 时将再次开始 RAID 同步,直至此过程完成。 使用入门指南 19 配置 NAS 系统 使用键盘、显示器和鼠标配置系统 注:根据您的配置方法,您可能需要进行本地键盘、视频和鼠标 (KVM) 连接,才能完成安装和配置过程。如果远程系统可以完成配置过程, 则无需进行本地 KVM 连接,系统即可正常运行。 1 将键盘、显示器和鼠标连接至 NAS 系统。 有关系统连接器的信息,请参阅《用户指南》。 2 打开 NAS 系统。 3 登录到 NAS 系统。 注:默认的管理员用户名为 administrator,默认密码为 storageserver。 配置系统进行网络访问 1 如果已打开 NAS 系统的电源,请关闭电源。 2 将以太网电缆的一端连接到 NAS 系统背面上的一个 10/100/1000 RJ-45 NIC 连接器(请参阅图 1-1)。 有关系统连接器位置的详情,请参阅 NAS 系统的《用户指南》。 3 将以太网电缆的另一端连接到有效的以太网插孔。 4 打开 NAS 系统。 5 确保与网络接口控制器 (NIC) 连接器关联的 LED 亮起,这表示验 证服务器已连接至以太网。请参见图 1-1。如果 NIC 连接器的 LED 呈绿色持续亮起,则表明连接是正常的。如果 NIC 连接器的 LED 呈琥珀色闪烁,则表明正在成功地传输数据。 如果 LED 未亮起,请进行检查,以确保以太网电缆的两端分别正 确地插入 NIC 连接器和以太网插孔中。 NAS 系统将从网络中的动态主机配置协议 (DHCP) 服务器上检索 设置网络参数所需的信息(IP 地址、网关子网掩码和 DNS 服务器 地址)。 注:引导 NAS 系统可能需要几分钟,具体视您的配置以及连接至 NAS 系统的存储设备数量而定。 20 使用入门指南 图 1-1. NIC 连接器 NIC 1 LED NIC 2 LED NIC 1 NIC 2 为 NAS 系统配置网络 IP 地址 如果网络上已配备 DHCP 服务器,则无需配置 NAS 系统的 IP 地址, 因为 DHCP 会自动为 NAS 系统分配地址。如果网络中未配置 DHCP 服 务器,则通过 Network Configuration(网络配置)窗口配置 NAS 系统的 IP 地址。 要访问 Network Configuration(网络配置)窗口,单击 Start(开始)→ Settings(设置)→ Control Panel(控制面板)→ Network Configuration (网络配置)。 注:如果网络上未配备 DHCP 服务器,则需要使用本地键盘、显示器和 鼠标来完成 NAS 配置。有关详情,请参阅第 20 页的“使用键盘、显示 器和鼠标配置系统”。 注:默认情况下,已启用 Windows 防火墙。在访问远程系统时, 可能会遇到与连接有关的问题。 使用入门指南 21 输入默认管理员名称和密码 首次登录 NAS 系统时,必须输入管理员用户名和密码。NAS 系统的默 认管理员用户名为 administrator,默认密码为 storageserver。 更改管理员密码 1 单击 Start(开始)→ Administrative Tools(管理工具)→ Computer Management(计算机管理)。 2 在 Computer Management(计算机管理)窗口中,展开 Local Users and Groups(本地用户和组),然后选择 Users(用户)。 3 在右侧窗格中,右键单击 Administrator(管理员),然后选择 Set Password(设置密码)。 4 在 Set Password for Administrator(为管理员设置密码)窗口中, 单击 Proceed(继续)。 5 在相应字段中输入并确认密码,然后单击 OK(确定)。 6 关闭计算机管理窗口。 使用多语种用户界面本地化系统 NAS 系统允许您更改操作系统用户界面的母语。默认情况下,系统中安 装了多种语言。多语种用户界面 (MUI) 允许 NAS 系统用多种语言显示 操作系统菜单、对话框和帮助文件。 如果系统预配置了 Windows Storage Server 2003 R2 x64 Edition (含 SP2) 操作系统,则 MUI 在区域设置和浏览器设置中都已预配置了本地化语言。 无需用户干预。 要更改默认的浏览器语言: 1 打开 Internet Explorer® 浏览器。 2 在 Tools(工具)菜单中,选择 Internet Options(Internet 选项)。 3 在 General(常规)选项卡中,单击 Languages(语言)。 4 在 Language Preference(语言首选项)窗口中,单击 Add(添加)。 5 在 Language(语言)框中,选择语言。 6 单击 OK(确定)。 22 使用入门指南 启动 Windows Storage Server 管理控制台 Windows Storage Server Management Console(Windows Storage Server 管理控制台)显示在 MMC 中,可供用户进行简单便捷的系统管理。 当您登录到 Windows Storage Server 2003 R2 x64 Edition(含 SP2)操作 系统时,系统将自动打开 MMC。 要打开 Windows Storage Server 管理控制台,单击 Start(开始)→ All Programs(所有程序)→ Windows Storage Server Management (Windows Storage Server 管理)。 在 Microsoft Management Console(Microsoft 管理控制台)窗口中,左窗 格中将显示 File Server Management (Local)(文件服务器管理 [ 本地 ]) 节点作为默认节点。中间窗格提供多种可供选择的方案,帮助您进行操 作系统管理。 访问 Microsoft 管理控制台 默认情况下,MMC 被配置为 Microsoft Start(开始)菜单的一部分。 MMC 可用于进行磁盘管理和 NFS 配置,还可用作常规的 NAS 管理站。 有关详情,请参阅系统随附的 Microsoft MMC 说明文件。 您可以在主机上本地访问 MMC 或用远程桌面连接来访问 MMC, 从而利用 MMC 来配置存储。 在主机上本地访问 MMC 在主机上,MMC 显示为 Start(开始)菜单中的菜单项。如果 Start (开始)菜单中未显示 MMC,则执行以下步骤: 1 单击 Start(开始)→ Run(运行)。 2 键入 nas.msc,然后单击 OK(确定)。 注:nas.msc 文件位于 c:\windows\system32 下。 使用入门指南 23 使用远程桌面连接访问 MMC 使用远程桌面连接来进行远程服务器管理,可以减少与远程管理相关的 额外开销。用于管理的远程桌面通过终端服务技术实现,它是专门为管 理服务器而设计的。 对于访问服务器的客户机系统,用于管理的远程桌面不需要特殊许可。 此外,在使用用于管理的远程桌面时,无需安装终端服务器许可。 通过安装远程桌面连接,管理员也可以从运行 Windows 较早版本的系统 上全面管理运行 Windows Storage Server 2003 R2 x64 Edition(含 SP2) 的计算机。 注:要从远程系统连接到用于管理的远程桌面,请使用远程桌面连接。 创建远程桌面连接并保存到您的桌面上 要创建和保存指向 Windows Storage Server 2003 R2 x64 Edition(含 SP2) 的远程桌面连接,请执行以下步骤: 1 单击 Start(开始)→ Run(运行)。 2 键入 mstsc,然后单击 OK(确定)。 屏幕将显示 Remote Desktop Connection(远程桌面连接)窗口。 3 在 Remote Desktop Connection(远程桌面连接)屏幕中,键入计 算机名称或存储服务器的 IP 地址,然后单击 Options(选项)。 4 在 Connection Settings(连接设置)下,单击 Save As(另存为)。 5 在 Save As(另存为)屏幕中,键入连接的名称,并包含默认的扩 展名 .rdp。 6 在 Save in(保存于)下拉式菜单中,选择 Desktop(桌面), 然后单击 Save(保存)。 此连接已保存到您的桌面上。 有关配置远程桌面连接的详情,请单击 Remote Desktop Connection (远程桌面连接)窗口中的 Help(帮助)。 24 使用入门指南 Dell OpenManage Server Administrator Dell OpenManage Server Administrator 通过一个集成的、基于 Web 浏览 器的界面(Server Administrator 主页)提供了一个全面、一对一的系统 管理解决方案,同时通过操作系统提供了一个命令行界面 (CLI)。 借助于 Server Administrator,用户可以本地和远程管理网络上的 NAS 系 统;同时,通过全面、一对一的系统管理功能,可以将精力集中在整个 网络的管理上。 注:如果您使用的是 Server Administrator,则所谓的系统既可以是独立 式系统,也可以是在单独的机箱中装有多个网络连接存储器装置的服务 器,还可以是在机箱中安装了一个或多个服务器模块的模块化系统。 有关详情,请参阅 Server Administrator 说明文件。 安装 Server Administrator Dell Installation and Server Management 介质提供了一个安装程序,用于 在 NAS 系统上安装、升级和卸载 Server Administrator 和其它所管理的系 统软件组件。也可采用无人参与安装方式,通过网络在多个系统上安装 Server Administrator。 使用 Dell Installation and Server Management 介质上的设置程序,可以在 运行所有支持的 Windows Storage Server 2003 R2 x64 Edition(含 SP2) 操作系统的系统上安装和升级 Server Administrator。 要安装 Server Administrator,请按以下步骤进行: 1 将 Dell Installation and Server Management 介质插入系统的 CD/DVD 驱动器。 介质自动载入程序,并显示 Server Administrator Installer (Server Administrator 安装程序)窗口。 2 单击 Install, Modify, Repair or Remove Server Administrator (安装、修改、修复或删除 Server Administrator)。 3 在 License Agreement(许可协议)窗口中,阅读并接受此协议, 然后单击 Next(下一步)。 4 在 Setup Type(安装类型)窗口中,选择与配置对应的安装类型, 然后单击 Next(下一步)。 5 在 Ready to Install(准备安装)窗口中,单击 Install(安装)。 6 在 Install Wizard Completed(安装向导完成)窗口中,单击 Finish (完成)。 使用入门指南 25 访问 Server Administrator 在主机上,双击桌面上的 Server Administrator 图标可以本地访问 Server Administrator。 要从位于同一网络中的客户机系统直接访问 Server Administrator,请打开 Internet Explorer 6.0 或更新版本,并连接 NAS 系统的安全端口 1311。 例如,键入: https://DELL1234567:1311 其中,DELL1234567 是 NAS 系统的名称。 如果防火墙禁用了端口 1311,请使用以下过程设置例外,以使端口 1311 可用于 OpenManage。 1 单击 Start(开始)→ Settings(设置)→ Control Panel(控制面板)→ Windows Firewall(Windows 防火墙)。 2 单击 Exceptions(例外)选项卡。 3 单击 Add port(添加端口)。 4 在 Name(名称)字段中,键入 Dell OpenManage Server Administrator。 5 在 Port number(端口号)字段中,键入 1311。 6 单击 OK(确定)。 7 如果出现提示,请重新启动防火墙服务。 将受信任的站点添加到您的浏览器 由于提高了 Microsoft 安全标准,因此当您初次访问互联网或内部网时, 系统可能会提示您将这些站点添加到受信任的站点区域。 要将受信任的站点添加到 Internet Explorer,请执行以下步骤: 1 在 Tools(工具)菜单中,单击 Internet Options(Internet 选项)。 屏幕将显示 Internet Options(Internet 选项)屏幕。 2 单击 Security(安全)选项卡。 屏幕将显示 Security(安全)选项卡菜单。 3 26 单击 Trusted Sites(受信任的站点)。 使用入门指南 4 单击 Sites(站点)。 屏幕将显示 Trusted sites(受信任的站点)屏幕。 5 在 Add this Web site to the zone:(将该网站添加到区域中:)字段中, 键入网站的地址(使用 https:安全协议),然后单击 Add(添加)。 该站点将出现在 Web sites:(网站:)框中。 6 重复步骤 5 添加任何其它的站点,然后单击 OK(确定)。 屏幕将显示 Internet Options(Internet 选项)窗口。 7 单击 OK(确定)。 更新系统 Server Update Utility 介质包含一个用于识别服务器和对服务器应用更新 的应用程序。也可以从 Dell 支持 Web 站点 support.dell.com 下载 Server Update Utility(服务器更新公用程序,SUU)。有关详情,请参阅 Server Update Utility User ’s Guide(《服务器更新公用程序用户指南》)。 要更新 Server Administrator 的单独组件,请使用组件 — 特定的 Dell 更 新软件包,您可以在 Dell PowerEdge™ Updates 介质上找到该软件包。 SUU 将当前安装在 Dell NAS 系统上的组件版本与 Dell PowerEdge Updates 介质中的更新组件进行比较。使用 SUU 查看版本比较报告,然后更新整 个系统。 更新 Microsoft Windows 软件 要更新 Windows Storage Server 2003 R2 x64 Edition 操作系统,请参阅 Microsoft 支持网站 support.microsoft.com。 Windows Server® 2003 R2 x64 Edition 的所有更新均适用于 Windows Storage Server 2003 R2 x64 Edition。 使用入门指南 27 您可能需要的其它说明文件 注:《产品信息指南》提供了重要的安全信息和管制信息。保修信息可 能包括在该说明文件中,也可能作为单独的说明文件提供。 • 随机架解决方案附带的《机架安装指南》或《机架安装说明》, 介绍了如何在机架中安装系统。 • 《管理员指南》提供了有关完成系统配置过程的信息,并简要概述 了 Windows Storage Server 2003 R2 x64 Edition(含 SP2)的功能。 • 重要信息说明文件,提供了最低硬件和软件要求及所有的已知问题。 • 系统的《用户指南》,提供了有关系统功能和技术规格的信息。 • 系统管理软件说明文件,介绍了软件的功能、要求、安装和基本 操作。 • 操作系统说明文件,介绍了如何安装(如果需要)、配置和使用操 作系统软件。 • 单独购买的任何组件所附带的说明文件,提供了有关配置和安装这 些选件的信息。 • 系统有时附带更新,用于说明对系统、软件和 / 或说明文件所做的 更改。 注:请始终先阅读这些更新,因为更新通常用于替代其它说明文件中的 信息。 • 系统可能附带版本注释或自述文件,以提供系统、说明文件的最新 更新,或者为有经验的用户或技术人员提供高级技术参考资料。 • Server Update Utility User ’s Guide(《服务器更新公用程序用户指南》), 说明了如何使用服务器更新公用程序来查看系统上的软件版本和更 新系统的软件。可以从 Dell 支持 Web 站点 support.dell.com 下载该 指南。 28 使用入门指南 Microsoft® Windows® Storage Server 2003 R2 x64 Edition With SP2 入門指南 w w w. d e l l . c o m | s u p p o r t . d e l l . c o m 註和注意 註:「註」會提供您更有效使用電腦的重要資訊。 備註:「注意」表示可能會損壞硬體或導致資料遺失, 並告訴您如何避免此類問題的發生。 ____________________ 對本文件中所含資訊之修正恕不另行通知。 © 2007 Dell Inc. 版權所有。 未經 Dell Inc. 的書面許可,不准以任何形式進行複製。 本文所用商標:Dell、DELL 標誌、PowerEdge 和 Dell OpenManage 是 Dell Inc. 的商標;Microsoft、Internet Explorer、Windows 和 Windows Server 是 Microsoft Corporation 在美國和 / 或其他國家 / 地區的商標或註 冊商標。 本文件所述及之其他商標或品牌名稱,均各自分屬其商標或產品名稱之 申請者或擁有者所擁有。Dell Inc. 對本公司之外的商標和產品名稱不擁 有任何專有權。 2007 年 6 月 P/N XN080 Rev. A00 目錄 概觀 . . . . . . . . . . . . . . . . . . . . . . . . . . . . . . . . . . 組態 NAS 系統 . . . . . . . . . . . . . . . . . . . . . . . . . . 使用鍵盤、顯示器和滑鼠組態系統 組態系統進行網路存取 . . . . . . . 組態 NAS 系統的網路 IP 位址 . . . . 輸入預設管理員使用者名稱和密碼 . . . . . . . . . . . . . . . . . . . . . . . . . . . . . . . . . . . . . . . . . . . . . . . . . . . . . . . . . . . . 使用多語言使用者介面本土化系統 . . . . . . . . . . 啟動 Windows Storage Server 管理控制台 . 存取 Microsoft 管理控制台 . 34 34 35 36 36 37 . . . . . . . . . . . . . . . . 37 . . . . . . . . . . . . . . . . . . . . . . Dell OpenManage Server Administrator. 其他您可能需要的文件 34 . . . . . 在主機上從本機存取 MMC . . . . . . . . . 使用 Remote Desktop Connection 存取 MMC 安裝 Server Administrator. . . 存取 Server Administrator. . . 新增信任的網站至瀏覽器 . . 更新系統 . . . . . . . . . . . 更新 Microsoft Windows 軟體 33 . . . . . . . . . . . . . . . . . . . . . . . . . . . . . . . . . . . . . . . . . . . . . . . . . . . . . . . . . . . . . . . . . . . . . . . . . . . . . . . . . . . . . . . . . . . . . . . . . . . . . . . . . . . . . . . . . . . . . . . . . . 目錄 37 38 39 39 40 40 41 41 42 31 32 目錄 本文件概述 Microsoft® Windows® Storage Server 2003 R2 x64 Edition With SP2 作業系統以及關於在公司網路中組態、本土化和安裝 Dell™ Network Attached Storage (NAS) 系統的資訊。 本文件將討論以下主題: • 概觀 • 組態 NAS 系統 • 使用多語言使用者介面 (MUI) 本土化系統 • 啟動 Windows Storage Server 管理控制台 • • 存取 Microsoft 管理控制台 (MMC) Dell OpenManage™ Server Administrator • 其他您可能需要的文件 概觀 Windows Storage Server 2003 R2 x64 Edition With SP2 作業系統新增了 搜尋功能、簡化的設定和儲存管理、擴充性,並已專門調整為提供最 佳的 NAS 效能。Windows Storage Server 2003 R2 x64 Edition With SP2 大大增強了儲存管理功能,並且簡化了安裝。 您的 NAS 系統已使用 Windows Storage Server 2003 R2 x64 Edition With SP2 作業系統預先組態。大多數設定程序均已完成,無需使用者 介入。 在系統第一次啟動時,Microsoft Mini Setup (Microsoft 迷你安裝程式 ) 即會開始安裝。安裝完成之後,您的系統會自動啟動,您可以在本機 或遠端存取伺服器。 註:如果您的系統已使用軟體容錯式獨立磁碟陣列 (RAID) 5 預先組態, 系統將執行 RAID 同步以最佳化陣列。同步程序在背景中執行,執行期間 可能會影響您的整體系統效能。如果在該程序完成之前關閉了系統電源, 則在系統加電時,RAID 同步將重新開始,直到完成為止。 入門指南 33 組態 NAS 系統 使用鍵盤、顯示器和滑鼠組態系統 註:視您的組態方法而定,可能需要進行本機鍵盤、影像及滑鼠 (KVM) 連接才能完成安裝和組態程序。如果遠端系統可以完成組態程序,則無 需本機 KVM 連接即可進行操作。 1 將鍵盤、顯示器和滑鼠連接至 NAS 系統。 如需系統連接器的資訊,請參閱系統的使用者指南。 2 開啟 NAS 系統。 3 登入 NAS 系統。 註:預設管理員使用名稱為 administrator,預設密碼為 storageserver。 組態系統進行網路存取 1 如果 NAS 系統電源已開啟,請關閉。 2 將乙太網路電纜的一端連接至 NAS 系統背面的一個 10/100/1000 RJ-45 NIC 連接器 ( 請參見圖 1-1)。 如需系統連接器位置的詳細資訊,請參閱 NAS 系統的使用者指南。 3 將乙太網路電纜的另一端連接至運作中的乙太網路插座。 4 開啟 NAS 系統。 5 可透過觀察與網路介面控制器 (NIC) 關聯的 LED 是否亮起來驗證 伺服器是否連接至乙太網路。請參見圖 1-1。如果 NIC 連接器的 LED 呈綠色持續亮起,則表明連接狀況良好。如果 NIC 連接器的 LED 呈琥珀色閃爍,則表明資料正在順利傳送。 如果 LED 未亮起,請確定乙太網路電纜的各端是否正確穩定地連 接至 NIC 連接器和乙太網路插座。 NAS 系統將從網路上的動態主機組態協定 (DHCP) 伺服器擷取所 需的資訊來設定網路參數 (IP 位址、閘道子網路遮罩和 DNS 伺服器 位址 )。 註:視您的組態和系統安裝的儲存容量而定,NAS 系統啟動可能需 要幾分鐘。 34 入門指南 圖 1-1. NIC 連接器 NIC 1 LED NIC 2 LED NIC 1 NIC 2 組態 NAS 系統的網路 IP 位址 如果您的網路上有 DHCP 伺服器,則無需組態 NAS 系統的 IP 位址, 因為 DHCP 會自動指定位址給 NAS 系統。如果您的網路未使用 DHCP 伺服器組態,請透過 Network Configuration ( 網路組態 ) 視窗組態 NAS 系統的 IP 位址。 若要存取 Network Configuration ( 網路組態 ) 視窗,請按一下 Start ( 開始 ) → Settings ( 設定 ) → Control Panel ( 控制台 ) → Network Configuration ( 網路設定 )。 註:如果您的網路上沒有 DHCP 伺服器,則需要本機鍵盤、顯示器和滑 鼠來完成 NAS 組態。如需更多資訊,請參閱第 34 頁的「使用鍵盤、顯示 器和滑鼠組態系統」。 註:Windows 防火牆預設為啟用。在存取遠端系統時,您可能會遇到連 接性問題。 入門指南 35 輸入預設管理員使用者名稱和密碼 在第一次登入 NAS 系統時,必須輸入管理員使用者名稱和密碼。 NAS 系統的預設管理員使用者名稱為 administrator,預設密碼 為 storageserver。 變更管理員密碼 1 按一下 Start ( 開始 ) → Administrative Tools ( 管理工具 ) → Computer Management ( 電腦管理 )。 2 在 Computer Management ( 電腦管理 ) 視窗中,展開 Local Users and Groups ( 本機使用者和群組 ),然後選擇 Users ( 使用者 )。 3 在右窗格中,用滑鼠右鍵按一下 Administrator ( 管理員 ) 並選擇 Set Password ( 設定密碼 )。 4 在 Set Password for Administrator ( 設定管理員密碼 ) 視窗中, 按一下 Proceed ( 繼續 )。 5 在對應的欄位中輸入並確認您的密碼,然後按一下 OK ( 確定 )。 6 關閉 Computer Management ( 電腦管理 ) 視窗。 使用多語言使用者介面本土化系統 NAS 系統允許您變更作業系統使用者介面的原始語言。系統預設安裝 有許多語言。多語言使用者介面 (MUI) 允許 NAS 系統以多種語言顯 示作業系統功能表、對話方塊和說明檔案。 如果您的系統已經使用 Windows Storage Server 2003 R2 x64 Edition With SP2 作業系統預先組態,則 MUI 的區域設定和瀏覽器設定將會 用本土化的語言預先組態。而無需使用者介入。 若要變更預設的瀏覽器語言,請: 1 開啟 Internet Explorer® 瀏覽器。 2 在 Tools (工具) 功能表中,選擇 Internet Options (網際網路選項)。 3 在 General ( 一般 ) 標籤中,按一下 Languages ( 語言 )。 4 在 Language Preference (語言喜好設定) 視窗中,按一下 Add (新增)。 5 在 Language ( 語言 ) 方塊中,選擇一種語言。 6 按一下 OK ( 確定 )。 36 入門指南 啟動 Windows Storage Server 管理控制台 Windows Storage Server 管理控制台將出現在 MMC 中,提供簡便的系 統管理方法。該 MMC 在您登入 Windows Storage Server 2003 R2 x64 Edition With SP2 作業系統時自動開啟。 若要開啟 Windows Storage Server 管理控制台,請按一下 Start ( 開始 ) → All Programs ( 所有程式 ) → Windows Storage Server Management (Windows 儲存伺服器管理 )。 在 Microsoft Management Console (Microsoft 管理控制台 ) 視窗中, 左窗格顯示 File Server Management (Local) ( 檔案伺服器管理 ( 本機 )) 節點作為預設節點。中央窗格提供協助您管理作業系統的可選情景。 存取 Microsoft 管理控制台 MMC 預設組態為 Microsoft Start ( 開始 ) 功能表的一部份。MMC 可用 於磁碟管理、NFS 組態以及用作一般的 NAS 管理站。如需更多資訊, 請參閱系統隨附的 Microsoft MMC 文件。 利用 MMC,可以透過在主機上從本機存取 MMC 或使用 Remote Desktop Connection ( 遠端桌面連線 ) 存取 MMC 來組態儲存系統。 在主機上從本機存取 MMC MMC 將出現在主機的 Start ( 開始 ) 功能表中。如果 MMC 沒有出現 在 Start ( 開始 ) 功能表中,請執行下列步驟: 1 按一下 Start ( 開始 ) → Run ( 執行 )。 2 鍵入 nas.msc 並按一下 OK ( 確定 )。 註:nas.msc 檔案位於 c:\windows\system32 下。 入門指南 37 使用 Remote Desktop Connection 存取 MMC 使用 Remote Desktop Connection ( 遠端桌面連線 ) 進行遠端伺服器管 理可以降低與遠端管理相關的費用。Remote Desktop for Administration ( 系統遠端管理桌面 ) 由終端機服務技術支援,專門設計用於伺服器 管理。 Remote Desktop for Administration ( 系統遠端管理桌面 ) 不需要特殊 的用戶端系統授權即可存取伺服器。此外,在使用 Remote Desktop for Administration ( 系統遠端管理桌面 ) 時,也無需安裝終端機伺服器 授權。 安裝 Remote Desktop Connection ( 遠端桌面連線 ) 之後,管理員亦可 從早期版本的 Windows 系統完全管理執行 Windows Storage Server 2003 R2 x64 Edition With SP2 的電腦。 註:若要從遠端系統連接至 Remote Desktop for Administration ( 系統遠端 管理桌面 ),請使用 Remote Desktop Connection ( 遠端桌面連線 )。 建立 Remote Desktop Connection 至桌面 若要建立並儲存 Remote Desktop Connection ( 遠端桌面連線 ) 至 Windows Storage Server 2003 R2 x64 Edition With SP2,請執行下列 步驟: 1 按一下 Start ( 開始 ) → Run ( 執行 )。 2 鍵入 mstsc,然後按一下 OK ( 確定 )。 螢幕上將會出現 Remote Desktop Connection ( 遠端桌面連線 ) 視窗。 3 在 Remote Desktop Connection ( 遠端桌面連線 ) 畫面中,鍵入儲存 伺服器的電腦名稱或 IP 位址,然後按一下 Options ( 選項 )。 4 在 Connection Settings ( 連線設定 ) 下,按一下 Save As ( 另存新檔 )。 5 在 Save As ( 另存新檔 ) 畫面中,鍵入連線的名稱,包含預設的 .rdp 副檔名。 6 在 Save in ( 儲存位置 ) 下拉功能表中,選擇 Desktop ( 桌面 ), 然後按一下 Save ( 儲存檔案 )。 您的連線即會儲存至桌面。 如需有關設定 Remote Desktop Connection ( 遠端桌面連線 ) 的詳細資 訊,請在 Remote Desktop Connection ( 遠端桌面連線 ) 視窗中按一下 Help ( 說明 )。 38 入門指南 Dell OpenManage Server Administrator Dell OpenManage Server Administrator 透過作業系統使用整合式、 基於 ─ Web 瀏覽器的介面 (Server Administrator 首頁 ) 或指令行介面 (CLI) 提供全面的一對一管理解決方案。 Server Administrator 可讓您從本機和遠端管理網路上的 NAS 系統, 以及透過全面的一對一管理來集中管理整個網路。 註:如果使用的是 Server Administrator,系統可以是獨立的系統、 將 Network Attached Storage 單元安裝於獨立機殼的伺服器、或在機 殼中包括一或多個伺服器模組的模組化系統。 如需更多資訊,請參閱您的 Server Administrator 文件。 安裝 Server Administrator Dell Installation and Server Management 媒體提供安裝程式,用以在 NAS 系統上安裝、升級和解除安裝 Server Administrator 及其他系統軟體元 件。您也可以透過自動網路安裝在多個系統上安裝 Server Administrator。 使用 Dell Installation and Server Management 媒體上的安裝程式,您可 以在所有支援的 Windows Storage Server 2003 R2 x64 Edition With SP2 作業系統上安裝和升級 Server Administrator。 若要安裝 Server Administrator,請執行下列步驟: 1 將 Dell Installation and Server Management 媒體插入系統的 CD/DVD 光碟機。 該媒體將自動載入,並且螢幕上出現 Server Administrator Installer ( 伺服器管理員安裝程式 ) 視窗。 2 按一下 Install, Modify, Repair or Remove Server Administrator ( 安裝、修改、修復或移除伺服器管理員 )。 3 在 License Agreement ( 授權合約 ) 視窗中,閱讀並接受合約, 然後按一下 Next ( 下一步 )。 4 在 Setup Type (安裝類型) 視窗中,選擇適合您的組態的安裝類型, 然後按一下 Next ( 下一步 )。 5 在 Ready to Install ( 準備安裝 ) 視窗中,按一下 Install ( 安裝 )。 6 在 Install Wizard Completed ( 安裝精靈完成 ) 視窗中,按一下 Finish ( 完成 )。 入門指南 39 存取 Server Administrator 您可以連按兩下桌面的 Server Administrator ( 伺服器管理員 ) 圖示, 透過主機從本機存取 Server Administrator。 若要直接從同一網路的用戶端系統存取 Server Administrator,請開啟 Internet Explorer 6.0 或更新版本的瀏覽器,然後連接至 NAS 系統的安 全連接埠 1311。 例如,鍵入: https://DELL1234567:1311 其中 DELL1234567 為 NAS 系統的名稱。 如果連接埠 1311 已被防火牆停用,請使用下列程序設定例外以啟用連 接埠 1311 供 OpenManage 使用。 1 按一下 Start (開始) → Settings (設定) → Control Panel (控制台) → Windows Firewall (Windows 防火牆 )。 2 按一下 Exceptions ( 例外 ) 標籤。 3 按一下 Add port ( 新增連接埠 )。 4 在 Name ( 名稱 ) 欄位中鍵入 Dell OpenManage Server Administrator。 5 在 Port number ( 連接埠號碼 ) 欄位中鍵入 1311。 6 按一下 OK ( 確定 )。 7 如果出現提示,請重新啟動防火牆服務。 新增信任的網站至瀏覽器 由於 Microsoft 安全保護標準的提高,在您開始存取網站時,系統可能 會提示您將網際網路或公司內部網站新增至信任的網站區域。 若要將信任的網站新增至 Internet Explorer,請執行下列步驟: 1 在 Tools (工具) 功能表中,按一下 Internet Options (網際網路選項)。 將會出現 Internet Options ( 網際網路選項 ) 畫面。 2 按一下 Security ( 安全性 ) 標籤。 螢幕上將會出現 Security ( 安全性 ) 標籤功能表。 3 按一下 Trusted Sites ( 信任的網站 )。 40 入門指南 4 按一下 Sites ( 網站 )。 將會出現 Trusted sites ( 信任的網站 ) 畫面。 5 在 Add this Web site to the zone: ( 將此網站加到該區域:) 欄位中, 使用 https:安全通訊協定鍵入網站的位址,然後按一下 Add ( 新增 )。 該網站將出現在 Web sites: ( 網站:) 方塊中。 6 重複步驟 5 以新增任何其他網站,然後按一下 OK ( 確定 )。 將會出現 Internet Options ( 網際網路選項 ) 畫面。 7 按一下 OK ( 確定 )。 更新系統 Server Update Utility 媒體包含用於辨識伺服器和套用更新至伺服器的 應用程式。Server Update Utility (SUU) 亦可從 Dell 支援網站 support.dell.com 下載。如需更多資訊,請參閱 Server Update Utility User's Guide ( 伺服器更新公用程式使用者指南 )。 若要更新個別 Server Administrator 元件,請使用元件特定的 Dell-更新 套件,這些套件可在 Dell PowerEdge™ Updates (Dell PowerEdge™ 更新 ) 媒體中找到。SUU 會將您 Dell NAS 系統上目前安裝的元件版本與 Dell PowerEdge Updates 媒體上封裝的更新元件進行比較。請使用 SUU 檢 視比較報告和更新整個系統。 更新 Microsoft Windows 軟體 若要更新 Windows Storage Server 2003 R2 x64 Edition 作業系統, 請參閱 Microsoft 支援網站 support.microsoft.com。所有 Windows Server® 2003 R2 x64 Edition 更新均適用於 Windows Storage Server 2003 R2 x64 Edition。 入門指南 41 其他您可能需要的文件 註:產品資訊指南提供重要的安全與管制資訊。保固資訊包含於此文件 或以單獨文件附加。 • 機架安裝指南或機架安裝說明隨附於機架解決方案,說明如何將系 統安裝於機架中。 • 管理員指南提供在系統上完成組態程序的資訊,並概述 Windows Storage Server 2003 R2 x64 Edition With SP2 的功能。 • 重要資訊文件提供最低的硬體及軟體要求,並列出所有已知的問題。 • 系統的使用者指南提供有關系統功能和技術規格的資訊。 • 系統管理軟體說明文件說明軟體的功能、要求、安裝和基本操作。 • 作業系統說明文件說明如何安裝 ( 如有必要 )、組態和使用作業系統 軟體。 • 您單獨採購的任何元件之說明文件提供這些選件的組態和安裝資訊。 • 有時候更新會包含在系統中以描述系統、軟體和/或說明文件的變更。 註:請務必先閱讀更新內容,因為它們經常在其他文件中更新資訊。 • 可能會隨附附註說明或讀我檔案以提供最新的系統更新、說明文件 或進階的技術參考資料以供有經驗的使用者或技術人員使用。 • Server Update Utility User's Guide ( 伺服器更新公用程式使用者指南 ) 說明如何使用伺服器更新公用程式檢視系統上的軟體版本和更新系 統軟體。該公用程式可從 Dell 支援網站 support.dell.com 下載。 42 入門指南 Microsoft® Windows® Storage Server 2003 R2 Édition 64 bits avec SP2 Guide de mise en route w w w. d e l l . c o m | s u p p o r t . d e l l . c o m Remarques et avis REMARQUE : Une REMARQUE indique des informations importantes qui peuvent vous aider à mieux utiliser votre ordinateur. AVIS : Un AVIS vous avertit d'un risque de dommage matériel ou de perte de données et vous indique comment éviter le problème. ____________________ Les informations contenues dans ce document peuvent être modifiées sans préavis. © 2007 Dell Inc. Tous droits réservés. La reproduction de ce document de quelque manière que ce soit sans l'autorisation écrite de Dell Inc. est strictement interdite. Marques utilisées dans ce document : Dell, le logo DELL, PowerEdge et Dell OpenManage sont des marques de Dell Inc. ; Microsoft, Internet Explorer, Windows et Windows Server sont des marques ou des marques déposées de Microsoft Corporation aux États-Unis et/ou dans d'autres pays. Tous les autres noms de marques et marques commerciales utilisés dans ce document se rapportent aux sociétés propriétaires de ces marques et de ces noms ou à leurs produits. Dell Inc. décline tout intérêt dans l'utilisation des marques déposées et des noms de marques ne lui appartenant pas. Juin 2007 N/P XN080 Rév. A00 Sommaire Présentation . . . . . . . . . . . . . . . . . . . . . . . . . . . . Configuration du système NAS . . . . . . . . . . . . . . . Configuration du système à l'aide d'un clavier, d'un moniteur et d'une souris . . . . . . . . . . . . . . . . Configuration du système pour l'accès au réseau . . . . . Configuration de l'adresse IP réseau pour le système NAS Saisie du nom d'utilisateur et du mot de passe par défaut de l'administrateur . . . . . . . . . . . . . . . . . . . . . . 47 48 . . . . 48 48 49 . . . . 50 . . . . . . . . Changement de langue à l'aide de l'interface multilingue (MUI) . . . . . . . . . . . . . . . . . . . . . . . . . 50 Démarrage de la console de gestion . . . . . . . . . . . . . . . . 51 . . . . . . . . . . . . . . . . . . . 51 de Windows Storage Server . Accès à la console MMC Accès à la console MMC en local sur le système hôte . Accès à la console MMC via une connexion Bureau à distance . . . . . . . . . . . . . . . . . . . . . . . . Dell OpenManage Server Administrator. Installation de Server Administrator. . . . Accès à Server Administrator . . . . . . . Ajout de sites de confiance au navigateur Mise à jour du système . . . . . . . . . . Mise à jour de Microsoft Windows . . . . Autres documents utiles . . . . . . . 51 . . . . . . 52 . . . . . . . . . . . . . . . . . . . . . . . . . . . . . . . . . . . . . . . . . . . . . . . . . . . . . . . . . . . . . . . . . . . . . . . . . . . . . . . . . . . . . . . . . . . . Sommaire 53 53 54 55 55 56 56 45 46 Sommaire Ce document présente le système d'exploitation Microsoft® Windows® Storage Server 2003 R2 Édition 64 bits avec SP2. Il indique comment configurer et installer un système Dell™ Network Attached Storage (NAS) sur un réseau d'entreprise, et contient les instructions requises pour changer la langue de l'interface utilisateur. Les thèmes abordés dans ce document sont les suivants : • Présentation • Configuration du système NAS • Changement de langue à l'aide de l'interface multilingue (MUI) • Démarrage de la console Windows Storage Server Management • Accès à la console MMC • Dell OpenManage™ Server Administrator • Autres documents utiles Présentation L'édition 64 bits de Windows Storage Server 2003 R2 avec SP2 inclut de nouvelles fonctions de recherche et simplifie la gestion du stockage et de la configuration. Ce système d'exploitation évolutif a été conçu spécialement pour optimiser les performances des systèmes de stockage réseau (NAS). Il apporte des améliorations notables en termes de gestion du stockage et de facilité d'installation. L'édition 64 bits de Windows Storage Server 2003 R2 avec SP2 a été préinstallée sur votre système NAS. La plupart des procédures de configuration ont déjà été effectuées et ne requièrent aucune intervention de l'utilisateur. Le processus de mini-installation Microsoft est lancé au premier démarrage du système. Une fois son exécution terminée, vous pouvez accéder au serveur en local ou à distance. REMARQUE : Si le système a été préconfiguré en RAID logiciel de niveau 5, il lance une synchronisation RAID pour optimiser la matrice de disques. Ce processus s'exécute en arrière-plan et peut affecter les performances générales du système tant qu'il n'est pas terminé. Si le système est mis hors tension prématurément, la synchronisation RAID recommence à la mise sous tension suivante, jusqu'à ce qu'elle puisse se terminer. Guide de mise en route 47 Configuration du système NAS Configuration du système à l'aide d'un clavier, d'un moniteur et d'une souris REMARQUE : Selon la méthode de configuration utilisée, vous devrez peut-être utiliser des connexions KVM (clavier/vidéo/souris) locales pour effectuer les procédures d'installation et de configuration. Ces connexions ne sont pas nécessaires si la configuration peut être effectuée à partir du système distant. 1 Connectez un clavier, un moniteur et une souris au système NAS. Pour plus d'informations sur les connecteurs du système, consultez le document User's Guide (Guide d'utilisation). 2 Allumez le système NAS. 3 Connectez-vous au système NAS. REMARQUE : Le nom d'utilisateur par défaut de l'administrateur est administrator et le mot de passe associé storageserver. Configuration du système pour l'accès au réseau 1 Si le système NAS est sous tension, éteignez-le. 2 Connectez l'extrémité d'un câble Ethernet à l'un des connecteurs de contrôleur d'interface réseau (NIC) 10/100/1000 RJ-45 (voir la figure 1-1) situés à l'arrière du système NAS. Pour plus d'informations sur l'emplacement des connecteurs, consultez le document User's Guide (Guide d'utilisation) du système NAS. 3 Connectez l'autre extrémité du câble Ethernet à une prise Ethernet fiable. 4 Allumez le système NAS. 5 Vérifiez que le serveur est connecté à Ethernet. Pour ce faire, vérifiez que le voyant du connecteur de NIC est allumé. Voir la figure 1-1. Si ce voyant est vert fixe, la connexion est de bonne qualité. S'il clignote en orange, des données sont en cours de transfert. Si le voyant est éteint, vérifiez que chaque extrémité du câble Ethernet est correctement insérée dans le connecteur de NIC et dans la prise Ethernet. 48 Guide de mise en route Le système NAS obtient d'un serveur DHCP (Dynamic Host Configuration Protocol) les informations permettant de définir les paramètres réseau (adresse IP, masque de sous-réseau correspondant à la passerelle et adresse du serveur DNS). REMARQUE : Le démarrage du système NAS peut prendre quelques minutes. Ce délai varie selon la configuration utilisée et le nombre de ressources de stockage connectées. Figure 1-1. Connecteur de NIC Voyant du NIC 1 Voyant du NIC 2 NIC 1 NIC 2 Configuration de l'adresse IP réseau pour le système NAS Si votre réseau contient un serveur DHCP, il est inutile de configurer l'adresse IP du système NAS (le protocole DHCP attribue cette adresse automatiquement). Dans le cas contraire, configurez l'adresse IP du système NAS via la fenêtre Configuration du réseau. Pour accéder à cette dernière, cliquez sur Démarrer → Paramètres → Panneau de configuration → Configuration du réseau. REMARQUE : Si le réseau ne comprend aucun serveur DHCP, vous devez connecter un clavier, un moniteur et une souris au système local pour procéder à la configuration du système NAS. Pour plus d'informations, voir “Configuration du système à l'aide d'un clavier, d'un moniteur et d'une souris”, à la page 48. REMARQUE : Le pare-feu Windows est activé par défaut. Il est donc possible que vous soyez confronté à des problèmes de connectivité lors de l'accès au système distant. Guide de mise en route 49 Saisie du nom d'utilisateur et du mot de passe par défaut de l'administrateur Lorsque vous vous connectez au système NAS pour la première fois, vous devez entrer un nom d'utilisateur pour l'administrateur, ainsi qu'un mot de passe. Par défaut, le nom d'administrateur est administrator et le mot de passe storageserver. Modification du mot de passe administrateur 1 Cliquez sur Démarrer → Outils d'administration → Gestion de l'ordinateur. 2 Dans la fenêtre Gestion de l'ordinateur, développez l'élément Utilisateurs et groupes locaux puis cliquez sur Utilisateurs. 3 Dans le volet de droite, cliquez avec le bouton droit sur Administrateur et sélectionnez Définir le mot de passe. 4 Dans la fenêtre Définir le mot de passe Administrateur, cliquez sur Continuer. 5 Saisissez puis confirmez le mot de passe dans les champs appropriés, puis cliquez sur OK. 6 Fermez la fenêtre Gestion de l'ordinateur. Changement de langue à l'aide de l'interface multilingue (MUI) Le système NAS permet de changer la langue de l'interface utilisateur du système d'exploitation. Par défaut, plusieurs langues sont installées. L'interface MUI permet d'afficher les menus, boîtes de dialogue et fichiers d'aide du système d'exploitation dans plusieurs langues. Si le système a été préconfiguré avec l'édition 64 bits de Windows Storage Server 2003 R2 avec SP2, l'interface MUI est configurée pour prendre en compte votre langue dans les paramètres régionaux et dans le navigateur. Aucune intervention de l'utilisateur n'est requise. Pour changer la langue par défaut du navigateur, procédez comme suit : 1 Ouvrez une fenêtre Internet Explorer®. 2 Dans le menu Outils, sélectionnez Options Internet. 50 Guide de mise en route 3 Dans l'onglet Général, cliquez sur Langues. 4 Dans la fenêtre Langues, cliquez sur Ajouter. 5 Dans la zone Langue, sélectionnez une langue. 6 Cliquez sur OK. Démarrage de la console de gestion de Windows Storage Server La console de gestion de Windows Storage Server s'affiche dans la console MMC (Microsoft Management Console) et simplifie l'administration du système. La console MMC s'ouvre automatiquement lorsque vous vous connectez à Windows Storage Server 2003 R2 Édition 64 bits avec SP2. Pour ouvrir la console de gestion de Windows Storage Server, cliquez sur Démarrer → Tous les programmes, puis sélectionnez l'option appropriée. Le nœud par défaut affiché dans le volet gauche de la fenêtre Microsoft Management Console est Gestion de serveur de fichiers (Local). Le volet central affiche plusieurs scénarios que vous pouvez sélectionner pour bénéficier d'une assistance lors des opérations liées à l'administration du système d'exploitation. Accès à la console MMC Par défaut, la console MMC figure parmi les options du menu Démarrer. Elle peut être utilisée pour configurer le système de fichiers réseau (NFS) et gérer les disques ou le système NAS. Pour plus d'informations, consultez la documentation fournie avec le système et concernant la console MMC. Avec la console MMC, vous pouvez gérer le stockage localement (à partir du système hôte) ou au moyen d'une connexion Bureau à distance. Accès à la console MMC en local sur le système hôte La console MMC doit normalement figurer parmi les options du menu Démarrer. Si tel n'est pas le cas, procédez comme suit : 1 Cliquez sur Démarrer → Exécuter. 2 Tapez nas.msc et cliquez sur OK. REMARQUE : Le fichier nas.msc se trouve dans le répertoire c:\windows\system32. Guide de mise en route 51 Accès à la console MMC via une connexion Bureau à distance La gestion du serveur via la fonction Bureau à distance permet d'alléger la charge liée à l'administration à distance. Elle est spécialement conçue pour la gestion des serveurs et fait appel à la technologie Terminal Services. Aucune licence spéciale n'est requise pour les clients qui accèdent au serveur, et il n'est pas nécessaire d'installer la gestion de licences Terminal Server. La connexion Bureau à distance permet également aux administrateurs de gérer intégralement les systèmes équipés de l'édition 64 bits de Windows Storage Server 2003 R2 avec SP2 à partir d'ordinateurs équipés de versions antérieures de Windows. REMARQUE : Pour vous connecter à la fonction Bureau à distance pour administration à partir d'un système distant, utilisez la connexion au bureau à distance. Création d'une connexion Bureau à distance et ajout d'une icône sur le bureau Pour créer et enregistrer une connexion Bureau à distance vers un système Windows Storage Server 2003 R2 Édition 64 bits avec SP2, procédez comme suit : 1 Cliquez sur Démarrer → Exécuter. 2 Tapez mstsc et cliquez sur OK. La fenêtre Connexion Bureau à distance s'affiche. 3 Dans le champ Connexion au bureau à distance, entrez le nom d'ordinateur ou l'adresse IP du serveur de stockage, puis cliquez sur Options. 4 Sous Paramètres de connexion, cliquez sur Enregistrer sous. 5 Dans l'écran Enregistrer sous, saisissez un nom pour la connexion en conservant l'extension par défaut .rdp. 6 Dans le menu déroulant Enregistrer dans, sélectionnez Bureau puis cliquez sur OK. La connexion est enregistrée sur le bureau. Pour plus d'informations sur la configuration de la connexion au bureau à distance, cliquez sur Aide dans la fenêtre Connexion Bureau à distance. 52 Guide de mise en route Dell OpenManage Server Administrator Dell OpenManage Server Administrator fournit une solution de gestion de systèmes individuels complète, qui peut être utilisée via une interface intégrée de type navigateur Web (page d'accueil de Server Administrator) ou au moyen de l'interface CLI du système d'exploitation. Ses fonctions d'administration permettent de gérer des systèmes NAS individuellement sur un réseau, en local ou à distance, et de se concentrer sur la gestion du réseau dans son ensemble. REMARQUE : Dans le cadre de l'utilisation de Server Administrator, le terme système peut désigner un système autonome, un serveur connecté à des unités NAS dans un châssis distinct, ou bien un système modulaire constitué d'un châssis contenant un ou plusieurs modules serveurs. Pour plus de détails, reportez-vous à la documentation de Server Administrator. Installation de Server Administrator Le support Dell Installation and Server Management contient un programme de configuration qui permet d'installer, de mettre à niveau et de désinstaller Server Administrator, ainsi que d'autres composants logiciels du système NAS. Vous pouvez également installer Server Administrator automatiquement sur plusieurs systèmes du réseau. Le programme de configuration fourni sur le support Dell Installation and Server Management permet d'installer Server Administrator et de le mettre à niveau sur tout système équipé d'une version prise en charge de Windows Storage Server 2003 R2 Édition 64 bits avec SP2. Pour installer Server Administrator, procédez comme suit : 1 Insérez le CD Dell Installation and Server Management dans le lecteur de CD/DVD. Le support démarre automatiquement et la fenêtre Server Administrator Installer (Programme d'installation de Server Administrator) s'affiche. 2 Cliquez sur Install, Modify, Repair or Remove Server Administrator (Installer, modifier, réparer ou supprimer Server Administrator). Guide de mise en route 53 3 Dans la fenêtre License Agreement (Contrat de licence), lisez et acceptez le contrat, puis cliquez sur Next (Suivant). 4 Dans la fenêtre Setup Type (Type d'installation), sélectionnez le type d'installation souhaité et cliquez sur Next. 5 Dans la fenêtre Ready to Install (Prêt pour l'installation), cliquez sur Install (Installer). 6 Dans la fenêtre Install Wizard Completed (Assistant d'installation terminé), cliquez sur Finish (Terminer). Accès à Server Administrator Vous pouvez accéder à Server Administrator en local sur le système hôte. Pour ce faire, double-cliquez sur l'icône Server Administrator du bureau. Pour accéder directement à Server Administrator à partir d'un système client connecté au même réseau, ouvrez Internet Explorer 6.0 (ou version suivante) puis connectez-vous au port sécurisé (1311) du système NAS. Par exemple, tapez : https://DELL1234567:1311 où DELL1234567 est le nom du système NAS. Si le port 1311 est désactivé par le pare-feu, utilisez la procédure suivante pour définir une exception afin d'autoriser OpenManage à utiliser ce port. 1 Cliquez sur Démarrer → Paramètres → Panneau de configuration → Pare-feu Windows. 2 Cliquez sur l'onglet Exceptions. 3 Cliquez sur Ajouter un port. 4 Tapez Dell OpenManage Server Administrator dans le champ Nom. 5 Tapez 1311 dans le champ Numéro du port. 6 Cliquez sur OK. 7 Si un message vous y invite, redémarrez le service de pare-feu. 54 Guide de mise en route Ajout de sites de confiance au navigateur Microsoft ayant renforcé ses normes de sécurité, vous serez probablement invité à ajouter un site Internet ou intranet auquel vous accédez pour la première fois à la zone des sites de confiance. Pour ajouter des sites de confiance à Internet Explorer, procédez comme suit : 1 Dans le menu Outils, cliquez sur Options Internet. L'écran Options Internet s'affiche. 2 Cliquez sur l'onglet Sécurité. Le menu correspondant s'affiche. 3 Cliquez sur Sites de confiance. 4 Cliquez sur Sites. La fenêtre Sites de confiance s'affiche. 5 Dans le champ Ajouter ce site Web à cette zone, tapez l'adresse du site en utilisant le protocole de sécurité https:, puis cliquez sur Ajouter. Le site s'affiche dans la zone Sites Web. 6 Recommencez l'étape 5 pour ajouter des sites supplémentaires, puis cliquez sur OK. L'écran Options Internet s'affiche. 7 Cliquez sur OK. Mise à jour du système Le support Server Update Utility contient une application permettant d'identifier les mises à jour et de les appliquer au serveur. Server Update Utility (“SUU”) peut également être téléchargé à partir du site support.dell.com. Pour plus de détails, reportez-vous au document Server Update Utility User's Guide (Server Update Utility - Guide d'utilisation). Guide de mise en route 55 Pour mettre à jour uniquement certains composants de Server Administrator, utilisez les progiciels de mise à jour Dell appropriés disponibles sur le support Dell PowerEdge™ Updates. SUU compare les versions des composants installés sur le système Dell NAS avec celles du support Dell PowerEdge Updates. Il permet d'afficher un rapport comparatif de ces versions et de mettre à jour la totalité du système. Mise à jour de Microsoft Windows Pour mettre à jour le système d'exploitation Windows Storage Server 2003 R2 Édition 64 bits avec SP2, rendez-vous sur le site Web de support technique de Microsoft, support.microsoft.com. Toutes les mises à jour de Windows Server® 2003 R2 Édition 64 bits s'appliquent à Windows Storage Server 2003 R2 Édition 64 bits. Autres documents utiles REMARQUE : Le document Product Information Guide (Guide d'information sur le produit) contient d'importantes informations se rapportant à la sécurité et aux réglementations. Les informations sur la garantie se trouvent soit dans ce document, soit à part. • Les documents Rack Installation Guide (Guide d'installation du rack) et Rack Installation Instructions (Instructions d'installation du rack) fournis avec la solution rack décrivent l'installation du système. • Le document Administrator's Guide (Guide de l'administrateur) contient des informations relatives aux procédures de configuration du système, ainsi qu'une présentation générale des fonctions de Windows Storage Server 2003 R2 Édition 64 bits avec SP2. • Le document Important Information (Informations importantes) présente la configuration minimale requise sur le plan matériel et logiciel, et répertorie tous les incidents recensés. • Le document User's Guide (Guide d'utilisation) fournit des informations sur les fonctions et spécifications techniques du système. • La documentation des logiciels de gestion des systèmes contient des informations sur les fonctionnalités, les exigences, l'installation et l'utilisation de base de ces logiciels. 56 Guide de mise en route • La documentation du système d'exploitation indique comment installer (au besoin), configurer et utiliser le système d'exploitation. • La documentation fournie avec les composants achetés séparément contient des informations permettant de configurer et d'installer ces options. • Des mises à jour sont parfois fournies avec le système. Elles décrivent les modifications apportées au système, aux logiciels ou à la documentation. REMARQUE : Lisez toujours les mises à jour en premier car elles remplacent souvent les informations contenues dans les autres documents. • Si des notes d'édition ou des fichiers lisez-moi (readme) sont fournis, ils contiennent des mises à jour de dernière minute apportées au système ou à la documentation, ou bien des informations techniques avancées destinées aux utilisateurs expérimentés ou aux techniciens. • Le document Server Update Utility User's Guide (Server Update Utility - Guide d'utilisation) indique comment utiliser SUU pour afficher les versions de logiciels installées sur le système et les mettre à jour. Il peut être téléchargé à partir du site support.dell.com. Guide de mise en route 57 58 Guide de mise en route Microsoft® Windows® Storage Server 2003 R2 x64 Edition mit SP2 Handbuch Zum Einstieg w w w. d e l l . c o m | s u p p o r t . d e l l . c o m Anmerkungen und Hinweise ANMERKUNG: Eine ANMERKUNG macht auf wichtige Informationen aufmerksam, die die Arbeit mit dem Computer erleichtern. HINWEIS: Ein HINWEIS warnt vor möglichen Beschädigungen der Hardware oder vor Datenverlust und zeigt auf, wie derartige Probleme vermieden werden können. ____________________ Irrtümer und technische Änderungen vorbehalten. © 2007 Dell Inc. Alle Rechte vorbehalten. Jegliche Reproduktion dieses Dokuments ohne vorherige schriftliche Genehmigung von Dell Inc. ist streng untersagt. In diesem Text verwendete Marken: Dell, das DELL Logo, PowerEdge, und Dell OpenManage sind Marken von Dell Inc.; Microsoft, Internet Explorer, Windows und Windows Server sind Marken oder eingetragene Marken von Microsoft Corporation in den USA und/oder anderen Ländern. Alle anderen in dieser Dokumentation genannten Marken und Handelsbezeichnungen sind Eigentum der jeweiligen Hersteller und Firmen. Dell Inc. erhebt keinen Anspruch auf Besitzrechte an Marken und Handelsbezeichnungen mit Ausnahme der eigenen. Juni 2007 Teilenr. XN080 Rev. A00 Inhalt Übersicht . . . . . . . . . . . . . . . . . . . . . . . . . . . . . . Konfigurieren des NAS-Systems . . . . . . . . . . . . . . Konfiguration des Systems mit Tastatur, Bildschirm und Maus . . . . . . . . . . . . . . . . . . . . . . . . . . . Konfiguration des Systems für den Netzwerkzugriff . . . . . Konfiguration der Netzwerk-IP-Adresse für das NAS-System Eingabe des vorgegebenen Administratorbenutzernamens und -kennworts . . . . . . . . . . . . . . . . . . . . . . . . 63 64 . . . 64 64 66 . . . 66 . . . . . . Lokalisieren des Systems mit der Mehrsprachen-Benutzerschnittstelle . . . . . . . . . . 67 . . . . . . . . . . . . . . . . . . . . . 67 Aufrufen der Windows Storage Server Management Console. Aufrufen der Microsoft Management Console . . . . Lokaler MMC-Aufruf auf dem Host . . . . . . . . . . . . . Zugriff auf die MMC über eine Remotedesktopverbindung . Dell OpenManage Server Administrator. . . . . . . . . Installation von Server Administrator . . . . . . . . . . Aufrufen von Server Administrator . . . . . . . . . . . Hinzufügen von vertrauenswürdigen Sites im Browser. Aktualisieren des Systems . . . . . . . . . . . . . . . . Aktualisieren der Microsoft Windows-Software . . . . Weitere nützliche Dokumente . . . . . . . . . . . . . . . . . . . . . . . . . . . . . . . . . . . . . . . . . . . . . . . . . . . . . . Inhalt 68 68 68 69 70 70 71 72 72 73 61 62 Inhalt Dieses Dokument enthält einen Überblick über das Betriebssystem Microsoft® Windows® Storage Server 2003 R2 x64 Edition mit SP2 und Informationen über die Konfiguration, Lokalisierung und Installation des Dell™ NAS-Systems (Network Attached Storage) in einem Unternehmens-netzwerk. Die folgenden Themen werden in diesem Dokument behandelt: • Übersicht • Konfigurieren des NAS-Systems • Lokalisieren des Systems mit der Mehrsprachen-Benutzerschnittstelle (MUI) • Aufrufen der Windows Storage Server Management Console • Aufrufen der Microsoft Management Console (MMC) • Dell OpenManage™ Server Administrator • Weitere nützliche Dokumente Übersicht Das Betriebssystem Windows Storage Server 2003 R2 x64 Edition mit SP2 bietet neue Suchfunktionen, vereinfachte Einrichtung und Speicherverwaltung sowie Erweiterbarkeit; insbesondere wird eine optimale NASLeistung erreicht. Windows Storage Server 2003 R2 x64 Edition mit SP2 bietet erhebliche Verbesserungen bei Speichermanagement-Szenarien und ist einfach zu installieren. Ihr NAS-System ist vorkonfiguriert mit dem Betriebssystem Windows Storage Server 2003 R2 x64 Edition mit SP2. Die meisten Einrichtungsvorgänge wurden bereits durchgeführt und erfordern keinen Benutzereingriff. Wenn Sie das System zum ersten Mal starten, beginnt das Microsoft MiniSetup. Nachdem es abgeschlossen ist, startet Ihr System automatisch neu. Anschließend können Sie lokal oder über Netzwerk auf den Server zugreifen. ANMERKUNG: Wenn das System mit softwareseitigem RAID 5 (RAID = Redundant Array of Independent Disks) vorkonfiguriert ist, wird eine RAIDSynchronisation zum Optimieren des Arrays durchgeführt. Der Vorgang findet im Hintergrund statt und kann bis zu seinem Abschluss die allgemeine Systemleistung beeinträchtigen. Wenn das System vor Abschluss des Vorgangs ausgeschaltet wird, beginnt die RAID-Synchronisation beim nächsten Einschalten erneut, bis der Vorgang abgeschlossen ist. Handbuch Zum Einstieg 63 Konfigurieren des NAS-Systems Konfiguration des Systems mit Tastatur, Bildschirm und Maus ANMERKUNG: Je nach Konfigurationsverfahren ist es eventuell erforderlich, dass Tastatur, Bildschirm und Maus lokal angeschlossen sind, um die Installation und Konfiguration durchzuführen. Wenn Sie die Konfiguration über das Netzwerk vornehmen können, brauchen Tastatur, Bildschirm und Maus nicht lokal angeschlossenen zu sein. 1 Verbinden Sie eine Tastatur, einen Bildschirm und eine Maus mit dem NAS-System. Nähere Informationen zu den Systemanschlüssen finden Sie im Benutzerhandbuch. 2 Schalten Sie das NAS-System ein. 3 Melden Sie sich beim NAS-System an. ANMERKUNG: Der vorgegebene Administratorbenutzername lautet administrator, und das zugehörige Kennwort ist storageserver. Konfiguration des Systems für den Netzwerkzugriff 1 Falls das NAS-System eingeschaltet ist, schalten Sie es aus. 2 Verbinden Sie ein Ende eines Ethernet-Kabels mit einem der 10/100/1000 RJ-45 NIC-Anschlüsse (siehe Abbildung 1-1) auf der Rückseite des NAS-Systems. Nähere Informationen über die Position der Systemanschlüsse erhalten Sie im Benutzerhandbuch zum NAS-System. 3 Verbinden Sie das andere Ende des Ethernet-Kabels mit einer funktionierenden Ethernet-Anschlussbuchse. 4 Schalten Sie das NAS-System ein. 64 Handbuch Zum Einstieg 5 Überprüfen Sie die Ethernet-Verbindung des Servers, indem Sie kontrollieren, ob die LED für den Netzwerkadapter (NIC) leuchtet. Siehe Abbildung 1-1. Wenn die LED des NIC-Anschlusses stetig grün leuchtet, ist die Verbindung ordnungsgemäß hergestellt. Wenn die LED des NIC-Anschlusses gelb blinkt, zeigt dies die Übertragung von Daten an. Wenn die LED nicht leuchtet, überprüfen Sie den korrekten Sitz des Ethernet-Kabels am NIC-Anschluss und an der EthernetAnschlussbuchse. Das NAS-System bezieht die für das Einrichten der Netzwerkparameter (IP-Adresse, Gateway-Subnetzmaske und DNS-Serveradresse) erforderlichen Informationen von einem DHCP-Server (DHCP = Dynamic Host Configuration Protocol) im Netzwerk. ANMERKUNG: Je nach Konfiguration und der am System angeschlossenen Speicherkapazität kann der Startvorgang des NAS-Systems mehrere Minuten dauern. Abbildung 1-1. NIC-Anschluss LED für NIC 1 LED für NIC 2 NIC 1 NIC 2 Handbuch Zum Einstieg 65 Konfiguration der Netzwerk-IP-Adresse für das NAS-System Wenn das Netzwerk über einen DHCP-Server verfügt, brauchen Sie die IPAdresse des NAS-Systems nicht zu konfigurieren, da DHCP dem NASSystem automatisch eine Adresse zuweist. Wenn das Netzwerk nicht mit einem DHCP-Server ausgestattet ist, konfigurieren Sie die IP-Adresse des NAS-Systems im Fenster Netzwerkkonfiguration. Um das Fenster Netzwerkkonfiguration zu öffnen, klicken Sie auf Start→ Einstellungen→ Systemsteuerung→ Netzwerkkonfiguration. ANMERKUNG: Wenn im Netzwerk kein DHCP-Server vorhanden ist, benötigen Sie zum Durchführen der NAS-Konfiguration eine lokalen Gerätesatz aus Tastatur, Bildschirm und Maus. Weitere Informationen erhalten Sie unter „Konfiguration des Systems mit Tastatur, Bildschirm und Maus“ auf Seite 64. ANMERKUNG: Die Windows-Firewall ist standardmäßig aktiviert. Wenn Sie über das Netzwerk auf das System zugreifen, kann es zu Verbindungsproblemen kommen. Eingabe des vorgegebenen Administratorbenutzernamens und -kennworts Wenn Sie sich am NAS-System zum ersten Mal anmelden, müssen Sie einen Administratorbenutzernamen mit dem dazugehörigen Kennwort eingeben. Der vorgegebene Administratorbenutzername für das NASSystem lautet administrator, und das entsprechende Kennwort ist storageserver. Ändern des Administratorkennworts 1 Klicken Sie auf Start→Verwaltung→ Computerverwaltung. 2 Erweitern Sie im Fenster Computerverwaltung den Eintrag Lokale Benutzer und Gruppen, und wählen Sie Benutzer. 3 Klicken Sie im rechten Bereich auf Administrator, und wählen Sie Kennwort festlegen. 4 Klicken Sie im Fenster Set Password for Administrator (Kennwort für Administrator festlegen) auf Fortsetzen. 5 Geben Sie das Kennwort in den entsprechenden Feldern ein, und klicken Sie auf OK. 6 Schließen Sie das Fenster Computerverwaltung. 66 Handbuch Zum Einstieg Lokalisieren des Systems mit der Mehrsprachen-Benutzerschnittstelle Sie können für das NAS-System die Sprache der Betriebssystem-Benutzerschnittstelle ändern. Viele Sprachen sind standardmäßig auf dem System installiert. Die Mehrsprachen-Benutzerschnittstelle (MUI) ermöglicht für das NAS-System die Anzeige von Menüs, Dialogfenstern und Hilfedateien in verschiedenen Sprachen. Wenn das System mit dem Betriebssystem Windows Storage Server 2003 R2 x64 Edition mit SP2 vorkonfiguriert war, ist die Mehrsprachen-Schnittstelle bereits für Ihre Sprache eingestellt, und zwar sowohl bei den Länder- als auch den Browsereinstellungen. Es ist kein Eingriff vom Benutzer erforderlich. So ändern Sie die Standardsprache des Browsers: 1 Öffnen Sie ein Fenster des Browsers Internet Explorer®. 2 Wählen Sie im Menü Extras den Eintrag Internetoptionen. 3 Klicken Sie auf der Registerkarte Allgemein auf Sprachen. 4 Klicken Sie im Fenster Spracheinstellung auf Hinzufügen. 5 Wählen Sie eine Sprache im Feld Sprache. 6 Klicken Sie auf OK. Aufrufen der Windows Storage Server Management Console Die Windows Storage Server Management Console wird in der MMC (Microsoft Management Console) angezeigt und ermöglicht eine einfache und komfortable Verwaltung des Systems. Die MMC wird automatisch geöffnet, wenn Sie sich bei Windows Storage Server 2003 R2 x64 Edition mit SP2 anmelden. Um die Windows Storage Server Management Console zu öffnen, klicken Sie auf Start→ Alle Programme→ Windows Storage Server Management (Windows Storage Server Verwaltung). Im linken Bereich des Fensters Microsoft Management Console wird der Knoten File Server Management (Local) (Dateiserververwaltung [lokal]) als Standardknoten angezeigt. Der mittlere Fensterbereich enthält Szenarien, die Sie zur vereinfachten Betriebssystemverwaltung auswählen können. Handbuch Zum Einstieg 67 Aufrufen der Microsoft Management Console Die MMC ist standardmäßig im Microsoft Startmenü konfiguriert. Die MMC lässt sich zur Datenträgerverwaltung und NFS-Konfiguration sowie als allgemeine NAS-Verwaltungsstation nutzen. Weitere Informationen erhalten Sie im mitgelieferten Dokument über Microsoft MMC. Um Ihr Speichersystem über MMC zu konfigurieren, können Sie entweder lokal oder über eine Remote-Desktop-Verbindung auf die MMC zugreifen. Lokaler MMC-Aufruf auf dem Host Die MMC wird im Start-Menü des Hosts angezeigt. Wenn die MMC nicht im Menü Start angezeigt wird, gehen Sie wie folgt vor: 1 Wählen Sie Start→ Ausführen. 2 Geben Sie nas.msc ein, und klicken Sie auf OK. ANMERKUNG: Die Datei nas.msc befindet sich im Verzeichnis c:\windows\system32. Zugriff auf die MMC über eine Remotedesktopverbindung Verwenden Sie die Remotedesktopverbindung zur Serververwaltung über das Netzwerk und reduzieren Sie so den Aufwand für die Fernverwaltung. Remotedesktop für Verwaltung ist mit Terminal-Services-Technologie ausgestattet und speziell auf die Anforderungen der Serverwaltung zugeschnitten. Remotedesktop für Verwaltung benötigt keine spezielle Lizenz für ClientSysteme, die auf den Server zugreifen. Außerdem ist es nicht erforderlich, bei der Benutzung von Remotedesktop für Verwaltung die Terminal-ServerLizenzierung zu installieren. Computer mit Windows Storage Server 2003 R2 x64 Edition mit SP2 lassen sich auch von einem System mit einer Vorgängerversion von Windows vollständig verwalten, wenn die Remotedesktopverbindung auf jenem System installiert wird. ANMERKUNG: Um von einer Netzwerkstation auf Remotedesktop für Verwaltung zuzugreifen, verwenden Sie die Remotedesktopverbindung. 68 Handbuch Zum Einstieg Erstellen einer Remotedesktopverbindung auf dem Desktop Um eine Remotedesktopverbindung zu Windows Storage Server 2003 R2 x64 Edition mit SP2 zu erstellen und zu speichern, gehen Sie wie folgt vor: 1 Wählen Sie Start→ Ausführen. 2 Geben Sie mstsc ein, und klicken Sie auf OK. Das Fenster Remotedesktopverbindung wird angezeigt. 3 Geben Sie im Fenster Remotedesktopverbindung den Computernamen oder die IP-Adresse des Speicherservers ein, und klicken Sie dann auf Optionen. 4 Klicken Sie unter Verbindungseinstellungen auf Speichern unter. 5 Geben Sie im Fenster Speichern unter einen Namen für die Verbindung ein, und hängen Sie die Standard-Dateinamenerweiterung .rdp an. 6 Wählen Sie im Dropdownmenü Speichern in den Eintrag Desktop, und klicken Sie dann auf Speichern. Die Verbindung wird auf dem Desktop gespeichert. Weitere Informationen über das Konfigurieren der Remotedesktopverbindung erhalten Sie, wenn Sie im Fenster Remotedesktopverbindung auf Hilfe klicken. Dell OpenManage Server Administrator Dell OpenManage Server Administrator ist eine umfassende, Eine-zu-EinsSystemverwaltungslösung, die sich mit einer integrierten browser-basierten Schnittstelle (der Server-Administrator-Homepage) oder einer Befehlszeilenschnittstelle (CLI) über das Betriebssystem bedienen lässt. Mit Server Administrator können Sie NAS-Systeme im Netzwerk lokal und aus der Ferne verwalten. Die Verwaltung des gesamten Netzwerks erfolgt über eine umfassende Eins-zu-Eins-Systemverwaltung. ANMERKUNG: Ein System im Sinne von Server Administrator kann ein eigenständiges System sein, ein Server mit NAS-Einheiten in separaten Gehäusen oder ein modulares System mit einem oder mehreren Servermodulen in einem Gehäuse. Weitere Informationen finden Sie in der Dokumentation zu Server Administrator. Handbuch Zum Einstieg 69 Installation von Server Administrator Auf dem Dell Installation and Server Management-Medium befindet sich ein Setup-Programm, mit dem sich Server Administrator und andere System-Softwarekomponenten auf dem NAS-System installieren, upgraden und deinstallieren lassen. Außerdem können Sie Server Administrator auf mehreren Systemen mit einer unbeaufsichtigten Installation über das Netzwerk installieren. Mit dem Setup-Programm auf dem Dell Installation and Server ManagementMedium können Sie Server Administrator auf Systemen mit Windows Storage Server 2003 R2 x64 Edition mit SP2 installieren oder upgraden. Um Server Administrator zu installieren, gehen Sie wie folgt vor: 1 Legen Sie das Dell Installation and Server Management-Medium in das CD/DVD-Laufwerk des Systems ein. Das Medium wird automatisch gestartet, und das Fenster Server Administrator Installer wird angezeigt. 2 Klicken Sie auf Install, Modify, Repair or Remove Server Administrator (Server Administrator installieren, ändern, reparieren oder entfernen). 3 Lesen und akzeptieren Sie die Bedingungen im Fenster License Agreement (Lizenzvertrag), und klicken Sie auf Next (Weiter). 4 Wählen Sie im Fenster Setup Type (Setup-Typ) den betreffenden Typ für die Installation aus, und klicken Sie auf Next (Weiter). 5 Klicken Sie im Fenster Ready to Install (Bereit zur Installation) auf Install (Installieren). 6 Klicken Sie im Fenster Install Wizard Completed (Fertigstellen des Assistenten) auf Finish (Fertig stellen). Aufrufen von Server Administrator Sie können Server Administrator lokal über den Host aufrufen, indem Sie auf dem Desktop auf das Symbol Server Administrator doppelklicken. Um Server Administrator direkt von einem Client-System auf dem gleichen Netzwerk aufzurufen, öffnen Sie Internet Explorer 6.0 oder eine neuere Browserversion, und stellen Sie eine Verbindung mit dem sicheren Port 1311 des NAS-Systems her. 70 Handbuch Zum Einstieg Geben Sie beispielsweise ein: https://DELL1234567:1311 wobei DELL1234567 der Name des NAS-Systems ist. Wenn Port 1311 von der Firewall deaktiviert wurde, legen Sie mit den folgenden Schritten eine Ausnahme fest, um Port 1311 zur Verwendung durch OpenManage freizugeben. 1 Klicken Sie auf Start→ Einstellungen→ Systemsteuerung→ Windows-Firewall. 2 Klicken Sie auf die Registerkarte Ausnahmen. 3 Klicken Sie auf Port. 4 Geben Sie Dell OpenManage Server Administrator im Feld Name ein. 5 Geben Sie 1311 im Feld Portnummer ein. 6 Klicken Sie auf OK. 7 Wenn Sie dazu aufgefordert werden, starten Sie den Firewall-Dienst neu. Hinzufügen von vertrauenswürdigen Sites im Browser Aufgrund von verbesserten Microsoft-Sicherheitsstandards werden Sie beim ersten Zugriff auf eine Internet- oder Intranet-Site möglicherweise dazu aufgefordert, diese Site der Zone mit den vertrauenswürdigen Sites hinzuzufügen. So fügen Sie im Internet Explorer vertrauenswürdige Sites hinzu: 1 Klicken Sie im Menü Extras auf den Eintrag Internetoptionen. Das Fenster Internetoptionen wird eingeblendet. 2 Klicken Sie auf die Registerkarte Sicherheit. Die Registerkarte Sicherheit wird angezeigt. 3 Klicken Sie auf Vertrauenswürdige Sites. 4 Klicken Sie auf Sites. Das Fenster Vertrauenswürdige Sites wird angezeigt. Handbuch Zum Einstieg 71 5 Geben Sie im Feld Diese Website zur Zone hinzufügen: die Adresse der Website ein, unter Verwendung des sicheren https-Protokolls, und klicken Sie auf Hinzufügen. Die Website wird im Feld Websites: angezeigt . 6 Wiederholen Sie Schritt 5 gegebenenfalls für weitere Websites, und klicken Sie dann auf OK. Das Fenster Internetoptionen wird eingeblendet. 7 Klicken Sie auf OK. Aktualisieren des Systems Das Server Update Utility-Medium enthält eine Anwendung zum Identifzieren und Anwenden von Updates für den Server. Das SUUDienstprogramm zum Server-Update kann auch von der Dell SupportWebsite support.dell.com heruntergeladen werden. Weitere Informationen hierzu finden Sie im Server Update Utility User’s Guide (Benutzerhandbuch zum Server-Update-Dienstprogramm). Um einzelne Komponenten von Server Administrator zu aktualisieren, verwenden Sie komponentenspezifische Dell Update-Pakete, die sich auf dem Dell PowerEdge Updates-Medium befinden. Das SUU-Dienstprogramm vergleicht die derzeit auf dem Dell PowerEdge NAS-System installierten Komponentenversionen mit den Update-Komponenten auf dem Dell PowerEdge Updates-Medium. Verwenden Sie das Server-UpdateDienstprogramm, um die Versionsvergleiche anzuzeigen und das gesamte System zu aktualisieren. Aktualisieren der Microsoft Windows-Software Um das Betriebssystem Windows Storage Server 2003 R2 x64 Edition zu aktualisieren, rufen Sie die Microsoft Support-Website support.microsoft.com auf. Alle Updates für Windows Server® 2003 R2 x64 Edition gelten für Windows Storage Server 2003 R2 x64 Edition. 72 Handbuch Zum Einstieg Weitere nützliche Dokumente ANMERKUNG: Das Produktinformationshandbuch enthält wichtige Informationen zu Sicherheits- und Betriebsbestimmungen. Garantiebestimmungen können als separates Dokument beigelegt sein. • Im zusammen mit der Rack-Lösung gelieferten Rack Installation Guide (Rack-Installationshandbuch) oder in der Rack Installation Instructions (Rack-Installationsanleitung) ist beschrieben, wie das System in einem Rack installiert wird. • Das Administrator’s Guide (Administratorhandbuch) enthält Informationen über die Konfigurationsmaßnahmen für das System und einen allgemeinen Überblick über die Funktionen von Windows Storage Server 2003 R2 x64 Edition mit SP2. • Das Dokument Important Information (Wichtige Informationen) enthält die Mindestanforderungen für Hardware und Software und informiert über bekannte Probleme. • Das Benutzerhandbuch enthält Informationen über Systemfunktionen und technische Daten. • In der Dokumentation zur Systemverwaltungssoftware sind die Merkmale, die Anforderungen, die Installation und der grundlegende Einsatz der Software beschrieben. • In der Dokumentation zum Betriebssystem ist beschrieben, wie das Betriebssystem installiert (sofern erforderlich), konfiguriert und verwendet wird. Handbuch Zum Einstieg 73 • Dokumentationen für alle separat erworbenen Komponenten enthalten Informationen zur Konfiguration und zur Installation dieser Zusatzgeräte. • Möglicherweise sind auch aktualisierte Dokumente beigelegt, in denen Änderungen am System, an der Software oder an der Dokumentation beschrieben sind. ANMERKUNG: Lesen Sie diese aktualisierten Dokumente immer zuerst, da sie frühere Informationen gegebenenfalls außer Kraft setzen. • Möglicherweise sind Versionshinweise oder Readme-Dateien vorhanden – diese enthalten letzte Aktualisierungen der Systemdokumentation oder fortgeschrittenes technisches Referenzmaterial für erfahrene Benutzer oder Techniker. • Im Dokument Server Update Utility User’s Guide (Server-UpdateDienstprogramm Benutzerhandbuch) ist beschrieben, wie Sie mit dem Server-Update-Dienstprogramm die Softwareversionen auf dem System anzeigen und die Systemsoftware aktualisieren. Das Dienstprogramm kann von der Dell Support-Website support.dell.com heruntergeladen werden. 74 Handbuch Zum Einstieg Microsoft® Windows® Storage Server 2003 R2 x64 Edition With SP2 はじめに w w w. d e l l . c o m | s u p p o r t . d e l l . c o m メモおよび注意 メモ:コンピュータを使いやすくするための重要な情報 を説明しています。 注意:ハードウェアの損傷やデータの損失の可能性を 示し、その危険を回避するための方法を説明しています。 ____________________ 本書の内容は予告なく変更されることがあります。 © 2007 すべての著作権は Dell Inc. にあります。 Dell Inc. の書面による許可のない複製は、いかなる形態においても厳 重に禁じられています。 本書に使用されている商標:Dell、DELL ロゴ、PowerEdge および Dell OpenManage は Dell Inc. の商標です。Microsoft、Internet Explorer、Windows、および Windows Server は 米国その他の国にお ける Microsoft Corporation の商標または登録商標です。 本書では、必要に応じて上記以外の商標や会社名が使用されている場 合がありますが、それらの商標や会社名は、一切 Dell Inc. に帰属する ものではありません。 2007 年 6 月 P/N XN080 Rev. A00 目次 概要. . . . . . . . . . . . . . . . . . . . . . . . . . . . . . . NAS システムの設定 . . . . . . . . . . . . . . . . . . . キーボード、モニター、およびマウスを使用したシ ステムの設定 . . . . . . . . . . . . . . . . . . . . . ネットワークにアクセスするためのシステム設定. . NAS システムのネットワーク IP アドレスの設定 . . デフォルトの管理者ユーザー名とパスワードの入力 80 . . . 80 80 82 82 . . . . 83 . . . . . . . 83 多言語ユーザーインタフェースを使用し てシステムをローカライズする方法 . . . . Windows Storage Server 管理コンソー ルの起動 . . . . . . . . . . . . . . . . . . . . . . . 79 Microsoft 管理コンソールへのアクセス . . . . . . . . . . . . 84 ホストでローカルから MMC にアクセス . . . リモートデスクトップ接続を使用して MMC にアクセス . . . . . . . . . . . . . . . . . . . . . . . . . 84 . . . . . . . 84 Dell OpenManage Server Administrator . . . . . . . . 85 Server Administrator のインストール . . . . . . . Server Administrator へのアクセス . . . . . . . . . 信頼済みサイトのブラウザへの追加 . . . . . . . システムのアップデート . . . . . . . . . . . . . Microsoft Windows ソフトウェアのアップデート . その他のマニュアル . . . . . . . . . . 86 87 87 88 89 . . . . . . . . . . . . . . . . . . . 89 . . . . . . . . . . . . . . . 目次 77 78 目次 本書では、Microsoft® Windows® Storage Server 2003 R2 x64 Edition With SP2 の概要、および Dell™ Network Attached Storage (NAS)システムを企業ネットワークに設置し、設定、ローカライズす る手順について説明します。 取り上げるトピックは以下のとおりです。 • 概要 • NAS システムの設定 • 多言語ユーザーインタフェース(MUI)を使用してシステムを ローカライズする方法 • Windows Storage Server 管理コンソールの起動 • • Microsoft 管理コンソール(MMC)へのアクセス Dell OpenManage™ Server Administrator • その他のマニュアル 概要 Windows Storage Server 2003 R2 x64 Edition With SP2 は、新しい検 索機能、ストレージ管理、拡張性が加わり、セットアップが簡易化さ れているほか、NAS の最適なパフォーマンスが得られるように特別に 調整されています。Windows Storage Server 2003 R2 x64 Edition With SP2 では、インストールが容易に行えるだけでなく、ストレージ 管理のさまざまな面が大幅に改善されています。 お使いの NAS システムには、工場出荷時に Windows Storage Server 2003 R2 x64 Edition With SP2 がインストールされ、設定済み です。セットアップ手順のほとんどが完了しており、ユーザーの操作 は不要です。 システムを初めて起動したときに、Microsoft Mini Setup の処理が 開始します。処理が完了すると、ローカルでもリモートからでもサー バーにアクセスできます。 メモ:お使いのシステムがソフトウェア RAID 5 で設定済みの場合、シ ステムは RAID の同期化を実行してアレイを最適化します。この処理は バックグラウンドで実行され、完了するまでシステム全体のパフォー マンスが影響を受けることがあります。処理が完了する前にシステム の電源が切られた場合は、システムに再度電源を入れた時点で RAID の 同期化が再開し、完了するまで続行されます。 はじめに 79 NAS システムの設定 キーボード、モニター、およびマウスを使用したシステムの 設定 メモ:設定方法によっては、インストールと設定の手順を完了するた めにローカルのキーボード、ビデオ、およびマウス(KVM)の接続が 必要な場合があります。リモートシステムで設定手順を完了できる場 合は、操作のためにローカル KVM 接続は必要ありません。 キーボード、モニター、およびマウスを NAS システムに接続し ます。 1 システムコネクタの詳細については、お使いのシステムの 『ユーザーズガイド』を参照してください。 2 NAS システムの電源を入れます。 3 NAS システムにログインします。 メモ:デフォルトの管理者ユーザー名は administrator で、 デフォルトのパスワードは storageserver です。 ネットワークにアクセスするためのシステム設定 1 NAS システムに電源が入っている場合は、オフにします。 2 イーサネットケーブルの一方の端を NAS システム背面の 10/100/1000 RJ-45 NIC コネクタ(図 1-1 を参照)の 1 つに接続し ます。 システムコネクタの位置の詳細については、NAS システムの 『ユーザーズガイド』を参照してください。 3 イーサネットケーブルのもう一方の端を機能しているイーサネット ジャックに接続します。 4 NAS システムの電源を入れます。 80 はじめに 5 NIC コネクタと関連する LED の点灯(オンの状態)を確かめるこ とで、サーバーがイーサネットに接続されていることを確認しま す。図 1-1 を参照してください。NIC コネクタの LED が緑色に点 灯していれば、接続は正常です。NIC コネクタの LED が黄色に点 滅している場合は、データの転送が正常に行われています。 LED がオンになっていない場合は、イーサネットケーブルの両端 が NIC コネクタとイーサネットジャックに正しく接続されている ことを確認します。 NAS システムは、ネットワーク上の DHCP サーバーからネット ワークパラメータのセットアップに必要な情報(IP アドレス、 ゲートウェイサブネットマスク、および DNS サーバーアドレス) を取得します。 メモ:設定や NAS システムに接続されているストレージの容量 によっては、NAS システムが起動するのに数分かかることがあり ます。 図 1-1 NIC コネクタ NIC 1 LED NIC 2 LED NIC 1 NIC 2 はじめに 81 NAS システムのネットワーク IP アドレスの設定 ネットワーク上に DHCP サーバーがある場合、DHCP が IP アドレスを 自動的に NAS システムに割り当てるので、NAS システムの IP アドレ スを設定する必要はありません。お使いのネットワークが DHCP サー バーで設定されていない場合は、ネットワークの設定 ウィンドウで NAS システムの IP アドレスを設定します。 ネットワークの設定 ウィンドウにアクセスするには、スタート → 設 定 → コントロールパネル → ネットワークの設定 の順にクリックし ます。 メモ:ネットワーク上に DHCP サーバーがない場合は、NAS の設定を 完了するためにローカルのキーボード、モニター、およびマウスが必 要です。詳細については、80 ページの「キーボード、モニター、およ びマウスを使用したシステムの設定」を参照してください。 メモ:Windows ファイアウォールはデフォルトで有効です。リモート システムにアクセスする際に、接続に関する問題が発生する場合があ ります。 デフォルトの管理者ユーザー名とパスワードの入力 はじめて NAS システムにログインする際には、管理者ユーザー名とパ スワードを入力する必要があります。お使いの NAS システムのデフォ ルトの管理者ユーザー名は administrator で、デフォルトのパス ワードは storageserver です。 管理者パスワードの変更 1 スタート→ 管理ツール→ コンピュータの管理 をクリックします。 2 コンピュータの管理 ウィンドウで、ローカルユーザーとグループ を展開し、ユーザー を選択します。 3 右ウィンドウペインで Administrator を右クリックし、 パスワードの設定 を選択します。 4 Administrator のパスワードの設定 ウィンドウで、 続行 をクリックします。 5 パスワードの入力と確認入力を各フィールドで行い、 OK をクリックします。 6 コンピュータの管理 ウィンドウを閉じます。 82 はじめに 多言語ユーザーインタフェースを使用して システムをローカライズする方法 NAS システムでは、OS のユーザーインタフェースに使用される言語 を変更できます。システムには、デフォルトで多数の言語がインス トールされています。多言語ユーザーインタフェース(MUI)により、 NAS システムは OS メニュー、ダイアログ、およびヘルプファイルを 複数の言語で表示することができます。 お使いのシステムが Windows Storage Server 2003 R2 x64 Edition With SP2 で設定済みの場合、MUI は地域の設定とブラウザの設定の どちらにおいても、お使いの言語にあらかじめ設定されています。 ユーザーは何も行う必要がありません。 デフォルトのブラウザ言語を変更するには、次の手順を実行します。 1 Internet Explorer® ブラウザを開きます。 2 ツール メニューで インターネットオプション を選択します。 3 全般 タブで、言語 をクリックします。 4 言語の優先順位 ウィンドウで 追加 をクリックします。 5 言語 ボックスで言語を選択します。 6 OK をクリックします。 Windows Storage Server 管理コンソールの 起動 Windows Storage Server 管理コンソールは Microsoft 管理コン ソール(MMC)内に表示され、これを使用すれば、システムの管理が 容易になります。Windows Storage Server 2003 R2 x64 Edition With SP2 にログインすると、MMC は自動的に開きます。 Windows Storage Server 管理コンソール を開くには、スタート → すべてのプログラム → Windows Storage Server の管理 の順にク リックします。 Microsoft 管理コンソール ウィンドウには、左ウィンドウペインに ファイルサーバーの管理(ローカル)ノードがデフォルトノードとし て表示されます。中央ウィンドウペインには、OS の管理に役立つ選択 可能な例が用意されています。 はじめに 83 Microsoft 管理コンソールへのアクセス MMC はデフォルトで Microsoft のスタート メニューの一部として設 定されています。MMC は、ディスク管理と NFS の設定に、また、一 般的な NAS 管理ステーションとして使用できます。詳細については、 システムに同梱の Microsoft MMC のマニュアルを参照してください。 MMC を使用することで、ホストでローカルから MMC にアクセスす るか、リモートデスクトップ接続を使用して MMC にアクセスするこ とで、ストレージを設定できます。 ホストでローカルから MMC にアクセス MMC はホストで スタート メニュー内に表示されます。MMC が スタート メニューに表示されない場合は、次の手順を実行します。 1 スタート ファイル名を指定して実行 の順にクリックします。 2 nas.msc と入力し、OK をクリックします。 メモ:nas.msc ファイルは c:\windows\system32 にあります。 リモートデスクトップ接続を使用して MMC にアクセス リモートサーバーの管理にリモートデスクトップ接続を使用して、リ モート管理によるオーバーヘッドを低減します。ターミナルサービス テクノロジによって有効にされる管理用リモートデスクトップは、 サーバー管理専用に設計されています。 管理用リモートデスクトップは、サーバーにアクセスするクライアン トシステム用に特別なライセンスを必要としません。また、管理用リ モートデスクトップ使用時には、ターミナルサーバーライセンスのイ ンストールは不要です。 管理者はまた、リモートデスクトップ接続をインストールすることで、 Windows Storage Server 2003 R2 x64 Edition With SP2 を実行してい るコンピュータを Windows の旧バージョンを実行しているシステム から十分に管理することができます。 メモ:リモートシステムから管理用リモートデスクトップに接続する には、リモートデスクトップ接続を使用します。 84 はじめに リモートデスクトップ接続をデスクトップに作成する方法 リモートデスクトップ接続を作成し、Windows Storage Server 2003 R2 x64 Edition With SP2 に保存するには、次の手順を実行します。 1 スタート → ファイル名を指定して実行 の順にクリックします。 2 mstsc と入力し、OK をクリックします。 リモートデスクトップ接続 ウィンドウが表示されます。 3 リモートデスクトップ接続 画面で、ストレージサーバーのコン ピュータ名または IP アドレスを入力し、オプション をクリック します。 4 接続の設定 の下で、名前を付けて保存 をクリックします。 5 名前を付けて保存 画面で、デフォルトの .rdp 拡張子を含めて接 続用の名前を入力します。 6 保存先 ドロップダウンメニューで デスクトップ を選択し、 保存 をクリックします。 接続がデスクトップに保存されます。 リモートデスクトップ接続の設定の詳細については、リモートデスク トップ接続 ウィンドウの ヘルプ をクリックしてください。 Dell OpenManage Server Administrator Dell OpenManage Server Administrator には、統合されたウェブブ ラウザベースのインタフェース(Server Administrator のホームペー ジ)または OS を通じてコマンドラインインタフェース(CLI)を使用 する総合的な 1 対 1 のシステム管理ソリューションが備わってい ます。 Server Administrator を使用することで、総合的な 1 対 1 のシステム 管理により、ネットワーク上の NAS システムをローカルまたはリモー トで管理し、ネットワーク全体の管理に集中することができます。 メモ:Server Administrator を使用する場合、「システム」はスタンドア ロン、別のシャーシ内に NAS ユニットを備えたサーバー、1 つの シャーシ内に 1 つまたは複数のサーバーモジュールを組み込んだモ ジュラーシステムのいずれでもかまいません。 詳細については、Server Administrator のマニュアルを参照してくだ さい。 はじめに 85 Server Administrator のインストール Dell Installation and Server Management メディアには、Server Administrator およびその他のシステムソフトウェアのコンポーネン トをお使いの NAS システムにインストール、アップグレードし、アン インストールするためのセットアッププログラムが用意されています。 また、Server Administrator をネットワークを介して複数のシステム に無人インストールすることも可能です。 Dell Installation and Server Management メディアのセットアッププ ログラムを使用して、サポートされているすべての Windows Storage Server 2003 R2 x64 Edition With SP2 を実行しているシステムに Server Administrator をインストールし、アップグレードすることが できます。 Server Administrator をインストールするには、次の手順を実行し ます。 1 システムの CD/DVD ドライブに Dell Installation and Server Management メディアをセットします。 メディアがオートロードし、Server Administrator インストーラ ウィンドウが表示されます。 2 Server Administrator の インストール、変更、修復、 削除 のいずれかをクリックします。 3 使用許諾契約書 ウィンドウの内容を読んで同意したら、 次へ をクリックします。 4 セットアップの種類 ウィンドウで、使用する構成にふさわしい セットアップの種類を選択し、次へ をクリックします。 5 インストールの準備完了 ウィンドウで、インストール をクリッ クします。 6 インストールウィザードの完了 ウィンドウで、完了 をクリック します。 86 はじめに Server Administrator へのアクセス デスクトップの Server Administrator アイコンをダブルクリックす ることで、ホストを通じてローカルで Server Administrator にアクセ スできます。 同じネットワーク上にあるクライアントシステムから Server Administrator に直接アクセスするには、バージョン 6.0 またはそれ 以降の Internet Explorer を開き、お使いの NAS システムのセキュア ポート(1311)に接続します。 たとえば、次のように入力します。 https://DELL1234567:1311 DELL1234567 は NAS システムの名前です。 ポート 1311 がファイアウォールによって無効にされている場合は、 次の手順で例外を設定し、ポート 1311 を OpenManage で使用でき るように有効にします。 1 スタート → 設定 → コントロールパネル → Windows ファイアウォール の順にクリックします。 2 例外 タブをクリックします。 3 ポートの追加 をクリックします。 4 名前 フィールドに Dell OpenManage Server Administrator と入力します。 5 ポート番号 フィールドに 1311 と入力します。 6 OK をクリックします。 7 ファイアウォールサービスの再起動を指示するメッセージが表示 されたら、ファイアウォールサービスを再起動します。 信頼済みサイトのブラウザへの追加 Microsoft の高度なセキュリティ基準により、インターネットまたは イントラネットのサイトにはじめてアクセスする場合、サイトを信頼 済みサイトゾーンに追加するように求めるメッセージが表示される場 合があります。 はじめに 87 信頼済みサイトを Internet Explorer に追加するには、次の手順を実行 します。 1 ツール メニューで インターネットオプション をクリックします。 インターネットオプション 画面が表示されます。 2 セキュリティ タブをクリックします。 セキュリティ タブのメニューが表示されます。 3 信頼済みサイト をクリックします。 4 サイト をクリックします。 信頼済みサイト 画面が表示されます。 5 次の Web サイトをゾーンに追加する フィールドに https: secure protocol を使用してサイトのアドレスを入力し、追加 をクリッ クします。 Web サイト ボックスにサイトが表示されます。 6 手順 5 を繰り返して他のサイトを追加し、OK をクリックし ます。 インターネットオプション 画面が表示されます。 7 OK をクリックします。 システムのアップデート Server Update Utility メディアには、アップデートを識別してお使い のサーバーに適用するためのアプリケーションが入っています。 Server Update Utility(SUU)は、デルサポートサイト support.dell.com からダウンロードすることも可能です。詳細につ いては、Server Update Utility の『ユーザーズガイド』を参照してく ださい。 Server Administrator の個々のコンポーネントをアップデートする には、コンポーネントに固有の Dell アップデートパッケージを使用し てください。Dell アップデートパッケージは Dell PowerEdge™ Updates メディアに入っています。SUU は、お使いの Dell NAS シス テムに現在インストールされているコンポーネントのバージョンを Dell PowerEdge Updates メディアに入っているアップデートコン ポーネントと比較します。SUU を使用してバージョンの比較レポート を参照し、システム全体をアップデートしてください。 88 はじめに Microsoft Windows ソフトウェアのアップデート Windows Storage Server 2003 R2 x64 Edition をアップデートする場 合は、Microsoft のサポートサイト support.microsoft.com を参照 してください。Windows Server® 2003 R2 x64 Edition に対するアッ プデートはすべて Windows Storage Server 2003 R2 x64 Edition に適用されます。 その他のマニュアル メモ:『製品情報ガイド』には、安全および認可機関に関する情報が 記載されています。保証情報については、 『サービス & サポートのご 案内』を参照してください。 • システムをラックに取り付ける方法については、ラックに付属の 『ラック取り付けガイド』に説明があります。 • 『管理者ガイド』には、お使いのシステムの設定手順を完了する ための情報、および Windows Storage Server 2003 R2 x64 Edition With SP2 の機能に関する概要が記載されています。 • 『重要情報』には、ハードウェアとソフトウェアの最小要件とす べての既知の問題が記載されています。 • システムの『ユーザーズガイド』では、システム機能および仕様 について説明しています。 • システム管理ソフトウェアのマニュアルでは、システム管理ソフ トウェアの機能、動作要件、インストール、および基本操作につ いて説明しています。 • OS のマニュアルでは、OS ソフトウェアのインストール手順(必 要な場合)や設定方法、および使い方について説明しています。 はじめに 89 • システムとは別に購入した各種コンポーネントのマニュアル。 これらのオプションを取り付けて設定する方法を説明してい ます。 • システム、ソフトウェア、またはマニュアルの変更に関して記載 されたアップデート情報がシステムに付属していることがあり ます。 メモ:このアップデート情報には他の文書の内容を差し替える情報が 含まれていることがあるので、必ず最初にお読みください。 • リリースノートまたは readme ファイルには、システムまたはマ ニュアルの最新のアップデート情報や、専門知識をお持ちのユー ザーや技術者のための高度な技術情報が含まれていることがあり ます。 • Server Update Utility の『ユーザーズガイド』では、Server Update Utility を使用してお使いのシステムのソフトウェアバー ジョンを表示し、ソフトウェアをアップデートする方法を説明し ています。『ユーザーズガイド』は、デルサポートサイト support.dell.com からダウンロードできます。 90 はじめに Microsoft® Windows® Storage Server 2003 R2 x64 Edition With SP2 시작 안내서 w w w. d e l l . c o m | s u p p o r t . d e l l . c o m 참고 및 알림 주: ì주î는 컴퓨터를 보다 효율적으로 사용하는데 도움이 되 는 중요 정보를 제공합니다. 주의사항: ì주의사항î은 하드웨어의 손상 또는 데이터 유실 위험을 설명하며, 이러한 문제를 방지할 수 있는 방법을 알 려줍니다. ____________________ 본 설명서에 수록된 정보는 사전 통보 없이 변경될 수 있습니다. © 2007 Dell Inc. 저작권 본사 소유. Dell Inc.의 사전 승인 없이 어떠한 경우에도 무단 복제하는 것을 엄격히 금합니다. 본 설명서에 사용된 상표인 Dell, DELL 로고, PowerEdge 및 Dell OpenManage 는 Dell Inc.의 상표이며; Microsoft, Internet Explorer, Windows 및 Windows Server는 미국 및 기타 국가에서 Microsoft Corporation의 상표 또는 등록 상 표입니다. 본 설명서에서 특정 회사의 표시나 제품 이름을 지칭하기 위해 기타 상표 나 상호를 사용할 수도 있습니다. Dell Inc.는 자사가 소유하고 있는 것 이 외에 기타 모든 등록 상표 및 상표 이름에 대한 어떠한 소유권도 보유하지 않습니다. 2007 년 6 월 P/N XN080 Rev. A00 차례 개요. 95 . . . . . . . . . . . . . . . . . . . . . . . . . . . . . . NAS 시스템 구성 . 96 . . . . . . . . . . . . . . . . . . . . . 키보드 , 모니터 및 마우스를 사용한 시스템 구성 네트워크 액세스용 시스템 구성 . . . . . . . . . NAS 시스템용 네트워크 IP 주소 구성 . . . . . . 기본 관리자 사용자 이름 및 암호 입력 . . . . . . . . . . . . . . . . . 96 96 97 98 . . . . . . . . . . . . . . . . 98 . . . . . . . . . . . . MUI (Multilanguage User Interface) 를 사용한 시스템 한글화 Windows 스토리지 서버 관리 콘솔 . 99 . . . . . . . . . MMC (Microsoft Management Console) 액세스 . 99 . . . . . . . . . . . . . . . . . . . . . . . . . . . . 호스트에서 MMC 로컬 액세스 . . . . . . . 원격 데스크탑 연결을 사용한 MMC 액세스 . . . . . . . . . Dell OpenManage Server Administrator . Server Administrator 설치 . . . . . . . . Server Administrator 액세스 . . . . . . . 브라우저에 신뢰할 수 있는 사이트 추가 시스템 업데이트. . . . . . . . . . . . . Microsoft Windows 소프트웨어 업데이트 기타 필요한 설명서 99 99 . . . . . . . . . . . . . . . 100 . . . . . . . . . . 101 101 102 103 103 . . . . . . . . . . . . . . . . . . . . . . . . . . . . . . . . . . . . . . . . . . . . . . . . . . . . . . . . . . . 103 차례 93 94 차례 본 설명서는 Microsoft® Windows® Storage Server 2003 R2 x64 Edition With SP2 운영 체제의 개요 및 Dell™ NAS (Network Attached Storage) 시스템을 기업 네트워크에서 구성, 한글화 및 설치하는 방법에 대한 내용 에 대해 설명합니다. 본 설명서에서는 다음 내용을 다룹니다. • 개요 • NAS 시스템 구성 • MUI (Multilanguage User Interface)를 사용한 시스템 한글화 • Windows 스토리지 서버 관리 콘솔 • • MMC (Microsoft Management Console) 액세스 Dell OpenManage™ Server Administrator • 기타 필요한 설명서 개요 Windows Storage Server 2003 R2 x64 Edition With SP2 운영 체제에는 새 로운 검색 기능, 간단해진 설치 및 스토리지 관리, 확장성이 추가되었으며 최적의 NAS 성능을 제공합니다. Windows Storage Server 2003 R2 x64 Edition With SP2를 사용하면 쉽게 설치할 수 있을 뿐만 아니라 더욱 향상 된 스토리지 관리 시나리오를 사용할 수 있습니다. NAS 시스템은 Windows Storage Server 2003 R2 x64 Edition With SP2 운 영 체제로 미리 구성되어 있습니다. 대부분의 설치 과정이 완료되므로 사 용자가 개입할 필요가 없습니다. 시스템이 처음으로 부팅되면 Microsoft 최소 설치 과정이 시작됩니다. 설 치가 완료되면 시스템이 자동으로 재부팅되고 서버를 로컬 또는 원격으 로 액세스 할 수 있게 됩니다. 주: 시스템이 소프트웨어 RAID (Redundant Array of Independent Disks) 5로 미리 구성되어 있으면 시스템이 RAID 동기화 작업을 수행하여 배열을 최 적화합니다. 이 과정은 백그라운드에서 실행되며 완료될 때까지 시스템 의 전체 성능에 영향을 줄 수 있습니다. 과정이 완료되기 전에 시스템의 전 원이 꺼지는 경우 전원이 다시 켜지면 RAID 동기화가 시작되어 완료될 때 까지 계속 실행됩니다. 시작 안내서 95 NAS 시스템 구성 키보드 , 모니터 및 마우스를 사용한 시스템 구성 주: 구성 방법에 따라 설치 및 구성 과정을 완료하기 위해 로컬 KVM (Keyboard, Video, and Mouse) 연결이 필요할 수 있습니다. 원격 시스템이 구성 과정을 완료할 수 있으면 로컬KVM 연결은 필요하지 않습니다. 1 NAS 시스템에 키보드, 모니터, 마우스를 연결하십시오. 시스템 커넥터에 대한 자세한 내용은 시스템 사용 설명서를 참조하 십시오. 2 NAS 시스템의 전원을 켜십시오. 3 NAS 시스템에 로그인합니다. 주: 기본 관리자 이름은 administrator이고 기본 암호는 storageserver입니다. 네트워크 액세스용 시스템 구성 1 NAS 시스템의 전원이 켜져 있으면 끄십시오. 2 Ethernet 케이블의 한쪽 끝을 NAS 시스템 뒤쪽에 있는 10/100/1000 RJ-45 NIC 커넥터(그림 1-1 참조)의 끝에 연결하십시오. 시스템 커넥터 위치에 대한 자세한 내용은 NAS 시스템의 사용 설명서를 참조하십시오. 3 Ethernet 케이블의 다른 쪽 끝을 Ethernet 기능 잭에 연결하십시오. 4 NAS 시스템의 전원을 켜십시오. 5 NIC (Network Interface Controller) 커넥터와 연관된 LED가 켜져 있 는지 확인하여 서버가 Ethernet에 연결되어 있는지 점검하십시오. 그림 1-1을 참조하십시오. NIC 커넥터의 LED가 계속 녹색이면 연결 상태가 좋다는 의미입니다. NIC 커넥터의 LED가 황색으로 깜박 거 리면 데이터가 성공적으로 전송 중이라는 의미입니다. LED가 켜져 있지 않으면 Ethernet 케이블의 양쪽 끝이 NIC 커넥터 및 Ethernet 잭에 제대로 장착되어 있는지 확인하십시오. NAS 시스템은 필요한 정보를 검색하여 네트워크의 DHCP (Dynamic Host Configuration Protocol) 서버에서 네트워크 매개 변수(IP 주소, 게이트웨이, 서브넷 마스크 및 DNS 서버 주소)를 설 치합니다. 주: NAS 시스템이 부팅하려면 NAS 시스템에 장착된 스토리지의 구 성 및 양에 따라 몇 분이 걸릴 수 있습니다. 96 시작 안내서 그림 1-1. NIC 커넥터 NIC 1 LED NIC 2 LED NIC 1 NIC 2 NAS 시스템용 네트워크 IP 주소 구성 네트워크에 DHCP 서버가 있는 경우 DHCP는 자동으로 NAS 시스템에 주소를 할당해주므로 NAS 시스템의 IP 주소를 구성하지 않아도 됩니다. 네트워크가 DHCP 서버로 구성되어 있지 않은 경우 네트워크 구성 창에 서 NAS 시스템의 IP 주소를 구성하십시오. 네트워크 구성 창을 액세스하려면 시작→ 설정→ 제어판→ 네트워크 구 성을 클릭하십시오. 주: 네트워크에 DHCP 서버가 없는 경우 NAS 구성을 완료하려면 로컬 키 보드, 모니터 및 마우스가 필요합니다. 자세한 내용은 "키보드, 모니터 및 마우스를 사용한 시스템 구성페이지의 " 96을 참조하십시오. 주: Windows 방화벽은 기본값으로 활성화되어 있습니다. 원격 시스템을 액세스하면 연결 문제가 발생할 수 있습니다. 시작 안내서 97 기본 관리자 사용자 이름 및 암호 입력 처음으로 NAS 시스템에 로그인하면 관리자 사용자 이름 및 암호를 입력해야 합니다. NAS 시스템의 기본 관리자 사용자 이름은 administrator이고 기본 암호는 storageserver입니다. 관리자 암호 변경 1 시작→ 관리 도구→ 컴퓨터 관리를 클릭하십시오. 2 컴퓨터 관리 창에서 로컬 사용자 및 그룹을 확장하고 사용자를 선택 합니다. 3 오른쪽 창에서 관리자를 마우스 오른쪽 단추로 클릭한 다음 암호 설정을 선택합니다. 4 관리자용 암호 설정 창에서 계속을 클릭합니다. 5 해당 필드에 암호를 입력하고 확인을 클릭합니다. 6 컴퓨터 관리 창을 닫습니다. MUI (Multilanguage User Interface) 를 사용한 시스템 한글화 NAS 시스템을 사용하면 운영 체제의 사용자 인터페이스 기본 언어를 변 경할 수 있습니다. 기본값으로 많은 언어가 시스템에 설치됩니다. MUI (Multilanguage User Interface)를 사용하면 NAS 시스템이 운영 체제 메뉴, 대화 상자 및 도움말 파일을 여러 언어로 표시 할 수 있습니다. 시스템이 Windows Storage Server 2003 R2 x64 Edition With SP2 운영 체 제로 미리 구성되어 있는 경우 MUI가 지역 설정과 브라우저 설정 양쪽에 해당 지역 언어로 미리 구성됩니다. 사용자가 개입하지 않아도 됩니다. 기본 브라우저 언어를 변경하려면 다음과 같이 수행하십시오. 1 Internet Explorer® 브라우저를 엽니다. 2 도구 메뉴에서 인터넷 옵션을 선택합니다. 3 일반 탭에서 언어를 클릭합니다. 4 언어 기본 설정 창에서 추가를 클릭합니다. 5 언어 상자에서 언어를 선택합니다. 6 확인을 클릭합니다. 98 시작 안내서 Windows 스토리지 서버 관리 콘솔 Windows 스토리지 서버 관리 콘솔은 MMC에 나타나며 시스템 관리를 쉽고 편리하게 해줍니다. Windows Storage Server 2003 R2 x64 Edition With SP2 운영 체제에 로그인하면 MMC가 자동으로 열립니다. Windows 스토리지 서버 관리 콘솔을 열려면 시작 → 모든 프로그램→ Windows 스토리지 서버 관리를 클릭합니다. Microsoft 관리 콘솔 창에서 왼쪽 창은 파일 서버 관리(로컬) 노드를 기본 노드로 보여줍니다. 중간 창은 운영 체제 관리를 도와줄 시나리오 목 록 을 보여줍니다. MMC (Microsoft Management Console) 액세스 MMC는 Microsoft 시작 메뉴의 일부로 기본값으로 구성됩니다. MMC는 디스크 관리, NFS 구성 및 일반 NAS 관리 스테이션으로 사용 할 수 있습 니다. 자세한 내용은 시스템에 포함된 Microsoft MMC 문서를 참조하십 시오. MMC를 사용하여 호스트의 MMC를 로컬로 액세스하거나 원격 데스크 탑 연결을 통해 MMC를 액세스하여 스토리지를 구성할 수 있습니다. 호스트에서 MMC 로컬 액세스 MMC는 시작 메뉴의 호스트에 나타납니다. MMC 가 시작 메뉴에 나타나 지 않으면 다음 단계를 수행하십시오. 1 시작→ 실행을 클릭합니다. 2 nas.msc를 입력하고 확인을 클릭합니다. 주: nas.msc 파일은 c:\windows\system32에 있습니다. 원격 데스크탑 연결을 사용한 MMC 액세스 원격 서버 관리에 원격 데스크탑 연결을 사용하여 원격 관리와 연관된 오 버헤드를 줄이십시오. 터미널 서비스 기술 로 활성화된 관리용 원격 데스 크탑은 서버 관리를 위해 특별히 설계되었습니다. 관리용 원격 데스크탑에는 서버에 액세스하는 클라이언트 시스템 용 특 별 라이센스가 필요하지 않습니다. 또한 관리용 원격 데스크탑을 사용할 때 Terminal Server Licensing을 설치하지 않아도 됩니다. 시작 안내서 99 관리자는 또한 원격 데스크탑 연결을 설치하여 하위 Windows 버전이 탑 재된 시스템에서 Windows Storage Server 2003 R2 x64 Edition With SP2가 탑재된 컴퓨터까지 전체 관리할 수 있습니다. 주: 원격 시스템에서 관리용 원격 데스크탑에 연결하려면 원격 데스크탑 연결을 사용하십시오. 데스크탑에 원격 데스크탑 연결 생성 원격 데스크탑 연결을 생성하고 Windows Storage Server 2003 R2 x64 Edition With SP2에 저장하려면 다음 단계를 수행하십시오. 1 시작→ 실행을 클릭합니다. 2 mstsc를 입력하고 확인을 클릭합니다. 원격 데스크탑 연결 창이 나타납니다. 3 원격 데스크탑 연결 화면에서 컴퓨터 이름 또는 스토리지 서버의 IP 주소를 입력한 다음 옵션을 클릭합니다. 4 연결 설정 아래에서 다른 이름으로 저장을 클릭합니다. 5 다른 이름으로 저장 화면에서 기본 확장자인 .rdp를 포함한 해당 연 결 이름을 입력합니다. 6 저장 위치 드롭 다운 메뉴에서 바탕 화면을 선택한 다음 저장을 클릭 합니다. 그러면 연결이 바탕 화면에 저장됩니다. 원격 데스크탑 연결 구성에 대한 자세한 내용을 보려면 원격 데스크탑 연 결 창에서 도움말을 클릭합니다. Dell OpenManage Server Administrator Dell OpenManage Server Administrator는 통합된 웹 브라우저 기반의 인 터페이스(Server Administrator 홈 페이지) 또는 운영 체제의 CLI (Command Line Interface)를 사용하는 종합 일대일 시스템 관리 솔루션 을 제공합니다. Server Administrator를 사용하면 네트워크의 NAS 시스템을 로컬 및 원격 으로 관리할 수 있으며 종합 일대일 시스템 관리로 네트워크 전체를 관리 할 수 있습니다. 주: Server Administrator를 사용할 경우 시스템은 별도의 섀시에 네트워크 스토리지 장치 또는 섀시에 하나 이상의 서버 모듈로 구성된 모듈 시스템 이 장착된 서버와 같은 독립형 시스템이 될 수 있습니다. 자세한 내용은 Server Administrator 설명서를 참조하십시오. 100 시작 안내서 Server Administrator 설치 Dell Installation and Server Management 매체에는 Server Administrator 설 치, 업그레이드 및 제거를 위한 설치 프로그램과 관리 시스템에서 관리되 는 기타 시스템 소프트웨어 구성 요소가 들어 있습니다. 또한 네트워크 상 의 무인 설치를 통해 여러 시스템에 Server Administrator를 설치할 수 있 습니다. Dell Installation and Server Management 매체의 설치 프로그램을 사용하여 지원되는 모든 Windows Storage Server 2003 R2 x64 Editions With SP2 운 영 체제가 탑재된 시스템에서 Server Administrator를 설치 및 업그레이드 할 수 있습니다. Server Administrator를 설치하려면 다음 단계를 수행하십시오. 1 Installation and Server Management 매체를 시스템의 CD/DVD 드라 이브에 넣습니다. 매체가 자동으로 실행되고 Server Administrator Installer 창이 나타 납니다. 2 Install, Modify, Repair or Remove Server Administrator (Server Administrator 설치, 수정 또는 제거)를 클릭합니다. 3 License Agreement (사용 계약) 창에서 계약 내용 을 숙지하고 Next(다음)을 클릭합니다. 4 Setup Type(설치 유형) 창에서 구성에 적합한 설치 유형 을 선택하고 Next(다음)를 클릭합니다. 5 Ready to Install(설치 대기) 창에서 Install(설치)을 클릭합니다. 6 Install Wizard Completed(설치 마법사 완료) 창에서 Finish(마침)를 클릭합니다. Server Administrator 액세스 바탕 화면에서 Server Administrator 아이콘을 두 번 클릭하여 호스트에서 Server Administrator를 로컬로 액세스할 수 있습니다. 동일한 네트워크의 클라이언트 시스템에서 직접 Server Administrator를 액세스하려면 Internet Explorer 6.0 이상의 버전을 열고 NAS 시스템 의 1311 포트에 연결하십시오. 예를 들면, 다음을 입력하십시오. https://DELL1234567:1311 여기서 DELL1234567은 NAS 시스템의 이름입니다. 시작 안내서 101 1311 포트가 방화벽에 막혀 있으면 다음 절차를 통해 예외 규칙을 적용하 여 OpenManage 용으로 1311 포트를 활성화하십시오. 1 시작→ 설정→ 제어판→ Windows 방화벽을 클릭합니다. 2 예외 탭을 클릭합니다. 3 포트 추가를 클릭합니다. 4 이름 필드에 Dell OpenManage Server Administrator 를 입력합니다. 5 포트 번호 필드에 1311을 입력합니다. 6 확인을 클릭합니다. 7 메시지가 표시되면 방화벽 서비스를 재시작하십시오. 브라우저에 신뢰할 수 있는 사이트 추가 Microsoft 보안 규정의 강화로 인해 처음 사이트에 액세스할 때 인터넷 또 는 인트라넷 사이트를 신뢰할 수 있는 사이트 영역에 추가할지 묻는 메시 지가 표시될 수 있습니다. 신뢰할 수 있는 사이트를 Internet Explorer에 추가하려면 다음 단계를 수 행하십시오. 1 도구 메뉴에서 인터넷 옵션을 클릭합니다. 인터넷 옵션 화면이 나타납니다. 2 보안 탭을 클릭합니다. 보안 탭 메뉴가 나타납니다. 3 신뢰할 수 있는 사이트를 클릭합니다. 4 사이트를 클릭합니다. 신뢰할 수 있는 사이트 화면이 나타납니다. 5 영역에 웹 사이트 추가: 필드에서 https: 보안 프로토콜을 사용하여 사이트의 주소를 입력하고 추가를 클릭합니다. 해당 사이트가 웹 사이트: 상자에 나타납니다. 6 다른 사이트를 추가하려면 단계 5를 반복한 다음 확인을 클릭 합니다. 인터넷 옵션 화면이 나타납니다. 7 102 확인을 클릭합니다. 시작 안내서 시스템 업데이트 Server Update Utility 매체에는 서버 업데이트 확인 및 적용 응용프로그 램이 들어 있습니다. SUU (Server Update Utility)는 Dell 지원 웹 사이트 (support.dell.com)에서도 다운로드할 수 있습니다. 자세한 내용은 Server Update Utility 사용 설명서를 참조하십시오. Server Administrator 구성 요소를 개별 업데이트하려면 Dell PowerEdge™ Updates 매체에 있는 구성 요소별 Dell 업데이트 패키지를 사용하십시오. SUU는 Dell NAS 시스템에 현재 설치되어 있는 구성 요소의 버전과 Dell PowerEdge Updates 매체에 들어 있는 업데이트 구성 요소를 비교합니다. SUU를 사용하여 버전 비교 보고서를 검토하고 시스템 전체를 업데이 트 합니다. Microsoft Windows 소프트웨어 업데이트 Windows Storage Server 2003 R2 x64 Edition 운영 체제를 업데이트하려면 Microsoft 지원 웹 사이트(support.microsoft.com)를 참조하십시오. Windows Server® 2003 R2 x64 Edition에 대한 모든 업데이트는 Windows Storage Server 2003 R2 x64 Edition에 적용됩니다. 기타 필요한 설명서 주: 제품 정보 안내는 중요한 안전 지침 및 규제 관련 정보를 제공합니다. 보증 정보는 본 설명서에 포함되어 있거나 별도의 문서로 제공됩니다. • 랙 솔루션과 함께 제공되는 랙 설치 안내서 또는 랙 설치 지침에는 시스템을 랙에 설치하는 방법이 기술되어 있습니다. • 관리 설명서는 시스템에서 구성 절차를 완료하는 방법 및 Windows Storage Server 2003 R2 x64 Edition With SP2 기능 개요에 대해 설명 합니다. • 중요 정보 문서는 최소 하드웨어 및 소프트웨어 요구 사항 및 알려진 모든 문제에 대해 설명합니다. • 시스템의 사용 설명서는 시스템 기능 및 기술 사양에 대해 설명합 니다. • 시스템 관리 소프트웨어 설명서는 소프트웨어 기능, 요구 사항, 설치 및 기본 작동을 설명합니다. 시작 안내서 103 • 운영 체제 설명서에는 운영 체제 소프트웨어 설치(필요한 경우), 구성 및 사용 방법이 기술되어 있습니다. • 별도로 구입한 구성 요소의 설명서에는 옵션을 구성하고 설치하는 내용이 기술되어 있습니다. • 시스템, 소프트웨어 또는 설명서의 변경 사항이 포함된 업데이트가 시스템과 함께 제공되기도 합니다. 주: 업데이트에는 최신 정보가 수록되어 있으므로 다른 설명서를 읽기 전 에 반드시 먼저 참조하시기 바랍니다. • 릴리즈 노트나 readme 파일에는 시스템에 대한 최신 업데이트 사항 이나 전문가 또는 기술자를 위한 고급 기술 참조 자료가 포함되어 있 기도 합니다. • SUU (Server Update Utility) 사용 설명서는 SUU (Server Update Utility)를 사용하여 시스템 의 소프트웨어 버전을 검토하고 시스템 소프트웨어를 업데이트하는 방법에 대해 설명합니다. Dell 지원 웹 사이트(support.dell.com)에서 다운로드할 수 있습니다. 104 시작 안내서 Microsoft® Windows® Storage Server 2003 R2 x64 Edition con SP2 Guía de introducción w w w. d e l l . c o m | s u p p o r t . d e l l . c o m Notas y avisos NOTA: una NOTA proporciona información importante que le ayudará a utilizar mejor el ordenador. AVISO: un AVISO indica la posibilidad de daños en el hardware o la pérdida de datos, e informa de cómo evitar el problema. ____________________ La información contenida en este documento puede modificarse sin previo aviso. © 2007 Dell Inc. Todos los derechos reservados. Queda estrictamente prohibida la reproducción de este documento en cualquier forma sin la autorización por escrito de Dell Inc. Marcas comerciales utilizadas en este texto: Dell, el logotipo de DELL, PowerEdge y Dell OpenManage son marcas comerciales de Dell Inc.; Microsoft, Internet Explorer, Windows y Windows Server son marcas comerciales o marcas comerciales registradas de Microsoft Corporation en los Estados Unidos o en otros países. Otras marcas y otros nombres comerciales pueden utilizarse en este documento para hacer referencia a las entidades que los poseen o a sus productos. Dell Inc. renuncia a cualquier interés sobre la propiedad de marcas y nombres comerciales que no sean los suyos. Junio de 2007 N/P XN080 Rev. A00 Contenido Información general . . . . . . . . . . . . . . . . . . . . . . . Configuración del sistema NAS . . . . . . . . . . . . . . . Configuración del sistema mediante un teclado, un monitor y un ratón . . . . . . . . . . . . . . . . . . . . . Configuración del sistema para acceder a la red . . . . . . . Configuración de la dirección IP de red para el sistema NAS Introducción del nombre de usuario y la contraseña predeterminados del administrador . . . . . . . . . . . . . . 109 110 . . 110 111 112 . . 113 . . . . . . . . . . . . . . . . . . . . . 113 . . . . Localización del sistema mediante la interfaz de usuario multilingüe Inicio de Windows Storage Server Management Console. . . . . . . . . . . . . . . . . . . . . . Acceso a Microsoft Management Console . . . . . . . Acceso a MMC de forma local en el host . . . . . . . . . . . Acceso a MMC mediante una conexión a escritorio remoto . Dell OpenManage Server Administrator. 114 . . 115 115 . . . . . . . . 116 Instalación de Server Administrator. . . . . . . . . Acceso a Server Administrator . . . . . . . . . . . Adición de sitios de confianza al explorador . . . . Actualización del sistema . . . . . . . . . . . . . . Actualización del software de Microsoft Windows . Otros documentos útiles . 114 . . . . . . . . . 117 118 118 119 119 . . . . . . . . . . . . . . . . . . . 120 . . . . . . . . . . . . . . . . . . . . . . . . . . . . Contenido 107 108 Contenido En este documento se proporciona información general sobre el sistema operativo Microsoft® Windows® Storage Server 2003 R2 x64 Edition con SP2, así como información sobre la configuración, localización e instalación del sistema de almacenamiento conectado a red (NAS) de Dell™ en una red corporativa. Este documento consta de los temas siguientes: • Información general • Configuración del sistema NAS • Localización del sistema mediante la interfaz de usuario multilingüe (MUI) • Inicio de Windows Storage Server Management Console • Acceso a Microsoft Management Console (MMC) • Dell OpenManage™ Server Administrator • Otros documentos útiles Información general El sistema operativo Windows Storage Server 2003 R2 x64 Edition con SP2 incorpora nuevas funciones de búsqueda, permite una configuración y administración de almacenamiento simplificadas, se puede ampliar y está especialmente ajustado para proporcionar un rendimiento óptimo de NAS. Windows Storage Server 2003 R2 x64 Edition con SP2 ofrece mejoras significativas para la administración de almacenamiento, y su instalación es muy sencilla. El sistema NAS está preconfigurado con el sistema operativo Windows Storage Server 2003 R2 x64 Edition con SP2. La mayoría de los procedimientos de configuración son automáticos y no requieren la intervención del usuario. Guía de introducción 109 Cuando el sistema se inicia por primera vez, empieza el proceso de instalación mínima de Microsoft. Cuando este proceso haya finalizado, el sistema se reiniciará automáticamente y podrá acceder al servidor de forma local o remota. NOTA: si el sistema está preconfigurado con RAID (matriz redundante de discos independientes) 5 por software, se efectuará una sincronización de RAID para optimizar la matriz. El proceso se ejecuta en segundo plano y puede afectar al rendimiento general del sistema hasta que finalice. Si el sistema se apaga antes de que finalice el proceso, la sincronización de RAID se reiniciará al encender el sistema y continuará hasta que finalice. Configuración del sistema NAS Configuración del sistema mediante un teclado, un monitor y un ratón NOTA: según el método de configuración, es posible que se requieran conexiones de teclado, vídeo y ratón (KVM) locales para realizar los procedimientos de instalación y configuración. Si el sistema remoto puede realizar los procedimientos de configuración, no se requieren conexiones KVM locales. 1 Conecte un teclado, un monitor y un ratón al sistema NAS. Para obtener información sobre los conectores del sistema, consulte la Guía del usuario del sistema. 2 Encienda el sistema NAS. 3 Inicie una sesión en el sistema NAS. NOTA: el nombre de usuario predeterminado del administrador es administrator y la contraseña predeterminada es storageserver. 110 Guía de introducción body.fm Page 111 Wednesday, June 27, 2007 3:02 PM Configuración del sistema para acceder a la red 1 Si el sistema NAS está encendido, apáguelo. 2 Conecte un extremo de un cable Ethernet a uno de los conectores de NIC RJ-45 10/100/1000 (vea la figura 1-1) de la parte posterior del sistema NAS. Para obtener más información sobre la ubicación de los conectores del sistema, consulte la Guía del usuario del sistema NAS. 3 Conecte el otro extremo del cable Ethernet a una toma Ethernet que funcione. 4 Encienda el sistema NAS. 5 Compruebe que el servidor está conectado a Ethernet; para ello, asegúrese de que el LED asociado al conector de la controladora de interfaz de red (NIC) esté encendido. Vea la figura 1-1. Si el LED del conector de NIC emite una luz verde fija, la conexión es correcta. Si el LED del conector de NIC emite una luz ámbar parpadeante, los datos se están transfiriendo correctamente. Si el LED no está encendido, asegúrese de que los dos extremos del cable Ethernet están conectados correctamente al conector de NIC y a la toma Ethernet. El sistema NAS recupera la información necesaria para configurar los parámetros de red (la dirección IP, la máscara de subred de la puerta de enlace y la dirección del servidor DNS) de un servidor DHCP (protocolo de configuración dinámica de host) de la red. NOTA: según la configuración y la cantidad de almacenamiento conectada al sistema NAS, éste puede tardar varios minutos en iniciarse. Guía de introducción 111 body.fm Page 112 Wednesday, June 27, 2007 2:59 PM Figura 1-1. Conector de NIC LED de la NIC 1 LED de la NIC 2 NIC 1 NIC 2 Configuración de la dirección IP de red para el sistema NAS Si tiene un servidor DHCP en la red, no es necesario que configure la dirección IP del sistema NAS, ya que DHCP asigna automáticamente una dirección al sistema NAS. Si la red no está configurada con un servidor DHCP, configure la dirección IP del sistema NAS mediante la ventana de conexión de red. Para acceder a la ventana Conexión de red, haga clic en Inicio→ Configuración→ Panel de control→ Conexión de red. NOTA: si no tiene un servidor DHCP en la red, se necesita un teclado local, un monitor y un ratón para finalizar la configuración de NAS. Para obtener más información, consulte “Configuración del sistema mediante un teclado, un monitor y un ratón” en la página 110. NOTA: el servidor de seguridad de Windows está activado de forma predeterminada. Al acceder al sistema remoto, pueden producirse problemas de conectividad. 112 Guía de introducción Introducción del nombre de usuario y la contraseña predeterminados del administrador Cuando inicie sesión en el sistema NAS por primera vez, deberá introducir el nombre de usuario y la contraseña del administrador. El nombre de usuario predeterminado del administrador para su sistema NAS es administrator y la contraseña predeterminada es storageserver. Cambio de la contraseña del administrador 1 Haga clic en Inicio→ Herramientas administrativas→ Administración de equipos. 2 En la ventana Administración de equipos, expanda Usuarios y grupos locales y seleccione Usuarios. 3 En el panel derecho de la ventana, haga clic con el botón derecho del ratón en Administrador y seleccione Establecer contraseña. 4 En la ventana Establecer contraseña para Administrador, haga clic en Continuar. 5 Escriba y confirme la contraseña en los campos pertinentes y haga clic en Aceptar. 6 Cierre la ventana Administración de equipos. Localización del sistema mediante la interfaz de usuario multilingüe El sistema NAS permite cambiar el idioma original de la interfaz de usuario del sistema operativo. Hay muchos idiomas instalados en el sistema de manera predeterminada. La interfaz de usuario multilingüe (MUI) permite que el sistema NAS muestre los menús, los cuadros de diálogo y los archivos de ayuda del sistema operativo en varios idiomas. Si el sistema se preconfiguró con el sistema operativo Windows Storage Server 2003 R2 x64 Edition con SP2, la MUI estará preconfigurada con el idioma localizado tanto en la configuración regional como en la configuración del explorador. No es necesaria la intervención del usuario. Guía de introducción 113 Para cambiar el idioma predeterminado del explorador, realice lo siguiente: 1 Abra un explorador Internet Explorer®. 2 En el menú Herramientas, seleccione Opciones de Internet. 3 En la ficha General, haga clic en Idiomas. 4 En la ventana Preferencias de idioma, haga clic en Agregar. 5 En la casilla Idioma, seleccione un idioma. 6 Haga clic en Aceptar. Inicio de Windows Storage Server Management Console Windows Storage Server Management Console forma parte de MMC y proporciona un método sencillo y práctico para la administración de sistemas. La consola MMC se abre automáticamente al iniciar sesión en el sistema operativo Windows Storage Server 2003 R2 x64 Edition con SP2. Para abrir Windows Storage Server Management Console, haga clic en Inicio → Todos los programas→ Windows Storage Server Management. En el panel izquierdo de la ventana Microsoft Management Console, se muestra el nodo Administración de servidores de archivos (local) como nodo predeterminado. En el panel central de la ventana se proporcionan situaciones seleccionables que le ayudarán en la administración del sistema operativo. Acceso a Microsoft Management Console La consola MMC está configurada de manera predeterminada como parte del menú Inicio de Microsoft. Puede utilizarse para la administración de discos, la configuración de NFS y como estación de administración general de NAS. Para obtener más información, consulte el documento sobre MMC de Microsoft suministrado con el sistema. Con MMC puede configurar el almacenamiento ya sea de forma local en el host o mediante una conexión a escritorio remoto. 114 Guía de introducción Acceso a MMC de forma local en el host La consola MMC aparece en el host, en el menú Inicio. Si no aparece en el menú Inicio, realice los pasos siguientes: 1 Haga clic en Inicio→ Ejecutar. 2 Escriba nas.msc y haga clic en Aceptar. NOTA: el archivo nas.msc está ubicado en c:\windows\system32. Acceso a MMC mediante una conexión a escritorio remoto Utilice Conexión a Escritorio remoto para que la administración del servidor remoto reduzca la sobrecarga asociada a la administración remota. La opción Escritorio remoto para Administración, activada por la tecnología Servicios de Terminal Server, está diseñada específicamente para la administración de servidores. La opción Escritorio remoto para Administración no requiere una licencia especial para los sistemas cliente que acceden al servidor. Además, no es necesario instalar las licencias de Terminal Server cuando se utiliza Escritorio remoto para Administración. Asimismo, los administradores pueden administrar completamente los ordenadores que ejecutan Windows Storage Server 2003 R2 x64 Edition con SP2 desde sistemas que ejecutan versiones anteriores de Windows mediante la instalación de Conexión a Escritorio remoto. NOTA: para conectarse a Escritorio remoto para Administración desde un sistema remoto, utilice Conexión a Escritorio remoto. Creación de una conexión a escritorio remoto en el escritorio Para crear y guardar una conexión a escritorio remoto en Windows Storage Server 2003 R2 x64 Edition con SP2, realice los pasos siguientes: 1 Haga clic en Inicio→ Ejecutar. 2 Escriba mstsc y haga clic en Aceptar. Se abre la ventana Conexión a Escritorio remoto. 3 En la pantalla Conexión a Escritorio remoto, escriba el nombre del ordenador o la dirección IP del servidor de almacenamiento y, a continuación, haga clic en Opciones. 4 En Configuración de la conexión, haga clic en Guardar como. Guía de introducción 115 5 En la pantalla Guardar como, escriba un nombre para la conexión e incluya la extensión .rdp predeterminada. 6 En el menú desplegable Guardar en, seleccione Escritorio y haga clic en Guardar. La conexión se guardará en el escritorio. Para obtener más información sobre la configuración de la conexión a escritorio remoto, haga clic en Ayuda en la ventana Conexión a Escritorio remoto. Dell OpenManage Server Administrator Dell OpenManage Server Administrator proporciona una solución de administración de sistemas completa e individualizada mediante una interfaz integrada basada en explorador web (la página de inicio de Server Administrator) o una interfaz de línea de comandos (CLI) a través del sistema operativo. Server Administrator permite administrar sistemas NAS de una red de forma local y remota y centrarse en la administración de toda la red gracias a una administración de sistemas completa e individualizada. NOTA: si utiliza Server Administrator, un sistema puede ser un sistema independiente, un servidor con unidades de almacenamiento conectado a red en chasis independientes o un sistema modular formado por uno o varios módulos de servidor en un chasis. Para obtener más información, consulte la documentación de Server Administrator. 116 Guía de introducción Instalación de Server Administrator El soporte multimedia Dell Installation and Server Management (Instalación y administración de servidores Dell) incluye un programa de configuración para instalar, actualizar y desinstalar Server Administrator y otros componentes de software del sistema NAS. También puede instalar Server Administrador en varios sistemas mediante una instalación desatendida a través de una red. Con el programa de configuración incluido en el soporte multimedia Dell Installation and Server Management, podrá instalar y actualizar Server Administrator en sistemas que ejecuten todas las ediciones admitidas del sistema operativo Windows Storage Server 2003 R2 x64 Edition con SP2. Para instalar Server Administrator, realice los pasos siguientes: 1 Inserte el soporte multimedia Dell Installation and Server Management en la unidad de CD/DVD del sistema. El soporte multimedia se carga automáticamente y aparece la ventana Server Administrator Installer (Programa de instalación de Server Administrator). 2 Haga clic en Install, Modify, Repair or Remove Server Administrator (Instalar, modificar, reparar o quitar Server Administrator). 3 En la ventana License Agreement (Contrato de licencia), lea y acepte el contrato y, a continuación, haga clic en Next (Siguiente). 4 En la ventana Setup Type (Tipo de instalación), seleccione el tipo de instalación adecuado para su configuración y haga clic en Next (Siguiente). 5 En la ventana Ready to Install (Preparado para instalar), haga clic en Install (Instalar). 6 En la ventana Install Wizard Completed (Asistente de instalación completado), haga clic en Finish (Finalizar). Guía de introducción 117 Acceso a Server Administrator Para acceder a Server Administrator de forma local a través del host, haga doble clic en el icono de Server Administrator del escritorio. Para acceder a Server Administrator directamente desde un sistema cliente de la misma red, abra un explorador Internet Explorer 6.0 o posterior y conéctese al puerto seguro, 1311, del sistema NAS. Por ejemplo, escriba: https://DELL1234567:1311 donde DELL1234567 es el nombre del sistema NAS. Si el servidor de seguridad desactiva el puerto 1311, utilice el procedimiento siguiente para definir una excepción que permita activar el puerto 1311 para utilizar OpenManage. 1 Haga clic en Inicio→ Configuración→ Panel de control→ Firewall de Windows. 2 Haga clic en la pestaña Excepciones. 3 Haga clic en Agregar puerto. 4 Escriba Dell OpenManage Server Administrator en el campo Nombre. 5 Escriba 1311 en el campo Número de puerto. 6 Haga clic en Aceptar. 7 Si se le solicita, reinicie el servicio de servidor de seguridad. Adición de sitios de confianza al explorador Debido a los estándares de seguridad mejorados de Microsoft, es posible que se le pida que añada un sitio de Internet o de intranet a la zona de sitios de confianza cuando acceda al sitio por primera vez. Para añadir sitios de confianza en Internet Explorer, realice los pasos siguientes: 1 En el menú Herramientas, haga clic en Opciones de Internet. Aparece la pantalla Opciones de Internet. 2 Haga clic en la ficha Seguridad. Aparece el menú de la ficha Seguridad. 118 Guía de introducción 3 Haga clic en Sitios de confianza. 4 Haga clic en Sitios. Se abre la pantalla Sitios de confianza. 5 En el campo Agregar esta página web a la zona:, escriba la dirección del sitio mediante el protocolo seguro https: y haga clic en Agregar. El sitio aparece en la casilla Sitios web. 6 Repita el paso 5 para añadir sitios adicionales y haga clic en Aceptar. Aparece la pantalla Opciones de Internet. 7 Haga clic en Aceptar. Actualización del sistema El soporte multimedia Server Update Utility contiene una aplicación para identificar y aplicar actualizaciones al servidor. Server Update Utility (SUU) también puede descargarse de la página web de asistencia de Dell (support.dell.com). Para obtener más información, consulte la guía del usuario de Server Update Utility. Para actualizar componentes individuales de Server Administrator, utilice los paquetes de actualización de Dell específicos de componentes, que pueden encontrarse en el soporte multimedia Dell PowerEdge™ Updates (Actualizaciones de Dell PowerEdge™). SUU compara las versiones de los componentes que están instalados en ese momento en el sistema NAS de Dell con los componentes de actualización suministrados en el soporte multimedia Dell PowerEdge Updates. Utilice SUU para ver un informe comparativo de las versiones y para actualizar un sistema completo. Actualización del software de Microsoft Windows Para actualizar el sistema operativo Windows Storage Server 2003 R2 x64 Edition, visite la página web de asistencia de Microsoft (support.microsoft.com). Todas las actualizaciones a Windows Server® 2003 R2 x64 Edition se aplican a Windows Storage Server 2003 R2 x64 Edition. Guía de introducción 119 Otros documentos útiles NOTA: la Guía de información del producto contiene información importante sobre seguridad y normativas. La información sobre la garantía puede estar incluida en este documento o constar en un documento aparte. • En los documentos Guía de instalación del rack o Instrucciones de instalación del rack, incluidos con el rack, se describe cómo instalar el sistema en un rack. • En la Guía del administrador se proporciona información sobre cómo realizar los procedimientos de configuración en el sistema e información general sobre las funciones de Windows Storage Server 2003 R2 x64 Edition con SP2. • En el documento Información importante se enumeran los requisitos mínimos de hardware y software y todos los problemas conocidos. • En la Guía del usuario del sistema se ofrece información sobre las características y las especificaciones técnicas del sistema. • En la documentación del software de administración de sistemas se describen las funciones, los requisitos, la instalación y el funcionamiento básico del software. • En la documentación del sistema operativo se describe cómo instalar (si es necesario), configurar y utilizar el software del sistema operativo. • En la documentación de los componentes adquiridos por separado se incluye información para configurar e instalar las opciones correspondientes. • Algunas veces, con el sistema se incluyen actualizaciones que describen los cambios realizados en el sistema, en el software o en la documentación. NOTA: lea siempre las actualizaciones primero, ya que a menudo éstas sustituyen la información de otros documentos. • Es posible que se incluyan notas de la versión o archivos Léame para proporcionar actualizaciones de última hora relativas al sistema o a la documentación, o material de consulta técnica avanzada destinada a usuarios o técnicos experimentados. • En la Guía del usuario de Server Update Utility se describe cómo se puede utilizar Server Update Utility para ver las versiones de software del sistema y actualizarlo. Puede descargarse de la página web de asistencia de Dell (support.dell.com). 120 Guía de introducción