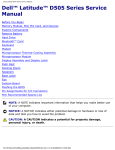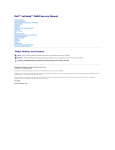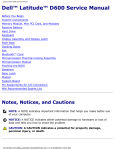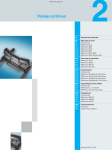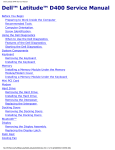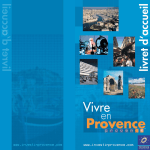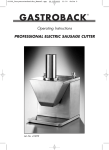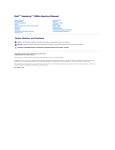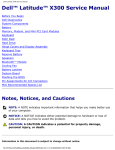Download Dell Laptop D505 User's Manual
Transcript
Dell™ Latitude™ D505 Service Manual Before You Begin Memory Module, Mini PCI Card, and Devices System Components Reserve Battery Hard Drive PC Card With Bluetooth® Wireless Technology Keyboard Modem Microprocessor Thermal-Cooling Assembly Microprocessor Module Display Assembly and Display Latch Palm Rest Docking Doors Speakers Base Latch Fan System Board Flashing the BIOS Pin Assignments for I/O Connectors Mini Recommended Spares List Notes, Notices, and Cautions NOTE: A NOTE indicates important information that helps you make better use of your computer. NOTICE: A NOTICE indicates either potential damage to hardware or loss of data and tells you how to avoid the problem. CAUTION: A CAUTION indicates a potential for property damage, personal injury, or death. Information in this document is subject to change without notice. © 2003–2004 Dell Inc. All rights reserved. Reproduction in any manner whatsoever without the written permission of Dell Inc. is strictly forbidden. Trademarks used in this text: Dell, the DELL logo, and Latitude are trademarks of Dell Inc.; Intel, Pentium, and Celeron are registered trademarks of Intel Corporation; Microsoft and Windows are registered trademarks of Microsoft Corporation; Bluetooth is a trademark owned by Bluetooth SIG, Inc. and is used by Dell Inc. under license. Other trademarks and trade names may be used in this document to refer to either the entities claiming the marks and names or their products. Dell Inc. disclaims any proprietary interest in trademarks and trade names other than its own. Model PP10L April 2004 Rev. A01 Back to Contents Page Before You Begin Dell™ Latitude™ D505 Service Manual Preparing to Work Inside the Computer Recommended Tools Computer Orientation Screw Identification Preparing to Work Inside the Computer CAUTION: Only a certified service technician should perform repairs on your computer. Damage due to servicing that is not authorized by Dell is not covered by your warranty. Read and follow the safety instructions in the Product Information Guide that came with the computer. CAUTION: To prevent static damage to components inside your computer, discharge static electricity from your body before you touch any of your computer's electronic components. You can do so by touching an unpainted metal surface. CAUTION: Handle components and cards with care. Do not touch the components or contacts on a card. Hold a card by its edges or by its metal mounting bracket. Hold a component such as a microprocessor by its edges, not by its pins. NOTICE: To avoid damaging the computer, perform the following steps before you begin working inside the computer. 1. Ensure that the work surface is flat and clean to prevent scratching the computer cover. 2. Save any work in progress and exit all open programs. 3. Turn off the computer and all attached devices. NOTE: Ensure that the computer is off and not in a power management mode. If you cannot shut down the computer using the computer operating system, press and hold the power button for 4 seconds. 4. If the computer is connected to a docking device (docked), undock it. 5. Disconnect the computer from the electrical outlet. 6. To avoid possible damage to the system board, wait 10 to 20 seconds and then disconnect any attached devices. 7. Disconnect all other external cables from the computer. 8. Remove any installed PC Cards from the PC Card slot. 9. Close the display and turn the computer upside down on a flat work surface. NOTICE: To avoid damaging the system board, you must remove the main battery before you service the computer. 10. Slide and hold the battery-bay latch release on the bottom of the computer, and then remove the battery from the bay. 11. Remove any installed memory modules, Mini PCI cards, and devices, including a second battery if one is installed. 12. Remove the hard drive. Recommended Tools The procedures in this manual require the following tools: #1 Phillips screwdriver ¼-inch flat-blade screwdriver Small plastic scribe Flash BIOS update program floppy disk or CD Computer Orientation 1 back 2 right 3 front 4 left Screw Identification When you are removing and replacing components, photocopy "Screw Identification" as a tool to lay out and keep track of the screws. The placemat provides the number of screws and their sizes. Optional Device: Hard Drive: Keyboard: (1 each) (2 each) (2 each) Modem: Display Assembly: Display Bezel: (1 each) (4 each) (display bumpers, 6 each) (6 each) Display Panel: Display Latch: (8 each) (1 each) Display Adapter Rails (14.1-inch display only): Palm Rest: (4 each) (13 each) (4 each) Speakers: Fan: (1 each) (2 each) System Board: (2 each) (4 each) Back to Contents Page Back to Contents Page Memory Module, Mini PCI Card, and Devices Dell™ Latitude™ D505 Service Manual Memory Module Mini PCI Card Devices Memory Module CAUTION: Before working inside your Dell™ computer, read the safety instructions in your Product Information Guide. CAUTION: To prevent static damage to components inside your computer, discharge static electricity from your body before you touch any of your computer's electronic components. You can do so by touching an unpainted metal surface. NOTE: Memory modules purchased from Dell are covered under your computer warranty. 1. Follow the instructions in "Preparing to Work Inside the Computer." 2. Turn the computer over, loosen the captive screw (labeled "M") from the memory module cover, and lift the cover. NOTICE: To prevent damage to the memory module connector, do not use tools to spread the securing clips that secure the memory module. 3. If you are replacing a memory module, remove the existing module. NOTICE: Handle memory modules by their edges, and do not touch the components on a module. a. Use your fingertips to carefully spread apart the securing clips on each end of the memory module connector until the module pops up. b. Remove the module from the connector. NOTICE: If you need to install memory modules in two connectors, install a memory module in the connector labeled "DIMM A" (slot 1) before you install a module in the other connector. 4. Ground yourself and install the new memory module: a. Align the notch in the module with the slot in the center of the connector. b. Slide the edge of the module firmly into the connector, and rotate the module down until you feel a click. If you do not feel the click, remove the module and reinstall it. NOTE: If the memory module is not installed properly, the computer does not boot. No error message indicates this failure. 5. Replace the cover and screw. NOTICE: If the memory module cover is difficult to close, remove the module and reinstall it. Forcing the cover to close may damage your computer. 6. Insert the battery into the battery bay, or connect the AC adapter to your computer and an electrical outlet. 7. Turn on the computer. As the computer boots, it detects the additional memory and automatically updates the system configuration information. Mini PCI Card If you ordered a Mini PCI card at the same time that you ordered your computer, Dell has already installed the card for you. CAUTION: Before working inside your computer, read the safety instructions in your Product Information Guide. CAUTION: To prevent static damage to components inside your computer, discharge static electricity from your body before you touch any of your computer's electronic components. You can do so by touching an unpainted metal surface. NOTICE: Handle components and cards by their edges, and avoid touching pins and contacts. 1. Follow the instructions in "Preparing to Work Inside the Computer." 2. Turn the computer over, and loosen the captive screw (labeled "C") on the Mini PCI card cover. 3. Place your finger under the cover at the indentation, lift up the cover, and slide the cover open. 4. If a Mini PCI card is not already installed, go to step 5. If you are replacing a Mini PCI card, remove the existing card: a. Disconnect the Mini PCI card from any attached cables. NOTICE: To prevent damage to the Mini PCI card connector, do not use tools to spread the securing clips that secure the card. b. Release the Mini PCI card by spreading the securing clips until the card pops up slightly. c. Lift the Mini PCI card out of its connector. 5. Slide the new Mini PCI card firmly into the connector. 6. Connect the antenna cables from the Mini PCI card to the antenna connectors on the computer. 1 antenna cables (2) 2 antenna connectors on card (2) 7. Lower the Mini PCI card toward the inner tabs to approximately a 20-degree angle. 8. Continue lowering the Mini PCI card until it snaps into the inner tabs of the connector. 9. Replace the cover. Devices Your computer ships with an optical drive installed in the module bay. However, the device security screw is not installed in the optical drive but packaged separately. When you install your device in the module bay, you can install the device security screw. NOTICE: Insert devices into the module bay before you dock and turn on the computer. NOTE: You do not need to install the device security screw unless you want to secure the module inside the computer for security purposes. If the Device Security Screw Is Not Installed NOTICE: To prevent damage to devices, place them in a safe, dry place when they are not installed in the computer. Avoid pressing down on them or placing heavy objects on top of them. 1. Press the device latch release so that the latch release pops out. 1 device latch release 2. Pull the device by the latch release to remove the device from the module bay. If the Device Security Screw Is Installed 1. If the computer is connected to a docking device (docked), undock it. See the documentation that came with your docking device for instructions. NOTICE: To prevent damage to devices, place them in a safe, dry place when they are not installed in the computer. Avoid pressing down on them or placing heavy objects on top of them. 2. Close the display and turn the computer over. 3. Use a #1 Phillips screwdriver to remove the M2 x 3-mm screw from the bottom of the computer. 1 M2 x 3-mm screw 4. Press the device latch release so that the latch release pops out. 5. Pull the device by the latch release to remove the device from the module bay. Back to Contents Page Back to Contents Page System Components Dell™ Latitude™ D505 Service Manual NOTICE: Only a certified service technician should perform repairs on your computer. Damage due to servicing that is not authorized by Dell is not covered by your warranty. NOTICE: Unless otherwise noted, each procedure in this document assumes that a part can be replaced by performing the removal procedure in reverse order. 1 display assembly see Mini RSL 8 speakers H1330 2 center control cover H1371 hard drive see Mini RSL 9 3 palm rest (with touch pad) D1482 10 fan J1043 4 system board W3344 11 microprocessor see Mini RSL 5 computer base 12 microprocessor thermal-cooling assembly H1309 6 battery see Mini RSL 13 keyboard 1M709 7 reserve battery 3R459 Back to Contents Page 14 display cable Back to Contents Page Reserve Battery Dell™ Latitude™ D505 Service Manual CAUTION: Before working inside your Dell™ computer, read the safety instructions in your Product Information Guide. CAUTION: To prevent static damage to components inside your computer, discharge static electricity from your body before you touch any of your computer's electronic components. You can do so by touching an unpainted metal surface. 1. Follow the instructions in "Preparing to Work Inside the Computer." 2. Remove the battery. 3. Depress the battery latch and rotate it out to remove the reserve battery cover. 1 reserve battery cover 6R456 4. Pull the reserve battery straight out of the computer base. 5. Disconnect the reserve-battery cable connector from the battery connector. 1 battery connector 2 reserve battery Back to Contents Page 3R459 Back to Contents Page Hard Drive Dell™ Latitude™ D505 Service Manual CAUTION: If you remove the hard drive from the computer when the drive is hot, do not touch the metal housing of the hard drive. CAUTION: Before working inside your computer, read the safety instructions in your Product Information Guide. NOTICE: To prevent data loss, shut down your computer before removing the hard drive. Do not remove the hard drive while the computer is on, in standby mode, or in hibernate mode. NOTICE: Hard drives are extremely fragile; even a slight bump can damage the drive. NOTE: Dell does not guarantee compatibility or provide support for hard drives from sources other than Dell. 1. Follow the instructions in "Preparing to Work Inside the Computer." 2. Turn the computer over. Use a standard #1 Phillips screwdriver to remove the two M2.5 x 5-mm screws. 1 M2.5 x 5-mm screws (2) 63PDH NOTICE: When the hard drive is not in the computer, store it in protective antistatic packaging. See "Protecting Against Electrostatic Discharge" in your Product Information Guide. 3. Slide the hard drive out of the computer. 4. Remove the new drive from its packaging. Save the original packaging to use when storing or shipping the hard drive. NOTICE: Use firm and even pressure to slide the drive into place. If you force the hard drive into place using excessive force, you may damage the connector. 5. Press the hard drive cover down until it is fully seated in the bay, and then replace and tighten the two screws. 6. Use the Operating System CD to install the operating system for your computer. 7. Use the Drivers and Utilities CD to install the drivers and utilities for your computer. Back to Contents Page Back to Contents Page PC Card With Bluetooth® Wireless Technology Dell™ Latitude™ D505 Service Manual CAUTION: Before performing the following procedures, read the safety instructions in your Product Information Guide. NOTICE: To avoid electrostatic discharge, ground yourself by using a wrist grounding strap or by periodically touching an unpainted metal surface (such as the back panel) on the computer. 1. Follow the instructions in "Preparing to Work Inside the Computer." 2. Remove the hard drive. 3. Pull the connector of the PC Card with Bluetooth wireless technology out of the system board connector. 4. Pull the cable to remove the PC Card with Bluetooth wireless technology from the computer. NOTICE: When replacing the PC Card with Bluetooth wireless technology, ensure that the cable of the PC Card with Bluetooth wireless technology is routed correctly so that you do not damage the cable when you install the hard drive. 1 PC Card with Bluetooth wireless technology 2U381 2 system board connector 3 connector of PC Card with Bluetooth wireless technology 4 cable of PC Card with Bluetooth wireless technology To replace a PC Card with Bluetooth wireless technology: 1. Insert the PC Card with Bluetooth wireless technology. 2. Ensure that the cable is routed under the tab. 5X617 1 cable 5X617 2 tab 3. Connect the cable. 4. Replace the hard drive. Back to Contents Page Back to Contents Page Keyboard Dell™ Latitude™ D505 Service Manual CAUTION: Before performing the following procedures, read the safety instructions in your Product Information Guide. NOTICE: To avoid electrostatic discharge, ground yourself by using a wrist grounding strap or by periodically touching an unpainted metal surface (such as the back panel) on the computer. 1. Follow the instructions in "Preparing to Work Inside the Computer." 2. Turn the computer top-side up and open it. 1 display see Mini RSL 2 center control cover H1371 3 palm rest (with touch pad) D1482 3. Remove the center control cover: a. Open the display all the way (180 degrees) so that it lies flat against your work surface. b. Starting on the right side of the computer, use a plastic scribe to pry up the center control cover. Lift it away from the computer, and lay it aside. 1 center control cover H1371 4. Remove the keyboard: a. Remove the two M2.5 x 5-mm screws across the top of the keyboard. NOTICE: The keycaps on the keyboard are fragile, easily dislodged, and time-consuming to replace. Be careful when removing and handling the keyboard. b. Rotate the keyboard up and slide it forward. c. Hold the keyboard up and slightly forward to allow access to the keyboard connector. d. Pull up on the keyboard connector tab to disconnect the keyboard connector from the system board. 1 M2.5 x 5-mm screws (2) 63PDH 2 keyboard connector 3 keyboard connector tab NOTE: When you replace the keyboard, ensure that the keyboard tabs are completely in place to avoid scratching the palm rest. Back to Contents Page Back to Contents Page Modem Dell™ Latitude™ D505 Service Manual Removing the Modem CAUTION: Before performing the following procedures, read the safety instructions in your Product Information Guide. NOTICE: To avoid electrostatic discharge, ground yourself by using a wrist grounding strap or by periodically touching an unpainted metal surface (such as the back panel) on the computer. 1. Follow the instructions in "Preparing to Work Inside the Computer." 2. Remove the keyboard. 3. Disconnect the display cable from the display cable connector on the system board. 4. Remove the M2 x 3-mm screw. 1 modem cable 4 pull-tab 2 modem Y0231 5 modem connector on system board 3 M2 x 3-mm screw 4270E 5. Pull up on the pull-tab to disconnect the modem from the modem connector on the system board. NOTICE: Do not disconnect the modem cable from the system board. 6. Disconnect the modem cable from the modem. Installing the Modem 1. Connect the modem cable to the modem. 2. Slip the left end of the modem and the modem cable underneath the metal modem-securing clip. NOTICE: Ensure that the modem cable is routed correctly when you replace the modem. 3. Ensure that the modem cable is properly routed under its routing clip. NOTICE: Do not press down on the left side of the modem while installing it. 4. Align the connector on the bottom of the modem with the modem connector on the system board and then press down on the right side of the modem to seat both connectors. 1 modem Y0231 2 modem-cable routing clip 3 modem cable 4 modem-securing clip 5. Replace the M2 x 3-mm screw. 6. Reconnect the display cable to the display cable connector and then secure the display cable in its three display-cable routing clips. Back to Contents Page Back to Contents Page Microprocessor Thermal-Cooling Assembly Dell™ Latitude™ D505 Service Manual Removing the Microprocessor Thermal-Cooling Assembly CAUTION: Before performing the following procedures, read the safety instructions in your Product Information Guide. NOTICE: To avoid electrostatic discharge, ground yourself by using a wrist grounding strap or by periodically touching an unpainted metal surface (such as the back panel) on the computer. NOTICE: Disconnect the computer and any attached devices from electrical outlets, and remove any installed batteries. 1. Follow the instructions in "Preparing to Work Inside the Computer." 2. Remove the keyboard. 3. Disconnect the display cable from the display cable connector on the system board. 4. Release the two antenna cables from the two antenna-securing clips. 5. Disconnect one antenna cable from the display by holding the two gold antenna connectors and gently pulling them apart. Then disconnect the other antenna cable. (The gold antenna connectors on each cable are keyed to ensure that they are correctly reconnected.) 1 antenna connectors (4) 2 display cable connector 3 display cable connector on system board 4 antenna securing clips (2) 5 antenna cables (2) NOTE: You can remove the microprocessor thermal-cooling assembly with the fan attached. 6. Loosen in consecutive order the four captive screws, labeled "1" through "4," that secure the microprocessor thermalcooling assembly to the system board. 1 microprocessor thermal-cooling assembly H1309 2 captive screws (4) 7. Lift up the microprocessor thermal-cooling assembly and remove it from the system board. 1 microprocessor thermal-cooling assembly H1309 Installing the Microprocessor Thermal-Cooling Assembly 1. Slip the left side of the microprocessor thermal-cooling assembly underneath the palm rest and then place the assembly over the microprocessor. 2. Tighten the four captive screws, labeled "1" through "4," in consecutive order. While tightening the screws, ensure that the cooler plate is not higher than the captive screw head. 1 incorrectly installed heat sink 2 correctly installed heat sink 3. Reconnect the two antenna cables and then secure them into the two antenna-securing clips. 4. Reconnect the display cable to the display cable connector and then secure the display cable in its three display-cable routing clips. Back to Contents Page Back to Contents Page Microprocessor Module Dell™ Latitude™ D505 Service Manual Removing the Microprocessor Module CAUTION: Before performing the following procedures, read the safety instructions in your Product Information Guide. NOTICE: To avoid electrostatic discharge, ground yourself by using a wrist grounding strap or by periodically touching an unpainted metal surface (such as the back panel) on the computer. NOTICE: Do not touch the processor die. Press and hold the microprocessor down on the substrate on which the die is mounted while turning the cam screw to prevent intermittent contact between the cam screw and microprocessor. NOTICE: To avoid damage to the microprocessor, hold the screwdriver so that it is perpendicular to the microprocessor when turning the cam screw. 1. Follow the instructions in "Preparing to Work Inside the Computer." 2. Remove the keyboard. NOTICE: To ensure maximum cooling for the microprocessor, do not touch the heat transfer areas on the microprocessor thermal-cooling assembly. The oils in your skin reduce the heat transfer capability of the thermal pads. 3. Remove the microprocessor thermal-cooling assembly. NOTICE: When removing the microprocessor module, pull the module straight up. Be careful not to bend the pins on the microprocessor module. 4. To loosen the ZIF socket, use a small, flat-blade screwdriver and rotate the ZIF-socket cam screw counterclockwise until it comes to the cam stop. 1 pin-1 corner 2 ZIF socket NOTE: The ZIF-socket cam screw secures the microprocessor to the system board. Take note of the arrow on the ZIFsocket cam screw. 5. Lift out the microprocessor module. Installing the Microprocessor Module NOTICE: Ensure that the cam lock is in the fully open position before seating the microprocessor module. Seating the microprocessor module properly in the ZIF socket does not require force. NOTICE: A microprocessor module that is not properly seated can result in an intermittent connection or permanent damage to the microprocessor and ZIF socket. 1. Align the pin-1 corner of the microprocessor module with the pin-1 corner of the ZIF socket, and insert the microprocessor module. NOTE: The pin-1 corner of the microprocessor module has a triangle that aligns with the triangle on the pin-1 corner of the ZIF socket. NOTICE: You must position the microprocessor module correctly in the ZIF socket to avoid permanent damage to the module and the socket. When the microprocessor module is correctly seated, all four corners are aligned at the same height. If one or more corners of the module are higher than the others, the module is not seated correctly. 2. Tighten the ZIF socket by turning the cam screw clockwise to secure the microprocessor module to the system board. 3. Replace the other computer parts you removed earlier in this procedure. 4. Update the BIOS using a flash BIOS update program floppy disk or CD. For instructions on how to flash the BIOS, see "Flashing the BIOS." Back to Contents Page Back to Contents Page Display Assembly and Display Latch Dell™ Latitude™ D505 Service Manual Display Assembly Display Bezel Display Panel Display Latch Display Assembly CAUTION: Before performing the following procedures, read the safety instructions in your Product Information Guide. NOTICE: To avoid electrostatic discharge, ground yourself by using a wrist grounding strap or by periodically touching an unpainted metal surface (such as the back panel) on the computer. NOTICE: You must remove the display assembly before you remove the palm rest. 1. Follow the instructions in "Preparing to Work Inside the Computer." 2. Remove the keyboard. 3. Open the display assembly approximately 180 degrees, and support the display assembly so that it does not open past this position. 4. Pull up on the pull-tab that is attached to the display cable connector to remove the connector from the system board. 5. Release the display cable from the three display-cable routing clips. 6. Release the two antenna cables from the two antenna-securing clips. 7. Disconnect one antenna cable from the display by holding the two gold antenna connectors and gently pulling them apart. Then disconnect the other antenna cable. (The gold antenna connectors on each cable are keyed to ensure that they are correctly reconnected.) 1 M2.5 x 5-mm screws (4) 63PDH 5 pull-tab 2 display cable connector 6 system board connector 3 display see Mini RSL 7 antenna securing clips (2) 4 computer base 8 antenna connectors (4) 8. Remove the four M2.5 x 5-mm screws. 9. Rotate the display assembly to a 90-degree angle, and lift the display assembly up and out of the computer base. 14.1-Inch Display 1 M2 x 5-mm screws (6) 1428U 5 top cover H1375 2 display bumpers (6) K1681 6 M2 x 5-mm screws (8) 1428U 3 display bezel X1261 7 adapter rails (2) 4 display panel F1788 15-Inch Display F3774 8 M2 x 3-mm screws (4) 4270E 1 M2 x 5-mm screws (6) 1428U 4 display panel D1724 2 display bumpers (6) K1681 5 top cover H1375 3 display bezel H1370 6 M2 x 5-mm screws (8) 1428U Display Bezel CAUTION: Before performing the following procedures, read the safety instructions in your Product Information Guide. NOTICE: To avoid electrostatic discharge, ground yourself by using a wrist grounding strap or by periodically touching an unpainted metal surface (such as the back panel) on the computer. 1. Follow the instructions in "Preparing to Work Inside the Computer." 2. Remove the keyboard. 3. Remove the display assembly. 4. Use a plastic scribe to pry the six display bumpers out of the screw holes located on the front of the bezel. 5. Remove the six M2 x 5-mm screws located on the front of the bezel. NOTICE: Carefully separate the bezel from the top cover to avoid damage to the bezel. 6. Starting at the bottom of the display panel (by the DELL™ logo), use your fingers to separate the bezel from the top cover by lifting the inside edge of the bezel away from the top cover. Display Panel 14.1-Inch Display Panel CAUTION: Before performing the following procedures, read the safety instructions in your Product Information Guide. NOTICE: To avoid electrostatic discharge, ground yourself by using a wrist grounding strap or by touching an unpainted metal surface on the computer. 1. Follow the instructions in "Preparing to Work Inside the Computer." 2. Remove the keyboard. 3. Remove the display bezel. 4. Remove the eight M2 x 5-mm screws from each side of the display-panel adapter rails. 5. Lift the display panel, and rotate the display panel out of the display cover. 6. Remove the four M2 x 3-mm screws from each side of the display panel to remove the adapter rails. When reinstalling the adapter rails to the replacement display panel, orient the rails so that the "This side up" markings are facing you, and then reattach the rails with the four M2 x 3-mm screws. (The "This side down" markings on the rails should be visible from the rear side of the display panel.) 1 14.1-inch display panel F1788 2 adapter rails (2) F3774 3 M2 x 3-mm screws (4) 4270E 4 "This side up" markings 7. Press in both sides of the top flex-cable connector, and pull the top flex-cable connector away from the display connector. 8. Use the pull-tab to disconnect the bottom flex-cable connector from the inverter connector. 1 pull-tab on bottom flex-cable connector 2 top flex-cable connector 3 display connector 4 inverter connector 15-Inch Display Panel CAUTION: Before performing the following procedures, read the safety instructions in your Product Information Guide. NOTICE: To avoid electrostatic discharge, ground yourself by using a wrist grounding strap or by touching an unpainted metal surface on the computer. 1. Follow the instructions in "Preparing to Work Inside the Computer." 2. Remove the keyboard. 3. Remove the display bezel. 4. Remove the eight M2 x 5-mm screws from each side of the display panel. 5. Lift the display panel, and rotate the display panel out of the display cover. 6. Press in both sides of the top flex-cable connector, and pull the top flex-cable connector away from the display connector. 7. Use the pull-tab to disconnect the bottom flex-cable connector from the inverter connector. 1 pull-tab on bottom flex-cable connector 2 top flex-cable connector 3 display connector 4 inverter connector Display Latch NOTICE: Disconnect the computer and any attached devices from electrical outlets, and remove any installed batteries. NOTICE: To avoid electrostatic discharge, ground yourself by using a wrist grounding strap or by touching an unpainted metal surface on the computer. 1. Remove the keyboard. 2. Remove the display assembly. 3. Remove the display bezel. 4. Remove the M2 x 5-mm screw that secures the display bracket to the top cover. 5. Lift the display bracket out of the top cover, and then remove the display latch. NOTE: Ensure that the display bracket is upright when you replace the display latch. 1 top cover H1375 2 M2 x 5-mm screw (1) 1428U 3 display bracket 4 display latch F1484 Back to Contents Page Back to Contents Page Palm Rest Dell™ Latitude™ D505 Service Manual CAUTION: Before performing the following procedures, read the safety instructions in your Product Information Guide. NOTICE: To avoid electrostatic discharge, ground yourself by using a wrist grounding strap or by periodically touching an unpainted metal surface (such as the back panel) on the computer. 1. Follow the instructions in "Preparing to Work Inside the Computer." 2. Remove the keyboard. NOTICE: You must remove the display assembly before you remove the palm rest; the display hinges pass through the back of the palm rest. 3. Remove the display assembly. 4. Remove the three M2.5 x 5-mm screws labeled "circle P" from the top of the palm rest. 5. Remove the M2.5 x 5-mm screw labeled "M2.5x5" from the metal shield. 1 M2.5 x 5-mm screws labeled "circle P" (3) 63PDH 2 top of the palm rest 3 M2.5 x 5-mm screw labeled "M2.5x5" 63PDH 6. Turn over the computer and remove the 13 M2.5 x 8-mm screws. 1 M2.5 x 8-mm screws (13) 3R690 7. Disconnect the touch pad connector from the system board. 1 system board connector 2 touch pad connector 3 computer base NOTICE: Carefully separate the palm rest from the computer base to avoid damage to the palm rest. 8. Starting at the back center of the palm rest, use your fingers to separate the palm rest from the computer base by gently lifting up the palm rest while pressing down on the back of the computer base. NOTE: When you reinstall the palm rest, attach the right side of the palm rest first. Back to Contents Page Back to Contents Page Docking Doors Dell™ Latitude™ D505 Service Manual Removing the Docking Doors CAUTION: Before working inside your computer, read the safety instructions in your Product Information Guide. NOTICE: To avoid electrostatic discharge, ground yourself by using a wrist grounding strap or by periodically touching an unpainted metal surface (such as the back panel) on the computer. 1. Follow the instructions in "Preparing to Work Inside the Computer." 2. Gently bend the docking doors and lift them away from the computer base. 1 docking doors 7R316 Installing the Docking Doors Slide the side of the docking doors with the spring over the longer posts. 1 docking doors with spring 7R316 2 longer post Back to Contents Page Back to Contents Page Speakers Dell™ Latitude™ D505 Service Manual CAUTION: Before performing the following procedures, read the safety instructions in your Product Information Guide. NOTICE: To avoid electrostatic discharge, ground yourself by using a wrist grounding strap or by periodically touching an unpainted metal surface (such as the back panel) on the computer. 1. Follow the instructions in "Preparing to Work Inside the Computer." 2. Remove the keyboard. 3. Remove the display assembly. 4. Remove the palm rest. 5. Remove the speaker cable from the speaker-cable routing clip. NOTICE: To avoid damaging the speaker cable when inserting it back into the routing clip, slightly bend open the clip with your finger, insert the cable, and then press the clip closed. 6. Disconnect the speaker connector from the system board connector. NOTICE: Handle the speakers with care to avoid damaging them. 7. Remove the M2.5 x 5-mm screw labeled "M2.5x5" from the speakers. 8. Gently pull out on the front plastic computer base while pulling up the speakers. 9. Remove the reserve battery from the speakers. 1 reserve battery 5 speaker latches 2 M2.5 x 5-mm screw labeled "M2.5x5" 63PDH 6 computer base 3 speakers H1330 7 system board connector 4 speaker connector Back to Contents Page 3R459 8 speaker-cable routing clip Back to Contents Page Base Latch Dell™ Latitude™ D505 Service Manual CAUTION: Before performing the following procedures, read the safety instructions in your Product Information Guide. NOTICE: To avoid electrostatic discharge, ground yourself by using a wrist grounding strap or by periodically touching an unpainted metal surface (such as the back panel) on the computer. 1. Follow the instructions in "Preparing to Work Inside the Computer." 2. Remove the keyboard. 3. Remove the display assembly. 4. Remove the palm rest. 5. Remove the speakers. 6. Press in the release button, slightly press together the two securing clips nearest the back of the computer, and then pull the base latch straight up and away from the computer base. 1 base latch U2983 2 release button 3 securing clips (2) 3 computer base Back to Contents Page Back to Contents Page Fan Dell™ Latitude™ D505 Service Manual CAUTION: Before performing the following procedures, read the safety instructions in your Product Information Guide. NOTICE: To avoid electrostatic discharge, ground yourself by using a wrist grounding strap or by periodically touching an unpainted metal surface (such as the back panel) on the computer. 1. Follow the instructions in "Preparing to Work Inside the Computer." 2. Remove the keyboard. 3. Remove the palm rest. 4. Remove the microprocessor thermal-cooling assembly. 5. Pull straight up on the fan cable connector to disconnect it from the system board connector. 1 M2.5 x 8-mm screws (2) 3R690 2 fan J1043 3 fan cable connector 4 system board connector 6. Remove the two M2.5 x 8-mm screws from the fan, and pull the fan away from the system board. Back to Contents Page Back to Contents Page System Board Dell™ Latitude™ D505 Service Manual Removing the System Board CAUTION: Before performing the following procedures, read the safety instructions in your Product Information Guide. NOTICE: To avoid electrostatic discharge, ground yourself by using a wrist grounding strap or by periodically touching an unpainted metal surface (such as the back panel) on the computer. The system board's BIOS chip contains the Service Tag, which is also visible on a barcode label on the bottom of the computer. The replacement kit for the system board includes a CD that provides a utility for transferring the Service Tag to the replacement system board. NOTICE: Disconnect the computer and any attached devices from electrical outlets, and remove any installed batteries. NOTICE: To avoid electrostatic discharge, ground yourself by using a wrist grounding strap or by touching an unpainted metal surface on the computer. 1. Follow the instructions in "Preparing to Work Inside the Computer." 2. Remove the keyboard. 3. Remove the modem. 4. Remove the display assembly. 5. Remove the palm rest. 6. Remove the microprocessor thermal-cooling assembly. 7. Remove the microprocessor. 8. Remove the speakers. 9. Remove the two M2.5 x 5-mm screws labeled "B." 1 M2.5 x 5-mm screws labeled "B" (2) 63PDH 2 system board W3344 10. Turn over the computer and remove the four M2 x 4-mm screws labeled "B" that secure the system board to the computer base. 1 M2 x 4-mm screws labeled "B" (4) 98MKC 11. Gently push down near the middle of the back plastic computer base so that the two system-board securing clips clear their slots, and then pull out the system board. 1 system-board securing clips (2) Installing the System Board 1. Follow all of the steps in "Removing the System Board" in reverse order. NOTICE: Before turning on the computer, replace all screws and ensure that no stray screws remain inside the computer. Failure to do so may result in damage to the computer. 2. Turn on the computer. NOTE: After replacing the system board, enter the computer Service Tag into the BIOS of the replacement system board. 3. Insert the floppy disk or CD that accompanied the replacement system board into the appropriate drive. Follow the instructions that appear on the screen. Back to Contents Page Back to Contents Page Flashing the BIOS Dell™ Latitude™ D505 Service Manual 1. Ensure that the AC adapter is plugged in and that the main battery is installed properly. NOTE: If you use a BIOS update program CD to flash the BIOS, set up the computer to boot from a CD before inserting the CD. 2. Insert the BIOS update program floppy disk or CD, and turn on the computer. Follow the instructions that appear on the screen. The computer continues to boot and updates the new BIOS. When the flash update is complete, the computer will automatically reboot. 3. Press <F2> during POST to enter the system setup program. 4. Press <Alt> and <F> to reset the computer defaults. 5. Press <Esc Suspend>, select Save changes and reboot, and press <Enter> to save configuration changes. 6. Remove the flash BIOS update program floppy disk or CD from the drive and restart the computer. Back to Contents Page Back to Contents Page Pin Assignments for I/O Connectors Dell™ Latitude™ D505 Service Manual USB Connector Video Connector Parallel Connector S-Video TV-Out Connector Serial Connector IEEE 1394 Connector USB Connector Pin Signal 1 USB5V+ 2 USBP– 3 USBP+ 4 GND Video Connector Pin Signal Pin Signal 1 CRT_R 9 5V+ 2 CRT_G 10 GND 3 CRT_B 11 MONITOR_DETECT– 4 NC 12 DDC_DATA 5 GND 13 CRT_HS 6 GND 14 CRT_VS 7 GND 15 DDC_CLK 8 GND Parallel Connector Pin Signal Pin Signal 1 STROBE– 10 ACK– 2 PD0 11 BUSY 3 PD1 12 PE 4 PD2 13 SLCT 5 PD3 14 AFD/3M– 6 PD4 15 ERROR– 7 PD5 16 INIT– 8 PD6 17 SLIN– 9 PD7 18–25 GND S-Video TV-Out Connector S-Video Pin Signal 1 GND 2 GND 3 DLUMA-L 4 DCRMA-L Composite Video Pin Signal 5 NC 6 DCMPS-L 7 GND Serial Connector Pin Signal Pin Signal 1 DCD 6 DSR 2 RXDA 7 RTS 3 TXDA 8 CTS 4 DTR 9 RI 5 GND IEEE 1394 Connector Pin Signal 1 TPB– 2 TPB+ 3 TPA– 4 TPA+ Back to Contents Page Back to Contents Page Mini Recommended Spares List Bottom Base Parts Memory CD Modem DVD Power Source Fan Processors Floppy Drive Speaker Hard Drive and Accessories Microprocessor Thermal-Cooling Assembly Keyboard Wireless LCD Display Assembly NOTE: The part numbers listed below are subject to change. Bottom Base Parts U2984 memory door U2985 Mini PCI door U2982 rubber foot for HDD strike zone (1) 2N401 rubber feet (3) F1438 bottom base plastic assembly U2983 bottom latch with spring (latch release for LCD) 7R316 docking doors with spring CD 0R115 24X CD, D-module DVD R1697 8X DVD, D-module G0426 CD-RW/DVD Combo, D-Module T1420 4X DVD+RW, +R, D-module Fan J1043 fan Floppy Drive 2R152 floppy drive, D-module Hard Drive and Accessories 1E321 20-G HDD W1081 30-G HDD J1749 40-G HDD 9Y273 60-G HDD 0R854 primary HDD carrier with bezel 5X488 HDD mounting screws (4) 63PDH HDD security screws (2) 8267R HDD connector 4P124 D-module housing only (no HDD) Keyboard 1M709 English, US-international, single pointing H1371 center hinge cover 63PDH M2.5 x 5-mm screw LCD Display Assembly F1788 XGA panel, 14.1-inch D1724 XGA panel, 15-inch W3434 SXGA panel, 15-inch F1484 display latch X1261 display bezel, 14.1-inch H1370 display bezel, 15-inch H1375 top cover, 14.1- and 15-inch (includes latch) Memory 6G647 128-MB DIMM 6G648 256-MB DIMM 6G649 512-MB DIMM 1Y255 1-G DIMM Modem Y0231 modem daughter card (MDC) Power Source 0R160 primary battery, 12.6 V, 6 cell 0M787 D-module second battery, 12.6 V, 6 cell 3R459 reserve battery 5U092 AC power brick only, 65 W 9T215 AC adapter PA10, 90 W (must be used with D-Dock and D-Port) 7Y295 power cord, flat, US, 1 m (3 ft) K2490 power cord (for D-Docks only), US, 2 m (6 ft) H0286 rubber strap for power cord management Processors Intel® Pentium® M F2280 service kit, 1.4 GHZ G2518 service kit, 1.5 GHZ G2238 service kit, 1.6 GHZ H2100 service kit, 1.7 GHZ Intel Celeron® M N3508 service kit, 1.2 GHZ N3507 service kit, 1.3 GHZ service kit, 1.4 GHZ Speaker H1330 speaker Microprocessor Thermal-Cooling Assembly H1309 microprocessor thermal-cooling assembly Wireless 3X548 TM1400 dual-band a/b combo card MPCI J4781 Wireless 1450 dual-band 802.11a/b/g WLAN MPCI 9Y200 Intel Pro Wireless 2100 802.11b MPCI K3444 Pro Wireless 2200 802.11b/g MPCI J0846 TM1300 802.11b/g MPCI M4479 Wireless 1350 802.11b/g WLAN MPCI 2U381 PC Card with Bluetooth® wireless technology, internal Back to Contents Page