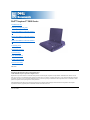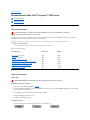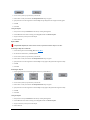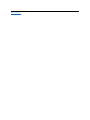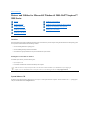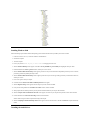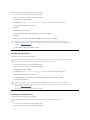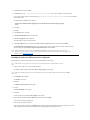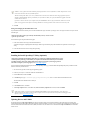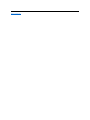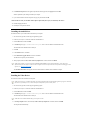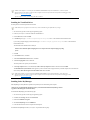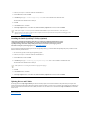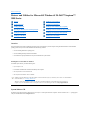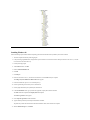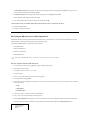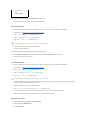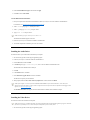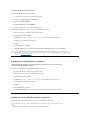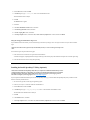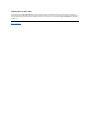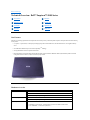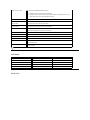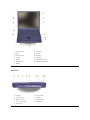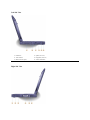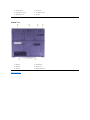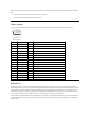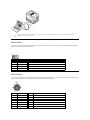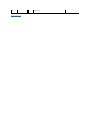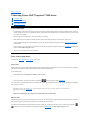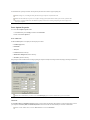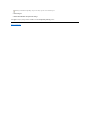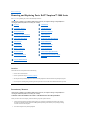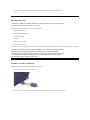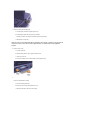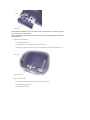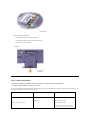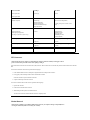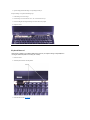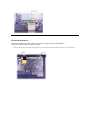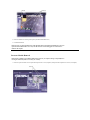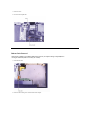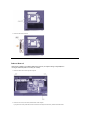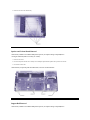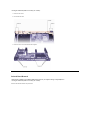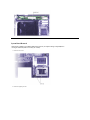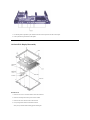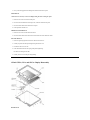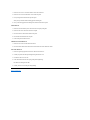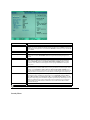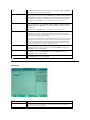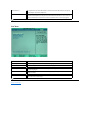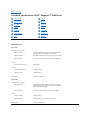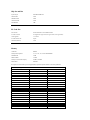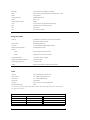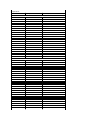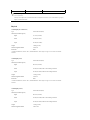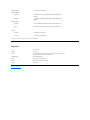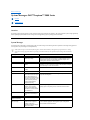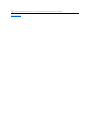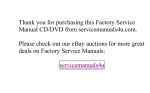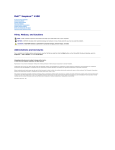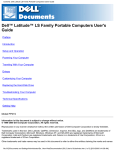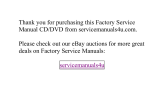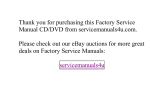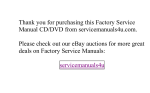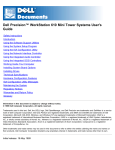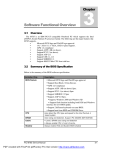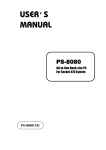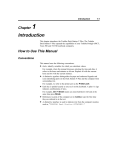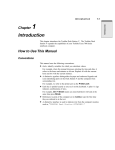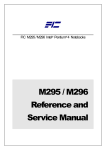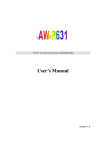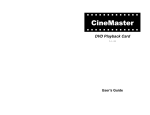Download Dell Inspiron 5000 Owner's Manual
Transcript
Dell™ Inspiron™ 5000 Series Technical Overview Removing and Replacing Parts Drivers and Utilities for Microsoft Windows 98 Drivers and Utilities for Microsoft Windows 2000 Drivers and Utilities for Microsoft Windows Me Conserving Power System Setup Program System Messages Ports and Connectors Technical Specifications Documentation Links Model PPM Information in this document is subject to change without notice. © 2000–2001 Dell Computer Corporation. All rights reserved. Reproduction in any manner whatsoever without the written permission of Dell Computer Corporation is strictly forbidden. Trademarks used in this text: Dell, the DELL logo, and Inspiron are trademarks of Dell Computer Corporation; Microsoft, Windows, MS-DOS, and Windows NT are registered trademarks of Microsoft Corporation; Intel and Pentium are registered trademarks, and Celeron and Intel SpeedStep are trademarks of Intel Corporation; Adobe is a trademark of Adobe Systems Incorporated, which may be registered in certain jurisdictions. Other trademarks and trade names may be used in this document to refer to either the entities claiming the marks and names or their products. Dell Computer Corporation disclaims any proprietary interest in trademarks and trade names other than its own. A01 26 Feb 2001 Back to Contents Page Documentation Links: Dell™ Inspiron™ 5000 Series Printed Documentation Online Documentation Printed Documentation You must right-click the link for a portable document format (PDF) file and save the file to your hard-disk drive. Attempting to link directly to large PDF files causes your system to freeze. To save PDF files (files with an extension of .pdf) to your hard-disk drive, right-click the document title, click Save Target As in Microsoft® Internet Explorer or Save Link As in Netscape Navigator, and specify a location on your hard-disk drive. NOTES: PDF files require Adobe™ Acrobat Reader, which can be downloaded from the from the Adobe World Wide Web site at: http://www.adobe.com/acrobat/. To view a PDF file, launch Acrobat Reader. Click File –> Open and select the PDF file. Right-click only the following links: Document Title File Format File Size Getting Started Inspiron 5000 .pdf 815 KB Start Here Inspiron 5000e .pdf 397 KB Dell Inspiron Systems Setup Guide .pdf 412 KB Dell Inspiron 5000 Reference and Troubleshooting Guide .pdf 2.14 MB Dell Inspiron 5000 Port Replicator User's Guide .pdf 949 KB Dell Inspiron 5000e System Solutions Guide .pdf 1.78 MB Removing and Replacing Parts .pdf 2.23 MB Online Documentation Inspiron 5000 Compiled HTML Help files (files with an extension of .chm) require Microsoft Internet Explorer 4.0 or later. Downloading the Help and Associated Files 1. Right-click the following link to the popup.ocx file: popup.ocx 2. Click Save Target As in Microsoft Internet Explorer or Save Link As in Netscape Navigator, and specify c:\windows\system for Windows 98 or c:\winnt\ for Windows NT on your hard-disk drive. 3. Click the Start button on the Microsoft Windows® desktop, and then click Run. 4. Type regsvr32 popup.ocx and then press <Enter>. 5. Click OK when the installation is complete. Downloading the Help File 1. Click the appropriate button to download the zipped file and save it to your hard-disk drive. 2. Go to the directory location you specified when you saved the file. 3. Double-click the .exe file you downloaded. The WinZip Self-Extractor dialog box appears. 4. Specify the location to save the unzipped files to and click Unzip.A message stating that the files unzipped successfully appears. 5. Click OK. 6. Click Close. Viewing the Help File 1. Start your browser and open the index.htm file in the directory containing the unzipped files. 2. Click the Start button on the Windows desktop, point to Programs, and then click Windows Explorer. 3. Navigate to the directory in which you saved the Help file. 4. Double-click the file. Inspiron 5000e Compiled HTML Help files (files with an extension of .chm) require Microsoft Internet Explorer 4.0 or later. Downloading the Help and Associated Files 1. Click the following link to download the help_dll.exe file: help_dll.exe 2. Save the link to the default directory, c:\windows\systems. 3. Go to the directory location you specified when you saved the file. 4. Double-click the .exe file you downloaded. The WinZip Self-Extractor dialog box appears. 5. Specify the location to save the unzipped files to and click Unzip. A message appears, stating that the files unzipped successfully. 6. Click OK. 7. Click Close. Downloading the Help File 1. Click the appropriate button to download the zipped file and save it to your hard-disk drive. 2. Go to the directory location you specified when you saved the file. 3. Double-click the .exe file you downloaded. The WinZip Self-Extractor dialog box appears. 4. Specify the location to save the unzipped files to and click Unzip. A message appears, stating that the files unzipped successfully. 5. Click OK. 6. Click Close. Viewing the Help File 1. Start your browser and open the index.htm file in the directory containing the unzipped files. 2. Click the Start button on the Windows desktop, point to Programs, and then click Windows Explorer. 3. Navigate to the directory in which you saved the Help file. 4. Double-click the file. Back to Contents Page Back to Contents Page Drivers and Utilities for Microsoft® Windows® 2000: Dell™ Inspiron™ 5000 Series Overview Installing the Touch Pad Driver System Software CD Installing the Software DVD Decoder Driver (Optional) Installing Windows 2000 Installing the Intel SpeedStep Utility (Optional) Installing the Audio Driver Updating Drivers and Utilities Installing the Video Driver Overview This section explains how to install or reinstall Dell-provided device drivers and utilities on your Dell computer running the Microsoft Windows 2000 operating system. You may need to use this information under the following conditions: l You are reinstalling the Windows operating system. l You are reinstalling the Dell-provided drivers and utilities. l You installed a new primary hard-disk drive and you must install all of the system software. Installing Drivers and Utilities for Windows To install the system software, you need the following items: l System Software CD l CD-ROM or DVD-ROM drive installed in the media bay of the computer NOTE: The drivers on the System Software CD are the same drivers that Dell installed on your hard-disk drive before shipping the computer to you. To download the latest versions of these drivers, visit the Dell support Web site at http://support.dell.com. System Software CD The following figure shows the directory structure of the System Software CD for Inspiron 5000 series computers. The CD is bootable. The R:\> prompt appears when you exit to MS-DOS® from the Diagnostics menu. Installing Windows 2000 Perform the following steps to install the Windows 2000 operating system on the hard-disk drive before you install any device drivers or utilities: 1. Insert the Dell Products Recovery CD into the CD-ROM or DVD-ROM drive. 2. Shut down the computer. 3. Turn on the computer. 4. Press any key when the Press any key to boot from CD message appears on the screen. 5. When the Windows 2000 Setup window appears, ensure that the To setup Win2000 now, press ENTER option is highlighted. Then press <Enter>. 6. Read the information in the License Agreement window, and then press <F8> to continue. 7. When the Windows 2000 Professional Setup window appears, press the arrow keys to select the Windows 2000 partition option that you want. To continue, press the key specified in the partition option that you chose. 8. When the Windows 2000 Professional Setup window reappears, press the arrow keys to select the type of filing system that you want Windows 2000 to use, and then press <Enter>. 9. Press <Enter> again to restart your computer. 10. Click Next when the Welcome to the Windows 2000 Setup Wizard window appears. 11. When the Regional Settings window appears, select the settings for your locale, and then click Next. 12. Enter your name and organization in the Personalize Your Software window, and then click Next. 13. When prompted, enter the Windows product key, which is printed on the Microsoft label on your computer. Then click Next. 14. When the Computer Name and Administrator Password window appears, enter a name for your computer and a password, if desired. Then click Next. 15. Enter the date and time in the Date and Time Settings window, and then click Next. Windows 2000 now begins to install its components and configure the computer. 17. When the Completing the Windows 2000 Setup Wizard window appears, remove the CD from the drive, and then click Finish. The computer automatically restarts. Installing the Audio Driver The audio driver allows you to customize the sound features of your computer. 1. Save and close any open files, and exit any open application programs. 2. Insert the System Software CD into the CD-ROM or DVD-ROM drive. 3. Click the Start button, and then click Run. 4. In the Run dialog box, type x:\win2000\audio\setup.exe, where x is the CD-ROM or DVD-ROM drive letter. The CD-ROM or DVD-ROM drive letter is usually D. 5. Click OK. 6. In the Welcome window, click Next>. An information dialog box appears, stating that the audio driver is installed on your computer. 7. Click OK. 8. When prompted, ensure that Yes, I want to restart my computer now is selected, and then click Finish. NOTE: If the computer is set to boot from the CD-ROM or DVD-ROM drive before the hard-disk drive, remove the System Software CD before the computer restarts so that the computer does not boot from the CD. For information on changing the boot sequence, see "System Setup Program." The audio drivers are installed, and the installation is complete. Installing the Video Driver The video driver controls video resolution and color palette. NOTE: If you need to use extended video modes, check the documentation that accompanied the application program to determine if the driver is provided. If it is not, contact the software manufacturer for the necessary driver. 1. Save and close any open files, and exit any open application programs. 2. Insert the System Software CD into the CD-ROM or DVD-ROM drive. 3. Click the Start button, and then click Run. 4. In the Run dialog box, type x:\win2000\video\setup.exe, where x is the CD-ROM or DVD-ROM drive letter. The CD-ROM or DVD-ROM drive letter is usually D. 5. In the Setup Complete window, ensure that Yes, I want to restart my computer now is selected, and then click Finish. The computer restarts automatically. NOTES: If the computer is set to boot from the CD-ROM or DVD-ROM drive before the hard-disk drive, remove the System Software CD before the computer restarts so that the computer does not boot from the CD. For information on changing the boot sequence, see "System Setup Program." After the computer restarts, you can change the video resolution. Installing the Touch Pad Driver The touch pad driver controls touch pad and mouse functions. NOTE: When you are prompted to select a directory, Dell recommends using the default directory settings. 1. Save and close any open files, and exit any open application programs. 2. Insert the System Software CD into the CD-ROM or DVD-ROM drive. 3. Click the Start button, and then click Run. 4. In the Run dialog box, type x:\win2000\touchpad\english\setup.exe, where x is the CD-ROM or DVD-ROM drive letter. If you are using a Japanese-language version of Windows, type x:\win2000\touchpad\japanese\setup.exe, where x is the CD-ROM or DVD-ROM drive letter. The CD-ROM or DVD-ROM drive letter is usually D. NOTICE: Do not install the Japanese-language driver on a computer with a non-Japanese-language operating system. 5. Click Unzip. 6. Click OK. 7. In the Welcome window, click Next>. 8. At the Important Information window, click Next> twice. 9. At the Start Copying Files window, click Next>. The touch pad driver is copied to your hard-disk drive. 10. At the Setup Complete window, be sure that the Yes, I want to restart my computer now button is selected, and then click Finish. The Information about your Touch Pad window appears. If you do no want this window to appear each time you start the computer, remove the check from the box that says Show this message the next time Windows starts. Then click Close. NOTE: If the computer is set to boot from the CD-ROM or DVD-ROM drive before the hard-disk drive, remove the System Software CD before the computer restarts so that the computer does not boot from the CD. For information on changing the boot sequence, refer to "System Setup Program." Installing the Software DVD Decoder Driver (Optional) The DVD decoder driver allows you to play DVD movies using your DVD-ROM drive on the computer. NOTE: When you are prompted to select a directory, Dell recommends that you use the default directory setting. 1. Insert the Software DVD Decoder CD into the DVD-ROM drive. The installation program starts automatically and the Choose Setup Language window appears. NOTE: If the installation program does not start automatically, navigate to the Software DVD Decoder CD and click the Setup icon. 2. Select English, and then click OK. The Welcome screen appears. 3. Click Next>. The Software License Agreement window appears. 4. Click Yes. The Choose Destination window appears. 5. Click Next>. The files are copied to your disk and the setup Complete window appears. 6. Ensure that the Yes, I want to restart my computer now is selected, and then click Finish. Your computer restarts and the deskop appears. 7. Insert your DVD into the DVD-ROM drive. When you start your DVD for the first time, a Warning dialog box appears, explaining that DVD playback performance is dependent on your overall system configuration and that some DVD titles are protected with an antitaping product provided by Macrovision, Inc. NOTES: A variety of factors determine the DVD's playback performance. For more information, read the "Requirements" section in the release notes that came with your DVD software. The Macrovision product allows you to view you DVD on most televisions, but it distorts the video image if played back from a videotape. The DVD decoder software provided with your system does not allow you to play back DVDs with graphics cards that contain a TV-out connector. If you have a TV-out connector on your computer and your DVD-ROM drive does not play your DVD title, make sure the TV-out feature in your graphics card's software is turned off. Dell does not currently provide a TV-out connector as an accessory item. 8. Click OK. Setting and Changing the DVD-ROM Drive Code If you reinstall the DVD decoder software, you must set the DVD-ROM drive region code before you can play a movie. The region code can be reset if you relocate to another region. NOTICE: You should reset the region code only when absolutely necessary. You can reset the region code up to four times. To reset the drive region code, perform the following steps: 1. Insert a DVD coded for the new region into the DVD-ROM drive. A notification box appears, explaining that the disc belongs to another region and cannot be played. The notification also explains how to reset the region setting. 2. Follow the instructions on the screen to change the region setting. Installing the Intel® SpeedStep™ Utility (Optional) NOTICE: Do not install the Intel SpeedStep utility unless your computer has a Mobile Intel Pentium® III processor with Intel SpeedStep technology. To determine if your computer has a Mobile Intel Pentium III processor with Intel SpeedStep technology, check for the Intel SpeedStep item in the Power menu of the system setup program. For instructions on using the system setup program, see "System Setup Program." If your computer has a Mobile Intel Pentium III processor with Intel SpeedStep technology, you must reinstall the Intel SpeedStep utility after you install a new harddisk drive or reformat your hard-disk drive. 1. Save and close any open files, and exit any open application programs. 2. Insert the System Software CD into the CD-ROM or DVD-ROM drive. 3. Click the Start button, and then click Run. 4. In the Run dialog box, type x:\win2000\spd_stp\english\setup.exe, where x is the CD-ROM or DVD-ROM drive letter. The CD-ROM or DVD-ROM drive letter is usually D. 5. Click OK. 6. In the Welcome window, click Next>. 7. At the Setup Complete window, ensure that the Yes, I want to restart my computer now is selected, and then click Finish. NOTE: If the computer is set to boot from the CD-ROM or DVD-ROM drive before the hard-disk drive, remove the System Software CD before the computer restarts so that the computer does not boot from the CD. For information on changing the boot sequence, refer to "System Setup Program." Updating Drivers and Utilities The Dell support Web site, http://support.dell.com, provides driver and utility updates, as well as technical assistance with questions about your computer. Dell regularly tests and releases certified drivers and utilities for Inspiron computers. In addition, if you have access to a computer with a modem and/or fax capabilities, you can access the Dell TechConnect bulletin board service (BBS), AutoTech service, and TechFax service. The Dell Web site, http://www.dell.com, also contains links to these services. Back to Contents Page Back to Contents Page Drivers and Utilities for Microsoft® Windows® Me: Dell™ Inspiron™ 5000 Series Overview Installing the Touch Pad Driver System Software CD Installing Softex BayManager Installing Windows Me Installing the Intel SpeedStep Utility (Optional) Installing the Audio Driver Updating Drivers and Utilities Installing the Video Driver Overview This section explains how to install or reinstall Dell-provided device drivers and utilities on your Dell computer running the Microsoft Windows Millennium Edition (Me) operating system. You may need to use this information under the following conditions: l You are reinstalling the Windows operating system. l You are reinstalling the Dell-provided drivers and utilities. l You installed a new primary hard-disk drive and you must install all of the system software. Installing Drivers and Utilities for Windows To install the system software, you need the following items: l System Software CD l CD-ROM or DVD-ROM drive installed in the media bay of the computer NOTE: The drivers on the System Software CD are the same drivers that Dell installed on your hard-disk drive before shipping the computer to you. To download the latest versions of these drivers, visit the Dell support Web site at http://support.dell.com. System Software CD The following figure shows the directory structure of the System Software CD for Inspiron 5000 series computers. The CD is bootable. The R:\> prompt appears when you exit to MS-DOS® from the Diagnostics menu. Installing Windows Me Perform the following steps to install the Windows Me operating system on the hard-disk drive before you install any device drivers or utilities: 1. Turn on the computer and enter the system setup program. 2. In the system setup program Boot menu, change the boot sequence so that the CD or DVD drive boots first. Then place the Dell Product Recovery CD in the CD or DVD drive and close the drive tray. 3. Exit the system setup program. 4. At the Welcome window, click OK. 5. Double-click Refresh Windows OS. 6. Click OK. 7. Click OK again. 8. Remove the Dell Product Recovery CD from the CD or DVD drive, and click OK to restart your computer. The Getting ready to run Windows for the first time window appears. 9. If the mouse tutorial starts, press <Esc> to exit, and then press <y>. 10. Click the regional setting closest to where you live, and click Next. 11. Click the graphic that matches your keyboard layout, and click Next. 12. In the User Information window, type your name and, if applicable, company name, and then click Next The Name field must be completed; the Company Name field is optional. The License Agreement window appears. 13. Click I accept the Agreement, and then click Next. 14. Type the Windows product key in the fields provided, and then click Next. The product key is the bar code number found on the Microsoft Windows label, which is located on the computer. 15. When the Start Wizard appears, click Finish. The Enter Windows Properties window appears. To continue without creating a Windows user name and password, click OK. Otherwise, type your user name and password in the appropriate fields and then click OK. 16. If the Date/Time Properties window appears, adjust the date and time properties, click Apply, and then click OK. Windows updates the system settings and restarts your computer. 17. If you created a Windows user name and password, type your password and click OK. NOTICE: Make sure that you reinstall the Intel® Chip Set Update Utility driver before you reinstall any other drivers. 18. Reinstall the appropriate drivers. 19. Reenable your virus protection software. Installing the Audio Driver The audio driver allows you to customize the sound features of your computer. 1. Save and close any open files, and exit any open application programs. 2. Insert the System Software CD into the CD-ROM or DVD-ROM drive. 3. Click the Start button, and then click Run. 4. In the Run dialog box, type x:\winme\audio\setup.exe, where x is the CD-ROM or DVD-ROM drive letter. The CD-ROM or DVD-ROM drive letter is usually D. 5. Click OK. 6. In the Welcome window, click Next>. 7. On the Main Menu, Upgrade Drivers is selected. Click Next>. The audio files are copied to your hard-disk drive. 8. When prompted, ensure that Yes, I want to restart my computer now is selected, and then click Finish. NOTE: If the computer is set to boot from the CD-ROM or DVD-ROM drive before the hard-disk drive, remove the System Software CD before the computer restarts so that the computer does not boot from the CD. For information on changing the boot sequence, see "System Setup Program." The New Hardware Found window appears, the software for the hardware is installed, and the installation is complete. Installing the Video Driver The video driver controls video resolution and color palette. NOTE: If you need to use extended video modes, check the documentation that accompanied the application program to determine if the driver is provided. If it is not, contact the software manufacturer for the necessary driver. 1. Save and close any open files, and exit any open application programs. 2. Insert the System Software CD into the CD-ROM or DVD-ROM drive. 3. Click the Start button, and then click Run. 4. In the Run dialog box, type x:\winme\video\setup.exe, where x is the CD-ROM or DVD-ROM drive letter. The CD-ROM or DVD-ROM drive letter is usually D. NOTE: DirectX is installed automatically if your computer needs it. 5. In the Setup Complete window, ensure that Yes, I want to restart my computer now is selected, and then click Finish. The computer restarts automatically. NOTES: If the computer is set to boot from the CD-ROM or DVD-ROM drive before the hard-disk drive, remove the System Software CD before the computer restarts so that the computer does not boot from the CD. For information on changing the boot sequence, see "System Setup Program." After the computer restarts, you can change the video resolution. Installing the Touch Pad Driver The touch pad driver controls touch pad and mouse functions. NOTE: When you are prompted to select a directory, Dell recommends using the default directory settings. 1. Save and close any open files, and exit any open application programs. 2. Insert the System Software CD into the CD-ROM or DVD-ROM drive. 3. Click the Start button, and then click Run. 4. In the Run dialog box, type x:\winme\touchpad\english\setup.exe, where x is the CD-ROM or DVD-ROM drive letter. If you are using a Japanese-language version of Windows, type x:\winme\touchpad\japanese\setup.exe, where x is the CD-ROM or DVD-ROM drive letter. The CD-ROM or DVD-ROM drive letter is usually D. NOTICE: Do not install the Japanese-language driver on a computer with a non-Japanese-language operating system. 5. Click OK. 6. In the Welcome window, click Next>. 7. At the Choose Destination Location window, click Next>. 8. At the Start Copying Files window, click Next>. The touch pad drivers are copied to your hard-disk drive. 9. At the Setup Complete window, be sure that the Yes, I want to restart my computer now button is selected, and then click Finish. The Information about your Touch Pad window appears. If you do no want this window to appear each time you start the computer, remove the check from the box that says Show this message the next time Windows starts. Then click Close. NOTE: If the computer is set to boot from the CD-ROM or DVD-ROM drive before the hard-disk drive, remove the System Software CD before the computer restarts so that the computer does not boot from the CD. For information on changing the boot sequence, see "System Setup Program." Installing Softex BayManager Softex BayManager is a utility that makes it possible to swap media bay devices without turning off the computer. NOTICE: You must uninstall Softex BayManager before you download and install a Softex BayManager software upgrade from the Dell Support Web site File Library. To uninstall Softex BayManager, perform the following steps: 1. Save and close any open files, and exit any open application programs. 2. Click Start, select Settings, and then click Control Panel. 3. Double-click Add/Remove Programs. 4. Select Softex BayManager and click Add/Remove. 5. Follow the instructions on the screen to complete the uninstall process. To install the Softex BayManager from the System Software CD, perform the following steps: 1. Insert the System Software CD into the CD-ROM or DVD-ROM drive. 2. Click the Start button, and then click Run. 3. In the Run dialog box, type x:\winme\baymgr\setup.exe, where x is the CD-ROM or DVD-ROM drive letter. The CD-ROM or DVD-ROM drive letter is usually D. 4. Click OK. 5. In the Welcome window, click Next>. 6. At the Setup Complete window, ensure that the Yes, I want to restart my computer now is selected, and then click Finish. NOTE: If the computer is set to boot from the CD-ROM or DVD-ROM drive before the hard-disk drive, remove the System Software CD before the computer restarts so that the computer does not boot from the CD. For information on changing the boot sequence, see "System Setup Program." Installing the Intel® SpeedStep™ Utility (Optional) NOTICE: Do not install the Intel SpeedStep utility unless your computer has a Mobile Intel Pentium® III processor with Intel SpeedStep technology. To determine if your computer has a Mobile Intel Pentium III processor with Intel SpeedStep technology, check for the Intel SpeedStep item in the Power menu of the system setup program. For instructions on using the system setup program, see "System Setup Program." If your computer has a Mobile Intel Pentium III processor with Intel SpeedStep technology, you must reinstall the Intel SpeedStep utility after you install a new harddisk drive or reformat your hard-disk drive. 1. Save and close any open files, and exit any open application programs. 2. Insert the System Software CD into the CD-ROM or DVD-ROM drive. 3. Click the Start button, and then click Run. 4. In the Run dialog box, type x:\winme\spd_stp\english\setup.exe, where x is the CD-ROM or DVD-ROM drive letter. The CD-ROM or DVD-ROM drive letter is usually D. NOTE: If the driver is not in English, substitute the appropriate language. 5. Click OK. 6. In the Welcome window, click Next>. 7. At the Setup Complete window, ensure that the Yes, I want to restart my computer now is selected, and then click Finish. Updating Drivers and Utilities The Dell support Web site, http://support.dell.com, provides driver and utility updates, as well as technical assistance with questions about your computer. Dell regularly tests and releases certified drivers and utilities for Inspiron computers. In addition, if you have access to a computer with a modem and/or fax capabilities, you can access the Dell TechConnect bulletin board service (BBS), AutoTech service, and TechFax service. The Dell Web site, http://www.dell.com, also contains links to these services. Back to Contents Page Back to Contents Page Drivers and Utilities for Microsoft® Windows® 98: Dell™ Inspiron™ 5000 Series Overview Installing the Touch Pad Driver System Software CD Installing Softex BayManager Installing Windows 98 Installing the Internal Modem Driver (Optional) Recreating the Hibernate (Save-to-Disk Suspend) File Installing the Software DVD Decoder Driver (Optional) Installing the Audio Driver Installing the Intel SpeedStep Utility (Optional) Installing the Video Driver Updating Drivers and Utilities Overview This section explains how to install or reinstall Dell-provided device drivers and utilities on your Dell computer running the Microsoft Windows 98 Second Edition operating system. You may need to use this information under the following conditions: l You are reinstalling the Windows operating system. l You are reinstalling the Dell-provided drivers and utilities. l You installed a new primary hard-disk drive and you must install all of the system software. Installing Drivers and Utilities for Windows To install the system software, you need the following items: l System Software CD l CD-ROM or DVD-ROM drive installed in the media bay of the computer l Microsoft Windows 98 Second Edition CD l Microsoft Boot Disk Windows 98 Series diskette NOTES: Verify that Windows 98 is already installed on the hard-disk drive before you install any device drivers. To install Windows 98 Second Edition, see “Installing Windows 98." The drivers on the System Software CD are the same drivers that Dell installed on your hard-disk drive before shipping the computer to you. To download the latest versions of these drivers, visit the Dell support Web site at http://support.dell.com. System Software CD The following figure shows the directory structure of the System Software CD for Inspiron 5000 series computers. The CD is bootable. The R:\> prompt appears when you exit to MS-DOS® from the Diagnostics menu. Installing Windows 98 Perform the following steps to install the Windows 98 operating system on the hard-disk drive before you install any device drivers or utilities: 1. Turn on the computer and enter the system setup program. 2. In the system setup program Boot menu, change the boot sequence so that the CD or DVD drive boots first. Then place the Dell Product Recovery CD in the CD or DVD drive and close the drive tray. 3. Exit the system setup program. 4. At the Welcome window, click OK. 5. Double-click Refresh Windows OS. 6. Click OK. 7. Click OK again. 8. Remove the Dell Product Recovery CD from the CD or DVD drive, and click OK to restart your computer. The Getting ready to run Windows for the first time window appears. 9. If the mouse tutorial starts, press <Esc> to exit and then press <y>. 10. Click the regional setting closest to where you live, and click Next. 11. Click the graphic that matches your keyboard layout, and click Next. 12. In the User Information window, type your name and, if applicable, company name, and then click Next. The Name field must be completed; the Company Name field is optional. The License Agreement window appears. 13. Click I accept the Agreement, and then click Next. 14. Type the Windows product key in the fields provided, and then click Next. The product key is the bar code number found on the Microsoft Windows label, which is located on the computer. 15. When the Start Wizard appears, click Finish. The Enter Windows Properties window appears. To continue without creating a Windows user name and password, click OK. Otherwise, type your user name and password in the appropriate fields and then click OK. 16. If the Date/Time Properties window appears, adjust the date and time properties, click Apply, and then click OK. Windows updates the system settings and restarts your computer. 17. If you created a Windows user name and password, type your password and click OK NOTICE: Make sure that you reinstall the Intel® Chip Set Update Utility driver before you reinstall any other drivers. 18. Reinstall the appropriate drivers. 19. Reenable your virus protection software. Recreating the Hibernate (Save-to-Disk Suspend) File When the hibernate mode is activated, all system data is stored in the hibernate (save-to-disk suspend) file on your hard-disk drive. The hibernate file on your harddisk drive cannot be accessed by the Windows operating system or application programs. You must recreate the hibernate file if you perform any of the following actions: l Delete the hibernate file. l Install a new hard-disk drive. l Reformat your hard-disk drive. l Install additional memory. NOTE: If you install additional memory, you must delete the hibernate file before you recreate the file. Boot Your Computer With the System Software CD 1. Save and close any open files, exit any open application programs, and shut down the computer. 2. If the computer is docked, undock it. For instructions, see the Port Replicator User’s Guide. 3. Turn on the computer. 4. Press <F2> when you see the Dell logo to access the system setup program. 5. Press the right-arrow key to highlight Boot. 6. Press the down-arrow key to highlight a device, and then press <F5> to move the device down the list or press <F6> to move the device up the list. Select the following boot sequence: l Floppy l CD ROM/DVD l Internal Hard Drive 7. Insert the System Software CD into the CD-ROM or DVD-ROM drive. 8. Press <F10> to save your changes and exit the system setup program. 9. When the Setup Confirmation screen appears, press <Enter> to confirm that you want to save the configuration changes and exit the system setup program. The computer restarts automatically. The Dell Diagnostics begins automatically. After the diagnostic utility loads, the Diagnostics Menu appears. Fully Test All Devices Quickly Test All Devices Select Devices to Test Exit to MS-DOS 10. Press the down-arrow key to select Exit to MS-DOS and then press <Enter>. For instructions on deleting the hibernate file, see "Delete the Hibernate File." Delete the Hibernate File 1. Boot your computer from the CD-ROM or DVD-ROM drive with the System Software CD in the CD-ROM or DVD-ROM drive. For instructions, see "Boot Your Computer With the System Software CD." 2. At the R:\DIAGS prompt, type cd\ and then press <Enter>. 3. At the R:\ prompt, type cd\utility and press <Enter>. 4. Type phdisk /delete /file and press <Enter>. NOTE: You must type a space between phdisk and /delete and /file. 5. Follow the instructions on your screen to delete the hibernate file. The computer automatically restarts. To create a new hibernate file immediately after deleting it, perform the following steps: 1. When the Diagnostics Menu appears, press the down-arrow key to select Exit to MS-DOS and then press <Enter>. 2. Complete steps 2 through 6 in the next section. Create the Hibernate File 1. Boot your computer from the CD-ROM or DVD-ROM drive with the System Software CD in the CD-ROM or DVD-ROM drive. For instructions, see "Boot Your Computer With the System Software CD." 2. At the R:\DIAGS prompt, type cd\ and then press <Enter>. 3. At the R:\ prompt, type cd\win98\utility and press <Enter>. 4. Type phdisk /create /file and press <Enter>. NOTE: You must type a space between phdisk and /create and /file. The utility calculates the size of the file, in kilobytes, based on the amount of system memory in your computer, plus the amount of video memory in your computer, plus 2 MB to handle additional system requirements. 5. Follow the instructions on your screen to create the hibernate file. 6. At the R: \Win98\UTILITY prompt, type phdisk /info and press <Enter>. 7. As soon as you see the Dell logo on the screen, remove the System Software CD from the CD-ROM or DVD-ROM drive. Windows automatically starts. After you create the hibernate file, you must enable hibernate support. Enable Hibernate Support 1. Click the Start button, point to Settings, and click Control Panel. 2. Double-click the Power Management icon. 3. Click the Hibernate tab. 4. Ensure that Enable hibernate support is selected and click Apply. 5. Click OK to close the Control Panel. View the Hibernate File Information 1. Boot your computer from the CD-ROM or DVD-ROM drive with the System Software CD in the CD-ROM or DVD-ROM drive. For instructions, see "Boot Your Computer With the System Software CD." 2. At the R:\DIAGS prompt, type cd\ and then press <Enter>. 3. At the R:\ prompt, type cd\utility and press <Enter>. 4. Type phdisk /info and press <Enter>. NOTE: You must type a space between phdisk and /info. The hibernate file information appears on the screen. 5. Remove the System Software CD from the CD-ROM or DVD-ROM drive. 6. To restart the computer and run Windows, press <Ctrl><Alt><Delete>. Installing the Audio Driver The audio driver allows you to customize the sound features of your computer. 1. Save and close any open files, and exit any open application programs. 2. Insert the System Software CD into the CD-ROM or DVD-ROM drive. 3. Click the Start button, and then click Run. 4. In the Run dialog box, type x:\audio\setup.exe, where x is the CD-ROM or DVD-ROM drive letter. The CD-ROM or DVD-ROM drive letter is usually D. 5. Click OK. 6. In the Welcome window, click Next>. 7. On the Main Menu, Upgrade Drivers is selected. Click Next>. The audio files are copied to your hard-disk drive. 8. When prompted, ensure that Yes, I want to restart my computer now is selected, and then click Finish. NOTE: If the computer is set to boot from the CD-ROM or DVD-ROM drive before the hard-disk drive, remove the System Software CD before the computer restarts so that the computer does not boot from the CD. For information on changing the boot sequence, see "System Setup Program." The New Hardware Found window appears, the software for the hardware is installed, and the installation is complete. Installing the Video Driver The video driver controls video resolution and color palette. NOTE: If you need to use extended video modes, check the documentation that accompanied the application program to determine if the driver is provided. If it is not, contact the software manufacturer for the necessary driver. 1. Save and close any open files, and exit any open application programs. 2. Insert the System Software CD into the CD-ROM or DVD-ROM drive. 3. Click the Start button, and then click Run. 4. In the Run dialog box, type x:\video\setup.exe, where x is the CD-ROM or DVD-ROM drive letter. The CD-ROM or DVD-ROM drive letter is usually D. 5. In the Setup Complete window, ensure that Yes, I want to restart my computer now is selected, and then click Finish. The computer restarts automatically. NOTES: If the computer is set to boot from the CD-ROM or DVD-ROM drive before the hard-disk drive, remove the System Software CD before the computer restarts so that the computer does not boot from the CD. For information on changing the boot sequence, see "System Setup Program." After the computer restarts, you can change the video resolution. Installing the Touch Pad Driver The touch pad driver controls touch pad and mouse functions. NOTE: When you are prompted to select a directory, Dell recommends using the default directory settings. 1. Save and close any open files, and exit any open application programs. 2. Insert the System Software CD into the CD-ROM or DVD-ROM drive. 3. Click the Start button, and then click Run. 4. In the Run dialog box, type x:\touchpad\english\setup.exe, where x is the CD-ROM or DVD-ROM drive letter. If you are using a Japanese-language version of Windows, type x:\touchpad\japanese\setup.exe, where x is the CD-ROM or DVD-ROM drive letter. The CD-ROM or DVD-ROM drive letter is usually D. NOTICE: Do not install the Japanese-language driver on a computer with a non-Japanese-language operating system. 5. Click OK. 6. In the Welcome window, click Next>. 7. At the Choose Destination Location window, click Next>. 8. At the Start Copying Files window, click Next>. The touch pad drivers are copied to your hard-disk drive. 9. At the Setup Complete window, be sure that the Yes, I want to restart my computer now button is selected, and then click Finish. The Information about your Touch Pad window appears. If you do no want this window to appear each time you start the computer, remove the check from the box that says Show this message the next time Windows starts. Then click Close. NOTE: If the computer is set to boot from the CD-ROM or DVD-ROM drive before the hard-disk drive, remove the System Software CD before the computer restarts so that the computer does not boot from the CD. For information on changing the boot sequence, see "System Setup Program." Installing Softex BayManager Softex BayManager is a utility that makes it possible to swap media bay devices without turning off the computer. NOTICE: You must uninstall Softex BayManager before you download and install a Softex BayManager software upgrade from the Dell support Web site File Library. To uninstall Softex BayManager, perform the following steps: 1. Save and close any open files, and exit any open application programs. 2. Click Start, select Settings, and then click Control Panel. 3. Double-click Add/Remove Programs. 4. Select Softex BayManager and click Add/Remove. 5. Follow the instructions on the screen to complete the uninstall process. To install the Softex BayManager from the System Software CD, perform the following steps: 1. Insert the System Software CD into the CD-ROM or DVD-ROM drive. 2. Click the Start button, and then click Run. 3. In the Run dialog box, type x:\baymgr\setup.exe, where x is the CD-ROM or DVD-ROM drive letter. The CD-ROM or DVD-ROM drive letter is usually D. 4. Click OK. 5. In the Welcome window, click Next>. 6. At the Setup Complete window, ensure that the Yes, I want to restart my computer now is selected, and then click Finish. NOTE: If the computer is set to boot from the CD-ROM or DVD-ROM drive before the hard-disk drive, remove the System Software CD before the computer restarts so that the computer does not boot from the CD. For information on changing the boot sequence, see "System Setup Program." Installing the Internal Modem Driver (Optional) NOTICE: Do not use this modem driver with a PC Card modem. The modem driver on the System Software CD is compatible only with the optional internal modem. If your computer has an internal modem, perform the following steps to install the driver: 1. Save and close any open files, and exit any open application programs. 2. Insert the System Software CD into the CD-ROM or DVD-ROM drive. 3. Click the Start button, and then click Run. 4. In the Run dialog box, type x:\modem\setup.exe, where x is the CD-ROM or DVD-ROM drive letter. The CD-ROM or DVD-ROM drive letter is usually D. 5. Click OK. 6. In the Welcome window, click Next>. The New Hardware Found window appears, the software for the modem is installed, and the installation is complete. Installing the Software DVD Decoder Driver (Optional) The DVD decoder driver allows you to play DVD movies using your DVD-ROM drive on the computer. NOTE: When you are prompted to select a directory, Dell recommends that you use the default directory setting. 1. Insert the Dell Inspiron 5000 Software DVD Decoder CD into the DVD-ROM drive. 2. Click the Start button, and then click Run. 3. In the Run dialog box, type x:\setup.exe, where x is the DVD-ROM drive letter. The DVD-ROM drive letter is usually D. 4. Click OK. The Welcome window appears. 5. Click Next>. 6. In the Choose Destination Location window, click Next>. 7. In the Select Program Folder window, click Next>. 8. In the Start Copying Files window, click Next>. 9. In the Setup Complete window, ensure that the Yes, I want to restart my computer now is selected, and then click Finish. Setting and Changing the DVD-ROM Drive Region Code If you reinstall the DVD decoder software, you must set the DVD region code before you can play a movie. The region code can be reset if you relocate to another region. NOTICE: You should reset the region code only when absolutely necessary. You can reset the region code up to four times. To reset the drive region code, perform the following steps: 1. Insert a DVD movie disc coded for the new region into the DVD-ROM drive. A notification box appears, explaining that the disc belongs to another region and cannot be played. The notification also explains how to reset the region setting. 2. Follow the instructions on the screen to change the region setting. Installing the Intel® SpeedStep™ Utility (Optional) NOTICE: Do not install the Intel SpeedStep utility unless your computer has a Mobile Intel Pentium® III processor with Intel SpeedStep technology. To determine if your computer has a Mobile Intel Pentium III processor with Intel SpeedStep technology, check for the Intel SpeedStep item in the Power menu of the system setup program. For instructions on using the system setup program, see "System Setup Program." If your computer has a Mobile Intel Pentium III processor with Intel SpeedStep technology, you must reinstall the Intel SpeedStep utility after you install a new harddisk drive or reformat your hard-disk drive. 1. Save and close any open files, and exit any open application programs. 2. Insert the System Software CD into the CD-ROM or DVD-ROM drive. 3. Click the Start button, and then click Run. 4. In the Run dialog box, type x:\spd_stp\setup.exe, where x is the CD-ROM or DVD-ROM drive letter. The CD-ROM or DVD-ROM drive letter is usually D. 5. Click OK. 6. In the Welcome window, click Next>. 7. At the Setup Complete window, ensure that the Yes, I want to restart my computer now is selected, and then click Finish. Updating Drivers and Utilities The Dell support Web site, http://support.dell.com, provides driver and utility updates, as well as technical assistance with questions about your computer. Dell regularly tests and releases certified drivers and utilities for Inspiron computers. In addition, if you have access to a computer with a modem and/or fax capabilities, you can access the Dell TechConnect bulletin board service (BBS), AutoTech service, and TechFax service. The Dell Web site, http://www.dell.com, also contains links to these services. Back to Contents Page Back to Contents Page Technical Overview: Dell™ Inspiron™ 5000 Series New Features Back View Hardware Overview Left Side View LCD Panels Right Side View Front View Bottom View New Features Most of the core technology implemented in the Inspiron 5000 series existed previously on other Dell portable computers. The Inspiron 5000 series has the following new key features: l A 3-spindle, 7.5-pound chassis (15-inch liquid crystal display [LCD]) with an internal diskette drive, removable hard-disk drive, and swappable media bay device. l An available Intel® Pentium®-III processor with Intel SpeedStepTM technology. l An integrated MiniPCI socket for an optional internal modem. l Microsoft® Windows® 98 Second Edition, Microsoft Windows 2000, or Microsoft Windows Millennium Edition (Me) automatically installs in Advanced Configuration and Power Interface (ACPI) mode, without any setup switches. Hardware Overview Processors (Inspiron 5000) Intel Celeron™: 466 MHz, 450 MHz, and 500 MHz Intel Pentium III: 450 MHz and 500 MHz Intel Pentium III with SpeedStep technology: 600/500 MHz and 650/500 MHz Processors (Inspiron 5000e) Intel Celeron: 600 MHz and 650 MHz Intel Pentium III with SpeedStep technology: 650 MHz, 700 MHz, and 750 MHz. System chip set Intel 82440BX AGP Set: l l 82443BX PCI AGP controller—Integrated with the processor on the MMC-2 mobile module 82371MB PIIX4E—Located on the system board Memory (Inspiron 5000) PC-100 compliant SODIMMs (SDRAM) running at: l l 66 MHz (Intel Celeron processor running at 466 MHz) 100 MHz (Intel Celeron processors running at 450 and 500 MHz, Intel Pentium III processor, and Intel Pentium III processor with Intel SpeedStep technology) Memory (Inspiron 5000e) PC-100 compliant SODIMMs (SDRAM) running at 100 MHz Hard-disk drive (Inspiron 5000) Hard-disk drive carrier provides support for 9.5-mm and 12.7-mm devices System ships with 6-GB, 12-GB, and 18-GB options Hard-disk drive (Inspiron 5000e) Hard-disk drive carrier provides support for 9.5-mm and 12.7-mm devices System ships with 6-GB, 10-GB, 20-GB, and 30-GB options PC Card (CardBus) Texas Instruments PCI-1225 CardBus controller (zoomed video supported in the lower PC Card connector) Video (Inspiron 5000) ATI 3D Rage Mobility-P (video RAM: 4 MB or 8 MB) Video (Inspiron 5000e) ATI M3 (video RAM: 8 MB or 16 MB) Audio ESS Maestro-2E Super I/O controller SMSC FDC37C958FR Optional modem Actiontec MP560L-MiniPCI LT WinModem Lucent L56xMF chip set Optional NIC (APR) Actiontec MP100I-MiniPCI 10/100 Ethernet Intel 82559 chip set NOTE: For the full name of an abbreviation or acronym used in this table, see the Glossary in the system Help. LCD Panels Designator Diagonal Measurement Resolution GT 14.1 inches XGA: 1024 x 768 LT 15.0 inches XGA: 1024 x 768 VT 15.0 inches SXGA+: 1400 x 1050 U (Inspiron 5000e only) 15.0 inches UXGA+: 1600 x 1200 Front View 1 Display locking tabs 2 Display 8 Display latches 9 Battery bay 3 Display-close button 10 Microphone 4 Keyboard 11 Power button 5 Touch pad 12 Keyboard status indicators 6 Touch pad buttons 13 Device access/status indicators 7 Media bay Back View 1 Fan exhaust 6 Docking connector 2 Serial port connector 7 Infrared port 3 Parallel port connector 8 USB port connector 4 TV-out S-video connector 9 PS/2 connector 5 Video connector Left Side View 1 Diskette drive 4 Speaker (one of two) 2 Audio connectors 5 Display latch (one of two) 3 Modem connector (option) 6 Volume control buttons Right Side View 1 Security cable slot 4 PC Card slot 2 Display latch (one of two) 5 AC adapter connector 3 Speaker (one of two) 6 Air intake Bottom View 1 Battery bay 4 Hard-disk drive 2 Media bay 5 Modem cover 3 Strike zone 6 Memory module cover Back to Contents Page Back to Contents Page Ports and Connectors: Dell™ Inspiron™ 5000 Series I/O Connector Locations Video Connector Serial Port Connector Infrared Port Parallel Port Connector USB Connector TV-Out S-Video Connector PS/2 Connector I/O Connector Locations 1 Fan exhaust 6 Docking connector 2 Serial port connector 7 Infrared port 3 Parallel port connector 8 USB connector 4 TV-out S-video connector 9 PS/2 connector 5 Video connector Serial Port Connector Use the 9-pin serial port connector to attach a serial device to the computer. The serial port passes data in serial format (1 bit at a time over one line). This port supports a variety of devices, including a serial mouse, that require serial data transmission. If you reconfigure your hardware, you may need pin number and signal information for the serial port connector. Pin Signal I/O Definition 1 DCD I Data carrier detect 2 RXDA I Receive data 3 TXDA O Transmit data 4 DTR O Data terminal ready 5 GND N/A Signal ground 6 DSR I Data set ready 7 RTS O Request to send 8 CTS I Clear to send 9 RI I Ring indicator Shell N/A N/A Frame ground Parallel Port Connector Use the 25-hole parallel port connector to attach a parallel device to the computer. The parallel port connector is used primarily for printers. The parallel port transmits data in parallel format, where 8 data bits (one byte) are sent simultaneously over eight separate lines. The parallel port can also be configured for compatibility with the Personal System/2 (PS/2) standard. Support for the Enhanced Parallel Port (EPP) feature improves network adapter performance (adapters connect to the computer's parallel port and require the appropriate software drivers from the adapter's manufacturer). If you reconfigure your hardware, you may need pin number and signal information for the parallel port connector. Pin Signal I/O Definition 1 STB# I/O Strobe 2 D0 I/O Printer data bit 0 3 PD1 I/O Printer data bit 1 4 PD2 I/O Printer data bit 2 5 PD3 I/O Printer data bit 3 6 PD4 I/O Printer data bit 4 7 PD5 I/O Printer data bit 5 8 PD6 I/O Printer data bit 6 9 PD7 I/O Printer data bit 7 10 ACK# I Acknowledge 11 BUSY I Busy 12 PE I Paper end 13 SLCT I Select 14 AFD# O Automatic feed 15 ERR# I Error 16 INIT# O Initialize printer 17 SLIN# O Select in 18–25 N/A N/A Signal ground Shell N/A N/A Frame ground TV-Out S-Video Connector If the television has an S-video cable, plug it directly into the computer at the TV-out S-video connector. If the television has a composite cable, perform the following steps: 1. Connect the cable that came with your computer to the TV-out S-video connector. 2. Connect the other end of the cable to the television composite cable. Video Connector Use the 15-pin video connector to attach an external monitor to the computer. If the image does not appear on the monitor immediately, press <Fn><F8>. Pin Signal I/O Definition 1 RED O Red video 2 GREEN O Green video 3 BLUE O Blue video 4 DDC2_MONID2 I Monitor detect ID2 5 GND N/A Signal ground 6 GND N/A Signal ground 7 GND N/A Signal ground 8 GND N/A Signal ground 9 CRTVCC O 5-V power source for CRT 10 GND N/A Signal ground 11 M-SEN# I Digital monitor sense/monitor detect ID1 12 DDC_DATA I Monitor detect serial data 13 HSYNC O Horizontal synchronization 14 VSYNC O Vertical synchronization 15 DDC_CLK I Monitor detect serial clock Shell N/A N/A Frame ground Infrared Port The infrared port is IrDA 1.1-compliant. An infrared data stream is transmitted through a lens in the computer, up to a distance of 1 meter (m), and received by a compatible computer, printer, mouse, or remote control. The infrared port allows the transfer of files from one computer to another infrared-compatible device, without using cable connections. Dell has installed data communications software for you to use with the infrared port. You can also use other commercially available infraredcapable application programs. For information on configuring the standard infrared drivers that come with Microsoft® Windows® 98, see your operating system documentation. To install the fast infrared drivers provided by Dell, see the instructions in the readme.doc file on your System Software CD. If for some reason you need to change the infrared port address, be careful not to create a conflict with the addresses of the serial port or the parallel port. To use the infrared port, point the infrared port directly at the infrared port of the compatible device. Infrared devices transmit data in a 30° cone of infrared light. Start the data communications software on both devices, and then begin transferring files. Read the documentation that came with your compatible device to make sure you operate it correctly. NOTE: Make sure that no books, papers, or other objects block the transmission of data between the two infrared devices and that the two devices are within the 30° cone. USB Connector Use the Universal Serial Bus (USB) connector to attach one or more USB devices, such as a mouse, to the computer. USB is a peripheral bus standard that enables automatic detection of USB-compliant peripheral devices. Pin Signal Definition 1 VCC Cable power 2 -Data N/A 3 +Data N/A 4 Ground Cable ground PS/2 Connector Use the 6-hole, miniature Deutsche Industrie Norm (DIN) PS/2 connector to attach PS/2-compatible devices such as a mouse, keyboard, or external numeric keypad. If you reconfigure your hardware, you may need pin number and signal information for the PS/2 connector. Pin Signal I/O Definition 1 EXK_MSDATA I/O External keyboard/keypad/mouse data 2 KBD_DATA I Keyboard data 3 GND N/A Signal ground 4 EXK_MSPWR N/A External keyboard/keypad/mouse supply voltage 5 EXK_MSCLK I/O External keyboard/keypad/mouse clock 6 KBD_CLK I Keyboard clock Shell N/A Back to Contents Page N/A Chassis ground Back to Contents Page Conserving Power: Dell™ Inspiron™ 5000 Series Conservation Tips Power Conservation Modes Power Options Properties Conservation Tips l You automatically conserve battery power each time you attach your computer to an electrical outlet. When the AC adapter is attached, the battery is charged while the computer uses AC power. Your battery's life expectancy is largely determined by the number of times it is charged, so use an AC power source to run the computer if one is available. l When the computer is using battery power, remove PC Cards that you are not using. l When possible, attach your computer to an electrical outlet when you play CDs and DVDs. Playing a CD or DVD uses a lot of battery power. l Place the computer in standby mode or hibernate mode when you leave the computer unattended for long periods of time. See "Power Conservation Modes" for more information. l If you are going to connect your computer to a port replicator, click None when you program the display-close option on the Advanced tab in the Microsoft® Windows ® Power Options Properties window. l To exit a power conservation mode, press the power button. Power Conservation Modes You can use both standby mode and hibernate mode on your computer. Standby Mode Standby mode conserves power by turning off the display and the hard drive after a predetermined period of inactivity (a time-out.) When the computer exits standby mode, the desktop is restored to the same state that it was in before the computer entered standby mode. To activate standby mode: l Click the Start button, click Shut Down, click Stand by, and then click OK. l Press the power button or the power conservation key combination, or , that you programmed (via the Advanced tab). For more information on activating standby mode for your operating system, see "Turning Your Computer On and Off" in the Tell Me How help file. To exit standby mode, press the power button. NOTE: You can use the Advanced tab to program the display-close option, the power button, and the power conservation key combination to activate standby mode. NOTICE: If your computer loses AC or battery power while in standby mode, you may lose data. Hibernate Mode Hibernate mode conserves power by copying system data to a reserved area on the hard drive and then completely turning off the computer. When the computer exits hibernate mode, the programs and files that were open before you activated hibernate mode are still open. Your computer enters hibernate mode if the battery charge level becomes critically low, or if either the power button, the power conservation key combination, , or the display-close option are programmed to activate hibernate mode in the Advanced tab of the Power Options Properties window. To exit hibernate mode, press the power button. The computer may take a short time to return to its typical operating state. NOTE: Pressing a key or touching the touch pad will not bring the computer out of hibernate mode. NOTE: Some PC Cards may not operate correctly after resuming operation from hibernate mode. If you encounter problems with a PC Card, see "Using PC Cards" in the Tell Me How help file for instructions on removing and replacing the card, or simply restart (reboot) your computer. Power Options Properties To access the Power Options Properties window: 1. Click the Start button, point to Settings, and double-click Control Panel. 2. Double-click the Power Options icon. Power Schemes Tab The Power schemes pulldown menu displays the selected preset power scheme: l Portable/Laptop (default) l Home/Office l Always On l Presentation (Windows 2000 only) l Minimal Power Management (Windows 2000 only) l Max Battery (Windows 2000 only) Each preset power scheme has different time-out settings for putting the computer into standby mode, turning off the monitor (display), and turning off the hard drive. NOTE: Dell recommends that you continue to use the Portable/Laptop power scheme to maximize battery power conservation. Alarms Tab The Low battery alarm and Critical battery alarm settings alert you with a message when the battery charge falls below a certain percentage. When you receive your computer, the Low battery alarm and Critical battery alarm check boxes are selected. Dell recommends that you continue to use these defaults. NOTE: To enable audible alarms, click each Alarm Action button and select Sound alarm. NOTE: The Critical battery alarm setting will not function if Power Mode is set for Standby in the Low battery alarm setting. Power Meter Tab The Power Meter tab displays the current power source and amount of battery charge remaining. Advanced Tab The Advanced tab allows you to: l Set icon and standby password options. l Program the following functions: — Activate standby mode (default when you close the display). — Activate hibernate mode (default for power button). — Shut down Windows and turn off the computer. — No action (None). To program these functions, click an option from the corresponding pull-down menu, and then click OK. NOTE:If you are going to connect your computer to a port replicator, click None when you program the display-close option. This setting ensures that your computer does not enter standby mode or hibernate mode when you close (lower) the display. Hibernate Tab The Hibernate tab lets you enable hibernate mode by clicking the Enable hibernate support check box. Intel® SpeedStep™ Tab If your computer has a Mobile Intel® Pentium III processor, the Power Options Properties window includes the Intel® SpeedStep™ tab. To change the Intel SpeedStep options, click the Advanced button and then click one of the following options: l Disable Intel SpeedStep technology control NOTE: If you disable Intel SpeedStep, the processor always operates at its maximum speed. l Remove flag icon l Disable audio notification when performance changes Click Apply to accept any changes, and then click OK to close the Intel SpeedStep technology window. Back to Contents Page Back to Contents Page Removing and Replacing Parts: Dell™ Inspiron™ 5000 Series Click here to view a printable (.pdf) version of the disassembly instructions. NOTICE: Only a certified service technician should perform repairs on your computer. Damage or inoperability due to servicing not authorized by Dell is not covered by your warranty. Overview LCD Removal Precautionary Measures Video Board Removal Recommended Tools Diskette Drive Removal Customer-Accessible Components Palmrest Removal Screw Counts and Locations Speaker and Volume Board Removal ZIF Connectors Support Rail Removal Modem Removal Infrared Board Removal Hinge Cover Removal System Board Removal Keyboard Removal 14.1-Inch XGA Display Disassembly Thermal Shield Removal 15-Inch UXGA, XGA, and SXGA+ Display Disassembly Processor Module Removal Overview Unless otherwise noted, each procedure assumes the following: l You have the recommended tools. l You have performed the steps in Precautionary Measures. l The computer and any attached peripherals are turned off and the peripherals are disconnected from the input/output (I/O) panel. l You can replace or reinstall a part by performing the removal procedure in reverse order unless additional information is provided. Precautionary Measures NOTICE: Only a certified service technician should perform repairs on your computer. Damage or inoperability due to servicing not authorized by Dell is not covered by your warranty. WARNING: FOR YOUR PERSONAL SAFETY AND PROTECTION OF THE EQUIPMENT: Before you start to work on the computer, perform the following steps in the sequence indicated: 1. Ground yourself by attaching an antistatic grounding strap to your wrist and to an unpainted metal surface on the computer I/O panel. If an antistatic grounding strap is not available, periodically discharge static electricity from your body by touching one of the connectors on the I/O panel. 2. Turn off the computer and any attached peripherals. 3. Disconnect the computer and any attached peripherals from electrical outlets to reduce the potential for personal injury or shock. Recommended Tools NOTICE: Only a certified service technician should perform repairs on your computer. Damage or inoperability due to servicing not authorized by Dell is not covered by your warranty. Most of the procedures require the use of one or more of the following tools: l Small flat-blade screwdriver l Number 1 Phillips-head screwdriver l Antistatic grounding strap l Dental pick l Small scribe or nylon flat blade l Nut drivers (5 mm and 5.5 mm) Be careful not to scratch the computer plastic case by allowing screws to get between the work surface and the plastic case. Dell suggests a soft padded work surface. NOTICE: The correct-length screw must be used when reinstalling a screw. Otherwise, hardware damage could result. Make sure that the screw is properly aligned with its corresponding hole, and avoid excessive tightening. NOTICE: During the removal and replacement procedures, you will see Kapton tape (grounding tape) in many places on the computer. When reinstalling or replacing parts, be sure to replace the Kapton tape correctly to retain the electrical protection and noise reduction the tape provides. Customer-Accessible Components NOTICE: The steps in this section may be performed by customers. 1. Disconnect the AC adapter cable from the computer. 2. If the computer is connected to a port replicator, pull both release handles on the sides of the replicator to undock the computer. 3. Remove the battery from the battery bay: a. Close the display and turn the computer upside-down. b. Slide and hold the battery bay latch away from the battery. The battery bay latch is located between the battery bay and the media bay. c. Pull the battery out of the bay. NOTICE: Use the PC Card configuration utility on the taskbar to select and stop a card before removing it from the computer. If you do not remove the card in the configuration utility, you could lose data from open application programs. 4. Remove any PC Cards: a. Press the eject button. b. When the button slides out, press it again to release the card. c. Gently remove the card. d. Press the eject button once more until it is flush with the computer casing. 5. Remove the hard-disk drive assembly: a. Turn the computer upside-down. b. Remove the screw securing the hard-disk drive cover. c. Pull the hard-disk drive carrier out of the computer. NOTICE: When the hard-disk drive is not in the computer, store it in a hard-disk drive case or protective wrapping to protect it from exposure to static electricity. NOTICE: Handle the hard-disk drive gently; do not bump or drop the drive. Rough handling of the drive could induce failure or loss of data. 6. Remove the memory module cover: a. Turn the computer upside-down. b. Remove the two screws from the memory module cover (the larger cover). c. Slide the memory module cover as far as it will go towards the middle of the computer, and then remove the cover. 7. Remove the memory modules: a. Push the release tabs on either side of the memory module away from the module. b. The module will pop up at an angle. c. Pull the module from its socket. 8. Remove the device from the media bay: a. Close the display and turn the computer upside-down. b. Slide and hold the latch release away from the media bay device. c. Pull the device out of the media bay. Screw Counts and Locations NOTICE: Only a certified service technician should perform repairs on your computer. Damage or inoperability due to servicing not authorized by Dell is not covered by your warranty. You may find it helpful to print the following table to use for keeping the screws organized as you disassemble the computer. The table lists the components from right to left in the order that they are to be removed from the computer. Hard-Disk Drive Memory Modem 1 2 2 Hinge Covers Keyboard Thermal Shield 2 2 (from top) 4 (silver) for Inspiron 5000 (piece across top of keyboard) 5 (silver) for Inspiron 5000e (Remove the diskette-drive-cable retaining bracket before removing the thermal shield.) Processor Module LCD Hinges Video Board 3 for Inspiron 5000 4 (2 per hinge) 1 (silver) Diskette Drive Palmrest Speakers and Volume Board 2 (bottom of system) 3 (from the top) 4 (bottom of media bay) 5 (bottom of battery bay) 3 (bottom of hard-disk drive bay) 5 (deep wells in base) 9 (do not unscrew the speakers) Support Rail Infrared Board System Board 7 (back of computer) 4 (through top of support rail) No screws 2 (serial port nuts) 2 (parallel port nuts) 2 (VGA port nuts) 2 (APR/PPR port nuts) 2 (screws into base) 15-Inch Display LCD Bezel 15-Inch Display LCD Panel 15-Inch Display LCD Locking Tabs 2 8 (4 per side) 4 (2 each) 14.1-Inch Display LCD Bezel 14.1-Inch Display LCD Panel 14.1-Inch Display LCD Locking Tabs 4 6 (3 per side) 4 (2 each) LED/Inverter Board 2 2 for Inspiron 5000e (including the fan and the plastic strip) (including both speakers and the volume board) ZIF Connectors NOTICE: ZIF connectors are fragile. To avoid breaking the connectors, touch them carefully. Do not apply too much pressure to the movable part of the connector when opening or closing it. Some of the interface connectors are zero insertion force (ZIF) connectors. These connectors are not removable; they must be released to disconnect a cable from them. To disconnect a cable from a ZIF connector, perform the following steps: 1. Insert a small flat-blade screwdriver, dental pick, or fingernail under the movable part of the connector. 2. Pull up gently on the movable part of the connector until the cable is released. Some ZIF connectors may need to be lifted in the center. 3. Grasp the cable and pull it out of the connector. To reconnect an interface cable to a ZIF connector, perform the following steps: 1. Open the ZIF connector. 2. Insert the end of the cable into the connector. 3. While holding the cable in place, close the ZIF connector. To ensure a firm connection, make sure the ZIF connector is completely closed. Modem Removal NOTICE: Only a certified service technician should perform repairs on your computer. Damage or inoperability due to servicing not authorized by Dell is not covered by your warranty. Ensure that all precautionary measures have been followed and that all customer-accessible parts are removed. 1. Remove the modem cover. 2. Spread the release tabs on either side of the modem away from the modem. 3. Remove the modem. 4. Remove the modem cable. To reinsert the modem when you reassemble the computer, perform the following steps: 1. Attach the modem cable. 2. Insert the modem into the socket, and rock it up and down until it is completely in place. NOTICE: Fold the modem cable out of the way of the modem door to make sure you do not cut it when you close the modem door. Hinge Cover Removal NOTICE: Only a certified service technician should perform repairs on your computer. Damage or inoperability due to servicing not authorized by Dell is not covered by your warranty. 1. Remove the hinge cover screws. 2. Open the display, and lift off the hinge cover by rotating it toward you. To replace the hinge cover, perform the following steps: 1. Insert the hinge cover at a 45° angle. 2. Press the hinge cover down above the <F4>, <F5>, and <Print Screen> keys. 3. Press down along the entire length of the hinge cover until it fits securely in place. 4. Replace the screws. Keyboard Removal NOTICE: Only a certified service technician should perform repairs on your computer. Damage or inoperability due to servicing not authorized by Dell is not covered by your warranty. 1. Remove the screws. 2. Slide the keyboard out from under the palmrest. 3. Detach the cable from the ZIF connector. Thermal Shield Removal NOTICE: Only a certified service technician should perform repairs on your computer. Damage or inoperability due to servicing not authorized by Dell is not covered by your warranty. 1. Remove the thermal shield screws. Inspiron 5000 computers have 4 screws (first photo), and Inspiron 5000e computers have 5 screws (second photo). 2. Remove the diskette-drive cable clip (held in place by the leftmost thermal shield screw). 3. Lift off the thermal shield. NOTICE: Be sure to replace the diskette-drive cable clip (held in place by the leftmost thermal shield screw) when you replace the thermal shield. Failure to do so may cause the connector to become disengaged as a result of shock or vibration to the computer. Processor Module Removal NOTICE: Only a certified service technician should perform repairs on your computer. Damage or inoperability due to servicing not authorized by Dell is not covered by your warranty. 1. Remove the processor module screws. Inspiron 5000 computers have 3 screws (first photo), and Inspiron 5000e computers have 2 screws (second photo). 2. Lift out the module. 3. When you replace the processor, be sure to attach it to the connector. When you replace the processor during reassembly, be sure to attach it to the connector. LCD Removal NOTICE: Only a certified service technician should perform repairs on your computer. Damage or inoperability due to servicing not authorized by Dell is not covered by your warranty. 1. Open the display and disconnect the LCD flex cable. 2. Close the display and remove the four LCD hinge screws. NOTICE: Route the cable under the cable clip on computers that have extended cable clips so that the LCD flex cable will stay connected to the system board. Video Board Removal NOTICE: Only a certified service technician should perform repairs on your computer. Damage or inoperability due to servicing not authorized by Dell is not covered by your warranty. 1. Remove the screw. 2. Disconnect the touch pad cable. Diskette Drive Removal NOTICE: Only a certified service technician should perform repairs on your computer. Damage or inoperability due to servicing not authorized by Dell is not covered by your warranty. 1. Detach the data cable. 2. Remove the drive retaining screws from the bottom of the computer. 3. Remove the drive from the chassis. Palmrest Removal NOTICE: Only a certified service technician should perform repairs on your computer. Damage or inoperability due to servicing not authorized by Dell is not covered by your warranty. 1. Remove the three screws from the top of the computer. 2. Remove the two screws (outer corners) from the bottom of the computer. If you plan to remove the system board, also remove the three screws adjacent to the memory module slots and the modem. 3. Remove the three screws from the hard-disk drive compartment. 4. Remove the four screws from the battery bay. 5. Remove the five screws from the media bay. Speaker and Volume Board Removal NOTICE: Only a certified service technician should perform repairs on your computer. Damage or inoperability due to servicing not authorized by Dell is not covered by your warranty. 1. Remove the nine screws. 2. Disconnect the speaker cable. Be sure to carefully remove the Kapton tape that holds the speaker cable in position on the left side. 3. Disconnect the volume cable. NOTICE: When you replace the speaker and volume board, be sure not to cut the modem cable. Support Rail Removal NOTICE: Only a certified service technician should perform repairs on your computer. Damage or inoperability due to servicing not authorized by Dell is not covered by your warranty. 1. Remove the four screws. 2. Disconnect the fan cable. 3. Remove the seven screws from the back of the computer. Infrared Board Removal NOTICE: Only a certified service technician should perform repairs on your computer. Damage or inoperability due to servicing not authorized by Dell is not covered by your warranty. Disconnect the infrared board from the system board. System Board Removal NOTICE: Only a certified service technician should perform repairs on your computer. Damage or inoperability due to servicing not authorized by Dell is not covered by your warranty. 1. Remove the two screws. 2. Remove the eight I/O port nuts. 3. Flex the base plastics to separate the system board from the audio connector posts on the left side of the computer. 4. Lift the system board up and out from the base plastics. 14.1-Inch XGA Display Disassembly Bezel Removal 1. Remove the two screw covers from the bottom corners of the LCD bezel. 2. Remove the two bumpers from the top corners of the LCD bezel. 3. Remove the four screws from the corners of the LCD bezel. 4. Ease your fingers under the bezel on the bottom of the bezel. Work your way around the bezel and disengage all the retaining tabs. 5. Once you have disengaged all of the retaining tabs, lift the bezel from the LCD panel. Panel Removal NOTICE: It is not necessary to remove the display locking tabs when removing the panel. 1. Remove the two screws from each side of the panel. 2. Disconnect the cold cathode fluorescent lamp (CCFL) cable from the bottom of the panel. 3. Disconnect the flex cable from the back of the LCD panel. 4. Lift the panel from the back cover. LED/Inverter Board Removal 1. Remove the two screws from the LED/inverter board. 2. Disconnect the flex cable from the ZIF connector on the bottom side of the LED/inverter board. Flex Cable Removal 1. Remove the grounding tape that secures the wire harness to the back cover. 2. Carefully snap out the flex cable pass-though housing from the back cover. 3. Ease the flex cable over to one side. 4. Insert a flat instrument into the wide opening of the pass-through housing. Be careful not to damage the flex cable. 5. Carefully ease the cover from the pass-through housing. 15-Inch UXGA, XGA, and SXGA+ Display Disassembly Bezel Removal 1. Remove the two screw covers from the bottom corners of the LCD bezel. 2. Remove the two screws from the bottom corners of the LCD panel. 3. Ease your fingers under the bezel at the top of the panel. Work your way around the bezel and disengage all the retaining tabs. 4. Once you have disengaged all of the retaining tabs, lift the bezel from the LCD panel. Panel Removal 1. Remove the two latch assembly screws from each of the two display locking tabs. 2. Remove the four screws from each side of the LCD panel. 3. Disconnect the CCFL cable from the bottom of the panel. 4. Disconnect the flex cable from the LCD panel. 5. Lift the LCD panel from the back cover. LED/Inverter Board Removal 1. Remove the two screws from the LED/inverter board. 2. Disconnect the flex cable from the ZIF connector on the bottom side of the LED/inverter board. Flex Cable Removal 1. Remove the grounding tape that secures the wire harness to the back cover. 2. Carefully snap out the flex cable pass-though housing from the back cover. 3. Ease the flex cable over to one side. 4. Insert a flat instrument into the wide opening of the pass-through housing. Be careful not to damage the flex cable. 5. Carefully ease the cover from the pass-through housing. Back to Contents Page Back to Contents Page System Setup Program: Dell™ Inspiron™ 5000 Series Using the System Setup Program Security Menu Accessing the System Setup Program Power Menu Main Menu Boot Menu System Devices Menu Exit Menu Using the System Setup Program The computer retains system configuration information in the nonvolatile random-access memory (NVRAM) maintained by the reserve battery. Each time you turn on the computer, the system compares the installed hardware with the system configuration information stored in NVRAM. If the system detects a discrepancy, it generates an error message that identifies the incorrect configuration setting. The system setup program can be used to perform the following tasks: l Change the system configuration information after adding, changing, or removing hardware connected to or installed inside the computer. l Verify information about the current configuration, such as the amount of system memory. l Set or change selectable features—for example, power management or security features. NOTE: When the computer is running the Windows® operating system, the Windows power settings override the system setup program settings. Accessing the System Setup Program NOTICE: To avoid data loss, exit any application programs before rebooting the computer to enter the system setup program. To access the system setup program, turn on the computer and press <F2> when the Dell logo appears. The Main menu of the system setup program shows how the computer is configured. In addition to the Main menu, you can also access the System Devices menu, Security menu, Power menu, Boot menu, and Exit menu. Navigating Through the System Setup Program Use the integrated keyboard to make all selections in the system setup program. NOTE: External Universal Serial Bus (USB) keyboards only function when Windows is running. Key Function <F1> System setup program Help information appears. up-arrow and down arrow Highlights an item. <F5> or <F6> Changes the setting value. <F9> Selects the default settings for all settings in the system setup program. <Esc> Exits the system setup program without saving changes. left-arrow and right-arrow Highlights a menu item. <Enter> Highlights a submenu item (or executes a command on the Exit menu only). <F10> Saves changes and exits the system setup program. Main Menu NOTICE: Video driver settings override the Television Type setting. Option Function System Time Resets the time on the internal clock. System Date Resets the date on the internal calendar. Floppy Drive Identifies the type of diskette drive being used by the computer. This option is not configurable. Hard Disk Displays the capacity of the internal hard-disk drive. This option is not configurable. NOTE: If a second hard-disk drive is installed, it does not appear in this option even if installed. Quiet Boot When set to Disabled, allows POST messages and the summary screen to appear at system start-up. When set to Enabled (default), prevents the diagnostic POST messages and summary screen from appearing at system start-up. If Quiet Boot is enabled, a boot device cannot be selected during start-up. Video Display Device Allows you to specify whether video is visible only on the integrated display (LCD Mode), only on an external monitor or projector (CRT Mode), or on both the display and an external device simultaneously (Simul Mode, the default). Press <Fn><F8> to change the video display device when Windows is running. Television Port When set to Enabled (default), allows the computer to display the screen image on a TV (if one is attached to the TV-out S-video connector) and disables the integrated display as well as an external monitor. When set to Disabled, allows the screen image to appear on the device specified in the Video Display Device option. Television Type Allows you to set the TV-out signal to NTSC (default) or PAL. Consult your television documentation for information on which setting you should use. NOTICE: Video driver settings override the Television Type setting. System Memory Displays the base amount of DRAM installed in the computer. Each computer has 640 KB of base memory. This option has no selectable settings. Extended Memory Displays the total amount of memory above 1 MB. Each computer comes standard with at least 32 MB of memory installed. If you install or remove memory, the amount of extended memory displayed changes. This option has no selectable settings. System Tag Number Also known as the system service tag sequence. This sequence is the same sequence found on the bar code label on the computer. It is used to identify the computer. NOTE: For the full name of an abbreviation or acronym used in this table, see the Glossary in the system Help. System Devices Menu Option Function IDE Controller Configures the integrated local-bus IDE adapter. Options are Both (default), Disabled, or Primary. If Both is selected, you can access both the hard-disk drive and the media bay device(s). If Primary is selected, only the hard-disk drive and megabit device is accessible. When Disabled, the media bay device(s) and hard-disk drive are disabled. FDD Controller Enables the diskette-drive controller. If this option is set to Disabled, the diskette drive is unavailable. Internal touchpad When set to Enabled (default), allows the touch pad to continue working when an external mouse or other pointing device is connected. Auto Disabled disables the touch pad when an external pointing device is connected. Serial Port Lets you map the address of the serial port to avoid address conflicts with other devices or disable the port for security. When set to Auto, allows the operating system or the BIOS to configure the port automatically. When set to Customized (default), sets the Base I/O address/IRQ to 3F8 IRQ4. If there is a conflict between two or more addresses, an asterisk appears next to the port type. Off disables the serial port to conserve power. Infrared Port Lets you map the address of the infrared port to avoid address conflicts with other devices. The default is Off. Dell recommends that you retain the default unless you are using an infrared device with the computer. When this option is set to Customized, the Mode is SIR and the Base I/O address/IRQ is 2F8 IRQ3. If you change the infrared port address, be careful not to create a conflict with the addresses of the serial port or the parallel port. If there is a conflict between two or more addresses, an asterisk appears next to the port type. Parallel Port Controls whether the parallel port acts as an AT-compatible (unidirectional), PS/2-compatible (bidirectional), EPP-compatible, or ECP-compatible port. When this option is set to Customized (default), the Mode is ECP, the Base I/O address is 378, the Interrupt is IRQ 7, and the DMA channel is DMA 3. The Auto setting allows the operating system or the BIOS to configure the port automatically. When the option is set to Off, the port is disabled and you can use its assigned LPT resources for another device. If you change the parallel port address and/or DMA channel, be careful not to create a conflict with the address or DMA channel of the infrared port. Modem This option has no selectable settings. NOTE: For the full name of an abbreviation or acronym used in this table, see the Glossary in the system Help. Security Menu Option Function System Password is If no system password is set, the setting is Clear. Otherwise, the setting is Set. Set System Password Press <Enter> to set up a new system password, and then follow the instructions on your screen. This password restricts access to the system setup program settings. Password On Boot When this option is enabled, you must enter a password before the computer loads the operating system into memory. Settings for this option are Disabled (default) and Enabled. To enable this option, the System Password option must be set. Processor Serial Number (Intel Pentium III processor only) Settings for this option are Disabled (default) and Enabled. If disabled, prevents the transmission of the processor serial number when connected to the Internet. NOTE: For the full name of an abbreviation or acronym used in this table, see the Glossary in the system Help. Power Menu NOTE: The power settings of the Windows 98 operating system take precedence over the settings described here. For more information, see "Conserving Power" in the system Help. Option Function Power Management Mode Disabled (default) turns off power management. Customized allows you to control each power management setting. Max. Power Savings conserves the maximum amount of system power, and Max. Performance conserves power but allows the greatest system performance. Standby Time-out Lets you determine how long the computer remains idle (no I/O activity) before activating standby mode to conserve battery power. Settings for this option are Disabled (default), 1 Minute, 2 Minutes, 4 Minutes, 6 Minutes, 8 Minutes, 12 Minutes, and 16 Minutes. To increase battery operating time, set this option to a lower number of minutes. Press any key on the integrated keyboard to resume normal computer operation. NOTE: Set this option to Disabled if it causes compatibility problems with your software. Suspend Time-out Lets you determine how long the computer remains idle (no I/O activity) before activating save-to-disk suspend mode. Settings for this option are Disabled, 5 Minutes, 10 Minutes, 15 Minutes, 20 Minutes, 30 Minutes, 40 Minutes, and 60 Minutes. To increase battery operating time, set this option to a lower number of minutes. NOTE: Set this option to Disabled if it causes compatibility problems with your software. Suspend Mode When this option is set to Save to RAM (default), the computer conserves battery power by entering standby mode. In suspend mode, almost all computer activity stops, but the computer remains ready to resume operations in seconds. Resume normal computer activity by pressing the power button (the computer may take several seconds to return to normal operation). When this option is set to Save to Disk, the computer copies all system data to a reserved area on the harddisk drive and then turns off all power to the computer. When the computer resumes normal operation, the same programs will be running and the same files will be open that were loaded before you activated this mode. Use save-to-disk suspend mode to conserve battery power or to preserve system data by quickly saving it to the hard-disk drive if you are about to run out of battery power. Resume On Modem Ring Setting this option to Enabled tells the computer to resume normal operation when an incoming call is detected by a modem and the computer is in standby mode. The default is Disabled. To use this option, Suspend Mode must be set to Save to RAM. Resume On Time of Day When the Resume On Time of Day option is set to Enabled, a computer in standby mode resumes normal operation at the time specified in the Resume Time field. The default is Disabled. To use this option, Suspend Mode must be set to Save to RAM. Resume Time Lets you specify a time when the computer resumes from standby mode to normal operation. To use this option, Suspend Mode must be set to Save to RAM. NOTE: For the full name of an abbreviation or acronym used in this table, see the Glossary in the system Help. Boot Menu Option Function Floppy The computer attempts to boot first from a bootable diskette. If it does not detect a bootable disk, the computer tries to boot from the hard-disk drive. If a disk is in the diskette drive, but does not have the required system files, an error message appears. Internal Hard Drive The computer boots only from the hard-disk drive. If it fails to boot from the hard-disk drive, the computer does not attempt to boot from the diskette drive. CD-ROM/DVD Causes the computer to attempt to boot first from a bootable CD. If it does not detect a bootable CD in the CD-ROM or DVD-ROM drive, the computer tries to boot from the hard-disk drive. If a CD is in the CDROM or DVD-ROM drive, but the CD does not have the required boot files, an error message appears. NOTE: For the full name of an abbreviation or acronym used in this table, see the Glossary in the system Help. Exit Menu Option Function Save Changes and Exit Saves any changes you have made and exits the system setup program. Discard Changes and Exit Discards any changes you have made and exits the system setup program. Load Factory Defaults Discards any changes you have made and reverts all options to their original default settings, but does not exit the system setup program. Load Last Saved Values Discards the settings you have made and restores the settings you previously saved. Press <Enter> when prompted to continue. Save Changes Saves settings without exiting the system setup program. Press <Enter> when prompted to continue, and then return to other menus to make changes. NOTE: For the full name of an abbreviation or acronym used in this table, see the Glossary in the system Help. Back to Contents Page Back to Contents Page Technical Specifications: Dell™ Inspiron™ 5000 Series Microprocessor Physical Chip Set and Bus Keyboard PC Card Slot Touch Pad Memory Battery Connectors AC Adapter Integrated Audio Environmental Video Regulatory Microprocessor Inspiron 5000 Microprocessor type and speed: Dell Inspiron 5000G Intel® Mobile Pentium® III microprocessor with Intel SpeedStep™ technology running at 600/500 MHz and 650/500 MHz Dell Inspiron 5000R Intel Mobile Pentium III microprocessor running at 450 and 500 MHz Dell Inspiron 5000C Intel Celeron™ microprocessor running at 450, 466, and 500 MHz L1 cache: Dell Inspiron 5000G, R, and C 32 KB (internal) L2 cache: Dell Inspiron 5000G and R 256 KB (integrated) Dell Inspiron 5000C 128 KB (integrated) Math coprocessor internal to the microprocessor Inspiron 5000e Microprocessor type and speed: Dell Inspiron 5000eG Intel® Mobile Pentium® III microprocessor with Intel SpeedStep™ technology running at 600/500 MHz, 700/550 MHz, 750/600 MHz, 800/650 MHz, and 850/700 MHz Dell Inspiron 5000eC Intel Celeron™ microprocessor running at 500 and 600 MHz L2 cache: Dell Inspiron 5000eG 256 KB (integrated) Dell Inspiron 5000eC 128 KB (integrated) (only for Celeron microprocessors) Math coprocessor internal to the microprocessor Chip Set and Bus System chip set Intel Mobile 440BX AGP Data bus width 64 bits DRAM bus width 64 bits Address bus width 32 bits Flash EPROM 4 Mb PC Card Slot PCI controller Texas Instruments PCI 1225 CardBus controller PC Card connectors two (supports two Type I cards, two Type II cards, or one Type III card) Cards supported 3.3 V and 5 V PC Card connector size 68 pins Data width (maximum) 32 bits Memory Architecture SDRAM Memory module capacities 32-, 64-, 128-, 192-, and 256-MB SODIMM Minimum RAM 32 MB Maximum RAM 512 MB Memory access time/clock frequency 66 MHz or 100 MHz BIOS address F000:0000 The computer can accommodate up to 512 megabytes (MB) of synchronous dynamic random-access memory (SDRAM). Valid Memory Configurations* Slot 1 Slot 2 Total 32 MB 32 MB 64 MB 32 MB 64 MB 96 MB 32 MB 128 MB 160 MB 32 MB 192 MB 224 MB 32 MB 256 MB 288 MB 64 MB 32 MB 96 MB 64 MB 64 MB 128 MB 64 MB 128 MB 192 MB 64 MB 192 MB 256 MB 64 MB 256 MB 320 MB 128 MB 32 MB 160 MB 128 MB 64 MB 192 MB 128 MB 128 MB 256 MB 128 MB 192 MB 320 MB 128 MB 256 MB 384 MB 192 MB 32 MB 224 MB 192 MB 64 MB 256 MB 192 MB 128 MB 320 MB 192 MB 192 MB 384 MB 192 MB 256 MB 448 MB 256 MB 32 MB 288 MB 256 MB 64 MB 320 MB 256 MB 128 MB 384 MB 256 MB 192 MB 448 MB 256 MB 256 MB 512 MB *Not all valid memory configurations are available at all times. Contact Dell for details. Upper Memory Map Location Description 10FFF0– Extended memory 100000–10FFEF High memory area 0F0000–0FFFFF System BIOS 0E0000–0EFFFF Video BIOS 0DC000–0DFFFF Available 0D0000–0DBFFF PC Card memory 0C0000–0CFFFF Available 0A0000–0BFFFF Video RAM 09FC00–09FFFF PS/2 mouse-data area 000000–09FBFF Conventional memory Conventional Memory Map Segment Address Range Use 0 00000h–003FFh Interrupt vector table 00400h–004FFh BIOS data area 00500h–005FFh MS-DOS® work area 00600h–0FFFFh User memory 1 10000h–1FFFFh User memory 2 20000h–2FFFFh User memory 3 30000h–3FFFFh User memory 4 40000h–4FFFFh User memory 5 50000h–5FFFFh User memory 6 60000h–6FFFFh User memory 7 75000h–7FFFFh User memory 8 80000h–8FFFFh User memory 9 90000h–9FBFFh User memory 9FC00h–9FFFFh PS/2 mouse-data area Connectors Serial (DTE) 9-pin connector; 16550-compatible, 16-byte buffer Parallel 25-hole connector; normal (unidirectional), bidirectional, EPP 1.9, or ECP Monitor 15-hole connector PS/2 keyboard/mouse 6-hole mini-DIN connector Infrared IrDA 1.1 port Expansion/docking connector 240 pins TV-out S-video (composite video supported with adapter cable) Audio microphone in, line-out, and line-in connectors USB 4-pin connector RJ11 RJ11 modem port (optional) Integrated Audio Audio type Sound Blaster Pro-compatible voice and music functions, HRTF 3D positional audio, hardware wavetable Audio controller ESS Technology Maestro-2E Conversion 16-bit (stereo analog-to-digital and digital-to-analog) Hardware wavetable synthesizer wavetable synthesizer 64-voice Interfaces: Internal PCI bus, microphone, dual stereo speakers External microphone in, line-out, and line-in connectors Internal speaker amplifier 1.0-W total (0.5 W for each speaker) External microphone input voltage range 280 mV peak-to-peak Line/audio input voltage range 2.8 V peak-to-peak Controls keyboard commands, button, and application program menus Video Video type 64-bit (128-bit hardware-accelerated) AGP Video controller 8- or 16-MB ATI Rage-Mobility P AGP Video memory 8- or 16-MB 125-MHz SGRAM LCD interface 65-MHz LVDS TV support NTSC or PAL in S-video and composite modes Maximum resolution/colors 32-bit* *The video controller supports SXGA (1280 x 1024) and UXGA (1600 x 1200) display resolutions on external monitors that support these resolutions. Text Modes Resolution Color Depth Refresh Rate (Hz) 360 x 400 16 60 720 x 400 16 60 720 x 400 mono 60 Graphics Modes Resolution Color Depth Refresh Rate (Hz) 640 x 480 256 colors 60 640 x 480 16 bit 60 640 x 480 24 bit 60 640 x 480 32 bit 60 800 x 600 256 colors 60 800 x 600 16 bit 60 800 x 600 24 bit 60 800 x 600 32 bit 60 1024 x 768 256 colors 60 1024 x 768 16 bit 60 1024 x 768 24 bit 60 1024 x 768 32 bit 60 1280 x 1024 256 colors 60 1280 x 1024 16 bit 60 1280 x 1024 24 bit 60 1400 x 1050 256 colors 60 1400 x 1050 16 bit 60 1600 x 1200 256 colors 60 1600 x 1200 16 bit 60 4-MB Video Controllers 8-MB and 16-MB Video Controllers 640 x 480 256 colors 60 640 x 480 16 bit 60 640 x 480 24 bit 60 640 x 480 32 bit 60 800 x 600 256 colors 60 800 x 600 16 bit 60 800 x 600 24 bit 60 800 x 600 32 bit 60 1024 x 768 256 colors 60 1024 x 768 16 bit 60 1024 x 768 24 bit 60 1024 x 768 32 bit 60 1280 x 1024 256 colors 60 1280 x 1024 16 bit 60 1280 x 1024 24 bit 60 1280 x 1024 32 bit 60 1400 x 1050 256 colors 60 1400 x 1050 16 bit 60 1400 x 1050 24 bit 60 1400 x 1050 32 bit 60 1600 x 1200 256 colors 60 1600 x 1200 16 bit 60 1600 x 1200 24 bit 60 1600 x 1200 32 bit 60 NOTES: If using an external monitor, see the documentation that came with the external monitor to determine the correct refresh rate. You may need to adjust the vertical and horizontal size and position controls on your external monitor to properly display extended-video modes. Physical 14-Inch Display (XGA and SXGA+) Type active-matrix color (XGA) Dimensions (viewable image area): Height 37.7 mm (1.5 inches) Width 324 mm (12. inches) Depth 259 mm (10.2 inches) Weight* 3.068 kg (6.75 lb) Maximum supported resolution 1024 x 768 Refresh rate 60 Hz * Includes hard-disk drive, diskette drive, and CD-ROM drive. Total computer weight is less with the travel module installed. 15-Inch Display (XGA) Type active-matrix color (XGA) Dimensions (viewable image area): Height 40.4 mm (1.6 inches) Width 324 mm (12.8 inches) with a 3-mm overhang on each side Depth 259 mm (10.2 inches) with an 8-mm overhang on the front Weight* 3.378 kg (7.43 lb) Maximum supported resolution 1024 x 767 Refresh rate 60 Hz * Includes hard-disk drive, diskette drive, and CD-ROM drive. Total computer weight is less with the travel module installed. 15-Inch Display (UXGA) Type active-matrix color (XGA) Dimensions (viewable image area): Height 40.4 mm (1.6 inches) Width 324 mm (12.8 inches) with a 3-mm overhang on each side Depth 259 mm (10.2 inches) with an 8-mm overhang on the front Weight* 3.378 kg (7.43 lb) Maximum supported resolution 1600 x 1200 Refresh rate 60 Hz * Includes hard-disk drive, diskette drive, and CD-ROM drive. Total computer weight is less with the travel module installed. 15-Inch Display (SXGA+) Type active-matrix color (SXGA) Dimensions (viewable image area): Height 40.4 mm (1.6 inches) Width 324 mm (12.8 inches) with a 3-mm overhang on each side Depth 259 mm (10.2 inches) with an 8-mm overhang on the front Weight* 3.427 kg (7.54 lb) Maximum supported resolution 1400 x 1050 Refresh rate 60 Hz * Includes hard-disk drive, diskette drive, and CD-ROM drive. Total computer weight is less with the travel module installed. Keyboard Number of keys 87 (U.S. and Canada); 88 (Europe); 90 (Japan) Key travel 3.0 ± 0.5 mm (0.12 ± 0.02 inch) Key spacing 19.1 mm (0.75 inch) Layout QWERTY/AZERTY/Kanji Touch Pad Interface PS/2-compatible X/Y position resolution (graphics table mode) 20 points/mm (500 points/inch) Size: Thickness 4.65 mm (0.18 inch) at highest component Width 64-mm (2.52-inch) sensor-active area Height 47.0-mm (1.85-inch) rectangle with 0.5-mm (0.02-inch) tabs Weight 15 g (0.52 ounce) ± 0.5 g (0.001 ounce) Power: Supply voltage 5 V ± 10% Supply current 4 mA (maximum operating current) Battery Type Dimensions: lithium ion Height 23.8 mm (0.94 inch) Depth 148.2 mm (5.83 inches) Width 116.2 mm (4.58 inches) Weight 0.60 kg (1.32 lb) Voltage 14.4 VDC Capacity 52 WH Charge time (approximate)* 2.5 to 3.5 hours (computer on); 3 hours (computer off) Operating time (approximate)* 3 to 3.5 hours with one battery; 4 to 6 hours with two batteries Life span (approximate)* 400 discharge/charge cycles Ambient temperature range: Charge Discharge Storage 0° to 40°C (32° to 104°F) 0° to 60°C (32° to 140°F) –20° to 50°C (–4° to 122°F) * Battery performance features such as charge time, operating time, and life span can vary according to the conditions under which the computer and the battery are used. AC Adapter Input voltage 100 to 240 VAC Input current (maximum) 1.5 A at 90 VAC, full load Input frequency 50 to 60 Hz Output current 3.5 A (continuous) Output power 70 W Rated output voltage 19 VDC Dimensions: Height 30.0 mm (1.12 inches) Width 62.0 mm (2.4 inches) Depth 110 mm (4.3 inches) Weight (with cables) 0.32 kg (0.71 lb) Temperature range: Operating 0° to 40°C (32° to 104°F) Storage –20° to 65°C (–4° to 149°F) Environmental Temperature: Operating 5° to 35°C (41° to 95°F) Storage –20° to 50°C (–4° to 122°F) Relative humidity 10% to 90% (noncondensing) Maximum vibration: Operating 0.9 GRMS using a random-vibration spectrum that simulates air/truck shipment Storage 1.3 GRMS using a random-vibration spectrum that simulates air/truck shipment Maximum shock:* Operating 1.52 m/sec (4.98 ft/sec) (less than or equal to a pulse width of 2 ms) Storage 2.03 m/sec (6.66 ft/sec) (less than or equal to a pulse width of 2 ms) Altitude: Operating 0 to 3048 m (0 to 10,000 ft) Storage 0 to 12,192 m (0 to 40,000 ft) * Measured with the hard-disk drive in head-parked position Regulatory U.S. FCC Class B Canada IC Notice Europe CE NOTICE: EN 55022, EN 50082-1, IEC 801-2, IEC 801-3, IEC 801-4, EN 60950:1992 + Amd.1:1993 + Amd.2:1993 Czech Republic EN 55022 Compliance Japan VCCI Class A or Class B ITE Poland PN-93/T-42107 and PN-EN 55022 Mexico NOM 024 Back to Contents Page Back to Contents Page System Messages: Dell™ Inspiron™ 5000 Series Overview System Messages Overview The operating system, application programs, and the computer itself can generate status and error information. This section explains the system messages generated by the basic input/output system (BIOS). For other messages, refer to the application program or operating system documentation. System Messages If a message appears on the display or external monitor, make a note of the message. See the following table for an explanation of the message and suggestions for correcting errors. The system messages are listed alphabetically. NOTE: If the message is not listed in the following table, check the documentation for the application programs that were running at the time the message appeared and/or the operating system documentation for an explanation of the message and recommended action. Message Cause Action Diskette drive A error A connector may be loose, or the diskette may be faulty. If the diskette-drive access indicator lights up when you access a file on the diskette, but you still get this error message, try a different diskette. If using a different diskette does not solve the problem, restart the computer. If the problem persists, call Dell for technical assistance. Fixed disk 0 failure The hard-disk drive failed to initialize. See "Resolve Hard-Disk Drive Problems" in Chapter 2 of the Dell Inspiron 5000 Reference and Troubleshooting Guide or "Drive Problems" in Chapter 2 of the Dell Inspiron 5000e Solutions Guide. Fixed disk controller failure The hard-disk drive controller may Call Dell for technical assistance. be faulty. Keyboard controller error The keyboard controller is faulty. Keyboard error If an external keyboard is being Run the Stuck Key Test in the PC-AT Compatible Keyboards device used, a cable or connector may be group in the Dell Diagnostics. loose or the keyboard may be faulty. If the integrated keyboard is being used, it may be faulty. A key on the integrated keyboard may have been pressed while the computer was booting. Operating system not found The operating system may be corrupted. Or, the operating system cannot be found on the hard-disk drive or on the diskette in the diskette drive. Reinstall the operating system. See the documentation that came with the operating system. If the problem persists, call Dell for technical assistance. Real time clock error The CMOS battery that supports data stored in NVRAM may be dead. Call Dell for technical assistance. CMOS battery is dead— Replace and run Setup The CMOS battery is dead. Call Dell for technical assistance. System CMOS checksum bad—run Setup The BIOS has been updated. CMOS has been corrupted or modified, possibly by an application program that changes data stored in CMOS. Enter the system setup program by restarting the computer and pressing <F2> as soon as the Dell logo appears. Reconfigure the system. If the problem persists, call Dell for technical assistance. Call Dell for technical assistance. NOTE: For the full name of an abbreviation or acronym used in this table, see the Glossary in the system Help. Back to Contents Page