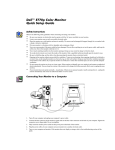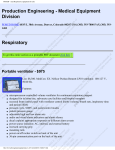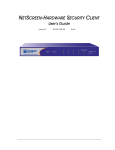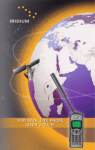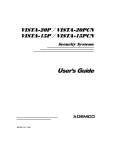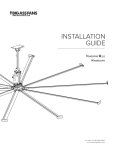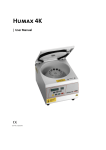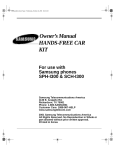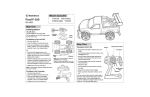Download Dell E550mm User's Manual
Transcript
'HOO(PP&RORU0RQLWRU 4XLFN6HWXS*XLGH 6DIHW\ ,QVWUXFWLRQV Observe the following safety guidelines when connecting and using your monitor: Be sure that your monitor is electrically rated to operate with the AC power available in your • location. Locate your monitor near an easily accessible electrical outlet. • Place the monitor on a solid surface and treat it carefully. The screen can be damaged if • dropped, sharply hit, or touched with a sharp or abrasive implement. Put your monitor in a location with low humidity and a minimum of dust. • Never use your monitor if the power cable has been damaged. Do not allow anything to rest on • the power cable, and keep the cable away from where people could trip over it. Never insert anything metallic into the monitor openings. Doing so may create the danger of • electric shock. To avoid electric shock, never touch the inside of the monitor. Only a qualified technician should • open the monitor’s case. Be sure to hold the plug, not the cable, when disconnecting the monitor from an electrical outlet. • Openings in the monitor cabinet are provided for ventilation. To prevent overheating, these • openings should not be blocked or covered. Also, avoid using the monitor on a bed, sofa, rug, or other soft surface. Doing so may block the ventilation openings in the bottom of the cabinet. If you put the monitor in a bookcase or some other enclosed space, be sure to provide adequate ventilation. Do not expose the monitor to rain or use it near water. If the monitor accidentally gets wet, • unplug it and contact an authorized dealer immediately. You can clean the exterior of the monitor with a damp cloth when necessary, but be sure to unplug the monitor first. If your monitor does not operate normally— in particular, if there are any unusual sounds or smells • coming from it— unplug the monitor immediately and contact an authorized dealer or service center. &RQQHFWLQJ <RXU 0RQLWRU WR D &RPSXWHU 1. Turn off your computer and unplug your computer’s power cable. 2. Connect the blue connector of the monitor’s signal cable to the blue video connector on the back of your computer. Tighten the connector screws finger-tight. Do not overtighten. 3. Connect the green audio connector to the green connector on the back of your computer. 4. Connect the pink microphone connector to the pink connector on the back of your computer. 5. Fully insert the monitor power cable into the power port on the back of the monitor. Dell E550mm Color Monitor Quick Setup Guide 1 6. Plug the power cables of your computer and your monitor into a nearby electrical outlet. 7. Turn on your computer and monitor. If the monitor does not display an image, refer to the troubleshooting section of this guide. 0RQLWRU &RQWUROV DQG ,QGLFDWRUV 1. 2. 3. 4. 5. Earphone jack Volume control Power button Power indicator ADJUST -/+ 6. 7. SELECT -/+ Function indicators This jack is for an optional earphone Use this wheel to adjust audio volume. Use this button to turn the monitor on and off. This light glows green during normal operation. These buttons allow you to adjust the settings to lower or higher value of the selected function. These buttons allow you to select from the various functions. The indicator will turn green when you select the respective function. The description of function indicators is as below: Brightness: adjusts the background brightness of the screen image. Contrast: adjusts the contrast between the foreground and background of the screen image. Horizontal size: adjusts screen width. Horizontal position: moves screen image to the left or right. Vertical size: adjusts screen height. Vertical position: moves screen image up or down. Pincushion: straightens the left and right vertical edges of the display. Trapezoid: adjusts the width of the top and bottom of the screen. Rotation: adjusts the viewing area when it is tilted left or right. 'ULYHU ,QVWDOODWLRQ Use the monitor CD to install the appropriate monitor driver for your operating system. 0LFURVRIW :LQGRZV 2SHUDWLQJ 6\VWHP Windows 98 automatically detects the new monitor and displays the Add New Hardware Wizard dialog box if the monitor driver is not already installed. 1. Insert the monitor CD into the CD-ROM drive, and click Next> twice when the Add New Hardware Wizard dialog box appears. Click the CD-ROM drive box to install the drivers from the CD and then click Next>. Confirm that the driver was found on the CD, and click Next> twice to install the driver. Click Finish to exit the Add New Hardware Wizard dialog box. To manually install or update the driver, perform the following steps: 1. Click Start−> Settings−> Control Panel and then double-click Display. In the Display Properties window, click the Settings tab, and then click Advanced. Click the Monitor tab, and then click Change. 2 Dell E550mm Color Monitor Quick Setup Guide When the Update Device Driver Wizard dialog box appears, follow the steps in the previous paragraph. 0LFURVRIW :LQGRZV 2SHUDWLQJ 6\VWHP First determine the Windows 95 version installed on your computer by right-clicking the My Computer icon on the desktop and selecting Properties. The version number is listed under System. Perform the steps for the appropriate version. 9HUVLRQ $ 1. Click Start−> Settings−> Control Panel and then double-click Display. In the Display Properties window, click the Settings tab and then click Change Display Type. In the Change Display Type window, click Change and then click Have Disk. Insert the monitor CD into the CD-ROM drive, type d:\ (change the drive letter to match your CDROM drive if it is not drive D) in the Copy manufacturer’s files from: box, and click OK. In the Select Device window, click the appropriate monitor model and then click OK. In the Change Display Type window, click Close. In the Display Properties window, click OK. 9HUVLRQ % 1. Click Start−> Settings−> Control Panel and then double-click Display. In the Display Properties window, click the Settings tab and then click Advanced Properties. In the Advanced Display Properties window, click the Monitor tab and then click Change. In the Select Device window, click Have Disk. Insert the monitor CD into the CD-ROM drive, type d:\ (change the drive letter to match your CDROM drive if it is not drive D) in the Copy manufacturer’s files from: box, and click OK. In the Select Device window, click the appropriate monitor model and then click OK. In the Advanced Display Properties window, click Close. In the Display Properties window, click OK. $FFHVVLQJ WKH 8VHU·V *XLGH 2QOLQH RU YLD &' To view the latest monitor User’s Guide, access the SUPPORT section of the Dell Web site (http://support.dell.com). If you do not have Internet access, you can access the guide on the monitor CD: 1. Insert the monitor CD into your CD-ROM drive. A start-up document should launch automatically; however, if the start-up document does not launch automatically, click Start−> Run, type D:\monitor.htm, and click OK. (Substitute the correct CD-ROM drive letter if it is not the D drive.) Click the appropriate icon to open the User’s Guide in the desired language. NOTE: All applicable warranty and regulatory information regarding your monitor is contained in the User’s Guide on your CD. 7URXEOHVKRRWLQJ 7LSV 0RQLWRU +DV 1R 3RZHU If the monitor’s power indicator is off and no image appears on the display, perform the following checks: Ensure that the power cable is fully inserted in the monitor’s power port and the electrical outlet. • Test the electrical outlet by plugging in a working electrical device such as a lamp. • Ensure that the power button has been depressed, and wait for the power indicator to light. • Try another power cable on the monitor. Use the computer’s power cable and turn on the • monitor with the signal cable disconnected. If the monitor is working correctly, a self-test pattern appears. Dell E550mm Color Monitor Quick Setup Guide 3 1R ,PDJH ,V 'LVSOD\HG RQ WKH 0RQLWRU If the monitor power indicator is on but no image appears on the display, perform the following checks: Ensure that the video connector is seated properly. Tighten the connector screws securely with • your fingers. Ensure that the computer is on. • Increase brightness and contrast controls. • Turn off the monitor and unplug the signal cable. Check the cable connector for bent or broken • pins. With the signal cable still disconnected, turn on the monitor. If the monitor is working correctly, a • self-test pattern appears. Perform a monitor reset or recall. • $XGLR 3UREOHPV • • • • • Ensure that the volume control is on, if there is no audio from speakers. Ensure that the connector is seated properly, if there is no audio from Headphone. Turn off the microphone if speakers produce noise. Ensure that the speakers are in mute mode or turn off the speakers, if microphone produces noise. Turn down the volume if you the monitor starts vibrating. ,03257$17 %HIRUH FRQWDFWLQJ 'HOO IRU WHFKQLFDO DVVLVWDQFH UHIHU WR WKH 7URXEOHVKRRWLQJ VHFWLRQ LQ WKH 8VHU·V *XLGH \RXU PRQLWRU &' 7KLV VHFWLRQ FRQWDLQV GHWDLOHG LQIRUPDWLRQ IRU UHVROYLQJ PRVW PRQLWRU SUREOHPV ____________________________________ Information in this document is subject to change without notice. 1999 Dell Computer Corporation. All rights reserved. Reproduction in any manner whatsoever without the written permission of Dell Computer Corporation is strictly forbidden. Trademarks used in this text: Dell and the DELL logo are trademarks of Dell Computer Corporation; Microsoft and Windows are registered trademarks of Microsoft Corporation. Other trademarks and trade names may be used in this document to refer to either the entities claiming the marks and names or their products. Dell Computer Corporation disclaims any proprietary interest in trademarks and trade names other than its own. November 1999 4 P/N 3853T Rev. A00 Dell E550mm Color Monitor Quick Setup Guide RQ