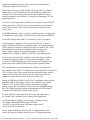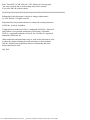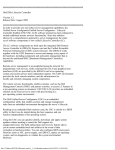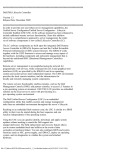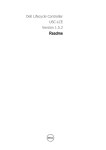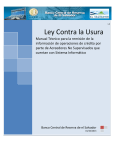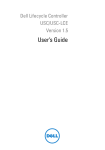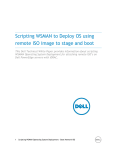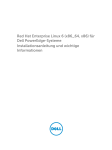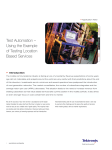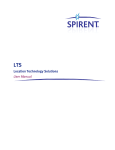Download Dell Lifecycle Controller 1.4 Read me
Transcript
####################################################################### Dell(TM) Lifecycle Controller Unified Server Configurator only Version 1.4 Release Date: July 2010 ####################################################################### ######################################################################### CONTENTS ######################################################################### * Criticality * Compatibility/Minimum Requirements * Known Issues ####################################################################### CRITICALITY ####################################################################### 2 = Recommended ####################################################################### COMPATIBILITY/MINIMUM REQUIREMENTS ####################################################################### Supported Microsoft(R) Windows(R), Red Hat(R) Enterprise Linux(R), and SUSE(R) Linux Enterprise Server operating systems. See the "Dell System Software Support Matrix" on the Dell Support site for details. ####################################################################### KNOWN ISSUES ####################################################################### The drivers exposed by USC will be present in a read-only device labeled OEMDRV, and the device will be active for 18 hours. In a Microsoft(r) Windows(r) and Linux environment, the drivers will be automatically installed and no further action is required. In RedHat Enterprise Linux version 4.8 only, the drivers are not automatically installed and you have to install the drivers manually after the OS installation has been completed. In Windows 2003 (32 bit, SBS, and 64 bit), in addition to the device labeled OEMDRV, a floppy drive labeled FLOPPY will also be exposed that contains drivers and will remain active for 18 hours. USC supplies necessary Windows 2003 Server drivers via a temporary, internal USB device that may initially be assigned the drive letter C: during Windows 2003 Server Setup. Before proceeding, please refer to the USC User Guide or the Microsoft support article KB896536 for file:///T|/htdocs/SOFTWARE/smusc/smlc/lc_1_4/usclce/en/readme/uscreadme.txt[10/25/2012 1:41:44 PM] appropriate installation steps to ensure that your operating system is properly installed to drive letter C:. If the boot mode is set to UEFI in BIOS (F2 setup) and if you launch System Services (F10) and Deploy OS, the installation might fail or you may not be able to boot to the OS after the installation. Always ensure boot mode is set to BIOS in F2 setup before launching USC and deploying the OS. You may see a no optical device found error if you have a bad DVD/CD in the optical drive. This error does not mean that there are no optical devices on the system. If you remove the bad media, then this error will go away. For RedHat Enterprise Linux version 4.8 operating system, you may need to install kernel source before installing the drivers present in OEMDRV. For RAID Configuration, PERC 6.1 Firmware or above is required. If a floppy drive is attached to the system when the USC is used to deploy a Windows 2003 Server operating system, error popup messages will be displayed, and many required device drivers such as NIC, video, and chipset drivers will not be installed, but the storage device drivers will be installed. Do not attach floppy devices before using the USC to deploy a Windows 2003 Server operating system. If you see this error message "Unable to find a boot device on which to install the operating system. Verify boot disk availability." and if you have a USB key plugged in to the system after booting to USC, please remove the USB key before deploying the operating system. Note: Account access can be disabled only if there is more than one user enabled on the iDRAC. To enable users, access the iDRAC Web-based GUI. Navigate to the Users section under the Network/Security tab and enable users as needed. Note that at least one more user needs to be enabled in order to disable the account access in the USC. During an UEFI based SLES 10 and SLES 11 installation, ensure that no additional USB or block storage devices are connected to the system. If there are one, or more USB or block storage devices plugged into the system, the auto loading of drivers from the embedded storage fails. This fails because the current implementation of SLES installer reads only from one USB or block storage device. If a Non-Dell SD card is attached to the system, the values shown for "Health" and "Available Space" options are not applicable. An "Invalid Update Package" error message is displayed, when - the folder containing the DUP is not accessible. - the DUP is not present on the USB mass storage device. - name of the DUP is incorrect. For an attached Broadcom NetXtreme II 10 Gigabit Ethernet card, when you change the settings (from the Device Configuration menu) file:///T|/htdocs/SOFTWARE/smusc/smlc/lc_1_4/usclce/en/readme/uscreadme.txt[10/25/2012 1:41:44 PM] from "Forced SF" to "MF Allowed", USC displays an error message "An error occurred. One or more settings may not be restored." If you click OK, the system reboots. ####################################################################### Information in this document is subject to change without notice. (c) 2010 Dell Inc. All rights reserved. Reproduction in any manner whatsoever without the written permission of Dell Inc. is strictly forbidden. Trademarks used in this text: Dell is a trademark of Dell Inc.; Microsoft and Windows are registered trademarks of Microsoft Corporation; SUSE is a registered trademark of Novell, Inc.; Red Hat is a registered trademark of Red Hat, Inc. Other trademarks and trade names may be used in this document to refer to either the entities claiming the marks and names or their products. Dell Inc. disclaims any proprietary interest in trademarks and trade names other than its own. July 2010 file:///T|/htdocs/SOFTWARE/smusc/smlc/lc_1_4/usclce/en/readme/uscreadme.txt[10/25/2012 1:41:44 PM]