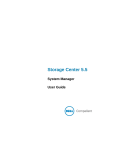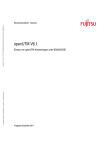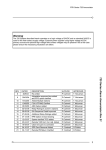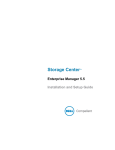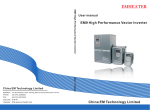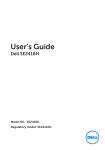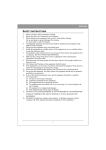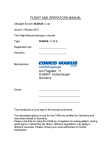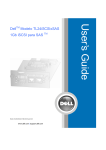Download Dell Compellent Series 40 Setup Guide
Transcript
Storage Center 5.5 System Setup Guide Storage Center 5.5 System Setup Guide 680-022-009 Revision Date Description A March 2011 Initial Release for Storage Center 5.5.2. B April 2011 Updated to include new locations for contacting Dell technical support and downloading product manuals. Disclaimers Information in this document is subject to change without notice. Trademarks and Copyright Trademarks used in this text: DellTM, the DELLTM logo, and CompellentTM are trademarks of Dell Inc. Other trademarks and trade names may be used in this document to refer to either the entities claiming the marks and names or their products. Dell Inc. disclaims any proprietary interest in trademarks and trade names other than its own. © 2011 Dell Inc. All rights reserved. Contents Preface Purpose v Related Publications v Contacting Dell Support Services v 1 Getting Started Pre-installation Documents 1 About Virtual Ports 1 System Power Up 2 2 Setting Up the Storage Center Setting Up a Controller 3 Connect to a Controller 3 Reset Hardware and System Serial Numbers 4 Set IP Addresses 5 Configuring a System via the Startup Wizard 6 Step 1: Launch the Storage Center Startup Wizard 6 Step 2: License Agreement 7 Step 3: Load License 7 Step 4: Create Disk Folder 8 Step 5: Add Controller (dual-controller systems only) 13 Step 6: Time Settings 16 Step 7: System Setup 17 Step 8: Configure SMTP 18 Step 9: Update Setup 21 Step 10: User Setup 22 Step 11: Configure IO Cards (optional) 23 Step 12: Configure Ports 24 Step 13: Generate SSL Certificate 43 Completing the Storage Center Setup 45 Configure a Phone Home Proxy 45 Phone Home 46 Check for Storage Center Updates 47 iii Contents 3 Virtual Storage and Virtual Ports About Virtual Storage 50 About Virtual Ports 51 Legacy Mode 51 Virtual Port Mode 52 Glossary 53 iv Storage Center System Setup Guide Preface Purpose This guide describes how to setting up a new Storage Center. Related Publications While using this guide, you may also want to refer to the following related publications: • Storage Center System Manager User Guide Provides instructions for using Storage Center System Manager to manage storage. • Storage Center System Manager Upgrade Guide Describes how to upgrade Storage Center software from version 4.5.6 and above to version 5 and from version 5.0 and higher to version 5. • Enterprise Manager User Guide Provides instructions for managing multiple Storage Centers. To download Dell Compellent product manuals, go to: http://www.dell.com/manuals Contacting Dell Support Services Please contact Dell Technical Support Services from the following address if you need support assistance: http://support.dell.com/compellent v Preface vi Storage Center System Setup Guide 1 Getting Started Pre-installation Documents All hardware must be installed and cabled before you begin the setup and software installation process. If server connectivity is through Fibre Channel (FC), the FC switches must be configured and zoned before the controller/s are set up. Your Storage Architect or Business Partner supplied pre-installation documents that include: • List of hardware needed to support storage requirements • Optional connectivity diagrams to illustrate cabling between the controllers, enclosures, network, and servers • Optional network information, such as IP addresses, subnet masks, gateways, and so forth Refer to these documents for information about site-specific settings that will be used during controller configuration described in Setting Up a Controller on page 3. About Virtual Ports Because Virtual Ports change IO ports from a physical to a virtualized representation, they eliminate the need for reserve ports. All ports within a network or fabric are Primary and can read and write IO. If a physical port fails, any Virtual Port in the same fabric can take over for the failed port. Because each Virtual Port has a preferred Physical port association; the virtual port returns to its preferred Physical port when the system is rebalanced. You may want to define a Virtual Port configuration before you start the Storage Center Startup Wizard. However, if there is no Virtual Port configuration defined, Step 12: Configure Ports on page 24 allows you to skip configuring ports during initial setup. If you have not used virtualization before, refer to Virtual Storage and Virtual Ports on page 49 for an introduction to Virtual Storage and Virtual Ports. 1 Getting Started System Power Up Power on the system by pressing the power switches in the following order. 1 Power up each enclosure. Simultaneously press the two power switches on the rear of each enclosure. 2 Wait several minutes until the drives spin up. 3 After all drives in the enclosure spin up, power up each controller by pressing the power button on the front of the enclosure. Note Always power up disk drive enclosures before powering up the controllers. After powering on the Storage Center, go to Setting Up the Storage Center on page 3 to continue the setup. 2 Storage Center System Setup Guide 2 Setting Up the Storage Center Setting Up a Controller Once hardware has been racked and cabled and any FC switches that provide server connectivity have been configured and zoned, you configure and identify a controller. Configuring a controller includes the following tasks: • Connect to a Controller on page 3 • Reset Hardware and System Serial Numbers on page 4 • Set IP Addresses on page 5 If you have a dual-controller system, you will configure both controllers using the serial connection. For documentation purposes we call the controller you assign the lower serial number as Controller 1 and the other as Controller 2. Configure Controller 1 and then configure Controller 2. Connect to a Controller To connect to a controller 1 Using a DB9 cable, connect a PC or laptop to a Storage Center controller DB9 serial port. (To connect from a USB port, use a USB to DB9 converter.) 2 Power up the PC. 3 Open a terminal emulator or a command line interface. Configure the connection as follows: Setting Value Emulation VT220 Column Mode 132 Line Wrapping Off Connection Serial Port Connection Type Direct Baud Rate 115,200 3 Setting Up the Storage Center Setting Value Parity None Data Bits 8 Stop Bits 1 Flow Control Hardware or default Note You should also enable logging as the logs will be helpful if Copilot support is needed. 4 Press Enter several times to initiate the connection. The terminal echoes back to indicate that connectivity has been established. If the prompt is not displayed, verify the communications settings or cabling. Reset Hardware and System Serial Numbers 1 Once you establish connection to a controller via the terminal software, view the current serial numbers by entering the following console command: controller show 2 For Controller 1, change the current Hardware Serial Number (HSN) and System Serial Number (SSN) to the HSN and SSN listed in your pre-installation documents. For more information about pre-installation documents, refer to Pre-installation Documents on page 1. Note The following commands are for a new installations only. Using the cs purge all command on an existing Storage Center deletes the existing configuration and can make data inaccessible. On the terminal screen, enter: shellaccess developer platform init hsn set [new HSN] platform init ssn set [new SSN] cs purge all -reset 3 The controller takes several minutes to reset. If you are near the controller, you can hear it power down and reboot. Note The controller may reboot more than once. This is normal. 4 From the controller show command output, write down the factory default eth1 addresses from each controller. If you are setting up a dual system, the eth1 address from controller 2 will be needed during the setup process. 4 Storage Center System Setup Guide Setting Up a Controller Set IP Addresses Storage Center controllers use static IP addresses. • eth0 supports system login and access for the software. It is used to send email, alerts, SNMP traps, and phone home data. • eth1 is used for dedicated Inter-Process Communication (IPC) between controllers in a clustered-controller system. There is no default gateway for eth1. Note There is rarely a need to change the eth1 address as it is only used for IPC between controllers. One reason you might need to change the address during setup is in the unlikely scenario that both controllers were factory configured with the same eth1 address. Installation team members do not change eth1 settings unless requested by the customer. If changed, the settings can NEVER reside in the same subnet as eth0. 5 When the serial numbers are correct, enter the following with IP address, netmask, and Gateway separated by a single space (The second DNS server IP address is optional.): controller ipconfig eth0 [IP address] [netmask] [Gateway] controller dnsserver [DNS server 1 IP address] [DNS server 2 IP address] controller domainname [domain name] The following is an example of IP settings: controller ipconfig eth0 172.31.1.101 255.255.0.0 172.31.0.50 controller dnsserver 172.31.0.50 172.31.0.60 controller domainname mycontroller.mydomain 6 Verify the settings by entering: controller show Note In a dual-controller system, repeat steps 1 through 6 for Controller 2. Once the controller(s) is configured, you can run the Startup Wizard from any PC or workstation with an Ethernet connection to the controller. Go to Configuring a System via the Startup Wizard on page 6 for instruction on how to use the wizard. 5 Setting Up the Storage Center Configuring a System via the Startup Wizard After establishing a connection to Controller 1, use the Storage Center Startup Wizard for the remainder of the setup. The Startup Wizard takes you through the following steps: Step 1: Launch the Storage Center Startup Wizard on page 6 Step 2: License Agreement on page 7 Step 3: Load License on page 7 Step 4: Create Disk Folder on page 8 Step 5: Add Controller (dual-controller systems only) on page 13 Step 6: Time Settings on page 16 Step 7: System Setup on page 17 Step 8: Configure SMTP on page 18 Step 9: Update Setup on page 21 Step 10: User Setup on page 22 Step 11: Configure IO Cards (optional) on page 23 Step 12: Configure Ports on page 24 Step 13: Generate SSL Certificate on page 43 Step 1: Launch the Storage Center Startup Wizard Note The Storage Center System Manager cannot load with the following unique combination of applications: Windows 2008 (64 bit), FireFox 3.0, and Java Runtime Environment 6_10. To launch the Startup Wizard 1 Open a browser on a workstation or PC with an Ethernet connection to the controller. The following browsers are supported: • • Microsoft Windows Internet Explorer Versions 7, 8, and 9 Mozilla Firefox Version 3 on Microsoft Windows 2 Enter the eth0 IP address of Controller 1. 3 Click Yes to acknowledge the security alert. Note Depending on your browser settings and Java version, additional security alerts may appear. 4 Agree to any security alerts that are displayed by clicking Yes. The Storage Center login window appears. 6 Storage Center System Setup Guide Configuring a System via the Startup Wizard Figure 1. Login Window 5 Enter the default user ID and password: Admin mmm 6 Click on Login. Step 2: License Agreement The Startup Wizard displays the Software End User License Agreement (EULA). 1 Enter information for the required Approving Customer Name and Approving Customer Title fields. The name and title of the approving customer is recorded along with the date of approval. Note The End User License Agreement is also displayed the first time any new user logs in to the Storage Center. When displayed for a new user, the EULA does not require a customer name or title. The new user is simply asked to accept the license. 2 Click Accept to continue with setup. The Load License dialog appears. Step 3: Load License The Load License step asks to you browse to the location of the Storage Center license file. The license file location and name shown in Figure 2 are for illustrative purposes only. Customer end-user license files have the following naming convention: serial number_35_date.lic Where: • Serial number is the serial number of the Storage Center (should match the serial number of the controller from which you started the wizard). • 35 indicates that the system runs post-3.5 code. 7 Setting Up the Storage Center • License generation date is shown in YYMMDD format. • .lic is the file extension. Figure 2. Load License 1 Browse to and select the license file, and click Load License. The Startup Wizard informs you when the license is successfully loaded. 2 Click Continue. The Create Disk Folder step appears. Step 4: Create Disk Folder The Storage Center binds disks into a disk folder to create one pool of storage across which volumes are created. By using a single disk folder, you maximize the effectiveness of Thin Provisioning and Dynamic Capacity. 8 Storage Center System Setup Guide Configuring a System via the Startup Wizard Select Disks for the Disk Folder To maximize the benefit of Data Progression, the Startup Wizard selects all available disks. Figure 3. Select Disks for Disk Folder 1 From the list of disks, check disks to include in the disk folder. By default, all disks are selected. If desired, change the selection by un-checking individual disks, or by clicking Unselect All and then checking the individual disks that you want to include. To select all disks again, click Select All. 2 Click Continue. A dialog appears allowing you to select Hot Spares. 9 Setting Up the Storage Center Select Hot Spares A Hot Spare replaces a failed disk. It is held in reserve until needed. A spare disk must be as large or larger than the largest disk in the disk folder. For redundancy, there must be at least one Hot Spare for each enclosure. Figure 4. Select Hot Spares 1 The Startup Wizard automatically selects the appropriate disk(s). Optionally, select one or more disks to be used as Hot Spares. Note If drive size or type are mixed in an enclosure, the rule of thumb is one spare per drive type per enclosure. Check your pre-installation documents for any site-specific changes. 2 Click Continue. The confirmation dialog appears. 10 Storage Center System Setup Guide Configuring a System via the Startup Wizard Name Disk Folder The default name for the disk folder is Assigned. Enter another name or accept the default. Optionally, enter notes for the folder. Figure 5. Name Disk Folder Note Default folder settings are appropriate for most sites. However, the Advanced button allows you to change the defaults. To change defaults, go to Advanced Options (Optional) on page 12. 3 If you are not using any advanced options, click Create Now and then click OK to confirm. If you are entering advance options, go to Advanced Options (Optional) on page 12. 11 Setting Up the Storage Center Advanced Options (Optional) Note The default disk folder settings are appropriate for most sites. If you are considering changing the disk folder default settings using the advanced options, contact Copilot Services for advice. 1 To change the default redundancy or datapage size, click Advanced. The following dialog appears. Figure 6. Advanced Disk Folder Options 2 Select Prepare Disk Folder for redundant storage. 3 (Optional) Tier Redundancy: The redundancy level for each tier defaults to either single-redundant or dual-redundant depending upon the disks expected to be found in the tier. If a tier contains at least six managed disks of which one is 900GB or greater, then that tier and all tiers below it default to dual-redundant storage. Single-redundant storage protects against the loss of any one drive. • • • RAID 10 (each disk is mirrored) RAID 5-5 (4 data segments / 1parity segment per stripe) RAID 5-9 (8 data segments / 1parity segment per stripe) Dual-redundant storage protects against the loss of any two drives: • • • RAID 10 Dual-Mirror (data is written simultaneously to three separate disks) RAID 6-6 (4 data segments / 2 parity segments per stripe) RAID 6-10 (8 data segments / 2 parity segments per stripe) 4 (Optional) Datapage Size: Choose a datapage size. 12 Storage Center System Setup Guide Configuring a System via the Startup Wizard • 2 MB: (Default) Recommended for most application needs. • 512 KB: Appropriate for applications with high performance needs or environments in which Replays are taken frequently under heavy I/O. Selecting this size reduces the amount of space the System Manager can present to servers. • 4 MB: Appropriate for systems that use a large amount of disk space with infrequent Replays. 5 Prepare for Non-Redundant Storage: Non-redundant storage does not protect data in the event of a disk failure. Non-redundant storage uses RAID 0. Select Prepare for Non-Redundant Storage only for data which is backed up in some other way. 6 Click Continue. 7 On the next window, click OK to confirm. Step 5: Add Controller (dual-controller systems only) The Add Controller step adds a second controller to a Storage Center. Figure 7. Add Controller If... Then... You are installing a second controller Click Add Controller. The Controller Information dialog appears. Go to Controller IP Information on page 14. You are not installing a second controller Click Continue Setup. Go to Step 6: Time Settings on (you have a single-controller system) page 16. 13 Setting Up the Storage Center Controller Information To add a controller to the Storage Center, complete the information in the Add Controller dialog. Figure 8. Controller IP Information 1 Enter the following: • • • • • • Controller ID: If the peer controller’s Hardware Serial Number (HSN) is included in the license file, the Add Controller process uses that value as the Controller ID and users cannot enter a different value. If the HSN is not in the license file, users are allowed to enter a HSN value. The grayed-out field in the figure above indicates the HSN was in the license file making the Controller ID field un-editable by users. Ether 0 Interface: Enter the IP Address, Netmask, and Gateway for the Ether 0 interface for the current controller. Ether 1 Interface: (Used for communication between controllers.) Enter the IP address, netmask, and gateway for the Ether 1 interface. Use the IP address from the controller show console command for Controller 2. Primary DNS Server: Enter the IP address of the primary DNS. Secondary DNS Server: (Optional) Enter the IP address of a secondary DNS. Domain Name: (Optional) Enter the domain name for the controller. 2 Click Continue. The Startup Wizard issues a warning that data and configuration information on the controller to be joined will be lost and asks you to confirm. 14 Storage Center System Setup Guide Configuring a System via the Startup Wizard Figure 9. Confirm Add Controller 3 To confirm, click Join Now. Wait for the system to join the controller to the Storage Center. 15 Setting Up the Storage Center Step 6: Time Settings The Time Settings step allows you to set the system time for the Storage Center. Figure 10. Set Time 1 Set the system time: • • Region: Select the region in which the Storage Center is located. Time Zone: Select the time zone in which the Storage Center is located. To configure time manually: • Select Configure Time Manually, and enter the date and time. To configure time using an NTP Time Server: a Select Use NTP Time Server. b Enter the name or IP address of an NTP server. Note Accurate time synchronization is critical for replications. Make sure that Network Time Protocol (NTP) is configured accurately. For more information, refer to: http:// ntp.isc.org/bin/view/Support/WebHome. 2 When you have finished setting the system time, click Continue. 16 Storage Center System Setup Guide Configuring a System via the Startup Wizard Step 7: System Setup The System Setup step allows you to set the System Name and Management IP Address for the Storage Center. Figure 11. System Setup 1 Enter the following: • • Enter a System Name for the Storage Center. (Dual-controller systems only) Enter the Management IP Address specified in the pre-installation document. (On single-controller systems, this field is not displayed and the message at the top of the dialog is slightly different.) Note The Management IP Address is distinct from the leader and peer controller addresses. It is the address that manages a clustered-controller system. If the leader or peer controller fails, the Management IP Address remains valid. 2 Click Continue. The dialog appears allowing you to enable or disable cache. 17 Setting Up the Storage Center Enable / Disable System Read and Write Cache This dialog allows you to set system-wide cache settings. Figure 12. System Cache 1 Use the check boxes to enable or disable read and write cache. Note Disable cache only if no volumes will ever use cache. If you leave cache enabled on this window, you can later disable cache for individual volumes using Storage Center commands. See the Storage Center System Manager User Guide for information on disabling cache on a volume-by-volume basis. 2 Click Continue. Step 8: Configure SMTP The Configure SMTP step allows you to configure your SMTP mail server and sender email address to enable the emailing of alert messages to users who have specified a recipient address in their contact properties. Note If you do not want to configure SMTP at this time, click Skip SMTP Configuration to proceed without configuring the SMTP settings. You can configure SMTP settings later via the Storage Center Storage Management menu: System > Setup > Configure SMTP. 18 Storage Center System Setup Guide Configuring a System via the Startup Wizard Figure 13. Configure SMTP 1 Enter the following: • • SMTP Mail Server: IP address or fully qualified domain name of the SMTP email server. Use the Test server link to verify connectivity to your SMTP server. Sender E-mail Address: Email address of the sender in the Sender E-mail Address box. This address is required by most SMTP servers and is used as the resulting email's MAIL FROM address. 2 Click on one of the following to proceed: • • Continue to save the SMTP configuration and continue the initial system setup process. Advanced to configure additional SMTP settings. 19 Setting Up the Storage Center Advanced SMTP Options Figure 14. Advanced SMTP Options 1 The default is Enable SMTP E-mail. 2 Enter the IP address or fully-qualified domain name of the SMTP mail server in the SMTP Mail Server box. 3 Enter the IP address or fully-qualified domain name of the backup mail server in the Backup SMTP Mail Server box. 4 Click Test server to test the connection(s). 5 Enter a Common Subject Line for all emails from Storage Center. 6 Enter the email address of the sender in the Sender E-mail Address (MAIL FROM) box, and a common subject line for all emails from Storage Center in the Common Subject Line box. 7 Check the Send Extended HELO (EHLO) box to configure use of extended hello for mail system compatibility. Instead of beginning the session with the HELO command, the receiving host issues the HELO command. If the sending host accepts this command, the receiving host then sends it a list of SMTP extensions it understands, and the sending host then knows which SMTP extensions it can use to communicate with the receiving host. Implementing Extended SMTP (ESMTP) requires no modification of the SMTP configuration for either the client or the mail server. 8 Check the Use Authorized Login (AUTH LOGIN) and complete the Login ID and Password boxes if the email system requires the use of an authorized login. 9 Click Continue. 20 Storage Center System Setup Guide Configuring a System via the Startup Wizard Step 9: Update Setup The Update Setup step allows you to set the default system update option. Figure 15. Configure Update Options 1 Select an update option: • • • • Do not automatically check for software updates: Select this option to disable automatic checking for updates. Notify me of a software update but do not download automatically: Select this option to automatically check for updates and receive notification when an update is available. Updates are not downloaded until you explicitly download the update. Download software updates automatically and notify me: Select this option to automatically download updates and receive notification when the download is complete. Never check for software updates (Phone Home not available): Select this option to prevent the system from ever checking for updates. This option is for secure sites at which Phone Home is not available. 2 Click Continue. 21 Setting Up the Storage Center Step 10: User Setup The User Setup step allows you to configure the Admin user. Figure 16. User Setup 1 Configure the default Amin user: • • • Session Timeout: Select the session timeout. Email/Email2/Email3: Enter email addresses to which the Storage Center will send system alerts. To make sure addresses are accurate, click Send test e-mail. Note Make sure that email is received by Administrator. The Storage Center uses email to send system alerts. 2 Click Continue. If the new Storage Center has iSCSI IO cards, the Step 11: Configure IO Cards (optional) on page 23 dialog appears. If there are no iSCSI IO cards, the Step 12: Configure Ports on page 24 dialog appears. 22 Storage Center System Setup Guide Configuring a System via the Startup Wizard Step 11: Configure IO Cards (optional) The Configure IO Cards step allows you to configure iSCSI IO cards. If the Storage Center detects iSCSI IO cards, the Startup Wizard displays information for the IO cards. With Storage Center 5.5, network attributes for all iSCSI IO cards can now be configured from a single screen instead of configuring cards one at a time on separate screens. In addition, all cards are now configurable, not just those that are uninitialized. Note All iSCSI IO Cards must be assigned static IP Address, Subnet Mask, and Gateway values before the IO Cards can be used. Uninitialized iSCSI IO cards have an IP Address of 0.0.0.0 and will be listed in a warnings window. Figure 17. iSCSI IO Cards Detected 1 To skip this step and configure later, click Skip iSCSI IO Card Configuration. Note Although the dialog presents an option to skip configuration, it is recommended that iSCSI IO cards are configured at this step. 2 Click Continue. • • If no errors or warnings are generated, iSCSI IO card configuration is saved. Go to Step 12: Configure Ports on page 24. If there are errors and/or warnings, they are displayed as shown Figure 18 on page 24. 23 Setting Up the Storage Center Figure 18. iSCSI IO Card Configuration Warnings 3 For each iSCSI IO card, correct the IP Address, Subnet Mask, and/or Gateway IP Address. 4 When you have finished, click Save Configuration. Go to Step 12: Configure Ports on page 24. Step 12: Configure Ports The first dialog that appears for this step depends on whether the Virtual Ports feature is licensed on the Storage Center. If... Then... Virtual Ports are Not Licensed All transport types use Legacy Operational Mode. In this case, the System Startup Wizard displays the Initial Port Configuration dialog. To continue, go to Step 12a: Configure Ports – Virtual Ports Not Licensed on page 26. Note In Legacy Mode, Fault Domains associate Primary and Reserved Front End ports to one another. The Primary and Reserved ports designate the port to which traffic is moved in the event of a failover or revert. Each Fault Domain requires a Primary and Reserved port. Reserved ports do not carry data unless a Primary port fails, thus only half the ports are used. 24 Storage Center System Setup Guide Configuring a System via the Startup Wizard If... Then... Virtual Ports are Licensed FC and iSCSI transport types can use Legacy or Virtual Port Operational Mode. (The default is Legacy.) In this case, the System Startup Wizard displays an Operational Mode choice dialog that enables users to choose between Operational Modes for each supported transport type. To continue, go to Step 12b: Configure Ports – Virtual Ports Licensed on page 32. Note By default, a single Virtual Port resides on each Front End Physical port. If a port or controller fails, Storage Center moves the Virtual Port to another Physical port within the Fault Domain. By definition, Physical ports cannot be moved. Because volumes are mapped to servers via Virtual Ports, failover of a Virtual Port to a second Physical port ensures the integrity of data via the Fault Domain. If a port fails, service moves to a port in the same Fault Domain, on the same controller. All ports within a Fault Domain can read and write data, thus doubling available Front End ports. 25 Setting Up the Storage Center Step 12a: Configure Ports – Virtual Ports Not Licensed If Virtual Ports are not licensed, the following dialog appears. Figure 19. Initial Port Configuration Common Action – Continue 1 Click Continue to generate the initial port configuration. While the initial port configuration is being generated, the Startup Wizard displays a window showing progress. After the configuration has been generated, it is automatically validated. If the validation is successful, the confirmation window shown in Figure 20 on page 27 appears. If the validation fails, the window displays warnings as shown in Figure 21 on page 27. Alternate Action – Skip Port Configuration If you do not know the initial port configuration or there is no FC switch set up and configured, you will have to skip port configuration at this time. 1 Click Skip Port Configuration to continue setup without generating the initial port configuration. If you skip this step, all ports remain unconfigured and have a status of Unknown. If you skip configuring local ports at this time, you can configure them later through the Storage Center Storage Management menu: System > Setup > Configure Local Ports option as described in the Storage Center System Manager User Guide. 2 Go to Step 13: Generate SSL Certificate on page 43. 26 Storage Center System Setup Guide Configuring a System via the Startup Wizard Figure 20. Port Configuration with no Warnings Figure 21. Port Configuration with a Warning 27 Setting Up the Storage Center 3 Your next action depends upon the following: • • • If there are no warnings for any transport type and there is only one Fibre Channel switch fabric, click Continue to proceed to Step 13: Generate SSL Certificate on page 43. If there are no warnings for any transport type and there are two Fibre Channel switch fabrics, you must select Configure Local Ports and create a new Fault Domain. Follow your pre-installation documentation for site-specific connections. Make sure that controller ports physically connected to fabric 1 are in one Fault Domain and controller ports connected to fabric 2 are in another Fault Domain. Proceed to Configuring Legacy Mode Local Ports – iSCSI, FC, and SAS on page 28. If there are warnings for any transport type, click Configure Local Ports to modify the configuration and correct any issues that cause warnings. Proceed to Configuring Legacy Mode Local Ports – iSCSI, FC, and SAS on page 28. Configuring Legacy Mode Local Ports – iSCSI, FC, and SAS You modify local port configuration settings for all transport types by using the dropdown menus and buttons that appear on the Configure Ports dialog. The following example uses an iSCSI local port. 1 Click the iSCSI tab to select the Configure Ports dialog for iSCSI. Figure 22. Configure Local Ports (iSCSI) 2 Use the dropdown menus and buttons to open dialogs that enable you to edit fault domains. 28 Storage Center System Setup Guide Configuring a System via the Startup Wizard To use the dropdown menus • Purpose: Allows you to set the purpose for a port. Valid values for port purpose vary by transport type. Port Purpose Transport Type Legacy Operational Mode Unknown FC, iSCSI, and SAS Port purpose is not yet defined, or the port is unused. Front End Primary FC and iSCSI Port is connected to servers and is used for the server IO path. Front End Reserved FC and iSCSI Port is connected to servers and used as a failover path. Only used for dual-controller Storage Center systems. Back End FC and SAS Port is connected to disk enclosures. Direct Connect FC and iSCSI Port is directly connected to another Storage Center controller and is used for inter-controller communication. • Fault Domain: Allows you to assign a controller port to a fault domain or to <none>. • User Alias: Allows you to enter descriptive, user-friendly names for physical ports. To use the buttons • Click Edit Fault Domains to open a dialog on which you can select the domain to edit or create a new fault domain. • Click Reset Defaults if you modified the configuration and want to return to the original configuration. Clicking Reset Defaults returns all transports to a single fault domain. • To skip configuration, click Cancel. When asked to confirm, click Yes. • To accept the default configuration or a modified configuration, click Assign Now. To edit an existing fault domain 1 Click Edit Fault Domains. The Edit Fault Domains - iSCSI dialog appears. 29 Setting Up the Storage Center Figure 23. Edit Fault Domains (iSCSI) 2 Select a domain. 3 Click Edit Fault Domain again. The Fault Domain Properties - Domain <num> dialog appears. From this dialog you can rename the fault domain and add any optional notes. Figure 24. Fault Domain Properties (iSCSI) 4 Click OK to confirm your changes. The configuration is automatically validated. 5 If there are no warnings, click Continue to proceed with setup by going to Step 13: Generate SSL Certificate on page 43. If there are warnings, click Configure Local Ports to modify the configuration and correct any issues that cause warnings. Refer to Configuring Legacy Mode Local Ports – iSCSI, FC, and SAS on page 28. To create a new fault domain 1 Click Create Fault Domain. The Create Fault Domain dialog appears. 30 Storage Center System Setup Guide Configuring a System via the Startup Wizard Figure 25. Create Fault Domain (iSCSI example) 2 Enter the name of the new domain, the type, and any additional notes. 3 Click Continue. The confirmation window appears. Figure 26. Fault Domain Creation Confirmation (iSCSI example) 4 Click Create Now to create the new fault domain or Back to not create the new fault domain. 5 When fault domain(s) are correct, go to Step 13: Generate SSL Certificate on page 43. 31 Setting Up the Storage Center Step 12b: Configure Ports – Virtual Ports Licensed If Virtual Ports are licensed, a dialog appears allowing you to select an operational mode. This dialog displays the following information: • Transport types that support Virtual Ports (currently FC and iSCSI) • Transport types where at least one port of the type exists on the Storage Center Figure 27. Select Operational Mode Common Action – Continue 1 Select the operational mode for FC and iSCSI transports. Default is Legacy Mode. 2 Click Continue to begin port initialization in the selected operational mode(s). The wizard verifies the configuration, converts selected transports to the selected mode, displays progress windows, and sends a confirmation window (Figure 28 on page 33) when operational modes for transport types have been configured and initialized. If issues are found, no transports are converted and a window listing errors is displayed. Alternate Action – Skip Port Initialization If you do not know the operational mode to be used or it is not specified in your preinstallation documentation, you can choose to skip port initialization at this time. 1 Click Skip Port Initialization to leave all transports in Legacy Mode. If you skip port initialization: • • All ports remain uninitialized and have a status of Unknown. All transports remain in Legacy Mode. 2 Go to Step 13: Generate SSL Certificate on page 43. 32 Storage Center System Setup Guide Configuring a System via the Startup Wizard Figure 28. Operational Modes Configured with no Warnings Common Action – Continue 1 Click Continue to generate the initial port configuration. The dialog that appears next depends on whether there are any iSCSI transports in Virtual Port Mode: • • iSCSI ports in Virtual Port Mode: If you chose Virtual Port Mode for an iSCSI port, there is an extra step. You will be asked to provide the IP Address information required to create the default iSCSI fault domain as shown on Figure 29 on page 34. No iSCSI ports in Virtual Port Mode: While the initial port configuration is being generated, the Startup Wizard displays a window showing progress. After the configuration has been generated, it is automatically validated. If the valid at on is successful, the confirmation window shown in Figure 30 on page 35 appears. If there are warnings, a similar window appears listing errors. Alternate Action – Skip Port Configuration If you do not know the initial port configuration, you can choose to skip port configuration at this time. If no FC switch is set up and configured, you will have to skip port configuration. 1 Click Skip Port Configuration to continue setup without generating the initial local port configuration. If you skip port configuration: • • All ports remain unconfigured and have a status of Unknown. All ports are in Legacy or Virtual Port mode based on your selections. If you skip configuring local ports at this time, you can configure them later through the Storage Center Storage Management menu: System > Setup > Configure Local Ports option as described in the Storage Center System Manager User Guide. 2 Go to Step 13: Generate SSL Certificate on page 43. 33 Setting Up the Storage Center Figure 29. Create iSCSI Fault Domain 3 (iSCSI only) Enter the IP Address of the Control Port for the new iSCSI fault domain. Check your pre-installation documentation for this address. 4 (iSCSI only) Click Continue. The Startup Wizard generates the new iSCSI fault domain and the initial port configuration. While the initial port configuration is being generated, the Startup Wizard displays a window showing progress. After the configuration has been generated, it is automatically validated. If the valid at on is successful, the confirmation window shown in Figure 30 on page 35 appears. If there are warnings, they will appear in a similar window with errors listed. See example in Figure 21 on page 27. 34 Storage Center System Setup Guide Configuring a System via the Startup Wizard Figure 30. Initial Port Configuration Generated with no Warnings 5 Your next action depends upon the following: • • • If there are no warnings for either Fibre Channel or iSCSI and there is only one Fibre Channel switch fabric, click Continue to proceed to Step 13: Generate SSL Certificate on page 43. If there are two Fibre Channel switch fabrics, you must select Configure Local Ports and create a new fault domain for the second switch. Follow your preinstallation documentation for site-specific connections. Make sure that controller ports physically connected to fabric 1 are in one fault domain and controller ports connected to fabric 2 are in another fault domain. Proceed to Configure Virtual Port Mode Local Ports – FC on page 36. If there are warnings for either Fibre Channel or iSCSI, click Configure Local Ports to modify the configuration and correct any issues that cause warnings. Proceed to Configure Virtual Port Mode Local Ports – FC on page 36 or Configure Virtual Port Mode Local Ports – iSCSI on page 40. Configuring Virtual Port Mode Local Ports - FC and iSCSI You modify local port configuration settings for both Fibre Channel and iSCSI ports by using the dropdown menus and buttons that appear on the Configure Ports dialog. • For Fibre Channel ports, refer to Configure Virtual Port Mode Local Ports – FC on page 36. • For iSCSI ports, refer to Configure Virtual Port Mode Local Ports – iSCSI on page 40. 35 Setting Up the Storage Center Configure Virtual Port Mode Local Ports – FC 1 Click the FC tab to select the Fibre Channel display. Figure 31. Configure Ports (Fibre Channel) 2 Use the the dropdown menus and buttons to open dialogs that enable you to edit Fault Domains and Virtual Ports, or to reset the defaults if you do not want to keep you edits. To use dropdown menus • 36 Purpose: Allows you to set the purpose for a port. Valid values for port purpose vary by transport type and operational mode. Port Purpose Transport Type Virtual Port Operational Mode Unknown FC and iSCSI Port purpose is not yet defined, or the port is unused. Front End FC and iSCSI Port is connected to servers and is used for the server IO path. Back End FC Port is connected to disk enclosures. • Fault Domain: Allows you to assign a controller port to a fault domain or to <none>. • User Alias: Allows you to enter descriptive, user-friendly names for Physical ports. To use buttons • To accept the default configuration or a modified configuration, click Assign Now. • To skip configuration, click Cancel. When asked you to confirm, click Yes. Storage Center System Setup Guide Configuring a System via the Startup Wizard • Click Reset Defaults if you modified the configuration and want to return to the original configuration displayed in this dialog. Clicking Reset Defaults returns all transports to a single Fault Domain • Edit Fault Domains: Click to open the Edit Fault Domains dialog. From this dialog, you can select the domain to edit. To edit an existing fault domain 1 Click Edit Fault Domain. The Edit Fault Domain dialog appears. Figure 32. Edit Fault Domains (Fibre Channel) 2 Select a domain. 3 Click Edit Fault Domain again. The Edit Fault Domain Properties - Domain <num> dialog appears. From this dialog you can rename the fault domain and add any optional notes. 37 Setting Up the Storage Center Figure 33. Fault Domain Properties (Fibre Channel) 4 Click OK to confirm any changes. The configuration is automatically validated. If the validation is successful, the window shown in Figure 30 on page 35 appears. 5 If there are no warnings, click Continue. If there are warnings, click Configure Local Ports to modify the configuration and correct any issues that cause warnings. Refer to Figure 31 on page 36. To create a new fault domain 1 Click Create Fault Domain. The Create Fault Domain dialog appears. Figure 34. Create Fault Domain (Fibre Channel) 2 Enter the name of the new domain, the type, and any additional notes. The following window appears. 38 Storage Center System Setup Guide Configuring a System via the Startup Wizard Figure 35. Confirm Fault Domain Creation (Fibre Channel) 3 Click Create Now to confirm cr eat at ion of the new fault domain or Back to skip creation of the new fault domain. To edit a virtual port 1 Click Edit VIrtual Ports. The Edit Virtual Ports dialog appears. Figure 36. Edit Virtual Ports (Fibre Channel) 2 To change a Virtual Port’s Preferred Physical Port, use the dropdown menu. (Optionally, you can edit Virtual Ports later by using the Edit Virtual Ports option available through the Storage Center Storage Management menu: System > Setup > Edit Virtual Ports.) 3 Use the buttons to: • • Return: Return to the previous dialog without making any changes. Apply Changes: If you changed any Preferred Physical Ports and you want to keep the changes, click Apply Changes. 39 Setting Up the Storage Center To validate Virtual Port Mode FC port changes After all Fibre Channel Fault Domain and Virtual Port changes have been applied, the configuration is automatically validated. If the valid at on is successful, the confirmation dialog shown in Figure 20 on page 27 appears. • If there are no warnings, click Continue to proceed with setup by going to Step 13: Generate SSL Certificate on page 43. • If there are warnings, click Configure Local Ports to modify the configuration and correct any issues that cause warnings. Refer to Configure Virtual Port Mode Local Ports – FC on page 36. Configure Virtual Port Mode Local Ports – iSCSI 1 Click the iSCSI tab to select the iSCSI display. Figure 37. Configure Ports (iSCSI) 2 Use the the dropdown menus and buttons to open dialogs that enable you to edit fault domains and Virtual Ports, or to reset the defaults if you do not want to keep you edits. To use dropdown menus • 40 Purpose: Allows you to set the purpose for a port. Valid values for port purpose vary by transport type and by operational mode. Port Purpose Transport Type Virtual Port Operational Mode Unknown FC and iSCSI Port purpose is not yet defined, or the port is unused. Front End FC and iSCSI Port is connected to servers and is used for the server IO path. Storage Center System Setup Guide Configuring a System via the Startup Wizard Port Purpose Transport Type Virtual Port Operational Mode Back End FC Port is connected to disk enclosures. • Fault Domain: Allows you to assign a controller port to a fault domain or to <none>. • User Alias: Allows you to enter descriptive, user-friendly names for Physical ports. To use buttons • To accept the default configuration or a modified configuration, click Assign Now. • To skip configuration, click Cancel. When asked you to confirm, click Yes. • Click Reset Defaults if you modified the configuration and want to return to the original configuration displayed in this dialog. Clicking Reset Defaults returns all transports to a single Fault Domain • Click Edit Fault Domains to open the Edits Fault Domains - iSCSI dialog. From this dialog, you can select the domain to edit. To edit an iSCSI fault domain 1 Click Edit Fault Domain. The Edit Fault Domain - iSCSI dialog appears. Figure 38. Edit Fault Domains (iSCSI) 2 Select a domain. 3 Click Edit Fault Domain. The Edit Fault Domain Properties - Domain <num> dialog appears. From this dialog you can rename the domain, add optional notes, and modify IP settings. 41 Setting Up the Storage Center Note For iSCSI only, servers initiate IO to iSCSI ports through the fault domain’s control port. If an iSCSI port moves to a different fault domain, its control port will change. This change will disrupt any service that was initiated through the previous control port. If an iSCSI port moves to a different fault domain, you must reconfigure the server-side iSCSI initiators before service can be resumed. Figure 39. Fault Domain Properties (iSCSI) 4 Click OK to confirm any changes. The configuration is automatically validated. If the validation is successful, the dialog shown in Figure 20 on page 27. To edit a Virtual Port Figure 40. Edit Virtual Ports (iSCSI) 42 Storage Center System Setup Guide Configuring a System via the Startup Wizard 1 To change a Virtual Port’s Preferred Physical Port, use the dropdown menu. (Optionally, you can edit Virtual Ports later by using the Storage Center Storage Management menu: System > Setup > Edit Virtual Ports.) 2 Use the buttons to: • • Click Return to return to the previous window without making any changes. If you changed any Preferred Physical Ports and you want to keep the changes, click Apply Changes. To validate Virtual Port mode iSCSI port changes After the configuration has been generated, it is automatically validated. If the validation is successful, the confirmation window shown in Figure 30 on page 35 appears. • If there are no warnings, click Continue to proceed with setup by going to Step 13: Generate SSL Certificate on page 43. • If there are warnings, click Configure Local Ports to modify the configuration and correct any warnings. Step 13: Generate SSL Certificate The Generate SSL Certificate step allows you to generate a new SSL certificate set for the Storage Center. SSL Certificate is set to match your system's IP Address or DNS name. Initial certificates shipped with the Storage Center may not match the IP Address or DNS name assigned to the network system. When you connect to the Storage Center, you will see a popup message identifying a mismatch between the IP Address or DNS name in the certificate to the IP Address or DNS of the system. To correct this mismatch, enter the IP Address or DNS name of the system as you refer to it in your browser. The system generates a new certificate set with this IP Address or DNS name, eliminating the mismatch popup. 43 Setting Up the Storage Center Figure 41. Generate SSL Certificate 1 To generate a new certificate set, enter the IP Address or DNS name for the Storage Center. 2 Click Generate Now. A new certificate set is generated and the browser closes. To continue, log in to the Storage Center again. 44 Storage Center System Setup Guide Completing the Storage Center Setup Completing the Storage Center Setup Completing the Storage Center setup consists of these steps: • Configure a Phone Home Proxy on page 45 • Phone Home on page 46 • Check for Storage Center Updates on page 47 Configure a Phone Home Proxy If you will use a proxy server in your network for Phone Home, configure the Phone Home Proxy Server before checking for Storage Center updates: 1 From the Storage Management menu, select System > Phone Home > Configure Phone Home Proxy. The Configure Phone Home Proxy dialog appears. Figure 42. Configure Phone Home Proxy 2 Select Use Phone Home Proxy Server. Enter the following: • • • Proxy Server Address and Port: Enter the IP address and port for the proxy server. Proxy User Name: Enter the user name for the proxy server. Proxy Password/Confirm Password: Password for the proxy server. 3 Click OK. 45 Setting Up the Storage Center Phone Home Complete the setup by phoning home to Copilots to communicate the Storage Center configuration information. To Phone Home 1 From the Storage Management menu, select System > Phone Home > Phone Home. The Phone Home dialog appears, listing previous phone home events. Figure 43. Phone Home 2 Click Phone Home Now. The Phone Home in Progress dialog appears. Figure 44. Phone Home in Progress 3 When the Phone Home event is complete, the Phone Home dialog appears, listing the successful phone home event. 4 Click Close. 46 Storage Center System Setup Guide Completing the Storage Center Setup Check for Storage Center Updates After setup is complete, check for Storage Center updates that may have become available after the Storage Center release. 1 From the Storage Center Storage Management menu: System>Update>Update Status. 2 Click Check Now. As Storage Center checks for updates, status appears in the Update Status dialog. 3 If an update is available, install the update following the instructions in the Storage Center System Upgrade Guide. Storage Center setup is now complete. For information on creating servers and volumes, refer to Storage Center System Manager User Guide. 47 Setting Up the Storage Center 48 Storage Center System Setup Guide 3 Virtual Storage and Virtual Ports About Virtual Storage 50 About Virtual Ports 51 49 Virtual Storage and Virtual Ports About Virtual Storage Storage Center accelerates data access by spreading read/write operations across all disk drives, so multiple requests are processed in parallel. This is known as storage virtualization, where the physical drives are abstracted from the logical view of the data that the end user sees. Storage Center removes the limitations of physical drives by aggregating them into logical, virtual volumes. Storage Center’s virtualization technology manages all disk space, even across disparate technologies, as a centralized pool, and when demand increases, end users can add physical drives without downtime. This centralized pool of storage simplifies capacity planning for end users, who no longer need to map physical disk drives to dedicated servers and can provision logical volumes from a single storage pool without restrictions. Storage Center virtualization technology removes the concept of dedicated disk drives for servers, applications, and users by treating blocks as the basic resource managed by the system and intelligently placing these blocks across disk drives in a virtualized environment. In addition, administrators can virtualize Fibre Channel and iSCSI ports to simplify configurations and reduce the number of physical IO ports required. 50 Storage Center System Setup Guide About Virtual Ports About Virtual Ports Storage Center 5.0 introduced the Virtual Ports feature that enables a Storage Center to dramatically expand the number of available Front End ports. In contrast to the Primary/ Reserved physical front end port designations, Virtual Ports allow all Front End ports to be used as Primary thereby eliminating the need for Reserved ports. All ports within a network or fabric are Primary and can read and write IO. If a physical port fails, any Virtual Port in the fabric can take over for the failed port. Legacy Mode In Legacy Mode, Fault Domains associate Primary and Reserved Front End ports to one another. The Primary and Reserved ports designate the port to which traffic is moved in the event of a failover or revert. Figure 45 illustrates four legacy port fault domains. Each fault domain requires a Primary (P) and Reserved (R) port. Reserved ports do not carry data unless a Primary port fails — thus only half the ports are used. Figure 45. Primary and Reserved Ports in Legacy Mode Note It is important to split Primary 1 and Primary 2 between two cards for ease of conversion. 51 Virtual Storage and Virtual Ports Virtual Port Mode By default, a single virtual port resides on each Front End Physical port. If a port or controller fails, Storage Center moves the virtual port to another Physical port within the Fault Domain. By definition, Physical ports cannot be moved. Because volumes are mapped to servers via virtual ports, failover of a Virtual port to a second Physical port ensures the integrity of data via the Fault Domain. Figure 46 illustrates Fault Domains of each supported transport type (iSCSI and FC). If a port fails, service moves to a port in the same Fault Domain, on the same controller. At a minimum, make sure there are two ports in the same Fault Domain on the same controller. All ports within a Fault Domain read/write data, thus doubling available Front End ports. Figure 46. Virtual Ports Diagram Figure 46 illustrates the following: • iSCSI ports from each controller comprise two Fault Domains. Four green ports connect to Network 1. Four purple ports connect to Network 2. • FC ports from each controller comprise two other Fault Domains. Four red ports connect to FC Switch 1. Four blue ports connect to FC Switch 2. • Because each primary FC port does not require a reserved FC port, ports can be freed to connect to back end enclosures. A Preferred Physical Port identifies the primary location of a virtual port. If a virtual port is connected to a Physical port that is not its Preferred Physical Port, the Physical port is designated Not Preferred and controllers are considered unbalanced. The Rebalance Local Port command returns each virtual port to its Preferred Physical Port location. A control port is created for each iSCSI Fault Domain. iSCSI Servers connect to the Compellent Storage Center via the control port. The control port redirects the connection to the appropriate virtual port. 52 Storage Center System Setup Guide Glossary A Assigned Disks Same as Managed Disks. Physical disks that are identified by Storage Center and to which data can be written. Assigned disks use metadata to track information about volumes on the disk and other assigned disks managed by the controller. B Back End The component in the Storage Center SAN flow of data writes (server to switch to controller to disks) that receive data writes. In general, drives in enclosures are the back end of the controller. However, a remote system that is receiving replication data from a local Storage Center is the back end local Storage Center. Block Data Raw data which does not have a file structure imposed on it. Database applications such as a SQL Server or an Exchange Server transfer data in blocks. Block transfer is the most efficient way to write to disk. C Cache A high-speed memory or storage device used to reduce the effective time required to read data from or write data to a lower speed memory or device. Storage Center provides cache configuration to minimize disk latencies. Clustered Controllers More than one Storage Center controller that is interconnected at high-speeds to improve reliability, availability, serviceability and performance via load balancing. Storage Center provides automatic controller failover in an active-active configuration. Fully mirrored, battery backup cache provides automatic restart. Volumes migrate between controllers in the event of controller failure. 53 Glossary Controller Provides disk aggregation (RAID), I/O routing, error detection, and data recovery. Provides the intelligence for the entire Storage Center subsystem. A Storage Center system contains at least one controller. Copilot Services Combination of centralized support, product education and sales resources that proactively monitor Storage Center and recommend corrective actions to improve performance and availability of the system. D DNS (Domain Name Service) Name of the TCP/IP stack that converts domain names into IP addresses. Data Progression Automatically migrates data to the right class of storage based on assigned or recommended policies. Allows businesses to optimize utilization of storage resources through migration to the appropriate class of storage devices, to higher or to lower performance devices, based on data access requirements. Disk Enclosure (see Enclosure) Disk Folder A collection of physical disks that can be assigned attributes by the user. A disk folder groups disks for use within one or more pagepools. Dynamic Controllers See Clustered Controllers on page 53 E Enclosure The box that holds the disks. It provides disk status, temperature sensors, cooling fans, an alarm system, and a single interface to the controller. Ethernet A protocol that defines a common set of rules and signals for networks. Eth0 Ethernet port 0. Storage Center uses Eth0 to support system login and access for the GUI, Replication, and to send email, alerts, SNMP traps, and Phone Home data. Eth1 Storage Center uses Eth1 for dedicated InterProcess Communication between controllers in a multi-controller system. 54 Storage Center System Setup Guide F FC See Fibre Channel FCP Fibre Channel protocol for SCSI FTP File Transfer Protocol. Program used to transfer files from another computer. Fabric A combination of interconnected switches that act as a unified routing infrastructure. It allows multiple connections among devices on a SAN and lets new devices enter unobtrusively. A Fibre Channel (or iSCSI) topology with at least one switch present on the network. Fault Domain A fault domain defines the association between front end ports to one another. A fault domain designates a port to which traffic will be moved in the event of a failover or revert. Fibre Channel A high-speed interconnect used to connect servers to Storage Center controllers and backend disk enclosures. Fibre Channel components include HBAs, hubs, switches, and cabling. The term Fibre Channel also refers to a high-speed, fully duplexed serial communication protocol permitting data transfer rates of up to 10 Gigabit per second. Front End The component in the Storage Center SAN flow of data writes (server to switch to controller to disks) that initiates data writes. In general, servers (or switches) are the front end of the controller. However, a Storage Center system that replicates data to a remote system is the front end of the remote system. See Back End. G GUI Graphical User Interface H HBA (Host Bus Adapter) The HBA is the intelligent hardware residing on the host server that controls the transfer of data between the host and the Storage Center. By convention, Storage Center refers to the ports on server cards as HBAs. 55 Glossary HBA Type In the Storage Center, there are two HBA types: Fibre Channel and iSCSI. Hot Spare A hot spare disk is a backup disk. In the event that an active disk within the array fails, the controller makes the hot spare part of the active array and rebuilds data on the fly. Host Bus Adapter See HBA I IO Input/output. The process of moving data between a computer system's main memory and an external device or interface such as a storage device, display, printer, or network connected to other computer systems. IO is a collective term for reading, or moving data into a computer system's memory, and writing, or moving data from a computer system's memory to another location. iSCSI iSCSI (Internet SCSI) is the specification that defines the encapsulation of SCSI packets over ethernet using the TCP/IP transport protocol, or a protocol that enables transport of block data over IP networks, without the need for a specialized network infrastructure, such as Fibre Channel. M Management IP Address Address used to connect to a Storage Center. Each controller in a clustered-controller environment has its own IP address, but the management IP address remains constant to provide consistent management access to the Storage Center. Managed Disks Disks that are prepared to accept RAID protected data, across which data is striped and from which volumes are created. Mapping (Volume to Server) A mapping makes a volume accessible to a server. Once the map is established, the volume appears to the server as a single, local disk drive of the specified size. N Netmask A 32-bit mask used to divide an IP address into subnets and specify the hosts available to the network. 56 Storage Center System Setup Guide NFS Network File System NIC Network Interface Card P Pagepool A pool of storage from which volumes are stored. See Storage Type on page 60. Physical Port The physical connection point on servers, switches, Storage Center controller, and disk drive enclosures that is used to connect to other devices in the system. R RAID (Redundant Array of Independent Disks) A way of encoding data over multiple physical disks to ensure that if a hard disk fails a redundant copy of the data can be accessed. Example protection schemes include mirroring and parity protection. RAID 0 Stripes data but provides no redundancy. If one disk fails, all data is lost. Do not use RAID 0 unless data is backed-up elsewhere. RAID 5-5 and 5-9 Maintains a logical copy of the data using a mathematically derived rotating parity stripe across 5 or 9 disks. The parity stripe is derived from the data stripes. This method has less overhead for the redundant information than RAID 10; however write performance is slower than RAID 10 due to the calculation of the parity stripe for every write. RAID 5 protects against data loss when any single disk fails. RAID 5-5 is 80% efficient. RAID 5-9 is 89% efficient. RAID 6-6 and 6-10 RAID 6 protects against data loss when any 2 disks fail. RAID 6-6 is 67% efficient. RAID 610 is 80% efficient. . RAID 10 Striped and mirrored. Provides both data availability and top performance. Maintains a minimum of one full copy of all data on the volume. RAID 10 provides optimum Read / Write performance, increased probability of withstanding multiple failures, and the fastest restoration of data. 57 Glossary RAID 10-DM RAID 10 Dual Mirror provides maximum protection for storage. Data is written simultaneously to three separate disks. All three disks return a write acknowledgement. RAID 10 protects against data loss when any 2 disks fail. Redundancy The duplication of information or hardware equipment components to ensure that if a primary resource fails, a secondary resource can take over its function. Storage Center provides redundancy for each component so that there is no single point of failure. Remote System A Storage Center system that sends or receives Replication data. S SAN A storage area network (SAN) is a specialized network that provides access to high performance and highly available storage subsystems using block storage protocols. The SAN is made up of specific devices, such as host bus adapters (HBAs) in the host servers, switches that help route storage traffic, and disk storage subsystems. The main characteristic of a SAN is that the storage subsystems are generally available to multiple hosts at the same time, which makes them scalable and flexible. Compare with NAS. SAS Serial Attached SCSI is a computer bus that moves data to and from computer storage devices such as hard drives and tape drives. SATA Serial ATA creates a point-to-point connection between devices. Transfer rates for Serial ATA begin at 150MBps. Thinner serial cables facilitate more efficient airflow inside a form factor and also allow for smaller chassis designs. SBD SBD is not an acronym for anything. It is just the name for the SBOD Fibre Channel connectors. SBOD Switched Bunch of Disks. An SBOD connects all disks in an enclosure in a Fibre Channel - Arbitrated Loop (FC-AL) topology via an internal Switched Fabric link. All disks share resources on the same Fibre Channel loop. SCM Service Control Module. SATA Fibre Channel connectors. SCSI SCSI (Small Computer Systems Interface) is a collection of ANSI standards that define IO buses primarily intended for connecting storage devices to servers. 58 Storage Center System Setup Guide Server Dedicated computers that handle network tasks. Servers employ load balancing and caching appliances at the front end to give users the illusion that they are accessing a single server instead of smaller servers grouped together. Servers connect to the Storage Center SAN to provide enterprise-level storage capacity and manageability. SMTP Simple Mail Transfer Protocol (SMTP) defines a message format and forwarding procedure to enable messages to be sent between hosts on the Internet. SNMP Simple Network Management Protocol (SNMP) is an Internet-standard Layer-7 (application layer) protocol for collecting information from and configuring network devices such as servers, hubs, switches, and routers on an Internet Protocol (IP) network. SNMP can be used to collect information about network statistics from these devices and to relay this information to a central management console to monitor network health, trap errors, perform diagnostics, and generate reports. SSL Secure Sockets Layer SSN System Serial Number Storage Area Network See SAN. Storage Center™ A complete storage solution that provides unified physical storage and storage management. Storage Center Architecture integrates multiple disk technologies with multiple interfaces and controllers. Storage Clustering Storage Center software that provides automatic controller failover through multiple controllers in an active-active configuration. Fully mirrored, battery backup cache provides automatic restart in the event of a controller failure. Storage Interface (back end) Refers to the interface of the Storage Center controller to the enclosure. Storage Pool An undifferentiated pool of available disk space from which Storage Center draws creates volumes. 59 Glossary Storage Profile A collection of rules that identify RAID level and drive types (tiers) on which data is stored. All volumes are attached to a Storage Profile. Storage Type Pool of storage from which volumes are created. Storage Center is most efficient when all disks are combined into one pool of storage. Data Progression can then store data with maximum efficiency. In some circumstances, you can create additional storage types based on redundancy and data page size. T TCP/IP Terminal Control Protocol/Internet Protocol Thin Provisioning Volume sizes can be defined that are greater than the actual physical storage. Storage space is only used when data is written. Transport The Storage Center supports Fibre Channel, iSCSI, and SAS transport types. U Unassigned Disk Disk drives that have not been assigned to a managed disk folder and therefore cannot be used by the system. Unmanaged Disk Same as unassigned disk. UPS Uninterruptible Power Supply. A power supply that includes a battery that provides power to the Storage Center in the event of a power outage. Power from the battery should last long enough to save data in RAM and shut Storage Center down gracefully. V Virtual Ports In contrast to physical ports which require a pair of physical ports to be designated as Primary/Reserved to provide redundancy, virtual ports allow all front-end ports to be used as Primary thereby eliminating the need for Reserved ports. Virtualization Ability to span volumes across any number of physical disks. A logical representation of physical storage assets. Virtualization is implemented in the controller software. 60 Storage Center System Setup Guide Volume A volume is a discrete area of storage striped to multiple hard disks. Volume Type Specifies the volume type: Dynamic, Replay Enabled, or Replication. W WWN World Wide Name. WWPN World Wide Port Name a world-wide, unique 8-character name that defines an FC port. 61 Glossary 62 Storage Center System Setup Guide 680-022-009 B