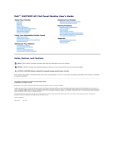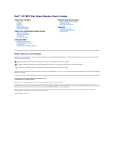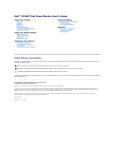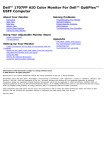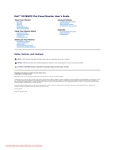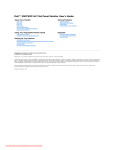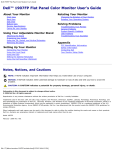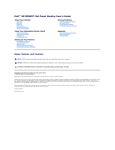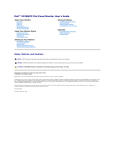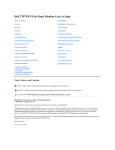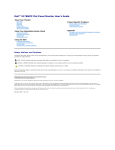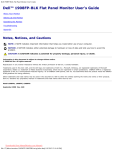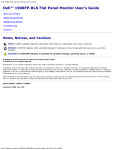Download Dell 1708FP User's Manual
Transcript
Dell™ 1708FP Flat Panel Monitor User's Guide About Your Monitor Front View Back View Side View Bottom View Monitor Specifications Cleaning Your Monitor Using Your Adjustable Monitor Stand Attaching the Stand Organizing Your Cables Using the Tilt, Swivel, and Vertical Extension Removing the Stand Setting Up Your Monitor Connecting Your Monitor Using the Front Panel Using the OSD Setting the Optimal Resolution Using the Dell Soundbar (Optional) Rotating Your Monitor Changing the Rotation of Your Monitor Rotating Your Operating System Solving Problems Troubleshooting Your Monitor General Problems Product Specific Problems USB Problems Troubleshooting Your Soundbar Appendix Safety Information FCC Notice (U.S. Only) Contacting Dell Your Monitor Setup Guide Notes, Notices, and Cautions NOTE: A NOTE indicates important information that helps you make better use of your computer. NOTICE: A NOTICE indicates either potential damage to hardware or loss of data and tells you how to avoid the problem. CAUTION: A CAUTION indicates a potential for property damage, personal injury, or death. Information in this document is subject to change without notice. © 2006-2007 Dell Inc. All rights reserved. Reproduction in any manner whatsoever without the written permission of Dell Inc. is strictly forbidden. Trademarks used in this text: Dell, the DELL logo, Inspiron, Dell Precision, Dimension, OptiPlex, Latitude, PowerEdge, PowerVault, PowerApp, and Dell OpenManage are trademarks of Dell Inc; Microsoft, Windows, and Windows NT are registered trademarks of Microsoft Corporation; Adobe is a trademark of Adobe Systems Incorporated, which may be registered in certain jurisdictions. ENERGY STAR is a registered trademark of the U.S. Environmental Protection Agency. As an ENERGY STAR partner, Dell Inc. has determined that this product meets the ENERGY STAR guidelines for energy efficiency. Other trademarks and trade names may be used in this document to refer to either the entities claiming the marks and names or their products. Dell Inc. disclaims any proprietary interest in trademarks and trade names other than its own. Model 1708FP July 2007 Rev. A01 Back to Contents Page About Your Monitor Dell™ 1708FP Flat Panel Monitor User's Guide Front View Back View Bottom View Side View Monitor Specifications Cleaning Your Monitor Front View 1. Video input select 2. OSD menu / select button 3. Brightness & Contrast / Down (-) button 4. Auto-Adjust / Up (+) button 5. Power button (with power light indicator) Back View 1 VESA mounting holes (100mm) (Behind attached base plate) Use to mount the monitor. 2 Barcode serial number label Refer to this label if you need to contact Dell for technical support. 3 Security lock slot Use a security lock with the slot to help secure your monitor. 4 Dell Soundbar mounting brackets Attach the optional Dell Soundbar. 5 Regulatory rating label List the regulatory approvals. 6 Stand removal button Press to release the stand. 7 Cable management hole Help organize cables by placing them through the hole. 8 Lock down/release button Push the monitor down, press the button to unlock the monitor, and then lift the monitor to the desired height. Bottom View 1 Power connector Insert the power cable. 2 Dell Soundbar power connector Connect the power cord for the Soundbar (optional). 3 DVI connector Connect your computer DVI cable. 4 VGA connector 5 USB upstream Connect the USB cable that came with your monitor to the monitor and the computer. connector Once this cable is connected you can use the USB connectors on the side and bottom of the monitor. 6 USB connector Connect your computer VGA cable. Connect your USB devices. NOTE: You can use this connector only after you connect the USB cable to the computer and the USB upstream connector on the monitor. Side View USB connectors (downstream) Left side Right side Monitor Specifications Power Management Modes If you have VESA's DPM™ compliance display card or software installed in your PC, the monitor can automatically reduce its power consumption when not in use. This is referred to as 'Power Save Mode'*. If input from keyboard, mouse, or other input devices is detected by the computer, the monitor automatically resumes functioning. The following table shows the power consumption and signaling of this automatic power saving feature: VESA Modes Horizontal Sync Vertical Sync Video Power Indicator Power Consumption Normal operation (with Dell Soundbar and USB active) Active Active Active Green 75 W (maximum) Normal operation Active Active Active Green 35 W (typical) Active-off mode Inactive Switch off Inactive - - Blanked - Amber Less than 2 W Off Less than 1 W NOTE: The OSD will only function in the 'normal operation' mode. One of the following messages will appear when the “menu” or “plus” buttons are pressed when in Active-off mode. 1. Auto Detect (Analog Input) In Power Save Mode Press Computer Power Button 1. Auto Detect (Digital Input) or or Any Key on Keyboard or Move Mouse In Power Save Mode Press Computer Power Button or Any Key on Keyboard or Move Mouse 2. Analog Input 3. Digital Input In Power Save Mode In Power Save Mode Press Computer Power Button or Any Key on Keyboard or Move Mouse or Press Computer Power Button or Any Key on Keyboard or Move Mouse Activate the computer and 'wake up' the monitor to gain access to the OSD. This monitor is ENERGY STAR®-compliant as well as TCO '99 / TCO '03 power management compatible. * Zero power consumption in OFF mode can only be achieved by disconnecting the main cable from the monitor. Pin Assignments 15-pin D-Sub connector Pin Number Monitor Side of the 15-pin Side Signal Cable 1 Video-Red 2 Video-Green 3 Video-Blue 4 GND 5 Self-Test 6 GND-R 7 GND-G 8 GND-B 9 DDC +5V 10 GND 11 GND 12 DDC data 13 H-sync 14 V-sync 15 DDC clock 24-pin Digital-only DVI Connector NOTE: Pin 1 is at the top right. The following table shows pin assignments in the DVI connector: Pin Signal Assignment Pin Signal Assignment Pin Signal Assignment 1 T.M.D.S. Data 2- 9 17 T.M.D.S. Data 0- 2 T.M.D.S. Data 2+ 10 T.M.D.S. Data 1+ 3 T.M.D.S. Data 2 Shield 11 T.M.D.S. Data 1 Shield 19 T.M.D.S. Data 0 Shield T.M.D.S. Data 1- 18 T.M.D.S. Data 0+ 4 No Connect 12 No Connect 20 No Connect 5 No Connect 13 No Connect 21 No Connect 6 DDC Clock 14 +5V Power 22 T.M.D.S. Clock Shield 7 DDC Data 15 Self-Test 23 T.M.D.S. Clock + 8 No Connect 16 Hot Plug Detect 24 T.M.D.S. Clock - Universal Serial Bus (USB) Interface This monitor supports High-Speed Certified USB 2.0 interface. Data Rate Power Consumption High speed 480 Mbps 2.5W (Max., each port) Full speed 12 Mbps 2.5W (Max., each port) Low speed 1.5 Mbps 2.5W (Max., each port) USB ports: 1 upstream - rear 4 downstream - 2 on rear; 2 on left side NOTE: USB 2.0 capability requires 2.0-capable computer. NOTE: The USB interface of the monitor works ONLY when monitor is powered ON (or in Power Save Mode). Switching your monitor OFF and then ON would reenumerate its USB interface; attached peripherals may take a few seconds to resume normal functionality. Plug and Play Capability You can install the monitor in any Plug and Play-compatible system. The monitor automatically provides the computer system with its Extended Display Identification Data (EDID) using Display Data Channel (DDC) protocols so the system can configure itself and optimize the monitor settings. Most monitor installations are automatic; you can select different settings, if desired. General Model number 1708FP Flat Panel Screen type Active matrix - TFT LCD Screen dimensions 17 inches (17-inch viewable image size) Preset display area: Horizontal 337 mm (13.3 inches) Vertical 270 mm (10.6 inches) Pixel pitch 0.264 mm Viewing angle 160° (vertical) typ, 160° (horizontal) typ Luminance output 300 CD/m ²(typ) Contrast ratio 800 to 1 (typ) Faceplate coating Antiglare with hard-coating 3H Backlight CCFL (4) edgelight system Response Time 5ms typical Resolution Horizontal scan range 30 kHz to 81 kHz (automatic) Vertical scan range 56 Hz to 76 Hz (automatic) Optimal preset resolution 1280 x 1024 at 60 Hz Highest preset resolution 1280 x 1024 at 75 Hz Video Supported Modes Video display capabilities (DVI playback) 480p/576p/720p (Supports HDCP) Preset Display Modes Display Mode Horizontal Frequency (kHz) Vertical Frequency (Hz) Pixel Clock (MHz) Sync Polarity (Horizontal/Vertical) VESA, 720 x 400 31.5 70.0 28.3 -/+ VESA, 640 x 480 31.5 60.0 25.2 -/- VESA, 640 x 480 37.5 75.0 31.5 -/- VESA, 800 x 600 37.9 60.3 49.5 +/+ VESA, 800 x 600 46.9 75.0 49.5 +/+ VESA, 1024 x 768 48.4 60.0 65.0 -/- VESA, 1024 x 768 60.0 75.0 78.8 +/+ VESA, 1152 x 864 67.5 75.0 108 +/+ VESA, 1280 x 1024 64.0 60.0 108 +/+ VESA, 1280 x 1024 80.0 75.0 135.0 +/+ Electrical Video input signals Analog RGB, 0.7 Volts +/-5%, positive polarity at 75 ohm input impedance Digital DVI-D TMDS, 600mV for each differential line, positive polarity at 50 ohm input impedance Synchronization input signals Separate horizontal and vertical synchronizations, polarity-free TTL level, SOG (Composite SYNC on green) AC input voltage / frequency / current 100 to 240 VAC / 50 or 60 Hz + 3 Hz / 2.0A (Max.) Inrush current 120V:42A (Max.) 240V:80A (Max.) Physical Characteristics Connector type 15-pin D-subminiature, blue connector; DVI-D, white connector Signal cable type Digital: Detachable, DVI-D, Solid pins, shipped detached from the monitor Analog: Detachable, D-Sub, 15pins, shipped attached to the monitor Dimensions (with stand): Height (Compressed) 13.13 inches (333.6 mm) Height (Extended) 18.25 inches (463.6 mm) Width 14.65 inches (372.1 mm) Depth 7.17 inches (182 mm) Dimensions: (without stand) Height 12.18 inches (309.4 mm) Width 14.65 inches (372.1 mm) Depth 2.59 inches (65.9 mm) Stand dimensions: Height (Compressed) 13.06 inches (331.7 mm) Height (Extended) 14.78 inches (375.5 mm) Width 13.29 inches (337.6 mm) Depth 7.17 inches (182 mm) Weight with packaging 14.76 lbs (6.7 kg) Weight with stand assembly and cables 11.39 lbs (5.17 kg) Weight without stand assembly (For wall mount or VESA mount considerations - no cables) Weight of stand assembly 7.78 lbs (3.53 kg) 3.52 lbs (1.6 kg) Environmental Temperature: Operating 5° to 35°C (41° to 95°F) Nonoperating Storage: -20° to 60°C (-4° to 140°F) Shipping: -20° to 60°C(-4° to 140°F) Humidity: Operating 10% to 80% (noncondensing) Nonoperating Storage: 5% to 90% (noncondensing) Shipping: 5% to 90%(noncondensing) Altitude: Operating 3,657.6m (12,000 ft) max Nonoperating 12,192 m (40,000 ft) max Thermal dissipation 256.08 BTU/hour (maximum) 119.5 BTU/hour (typical) Cleaning Your Monitor CAUTION: Read and follow the safety instructions before cleaning the monitor. CAUTION: Before cleaning the monitor, unplug the monitor power cable from the electrical outlet. To clean your antistatic screen, slightly dampen a soft, clean cloth with water. If possible, use a special screen-cleaning tissue or solution suitable for the antistatic coating. Do not use benzene, thinner, ammonia, abrasive cleaners, or compressed air. Use a slightly-dampened, warm cloth to clean the plastics. Avoid using detergent of any kind as some detergents leave a milky film on the plastics. If you notice a white powder when you unpack your monitor, wipe it off with a cloth. This white powder occurs during the shipping of the monitor. Handle your monitor with care as darker-colored plastics may scratch and show white scuff marks more than lighter-colored monitor. To help maintain the best image quality on your monitor, use a dynamically changing screen saver and power off your monitor when not in use. Back to Contents Page Back to Contents Page Using Your Adjustable Monitor Stand Dell™ 1708FP Flat Panel Monitor User's Guide Attaching the Stand Organizing Your Cables Using the Tilt, Swivel, and Vertical Extension Removing the Stand Attaching the Stand NOTE: The stand is detached and extended when the monitor is shipped from the factory. 1. Fit the groove on the monitor to the two tabs on the stand. 2. Lower the monitor until it locks in to place on the stand. Organizing Your Cables After attaching all necessary cables to your monitor and computer, (See Connecting Your Monitor for cable attachment,) use the cable hole to neatly organize all cables as shown above. Using the Tilt, Swivel, and Vertical Extension Tilt/Swivel With the built-in pedestal, you can tilt and/or swivel the monitor for the most comfortable viewing angle. NOTE: Stand is detached and extended when the monitor is shipped from the factory. Vertical Extension Stand extends vertically up to 130mm via the Lock down / release button. NOTE: If locked in the down position, 1. Push the monitor down, 2. Press the Lock down / release button on the bottom rear of stand to unlock the monitor. 3. Lift the monitor up and extend the stand to the desired height. NOTICE: Before relocating or moving the monitor to a different location, make sure that the stand is LOCKED DOWN. To lock it down, lower the height of the panel until it clicks and is locked into place. Removing the Stand NOTE: After placing the monitor panel on a soft cloth or cushion, complete the following steps to remove the stand. 1. Rotate the stand to allow access to the stand release button. 2. Press the stand release button and lift up the stand and away from the monitor. Back to Contents Page Back to Contents Page Setting Up Your Monitor Dell™ 1708FP Flat Panel Monitor User's Guide Connecting Your Monitor Using the Front Panel Using the OSD Menu Setting the Optimal Resolution Using the Dell Soundbar (Optional) Connecting Your Monitor CAUTION: Before you begin any of the procedures in this section, follow the safety instructions. or 1. Turn off your computer and disconnect the power cable. 2. Connect either the white DVI or the blue VGA cables to the connectors on the computer and the monitor. 3. Connect the USB cable that was included with your monitor to the computer and the upstream USB connector on the monitor. Once this cable is connected to the computer and the monitor, you can use the USB connectors on the monitor. 4. Connect any USB devices. 5. Connect the power cables. 6. Turn on your monitor and computer. If you do not see an image, push the input select button and ensure the correct input source is selected. If you still do not see an image, see Troubleshooting your monitor. Using the Front Panel Use the buttons on the front of the monitor to adjust the image settings. Use the Input Select button to select between two different video signals that may be connected to your monitor. Video input select If both VGA and DVI cables are connected to one PC, this monitor will display an image automatically just as long as a video signal is present in either VGA or DVI outputs. When connecting one display to two PCs, if using screen savers, best to set both to the exact times. Whichever mouse is moved first will activate that video input first. NOTE: The floating 'Dell Self-test Feature Check' dialog appears on a black background if the monitor cannot sense a video signal. Using the input select button, select the desired input to be tested either Analog Input or Digital Input. Disconnect the video cable from the video card and the Dell Self-test Feature Check dialogue box will appear if the display is operating correctly. or or The Menu button is used to open and exit the on-screen display (OSD), and exit from menus and sub-menus. See Using the OSD Menu. OSD menu / select Use these buttons to adjust (decrease/increase ranges) items in the OSD menu. Down (-) and Up (+) Use this button to launch Brightness menu. Brightness Menu Use this button to activate automatic setup and adjustment. The following dialog appears on a black screen as the monitor self-adjusts to the current input: Auto Adjust In Progress Auto Adjust Auto Adjustment button allows the monitor to self-adjust to the incoming video signal. After using Auto Adjustment, you can further tune your monitor by using the Pixel Clock (Coarse), Phase (Fine) controls in the OSD. NOTE: Auto Adjust does not occur if you press the button while there are no active video input signals or attached cables. Use the power button to turn the monitor on and off. The green light indicates the monitor is on and fully functional. An amber light indicates power save mode. Power Button and Indicator Using the OSD Menu NOTE: If you change the settings and then either proceed to another menu, or exit the OSD menu, the monitor automatically saves those changes. The changes are also saved if you change the settings and then wait for the OSD menu to disappear. 1. Push the MENU button to open the OSD menu and display the main menu. Main Menu for Auto Detect Analog (VGA) Input Main Menu for Auto Detect Digital (DVI) Input or Main Menu for Analog (VGA) Input Main Menu for Digital (DVI) Input or NOTE: Auto Adjust, Positioning and Image Settings are only available when you are using the analog (VGA) connector. 2. Push the - and + buttons to move between the setting options. As you move from one icon to another, the option name is highlighted. See the table below for a complete list of all the options available for the monitor. 3. Push the MENU button once to activate the highlighted option. 4. Push - and + button to select the desired parameter. 5. Push MENU to enter the slide bar and then use the - and + buttons, according to the indicators on the menu, to make your changes. 6. Push the MENU button once to return to the main menu to select another option or push the MENU button two or three times to exit from the OSD menu. Icon Menu and Submenus Description Exit Select to exit the Main menu. Brightness/ Contrast Brightness adjusts the luminance of the backlight. Adjust Brightness first, then adjust Contrast only if further adjustment is necessary. Push the + button to increase luminance and push the - button to decrease luminance (min 0 ~ max 100). Contrast adjusts the degree of difference between darkness and lightness on the monitor screen. Push the + button to increase the contrast and push the - button to decrease the contrast (min 0 ~ max 100). Positioning: Horizontal Vertical Positioning moves the viewing area around on the monitor screen. When making changes to either the Horizontal or Vertical settings, no changes occur to the size of the viewing area. The image shifts in response to your selection. Minimum is 0 (-) and maximum is 100 (+). Auto Adjust Even though your computer recognizes your monitor on startup, the Auto Adjustment function optimizes the display settings for use with your particular setup. Select to activate automatic setup and adjustment. The following dialog appears on a black screen as the monitor self-adjusts to the current input: Auto Adjust In Progress Auto Adjustment allows the monitor to self-adjust to the incoming video signal. After using Auto Adjustment, you can further tune your monitor by using the Pixel Clock (Coarse) and Phase (Fine) controls under Image Settings. NOTE: In most cases, Auto Adjust produces the best image for your configuration. Image settings: The Phase and Pixel Clock adjustments allow you to more closely adjust your monitor to your preference. These settings are accessed through the main OSD menu, by selecting Image Settings. Pixel Clock (Coarse) Use the - and + buttons to make adjustments. (Minimum: 0 ~ Maximum: 100) Phase (Fine) If satisfactory results are not obtained using the Phase adjustment, use Pixel Clock (Coarse) and then use Phase (fine), again. NOTE: This function may change the width of the display image. Use the Horizontal function of the Position menu to center the display image on the screen. NOTE: When using DVI source, the Image Settings option is not available. Color Settings Normal Preset Blue Preset Red Preset Color Settings adjusts the color temperature, color hue, and saturation. The color hue is most noticeable in areas of white. Normal Preset is selected to obtain the default (factory) color settings. This setting is also the “sRGB” standard default color space. Blue Preset is selected to obtain a bluish tint. This color setting is typically used for text based applications (spreadsheets, programming, text editors, etc.). Red Preset is selected to obtain a redder tint. This color setting is typically used for color-intensive applications (photograph image editing, multimedia, movies, etc.). User Preset: Use the plus and minus buttons to increase or decrease each of the three colors (R, G, B) independently, in single digit increments, from 0 to 100. User Preset OSD Settings: Adjust the settings for the OSD, including the location, the amount of time the menu remains on-screen, and the rotation of the OSD. Position of the OSD: Horizontal Position Vertical Position OSD Hold Time OSD Rotation OSD Lock To adjust the horizontal position of the OSD, use the - and + buttons, and move OSD to the left and right. To adjust the vertical position of the OSD, use the - and + buttons, and move OSD down and up. OSD Hold Time: The OSD stays active for as long as it is in use. Adjusting the hold time, sets the length of time the OSD remains active after the last time you pressed a button. Use the - and + buttons to adjust the slider in 5 second increments, from 5 to 60 seconds. OSD Rotation: Rotates the OSD by 90 ° counter-clockwise. Adjust according to Rotating Your Monitor setction OSD Lock: Controls user access to adjustments. When Yes (+) is selected, no user adjustments are allowed. All buttons are locked except the menu button. NOTE: When the OSD is locked, pressing the menu button takes the user directly to the OSD settings menu, with OSD Lock selected. Select No (-) to unlock and allow user access to all applicable settings. NOTE: You can also lock or unlock the OSD by pushing and holding the Menu button for 15 seconds. Language Select to have the OSD display in one of five languages (English, French, Spanish, German, or Japanese). NOTE: The change only affects the OSD. It has no effect on any software running on the computer. Audio (optional) You can select to have the audio on or off when the monitor is in power saving mode. Yes — enables audio No — disables audio (default) NOTE: When the Dell Soundbar is not properly connected to the monitor, the audio menu is not available. Factory Reset: Reset the OSD menu options to the factory preset values. Exit — Select to exit out of Reset to Factory Settings menu without resetting any OSD options. Position settings only — Change the settings for Image Position back to original factory settings. Color settings only — Change the Red, Green, and Blue settings back to their original factory settings and set the default setting for Normal Preset. All settings — Change all the user-adjustable settings including color, position, brightness, contrast and OSD hold time to the factory defaults. The language of the OSD does not change. IR — This feature will help reduce minor cases of image retention. Enable LCD Conditioning: If an image appears to be stuck on the monitor, select LCD Conditioning to help eliminate any image retention. Using the LCD Conditioning feature may take several hours. Severe cases of image retention are known as burn-in, the LCD Conditioning feature does not remove burn-in. NOTE: Use LCD Conditioning only when you experience a problem with image retention. Below warning message appears once user select “Enable LCD Conditioning”: NOTE: Press any button on the monitor to terminate LCD Conditioning at any time. DDC/CI — Enable the DDC/CI control function. DDC/CI (Display Data Channel/Command Interface) allows you to adjust the monitor parameters (brightness, color balance, etc) via software applications on your PC. Default is "Enable". You can disable this feature by selecting "Disable". For best user experience and optimum performance of your monitor, keep this feature enabled. NOTE: If user select "Disable", display Warning message box as below. Select "Yes" disable DDC/CI and return to "Factory Reset" menu. Warning message time-out in 20 sec. OSD Warning Messages One of the following warning messages may appear on the screen indicating that the monitor is out of synchronization. 1. Auto Detect (Analog Input) Cannot Display This Video Mode Optimum Resolution 1280 x1024 60Hz or 1. Auto Detect (Digital Input) Cannot Display This Video Mode Optimum Resolution 1280 x1024 60Hz 2. Analog Input Cannot Display This Video Mode Optimum Resolution 1280 x1024 60Hz or 3.Digital Input Cannot Display This Video Mode Optimum Resolution 1280 x1024 60Hz This means that the monitor cannot synchronize with the signal that it is receiving from the computer. Either the signal is too high or too low for the monitor to use. See Specifications for the Horizontal and Vertical frequency ranges addressable by this monitor. Recommended mode is 1280 X 1024 @ 60Hz. NOTE: The floating Dell Self-test Feature Check dialog appears on-screen if the monitor cannot sense a video signal. or or Occasionally, no warning message appears, but the screen is blank. This could also indicate that the monitor is not synchronizing with the computer. See Solving Problems for more information. Setting the Optimal Resolution 1. 2. 3. 4. Right-click on the desktop and select Properties. Select the Settings tab. Set the screen resolution to 1280 x 1024. Click OK. If you do not see 1280 x 1024 as an option, you may need to update your graphics driver. Depending on your computer, complete one of the following procedures. If you have a Dell desktop or portable computer: Go to support.dell.com, enter your service tag, and download the latest driver for your graphics card. If you are using a non-Dell computer (portable or desktop): Go to the support site for your computer and download the latest graphic drivers. Go to your graphics card website and download the latest graphic drivers. Using the Dell Soundbar (Optional) The Dell Soundbar is a stereo two channel system adaptable to mount on Dell flat panel displays. The Soundbar has a rotary volume and on/off control to adjust the overall system level, a blue LED for power indication, and two audio headset jacks. 1. Power/volume control 2. Power indicator 3. Headphone connectors Soundbar Attachment to the Monitor 1. Working from the rear of the monitor, attach the Soundbar aligning the two slots with the two tabs along the bottom rear of the monitor. 2. Slide the Soundbar to the left until it snaps into place. 3. Plug in the power cord from the Soundbar into the connector on the back of the monitor. 4. Insert the lime-green mini stereo plug from the rear of the Soundbar into the computer's audio output jack. NOTE: Soundbar Power Connector +12V DC output is for optional only. NOTICE: Do not use with any device other than Dell Soundbar Back to Contents Page Back to Contents Page Rotating Your Monitor Dell™ 1708FP Flat Panel Monitor User's Guide Changing the Rotation of Your Monitor Rotating Your Operating System Changing the Rotation of Your Monitor Before you rotate the monitor, your monitor should either be vertically extended (Vertical Extension) or titled (Tilt) to avoid hitting the bottom edge of the monitor. Rotating Your Operating System After you have rotated your monitor, you need to complete the procedure below to rotate your operating system. NOTE: If you are using the monitor with a non-Dell computer, you need to go the graphics driver website or your computer manufacturer website for information on rotating your operating system. 1. Right-click on the desktop and click Properties. 2. Select the Settings tab and click Advanced. 3. If you have ATI, select the Rotation tab and set the preferred rotation. If you have nVidia, click the nVidia tab, in the left-hand column select NVRotate, and then select the preferred rotation. If you have Intel, select the Intel graphics tab, click Graphic Properties, select the Rotation tab, and then set the preferred rotation. NOTE: If you do not see the rotation option or it is not working correctly, go to support.dell.com and download the latest driver for your graphics card. Back to Contents Page Back to Contents Page Solving Problems Dell™ 1708FP Flat Panel Monitor User's Guide Troubleshooting Your Monitor General Problems Product Specific Problems USB Problems Troubleshooting Your Soundbar CAUTION: Before you begin any of the procedures in this section, follow the safety instructions. Troubleshooting Your Monitor Self-Test Feature Check (STFC) Your monitor provides a self-test feature that allows you to check whether your monitor is functioning properly. If your monitor and computer are properly connected but the monitor screen remains dark, run the monitor self-test by performing the following steps: 1. Turn off both your computer and monitor. 2. Unplug the video cable from the back of the computer. To ensure proper Self-Test operation, remove both Digital (white connector) and the Analog(blue connector) cables from the back of computer. 3. Turn on the monitor. NOTE: The floating 'Dell Self-test Feature Check' dialog box should appear on a black background if the monitor cannot sense a video signal. Using the input select button, select the desired input to be tested either Analog Input or Digital Input. Disconnect the video cable from the video card and the Dell Self-test Feature Check dialogue box will appear if the display is operating correctly. or or This box also appears during normal system operation if the video cable becomes disconnected or damaged. 4. Turn off your monitor and reconnect the video cable, then turn on both your computer and the monitor. If your monitor screen remains blank after you use the previous procedure, check your video controller and computer system; your monitor is functioning properly. OSD Warning Messages One of the following warning messages may appear on the screen indicating that the monitor is out of synchronization. Cannot Display This Video Mode Optimum Resolution 1280 x1024 60Hz or 1. Auto Detect (Digital Input) Cannot Display This Video Mode Optimum Resolution 1280 x1024 60Hz 2. Analog Input 1. Auto Detect (Analog Input) Cannot Display This Video Mode Optimum Resolution 1280 x1024 60Hz or 3.Digital Input Cannot Display This Video Mode Optimum Resolution 1280 x1024 60Hz This means that the monitor cannot synchronize with the signal that it is receiving from the computer. Either the signal is too high or too low for the monitor to use. See Monitor Specifications for the Horizontal and Vertical frequency ranges addressable by this monitor. Recommended mode is 1280 X 1024 @ 60Hz. Occasionally, no warning message appears, but the screen is blank. This could also indicate that the monitor is not synchronizing with the computer or that the monitor is in a power save mode. General Problems The following table contains general information about common monitor problems you might encounter. COMMON SYMPTOMS PROBLEM DESCRIPTION POSSIBLE SOLUTIONS No Video/Power LED off No picture, monitor is dead Check connection integrity at the both ends of the video cable, verify that the monitor and computer are plugged into a working electrical outlet, and that you have pressed the power button. No Video/Power LED on No picture or no brightness Press the input select button in the front of the monitor and ensure the correct input source is selected. Increase brightness & contrast controls. Perform monitor self-test feature check. Check for bent or broken pins on the end of the video cable. Reboot your computer and monitor. Poor Focus Picture is fuzzy, blurry, or ghosting Push Auto Adjust button. Adjust Phase and Clock controls via OSD. Eliminate video extension cables. Perform monitor reset. Lower video resolution or increase font size. Shaky/Jittery Video Wavy picture or fine movement Push Auto Adjust button. Adjust Phase and Clock controls via OSD. Perform monitor reset. Check environmental factors. Relocate and test in another room. Missing Pixels LCD screen has spots Cycle power on-off These are pixels that are permanently off and this is a natural defect that occurs in LCD technology. Brightness Problems Picture too dim or too bright Perform monitor reset. Push Auto Adjust button. Adjust brightness & contrast controls. Geometric Distortion Screen not centered correctly Perform monitor reset on "Position Settings Only". Push Auto Adjust button. Adjust the centering controls. Ensure monitor is in proper video mode. Horizontal/Vertical Lines Screen has one or more lines Perform monitor reset. Push Auto Adjust button. Adjust Phase and Clock controls via OSD. Perform monitor self-test feature check and determine if these lines are also in self-test mode. Check for bent or broken pins. Sync Problems Screen is scrambled or appears torn Perform monitor reset. Push Auto Adjust button. Adjust Phase and Clock controls via OSD. Perform monitor self-test feature check to determine if scrambled screen appears in self-test mode. Check for bent or broken pins. Boot up in the "safe mode". LCD Scratched Screen has scratches or smudges Turn monitor off and clean the screen. For cleaning instruction, see Cleaning Your Monitor. Safety Related Issues Visible signs of smoke or sparks Do not perform any troubleshooting steps. Monitor needs to be replaced. Intermittent Problems Monitor malfunctions on and off Ensure monitor is in proper video mode. Ensure video cable connection to computer and to the flat panel is secure. Perform monitor reset. Perform monitor self-test feature check to determine if the intermittent problem occurs in self-test mode. Image Retention (from a static image) Faint Shadow from the static image displayed appears on the screen Use the Power Management feature to turn off the monitor at all times when not in use. Alternatively, use a dynamically changing screensaver left on the monitor for a long period of time. In OSD Menu, under Reset to Factory Settings, select Enable LCD Conditioning. Using this option may take several hours before the image is eliminated. NOTE: Image Burn-in is not covered by your warranty. Product Specific Problems SPECIFIC SYMPTOMS WHAT YOU EXPERIENCE Screen image is too small Image is centered on screen, but does not fill entire viewing area. POSSIBLE SOLUTIONS Perform monitor reset on "All Settings." Cannot adjust the monitor with the buttons on the front panel OSD does not appear on the screen. Turn off the monitor, unplug the power cord and then plug back and turn on the monitor. USB Problems SPECIFIC SYMPTOMS WHAT YOU EXPERIENCE POSSIBLE SOLUTIONS USB interface is not working USB peripherals are not working. Check that your monitor is turned ON. Reconnect the upstream cable to your computer. Reconnect the USB peripherals (downstream connector). Switch off and then turn on the monitor again. High Speed USB 2.0 interface is slow High Speed USB 2.0 peripherals working slowly or not at all. Check that your computer is USB 2.0 capable. Verify USB 2.0 source on your computer. Reconnect the upstream cable to your computer. Reconnect the USB peripherals (downstream connector). Troubleshooting Your Soundbar COMMON SYMPTOMS WHAT YOU EXPERIENCE POSSIBLE SOLUTIONS No Sound No power to Soundbar the power indicator is off. (built-in DC power supply. i.e. 1708FP ) Turn the Power/Volume knob on the Soundbar clockwise to the middle position; check if the power indicator (green LED) on the front of the Soundbar is illuminated. Confirm that the power cable from the Soundbar is plugged into the monitor. Confirm that the monitor has power. If the monitor has no power, see Troubleshooting your monitor for monitor common problem. No Sound Soundbar has power power indicator is on. Plug the audio line-in cable into the computer's audio out jack. Set all Windows volume controls to their maximum. Play some audio content on the computer (i.e. audio CD, or MP3). Turn the Power/Volume knob on the Soundbar clockwise to a higher volume setting. Clean and reseat the audio line-in plug. Test the Soundbar using another audio source (i.e. portable CD player). Distorted Sound Computer's sound card is used as the audio source. Clear any obstructions between the Soundbar and the user. Confirm that the audio line-in plug is completely inserted into the jack of the sound card. Set all Windows volume controls to their midpoints. Decrease the volume of the audio application. Turn the Power/Volume knob on the Soundbar counter-clockwise to a lower volume setting. Clean and reseat the audio line-in plug. Troubleshoot the computer's sound card. Test the Soundbar using another audio source (i.e. portable CD player). Distorted Sound Other audio source is used. Clear any obstructions between the Soundbar and the user. Confirm that the audio line-in plug is completely inserted into the jack of the audio source. Decrease the volume of the audio source. Turn the Power/Volume knob on the Soundbar counter-clockwise to a lower volume setting. Clean and reseat the audio line-in plug. Unbalanced Sound Output Sound from only one side of Soundbar Clear any obstructions between the Soundbar and the user. Confirm that the audio line-in plug is completely inserted into the jack of the sound card or audio source. Set all Windows audio balance controls (L-R) to their midpoints. Clean and reseat the audio line-in plug. Troubleshoot the computer's sound card. Test the Soundbar using another audio source (i.e. portable CD player). Low Volume Volume is too low. Clear any obstructions between the Soundbar and the user. Turn the Power/Volume knob on the Soundbar clockwise to the maximum volume setting. Set all Windows volume controls to their maximum. Increase the volume of the audio application. Test the Soundbar using another audio source (i.e. portable CD player). Back to Contents Page Back to Contents Page Appendix Dell™ 1708FP Flat Panel Monitor User's Guide CAUTION: Safety Instructions FCC Notice (U.S. Only) Contacting Dell Your Monitor Setup Guide CAUTION: Safety Instructions CAUTION: Use of controls, adjustments, or procedures other than those specified in this documentation may result in exposure to shock, electrical hazards, and/or mechanical hazards. Use the following safety guidelines to help ensure your own personal safety and to help protect your computer and working environment from potential damage. To help avoid damaging your computer, be sure that the voltage selection switch on the power supply for the computer is set to match the alternating current (AC) power available at your location: 115 volts (V)/60 hertz (Hz) in most of North and South America and some Far Eastern countries such as Japan, South Korea (also 220 volts (V)/60 hertz (Hz)), and Taiwan. 230 volts (V)/50 hertz (Hz) in most of Europe, the Middle East, and the Far East. Always be sure that your monitor is electrically rated to operate with the AC power available in your location. NOTE: This monitor does not need or have a voltage selection switch for setting the AC voltage input. It will automatically accept any AC input voltage according to the ranges defined in the "Electrical Specifications" section in the User's Guide. Do not store or use the monitor in locations that are exposed to heat, direct sunlight, or extreme cold. Avoid moving the monitor between locations with large temperature differences. Do not subject the monitor to severe vibration or high impact conditions. For example, do not place the monitor inside a car trunk. Do not store or use the monitor in locations exposed to high humidity or dusty environment. Do not allow water or other liquids to spill on or into the monitor. Keep flat panel monitor in room temperature conditions. Excessive cold or hot conditions can have an adverse effect on the liquid crystal of the display. Never insert anything metallic into the monitor openings. Doing so may create the danger of electric shock. To avoid electric shock, never touch the inside of the monitor. Only a qualified technician should open the monitor case. Never use your monitor if the power cable has been damaged. Ensure that nothing rests on your computer's cables and that the cables are not located where they can be stepped on or tripped over. Be sure to grasp the plug, not the cable, when disconnecting the monitor from an electric socket. Openings in the monitor cabinet are provided for ventilation. To prevent overheating, these openings should not be blocked or covered. Avoid using the monitor on a bed, sofa, rug, or other soft surface, as doing so may block the ventilation openings in the bottom of the cabinet. If you place the monitor in a bookcase or an enclosed space, be sure to provide adequate ventilation and air flow. Place your monitor in a location with low humidity and minimum dust. Avoid places similar to a damp basement or dusty hallway. Do not expose the monitor to rain or use it near water (in kitchens, next to swimming pools, etc.). If the monitor accidentally gets wet, unplug it and contact an authorized dealer immediately. You can clean the monitor with a damp cloth when necessary, being sure to unplug the monitor first. Place the monitor on a solid surface and treat it carefully. The screen is made of glass and can be damaged if dropped or hit sharply. Locate your monitor near an easily accessible electric outlet. If your monitor does not operate normally - in particular, if there are any unusual sounds or smells coming from it - unplug it immediately and contact an authorized dealer or service center. Do not attempt to remove the back cover, as you will be exposed to an electrical shock hazard. The back cover should only be removed by qualified service personnel. High temperatures can cause problems. Don't use your monitor in direct sunlight, and keep it away from heaters, stoves, fireplaces, and other sources of heat. Unplug the monitor when it is going to be left unused for an extended period of time. Unplug your monitor from the electric outlet before any service is performed. Projectors, LCD displays, and some multifunction printers may use lamp(s) that contain a small amount of Mercury for energy-efficient lighting purposes. Mercury lamps in these products are labeled accordingly. Please manage the lamp according to local, state, or federal laws. For more information, contact the Electronic Industries Alliance at www.eiae.org. For lamp specific disposal information check www.lamprecycle.org. FCC Notice (U.S. Only) FCC Class B This equipment generates, uses, and can radiate radio frequency energy and, if not installed and used in accordance with the manufacturer’s instruction manual, may cause interference with radio and television reception. This equipment has been tested and found to comply with the limits for a Class B digital device pursuant to Part 15 of the FCC Rules. This device complies with Part 15 of the FCC Rules. Operation is subject to the following two conditions: 1 This device may not cause harmful interference. 2 This device must accept any interference received, including interference that may cause undesired operation. NOTICE: The FCC regulations provide that changes or modifications not expressly approved by Dell™ Inc. could void your authority to operate this equipment. These limits are designed to provide reasonable protection against harmful interference in a residential installation. However, there is no guarantee that interference will not occur in a particular installation. If this equipment does cause harmful interference with radio or television reception, which can be determined by turning the equipment off and on, you are encouraged to try to correct the interference by one or more of the following measures: Reorient the receiving antenna. Relocate the system with respect to the receiver. Move the system away from the receiver. Plug the system into a different outlet so that the system and the receiver are on different branch circuits. If necessary, consult a representative of Dell Inc. or an experienced radio/television technician for additional suggestions. The following information is provided on the device or devices covered in this document in compliance with FCC regulations: Product name: 1708FP Model number: 1708FPt Company name: Dell™ Inc. Worldwide Regulatory Compliance & Environmental Affairs. One Dell™ Way Round Rock, Texas 78682 USA 512-338-4400 NOTE: For further regulatory information, see your Product Information Guide. Contacting Dell You can contact Dell through the Internet and by phone: For support through the web, go to support.dell.com. For worldwide support through the web, use the Choose A Country/Region menu near the bottom of the page, or see the web addresses listed in the following table. For support by e-mail, see the e-mail addresses listed in the following table. NOTE: Toll-free numbers are for use within the country for which they are listed. NOTE: In certain countries, support specific to Dell™ XPS™ computers is available at a separate telephone number listed for participating countries. If you do not see a telephone number listed that is specific for XPS computers, you may contact Dell through the support number listed and your call will be routed appropriately. For support by phone, use the phone numbers and codes provided in the following table. If you need assistance in determining which codes to use, contact a local or an international operator. NOTE: The contact information provided was deemed correct at the time that this document went to print and is subject to change. Country (City) International Access Code Country Code City Code Anguilla Service Type Online Support www.dell.com/ai E-mail Address [email protected] Technical Support, Customer Service, Sales Antigua and Barbuda Online Support Technical Support, Customer Service, Sales Aomen Country Code:853 Area Codes, Local Numbers, and Toll-Free Numbers Web and E-Mail Address Technical Support toll-free: 800-335-0031 www.dell.com.ag [email protected] 1-800-805-5924 toll-free:0800-105 Customer Service (Xiamen, China) 34 160 910 Transaction Sales (Xiamen, China) 29 693 115 Argentina (Buenos Aires) Online Support International Access Code: 00 E-mail for Desktops and Portables [email protected] Country Code: 54 E-mail for Servers and EMC ® Storage Products [email protected] City Code: 11 Customer Service toll-free: 0-800-444-0730 Technical Support– Dell PowerApp™, Dell PowerEdge™, Dell PowerConnect™, and Dell PowerVault™ toll-free: 0-800-222-0154 Technical Support Services toll-free: 0-800-444-0724 Sales Aruba www.dell.com.ar Online Support 0-810-444-3355 www.dell.com.aw [email protected] Technical Support, Customer Service, Sales Australia (Sydney) toll-free: 800-1578 Online Support support.ap.dell.com International Access Code: 0011 Country Code: 61 Technical Support support.ap.dell.com.contactus City Code: 2 Technical Support for XPS computers onlycomputers only Home and Home Office toll-free: 1300 790 877 toll-free: 1300-655-533 Medium and Large Business toll-free: 1800-633-559 Small Business, Education, Local Government toll-free: 1800-060-889 Customer Service toll-free: 1300-662-196 Austria (Vienna) Online Support International Access Code: 900 Country Code: 43 Technical Support for XPS computers onlycomputers only 08 20 24 05 30 81 City Code: 1 Home/Small Business Sales 08 20 24 05 30 00 Home/Small Business Fax 08 20 24 05 30 49 Home/Small Business Customer Service 08 20 24 05 30 14 Home/Small Business Support 08 20 24 05 30 17 Preferred Accounts/Corporate Customer Service 08 20 24 05 30 16 Preferred Accounts/Corporate Support 08 20 24 05 30 17 Switchboard Bahamas Online Support Technical Support, Customer Service, Sales Barbados Online Support Technical Support, Customer Service, Sales support.euro.dell.com [email protected] 0820 240 530 00 www.dell.com/bs [email protected] toll-free: 1-866-874-3038 www.dell.com/bb [email protected] 1-800-534-3142 Belgium (Brussels) Online Support International Access Code: 00 Technical Support for XPS computers onlycomputers only 02 481 92 96 Country Code: 32 General Support 02 481 92 88 City Code: 2 General Support Fax 02 481 92 95 Customer Service Bermuda support.euro.dell.com 02 713 15 .65 Corporate Sales 02 481 91 00 Fax 02 481 92 99 Switchboard 02 481 91 00 Online Support Technical Support, Customer Service, Sales www.dell.com/bm [email protected] 1-877-890-0751 Bolivia Online Support www.dell.com/bo [email protected] Technical Support, Customer Service, Sales toll-free: 800-10-0238 Brazil Online Support International Access Code: 00 Country Code: 55 Customer Service and Tech Support City Code: 51 Technical Support Fax 51 2104 5470 Customer Service Fax 51 2104 5480 www.dell.com/br [email protected] 0800 970 3355 Sales 0800 970 3390 British Virgin Islands Technical Support, Customer Service, Sales Brunei Technical Support (Penang, Malaysia) 604 633 4966 Country Code: 673 Customer Service (Penang, Malaysia) 604 633 3101 or toll-free: 801 1012 Transaction Sales (Penang, Malaysia) 604 633 3101 or toll-free: 801 1012 Canada (North York, Ontario) Online Order Status International Access Code: 011 Online Support toll-free: 1-866-278-6820 www.dell.ca/ostatus support.ca.dell.com AutoTech (automated Hardware and Warranty Support) toll-free: 1-800-247-9362 Customer Service Home/Home Office toll-free: 1-800-847-4096 Small Business toll-free: 1-800-906-3355 Medium/Large Business, Government, Education toll-free: 1-800-387-5757 Hardware Warranty Phone Support XPS Computers Only toll-free: 1-866-398-8977 Computers for Home/Home Office toll-free: 1-800-847-4096 Computers for Small/Medium/Large Business, Government toll-free: 1-800-387-5757 Printers, Projectors, Televisions, Handheld, Digital Jukebox, and Wireless Sales toll-free: 1-800-999-3355 Small Business toll-free: 1-800-387-5752 Spare Parts and Extended Service Online Support Technical Support, Customer Service, Sales Chile (Santiago) Country Code: 56 City Code: 2 China (Xiamen) Home and Home Office Sales Medium/Large Business, Government Cayman Islands 1-877-335-5767 Online Support Sales and Customer Support Online Support toll-free: 1-800-387-5755 1 866 440 3355 [email protected] 1-877-262-5415 www.dell.com/cl [email protected] toll-free: 1230-020-3397 or 800-20-1385 support.dell.com.cn Country Code: 86 Technical Support E-mail [email protected] City Code: 592 Customer Service E-mail [email protected] Technical Support Fax Technical Support – XPS computers only toll-free: 800 858 0540 Technical Support – Dell™ Dimension™ and Dell Inspiron™ toll-free: 800 858 2969 Technical Support – Dell OptiPlex™, Dell Latitude™, and Dell Precision™ toll-free: 800 858 0950 Technical Support – Servers and Storage toll-free: 800 858 0960 Technical Support – Projectors, PDAs, Switches, Routers, etc. toll-free: 800 858 2920 Technical Support – Printers toll-free: 800 858 2311 Customer Service toll-free: 800 858 2060 Customer Service Fax Colombia 592 818 1308 Home and Small Business toll-free: 800 858 2222 Preferred Accounts Division toll-free: 800 858 2557 Large Corporate Accounts GCP toll-free: 800 858 2055 Large Corporate Accounts Key Accounts toll-free: 800 858 2628 Large Corporate Accounts North toll-free: 800 858 2999 Large Corporate Accounts North Government and Education toll-free: 800 858 2955 Large Corporate Accounts East toll-free: 800 858 2020 Large Corporate Accounts East Government and Education toll-free: 800 858 2669 Large Corporate Accounts Queue Team toll-free: 800 858 2572 Large Corporate Accounts South toll-free: 800 858 2355 Large Corporate Accounts West toll-free: 800 858 2811 Large Corporate Accounts Spare Parts toll-free: 800 858 2621 Online Support Technical Support, Customer Service, Sales Costa Rica 592 818 1350 Online Support Technical Support, Customer Service, Sales www.dell.com/co [email protected] 01-800-915-4755 www.dell.com/cr [email protected] 0800-012-0231 Czech Republic (Prague) Online Support International Access Code: 00 Country Code: 420 Technical Support 22537 2727 Customer Service 22537 2707 Fax 22537 2714 Techical Fax 22537 2728 Switchboard 22537 2711 Denmark (Copenhagen) Online Support International Access Code: 00 Technical Support for XPS computers onlycomputers only support.euro.dell.com [email protected] support.euro.dell.com 7010 0074 Country Code: 45 Technical Support 7023 0182 Customer Service – Relational 7023 0184 Home/Small Business Customer Service 3287 5505 Switchboard – Relational 3287 1200 Switchboard Fax – Relational 3287 1201 Switchboard – Home/Small Business 3287 5000 Switchboard Fax – Home/Small Business Dominica 3287 5001 Online Support www.dell.com/dm [email protected] Technical Support, Customer Service, Sales Dominican Republic toll-free: 1-866-278-6821 Online Support www.dell.com/do [email protected] Technical Support, Customer Service, Sales Ecuador 1-800-156-1588 Online Support www.dell.com/ec [email protected] Technical Support, Customer Service, Sales (calling from Quito) toll-free: 999-119-877-655-3355 Technical Support, Customer Service, Sales (calling from Guayaquil) El Salvador toll-free: 1800-999-119-877-655-3355 Online Support www.dell.com/sv [email protected] Technical Support, Customer Service, Sales 800-6132 Finland (Helsinki) Online Support International Access Code: 990 Country Code: 358 Technical Support 0207 533 555 City Code: 9 Customer Service 0207 533 538 Switchboard 0207 533 533 Fax 0207 533 530 Sales under 500 employees 0207 533 540 Sales over 500 employees 0207 533 533 support.euro.dell.com [email protected] France (Paris) (Montpellier) Online Support: International Access Code: 00 Technical Support for XPS computers only Country Code: 33 Home and Small Business City Codes: (1) (4) Technical Support 0825 387 270 Customer Service 0825 823 833 Switchboard Switchboard (calls from outside of France) Sales support.euro.dell.com 0825 387 129 0825 004 700 04 99 75 40 00 0825 004 700 Fax Fax (calls from outside of France) Corporate 0825 004 701 04 99 75 40 01 Technical Support 0825 004 719 Customer Service 0825 338 339 Switchboard 01 55 94 71 00 Sales 01 55 94 71 00 Fax 01 55 94 71 01 Germany (Frankfurt) Online Support International Access Code: 00 Country Code: 49 Technical Support for XPS computers only 069 9792 7222 City Code: 69 Technical Support 069 9792-7200 Home/Small Business Customer Service 0180-5-224400 Global Segment Customer Service 069 9792-7320 Preferred Accounts Customer Service 069 9792-7320 Large Accounts Customer Service 069 9792-7320 Public Accounts Customer Service 069 9792-7320 Switchboard 069 9792-7000 support.euro.dell.com [email protected] Greece Online Support International Access Code: 00 Technical Support 00800-44 14 95 18 Country Code: 30 Gold Service Technical Support 00800-44 14 00 83 Grenada Switchboard 2108129810 Gold Service Switchboard 2108129811 Sales 2108129800 Fax 2108129812 Online Support Technical Support, Customer Service, Sales Guatemala Online Support Technical Support, Customer Service, Sales Guyana support.euro.dell.com Online Support Technical Support, Customer Service, Sales Hong Kong Online Support International Access Code: 001 Country Code: 852 Technical Support – XPS computers only www.dell.com/gd [email protected] toll-free: 1-866-540-3355 www.dell.com/gt [email protected] 1-800-999-0136 [email protected] toll-free: 1-877-270-4609 support.ap.dell.com support.dell.com.cn/email 00852-3416 6923 Technical Support – Dimension and Inspiron 00852-2969 3188 Technical Support – OptiPlex, Latitude, and Dell Precision 00852-2969 3191 India Technical Support – Servers and Storage 00852-2969 3196 Technical Support – Projectors, PDAs, Switches, Routers, etc. 00852-3416 0906 Customer Service 00852-3416 0910 Large Corporate Accounts 00852-3416 0907 Global Customer Programs 00852-3416 0908 Medium Business Division 00852-3416 0912 Home and Small Business Division 00852-2969 3105 Online Support support.ap.dell.com Portable and Desktop Support Desktop Support E-mail Portable Support E-mail Phone Numbers [email protected] [email protected] 080-25068032 or 080-25068034 or your city STD code + 60003355 or toll-free: 1-800-425-8045 Server Support E-mail [email protected] Phone Numbers 080-25068032 or 080-25068034 or your city STD code + 60003355 or toll-free: 1800 425 8045 Gold Support Only E-mail [email protected] Phone Numbers 080-25068033 or your city STD code + 60003355 or toll-free: 1-800-425-9045 XPS Support Only E-mail [email protected] Phone Numbers 080-25068066 or toll-free: 1-800-425-2066 Customer Service Home and Small Business [email protected] toll-free: 1800-4254051 Large Corporate Accounts [email protected] toll-free: 1800-4252067 Sales Large Corporate Accounts 1600 33 8044 Home and Small Business 1600 33 8046 Ireland (Cherrywood) Online Support International Access Code: 00 Country Code: 353 Technical Support City Code: 1 XPS computers only 1850 200 722 Business computers 1850 543 543 support.euro.dell.com [email protected] Home computers 1850 543 543 At Home Support 1850 200 889 Sales Home 1850 333 200 Small Business 1850 664 656 Medium Business 1850 200 646 Large Business 1850 200 646 Sales E-mail [email protected] Customer Service Home and Small Business 01 204 4014 Business (greater than 200 employees) General 1850 200 982 Fax/Sales Fax 01 204 0103 Switchboard 01 204 4444 U.K. Customer Service (dial within U.K. only) 0870 906 0010 Corporate Customer Service (dial within U.K. only) 0870 907 4499 U.K. Sales (dial within U.K. only) 0870 907 4000 Italy (Milan) Online Support International Access Code: 00 Home and Small Business Country Code: 39 Technical Support 02 577 826 90 City Code: 02 Customer Service 02 696 821 14 Fax 02 696 821 13 Switchboard 02 696 821 12 Corporate 02 577 826 90 Customer Service 02 577 825 55 Fax 02 575 035 30 Online Support Technical Support, Customer Service, Sales (dial from within Jamaica only) Japan (Kawasaki) Online Support International Access Code: 001 Technical Support – XPS computers only Country Code: 81 Technical Support outside of Japan – XPS computers only City Code: 44 Technical Support – Dimension and Inspiron Technical Support Switchboard Jamaica support.euro.dell.com Technical Support outside of Japan – Dimension and Inspiron Technical Support – Dell Precision, OptiPlex, and Latitude Technical Support outside of Japan – Dell Precision, OptiPlex, and Latitude Technical Support – Dell PowerApp, Dell PowerEdge, Dell PowerConnect, and Dell 02 577 821 [email protected] 1-800-440-9205 support.jp.dell.com toll-free: 0120-937-786 81-44-520-1235 toll-free: 0120-198-226 81-44-520-1435 toll-free:0120-198-433 81-44-556-3894 toll-free: 0120-198-498 PowerVault Technical Support outside of Japan – PowerApp, PowerEdge, PowerConnect, and PowerVault Technical Support – Projectors, PDAs, Printers, Routers Technical Support outside of Japan – Projectors, PDAs, Printers, Routers 81-44-556-4162 toll-free: 0120-981-690 81-44-556-3468 Faxbox Service 044-556-3490 24-Hour Automated Order Status Service 044-556-3801 Customer Service 044-556-4240 Business Sales Division - up to 400 employees 044-556-1465 Preferred Accounts Division Sales - over 400 employees 044-556-3433 Public Sales - government agencies, educational institutions, and medical institutions 044-556-5963 Global Segment Japan 044-556-3469 Individual User 044-556-1657 Individual User Online Sales 044-556-2203 Individual User Real Site Sales 044-556-4649 Korea (Seoul) Online Support International Access Code: 001 Technical Support for XPS computers only toll-free: 080-999-0283 Country Code: 82 Technical Support, Customer Service toll-free: 080-200-3800 City Code: 2 Technical Support – Dimension, PDA, Electronics, and Accessories toll-free: 080-200-3801 Sales toll-free: 080-200-3600 Latin America support.ap.dell.com Fax 2194-6202 Switchboard 2194-6000 Customer Technical Support (Austin, Texas, U.S.A.) 512 728-4093 Customer Service (Austin, Texas, U.S.A.) 512 728-3619 Fax (Technical Support and Customer Service) (Austin, Texas, U.S.A.) 512 728-3883 Sales (Austin, Texas, U.S.A.) 512 728-4397 SalesFax (Austin, Texas, U.S.A.) Luxembourg Online Support International Access Code: 00 Support Country Code: 352 Home/Small Business Sales Corporate Sales Customer Service Fax 512 728-4600 or 512 728-3772 support.euro.dell.com 342 08 08 075 +32 (0)2 713 15 96 26 25 77 81 +32 (0)2 481 91 19 26 25 77 82 Malaysia (Penang) Online Support International Access Code: 00 Technical Support - XPS computers only toll-free: 1 800 885 784 Country Code: 60 Technical Support - Dell Precision, OptiPlex, and Latitude toll-free: 1 800 880 193 City Code: 4 Technical Support - Dimension, Inspiron, and Electronics and Accessories toll-free: 1 800 881 306 Technical Support - PowerApp, PowerEdge, PowerConnect, and PowerVault support.ap.dell.com toll-free: 1800 881 386 Customer Service toll-free: 1800 881 306(option6) Transaction Sales toll-free: 1 800 888 202 Corporate Sales toll-free: 1 800 888 213 Mexico Online Support International Access Code: 00 Country Code: 52 Technical Support Sales Customer Service Main Montserrat Online Support Technical Support, Customer Service, Sales Netherlands Antilles Online Support Technical Support, Customer Service, Sales www.dell.com/mx [email protected] 001-866-563-4425 50-81-8800 or 01-800-888-3355 001-877-384-8979 or 001-877-269-3383 50-81-8800 or 001-800-888-3355 or001-866-851-1754 [email protected] toll-free: 1-866-278-6822 [email protected] 001-800-882-1519 Netherlands (Amsterdam) Online Support International Access Code: 00 Technical Support for XPS computers only 020 674 45 94 Country Code: 31 Technical Support 020 674 45 00 City Code: 20 New Zealand Technical Support Fax 020 674 47 66 Home/Small Business Customer Service 020 674 42 00 Relational Customer Service 020 674 4325 Home/Small Business Sales 020 674 55 00 Relational Sales 020 674 50 00 Home/Small Business Sales Fax 020 674 47 75 Relational Sales Fax 020 674 47 50 Switchboard 020 674 50 00 Switchboard Fax 020 674 47 50 Online Support International Access Code: 00 Country Code: 64 Technical Support for XPS computers only Technical Support, Customer Service, Sales Nicaragua Online Support Technical Support, Customer Service, Salesz Norway (Lysaker) support.euro.dell.com Online Support support.ap.dell.com support.ap.dell.com/contactus toll-free: 0800 335 540 0800 441 567 www.dell.com/ni [email protected] 001-800-220-1377 support.euro.dell.com International Access Code: 00 Technical Support for XPS computers only 815 35 043 Country Code: 47 Technical Support 671 16882 Relational Customer Service 671 17575 Home/Small Business Customer Service Panama 23162298 Switchboard 671 16800 Fax Switchboard 671 16865 Online Support www.dell.com/pa [email protected] Technical Support, Customer Service, Sales Peru 011-800-507-1264 Online Support www.dell.com/pe [email protected] Technical Support, Customer Service, Sales Poland (Warsaw) Online Support International Access Code: 011 Country Code: 48 Customer Service Phone City Code: 22 Customer Service 0800-50-669 support.euro.dell.com [email protected] 57 95 700 57 95 999 Sales 57 95 999 Customer Service Fax 57 95 806 Reception Desk Fax 57 95 998 Switchboard 57 95 999 Portugal Online Support International Access Code: 00 Technical Support 707200149 Country Code: 351 Customer Service 800 300 413 support.euro.dell.com Sales 800 300 410 or 800 300 411 or 800 300 412 or 21 422 07 10 Fax Puerto Rico 21 424 01 12 Online Support www.dell.com/pr [email protected] Technical Support toll-free: 1-866-390-4695 St. Kitts and Nevis or 1-866-851-1760 Customer Service and Sales 1-877-537-3355 Online Support www.dell.com/kn [email protected] Technical Support, Customer Service, Sales St. Lucia toll-free: 1-866-540-3355 Online Support www.dell.com/lc [email protected] Technical Support, Customer Service, Sales St. Vincent and the Grenadines toll-free: 1-866-464-4352 Online Support www.dell.com/vc [email protected] Technical Support, Customer Service, Sales Singapore (Singapore) NOTE: The phone numbers in this section should be called from within Singapore or Malaysia only. toll-free: 1-866-464-4353 International Access Code: 005 Country Code: 65 Online Support Technical Support – XPS computers only support.ap.dell.com toll-free: 1800 394 7464 Technical Support – Dimension, Inspiron, and Electronics and Accessories toll-free: 1800 394 7430 Technical Support – OptiPlex, Latitude, and Dell Precision toll-free: 1800 394 7488 Technical Support –PowerApp, PowerEdge, PowerConnect, and PowerVault toll-free: 1800 394 7478 Customer Service toll-free: 1800 394 7430(option6) Transaction Sales toll-free: 1 800 394 7412 Corporate Sales toll-free: 1 800 394 7419 Slovakia (Prague) Online Support International Access Code: 00 Country Code: 421 Technical Support 02 5441 5727 Customer Service 420 22537 2707 support.euro.dell.com [email protected] Fax 02 5441 8328 Tech Fax 02 5441 8328 Switchboard (Sales) 02 5441 7585 South Africa (Johannesburg) Online Support International Access Code: 09/091 Gold Queue Country Code: 27 Technical Support 011 709 7710 Customer Service 011 709 7707 Sales 011 709 7700 Fax 011 706 0495 City Code: 11 support.euro.dell.com [email protected] 011 709 7713 Switchboard 011 709 7700 Southeast Asian and Pacific Countries Technical Support, Customer Service, and Sales (Penang, Malaysia) 604 633 4810 Spain (Madrid) Online Support International Access Code: 00 Home and Small Business Country Code: 34 Technical Support 902 100 130 City Code: 91 Customer Service 902 118 540 Sales 902 118 541 Switchboard 902 118 541 Fax 902 118 539 Corporate Sweden (Upplands Vasby) support.euro.dell.com Technical Support 902 100 130 Customer Service 902 115 236 Switchboard 91 722 92 00 Fax 91 722 95 83 Online Support support.euro.dell.com International Access Code: 00 Technical Support for XPS computers only 77 134 03 40 Country Code: 46 Technical Support City Code: 8 Relational Customer Service 08 590 05 642 Home/Small Business Customer Service 08 587 70 527 Employee Purchase Program (EPP) Support 020 140 14 44 Technical Support Fax 08 590 05 594 Sales 08 587 705 81 08 590 05 199 Switzerland (Geneva) Online Support International Access Code: 00 Country Code: 41 Technical Support for XPS computers only City Code: 22 Technical Support – Home and Small Business 0844 811 411 Technical Support – Corporate 0844 822 844 Customer Service – Home and Small Business 0848 802 202 Customer Service – Corporate 0848 821 721 Main support.euro.dell.com [email protected] 0848 33 88 57 0848 335 599 Fax 022 799 01 90 Sales 022 799 01 01 Taiwan Online Support International Access Code: 002 Country Code: 886 Technical Support – XPS computers only toll-free: 0080 186 3085 Technical Support – OptiPlex, Latitude, Inspiron, Dimension, and Electronics and Accessories toll-free: 0080 186 1011 Technical Support – servers and storage toll-free: 0080 160 1256 Customer Service toll-free: 0080 160 1250 (option 5) Transaction Sales toll-free:0080 165 1228 Corporate Sales toll-free: 0080 165 1227 support.ap.dell.com support.dell.com.cn/email Thailand Online Support International Access Code: 001 Technical Support (OptiPlex, Latitude, and Dell Precision) toll-free: 1800 0060 07 Country Code: 66 Technical Support (PowerApp, PowerEdge, PowerConnect, and PowerVault) toll-free: 1800 0600 09 Customer Service toll-free: 1800 006 007 (option7) Corporate Sales toll-free: 1800 006 009 Transaction Sales toll-free: 1800 006 006 Trinidad/Tobago Online Support Technical Support, Customer Service, Sales Turks and Caicos Islands Online Support support.ap.dell.com www.dell.com/tt [email protected] 1-888-799-5908 www.dell.com/tc [email protected] Technical Support, Customer Service, Sales U.K. (Bracknell) Online Support International Access Code: 00 Country Code: 44 Customer Service Online City Code: 1344 toll-free: 1-877-441-4735 support.euro.dell.com [email protected] support.euro.dell.com/uk/en/ECare/Form/Home.asp Sales Home and Small Business Sales 0870 907 4000 Corporate/Public Sector Sales 01344 860 456 Customer Service Home and Small Business 0870 906 0010 Corporate 01344 373 185 Preferred Accounts (500–5000 employees) 0870 906 0010 Global Accounts 01344 373 186 Central Government 01344 373 193 Local Government & Education 01344 373 199 Health 01344 373 194 Technical Support 0870 366 4180 Corporate/Preferred Accounts/PAD (1000+ employees) 0870 908 0500 Other Dell Products 0870 353 0800 General Home and Small Business Fax Uruguay Online Support Technical Support, Customer Service, Sales U.S.A. (Austin, Texas) International Access Code: 011 Country Code: 1 XPS Computers Only Dell Services for the Deaf, Hard-of-Hearing, or Speech-Impaired Fax Technical Support 0870 907 4006 www.dell.com/uy [email protected] toll-free: 000-413-598-2521 toll-free: 1-877-DELLTTY (1-877-335-5889) toll-free: 1-800-727-8320 support.dell.com XPS toll-free: 1-800-232-8544 Home and Home Office toll-free: 1-800-624-9896 Portable and Desktop AutoTech toll-free: 1-800-247-9362 Small Business toll-free: 1-800-456-3355 Medium and Large Business toll-free: 1-877-671-3355 State and Local Government toll-free: 1-800-981-3355 Federal Government toll-free: 1-800-727-1100 Healthcare toll-free: 1-800-274-1550 K-12 Education toll-free: 1-888-977-3355 Higher Education toll-free: 1-800-274-7799 Printers, Projectors, PDAs, and MP3 Players toll-free: 1-877-459-7298 Customer Service toll-free: 1-800-624-9897 Automated Order Status toll-free: 1-800-433-9014 Small Business toll-free: 1-800-456-3355 Medium and Large Business toll-free: 1-877-671-3355 State and Local Government toll-free: 1-800-981-3355 Federal Government toll-free: 1-800-727-1100 Healthcare toll-free: 1-800-274-1550 K-12 Education toll-free: 1-888-977-3355 Higher Education toll-free: 1-800-274-7799 Employee Purchase Program (EPP) toll-free: 1-800-695-8133 Financial Services Leases and Loans toll-free: 1-877-577-3355 Dell Preferred Accounts (DPA) toll-free: 1-800-283-2210 Sales U.S. Virgin Islands 1-800-289-3355 or 1-800-879-3355 Dell Outlet Store toll-free: 1-888-798-7561 Software and Peripherals Sales toll-free: 1-800-671-3355 Online Support Technical Support, Customer Service, Sales Venezuela www.dellfinancialservices.com Online Support Technical Support, Customer Service, Sales www.dell.com/vi [email protected] toll-free: 1-877-702-4360 www.dell.com/ve [email protected] 0800-100-4752 Your Monitor Setup Guide To view PDF files (files with an extension of .pdf), click the document title. To save PDF files (files with an extension of .pdf) to your hard drive, right-click the document title, click Save Target As in Microsoft® Internet Explorer or Save Link As in Netscape Navigator, and then specify a location on your hard drive to which you want to save the files. Your Monitor Setup Guide (.pdf ) (26 MB) NOTE: PDF files require Adobe ® Acrobat ® Reader ®, which can be downloaded from the Adobe Website at www.adobe.com. To view a PDF file, launch Acrobat Reader. Then click File®Open and select the PDF file. Back to Contents Page