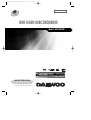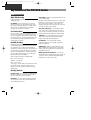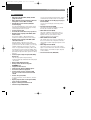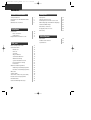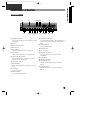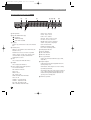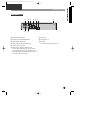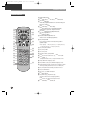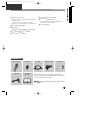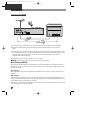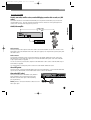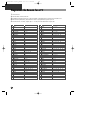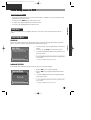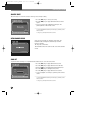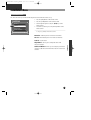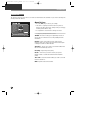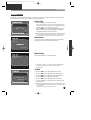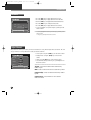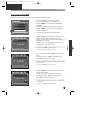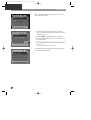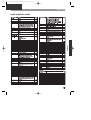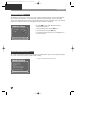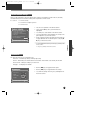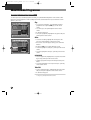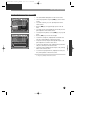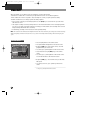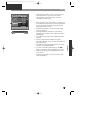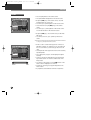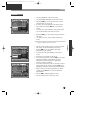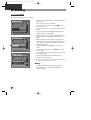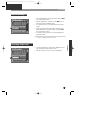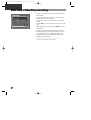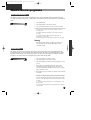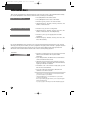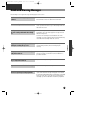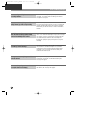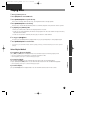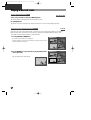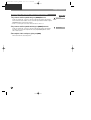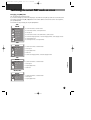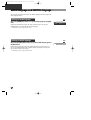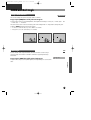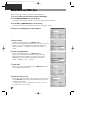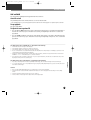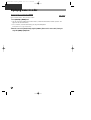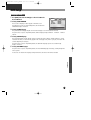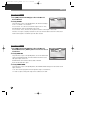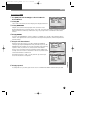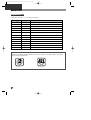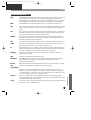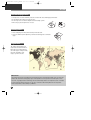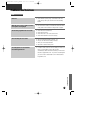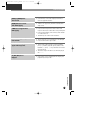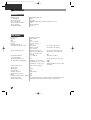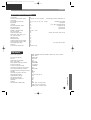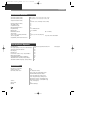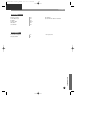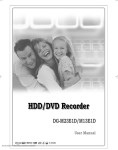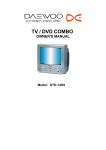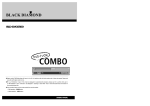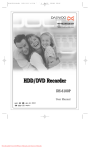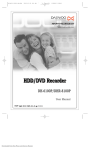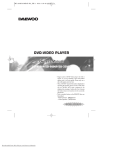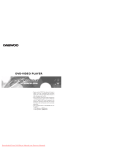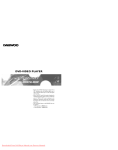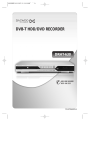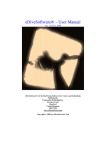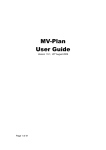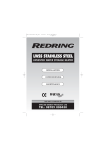Download Daewoo Electronics DHD-4000D User's Manual
Transcript
DH-A61D1D-LS(GB)_DESUK 03.7.27 11:45 PM ˘ ` 1
Owner’s Manual
GB
lish
Eng
DVD HARD DISC RECORDER
Model : DHD-4000D
HELP LINE ; 0870 100 2525
With queries, please quote the page number,
reference number and model number.
DH-A61D1D-LS(GB)_DESUK 03.7.27 11:45 PM ˘ ` 1
PRODUCT INFORMATION
Safety Instructions
Please keep the PVR/DVD Combo’s guarantee sheet and receipt in a safe place.
Precautions
• Read this booklet carefully
• Make sure the rating of your household electricity supply matches that
shown on the back of your PVR/DVD Combo.
• Read this page and chapter “ Setting up your PVR/DVD Combo” to help you
set up and adjust your product correctly
• Do not put the PVR/DVD Combo in a hot or humid place.
• Do not open the PVR/DVD Combo. Get a qualified technician to carry out any
repairs.
• Do not connect the PVR/DVD Combo to the power supply if you have just
moved it from a cold environment to a warm room. This can lead to
condensation inside the PVR/DVD Combo, which can damage it. Wait for
approx. 2 hrs for it to reach room temperature.
• Make sure the PVR/DVD Combo is placed at least 10 cm apart from other
home appliances or obstacles to ensure sufficient ventilation.
• The apparatus should not be exposed to dripping or splashing and no objects
filled with liquids, such as vases should be placed on top of the recorder.
• During a storm and/or lightning, unplug the PVR/DVD Combo from the mains
jack and aerial.
• Put the recorder on a steady flat surface.
• Only clean the recorder with a soft, lint-free cloth. Do not use harsh or
alcohol- based cleaning agents.
• The power cable must be fitted with a fused plug approved by ASTA or BSI to
BS 1362 and provided with a 5A fuse
• The fuse must always be securely replaced. If the video recorder is not
working, the fuse may need to be replaced.
For your own Safety
• There are no components in this product you can service or repair yourself.
• Do not open the case of the PVR/DVD Combo. Only allow a qualified
engineer to repair or service your video
• This PVR/DVD is designed to work continuously. Switching it off ( stand-by
mode) does not disconnect it from the mains. To disconnect it from the mains
you have to unplug it.
1
DH-A61D1D-LS(GB)_DESUK 03.7.27 11:45 PM ˘ ` 2
Key Features of the PVR/DVD Combo
PVR
Digital Video Recording
Instant Recording of a television programme by a
single button press.
Live TV Buffer – This feature allows you to actively
time-shift live television. The buffer can store up to
one hour of material allowing you to go back in time,
replay part of a programme that you might have
missed or you just want to see again.
Live Television Pause
Set Recording – Using the Set Recording Menu you can
set a timed recording.
Using the Set Recording menu you can set up to eight
recordings. You can choose to record a programme
Once, Twice, Daily or Weekly. You can also set a
recording using Show View / Video Plus(+) and select
to record once daily twice or weekly.
Show View / Video Plus(+) - simply input the Show
View / Video Plus(+) code and the unit will do the
rest, you will also have the opportunity to select the
recording quality and the frequency of the recording.
Pause a current live television programme and return
to it at your convenience. If you need to Pause press
the Pause/Play button on the remote control and the
live picture will freeze, to resume watching press the
Pause/Play button and the programme will resume
exactly where you left off.
Trick Modes - You can perform various trick modes
such as pausing, fast-forwarding and rewinding
images when using the PVR/DVD player.
Hard Disk Recording
programme when you are recording a programme
without stopping Rec.
Recording onto a hard disk means you don’t have to
search though videotapes trying to find a programme
you recorded, nor do you have to find videotape if
something you want to record comes on the television
you can record it instantly with the touch of a button.
Choice of Recording Qualities : with this feature you
can select the recording quality you would like your
timed recordings to be recorded in.
There are three options Basic /Medium/High.
Basic : 34 hrs and 12 mins
Medium : 18 hrs 42 mins
High : 13 hrs 12 mins
You can also set a recording using Show View / Video
Plus(+) and select to record Once, Daily, Twice or
Weekly. All instant records are performed in High
quality mode.
Recording Television
Instant Recording – you can record a programme with
the touch of a button. You can record for as long as
you like or until you run out of disk space.
Record Until – you can instantly record television but
can also specify a “Stop Time” after which the unit
will automatically power off.
2
Record Monitor - You can watch the recorded
DVD Title Copy - When you watch DVD Title, press
[Rec] on the remote control and you can copy DVD
Title to HDD. The recorder does not copy DVD Title
including Macro Vision.
Multiple Speed Forward and Reverse – You can fast
forward and reverse at different speeds to change the
speed press the Fast Forward and Rewind buttons
multiple times on the remote control.
DH-A61D1D-LS(GB)_DESUK 03.7.27 11:45 PM ˘ ` 3
DVD
• DVD, VCD, CD, CD-R (MP3, JPEG), CD-RW
playback function
• MP3, JPEG file playback function ( CD-R disc
having Files such as MP3 and JPEG)
• GUI (Graphical User Interface) OSD (On
Screen Display)
By using the [INFO] button on the remote control,
information on the DVD/VCD/CD player and disc,
can be displayed on the TV screen.
• Screensaver function
• 3D sound (3D sound effect using 2 speakers)
• High bit / high sampling with 27MHz /10bit
video encoder
This unit has 27MHz / 10bit capability, that
enables the faithful reproduction of fine images.
• High bit / high sampling with 96KHz /24bit
audio D/A converter
With this 96KHz / 24bit linear Pulse Code
Modulated signals, which constitute the highest
specifications in the DVD standards, you can enjoy
faithfully reproduced sound in all of its various
modes. To support 96KHz sampling / 24bit sound,
the shaping noise of this multi-level digital sigma
type of D/A converter is kept flat up to 44KHz, thus
preventing the important audio signals from being
affected.
• Coaxial / Optical digital output (PCM, Dolby
Digital, dts)
You can enjoy high-level digital audio by
connecting with amp embedded with Dolby Digital
/ dts decoder.
• Built-in Dolby Digital decoder
• Analog audio 2-channels output for
DOWNMIX (x1)
• Composite video out (x1)
• Slow Forward / Reverse (DVD) playback
• Fast Forward / Reverse playback
• Search of title, chapter, and time in DVD
disc, and search of track and time in VCD
and CD
• Various TV aspect (DVD)
4:3 for Pan and Scan, 4:3 for Letter Box, and 16:9
for Wide
• Repeat playback (title and chapter for DVD,
track and disc for VCD/CD)
• Repeat a defined period from A to B
• Selective Play (DVD/VCD/CD)
•
•
•
•
•
•
You can select and play the desired title / chapter
of DVD and track of Video CD/CD in STOP mode.
Various OSD (On Screen Display) languages
function (DVD)
You can select and display OSD among various
languages.
Parental Lock function (DVD)
This function can prevent playback of software
that may be unsuitable for children.
Multi Audio function (DVD)
The audio soundtrack can be heard in up to 8
languages. In the case of SVCD or VCD, it will
depend on the disc. (The number of audio
languages depends on the software.)
Multi Subtitle function (DVD)
The subtitle can be seen in up to 32 languages. In
the case of SVCD or VCD, it depends on the disc.
(The number of subtitle languages depends on the
software. )
Multi Angle function (DVD)
This function allows you to choose the viewing
angle of scenes which were shot from a number of
different angles. (The number of angles depends
on the software.)
Screen zoom function (DVD/VCD)
3
PRODUCT INFORMATION
Key Features of the PVR/DVD Combo
DH-A61D1D-LS(GB)_DESUK 03.7.27 11:45 PM ˘ ` 4
Contents
Product Information
DVD part
Safety Instructions
1
Playing Disc
Key Features of the PVR/DVD Combo
2
Playing a desired scene
38
Contents
4
Confirming the current PLAY mode on screen
41
Identification of Controls
5
AUDIO language and SUBTITLE language
42
ZOOM and Multi Angle
43
Installation
Connections
About MP3, JPEG discs
44
Displaying menus in a disc
46
DVD Setup
47
10
Basic connection
10
Other devices
11
Programme the Remote for a TV
12
Miscellaneous
About DVD
PVR part
Initial Set-Up menu in PVR
Installation Menu
13
15
Manual Set
16
Auto Set
17
Set Clock
18
Adjust Channels
18
Satellite & Cable Box
19
Additional Settings
22
System Information Screen
22
Restore Defaults settings
23
Preferences
23
About Recorded Programmes
Watching a recorded programme
Edit Title of recorded programmes
24
24
25
Video Edit
26
Set Recording
30
Show View / Video Plus(+) recording
32
Record a television programme
33
Information Bars
34
Guide and Warning Messages
35
4
37
50
Problems and Solutions
53
Specifications
56
DH-A61D1D-LS(GB)_DESUK 03.7.27 11:45 PM ˘ ` 5
PRODUCT INFORMATION
Identification of Controls
Front panel
!
@
*
#$ %^
() 1234
! STANDBY/ON button
Use to power the device on/off if AC power supply
is connected.
@ Disc tray
# Open/Close Tray button
$ RESET button
% HDD indicator
Lights in red when the unit is in PVR mode.
^ DVD indicator
Lights in green when the unit is in DVD mode.
& Operation Display Window
Displays the operation of the device, for more
information, see the next page.
* Video/Audio input jack
( DVD/PVR button
Use to change DVD mode to PVR mode, and vice
versa.
) STOP button
Use to stop playing.
5
&
6 78 9
0
2 Playback/PAUSE button
Plays back video recording or disc. The button can
also be used to pause the picture being played
back.
3 FORWARD button
Use to playback rapidly.
4 RECORD button
5 PR- / PR+ button
6 RECORDED PRG button
Press this button to view a list of recorded
programmes.
7 SETUP button
8 ENTER/SELECT button
9 LEFT/RIGHT button
Navigate the On Screen Display using these
buttons.
0 UP/DOWN button
Navigate the On Screen Display using these
buttons.
1 REVERSE button
Use to playback back rapidly.
5
DH-A61D1D-LS(GB)_DESUK 03.7.27 11:45 PM ˘ ` 6
Identification of Controls
Operation Display Window
!
@
$
#
^
%
! PVR Operation
@ REC and TIMER REC display
: Recording ,
: TIMER Recording ,
: To be Timer-recorded
# Copying
Used to copy contents from a disc onto the hard
disk.
$ Parental (Lock)
When you set Parental Lock on DVD mode, this
indicator is lit up.
Parental Lock consists of 8 levels of parental
control, violence, sexual scene, strong sexual
scene and others to protect children from
watching those scenes.
% Title
This is displayed in VCD and CD disc.
^ Chapter
This is displayed in DVD disc.
& Time, Counter and Current Operation
TV : TV from PVR mode
PVR : PVR from TV mode
PLAY : Play
PAUSE : Pause
OFF : Power is OFF
PR## : PVR mode from DVD mode
LIVE : Live TV
SEARCH + : Forward in PVR
SEARCH - : backward in PVR
REC : P## : Recording in PVR
DVD : DVD mode from PVR mode
6
&
* )2
(
4
1 3
OPEN : Tray is opened
CLOSE : Tray is closed
LOAD : Disc is loaded
NO DISC : There is no disc in tray
Err DISC : Disc has some error
MENU : Menu screen is displayed
SETUP : Setup menu is displayed
CUE : Forward in DVD
REVIEW : Backward in DVD
REC : DVD : Recording in DVD
* Dolby Digital Indicator
( dts Disc Indicator
) 3D Sound Indicator
1 MP3 Disc Indicator
2 Disc type Indicator
displays the currently loaded disc type ( SVCD,
VCD, DVD )
3 Repeat Playback
It indicates that the repeat playback function is
currently being used.
ONE indicates that a chapter or a track is being
repeatedly played back,
ALL indicates that a title or the entire contents of
a disc is being repeatedly played back and A-B
indicates that repeated playback between two
specific points is taking place.
4 DVD Disc Operation
DH-A61D1D-LS(GB)_DESUK 03.7.27 11:45 PM ˘ ` 7
Rear panel
!
@#
ANT IN
$ % ^
&
OUTPUT
VIDEO
AUDIO FOR S-VIDEO
OUT
EURO AV2/DECODER
IN
SÐVIDEO
OUT
AUDIO
DIGITAL AUDIO OUT
IN
EURO AV1
ANT OUT
CBC OUT
OPTICAL COAXIAL
*
(
! EURO AV2/DECODER jack
& Power Cord
@ Connection for the ANTENNA cable
* Connection to TV
# VIDEO/AUDIO OUTPUT jack
( ANT OUT
$ AUDIO FOR S-VIDEO Input/Output jack
Connection for the RF cable from TV
% S-VIDEO Input/Output jack
^ Digital Output (OPTICAL, COAXIAL) Jack
To enjoy DVD sound quality via a home cinema
system, connect this jack to the amplifier or the
unit embedded with the digital audio decoder. This
is an output only for DVD audio.
7
PRODUCT INFORMATION
Identification of Controls
DH-A61D1D-LS(GB)_DESUK 03.7.27 11:45 PM ˘ ` 8
Identification of Controls
Remote Control
! [DVD] OPEN/CLOSE
@ [PVR] PVR select, [TV] TV select, [DVD] DVD select
# [PVR, DVD] INFO bar
View the programme banner. To view the transport
bar press it twice.
$ [PVR] LAST Clip, [DVD] LAST Skip
STAND-BY
OPEN/CLOSE
!
@
#
TV
PVR
9
DVD
MUTE
INFO
0
PR +
$
“
NEXT
LAST
C
REC
D
LEAR/3
PR Ð
‘
CAPTURE
&
*
(
)
1
2
STOP
SETUP
TITLE/PB
C MENU
SV/VP+
T
MON
JU MP
3
SEARCH
ZOOM
ANGLE
SUBTITLE
4
1
2
5
Press up to five times to increase the speed in
gradual stages.
=
x2 (x 1 press) ➝ x4 (x 2 presses) ➝ x8 (x3 presses)
➝ x16 (x 4 presses) ➝ x32 (x 5 presses)
Q
q
4
5
6
7
8
9
AÐB
7
8
0
AV
( [PVR, DVD] SETUP
) [PVR, DVD] STOP
1 [PVR] REC–MON, [DVD] MENU
E
3 [PVR] JUMP –/+
2 [PVR] Show View /Video Plus (+), [DVD] TITLE/PBC
Jump backwards 5 mins / Jump Forwards 5 mins
REPEAT
6
* [PVR, DVD] PLAY/PAUSE
W
w
3
AUDIO
View a list of recorded programmes.
& [PVR, DVD] Rewind
+
SELECT
ENTER
REC
% [PVR, DVD] Up/Down/Left/Right Direction,
[TV, PVR] Programme +/– ,
[TV] Volume Controls
^ [PVR] Recorded Programmes List
VOL
DED
OR P
ROG
^
VOL
%
[PVR] View the previous recorded programme,
[DVD] Move to a previous chapter or track
TV/PVR
4 [DVD] SUBTITLE language select
e
5 [PVR] AUDIO select, [DVD] AUDIO language select
6 [DVD] REPEAT (Repeat current title or chapter in DVD
while repeating current track or disc in VCD/CD)
7 [PVR, DVD] REPEAT a defined period from A to B
8 [PVR] TV/PVR button
9 [PVR, DVD, TV] STAND-BY button
0 [TV] MUTE button
“ [PVR] NEXT Clip, [DVD] NEXT Skip
[PVR] View the next recorded programme,
[DVD] Move onto the next chapter or track
‘ [PVR] CAPTURE, [DVD] CLEAR/3D
8
DH-A61D1D-LS(GB)_DESUK 03.7.27 11:45 PM ˘ ` 9
+ [PVR, DVD] Fast Forward
w [PVR] Instant Replay, [DVD] ZOOM
E [PVR, DVD, TV] Numbers buttons
Press up to five times to increase the speed in
gradual stages.
x2 (x 1 press) ➝ x4 (x 2 presses) ➝ x8 (x 3
presses) ➝ x16 (x 4 presses) ➝ x32 (x 5 presses)
=
To select a channel. For 2-digit channels, first
press 0/-- (0, 1, 2 for Pr012).
e [TV, PVR] AV button
[PVR] SELECT, [DVD] ENTER
Q [PVR] Record
To perform an Instant Record or a Record Until.
q [PVR] Timer Recording, [DVD] SEARCH
W [PVR] CM SKIP, [DVD] ANGLE
Accessories
Remote Control
2 Batteries
RF cable
Audio/Video cable
Scart Cable
OPEN
/CLOS
E
PVR
INFO
STAND
-BY
TV
DVD
MUTE
PR +
VOL
NEXT
VOL
PROG
RE
LAST
D
COR ED
PR Ð
/3D
CLEAR
CAPTU
RE
SETUP
STOP
SELEC
ENTER T
TITL
E/PB
C
SV/VP
MENU
+
MON
JU MP
REC
T
ANGLE
TLE
1
2
3
4
REPEA
T
AÐB
SEARCH
ZOOM
SUBTI
AUDIO
5
6
7
8
TV/PV
9
R
0
AV
CBC Cable
Owner’s Manual/
Warranty
To purchase these accessories ( with the exception of this
owner’s manual ) and other non supplied parts, please contact
your nearest dealer or service center.
Warning)
Connect the CBC cable only when the power cable
was unplugged.
9
PRODUCT INFORMATION
Identification of Controls
DH-A61D1D-LS(GB)_DESUK 03.7.27 11:45 PM ˘ ` 10
Connections
Basic connection
ANT IN
OUTPUT
VIDEO
AUDIO FOR S-VIDEO
OUT
EURO AV2/DECODER
IN
SÐVIDEO
OUT
AUDIO
DIGITAL AUDIO OUT
IN
EURO AV1
ANT OUT
CBC OUT
OPTICAL COAXIAL
1 Disconnect the aerial cable from your TV set and reconnect it to the ANT IN socket of the PVR/DVD.
2 Using the RF cable (supplied), connect the ANT OUT socket of the PVR/DVD to the aerial socket of
the TV.
3 A SCART cable ( one supplied with this set ) will provide a superior connection between this appliance and
the TV, making it easier to use, and improving both picture and sound quality. Connect the EURO AV1 socket
of the PVR/DVD to the primary SCART socket of the TV. ( This will be labeled AV1, EXT1, AUX1 etc,
depending on the make of television. )
4 Using the mains lead, connect the appliance to a mains socket.
Warning)
Connect the CBC cable only when the power cable was unplugged.
Other connection possibilities
The connections described above are the manufacturer’s recommended method to connect this apparatus to
your television. However if your TV set does not have a SCART socket , connect the PVR/DVD using one of the
following two methods.
Video connection
Connect the VIDEO OUT socket of the PVR/DVD to the VIDEO IN socket of the TV set using a video cable (not
supplied).
Audio connection
To obtain 6-channel multichannel sound, connect an appropriate audio amplifier to the DIGITAL AUDIO OUT
coaxial socket of the PVR/DVD using a coaxial cable (not supplied), or to the DIGITAL AUDIO OUT optical socket
of the PVR/DVD using an optical cable (not supplied).
Alternatively, you can connect the AUDIO OUT L and R sockets of the PVR/DVD to the AUDIO IN L and R sockets
of the TV using an audio cable (not supplied).
10
DH-A61D1D-LS(GB)_DESUK 03.7.27 11:45 PM ˘ ` 11
Connections
Other devices
Decoder, camcorder, satellite receiver, another DVD player, another video recorder, etc. (AV2
socket)
Connect the other device to the EURO AV2/DECODER jack using another SCART cable ( only one has been
supplied with this unit ) : the video and audio information from this other device will loop through the AV
sockets of this unit and can be displayed on your TV set.
Audio/video amplifier
INSTALLATION
ANT IN
OUTPUT
VIDEO
AUDIO FOR S-VIDEO
OUT
EURO AV2/DECODER
IN
SÐVIDEO
OUT
AUDIO
DIGITAL AUDIO OUT
IN
EURO AV1
ANT OUT
CBC OUT
OPTICAL COAXIAL
Video connection
Connect your audio/video amplifier to the AV1 SCART socket of the PVR/DVD. You can also connect it to the
VIDEO OUT socket of the PVR/DVD with a video cable (not supplied). You will get the best picture quality with
the SCART socket.
Audio connection
For 6-channel multichannel sound, connect the amplifier to the DIGITAL AUDIO OUT coaxial socket of the
PVR/DVD using a coaxial cable (not supplied), or to the DIGITAL AUDIO OUT optical socket of the PVR/DVD
using an optical cable (not supplied).
You can also connect your audio/video amplifier to the AUDIO OUT L and R sockets of the PVR/DVD using an
audio cable (not supplied).
You will get the best sound quality with a connection via the DIGITAL AUDIO OUT socket.
Stereo HiFi system
Connect your HiFi system to the DIGITAL AUDIO OUT socket of the DVD/VIDEO,, or to the DIGITAL AUDIO OUT
optical socket of the PVR/DVD, or to the AUDIO OUT L and R sockets of the PVR/DVD.
Camcorder (AV-F socket)
Connect your camcorder to the AUDIO L (left), AUDIO R
(right) and VIDEO sockets located at the front of the
PVR/DVD. Select the AV-F input on the PVR/DVD by
pressing the AV key.
Caution) PVR does not record when there is Macro Vision in
Video input signal.
11
DH-A61D1D-LS(GB)_DESUK 03.7.27 11:45 PM ˘ ` 12
Programme the Remote for a TV
1
2
3
4
5
NO
1
2
3
4
5
6
7
8
9
10
11
12
13
14
15
16
17
18
19
20
21
22
23
24
25
26
27
28
29
30
31
32
33
34
35
36
37
12
Turn on the TV.
Point the PVR's remote at the TV.
Holding the TV button down, press the two numbers listed below that is relevant to your brand of TV.
After releasing the buttons, check that the remote is programmed to operate your TV.
If the above does not work, repeat steps 2 - 4 using one of the alternative 2 digit codes.
Maker (Brand) Name
AIWA
AKAI
AKARI
BANG& OLUFSEN
BLAUPUNKT
BRANDT
BRIONVEGA
BLUESKY
BUSH
CGE
CONTINETAL EDISON
CURTIS
DAEWOO
DESMET
DUAL
ELBE
ELEMIS
FERGUSON
FINLUX
FISHER
FORMENTI
FUNAI
GOLDSTAR(LG)
GOODMANS
GRUNDIG
HITACHI
IMPERIAL
INNO HIT
IRRADIO
ITT
JVC
KNEISSEL
LOEWE
LOEWE OPTA
LUXOR
METZ
MITSUBISHI
Code Number (2 digit) List
73
02 07 30 67
70
82
27 28
23 50 56
82
02
34 37
64
42
37
02 22 65
37
34 37
25 27 40
37
23 42 47 50 56 57 58
02 63 77 82
67
82
05
02 37 68
34 37
27 28 63 64
44 37 52
64
37
07
78
04 07 45 46 53
02 22
02 34
02 82
40
27 37 46 82
02 34 62 75
NO
38
39
40
41
42
43
44
45
46
47
48
49
50
51
52
53
54
55
56
57
58
59
60
61
62
63
64
65
66
67
68
69
70
71
72
73
74
Maker (Brand) Name
MIVAR
NEC
NOKIA
NORDMENDE
ORION
PANASONIC
PHILIPS
PHONOLA
PIONEER
POLYTRON
PYE
RADIOLA
RADIOMARELLI
REX
SABA
SALORA
SAMSUNG
SANYO
SANSUI
SBR
SCHAUB-LORENZ
SCHNEIDER
SELECO
SHARP
SIEMENS
SINGER
SINUDYNE
SONITRON
SONY
TELEAVIA
TELEFUNKEN
THOMSON
TOSHIBA
WEGA
WHITE WESTINGHOUSE
YOKAN
YOKO
Code Number (2 digit) List
26 64 76
66
30 32 40 78 80
02 23 47 50 56
02 37 40
03 33 40 43
02 20 34 37 82
02 20 37 82
23 40 72
02 37 74
34 37
02 20 34 37 82
82
40
23 40 47 50 56 82
40 80
02 06 08 37 38 48 54
06 62
37
34
02 40 64
02 07 20 34 37 82
34 40 78
24 62
27 28
23 82
34 37 82
67
60 62 83
02 23 50
02 23 47 50 55 56
02 23 47 50 56
35 62 63 64
82
34 37
02 22
02
DH-A61D1D-LS(GB)_DESUK 03.7.27 11:45 PM ˘ ` 13
Initial Setup menu in PVR
Navigation Keys
• If you want to perform any function, you must ensure the PVR is switched on. To access the PVR, press the
[PVR] button on the remote control.
• All menus use the […†œ √] keys on the remote control.
• To confirm, press the [SELECT] button on the remote control.
• To Exit, press the [Setup] button on the remote control.
INSTALLATION
Setup Menu
Before you do anything with your PVR/DVD combo please ensure that you have read and fully understand this
chapter.
Initial Setup Menu
POWER ON
When you first plug in and power up the PVR/DVD Combo, the product will begin the automatic installation
process. If you do not want to install the product, select the Cancel option.
This procedure will help you
configure your PVR. Would you like
to begin the setup procedure, now?
Next
Cancel
Select : Confirm
Setup : Exit
Choose : …
†
• To Choose, use the […†] Keys on the remote control.
• To continue, highlight Next and press the [SELECT] key on
the remote control.
To cancel, highlight the Cancel option and press [SELECT] on the
remote control.
To exit, press [SETUP] on the remote control.
LANGUAGE SELECTION
If you continue Auto Installation, the next screen will ask you to select your language.
• Use the [œ √] keys to select the language.
Language Setup
• Use the […†] keys to toggle between the Next /Cancel
options.
Please select your language.
œ
English
• To confirm, highlight Next and press the [SELECT] button
on the remote control.
√
Next
Cancel
Select : Confirm Setup : Exit Choose: …
† Edit : œ √
To cancel, highlight the Cancel option and press [SELECT] on the
remote control.
To exit, press [SETUP] on the remote control.
13
PVR PART
• To access the PVR , press the [PVR] button on the Remote
Control.
Auto Setup
DH-A61D1D-LS(GB)_DESUK 03.7.27 11:45 PM ˘ ` 14
Initial Setup menu in PVR
COUNTRY SELECT
The next stage is to select the country in which you are currently residing.
• Use the [œ √] keys to select your country.
Country Select
• Use the […†] keys to toggle between the Next/ Cancel
options
Please select your country.
• If you wish to proceed, highlight Next and press the
[SELECT] button on the remote control.
œ UK(&Ireland) √
Next
Cancel
Select : Confirm Setup : Exit Choose: …
† Edit : œ √
To cancel, highlight the Cancel option and press [SELECT] on the
remote control.
To exit, press [SETUP] on the remote control.
AUTO CHANNEL SEARCH
Auto Set
Searching for available channels.
Please wait . . . .
Once you have selected your language and country, the
PVR/DVD combo will begin to automatically search for
television channels.
This may take a short while.
The PVR/DVD combo will search for and store all the channels
it finds.
Found 04 Channels
CLOCK SET
To perform timed recordings it is important that the internal clock is set to the correct time.
• Use the [œ √] keys to toggle between hours/mins.
Clock Set
• Use the [œ √] keys to toggle between Time and Date.
Please enter the current date and time.
• Use the [œ √] keys to toggle between Date/Month/Year.
• Use the […†] Keys to change the Date/Time.
Time:
––:––
Date:
––/––/––––
• Use the [œ √] keys to toggle between Save/Cancel.
Save
Cancel
Select : Confirm Setup : Exit Edit :…
† Choose: œ √
14
• To Save, highlight Save and press [SELECT] on the remote
control.
To cancel, highlight the Cancel option and press [SELECT] on the
remote control.
To exit, press [SETUP] on the remote control.
DH-A61D1D-LS(GB)_DESUK 03.7.27 11:45 PM ˘ ` 15
Installation Menu
Installation menu
This menu will allow you to make further adjustments to the PVR after initial set- up.
Installation
Manual Set
Auto Set
Set Clock
Adjust Channels
• Press the [PVR] button on the remote control.
• Press the [SETUP] button on the remote control.
• Scroll though the options using the […†] keys on the
remote control.
• To Confirm a selection, press the [SELECT] Button on the
remote control.
Satellite & Cable Box
To exit, press [SETUP] on the remote control.
Select : Confirm Setup : Exit Choose: …
†
Manual Set – Manually tune in new television channels.
Auto Set – Automatically tune in new television channels.
Set Clock – Set the Clock.
Adjust Channel – allows you to change the order of the
television channels.
15
PVR PART
Satellite and Cable Box – allows you to configure your external
satellite or cable box so that the PVR can receive its television
channels.
DH-A61D1D-LS(GB)_DESUK 03.7.27 11:45 PM ˘ ` 16
Installation Menu
Manual Set
This may be useful if you move house, new television channels become available or if you wish to rearrange the
existing memorized channels.
Manual Set Screen
Manual Set
Standard :
Reception :
Auto Search :
Fine Tuning :
Decoder :
Store on PR :
Name :
• Use the [œ √] keys to choose your settings
• This menu is superimposed on the television picture so
that you can adjust the various settings until you are happy
with the picture and the setup.
œ PAL–I √
Cable
CC01
Off
Pr22
BBC2
• It is important to ensure that all settings are correct.
Save
Cancel
Select : Confirm Setup : Exit Choose: …
† Edit : œ √
To exit, press [SETUP] on the remote control.
Standard – this refers to the type of signal being received. If
unsure, the rear of the television set will probably have this
information.
Reception – Refers to how the television signal is being
received, either via an external aerial for terrestrial reception
or through a satellite or CABLE decoder.
Auto Search – allows you to input a real channel number that
the unit will automatically tune it in.
Fine Tuning – Adjust the picture quality.
Decoder - turn it off if you want to receive your picture
through a cable or satellite box rather than the PVR/DVD
combo.
Store on PR – Select the channel number you want to store the
television channel on.
Name - Input the name of the channel.
16
DH-A61D1D-LS(GB)_DESUK 03.7.27 11:45 PM ˘ ` 17
Installation Menu
Auto Set
This allows you to reconfigure your unit in a similar way as manual set except rather than you choosing various
settings the unit will do choose the optimum settings automatically.
Country Select
Country Select
Please select your country.
œ UK(&Ireland) √
Next
Cancel
• Use the [œ √] keys to select the county.
France, Finland, Germany, Greece, Italy, Luxembourg, Netherlands,
Norway, Spain, Sweden, Switzerland, Turkey, UK(&Ireland), Belgium,
Denmark, OTHERS ( other countries not mentioned)
• Use the […†] keys to toggle between the Next/ Cancel
options. If you wish to proceed, highlight Next and press
the [SELECT] button on the remote control.
Select : Confirm Setup : Exit Choose: …
† Edit : œ √
To cancel, highlight the Cancel option and press [SELECT] on the
remote control. To exit, press [SETUP] on the remote control.
Channel Search
Auto Set
Searching for available channels.
Please wait . . . .
The unit will start to automatically search for new channels:
please be patient as this may take a few minutes.
PVR PART
Found 04 Channels
Channel Sorting
Auto Set
The unit will then begin sorting the channels.
Sorting channels found.
Please wait . . . .
• If the PVR is connected to a television with the AV link facility,
the channels within the TV settings will be downloaded
automatically.
Set Clock
Clock Set
Please enter the current date and time.
Time:
10 : 22
Date:
02 / Oct / 2003
Save
Cancel
•
•
•
•
•
•
Use the [œ √] keys to toggle between hours/mins.
Use the [œ √] keys to toggle between Time and Date.
Use the [œ √] keys to toggle between Date/Month/Year.
Use the […†] keys to change the Date/Time.
Use the [œ √] keys to toggle between Save/Cancel.
To Save, highlight Save option and press [SELECT] on the
remote control.
Select : Confirm Setup : Exit Edit :…
† Choose: œ √
To cancel, highlight the Cancel option and press [SELECT] on the
remote control.
To exit, press [SETUP] on the remote control.
17
DH-A61D1D-LS(GB)_DESUK 03.7.27 11:45 PM ˘ ` 18
Installation Menu
Set Clock
• Use the [œ √] keys to toggle between hours/mins.
Clock Set
• Use the [œ √] keys to toggle between Time and Date.
Please enter the current date and time.
• Use the [œ √] keys to toggle between Date/Month/Year.
• Use the […†] keys to change the Date/Time.
Time:
10 : 22
Date:
02 / Oct / 2003
• Use the [œ √] keys to toggle between Save/Cancel.
Save
Cancel
Select : Confirm Setup : Exit Edit :…
† Choose: œ √
• To Save, highlight Save option and press [SELECT] on the
remote control.
To cancel, highlight the Cancel option and press [SELECT] on the
remote control.
To exit, press [SETUP] on the remote control.
Adjust Channels
Adjust channels allows you to order your television channels in a way which may be more convenient. This will
stop you having to scroll up and down to reach your favorite channels
Adjust Channels
Select PR :
œ
01
√
• Select option using the […†] keys on the remote control.
• Change Values using the […†] keys on the remote
control.
• Toggle using the [œ √] keys on the remote control.
Name :
BBC1
PR Align :
22
PR Erase :
No
Select : Confirm Setup : Exit Choose: …
† Edit : œ √
• To confirm the changes and exit, press [SETUP] button on
the remote control.
Select PR – Select the TV Channel direct channel entry
number. E.g. 01
Name – Select a name for the television channel. E.g. BBC2
Programme Align – Select new direct channel entry number.
E.g. 06
Programme Erase – Select whether or not to delete a
television channel.
18
DH-A61D1D-LS(GB)_DESUK 03.7.27 11:45 PM ˘ ` 19
Installation Menu
Satellite & Cable Box
This function will allow you to connect your cable or satellite decoder to the PVR.
• Press the [PVR] button on your remote control.
Installation
• Press the [SETUP] button on your remote control.
Auto Set
• Using the […†] keys on the remote control highlight
Installation.
Set Clock
• Confirm by pressing [SELECT] Key on the Remote Control.
Adjust Channels
• Using the […†] keys on the remote control, highlight
Satellite and Cable Box.
Manual Set
Satellite & Cable Box
• To confirm, press [SELECT] on the remote control.
Select : Confirm Setup : Exit Choose: …
†
Satellite & Cable Box
Please select input where your box
is connected.
Input :
œ
AV1
• If you wish to proceed, highlight Next and press the
[SELECT] button on the remote control.
√
Select : Confirm Setup : Exit Choose: …
† Edit : œ √
Satellite & Cable Box
Please select where your decoder is
connected.
œ
On PVR
PVR PART
Next
Cancel
Decoder :
• Using the [œ √] keys on the remote control, select the
numeric code belonging to the brand of the satellite
decoder. If you are unsure, refer to the table on Page 21 or
the decoder’s user manual.
To cancel, use the […† ] to highlight Cancel.
To exit, press [SETUP] on the remote control.
• Select your decoder using the [œ √] keys on the remote
control.
• To confirm your choice, highlight Next and press the
[SELECT] button on the remote control.
√
Next
Cancel
To cancel, highlight the Cancel option and press [SELECT] on the
remote control.
To exit, press [SETUP] on the remote control.
Select : Confirm Setup : Exit Choose: …
† Edit : œ √
Satellite & Cable Box
Please select your SAT brand.
Refer to user’s manual for type number.
Receiver : œ
00
√
Next
Cancel
Select : Confirm Setup : Exit Choose: …
† Edit : œ √
• Using the [œ √] keys on the remote control, select the
numeric Satellite brand.
If you are unsure, check your Satellite Box’s user manual.
• To confirm your choice, highlight Next and press the
[SELECT] button on the remote control.
To cancel, highlight the Cancel option and press [SELECT] on the
remote control.
To exit, press [SETUP] on the remote control.
19
DH-A61D1D-LS(GB)_DESUK 03.7.27 11:45 PM ˘ ` 20
Installation Menu
Satellite & Cable Box
The unit will begin initializing the configuration so you may
have to wait a few minutes.
Transmitting... Please Wait...
Receiver :
00–99
Select : Confirm Setup : Exit Choose: …
† Edit : œ √
Satellite & Cable Box
Please Confirm...
• Once the unit has completed initialization, you will be
asked to confirm the channel you have tuned your Satellite
or Cable box into to.
• Using the […†] keys toggle between Next and Cancel.
Is your SAT receiver on Programme 12?
Next
Cancel
Select : Confirm Setup : Exit Choose: …
†
Satellite & Cable Box
Your PVR can communicate with
satellite or cable box.
Setup : Exit
20
• To continue, highlight Next and press the [SELECT] key on
the remote control.
To cancel, highlight the Cancel option and press [SELECT] on the
remote control.
To exit, press [SETUP] on the remote control.
The confirmation screen will appear, when your satellite box
can communicate with the PVR.
DH-A61D1D-LS(GB)_DESUK 03.7.27 11:45 PM ˘ ` 21
Installation Menu
Satellite and Cable Box code table
PVR PART
21
DH-A61D1D-LS(GB)_DESUK 03.7.27 11:45 PM ˘ ` 22
Installation Menu
Additional Settings
The Additional Settings menu will allow you to select a default recording quality for all future timer and Show
View / Video Plus(+) recordings. You can change this setting for specific recordings. (See Set a Recording
section). PDC ( Programme Delivery Control ) will provide a buffer, so that if a programme overruns, the PVR will
continue to record until it finishes: PDC is broadcast with most UK channels, but not all.
Additional Settings
• Use the […†] keys to toggle between Recording
Mode/PDC/Save/Cancel.
• Select recording mode using the [œ √] keys.
Recording Mode:
œ High √
VPS/PDC:
Off
• Select PDC On/Off using the [œ √] keys.
• To confirm the changes and exit, press [SETUP] button on
the remote control.
Select : Confirm Setup : Exit Edit :…
† Choose: œ √
System Information Screen
This screen is not interactive. It provides information on the remaining disk space in all recording quality modes.
It’s a useful screen to refer to before setting a timed recording.
System Information
Version : HD2000000V (03.01.03)
Disk Space : 38.09GB
Recording Used : 02.05
Remain :
Basic Quality : 33Hrs 06MIns
Medium Quality : 12Hrs 33Mins
High Quality : 08Hrs 03Mins
Setup : Exit
22
To exit, press [SETUP] on the remote control.
DH-A61D1D-LS(GB)_DESUK 03.7.27 11:45 PM ˘ ` 23
Installation Menu
Restore Defaults settings
Offers you the opportunity to revert to original factory settings. All information stored in the unit, including
recorded material, television channel settings and set preferences will be erased.
It is useful if
1. You move country
2. You want to re-configure your box.
3. You move house.
• Press the Set- Up button on the Remote Control
Restore Defaults
If you select this function, Recorded
Programme Data, Set Channel Data &
Clock Data will be removed.
The PVR will be set into initial (factory
Setting) mode.
The initial setup procedure will then
have to be undertaken.
Yes
Cancel
Select : Confirm Setup : Exit Choose: …
†
• Scroll using the † key until system information is
highlighted.
• To confirm press Select button on the remote control.
• To restore the default setting, highlight Yes and press the
[SELECT] button on your remote control.
• A final superimposed menu will then appear allowing you
to toggle between the YES and NO options using the [œ
√] keys on the remote control.
Preferences
This menu will allow you to set preferences for:
Auto Clock – automatically changes with Day light saving
AV Link – Will enable you to download television channels from another source directly into the PVR
Picture Format – Change according to your Television.
Language – Set language for Subtitles.
• Use the […†] keys to toggle between options.
Preferences
Auto Clock Set:
AV Link:
Picture Format:
Language:
• Use the [œ √] Keys to toggle between the settings.
On
• To confirm the changes and exit, press [SETUP] button on
the remote control.
Off
œ Auto √
English
Select : Confirm Setup : Exit Choose: …
† Edit :œ √
23
PVR PART
To cancel, highlight the Cancel option and press [SELECT] on the
remote control.
To exit, press [SETUP] on the remote control.
DH-A61D1D-LS(GB)_DESUK 03.7.27 11:45 PM ˘ ` 24
About Recorded Programmes
Watching a recorded programme
To select a previously recorded programme to watch, press [RECORDED PROG] button on the remote control.
Now in the recorded programs list the recordings that will be auto deleted in the very near future are shown
against a yellow icon.
Recorded Programmes
Title
Load of the Rings
Star Wars
Harry Potter
Video Games
Date
30:01
11:02
12:06
20:07
Length
02:10
03:30
03:30
10:10
No
Thumbnail
Selected
Select : Confirm Setup : Exit Choose: …
†
Play
• To select your programme, scroll though the recorded
programmes list using the […†] keys on the remote
control.
• To confirm, press the [SELECT] button on the remote
control.
• A submenu will appear.
• To Play the programme, highlight the Play option and press
[SELECT] on the remote control.
Delete
Recorded Programmes
Title
Load of the Rings
Star Wars
Harry Potter
Video Games
Play
Delete
Unlock
EDIT Title
Video Edit
Date
30:01
11:02
12:06
20:07
Length
02:10
03:30
03:30
10:10
No
Thumbnail
Selected
Select : Confirm Setup : Exit Choose: …
†
• To delete a recording, highlight the Delete option and
press the [SELECT] button on the remote control
• A float over screen will appear asking you to confirm the
deletion.
• Using the [œ √] keys to toggle between Yes/No.
• To delete, highlight Yes and press [SELECT] on the remote
control.
• To cancel, highlight No and press [SELECT] on the remote
control.
Lock&Unlock
• To lock a programme, highlight the Lock option and confirm
by pressing [SELECT] on the remote control.
• Locking a programme will prevent it being erased by auto
delete.
• To unlock, highlight the unlock option and press [SELECT]
on the remote control.
Video Edit
• To edit a programme video, highlight the Video Edit option
and press the [SELECT] button on the remote control.
• A submenu will appear.
To exit, press [SETUP] on the remote control.
24
DH-A61D1D-LS(GB)_DESUK 03.7.27 11:45 PM ˘ ` 25
About Recorded Programmes
Edit Title of recorded programmes
Recorded Programmes
Title
Load of the Rings
Star Wars
Harry Potter
Video Games
Play
Delete
Unlock
EDIT Title
Video Edit
Date
30:01
11:02
12:06
20:07
Length
02:10
03:30
03:30
10:10
• Use the […†] keys to toggle though options in the sub
menu.
No
Thumbnail
Selected
• To confirm an EDIT Title, highlight the option and press the
[SELECT] button on the remote control.
Recorded Programmes
Date
30:01
11:02
12:06
20:07
Length
02:10
03:30
03:30
10:10
CLEAR
SPACE
DELETE
SAVE
A B C D E F G H I J K L M
N O P Q R S T U V W X Y Z
a b c d e f g h i j k l m
• Use the [œ √] keys to move left and right.
• To input a new title, navigate the keyboard and press the
[SELECT] button to confirm a letter choice.
√
• To add a space between words, highlight the Space button
and press [SELECT] on the remote control.
• To Delete a letter, highlight Delete and press the [SELECT]
button on the remote control.
• To save the new programme title, highlight Save and press
the [SELECT] button on the remote control.
To exit, press [SETUP] on the remote control.
25
PVR PART
Select : Confirm Setup : Exit Choose: …
†
• To navigate the Keyboard, use the […†] keys to go up and
down.
• To clear the existing title, highlight the Clear button and
press the [SELECT] button on the remote control.
Title: Load of the Rings
…
œ
†
• Select the programme using the […†] keys on the remote
control.
• To confirm selection, press the [SELECT] button on the
remote control.
Select : Confirm Setup : Exit Choose: …
†
Title
Load of the Rings
Star Wars
Harry Potter
Video Games
• Press [RECORDED PROG] button on the remote control.
DH-A61D1D-LS(GB)_DESUK 03.7.27 11:45 PM ˘ ` 26
Video Edit
Video Edit enables you to edit the television programmes stored on the hard disk.
“Partial delete” enables the user to delete up to eight different sections of a recorded Programme.
“Divide” enables the viewer to separate a single recording into as many as eight separate recordings.
“Combine” enables the user to merge separate recordings together.
• Once you have selected your recorded programme use the […†] keys to select from the 3 possible video
edit functions or exit.
• The original recording used for any editing function is not affected and remains in the recorded programme
list. Thus it is possible to repeat the editing if you change your mind and the same recording can be used for
multiple editing and different forms of editing.
• Live buffering, recording or timer records are not disrupted by editing.
Note. The recorder has an advanced disk management function that avoids extra disk space being used for edited recordings
while the original(s) still remain on the disk. Thus it is possible to make many edited recordings without wasting any disk
space.
Partial Delete
• Press the [PVR] Button on the remote control.
Recorded Programmes
Title
Load of the Rings
Star Wars
Harry Potter
Video Games
Play
Delete
Unlock
EDIT Title
Video Edit
Date
10/01
11/02
12/06
20/07
Length
02:10
00:30
03:10
00:01
No
Thumbnail
Selected
Select : Confirm Setup : Exit Choose: …
†
• Press [RECORDED PROG] button on the remote control.
• Using the […†] Keys on the remote control, select the
programme that you wish to edit.
• To confirm, press [SELECT] button on the remote control.
• Select Video Edit using the […†] keys on the remote
control.
• To confirm, press [SELECT] button on the remote control.
You will then be taken to the Video Edit Screen.
• Using the […†] keys, select from the four possible Video
Edit options.
• To confirm your choice, press [SELECT] on the remote
control.
To exit, press [SETUP] on the remote control.
26
DH-A61D1D-LS(GB)_DESUK 03.7.27 11:45 PM ˘ ` 27
Video Edit
Recorded Programmes
Title
Load of the Rings
Star Wars
Harry Potter
Video Games
Partial Delete
Divide
Combine
Exit
Date
10/01
11/02
12/06
20/07
Length
02:10
00:30
03:10
00:01
No
Thumbnail
Selected
Select : Confirm Setup : Exit Choose: …
†
√√ √ √
Partial Delete
• Partial Delete will enable you to erase specific parts of a
recorded programme. e.g you can use it to remove
advertisements or eliminate some parts of a movie
unsuitable for younger viewers.
• When selecting positions to be edited, it is possible to use
the standard trick mode functions. However, during editing
just the major frames are displayed, representing valid
editing start and end positions.
• During the partial delete you may fast forward, rewind,
single step and pause.
• Selecting partial delete will take you to the Selected
Recording. The first frame of the recording is displayed in
[PAUSE] Mode.
• Press either [PLAY] or [FF] to start navigating through the
recording.
• Sections to be deleted are marked by pressing the
[SELECT] key. Marked sections are shown as shaded areas
in the transport bar.
• To confirm or cancel the partial delete, use the […†]
buttons on the remote control to highlight Save or Cancel.
• Confirm your choice by pressing [SELECT] button on the
remote control.
• During the partial delete you may fast forward, rewind,
single step and pause.
27
PVR PART
• The white line on the transport bar indicates your current
location in the recorded programme.
DH-A61D1D-LS(GB)_DESUK 03.7.27 11:45 PM ˘ ` 28
Video Edit
Divide
• Press the [PVR] Button on the remote control.
Recorded Programmes
Title
Load of the Rings
Star Wars
Harry Potter
Video Games
Play
Delete
Unlock
EDIT Title
Video Edit
Date
10/01
11/02
12/06
20/07
Length
02:10
00:30
03:10
00:01
• Press [RECORDED PROG] button on the remote control.
• Using the […†] Keys on the remote control, select the
programme that you wish to edit.
• To confirm, press [SELECT] button on the remote control.
• Select Video Edit using the […†] keys on the remote
control.
No
Thumbnail
Selected
• To confirm, press [SELECT] button on the remote control.
You will then be taken to the Video Edit Screen.
Select : Confirm Setup : Exit Choose: …
†
• Using the […†] keys, select from the four possible Video
Edit options.
• To confirm your choice, press [SELECT] on the remote
control.
To exit, press [SETUP] on the remote control.
Recorded Programmes
Title
Load of the Rings
Star Wars
Harry Potter
Video Games
Partial Delete
Divide
Combine
Exit
Date
10/01
11/02
12/06
20/07
Length
02:10
00:30
03:10
00:01
• Selecting divide will display the first frame of the recording
in [PAUSE] Mode.
No
Thumbnail
Selected
• Press either [PLAY] or [FF] to start navigating through the
recording.
• Sections to be kept are marked by pressing the [SELECT]
key. Marked sections are shown as shaded areas in the
transport bar.
Select : Confirm Setup : Exit Choose: …
†
√√ √ √
• Divide is used to extract and keep portions of interest as
individual recordings. For example you can select the goals
from a soccer match or your favorite pop video from a TV
show.
Divide
• To confirm or cancel Divide, use the […†] buttons on the
remote control to highlight Save or Cancel.
• Confirm your choice by pressing [SELECT] button on the
remote control.
• A programme can be divided a maximum of eight times.
28
DH-A61D1D-LS(GB)_DESUK 03.7.27 11:45 PM ˘ ` 29
Video Edit
Combine
• Press the [PVR] Button on the remote control.
Recorded Programmes
Title
Load of the Rings
Star Wars
Harry Potter
Video Games
Play
Delete
Unlock
EDIT Title
Video Edit
Date
10/01
11/02
12/06
20/07
Length
02:10
00:30
03:10
00:01
No
Thumbnail
Selected
Select : Confirm Setup : Exit Choose: …
†
• Press [RECORDED PROG] button on the remote control.
• Using the […†] Keys on the remote control, select the
programme that you wish to edit.
• To confirm, press [SELECT] button on the remote control.
• Select Video Edit using the […†] keys on the remote
control.
• To confirm, press [SELECT] button on the remote control.
You will then be taken to the Video Edit Screen.
• Using the […†] keys, select from the four possible Video
Edit options.
• To confirm your choice, press [SELECT] on the remote
control.
To exit, press [SETUP] on the remote control.
Title
Load of the Rings
Star Wars
Harry Potter
Video Games
Partial Delete
Divide
Combine
Exit
Date
10/01
11/02
12/06
20/07
Length
02:10
00:30
03:10
00:01
No
Thumbnail
Selected
Select : Confirm Setup : Exit Choose: …
†
Video Edit - Combine
Title
Load of the Rings
Star Wars
Harry Potter
Video Games
1. Star Wars
2. Saturday NIght Boxing
Date
10/01
11/02
12/06
20/07
Length
02:10
00:30
03:10
00:01
Combine
Cancel
Select : Confirm Setup : Exit Choose: …
†
• The title of the programme you have selected to combine
then appears in a box at the bottom of the screen
• Use the […†] keys to select additional recorded
programme{s} to be combined.
• To Confirm press the [SELECT] button on the remote
control.
• A maximum of 8 recordings can be chosen.
• At any time during selection use the [œ √] keys to toggle
between the [Combine/ Cancel] buttons, the main
programme list and the smaller list of programmes
currently selected for combining.
• If you make a mistake at any time it is possible to delete a
choice from the list by selection using the [œ √] keys to
highlight the combine list and pressing [SELECT] to delete.
• When you have chosen all the programmes you want to
combine use the [œ √] keys to select the [Combine/
Cancel] buttons
• Use the […†] to Highlight Combine or Cancel
• Press the [SELECT] Key to confirm your choice.
29
PVR PART
Recorded Programmes
DH-A61D1D-LS(GB)_DESUK 03.7.27 11:45 PM ˘ ` 30
Set Recording
Manual Set
There are two different ways to set a recording.
Set Recording
No
1
2
3
4
Date Start End
01.10 03:00 04:00
05.11 03:00 03:30
04.12 11:15 11:30
12.12 22:30 00:00
Prog. Mode
SAT022 MO
FRE2
MO
AV1
MO
AV2
MO
Freq.
Weekly
Once
Weekly
Daily
Free Space
Basic :
22 kbps
Medium : 1.2 kbps
High :
0.3 kbps
Edit
Delete
Exit
Prog. Mode
SAT022 MO
FRE2
MO
AV1
MO
AV2
MO
Freq.
Weekly
Once
Weekly
Daily
Free Space
Basic :
22 kbps
Medium : 1.2 kbps
High :
0.3 kbps
Prog. Mode
SAT022 MO
FRE2
MO
AV1
MO
AV2
MO
Freq.
Weekly
Once
Weekly
Daily
…
BO
Once
†
Select : Confirm Setup : Exit Edit :…
† Choose: œ √
30
• To toggle left/right, use the [œ √] keys on the remote
control.
• To cancel, highlight Cancel and confirm by pressing
[SELECT] on the remote control.
To exit, press [SETUP] on the remote control.
Save
Cancel
Edit Set Recording
12:12 22:50 00:20 FRE2
• When choosing the recording quality mode, refer to the
Free Space and select your recording quality option based
on the amount of storage space available in each of the
recording quality options.
• To Save, highlight Save and confirm by pressing [SELECT]
on the remote control.
Set Recording
Date Start End
01.10 03:00 04:00
05.11 03:00 03:30
04.12 11:15 11:30
12.12 22:30 00:00
• To confirm selection, press [SELECT] button on the remote
control.
• To change any of the options, use the […†] keys on the
remote control.
Select : Confirm Setup : Exit Choose: …
†
No
1
2
3
4
• To select a slot scroll up/down using the […†] keys on
the remote control.
• The date, the start time, the end time, programme number,
Mode and frequency of recording can all be input and
edited.
Set Recording
Date Start End
01.10 03:00 04:00
05.11 03:00 03:30
04.12 11:15 11:30
12.12 22:30 00:00
There are eight slots for set recordings.
• To set or edit a recording, highlight the Edit option in the
submenu and press [SELECT] button.
Select : Confirm Setup : Exit Choose: …
†
No
1
2
3
4
• To access the Set Recording Menu, press [T] button on the
remote control.
Warning)
After the electricity failure, recording files will be lost.
The important data on HDD should be backed up to
separated storage.
DH-A61D1D-LS(GB)_DESUK 03.7.27 11:45 PM ˘ ` 31
Set Recording
Delete a recording
• Select the programme you want to delete using the […†]
keys on the remote control.
Set Recording
No
1
2
3
4
Date Start End
01.10 03:00 04:00
05.11 03:00 03:30
04.12 11:15 11:30
12.12 22:30 00:00
Edit
Delete
Exit
Prog. Mode
SAT022 MO
FRE2
MO
AV1
MO
AV2
MO
Freq.
Weekly
Once
Weekly
Daily
Free Space
Basic :
22 kbps
Medium : 1.2 kbps
High :
0.3 kbps
Select : Confirm Setup : Exit Choose: …
†
• Once the programme is selected, use the […†] keys on
the remote control to highlight Delete.
• To confirm Delete, press [SELECT] button on the remote
control.
• A final superimposed menu will appear and allow you to
toggle between the Yes and No options using the [œ √]
keys on the remote control.
• To confirm your final selection, press [SELECT] button on
the remote control.
To exit, press [SETUP] on the remote control.
Performing multiple tasks
No
1
2
3
4
Date Start End
01.10 03:00 04:00
05.11 03:00 03:30
04.12 11:15 11:30
12.12 22:30 00:00
Edit
Delete
Exit
Prog. Mode
SAT022 MO
FRE2
MO
AV1
MO
AV2
MO
Freq.
Weekly
Once
Weekly
Daily
• This will allow you to re-access the set recording list.
Free Space
Basic :
22 kbps
Medium : 1.2 kbps
High :
0.3 kbps
Select : Confirm Setup : Exit Choose: …
†
31
PVR PART
• To perform multiple tasks in the menu, Highlight Exit and
press [SELECT] key on the remote control.
Set Recording
DH-A61D1D-LS(GB)_DESUK 03.7.27 11:45 PM ˘ ` 32
Show View / Video Plus(+) recording
• To access a timer record, press the [SV/VP+] button on the
remote control.
Video Plus
Please enter the Video Plus code
using number 0-9.
…
–––––––––
†
• You will need to have the Videoplus or Show View code
(available from TV listings ) with you.
• To enter the code, press numbers 0-9 keys on the remote
control.
Next
Cancel
Select : Confirm Setup : Exit Choose: …
† Edit : œ √
• Use the [œ √] keys on the remote control to move left and
right.
• Toggle between Next /Cancel using the […†] keys on the
remote control.
• To confirm, press [SELECT] button on the remote control.
• Selection will bring you to the Set Recording List where
you will have the choice of editing anything about the
programme that you wish to change, following the same
procedure as outlined earlier.
To exit, press [SETUP] on the remote control.
32
DH-A61D1D-LS(GB)_DESUK 03.7.27 11:45 PM ˘ ` 33
Record a television programme
One Touch Recording
This feature will allow you to record a programme you are currently watching without setting the timer. The
recording will continue until you press [STOP] button on the remote control or the unit runs out of available disk
space.
01:00
√
02:00
● Record
• Press [PVR] button.
• Press [REC] button on the remote control.
• Press [STOP] button when you want to finish recording.
- The transport bar will be coloured red to indicate you are in
recording mode.
- The vertical white line will indicate your current position in a
recording.
- You can play and Timeshift recorded material whilst the
programme is still recording.
- The bar will rescale itself according the length of the recording.
Warning)
After the electricity failure, recording files will be lost.
Record Until
This feature will allow you to record live television for a specified amount of time after which the PVR will
automatically power- off. The Recording can be between 30 mins and 10 hours in length although this will be
dependent on the amount of free disk space you have. You can increase the length of recording in 30-minute
increments. The vertical white line will indicate your position within the recording.
01:00
√
02:00
● Record Until
• Select the channel you want to record.
• Press [PVR] button on the remote control.
• Press [REC] button until the Record info bar appears on the
screen.
• Further presses of the [REC] button will increase the
recording time by thirty minute sections each time. e.g
press the record button an additional two times to set the
unit to record for 1 hour.
• Recording times are a minimum of 30 mins and a maximum
of 10 hours.
- The length of recording will depend on the disk space available on the PVR.
- The time on the left hand side indicates the start time of the recording.
- The time on the right hand side will indicate the end time of the
recording.
- To stop the recording at anytime press the [STOP] button on the
remote control.
- You can PLAY and Timeshift the recording whilst the recording is
still in progress.
33
PVR PART
The important data on HDD should be backed up to
separated storage.
DH-A61D1D-LS(GB)_DESUK 03.7.27 11:45 PM ˘ ` 34
Information Bars
There are two information bars. The bar that appears at the top of the screen is the programme banner and by
pressing the [INFO] button on the remote control will show you what you are watching.
• Press [PVR] button on the remote control.
11/12 (Mon) 12:22 PR01 BBC1 Stereo
• Press [INFO] button once to access the info bar.
• If the bar is green, you are in live television mode.
• The bar will display “The Date / The Day / The Time / The
Channel / Audio Selection”.
11/12 (Mon) 12:22 PR01 BBC1 Stereo Medium
• If the bar is red, you are in recording mode.
• The bar will display “The Date / The Day / The Time / The
Channel / Audio Selection / Recording Quality”.
• If the bar is yellow, you are playing back a recorded
programme.
11/12 (Mon) 12:22 Return of the Jedi
• The bar will display “The Date / The Day / The Time / The
title of the recording”.
Pressing the [INFO] button twice will allow you to view the transport bar at the bottom of the screen. This bar
will help you to keep track of where you are in a programme. The green portion of the bar is a graphic indication
of how much information has been stored. Thus in live television the rightmost edge of the green bar will
indicate the end of recorded material and the start of what is currently being played live.
Live Picture
01:00
√
02:00
• If the bar is coloured green, you are in live television mode
and the stored information will only be available
temporarily.
• If you change channels, the buffer will clear and material
on the new channel will be stored.
• The buffer will store material for a maximum of one hour,
before it will refresh, erasing the oldest unlocked material,
replacing it with the new material.
• If the buffer is full i.e. the info bar is totally green, you will
have one hour stored material.
• If you pause the television broadcast, the buffer will
continue to store the live stream.
- The info bar is just a visual indication of how much information
you have recorded on your hard disk.
- The Vertical White Line is a visual indication of your current
position in a programme.
- An icon representing any play function you are using will appear
below the transport bar.
- If you pause, play etc the transport bar will immediately appear.
34
DH-A61D1D-LS(GB)_DESUK 03.7.27 11:45 PM ˘ ` 35
Guide and Warning Messages
The following is a list of guide messages that may appear on the screen.
You have entered the wrong data please reconfirm it.
You have entered the wrong data. Make sure the data you
have entered is correct. Go back and re enter data.
For timer recording the clock must be set
To record anything on the PVR it is important to set the
clock. If you have not done so go to the Set Up menu and
the Clock Set screen.
Overlap
The new recording conflicts with others already
set
In the same way a VCR cannot record two simultaneous
programmes, this unit will display this message to show
that an overlap exists.
Go to the Set recording Screen and delete one of the
recordings. If you do not delete the unit will automatically
record the timer recording which was set first.
If you want to switch the unit off and something is
currently being recorded, the unit will display this
warning.
This programme is locked.Please unlock it if you
really want to delete it !
If you are trying to delete a programme that you have
previously locked, you will have to unlock it before it is
possible to delete it.
Do you really want to delete it?
If you are deleting a recording.
Do you want to restore all the defaults settings?
If you are restoring default settings.
There is no more space left on the disk. Please,
delete some previously recorded programmes
If you try to record a programme and there is not enough
space on the disk this message will appear. You need to
go to the Recorded Programmes list and delete a recording
to free up some space. If you do not wish to delete any
recordings you will not be able to record the programme.
PVR PART
A programme is currently being recorded. This
will stop the recording. Are you sure?
35
DH-A61D1D-LS(GB)_DESUK 03.7.27 11:45 PM ˘ ` 36
Guide and Warning Messages
No set recording available please remove a set
recording in advance.
You do not have enough disk space to perform a new set
recording. To continue delete recordings until there is
enough free disk space.
A programme is currently being recorded. To
change channel, you have to stop recording.
The PVR can only record the channel it is tuned to and this
message will be displayed if the user tries to change the
channel. Changing the channel will stop the recording :
alternatively use the TV controls to view an alternative
channel.
Hard disk space insufficient. Cannot complete
task. The oldest recorded programme will be
removed automatically. Please confirm.
If the recording of a programme is currently underway and
there is not sufficient remaining disk space, this message
will appear. In order to complete the recording the PVR
will automatically discard the oldest recording and
displays this prompt to give you the option to stop the
recording.
A timer record is pending. Continue with time
record & stop current recording?
If you have started an instant record or a record until and a
time recorded is scheduled to begin. You can either
complete the current recording and discard the timed
recording or you can stop the current recording and
commence the timer record.
The Programme is currently being recorded &
cannot be deleted.
If you try to delete a programme on the Recorded
Programmes list that has not finished recording this
message will appear.
A timer record is pending. Continue with timer
record? (the channel could change)
When you are watching a channel, before T-REC records
the channel, this message will appear.
36
DH-A61D1D-LS(GB)_DESUK 03.7.27 11:45 PM ˘ ` 37
Playing Discs
1 Press [√] button to power on.
2 Press [DVD] button to enter into DVD mode.
3 Press [OPEN/CLOSE] button to open the disc tray.
Place a disc accurately within the disc tray, ensuring that the label is facing upwards.
4 Press [OPEN/CLOSE] button to close the tray.
The disc tray is closed and after checking the disc’s condition, Playback or Stop function starts to operate.
5 To playback, press [PLAY √/»] button.
•In the case of DVD, menus and titles are displayed on the TV screen.
• In the case of S-VCD and VCD2.0, the menus are displayed on the TV screen and the unit goes into PBC (
Play Back Control ) Mode.
• In the case of CD, VCD1.1 and MP3, the disc plays in order of its track numbers.
6 To stop, press [STOP ■] button.
For pause, press [PAUSE] button in playback mode. If you press [PLAY] button, it starts playback again.
7 Press [OPEN/CLOSE] button to remove the disc.
PVR PART
* If no button is pressed within 5 minutes after the opening of the tray, it will automatically close in order to prevent
damage.
Various Playback Methods
If you want fast (or fast reverse) playback,
press [ √√] or [œœ ] button in Playback mode. You can watch fast (or fast reverse) playing screen.
* This reverse playback can be unavailable for certain DVD. Unavailable for MP3.
* The real playback speed may not coincide with displayed speed.
If you want slow playback,
DVD PART
press [PAUSE] and [ √√]. You can watch the desired screen in the slow forward playback.
Or press [PAUSE] and [œœ ] button. You can watch the desired screen in the slow backward playback.
* The real playback speed may not coincide with displayed speed.
If you want a still picture,
press [PAUSE √/»] button in Playback mode. You can watch the desired screen in Pause status.
37
DH-A61D1D-LS(GB)_DESUK 03.7.27 11:45 PM ˘ ` 38
Playing a desired scene
To skip scenes in a disc
DVD, VCD, CD, MP3
To move to the next chapter (or track), press [NEXT √√❚ ] button.
The current chapter (or track) moves to the next chapter (or track).
Press [LAST ❚œœ] button.
The current scene moves to the previous chapter (or track) or first scene of current chapter (or track).
Directly moving to a desired title
DVD, VCD
Some movie discs may contain multiple titles. If the disc has a movie title menu recorded on it, the [TITLE]
button can be used to select the movie title. Details of operation may differ depending on the disc used.
* Selecting a title may not be available on certain DVD discs.
1 Press the [TITLE/PBC] or [MENU] button.
A list of the titles on the disc is displayed.
If playing a VCD disc, the menu screen will appear only when the disc has PBC
function and PBC ON is activated.
2 Press the [ENTER] button or [√] button after pressing the […†œ √] button to
select the desired title.
The selected title now starts playing.
38
DH-A61D1D-LS(GB)_DESUK 03.7.27 11:45 PM ˘ ` 39
Playing a desired scene
Repeating a defined period
DVD, VCD, CD, MP3
Each time you press [REPEAT] button in playback mode, repeat playback starts as below.
DISC
FOLDER
➝
➝
OFF
TRACK
➝
➝
DISC
➝
➝
➝
OFF
- MP3 TRACK
➝
➝
TITLE
TRACK
➝
CHAPTER
- CD -
➝
- VCD -
RANDOM
RANDOM
➝
➝
OFF
•
•
•
•
•
•
•
➝
- DVD -
OFF
CHAPTER : Current chapter will repeatedly played back.
TITLE : Current title will repeatedly played back.
TRACK : Current track will repeatedly played back.
DISC : Current disc will repeatedly played back.
RANDOM : Tracks in the disc will played back in random order.
FOLDER : Current folder will repeatedly played back.
OFF : Repeat playback will be cancelled.
Searching DVD with a title number, a chapter number or a time
1 If you want to search for a title number, press [SEARCH] button once.
DVD
T
001/003
C
001/023
It shows current and total title numbers. Please enter the new title number to be
searched using the [NUMBER] buttons.
It shows current and total chapter numbers. Please enter the new chapter
number to be searched using the [NUMBER] buttons.
DVD PART
2 If you want to search for a chapter number, press [SEARCH] button twice.
3 If you want to search for a particular time, press [SEARCH] button three times.
Please enter the new time to be searched using the [NUMBER] buttons.
01:03:20
4 In order to complete the search process, press [ENTER] button.
PLAY starts from the selected position.
39
DH-A61D1D-LS(GB)_DESUK 03.7.27 11:45 PM ˘ ` 40
Playing a desired scene
Searching VCD, CD and MP3 with a track or track time
1 If you want to search for a particular track, press [SEARCH] button once.
VCD, CD, MP3
T
001/013
In the case of PBC OFF, a screen as shown to the right will appear showing the
current and total track numbers. Please enter the required track number using the
[NUMBER] buttons on the remote control.
* If PBC is on, entering the track number will default the unit’s PBC to off.
2 If you want to search for a particular track time, press [SEARCH] button twice.
In the case of PBC OFF, a screen as shown to the right will appear showing the
total time: please enter the required time using the [NUMBER] buttons on the
unit’s remote control.
3 On completion of either search process, please press [ENTER].
PLAY starts from the selected position.
40
01:03:20
DH-A61D1D-LS(GB)_DESUK 03.7.27 11:45 PM ˘ ` 41
Confirming the current PLAY mode on screen
During play, press [INFO] button.
This will display the current disc mode.
If you want to change any of the modes displayed, select the item using the up/ down cursors and choose the
new setting using either the [œ ] or [√] button or the numeric buttons on the remote control. On completion,
press [ENTER] button.
Exit from this Display mode by pressing the [INFO] button.
- DVD DISPLAY
T
001/003
➟ current title number / total title number
C
001/023
➟ current chapter number / total chapter number
00:01:03
➟ time elapsed
1/3 ENG
➟ current subtitle number / total subtitle number / subtitle selected
1/3 ENG
➟ current audio language number / total audio language number / audio language selected
OFF
➟ repeat playback mode
1/4
➟ current angle number / total angle number
- SVCD DISPLAY
T
001/003
➟ current track number / total track number
C
00:10:54
➟ time elapsed
OFF
➟ repeat playback mode
OFF
➟ PBC mode
1/3
➟ current audio language number / total audio language number
- VCD DISPLAY
001/005
➟ current track number / total track number
00:07:13
➟ time elapsed
OFF
➟ repeat playback mode
OFF
➟ PBC mode
DVD PART
T
C
- CD, MP3, JPEG DISPLAY
T
001/005
➟ current track number / total track number
C
00:07:13
➟ time elapsed
OFF
➟ repeat playback mode
41
DH-A61D1D-LS(GB)_DESUK 03.7.27 11:45 PM ˘ ` 42
AUDIO language and SUBTITLE language
The user may select the audio track or the subtitle language if the disc supports this
multi-language function.
Selecting an audio language
Keep pressing [AUDIO] button until the user’s preferred language appears in playback
mode.
DVD
01/03 ENG
AUDIO : DOLBY D
If that particular DVD disc includes this audio information, the user can press
[AUDIO] button to scroll through the available languages.
• Certain discs may not support audio select..
Selecting a subtitle language
Keep pressing the [SUB-T] button until the user’s preferred subtitle language appears in
the playback mode.
If that particular DVD disc includes this subtitle information, each time the user
presses the [SUBTITLE] button the available subtitles will appear in rotation, OFF
will also be an option in this rotation.
• Certain discs may not support subtitle select.
42
DVD
01/03 ENG
DH-A61D1D-LS(GB)_DESUK 03.7.27 11:45 PM ˘ ` 43
ZOOM and Multi Angle
Using a zoom function
DVD, SVCD, VCD
The user can enlarge the current screen by either 2 or 4 times.
Keep pressing the [ZOOM] button until the preferred zoom appears.
Every time the user presses the [ZOOM] button, the magnification changes: 2 times (X2) ➝ 4 times (X4) ➝ OFF
➝ 2 times (X2) ➝ ... in rotation.
The center of the screen is taken as the base point for the enlargement. It is impossible to change this point
using the […†œ √ ] button on the remote control.
• For the case of SVCD and VCD, only 2 times ZOOM is not available.
• During 4 times zoom, the subtitle facility is not available.
X2 _ _ _ _ _
_
_
_
_
_
X4 _ _ _ _ _
_
_
_
_
_
Multi Angle
DVD
If a disc includes multi angle information, the user can watch a screen using a
variety of angles. The function is limited to a DVD disc supporting multi angle
information.
Keep pressing the [ANGLE] button until the preferred angle appears.
01/03
DVD PART
Every time the user presses the [ANGLE] button, the angle changes in a consecutive
order.
43
DH-A61D1D-LS(GB)_DESUK 03.7.27 11:45 PM ˘ ` 44
About MP3 and JPEG discs
This unit will play MP3, JPEG files recorded on CD-R and CD-RW discs.
1 Turn on your television and select the channel assigned to this DVD player.
2 Press the DVD [OPEN/CLOSE] button, to open the disc tray.
Place the disc containing MP3, JPEG files on the disc tray with the label facing upwards.
3 Press the DVD open [OPEN/CLOSE] button, to close the disc tray.
The unit will take a short time to load the disc and display the directory structure.
4 The figure such as that displayed on the right should appear.
DISC:
..
DIR--01
DIR--02
DIR--03
FILTER
REPEAT
00:00 / 00:00
… † œ √
5 Select your disc type.
Move the cursor to FILTER by pressing […†œ √ ] button.
Keep pressing the [ENTER] button until the user’s preferred disc type. Each
time the user presses the [ENTER] button, the disc type changes from
MIXED ➝ MP3 ONLY ➝ JPG ONLY ➝ MP3 AND JPG ➝ MIXED ... in
rotation.
6 Select the repeat playback model.
Move the cursor to REPEAT by pressing […†œ √ ] button.
Keep pressing the [ENTER] button until the user’s preferred repeat
playback mode becomes available. Every time the user presses the
[ENTER] button, the repeat playback mode changes from TRACK ➝
FOLDER ➝ RANDOM ➝ OFF ... in rotation.
7 Select the folder.
Move the cursor to the desired folder by pressing […†œ √] button and
press the [ENTER] button to confirm.
DISC:
..
DIR--01
DIR--02
DIR--03
FILTER
REPEAT
00:00 / 00:00
… † œ √
Move the cursor to the desired file which you want to listen to (or view) by
pressing […†œ √] button and press the [ENTER] button to confirm. The
selected file will play back.
* To exit the directory screen press the [MENU] button in playback or stop mode.
Press [MENU] button to make it reappear.
44
MP3 ONLY
TRACK
❑
ENTER MENU
DISC:
..
DIR--01
DIR--02
DIR--03
FILTER
REPEAT
00:00 / 00:00
… † œ √
MP3 ONLY
TRACK
❑
ENTER MENU
DISC:
..
DIR--01
DIR--02
DIR--03
FILTER
REPEAT
00:00 / 00:00
… † œ √
8 Select the file to listen to (or view).
MP3 ONLY
TRACK
❑
ENTER MENU
MP3 ONLY
TRACK
❑
ENTER MENU
DISC: \DIR--01
..
FILEOPEN--01
FILEOPEN--02
FILEOPEN--03
FILTER
REPEAT
00:00 / 00:00
… † œ √
MP3 ONLY
TRACK
❑
ENTER MENU
DH-A61D1D-LS(GB)_DESUK 03.7.27 11:45 PM ˘ ` 45
About MP3, JPEG discs
PLAY and PAUSE
Press the [PLAY] or [PAUSE] button toggle between those functions.
Search for a track
The [SEARCH] button works on MP3/JPEG discs as well as VCD/CD audio.
* If the [SEARCH] button is pressed in playback mode the folder tree view will disappear to be replaced by the search bar.
To stop playback
Press the [STOP] button.
To skip to the next or previous file
• Press the [NEXT √√ ] button of the remote control briefly while playing, to skip ahead to the beginning of
the next file. Each time you press the button consecutively, the beginning of the next file is located and
played back.
• Press the [œœ LAST] button of the remote control briefly while playing, to skip back to the beginning of the
previous file. Each time you press the button consecutively, the beginning of the previous file is located and
played back.
The ability of this unit to read MP3 discs is dependent on the following:
• The Bit Rate must in the range of 64-256 kpbs.
• The maximum number of directories should not exceed 32.
• The maximum depth level of directories should not exceed 4.
• In case of the file that is recorded with the variable bit rate (VBR) in one file (Example : 54~256kbps) occurrence of the
sound breaking may happen during the playback.
• File names should be named using 8 or fewer letters and/or numbers, and must incorporate the “MP3” file extension.
EXAMPLE: ******** . MP3 where each * is a letter or number.
• Use only letters and/ or numbers in file names. If you use special characters, the file and/ or folder names may not be
displayed correctly on the on-screen display.
Cautions
• Don’t use the CD-RW (Rewritable) disc if possible because it can not be played back.
• The CD-R must be recorded with the standard format because it can not be played back according to the recording
format.
• The CD-R should be written using the ‘disc at once’ method.
• The disc which is made using the IS0 9660 format can be Played back.
45
DVD PART
The ability of this unit to read JPEG discs is dependent on the following:
• If you press the [PLAY] button instead of [ENTER] in JPEG image, the slide show will begin at the current image.
• To stop the slide show, press the [STOP] button. By pressing the [STOP] and [PLAY] button, you can start the slide show
from the first JPEG image.
DH-A61D1D-LS(GB)_DESUK 03.7.27 11:45 PM ˘ ` 46
Displaying menus in a disc
To display menus in a disc
DVD, VCD2.0
If a disc includes menus, the user may use them.
1 Press [TITLE/PBC] or [MENU] button.
• This will show the available menus held on the disc, which will differ between formats (“Return” will
appear on the OSD with VCD2.0)
• If it is a VCD2.0, select PBC ON mode by pressing [TITLE/PBC] button.
CD and VCD1.1 do not support the function.
2 Move the cursor to the particular item by using the […†œ √] buttons on the remote control, selecting one
using either {ENTER] or [PLAY] button.
46
DH-A61D1D-LS(GB)_DESUK 03.7.27 11:45 PM ˘ ` 47
DVD Setup
Language Setup
1 Press [SETUP] button when the DVD player is either in the STOP or the
Resume STOP mode.
2 Selecting an OSD LANGUAGE
Please select a language to be displayed on the DVD screen.
Each time the user presses the [ENTER] button, the available OSD
LANGUAGE changes in rotation.
LANGUAGE
VIDEO
OSD LANGUAGE
AUDIO
SUBTITLE
DISC MENU
AUDIO
OTHERS
ENGLISH
ENGLISH
ENGLISH
ENGLISH
MOVE :œ √†… SELECT:ENTER EXIT:SETUP
3 Selecting an AUDIO language
The preferred audio language maybe set if the audio language is set and recorded in the DISC.
Every time the user presses the [ENTER] button, AUDIO language changes ENGLISH ➝ FRENCH ➝ AUTO in
rotation.
4 Selecting a SUBTITLE language
The preferred language for the subtitles may be set within this menu. When a subtitle language is set and
recorded in the DISC, it is automatically played in the set language every time it is played. ( no need for the
sentence beginning for example )
Every time the user presses the [ENTER] button, the SUBTITLE language options are scrolled through
changes in rotation.
5 Selecting a DISC MENU language.
Every time the user presses the [ENTER] button, the DISC MENU language will change, rotating through the
various options.
If a disc does not include this language setting information, this function will not be available.
DVD PART
47
DH-A61D1D-LS(GB)_DESUK 03.7.27 11:45 PM ˘ ` 48
DVD Setup
Video Setup
1 Press [SETUP] button when the DVD player is either in the STOP or the
Resume STOP mode.
2 Selecting TV ASPECT
LANGUAGE
VIDEO
TV ASPECT
AUDIO
OTHERS
4:3 PS
Every time the user presses the [ENTER] button, the TV ASPECT changes
4:3 LB ➝ 16:9 WIDE ➝ 4:3 in rotation.
If a user selects “4:3”, the user can watch the original scene in “16:9”,
but with black bars at the top and bottom of the screen.
MOVE :œ √†… SELECT:ENTER EXIT:SETUP
If a user selects “4:3 PS”, the user can only watch a selection of the original “16:9” screen.
If the disc’s TV aspect is originally recorded in 4:3, the user will not be able to watch it in a widescreen
format even though the “16:9 WIDE” option has been selected.
Audio Setup
1 Press [SETUP] button when the DVD player is either in the STOP or the
Resume STOP mode. Press […†œ √] button to move the cursor across to
the audio menu.
LANGUAGE
VIDEO
DIGITAL OUT
DYNAMIC RANGE
AUDIO
OTHERS
BITSTREAM
OFF
2 Selecting DIGITAL OUT.
Every time the user presses the [ENTER] button, one of two DIGITAL OUT
options ( BITSTREAM & LPCM ) are made available to both the coaxial
and optical outputs of this unit.
MOVE :œ √†… SELECT:ENTER EXIT:SETUP
BITSTREAM: the same format as that recorded on the DVD.
LPCM : the decoded audio signal.
3 Selecting DYNAMIC RANGE.
Every time the user presses the [ENTER] button, the DYNAMIC RANGE changes from OFF to FULL to OFF
again, in rotation.
• Set “OFF” to hear a programme in the full dynamic range as a recorded disc.
• In order to compress the dynamic range of the soundtrack set to FULL.
48
DH-A61D1D-LS(GB)_DESUK 03.7.27 11:45 PM ˘ ` 49
DVD Setup
Others Setup
1 Press [SETUP] button when the DVD player is either in the STOP or the
Resume STOP mode.
2 Selecting OSD.
Select “ON” to allow OSD (On Screen Display) to be displayed on the TV.
3 Selecting SCREEN SAVER.
LANGUAGE
VIDEO
OSD
SCREEN SAVER
DEFAULTS
PARENTAL
AUDIO
OTHERS
ON
ON
RESET
8 ADULT
MOVE :œ √†… SELECT:ENTER EXIT:SETUP
If bright scenes continue to be displayed on the screen, the TV can
become damaged. If the screensaver option is set to “ON”, the screensaver functions automatically and the
DVD logo will move continuously if the Resume stop, Stop or Open status is maintained for more than 5
minutes.
4 Changing DEFAULTS.
If you press the [ENTER] button, “RESET” changes to “LOADING” for 2 seconds. Then it changes again to
“RESET”. This operation will reset every function to the original factory defaults, with the exception of the
Parental settings.
5 Change the level of Parental Control.
Using the correct password, it is possible to change the PARENTAL
settings by pressing the [ENTER] button. Every time the user presses the
[ENTER] button, the parental level of control will change in the following
sequence: 1KIDS, 2G, 3PG, 4PG-13, 5PG-R, 6R, 7NC-17 & 8ADULT.
These 8 levels of parental control are provided to prevent children from
viewing scenes of a violent or sexual nature. The level of parental control
can be incremented to a suitable level.
The default password is “3308” : you may enter this password if your
chosen one has been lost or forgotten.
LANGUAGE
VIDEO
OSD
SCREEN SAVER
DEFAULTS
CHANGE PASSWORD
AUDIO
OTHERS
ON
ON
RESET
----
MOVE :œ √†… SELECT:ENTER EXIT:SETUP
LANGUAGE
VIDEO
OSD
SCREEN SAVER
DEFAULTS
PARENTAL
CHANGE PASSWORD
AUDIO
OTHERS
ON
ON
RESET
8 ADULT
----
6 Changing a password.
To change the user’s password, please move cursor to “CHANGE PASSWORD” and enter new password.
49
DVD PART
MOVE :œ √†… SELECT:ENTER EXIT:SETUP
DH-A61D1D-LS(GB)_DESUK 03.7.27 11:45 PM ˘ ` 50
About DVD
Playable Disc
• DVD, Video CD (Version 1.1, 2.0), S-VCD and Audio CD
Disc type
Playable
Restriction
DVD
Possible
Region 2 or Region All
Video CD
Possible
Version 1.0/1.1/2.0, SVCD
CD
Possible
PCM or dts
CD-G
Possible
Audio with graphic
CD-ROM
Possible
MP3/JPEG File
CD-R
Possible
Video-CD/CD/MP3/JPEG
CD-RW
Possible
Video-CD/CD/MP3/JPEG
DVD-R
Possible
DVD Video
DVD-RW
Possible
DVD Video
DVD+RW
Possible
DVD Video
DVD-ROM
Impossible
DVD-RAM
Impossible
Photo CD
Impossible
REGION MANAGEMENT INFORMATION
If the region number described on the DVD disc does not correspond to the Region number of this player,
the player will not play this disc.
50
2
ALL
(Region 2)
(Region ALL)
DH-A61D1D-LS(GB)_DESUK 03.7.27 11:45 PM ˘ ` 51
About DVD
Terms relating to DVD
DVD
A DVD (abbreviation of Digital Versatile Disc or Digital Video Disc) can include 135 minutes of
video information. And for audio, it can hold up to 8 kinds of languages and 32 kinds of
subtitle languages. By using MPEG-2 video compression and digital 3D surround sound, DVD
realizes high definition images and quality sound similar to that found in a movie theatre.
CDDA
A CDDA (abbreviation of Compact disc digital audio) is a music disc that is currently used.
MP3
Audio compression format that enables audio files to be stored and transferred on a computer
with a relatively small file size. It enables you to enjoy CD quality music. (Short for MPEG-1
Layer 3)
PBC
This is recorded on a Video CD 2.0, Video CD 3.0, SVCD and CVD. The scenes or information to
be viewed (or listened to) can be selected interactively with the TV monitor by looking at the
menu shown on the TV monitor. It stands for PlayBack Control.
CHAPTER
This relates to the information recorded onto a DVD. A title in a DVD may be divided into
many tracks and these tracks are called a chapter. A certain scene contained on the disc can
be quickly searched with this chapter number.
TITLE
This relates to the information recorded onto a DVD. A DVD can be divided into many titles.
TRACK
This relates to the information recorded onto a video CD and audio CD. A disc may consist of
many tracks which will allow a user to search to a certain position.
dts
Digital Theatre System is a 5.1 -channel surround sound system, which is widely used in movie
theatres around the world. It enables the bit rate to be increased to provide good sound quality.
“DTS” and “DTS Digital Out” are trademarks of Digital Theatre Systems, Inc.
Multi Angle
Some DVD discs contain the various scenes that have been simultaneously shot from a
number of different angles.
PCM
PCM (Pulse Code Modulation) means digital sound.
Dolby Digital
Dolby Digital enables the delivery of mono through 5.1-channel audio at data rates from 32
kbps to 640 kbps, thus offering flexibility and economical performance as well as
uncompromised sound quality.
Bitstream
Digital audio data that is decoded into an analogue signal for subsequent output to speakers.
Lt/Rt
It indicates Left/Right Audio of Dolby Digital 2CH Downmix Output.
L/R/C/SW/LS/RS
6 channels are used in Dolby Digital and dts. They are 3 channels for the front screen, 2
channels for surround and 1 subwoofer. The front left speaker is referred as L, right speaker
as R, centre speaker as C, subwoofer as SW, left surround speaker as LS, right speaker as RS.
* L/R of 6CH output like upper case is displayed as Lo/Ro.
Downmix is the technology for playing proper audio in case the recorded audio channel
construction and that of the output channel does not match each other. Downmix will provide
5.1 channel-audio by using 2 stereo speakers.
S-Video
S-Video offers clearer and sharper pictures than COMPOSITE Video by separately transmitting
the signal of colour (C ) and brightness (Y).
51
MISCELLANEOUS
Downmix
DH-A61D1D-LS(GB)_DESUK 03.7.27 11:45 PM ˘ ` 52
About DVD
The safe keeping of discs.
• To keep a disc in a clean condition, please do not touch the side containing play information.
• Do not attach a bit of paper or sticky tape on it.
• Do not expose a disc to direct sunlight or electric heating systems.
• After using it, please keep the disc in a case.
Cleaning a disc
• Please rub gently, from the center outwards, with clean cloth.
• Do not use thinners, benzol (benzene), commercial cleaning goods or antistatic
sprays.
Region Code
This product and all DVD’s have
region codes allocated to them. If
both codes do not match the disc
can not be played. A map showing
the codes allocated to each
region, is given to the side.
Macrovision
This product incorporates copyright protection technology that is protected by method claims of certain U.S
patents and other intellectual property rights owned by Macrovision Corporation and other rights owners.
Use of this copyright protection technology must be authorized by Macrovision Corporation, and is intended
for home and other limited viewing uses only unless otherwise authorized by Macrovision Corporation.
Reverse engineering or disassembly is prohibited.
52
DH-A61D1D-LS(GB)_DESUK 03.7.27 11:45 PM ˘ ` 53
Problems and Solutions
PVR
No Power
➤ Check that the power plug is connected to the wall
outlet and you have pressed the Power On/Standby
button.
When the power is turn on it takes some time
for the picture to be displayed
➤ Due to the time it takes to initialize the Hard disk drive
it may take a few moments for the picture to appear.
The television programme has not recorded
➤
➤
➤
➤
Check the aerial connections.
Check the disk space.
Check the clock is set to the correct time.
Check the PVR/DVD is tuned in correctly.
Timer Recording was unsuccessful
➤
➤
➤
➤
Was the PVR/DVD Combo powered – on?
Did you set the timer recording correctly?
Were you on the right channel?
Was there sufficient disk space?
A recording has been erased from the
Recorded Programmes List
➤ In order to make room for new recordings on the disk, if
there is not enough disk space the unit will
automatically delete unlocked recordings. It will delete
the oldest programmes first. To protect a recording that
you do not wish to be deleted lock it in the Recorded
Programmes List.
MISCELLANEOUS
53
DH-A61D1D-LS(GB)_DESUK 03.7.27 11:45 PM ˘ ` 54
Problems and Solutions
DVD
The DVD player does not play.
➤ If a DVD is from overseas, it may not be played. Please
check the DVD’s region code whether it has the relative
region code 2 or All.
➤ Please check whether a DVD is inserted in the right
direction.
➤ This unit does not support CD-ROM or DVD-ROM
playback.
No sound comes through.
➤ Play mode may be “SLOW” or “PAUSE/STEP” (In
abnormal speed play, no sound comes through).
➤ Did you connect the parts in the correct way?
➤ Please check the operative condition of TV or amplifier.
➤ From “DEFAULT” SET, please check “Audio” items.
A disc is playing but screen does not appear
or poor screen appears.
➤
➤
➤
➤
The sound is irregular.
➤ Please check the connection with the Dolby Digital
amplifier.
➤ Please check the plugs are connected tightly with one
another.
➤ The connection terminals may be contaminated.
Remote control does not work
➤ Please check the angle of the remote control and that
there is nothing impeding the signal.
➤ Battery may be weak or exhausted.
➤ Unplug the power plug and plug it in again.
No sound comes through during Dolby Digital
mode.
➤ Please check the connection with the Dolby DIgital
Amplifier.
➤ Please check “Dolby Digital ” mark on your DVD.
➤ When playing it through digital output, while pressing
[STOP], please check whether “DIGITAL OUT” is
“BITSTREAM” by pressing [SETUP].
➤ Please check the connection is correct.
54
Did you turn on your TV set?
Did you connect the parts in the correct way?
The play may be in “PAUSE”.
The disc may be contaminated or damaged.
DH-A61D1D-LS(GB)_DESUK 03.7.27 11:45 PM ˘ ` 55
Problems and Solutions
[AUDIO] or [SUBTITLE] button
does not work.
➤ If the DVD does not include language information, it
does not support the function.
[ANGLE] button does not work
while a DVD is playing.
➤ “ANGLE” will support only the DVD containing Multi
angle scenes.
“MENU” does not appear while a
DVD is playing.
➤ Please check the angle of the remote control with
respect to the unit, also the distance or any interruption.
➤ Please check the battery in the remote control whether
it is exhausted or not.
➤ The DVD may not contain menu information.
Screen shakes or appears only in
black and white.
➤ The disc may have some contaminants or be damaged.
➤ Please check the DVD’s region code 2.
The file name of MP3 (CD-R)
appears with strange letters.
➤ The file name of MP3 recognises only the Alphabet
(A~Z, a~z), numbers (0~9) and special symbols on the
keyboard (~,!, @, #, $ ....). Only a maximum of 10 letters
can be displayed.
➤ The letters except in the above case will be displayed
like “- - - -”.
Any MP3 (CD-R) file isn’t
Displayed.
➤ If the surface of disk is damaged, the file display and
playback may be impossible.
MISCELLANEOUS
55
DH-A61D1D-LS(GB)_DESUK 03.7.27 11:45 PM ˘ ` 56
Specifications
General
Model Description
1st Target Market
Mass Production Start
Power Consumption
Set Gross Weight (Estimated)
Set Size (WxHxD)
Stuffing Quantity (40ft)
DVD HARD DISC Recorder
Europe
JULY. 2003
50W(Max), 45W(working), 15W (Stand-By), 6W (Power-off)
5.5 Kg
420 x 80 x 300 (mm)
1750 units
PVR Features
Drive interface
Capacity
RPM
Start time
Stop time
Video Recording Format
Horizontal Resolution ( line input )
Screen size(MPEG encoder)
Recording Rate (Mb/sec)
; Low-to-High Quality
Time-shifting buffering time
Recording Capacity ( 40GB/20GB)
ATA (IDE bus) Interface
40 GB (1platter)
5400
8 sec ( 15 sec max )
12 sec ( 20 sec max )
MPEG II
High : 350 lines
Standard : 350 lines
Basic : 250 lines
High : full D1 (720 x 576)
Standard : 2/3 D1 (480 x 576)
Basic : 1/2 D1 (352 x 576)
Video DAC
2 - 4 - 6 (Mb/sec)
1 hour
High Quality : up to 13.4 Hours
Medium Quality : up to 18.8 Hours
Basic Quality : up to 34.2 Hours
Pass-through : Min 350 lines
Time-shifting : Min 350 lines
Pass-through : full D1 (720 x 576)
Time-shifting : full D1 (720 x 576)
10bit
Time-shifting : 6 Mb/sec
T-S and System region : about 3GB
6Mbps
4Mbps
2Mbps (Max 40H Incl. Space for Time
shift & filing
Audio Recording Format
MPEG I Layer II (2 channel)
Analoge in/out
Yes
Sampling Rate
44.1KHz
Audio ADC/DAC
20bit
S/N Ratio ( line input )
65 dB weighted
Dynamic range ( line input )
80 dB
Muting
Yes
Broadcasting Station Memory Number 99CH
Auto Channel Setting
Auto Search & Memory, Auto Channel Sorting, Auto Station Name Display
Manual Channel Setting
Channel Direct Input / Manual Search & Memory / Channel Clear
56
DH-A61D1D-LS(GB)_DESUK 03.7.27 11:45 PM ˘ ` 57
Specifications
Special Playback & Recording
Time Shifting
Forward / Reverse Search Speed
Still Picture
Slow (Variable Slow Speed)
Repeat Play
"A-B" REC
Recorded Programme Search
REC Bit Rate Select
System information
Number of Timer Recording
Auto Clock Setting
Timer Recording System
(Show View / Video Plus(+), etc)
One Touch Recording
Daily Recording
Weekly Recording
Timer Recording Contents Display
Timer Recording Contents Correct
Initial Partial Guide Setup
Child Lock
Power Failure Compensation
Yes
5 steps(x2, x10, x20 , x40 ,x80 ) x2 forward digest function Normal audio out
O
Yes ( 1/2, 1/4, 1/8, 1/16, 1/32 : 5 steps )
- Available only forward
Yes
- "A-B repeat"
Yes
- Press "REC" during Repeat Play
Yes
- next clip,last clip
Yes
- By OSD menu
Yes
- By OSD menu
8 Events / 1 Year
Yes
Yes
General, Show View / Video Plus(+)
Yes
Yes
Yes
Yes
Yes
Yes
Yes
More than 1 day
- first AC power cord input
DVD features
Video format supported
MISCELLANEOUS
Audio format supported
Disc size
NTSC & PAL Discs playback
Video output signal
Video Digital-to-analogue converter
Progressive Scanning
S-Video & Component or RGB
Smooth motion picture in reverse mode
Audio Digital-to-analogue converter
DVD Audio Digital-to-Analogue Converter
S/N Ratio
3D Virtual Surround for 2Ch Audio
Dolby Digital Down Mix
Dolby Digital Passthrough
DTS Digital Passthrough
Dynamic range compression
DSP Mode
Equalizer
Fast Scan Motion (FWD / REV)
DVD / DVD+RW / DVD+R / DVD-RW / DVD-R / CD / CD-R / CR-RW /
VCD / SVCD
CDDA / MP3
8cm/12cm
Yes
NTSC / PAL
10bit/54MHz
Yes ( Option )
Switchable
Yes
96kHz/24bit
No
90 dB
Yes
(5.1ch to LtRt out) Yes
Yes
Yes
Yes
No
No
DVD : (O/O) : x2,x4,x8,x16,x32
VCD : (O/O) : x2,x4,x8,x16,x32
CDDA : (O/O) : x2,x4,x8,x16,x32
57
DH-A61D1D-LS(GB)_DESUK 03.7.27 11:45 PM ˘ ` 58
Specifications
DVD features continued
Slow Motion (FWD / REV)
Slow Motion (FWD / REV)
Still picture/freeze frame)
Frame by Frame (forward)
Skip (FWD / REV)
2x Subtitle Display
Repeat playback function
Programme Play
Random Play
BOOK Mark function
Time Search
Zoom on Still / Running DVD Video
JPG files playback
Compatibility with Kodak Picture CD
DVD : (O/O) : x1/2, x1/4, x1/8, x1/16, x1/32
VCD : (O/O) : x1/2, x1/4, x1/8, x1/16, x1/32
Yes
( jitter-free : auto-switching: Field / Frame)
Yes
Yes
Yes
Yes
Yes for DVD/VCD/CD
Yes for CD/MP3
No
(No. of Marks)
Yes
(Zoom x) x2, x4 Zoom (magnify)
Yes
only slide show under 500K
No
User Interface & Operation
OSD languages
Disk Type displayed OSD / Front Panel Display
Screen saver On/Off selection
Resume play
Parental lock
Picture mode selector 4x3, 16x9, letterbox
Multi-angle playback
Upgradeable Flash Memory Capability
Selectable Audio Streams (total quantity)
Selectable Subtitle Languages (total quantity)
Eng/Fre/Ger/Spa/Dut/Ita/Swe/Fin
O/O
Yes
Yes
Yes
Yes
Yes
Yes
No
No
Connections
Mic input on front panel
Antenna Jack Type
Rear Audio/Video Jack
S-Video
CBC Control
Remote
58
Yes
1 Pair
AV1 Jack(Scart Jack) 1
Video (composite) Output(RCA Jack) 1
AV2/DECODER Jack(Scart Jack) 2
Audio Input (Analogue, RCA jacks) 1
Audio Output (Analogue, RCA jacks) 2
Digital Audio Output - Optical(DVD only)
Digital Audio Output - Coaxial(DVD only)
1 Pair ( In & Output )
Yes
Standard (45Keys)
8 Languages
DH-A61D1D-LS(GB)_DESUK 03.7.27 11:45 PM ˘ ` 59
Specifications
Accessory
Remote controller
Scart cable(21pin)
RF Cable
S-Video cable
CBC cable
User manual
1 EA
1 EA
1 EA
Option
1 EA
1 EA
Incl. Battery
cf) Scart+Phone cable for Australia
Yes
No
1 unit per carton
Packaging
4-coloured coating box
Carrying Handle
MISCELLANEOUS
59