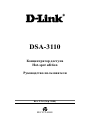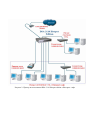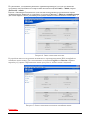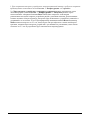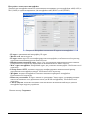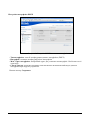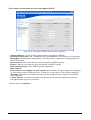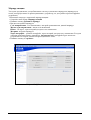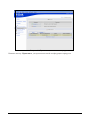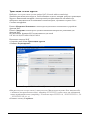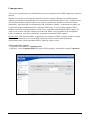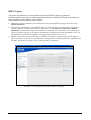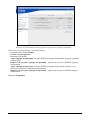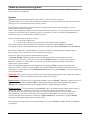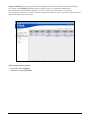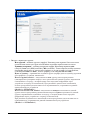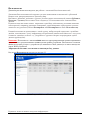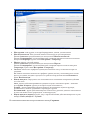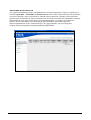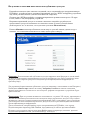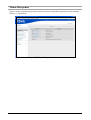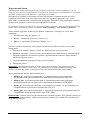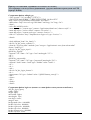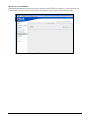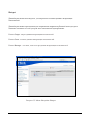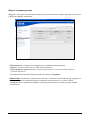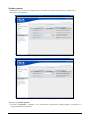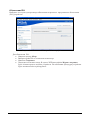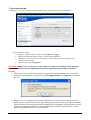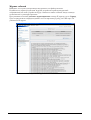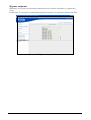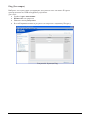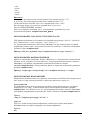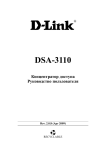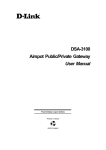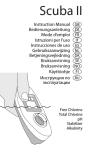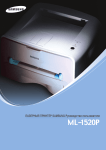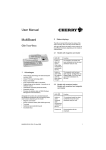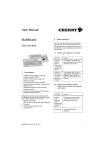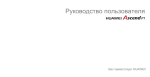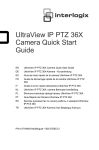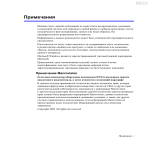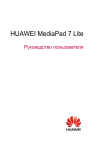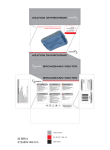Download D-Link DSA-3110 User's Manual
Transcript
DSA-3110
Концентратор доступа
Hot-spot edition
Руководство пользователя
Rev. 2.3.6 (Sep. 2008)
RECYCLABLE
Оглавление:
Описание устройства ................................................................. 3
Типовые схемы подключения .................................................. 4
Функция преобразования сетевых адресов NAT ................. 7
Характеристики DSA-3110 Hotspot edition ............................ 8
Установка...................................................................................... 9
Включение DSA-3110 Hotspot edition. Начало работы с
устройством.................................................................................. 9
Подключение к Web-интерфейсу............................................. 9
Настройка устройства с помощью WEB-интерфейса ....... 12
Сеть ...........................................................................................................12
Маршрутизация .....................................................................................19
Трансляция сетевых адресов...............................................................21
Серверы имен .........................................................................................22
DHCP Сервер ..........................................................................................24
Настройка параметров работы с Radius-сервером .........................25
Меню-пользователи и группы ............................................... 27
Группы .....................................................................................................27
Пользователи ..........................................................................................31
Активные пользователи .......................................................................34
Получение статистики пользователем публичного доступа ...............35
Меню-Настройки ...................................................................... 36
Печать чеков ...........................................................................................37
Загрузка шаблонов ................................................................................39
Сети доступа ...........................................................................................43
Свободный доступ..................................................................................44
Язык по умолчанию ..............................................................................45
Генератор .................................................................................................46
Hotspot......................................................................................................47
Меню-Система........................................................................... 48
Пароль администратора.......................................................................49
Конфигурация ........................................................................................50
Обновление ПО ......................................................................................52
Системное время....................................................................................53
Журнал событий ....................................................................................54
Журнал операций...................................................................................55
Ping (Эхо-запрос) ....................................................................................56
Приложение 1.Правила составления пользовательских
шаблонов и их ограничения .................................................. 57
Описание устройства
DSA-3110 Hotspot edition представляет собой концентратор доступа с аутентификацией
по протоколу HTTP для подключения пользователей к сервисам глобальных сетей
(например, Internet) . Устройство обеспечивает подключение и авторизацию пользователей, а
также выдачу статистики по подключениям локально (на WEB интерфейс устройства).
DSA-3110 Hotspot edition предоставляет законченное решение, обеспечивающее
подключение клиентов к Интернет с выдачей статистики по израсходованному трафику и
или времени.
Кроме того, DSA-3110 Hotspot edition - это шлюз, специально разработанный для
предоставления одновременного широкополосного доступа к Интернет пользователям
публичной (Public) и частной (Private) сети, при этом шлюз отделяет и защищает частную
сеть от общедоступной сети, имея два различных интерфейса подключения для
пользователей публичной и частной сети.
С помощью DSA-3110 Hotspot edition, в течение всего нескольких минут ваша организация
сможет создать зону общественного доступа (в том числе беспроводного), сохраняя при этом
частную сеть, которая не будет доступна извне и из публичного сегмента доступа.
Вне зависимости от размера и профиля компании, DSA-3110 Hotspot edition совместно с
точкой доступа или коммутатором является лучшим выбором для быстрого создания
раздельных зон публичного и частного доступа.
Для упрощения обслуживания зоны общественного доступа (hot-spot) DSA-3110 Hotspot
edition может использоваться совместно с термопринтером чеков (поставляется отдельно),
что позволяет снизить накладные расходы использования устройства и проводить создание
пользовательских записей (аккаунтов) во внутренней базе устройства автоматически силами
неквалифицированного в сфере IT персонала (например, официантов, барменов,
метрдотелей).
DSA-3110 Hotspot edition совместим с большинством популярных операционных
систем, включая Macintosh, *BSD, UNIX, Linux и Windows, и может быть интегрирован в
крупную сеть.
Типовые схемы подключения
На рисунках 1-3 представлены типовые схемы применения DSA-3110 Hotspot edition.
Рисунок 1. Обобщенная схема использования DSA-3110 Hotspot edition в зоне
общественного доступа с термопринтером DSA-3100P
Рисунок 2. Пример использования DSA-3110 Hotspot edition в Интернет- кафе
Рисунок 3. Пример использования DSA-3110 Hotspot edition в гостинице.
Функция преобразования сетевых адресов NAT
Служба NAT (Network Address Translation) представляет механизм использования одних
и тех же приватных IP-адресов в нескольких внутренних подсетях, уменьшая тем самым
потребность в зарегистрированных IP-адресах.
Устройство, поддерживающее функцию NAT, располагается на границе внутренней и
внешней сети и преобразует внутренние локальные адреса в уникальные глобальные IPадреса перед отправкой пакетов во внешнюю сеть. Преобразование, осуществляемое NAT,
может быть статическим или динамическим. Статическое преобразование происходит в
том случае, если пользователь самостоятельно конфигурирует адреса в таблице
соответствий. При этом конкретные внутренние адреса отображаются в заранее указанные
внешние адреса. При динамическом преобразовании пограничное устройство с функцией
NAT настраивается таким образом, чтобы внутренние адреса преобразовывались во внешние
из заранее определенного пула адресов. Также несколько внутренних узлов сети могут
использовать один внешний IP-адрес, позволяя экономить адресное пространство.
Характеристики DSA-3110 Hotspot edition
Аппаратные характеристики:
Процессор: IХP-425 266 МГц или Intel IXP-425 533 МГц (для ревизии DSA-3110/E/B
hotspot edition)
64MB RAM
16 MB Flash ROM
7 портов 10/100Base-TX Fast Ethernet
2 LAN интерфейса (1 Public LAN, 1 Private LAN) 10/100Base-TX
Встроенный 4 портовый коммутатор (интерфейс Public LAN)
2 WAN интерфейса 10/100Base-TX
Внешний блок питания 5В 3A
Светодиодные индикаторы питания и состояния подключений к интерфейсам
Консольный порт RS-232 (для подключения принтера чеков)
Программное обеспечение:
Базовая операционная система: Linux
Авторизация подключений: локально по протоколу HTTP
Поддержка шифрованного соединения https
Поддержка до 250 пользователей в локальной базе данных
Одновременная поддержка пользователей локальной базы данных и БД Radius
Radius аккаунтинг (для пользователей БД Radius)
Поддержка до 100 групп пользователей (тарифов) в локальной базе данных
Поддержка до 50 или 80 (для ревизии DSA-3110/E/B hotspot edition) одновременных
подключений пользователей
Поддержка квот по времени и трафику
Поддержка FreeSurfing Zone (зон гостевого доступа)
Поддержка редактора чеков (при использовании совместно с термопринтером чеков DSA3100P или Citizen CBM-910II-40RF230-A)
Встроенный DHCP сервер
NAT
Статическая маршрутизация
WEB-интерфейс управления
SSH-сервер
Интерфейс командной строки CLI
Telnet сервис (по умолчанию отключен)
Конфигурация интерфейсов со статическим адресом, DHCP, PPTP, PPPoE
Многочисленные возможности iptables, ip и других утилит, доступные для настройки
через стандартную командную строку встроенного Linux.
Установка
DSA-3110 обеспечивает возможность конфигурирования на основе Web- интерфейса,
что позволяет использовать в качестве станции управления любой компьютер, оснащенный
Web-браузером, независимо от операционной системы, и через защищенный командный
режим SSH (читайте об этом подробнее в документе DSA-3110 Hotspot edition СLI Guide).
Включение DSA-3110 Hotspot edition. Начало работы с устройством.
Перед тем, как начать настройку концентратора доступа, необходимо установить с ним
физическое соединение. Для этого потребуется:
1. Компьютер с ОС Linux, *BSD, UNIX, Windows или MacOS
2. Web-браузер с поддержкой JavaScript (Mozilla, Netscape Navigator, Microsoft IE, Opera...)
3. Кабели Ethernet для подключения к сети (RJ-45)
Далее:
1.
Подключите один конец кабеля RJ-45 к любому из портов строенного коммутатора
LAN1 (порты 4-7) , а другой конец к доступному порту Ethernet компьютера или
коммутатора существующей локальной сети.
2.
Подключите адаптер питания, включенный в комплект поставки к устройству и к сети
питания 220В.
Подключение к Web-интерфейсу
Web-интерфейс управления состоит из дружественного пользовательского графического
интерфейса (GUI), запускающегося на клиенте и НТТР-сервера, запускающегося на DSA3110 Hotspot edition. Связь между клиентом и сервером обычно осуществляется через TCP/IP
соединение с номером порта НТТР равным 80.
Для того чтобы подключиться к Web-интерфейсу управления устройства, на рабочей
станции необходимо запустить Web-браузер, в адресной строке которого ввести IP-адрес
DSA-3110 Hotspot edition. IP-адрес DSA-3110 Hotspot edition установленный по умолчанию
192.168.1.254:
1.Откройте Web-браузер
2.Введите IP-адрес DSA-3110 Hotspot edition (http://192.168.1.254)
Примечание: Если вы изменили IP-адрес, назначенный DSA-3110 Hotspot edition по
умолчанию, убедитесь, что был введен правильный IP-адрес.
Внимание: На устройстве также доступен HTTPS сервер. Он может быть использован по
желанию пользователю через введение в адресной строке Web-браузера IP-адрес DSA-3110
Hotspot edition с префиксом https:// . Связь между клиентом и сервером для HTTPS сервера
обычно осуществляется через TCP/IP соединение с номером порта равным 443.
По умолчанию для административного (привилегированного) доступа установлены
следующие имя пользователя и пароль:имя пользователя (User name) - admin, пароль
(Password) - admin.
В целях повышения безопасности сети настоятельно рекомендуется изменить пароль
администратора. Пожалуйста, перейдите на вкладку Система -> Пароль администратора
для смены пароля. После успешной регистрации появится окно системной статистики:
Рисунок 4. Окно статистики системы.
В устройстве имеется встроенная возможность переключения языка Web-интерфейса с
помощью одного клика. Для этого нажмите на надпись English или Russian в правом
верхнем углу экрана. Переключение языка доступно из любого меню и подменю.
Рисунок 5. Окно статистики системы на английском языке
Внимание:
10
1. Для сохранения настроек устройства в энергонезависимой памяти требуется сохранить
произведенные изменения в меню Система -> Конфигурация -> Сохранить.
2. Сброс настроек устройства к заводским установкам можно производить через
WEB интерфейс (меню Система –> Конфигурация -> Заводские) или же через
использование аппаратной кнопки Reset. Выходное отверстие этой кнопки
расположена на задней стороне устройства рядом с разъемом питания. Для активации
кнопки вставьте тонкую скрепку в отверстие (при включенном устройстве), нажмите и
удерживайте ее в течение 10 сек. При правильной активации кнопки Reset индикатор
Status сначала погаснет на 2-3 сек, потом будет быстро моргать в течение некоторого
времени, означая сброс настроек устройства к установкам по умолчанию, затем снова
погаснет на 2-3 сек и устройство будет окончательно перезагружено.
11
Настройка устройства с помощью WEB-интерфейса
Сеть
Данный пункт меню используется для:
Настройки сетевых параметров физических интерфейсов устройства.
Настройки трансляции адресов (NAT).
Настройки серверов имен (DNS) и доменов поиска.
Настройки встроенного DHCP сервера.
Настройки статических маршрутов.
Настройки работы с внешней базой данных пользователей (радиус сервером).
Номера портов 1-7 нанесенные на корпус устройства имеют следующую привязку к
функциональным внутренним интерфейсам:
Порты 4-7 - Интерфейс LAN1 (Public LAN) . Эти порты предназначены для подключения
устройств, которые образуют Hotspot Public сеть (например, точек доступа). Для
подключенных на этот интерфейс пользователей производится обязательная
аутентификация по протоколу http при любой попытке доступа к ресурсам
широкополосного канала (например, сети Интернет), а также производится
автоматический учет (аккаунтинг) передаваемых данных по времени или
трафику.
Порты 4-7 представляют собой коммутатор с изолированными портами
(т.е. передача пакетов между портами коммутатора запрещена, только на другие
интерфейсы).
Порт 3
- Интерфейс LAN2 (Private LAN). Этот порты предназначен для подключения
устройств, которые образуют внутреннюю (Private) сеть компании.
Пользователи, подключенные на этот интерфейс, могут подключаться к
широкополосному каналу без авторизации (авторизация присутствует, но она не
обязательна).
Порт 2
- Интерфейс WAN2.Интерфейс служит для подключения к широкополосному
каналу. По умолчанию отключен.
Порт 1
- Интерфейс WAN1.Интерфейс служит для подключения к широкополосному
каналу (например, ethernet подключению или ADSL модему).
По умолчанию на устройстве имеется следующая конфигурация интерфейсов:
LAN1 - 192.168.1.254
LAN2 - 192.168.0.254
WAN1 – тип подключения DHCP
WAN2 – отключен
Внимание: доступ к WEB-интерфейсу устройства может быть получен только с LAN
интерфейсов устройства (LAN1 или LAN2). Доступ к WEB-интерфейсу с WAN
интерфейсов (WAN1 и WAN2) запрещен.
12
Настройка сетевых интерфейсов
Откройте меню Сеть
Рисунок 6. Меню Сеть.
Выберите Сетевые интерфейсы
Рисунок 7. Меню Сеть -> Сетевые интерфейсы
Выберите из списка необходимый физический интерфейс для конфигурирования и
нажмите на «Изменить» для изменения настроек выбранного интерфейса.
В появившейся форме выберите тип интерфейса: Статический, DHCP.
Либо
Нажмите кнопку Добавить для конфигурирования виртуальных интерфейсов (тип
интерфейса PPTP или PPPoE)
13
Настройка статического интерфейса
Данный тип интерфейса является единственным возможным для интерфейсов eth0(LAN1) и
eth1 (LAN2) и одним из вариантов для интерфейсов eth2(WAN1) и eth3(WAN2).
Рисунок 8. Настройка статического IP адреса на интерфейсе
IP-адрес: присваиваемый интерфейсу IP-адрес
Маска сети: маска подсети
IP-адрес сети: адрес IP-сети конфигурируемого интерфейса, необязательный параметр,
определяется автоматически по маске подсети.
Широковещательный IP-адрес: адрес сети для рассылки широковещательных пакетов.
Необязательный параметр, определяется автоматически по маске подсети.
MAC-адрес интерфейса: аппаратный адрес для установки на интерфейс. Необязательный
параметр.
Размер пакета MTU: позволяет вручную сконфигурировать максимальный размер
передаваемого интерфейсом пакета. Необязательный параметр.
Метрика: метрика интерфейса. Позволяет назначить приоритет интерфейса.
Необязательный параметр.
Шлюз по умолчанию: IP-адрес шлюза по умолчанию. Задает адрес для маршрутизации
пакетов во внешние сети (применим только для WAN интерфейсов). Необязательный
параметр.
Способ запуска: позволяет включить или выключить автоматический запуск данного
интерфейса при загрузке устройства.
Нажать кнопку Сохранить
14
Настройка интерфейса DHCP
Рисунок 9. Настройка DHCP клиента на интерфейсе.
Тип интерфейса: способ конфигурации данного интерфейса (DHCP)
Интерфейс: название конфигурируемого интерфейса
MAC-адрес интерфейса: аппаратный адрес для установки на интерфейс. Необязательный
параметр.
Способ запуска: позволяет включить или выключить автоматический запуск данного
интерфейса при загрузке устройства.
Нажать кнопку Сохранить
15
Добавление или изменение настроек интерфейса PPTP
Рисунок 10. Настройка PPTP клиента на интерфейсе.
Тип интерфейса: способ конфигурации данного интерфейса (PPTP)
Название соединения: имя соединения для идентификации. Необязательный параметр.
Пользователь: Имя пользователя для регистрации на PPTP сервере.
Пароль: Пароль пользователя для регистрации на PPTP сервере.
IP –адрес сервера: IP адрес PPTP сервера.
Использовать как маршрут по умолчанию: Использовать IP адрес сервера как маршрут
по умолчанию (адрес назначения всех пакетов, для которых не был найден маршрут)
Метрика: Параметра служащий для определения приоритетности данного соединения
перед другими
Способ запуска: позволяет включить или выключить автоматический запуск данного
интерфейса при загрузке устройства.
Нажать кнопку Сохранить
16
Добавление или изменение настроек интерфейса PPPoE
Рисунок 11. Настройка PPPoE клиента на интерфейсе.
Тип интерфейса: способ конфигурации данного интерфейса (PPPoE)
Название соединения: имя соединения для идентификации. Необязательный параметр.
Интерфейс: наименование интерфейса, к которому будет «привязан» конфигурируемый
PPPoE интерфейс.
Пользователь: Имя пользователя для регистрации на PPPoE сервере.
Пароль: Пароль пользователя для регистрации на PPPoE сервере.
Имя концентратора: Имя PPPoE сервера провайдера
Имя сервиса:
Использовать как маршрут по умолчанию: Использовать IP адрес сервера как маршрут
по умолчанию (адрес назначение всех IP пакетов, для которых не был найден маршрут)
Метрика: Параметра служащий для определения приоритетности данного соединения
перед другими
Способ запуска: позволяет включить или выключить автоматический запуск данного
интерфейса при загрузке устройства.
Нажать кнопку Сохранить
17
После изменения настроек физических интерфейсов или добавления/изменения настроек
виртуальных интерфейсов вы получите Новую конфигурацию интерфейсов (см. рис.10).
В данной закладке меню вы можете сохранить новую конфигурацию с помощью кнопки
Применить, либо отказаться от ее сохранении с помощью кнопки Удалить.
Рисунок 12. Сохранение изменений конфигурации интерфейсов
18
Маршрутизация
Это пункт предназначен для добавления в систему статических маршрутов (маршрутов к
сетям, непосредственно не присоединенным к устройству, но доступным через интерфейсы
устройства).
Изменение настроек статической маршрутизации:
Откройте меню Сеть- Маршрутизация
Нажмите кнопку Добавить маршрут
Введите настройки маршрута:
Сеть направления - сеть назначения, к которой прописывается данный маршрут
Маска сети направления - маска сети назначения
Шлюз – IP адрес, через который доступна сеть назначения
Метрика- метрика маршрута
Через интерфейс - укажите интерфейс, через который доступна сеть назначения. В случае
указания значения данного параметра Автоматически, интерфейс будет вычислен
устройством на основе данных об присоединенных сетях.
Нажмите кнопку Сохранить
Рисунок 13. Добавление статического маршрута
19
Рисунок 14. Применение статического маршрута
Нажмите кнопку Применить, для применения новой конфигурации маршрутов.
20
Трансляция сетевых адресов
Выберите этот пункт меню для настройки NAT (Network address translation).
Данный пункт меню используется, чтобы объявить подсети, которым требуется трансляция
адресов. Физический интерфейс, используемый для трансляции той или иной сети,
выбирается автоматически на основании сетевых настроек, сделанных в пункте Сеть Сетевые интерфейсы.
Кнопка «Включить/Отключить» используется для полного отключения в устройстве
функции NAT.
Кнопка «Заводские» используется для восстановления настроек по умолчанию для
функции NAT.
По умолчанию функция NAT осуществляется для сетей
192.168.1.0/24,192.168.0.0/24,10.0.0.0/8.
Изменение настроек NAT
Откройте меню Сеть- Трансляция адресов
Нажмите Редактировать
Рисунок 15. Меню Сеть – Трансляция адресов
Введите подсеть и через слеш (/) маску подсети. Маска подсети может быть введена либо
в обычном (четырехоктетном виде)- например 255.255.255.0, либо в виде так называемой
маски переменной длины (например, /16 соответствует 255.255.0.0, /24 255.255.255.0 , /30
– 255.255.255.252 и т. д.).
Нажмите кнопку Сохранить.
21
Серверы имен
Этот пункт предназначен для добавления в систему серверов имен (DNS серверов) и доменов
поиска.
Первые используются для определения IP по имени сервера в Интрасетях или Интернете
(обычно указываются провайдером или назначаются администратором сети), вторые нужны
для автоподстановки домена первого или второго уровня при указании неполного имени
(например, при значении этого параметра .ru, указываете yandex - подставляется yandex.ru) .
Устройство может также выполнять функцию DNS relay, то есть ретранслировать DNS
запросы пользователей на внешние (в том числе, выданные провайдером) DNS сервера. В
этом случае в качестве DNS сервера для клиентов Public сети указывается IP интерфейса
LAN1 устройства, а на само устройстве указываются внешние DNS сервера.
Примечание: При использовании встроенного в устройство DHCP сервера, раздача сетевых
параметров клиентам (в том числе DNS серверов) осуществляется автоматически,
необходимо лишь указать внешние DNS в данному пункте меню.
Добавление DNS сервера
Откройте меню Сеть -> Серверы имен
Введите в поле Серверы Имен -IP адреса DNS серверов, и нажмите кнопку Сохранить.
Рисунок 16. Добавление Сервера имен
22
Добавление Домена поиска
Откройте меню Сеть -> Серверы имен -> Домены поиска
Введите в поле Домены для поиска имена доменов первого или второго уровня
(разрешается не более 3 имен)
Нажмите кнопку
Рисунок 17. Добавление Домена поиска
23
DHCP Сервер
Это пункт предназначен для настройки внутреннего DHCP сервера устройства.
Данный сервер используется для автоматической выдачи IP адресов Hotspot пользователям,
подключенным к интерфейсу LAN1 (Public).
В настройках данного пункта меню можно
Непосредственно включить или выключить внутренний DHCP сервер (отметить поле
DHCP включен);
Установить начальный и конечный IP-адрес пула IP адресов, используемых для выдачи
DHCP сервером IP адресов клиентам. Для этого в полях Начало диапазона и Конец
диапазона, устанавливается соответственно четвертый октет начального и конечного IP
адреса (первые три октета IP адреса принимаются равными октетам интерфейса LAN1 и
отображаются на WEB-интерфейсе (они равны умолчанию 192.168.1.).
Время жизни выделенного IP адреса для DHCP в минутах (время выделения IP адреса,
через которое в отсутствие от устройства подтверждения о необходимости сохранения это
IP адрес отзывается и может быть отдан другому устройству).
Рисунок 18. Настройка внутреннего DHCP сервера
24
Настройка параметров работы с Radius-сервером
Это пункт меню предназначен для настройки работы устройства с внешней
централизованной базой данных пользователей по протоколу Radius.
Такая схема удобна при наличии нескольких устройств (объектов), работающих с одной
базой пользователей.
Кроме того, для пользователей БД Radius система производит учет трафика посредством
протокола Radius (Radius аккаунтинг).
Для задания настроек пользователей внешней БД служит группа radius (смотрите меню
Группы). Данная группа необходима лишь для задания полосы пропускания группы и
пользователей, поэтому создание в этой группе локальных пользователей бессмысленно (они
будут иметь статус локальной БД).
Внимание: Данные о следующем времени проверки авторизации (имени пользователя и
пароля) содержатся в поле SESSION_TIMEOUT пакетов Radius протокола.
Поэтому для пользователей группы radius параметр длина акккаунта не имеет смысла
(хотя и присутствует в меню).
Внимание: Устройство может одновременно работать как во внутренней (локальной БД), так
и с внешней БД (на Radius сервере). Это придает дополнительную гибкость системе
управления пользователями и позволяет иметь как централизованных пользователей,
доступных в случае сети объектов на каждом объекте, так и локальных пользователей,
доступных только на текущем объекте.
Однако необходимо только помнить, что авторизационные данные локальных пользователей
хранятся на устройстве локально, а пользователей Radius – на сервере авторизации Radius.
Рисунок 19. Настройки работы устройства с радиус сервером
25
Рисунок 20. Изменение настроек работы устройства с радиус сервером
Изменение настроек работы с сервером Radius:
Откройте меню Сеть- Radius
Нажмите Редактировать
Измените настройки
Адрес сервера авторизации- IP адрес RADIUS сервера авторизации (сервере хранения
внешней БД).
Пароль для доступа к серверу авторизации – пароль для доступа к RADIUS серверу
авторизации.
Адрес сервера аккаунтинга- IP адрес RADIUS сервера аккаунтинга (сервера, куда
передаются данные о трафике пользователей).
Пароль для доступа к серверу аккаунтинга - пароль для доступа к RADIUS серверу
аккаунтинга.
Нажмите Сохранить
26
Меню-пользователи и группы
Пункты данного меню предназначены для создания и работы с внутренней базой данных
пользователей устройства.
Группы
Данный пункт меню используется для работы с локальной базой групп.
Группа является по своей сути описанием тарифа доступа для пользователей общественной
(Hotspot) сети к широкополосному каналу связи.
Параметры создаваемой группы полностью определяют параметры (профиль) доступа
пользователей данной группы.
Такие, как, например, ширина полосы (максимальная скорость доступа), выделяемая группе
и каждому пользователю в данной группе в отдельности, цена за единицу информации и
количество предустановленных единиц в группе.
Группы бывают двух основных типов:
с доступом по времени;
с доступом по количеству потребленной информации (трафику).
Для групп первого типа принимается единица измерения, равная минуте или часу.
Для групп второго типа принимается единица измерения, равная килобайту или мегабайту.
Вы можете добавлять, редактировать и удалять группы в локальной базе данных групп.
Всего может быть создано до 50 пользовательских групп.
В системе имеется две предустановленных группы
1. Группа Default. Данная группа является прикрепленной к термопринтеру чеков
(поставляется отдельно). По умолчанию группа default является группой доступа по
времени. Однако это может быть изменено в свойствах группы (смотрите настройку
параметров группы ниже).
При использовании принтера чеков нажатие на кнопку «Print» на панели управления
принтера DSA-3100P (или кнопку SEL для Citizen CBM-910) вызывает автоматическую
генерацию с пользователя со случайным именем внутри группы default (согласно заданным
в ней параметрам)
Внимание: Не удаляйте группу default при использовании принтера чеков. При отсутствии в
меню группы с именем default принтер чеков работать не будет.
Примечание 1: Принтер чеков привязан только к группе default. Привязать принтер чеков к
группе с другим именем невозможно. Используйте редактирование параметров группы
default для изменения параметров тарифа работы с термопринтером чеков.
Примечание 2: По умолчанию группа default имеет неограниченную продолжительность
аккаунтов, поэтому принтер чеков будет только автоматически создавать новых
пользователей, но они не будут удаляться из системы автоматически. Если необходимо
автоматическое удаление пользователей, созданных принтером истечению заданного
промежутка времени измените параметр «Длина аккаунта» в свойствах группы default
(смотрите настройку параметров группы ниже).
Вид выдаваемого принтером чека редактируется в меню «Печать чеков» WEB-интерфейса
устройства.
27
2.Группа Radius. Данная группа является прикрепленной к внешней базе данных Radius.
(см. пункт меню Raduis).Данная группа служит только для задания параметров
пользователей внешней БД (например, полосы). Поэтому добавление в эту группу
пользователей локально не имеет смысла (такой пользователь будет считаться пользователем
локальной базы пользователей).
Рисунок 21. Меню- Группы
Добавление новой группы:
Откройте меню Группы
Нажмите кнопку Добавить
28
Рисунок 22. Добавление группы
Введите параметры группы:
Имя группы - название группы (тарифа). Рекомендуется задавать более или менее
осмысленные имена для групп во избежание путаницы при большом их числе.
Единица измерения – единица измерения тарифа. Возможны варианты min
(минута), hour (час), Kb (килобайт), Mb (мегабайт). Таким образом, выбор единицы
измерения определяет не только саму единицу, но и тип группы (учет по времени,
если выбраны min или hour , или по трафику, если выбраны Кb или Mb).
Цена за единицу – принимаемая в данной группе (тарифе) цена за единицу (времени
или трафика) в условном эквиваленте.
Полоса группы, кбайт/c – выделяемая на всю группу полоса пропускания
(максимальная суммарная скорость всех пользователей данной группы, выраженная
в килобайтах в секунду, с которой может быть передана информация через
устройство в сторону пользователей). При указании в данном поле значения 0,
полоса пропускания для пользователя не ограничивается, и принимается равной
максимальной для устройства
(90мбит/c=11520кбайт/c).
Полоса пользователей, кбайт/c- выделяемая на каждого пользователя данной
группы полоса пропускания (максимальная скорость одного пользователя данной
группы, выраженная в килобайтах в секунду, с которой может быть передана
информация через устройство в сторону пользователей).
При указании в данном поле значения 0, полоса пропускания для пользователя не
ограничивается, и принимается равной максимальной для устройства
(90мбит/c = 11520кбайт/c).
29
Количество единиц – предустановленная квота для пользователей данной группы
(количество единиц времени или трафика, которое может быть оплачено и
использовано одноразово пользователем при его создании).
Длина аккаунта – количество времени, которое каждый пользователь данной
группы может существовать в системе с момента его создания.
Возможные варианты: безлимитный (длина аккаунта бесконечна) и ручной (с
указанием времени жизни аккаунта в днях, часах и минутах со времени его
создания).
По окончании данного времени пользователь будет:
для пользователей созданных посредством чекового принтера -автоматически
удален из системы (даже если на его счету будут оставаться средства)
для пользователей созданный в локальной БД вручную-заблокирован
(переведен в состояние END_OF_ACCOUNT).Пользователь будет
существовать в системе, но доступ по нему будет закрыт.
Нажмите кнопку Добавить
Внимание:
1. При выборе единицы изменения учитывайте тот факт, что погрешность учета
составляет 1 минуту.
2. Количество пользователей в каждой отдельной группе не ограничено. Поэтому, если
суммарная полоса пользователей, находящихся в данной группе и одновременно
работающих, больше полосы группы, то полоса группы будет распределяться на всех
пользователей данной группы равномерно.
Например, если полоса группы 100 кбайт/c , а полоса пользователей 50 кбайт/c,
то при работе в данной группе одновременно 2 и менее пользователей полоса каждого будет
равна 50 кбайт/c , при работе трех пользователей- 100/3=33.3 кбайт/c, четырех- 100/4=25
кбайт/c и т. д.
3.В сетевом соединении часть полосы пропускания часто тратится на служебную
информацию (до 7-8% от полосы пропускания). Поэтому, например, при копировании файла
по протоколу FTP с удаленного сервера на компьютера пользователя со скоростью 100
кбайт/c, вы можете получить реальную скорость копирования на уровне 92-93 кбайт/c.
30
Пользователи
Данный пункт меню используется для работы с локальной базой пользователей.
Локальная база пользователей содержит учетные записи всех пользователей публичной
Hotspot cети, авторизующихся по протоколу http.
Вы можете добавлять, изменять и удалять учетные записи пользователей (кнопки Добавить,
Изменить, Удалить) Всего может быть создано до 250 пользователей в локальной базе
данных.
В данном меню вы также можете выполнять служебные действия над учетными записями
пользователей, например, временно блокировать и разблокировать определенные учетные
записи без их удаления (Кнопки Блокировать и Разблокировать в меню Пользователи).
Каждый пользователь принадлежит к своей группе, выбор которой определяет служебные
данные, относящиеся к учету информации, потребленной данным пользователем - вид учета,
стоимость единицы, полоса и т. д. (подробнее о группах смотрите в предыдущем пункте
данного руководства).
Внимание: Пользователь с именем admin является зарезервированным привилегированным
пользователем, предназначенным только для настройки устройства. Пользователь с именем
admin всегда присутствует в устройстве (не зависимо от базы данных) и не имеет выхода на
порты WAN устройства.
Запрещается внесение этого имени в локальную базу данных.
Вид меню Пользователи показан на рисунке 23.
Рисунок 23. Меню- Пользователи
В данном меню вы можете получить информацию:
31
O каждой учетной записи пользователя, внесенной в локальную базу данных (поле Имя
пользователя)
O привязке учетной записи к определенной группе (поле Имя группы);
O пароле учетной записи (Поле Пароль);
О статусе учетной записи (текущем состоянии пользователя- поле Статус);
Об остатке тарифных единиц на локальном счету пользователя (поле Остаток);
О текущем потребленном трафике локальной учетной записью (независимо,
сконфигурирована она для учета по времени или трафику- поле Трафик в байтах)
Трафик показывается только для текущей сессии пользователя, т.е., если пользователь
прекращает работу, а через некоторое время опять продолжает работу, то трафик
начинает отсчет заново;
O дате и времени последнего учета единиц трафика и времени (поле Последний
биллинг). Биллинг проводится с периодичностью один раз в минуту для всех типов
групп и пользователей. Если количество тарифных единиц при очередном биллинге
меньше 1, публичный доступ пользователя блокируется.
О дате и времени, до которого данный пользователь будет существовать в системе (поле
Конец аккаунта). В случае безлимитного аккаунта в данном поле будет стоять прочерк
напротив данного пользователя.
Для поля Статус доступны следующие состояния:
READY- готов к логину (учетная пользовательская запись создана и ждет подключения
пользователя)
USER_BLOCKED- пользователь заблокирован администратором системы (вручную).
END_OF_ACCOUNT – время жизни данного пользовательского аккаунта завершено.
Пользователю с таким аккаунтом не разрешается авторизация в системе.
INTROERR- Ошибки при аутентификации (например, неправильно набран пароль).
INTRODUCED-Аутентификация прошла успешно. Происходит настройка доступа
пользователя.
SHAPED- Аутентификация прошла успешно. Настройка доступа прошла успешно.
Пользователь успешно работает.
SHAPERR- Аутентификация прошла успешно. Ошибки при конфигурировании (настройки)
доступа.
DBINITERR- при загрузке пользователя из локальной базы данных произошли ошибки,
дальнейшая работа в штатном порядке с ним невозможна
Для редактирования нажмите на нужной записи, для добавления новой записи нажмите
Добавить:
32
Рисунок 24. Добавление пользователя в локальную базу данных
Имя группы: имя группы, к которой принадлежит данная учетная запись
Имя пользователя: Имя учетной записи. Используется при авторизации
Кнопка Очистить предназначена для очистки поля Имя пользователя.
Кнопка Сгенерировать для автоматической генерации имени пользователя согласно
настроек Генератора (пункт меню Настройки - Генератор).
Пароль: пароль учетной записи
Кнопка Очистить предназначена для очистки поля Пароль.
Кнопка Сгенерировать для автоматической генерации пароля согласно настроек
Генератора (пункт меню Настройки - Генератор).
Остаток: количество тарифных единиц на локальном счету пользователя при его
создании.
Вы можете изменить количество тарифных единиц на счету пользователя не только
при его создании, но даже в процессе его работы посредством кнопки Изменить в
меню Пользователи.
Конец аккаунта: Определяет тип пользователя по отношению ко времени действия
его в системе:
Aвто- период действия принимается равным текущее системное время + значение
поля Длина аккаунта группы, в которой создан пользователь;
Ручной – время окончания действия аккаунта пользователя задается вручную,
независимо от свойств указанных в параметрах группы
Безлимитный - время действия аккаунта бесконечно (удаление данного пользователя
из системы может быть произведено только вручную).
Конец аккаунта (период): Задает дату и время окончания действия аккаунта в случае
выбора Конец аккаунта – Ручной.
По окончанию изменения настроек нажмите кнопку Сохранить
33
Активные пользователи
Для удобства администратора, настраивающего и контролирующего данное устройство, в
меню Статистика - Активные пользователи имеется список пользователей, получающих
доступ в Интернет через устройство в данный момент времени. Данное меню позволяет
просмотреть статистику по этим пользователям и незамедлительно заблокировать (закрыть
публичный доступ через устройство) или разблокировать для любого пользователя.
Данное меню показывает всех активных в данный момент пользователей (как
зарегистрированных через локальную БД, так и получающих доступ в Интернет
посредством регистрации в централизованной БД Radius).
Рисунок 25. Меню - Активные пользователи
34
Получение статистики пользователем публичного доступа
Каждый пользователь (как локально созданный, так и созданный через централизованную
БД Radius), устройства имеет непривилегированный доступ к WEB- интерфейсу устройства
под своей учетной записью (именем пользователя и паролем).
Для доступа к WEB интерфейсу в непривилегированном режиме используется IP адрес
LAN1 (Public LAN) интерфейса устройства.
Непривилегированный доступ не позволяет изменять настройки устройства, но
предоставляет доступ пользователю к статистике только по своей учетной записи
(используются все те же поля, что и для меню для меню Пользователи).
Кнопка Обновить позволяет обновлять статистику по учетной записи, однако следует
помнить, что статистика обновляется не чаще одного раза в минуту.
Рисунок 26. Статистика для пользователей
Внимание: Для пользователей публичного доступа закрытие окна браузера со статистикой
не везет к немедленному прекращению доступа в глобальную сеть через устройство (окно
браузера можно закрыть сразу после введения аутентификационной информации по
протоколу http).
Для временной приостановки публичного доступа (например, пользования сетью Интернет)
необходимо обязательно нажать на кнопку Завершить сессию на панели статистики
данного пользователя. Только после этого подсчет трафика или времени в устройстве будет
приостановлен.
Примечание: При отсутствии активности пользователя в течение 250 секунд, производится
автоматический выход пользователя из системы и запрет публичного доступа. Отсутствием
активности считается нулевое количество информации (байт), переданное через устройство.
Для повторного использования публичного доступа в этом случае необходимо ввести вновь
аутентификационную информацию.
Для пользователей, авторизованных через централизованную БД Radius, этот период
бездействия равен параметру Idle-Timeout, передаваемому в пакетах протокола Radius.
И только в отсутствии в пакетах протокола Radius данного параметра, значение времени
бездействия принимается как для локальной БД- 250секунд.
35
Меню-Настройки
Данное меню содержит различные вспомогательные настройки и функции, облегчающие
работу с устройством.
Рисунок 27. Меню- Настройки
36
Печать чеков
Данный пункт меню используется для настройки шаблона чека выдаваемого термопринтером
Вы можете менять содержимое полей в данном меню и использовать каждое поле, как для
вывода текстовой информации, так и для вывода необходимой для Hotspot пользователей
аутентификационных данных (имя пользователя, пароль, а также вспомогательная
информации для подключения к беспроводной сети – имя беспроводной сети, ключей и тип
шифрования и т. д.)
Аутентификационные данные вводятся специальными служебными переменными после
служебного символа $ (значения большинства переменных описаны прямо в WEB
интерфейсе устройства справа от полей ввода).
Например, $login обозначает, что в этой позиции чека выводится имя текущего пользователя,
для которого генерируется чек.
Количество строк, символов, а также расположение по позициям символов в меню
Настройка печати чеков полностью соответствуют строкам и позициям на чеке,
выдаваемым термопринтером. Добавить и удалить строки вы можете кнопками Добавить и
Удалить. Изменить взаимное расположение строк (поменять их местами) вы можете
кнопками Вниз и Вверх.
Для того, что бы выполнить операции взаимного перемещения строк или удаления
соответствующей строки вы должны сначала выделить ее щелчком левой кнопки мыши, а
затем нажать соответствующую управляющую кнопку.
Пункт Выберите принтер содержит выпадающий список всех поддерживаемых типов
принтеров.
Внимание: русские буквы поддерживаются только некоторыми типами принтеров
(например, Citizen CBM-910).Такие принтеры помечены в выпадающем списке типов
принтеров (RUS).При задании в полях меню Печать чеков описаний на русском языке на
принтерах, не поддерживающих русский язык, будут выводиться искаженные символы.
Кнопка Сохранить отвечает за сохранение шаблона чека в памяти устройства.
Кнопка Печать чека производит автоматическую генерацию пользователя в системе и
печать для него чека с заданным в данном меню шаблоном
Кнопка Тест производит печать чека с заданным в данном меню шаблоном без генерации
пользователя в системе
37
Рисунок 28. Печать чеков
Рисунок 29. Печать чеков - Выбор принтера и шаблон на русском языке
38
Загрузка шаблонов
Данный пункт меню используется для настройки шаблонов главной страницы (той, на
которую попадают неавторизованные пользователи при запросе в сеть Интернет и в которой
вводятся авторизационные данные) и страницы статистики.
Возможность составлять пользователю свои собственные страницы входа в систему и
страницы статистики позволяет владельцам системы (администраторам и т.п.) делать
приятный и отвечающий их потребностям интерфейс. Там может быть размещено название
организации, реклама, дополнительная информация и прочее.
По желанию администратора сети стандартные html страницы с логотипом компании D-link
может быть заменена на заранее созданную html страницу с собственным дизайном.
Также можно загружать любые другие файлы, связанные и упомянутые в коде html
cтраницы:
изображения (png, gif, jpeg и т.п.);
файлы с таблицами каскадных стилей (css);
файлы со скриптами (JavaScript, VBScript и т.п.)
Для того, чтобы использовать собственные страницы пользователя (вход, статистика),
необходимо:
1. Разработать дизайн страниц, сделать все необходимые приготовления;
2. Написать страницы в соответствии с описанными здесь шаблонами и ограничениями.
Подробно правила составления страниц и ограничения изложены в Приложении 1
настоящего руководства)
3. Загрузить файлы в устройство через web-интерфейс.
4. Проверить работу.
Внимание: Имя файла-шаблона не может быть произвольным. Допускаются только
следующие имена файлов-шаблонов. Это означает, что если Вы сохраните шаблон под
именем, скажем, my_login, то выводится будет всё равно шаблон по умолчанию!
Зарезервированные имена файлов-шаблонов:
udlogin_pc - пользовательский файл со страницей приветствия (login page),
предназначенный для отображения на персональном компьютере (ПК, PC);
udlogin_pda - пользовательский файл со страницей приветствия (login page),
предназначенный для отображения на карманном компьютере (КПК, PDA);
udstat_pc - пользовательский файл со страницей статистики, предназначенный для
отображения на персональном компьютере (ПК, PC);
udstat_pda - пользовательский файл со страницей статистики, предназначенный для
отображения на карманном компьютере (КПК, PDA);
Примечание: Данные имена справедливы только для html страниц. Для файлов стилей (css)
и java-cкриптов допускаются любые имена файлов (однако они должны быть упомянуты в
коде html страницы).
39
Для загрузки пользовательского шаблона выполните следующие действия:
Выберите меню Настройки - загрузка шаблонов
Нажмите кнопку Обзор и выберите на локальном диске компьютера, с которого
производится управление устройством, нужный файл
Нажмите кнопку Загрузка
Имя файла загруженного шаблона появится в списке Список файлов шаблонов
Если шаблон использует файлы стилей и java-скриптов, то повторяем последние два
пункта для этих файлов
Примечение: Если ваш файл появился в списке, но по прежнему отображается
шаблон по умолчанию, это значит имя шаблона на соответствует имени
зарезервированным в системе для файлов-шаблонов (смотрите выше).
Удалите шаблон (нажатием на "Delete" напротив названия шаблона),
переименуйте его у себя в соответствии с пунктом и повторите действия.
Рисунок 30. Загрузка шаблонов
40
Пример составления страницы пользователя логина
Этот пример только демонстрационный (другие шаблоны приведены на FTP
cервере D-link)
Содержимое файла udlogin_pc:
<?xml version="1.0" encoding="UTF-8"?>
<!DOCTYPE html PUBLIC "-//W3C//DTD XHTML 1.0 Strict//EN"
"http://www.w3.org/TR/xhtml1/DTD/xhtml1-strict.dtd">
<html xmlns="http://www.w3.org/1999/xhtml" xml:lang="en" lang="en">
<head>
<title>D-Link DSA</title>
<meta http-equiv="content-type" content="application/xhtml+xml; charset=utf-8" />
<meta http-equiv="cache-control" content="no-cache" />
<meta http-equiv="content-style-type" content="text/css" />
<link rel="stylesheet" href="templates/user/login.css" type="text/css" />
</head>
<body inhibited_load="on_load();">
<div id="id_div_main_container">
<form id="id_form_main" method="post" enctype="application/x-www-form-urlencoded"
action="index.cgi">
<div id="id_div_login_input">
@LNG:hs_login@:
<input id="A1" name="A1" type="text" maxlength="15" />
<br />
<br />
@LNG:hs_password@:
<input id="A2" name="A2" type="password" maxlength="30" />
<input id="auth" name="auth" type="hidden" value="auth" />
<br />
<br />
</div>
<div id="id_div_login_buttons">
<br />
<input name="bt" type="submit" value="@LNG:button_enter@" />
</div>
</form>
</div>
</body>
</html>
Содержимое файла login.css (именно это имя файла стиля указано в шаблоне):
#id_div_login_input{
width: 350px;
height: 80px;
max-width: 348px;
max-height: 78px;
text-align: center;
margin: auto;
background-color: #A0A0B0;
border-left-color: #000000;
border-right-color: #000000;
border-top-color: #000000;
border-bottom-color: #000000;
border-left-style: solid;
41
border-right-style: solid;
border-top-style: solid;
border-bottom-style: solid;
border-left-width: 1px;
border-right-width: 1px;
border-top-width: 1px;
border-bottom-width: 1px;
}
#id_div_login_input div{
width: 320px;
height: 60px;
max-width: 320px;
max-height: 60px;
margin: auto;
margin-top: 10px;
text-align: right;
}
#id_div_login_input div input{
width: 160px;
height: 20px;
max-width: 158px;
max-height: 18px;
border-left-style: solid;
border-right-style: solid;
border-top-style: solid;
border-bottom-style: solid;
border-left-color: #303030;
border-right-color: #303030;
border-top-color: #303030;
border-bottom-color: #303030;
border-left-width: 1px;
border-right-width: 1px;
border-top-width: 1px;
border-bottom-width: 1px;
}
#A1, #A2{
width: 160px;
background-color: #F0F0FF;
color: #0A0A0A;
cursor: text;
}
#id_div_login_buttons{
margin: auto;
text-align: center;
}
Содержимое файла login.js (именно этот файл скрипта указан в шаблоне):
function on_load(){
alert("Загружен Ваш шаблон!");
}
42
Сети доступа
Данный пункт меню используется как фильтр доступа- для указания отдельных IP сетей,
которым разрешена авторизация на данном устройстве
Внесите диапазоны IP адресов (IP подсети) в поле Сети доступа и нажмите кнопку
Сохранить.
В случае списка IP подсетей они вносятся через запятую.
Рисунок 31. Сети доступа
43
Свободный доступ
Данный пункт меню используется для указания отдельных IP адресов или IP сетей,
тарификация на которые не производится (это, например, может быть WEB-сайт компании,
использующей устройство или сайт гостевого доступа).
Внесите необходимые IP адреса или диапазоны IP адресов (IP подсети) в поле Сети
бесплатного доступа и нажмите кнопку Сохранить.
В случае списка IP адресов и подсетей они вносятся через запятую.
Внесите скорость доступа к бесплатным ресурсам (в килобитах в секунду) в поле RATE
KBPS.
Внимание: Доменные имена не поддерживаются. В данном меню вносите только IP адреса
или диапазоны IP адресов (IP подсети).
Рисунок 32. Свободный доступ
44
Язык по умолчанию
Данный пункт меню используется для указания языка WEB-интерфейса, используемого по
умолчанию. По умолчанию в заводских настройках используется английский язык.
Рисунок 33. Язык по умолчанию
45
Генератор
Данный пункт меню используется для задания настроек автоматического генератора
пользователей и паролей (используется в меню Пользователи и пароли-Пользователи).
Данный пункт используется для генерации пользователей в локальной БД по заранее
определенному шаблону.
Рисунок 34. Генератор имен пользователей и паролей
Настройки идентичны как генератора (имен пользователей) логинов, так и для
генератора паролей:
Минимальная длина - минимальная длина логина (имени пользователя)
или пароля в символах. По умолчанию 10.
Максимальная длина - максимальная длина логина (имени пользователя)
или пароля в символах. По умолчанию 10.
Регистр символов - Регистр применяемых символов - Нижний, верхний,any
(любой).
Допустимые символы - Все или Ручной. При выборе ручной комбинации
символов можно выбрать только цифровые (0-9), только алфавитные (A-Z),
символ подчеркивания или комбинацию этих вариантов.
Префикс - обязательные первые символы в каждом генерируемом имени
пользователя или пароле.
Постфикс - обязательные последние символы в каждом генерируемом имени
пользователя или пароле.
После изменения настроек генератора логинов и паролей нажмите кнопку
Сохранить
46
Hotspot
Данный пункт меню используется для запуска или останова движка авторизации
пользователей.
Данный пункт может пригодиться для открытия или закрытия публичной зоны доступа и
позволяет отключать от сети доступа всех пользователей одновременно.
Кнопка Старт- запуск движка авторизации пользователей.
Кнопка Стоп - останов движка авторизации пользователей.
Кнопка Рестарт – останов, а затем старт движка авторизации пользователей
Рисунок 35. Меню Настройки-Hotspot
47
Меню-Система
Рисунок 36. Меню Система.
Перезагрузить - нажатие этой кнопки приводит к перезагрузке устройства
48
Пароль администратора
Выберите этот пункт для изменения параметров учетной записи администратора для доступа
к WEB-интерфейсу настройки
Рисунок 37. Изменение пароля администратора
Пользователь: текущее имя пользователя с правами администратора.
Пароль: введите новый пароль WEB-администратора
Подтверждение пароля: введите новый пароль еще раз для исключения ошибок и
опечаток при вводе.
По окончанию изменения настроек нажмите кнопку Сохранить
Примечание: Установка в данном меню галочки “ изменить системный пароль” приводит к
изменению пароля администратора на заданный пользователем не только в WEBинтерфейсе но и в командном режиме ( рекомендуется всегда оставлять данную опцию
отмеченной).
49
Конфигурация
Выберите этот пункт для сохранения изменений или сброса параметров устройства к
заводским установкам.
Рисунок 37. Меню работы с конфигурацией системы
Рисунок 38. Меню работы с конфигурацией системы
Закладка меню Настройка:
Кнопка Сохранить: нажмите для сохранения изменений конфигурации устройства в
энергонезависимой памяти.
50
Внимание: Этот пункт меню сохраняет изменение настроек, сделанных во всех разделах
меню в энергонезависимой памяти. Обязательно обращайтесь к нему после любого
изменения настроек устройства. В противном случае при аппаратной перезагрузке
устройства все изменения будут утеряны.
Кнопка Заводские : Нажмите эту кпопку для сброса настроек устройства к заводским
установкам.
Внимание: Другим вариантом сброса настроек к заводским установкам является
использование аппаратной кнопки Reset. Выходное отверстие этой кнопки
расположена на задней стороне устройства рядом с разъемом питания. Для активации
кнопки вставьте тонкую скрепку в отверстие ( при включенном устройстве), нажмите и
удерживайте ее в течение 10 сек. При правильной активации кнопки Reset индикатор
Status сначала погаснет на 2-3 сек, потом будет быстро моргать в течение некоторого
времени, означая сброс настроек устройства к установкам по умолчанию, затем снова
погаснет на 2-3 сек и устройство будет окончательно перезагружено.
Кнопка Восстановить : Нажмите эту кпопку для загрузки ранее сохраненной
конфигурации (всех параметров устройства) с локального диска компьютера. Кнопка
Обзор позволяет выбрать файл сохраненных настроек на локальном диске компьютера.
Кнопка Резерв.копия : Нажмите эту кпопку для сохранения конфигурации (всех
параметров устройства) на локального диске компьютера. Кнопка Обзор позволяет
выбрать каталог, в который будет сохранена конфигурация устройства на локальном
диске компьютера.
Закладка меню База данных пользователей:
Кнопка Восстановить : Нажмите эту кпопку для загрузки ранее сохраненной базы
данных пользователей. Кнопка Обзор позволяет выбрать файл сохраненной базы
данных на локальном диске.
Кнопка Резерв.копия : Нажмите эту кпопку сохранения базы данных пользователей на
локальном диске компьютера.
51
Обновление ПО
Выберите этот пункт для просмотра обновления встроенного программного обеспечения
(ПО) устройства.
Рисунок 39. Обновление ПО через Web-интерфейс
Для обновления ПО:
Нажмите кнопку Обзор
Выберите файл ПО на локальном компьютере
Нажмите Сохранить
Подождите несколько минут. В пункте WEB-интерфейса Журнал операция
будет показан процесс апдейта устройства. По окончанию процедуры устройство
будет автоматически перезагружено.
52
Системное время
Выберите этот пункт для ручной синхронизации внутренних часов устройства.
Рисунок 40. Настройка системного времени
Для установки часов:
Введите текущее время и дату в поля Время и Дата.
Выберите Ваш временной пояс (для Москвы GMT+3)
Выберите, осуществлять ли автоматический переход часов устройства на
зимнее/летнее время.
Нажмите кнопку Сохранить.
Внимание: Ввиду того, что подсчет статистики пользователей базируется на времени,
при изменении системного времени обязательно производится рестарт устройства.
Поэтому:
1. Убедитесь что все изменения настроек устройства, произведенные вами в течение
текущего сеанса работы, сохранены (меню Конфигурация – Сохранить). Смотрите
рис.22.
Рисунок 41
2. Ввиду того, что устройство будет перезагружено, все пользователи потеряют на это
время доступ к глобальной сети и будут вынуждены ввести свои аутентификационные
данные заново. Поэтому рекомендуется производить операцию изменения системного
времени в нерабочее время или в часы наименьшего потока пользователей, а также
заранее предупреждать их об этой операции.
53
Журнал событий
Выберите этот пункт для просмотра внутреннего лог файла системы.
В данном логе кроме результатов загрузки устройства и работы внутренней
операционной системы устройства будут отмечаться также события входа и выхода
пользователей с указанием времени.
При указании отметки Удаленное журналирование и вводе IP адреса в поле Сервер,
будет осуществляться передача данного лога по протоколу Syslog на UDP порт 514
указанного IP адреса.
Рисунок 42. Журнал событий
54
Журнал операций
Выберите этот пункт для просмотра выполнения последних операций с устройством
(Log).
На рисунке 32 в журнале выполнения операции показан лог апгрейда (обновления ПО).
Рисунок 43. Журнал операций
55
Ping (Эхо-запрос)
Выберите этот пункт меню для проверки доступности того или иного IP адреса
непосредственно из WEB-интерфейса устройства.
Для этого:
Задайте Адрес назначения
Количество эхо запросов
Нажмите кнопку Запустить
В поле Результат появится результат эхо запросов к заданному IP адресу.
Рисунок 44. Функция Ping
56
Приложение 1.Правила составления пользовательских
шаблонов и их ограничения
Формат страниц
Пользовательские страницы можно писать на любом удобном языке разметки с учётом
поддержки его браузером (XHTML, HTML, WML, SGML и т.п.).
Далее все примеры будут рассмотренны для языков XHTML 1.0 Strict и XHTML
Mobile Profile (<!DOCTYPE html PUBLIC "-//W3C//DTD XHTML 1.0 Strict//EN"
"http://www.w3.org/TR/xhtml1/DTD/xhtml1-strict.dtd"> и <!DOCTYPE html PUBLIC "//WAPFORUM//DTD XHTML Mobile 1.0//EN" "http://www.wapforum.org/DTD/xhtmlmobile10.dtd">) и скриптов JavaScript. Работа с другими языками разметки
аналогична.
ОБЩАЯ СТРУКТУРА
Пример:
<?xml version="1.0" encoding="UTF-8"?>
<!DOCTYPE html PUBLIC "-//W3C//DTD XHTML 1.0 Strict//EN"
"http://www.w3.org/TR/xhtml1/DTD/xhtml1-strict.dtd">
<html xmlns="http://www.w3.org/1999/xhtml" xml:lang="en" lang="en">
<head>
<title>D-Link DSA</title>
<meta name="author" content="D-Link, Russia" />
<meta name="date" content="" />
<meta name="generator" content="no generator" />
<meta name="copyright" content="Copyright (C) 2008 D-Link Russia" />
<meta name="keywords" content="D-Link DSA" />
<meta name="description" content="D-Link DSA" />
<meta http-equiv="content-type" content="application/xhtml+xml; charset=utf-8" />
<meta http-equiv="pragma" content="no-cache" />
<meta http-equiv="cache-control" content="no-cache" />
<meta http-equiv="content-style-type" content="text/css" />
<meta http-equiv="content-script-type" content="text/javascript" />
<link rel="shortcut icon" href="favicon.ico" type="image/x-icon" />
<link rel="stylesheet" href="templates/user/ttt.css" type="text/css" />
<scripт type="text/javascript" src="templates/user/ttt.js"></scripт>
</head>
<body oпload="javascript:OnLoad();">
<div id="id_test">
Test
</div>
<div>
<form id="id_form_main" method="post" enctype="application/x-www-form-urlencoded"
action="index.cgi">
<div>
@LNG:hs_login@:
<input id="A1" name="A1" type="text" maxlength="15" />
@LNG:hs_password@:
<br />
<input id="A2" name="A2" type="password" maxlength="30" />
<br />
<br />
<input id="auth" name="auth" type="hidden" value="auth" />
<br />
<br />
<input id="bt" name="bt" type="submit" value="@LNG:button_enter@" />
57
</div>
</form>
</div>
</body>
</html>
Внимание:
У тега input для ввода имени логина должен быть параметр name="A1"
У тега input для ввода пароля должен быть параметр name="A2"
Также необходимо наличие этого тега с параметром name="auth"
Ну и конечно же все эти теги input должны быть в теге form
Это всё ОБЯЗАТЕЛЬНЫЕ условия!
Ещё стоит обратить внимание, на то, как правильно указывать путь для
подключаемого файла: templates/user/имя_файла
ИСПОЛЬЗОВАНИЕ CASCADING STYLE SHEETS (CSS)
CSS-файлы подключаются с помошью следующей конструкции <link rel="stylesheet"
href="templates/user/<имя css-файла>" type="text/css" />.
Т.к. cgi-программа находится в каталоге /var/www/, то при подключении css-файла
необходимо указать путь к нему относительно этого каталога. А именно, необходимо
добавить строку templates/user/.
Пример: <link rel="stylesheet" href="templates/user/ttt.css" type="text/css" />
ИСПОЛЬЗОВАНИЕ ФАЙЛОВ СКРИПТОВ
Файлы со скриптами (JavaScript, JScript, VBScript и т.п.) подключаются аналогичным
образом, что и css-файлы. В следствии того, что cgi-программа находится в каталоге
/var/www/, а все файлы, загружаемые пользователем лежат в каталоге
/var/www/templates/user, то перед именем файла со скриптом необходимо указывать
префикс templates/user/.
Пример: <script type="text/javascript" src="templates/user/ttt.js"></script>
ИСПОЛЬЗОВАНИЕ ИЗОБРАЖЕНИЙ
Изображения можно включать в страничку несколькими способами. Рассмотрю два из
них: через тег img, непосредственно в самом коде разметки и через css.
в коде разметки
Если изображение используется непосредственно в коде разметки (не в css-файле),
например, в теге <img>, то необходимо перед именем файла указывать префикс
templates/user. Это связано с тем, что cgi-программа находится в каталоге /var/www/,
а все файлы, загружаемые пользователем, лежат в каталоге /var/www/templates/user/.
Пример:
<img src="templates/user/ttt.jpg" alt="ttt" />
через css
Для того, чтобы использовать изображение, необходимо указать имя файла с
изображением в css-файле напрямую, без всяких префиксов.
Пример:
div{
58
color: #FF0000;
background-image: url('ttt.jpg');
}
ИСПОЛЬЗОВАНИЕ ДРУГИХ ФАЙЛОВ ( xml,txt)
Другие файлы хранятся в том же каталоге, что и все остальные пользовательские (css,
html и т.п.) /var/www/templates/user/.
Поэтому при использовании необходимо учитывать тот факт, что cgi-программа
находится в каталоге /var/www/.
59