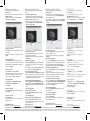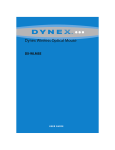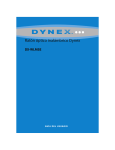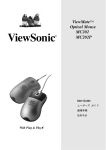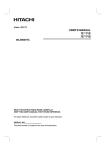Download COBY electronic DX-WLMSE User's Manual
Transcript
Mouse features Setup Guide I DX-WLMSE Mouse Guide d’installation I Souris DX-WLMSE Guía de instalación I Ratón DX-WLMSE 䆒㕂ᣛफ I DX-WLMSE 哴ᷛ Connect button Scroll/tilt wheel Características del ratón Right button Botón de conexión Rueda de desplazamiento e inclinación Power button Left button Botón secundario Botón de Encendido Botón primario Connect button LED indicator Battery cover Back button Forward button Botón de conexión Indicador LED Receiver Top view System requirements Receptor • Windows 2000, Windows XP, Windows Vista or Windows 7 • One available USB port Botón adelante Vista superior Vista inferior Requisitos del sistema • Windows 2000, Windows XP, Windows Vista o Windows 7 • Un puerto USB disponible Setting up your mouse To set up your mouse: 1 Insert the included CD into your computer’s optical drive, then follow the on-screen instructions to install the driver. 2 Open the mouse’s battery cover, install the two included AAA batteries, then close the battery cover. 3 Slide the power button to ON. 4 Plug the USB receiver into an available USB port on your computer. Your mouse is ready to use. You can turn your tilt/scroll wheel up, down, left, and right to view documents. The mouse icon in the system tray indicates the USB receiver and the mouse are connected. If the mouse connection is broken, you can re-link your mouse with the receiver. To re-link your mouse: 1 Press Connect on the receiver. The LED indicator flashes. 2 Press Connect on the bottom of your mouse. The receiver’s LED indicator turns off when the link is complete. 3 If the mouse still does not link with the receiver, repeat Steps 1 and 2. Caractéristiques de la souris Cubierta de las pilas Botón atrás Bottom view Bouton de connexion Molette de défilement/ multidirectionnelle Bouton droit Bouton marche/arrêt Bouton gauche Instalación del ratón Para instalar el ratón: 1 Inserte el CD suministrado en la unidad de discos ópticos de su computadora y siga las instrucciones en pantalla para instalar el controlador. 2 Abra la cubierta de las pilas, instale las dos pilas AAA suministradas, y cierra la cubierta de las pilas. 3 Deslice el botón de encendido en la posición ON (Encendido). 4 Conecte el receptor en un puerto USB disponible en su computadora. El ratón se encuentra listo para ser usado. Puede ver documentos girando la rueda de desplazamiento e inclinación arriba, abajo, a la izquierda y a la derecha. El icono de ratón en la bandeja del sistema indica que el receptor USB y el ratón están conectados. Si se rompe la conexión del ratón, pueda re-enlazar su ratón con el receptor. Para re-enlazar su ratón: 1 Presione Connect en el receptor. El indicador LED parpadeará. 2 Presione el botón Connect en la parte inferior del ratón. El indicador LED del receptor se apaga cuando el enlace se ha hecho. 3 Si el ratón todavía no se enlaza con el receptor, repita los pasos 1 y 2. 䖲䬂 哴ᷛࡳ㛑 ⒮ࡼ/ؒ᭰⒮䕂 ে䬂 ⬉⑤䬂 Ꮊ䬂 Bouton de connexion Témoin à DEL Couvercle des piles Bouton précédent Récepteur Bouton suivant Vue supérieure 䖲䬂 LEDᣛ⼎♃ ⬉∴Ⲫ ಲ䗔䬂 Vue de dessous Configuration nécessaire • Windows 2000, Windows XP, Windows Vista ou Windows 7 • Un port USB disponible Configuration de la souris Pour installer la souris : 1 Insérer le CD inclus dans le lecteur optique de l’ordinateur et suivre les instructions à l’écran pour installer le pilote. 2 Ouvrir le couvercle des piles, installer les deux piles AAA fournies puis refermer le couvercle. 3 Faire glisser le bouton marche/arrêt sur ON (Marche). 4 Brancher le récepteur USB sur un port USB de l’ordinateur. La souris est prête à l’utilisation. Il est possible d'utiliser la molette de défilement/multidirectionnelle vers le haut, le bas, la gauche et la droite pour visualiser les documents. L'icône de la souris dans la barre d'état du système indique que le récepteur USB et la souris sont connectés. Si la connexion entre la souris est rompue, il est possible de rétablir la connexion entre la souris et le récepteur. Pour rétablir la connexion de la souris : 1 Appuyer sur Connect du récepteur. Le témoin à DEL clignote. 2 Appuyer sur le bouton Connect sur le dessous de la souris. Le témoin à DEL du récepteur s'éteint quand la liaison a été établie. 3 Si la connexion entre la souris et le récepteur ne se fait pas, recommencer les étapes 1 et 2. ᬊ఼ Windows 2000 Windows XP Windows Vista 䆒㕂哴ᷛⱘᮍ⊩ ࠡ䖯䬂 乊䚼㾚 ᑩ䚼㾚 Windows 7 䆒ᅮ哴ᷛⱘℹ偸Ў˖ ᳝↦᳝ᆇ⠽䋼ܗ㋴ 1 ᡞ䰘ᏺⱘܝᬒܹ⬉㛥ܝ偅ˈ✊ৢᣝ✻ሣᐩϞⱘᦤ⼎ᅝ㺙偅ࡼᑣDŽ 䚼ӊৡ⿄ 䪙(Pb) ∲(Hg) 䬝(Cd) ݁Ӌ䬝(Cr(VI)) ⒈㘨㣃(PBB) ⒈Ѡ㣃䝮(PBDE) 2 ᠧᓔ哴ᷛⱘ⬉∴Ⲫˈᅝ㺙ϸ㡖䰘ᏺⱘAAA⬉∴ˈ✊ৢড়Ϟ⬉∴ⲪDŽ ⬉㒓 ƻ ƻ ƻ ƻ ƻ ƻ 3 ᡞ⬉⑤䬂⒥ࡼ㟇 ON (ᓔ) ⱘԡ㕂DŽ ϞϟⲪ ƻ ƻ ƻ ƻ ƻ ƻ ⬉䏃ᵓ ƻ ƻ ƻ ƻ ƻ ƻ 4 ᡞUSBᬊ఼ᦦܹ⬉㛥Ϟৃ⫼ⱘUSBッষDŽ哴ᷛ䱣ेৃҹՓ⫼DŽ ⒮䕂 ƻ ƻ ƻ ƻ ƻ ƻ ⫼᠋ৃҹؒ᭰⒮ࡼ⒮䕂ˈҹ֓ϞϟᎺেഄोࡼᶹⳟ᭛ӊDŽ ƻ ƻ ƻ ƻ ƻ ƻ 㛮ൿ ㋏㒳ᠬⲬⱘݙ哴ᷛᷛ 㸼ᯢUSBᬊ఼哴ᷛЎ䖲⢊ᗕDŽ ⬉ᄤ䚼ӊ Ē ƻ ƻ ƻ ƻ ƻ བᵰ哴ᷛ䖲ᮁᓔˈ⫼᠋ৃҹ⫼ᬊ఼ᴹ䞡ᮄ䖲哴ᷛDŽ ƻ:㸼⼎䆹᳝↦᳝ᆇ⠽䋼䆹䚼ӊ᠔᳝ഛ䋼ᴤ᭭Ёⱘ䞣ഛSJ/T 11363-2006ᷛޚ㾘ᅮⱘ䰤䞣㽕∖ҹϟDŽ Ē:㸼⼎䆹᳝↦᳝ᆇ⠽䋼㟇ᇥ䆹䚼ӊⱘᶤϔഛ䋼ᴤ᭭Ёⱘ䞣䍙ߎSJ/T 11363-2006ᷛޚ㾘ᅮⱘ䰤䞣㽕∖DŽ 䞡ᮄ䖲哴ᷛⱘℹ偸Ў˖ (⬉ᄤ䚼ӊヺড়ⲳ䈕ܡᷛޚDŽབ˖⬉ᄤ䱊⫋Ёⱘ䪙(Lead in electronic ceramic part, e.g.: Ceramic resistance) 1 ᣝϟᬊ఼ϞⱘConnect (䖲) 䬂DŽLEDᣛ⼎♃Ӯ䮾ࡼDŽ 2 ᣝϟ哴ᷛᑩ䚼ⱘConnect (䖲) 䬂DŽᬊ఼ϞⱘLEDᣛ⼎♃ᅠ៤䖲ৢӮ݇䯁DŽ 3 བᵰ哴ᷛҡ✊䖲㟇ᬊ఼ˈৃ䞡ℹ偸1ℹ偸2DŽ Adjusting mouse properties Réglage des propriétés de la souris Ajuste de las propiedades del ratón 䇗㡖哴ᷛⱘሲᗻ You can adjust your mouse properties by using Mouse Suite. To open Mouse Suite: 1 Double-click the mouse icon in the system tray or right-click it, then click Adjust Mouse Properties. 2 If the mouse icon is not in your system tray, click Start, Settings, Control Panel, then click Dynex Mouse. Il est possible de régler les propriétés de la souris avec la Suite d'applications de la souris. Pour ouvrir la Suite d’applications de la souris : 1 Double-cliquer sur l'icône de la souris dans la barre d’état du système ou cliquer avec le bouton droit de la souris sur l’icône, puis cliquer sur Adjust Mouse Properties (Régler les propriétés de la souris). 2 Si l'icône de la souris n'est pas dans la barre d'état système, cliquer sur Start (Démarrer), Settings (Configuration), Control Panel (Panneau de configuration), puis sur Dynex Mouse. Se puede configurar las propiedades de su ratón usando Mouse Suite. Para abrir Mouse Suite: 1 Haga doble clic en el icono del ratón en la bandeja del sistema o haga clic con el botón secundario en el icono, y haga clic en Adjust Mouse Properties (Ajustar las propiedades del ratón). 2 Si el icono del ratón no está en la bandeja del sistema, haga clic en Start (Inicio), Settings (Configuración), Control Panel (Panel de control) y en Dynex Mouse (Ratón Dynex). ⫼᠋ৃҹ䗮䖛Mouse Suite (哴ᷛ༫ӊ) ᴹ䇗㡖哴ᷛⱘሲᗻDŽ ᠧᓔMouse Suiteⱘ᪡Ў˖ 1 ঠߏ㋏㒳ᠬⲬⱘݙ哴ᷛᷛˈ⫼ে䬂⚍ߏ✊ৢ⚍䗝 Adjust Mouse Properties (䇗㡖哴ᷛሲᗻ)DŽ 2 བᵰ㋏㒳ᠬⲬ≵ݙ᳝哴ᷛᷛˈৃ⚍ߏStart (ᓔྟ)ǃSettings (䆒㕂)ǃControl Panel (ࠊ䴶ᵓ)ǃ✊ৢ⚍ߏDynex MouseDŽ To configure your mouse buttons: 1 Click the Buttons tab, then click to open the menu next to the button you want to customize. 2 Highlight the function you want to assign to the button, then click OK or Apply. To change the double-click speed: 1 Click the Double-Click tab, then double-click the icon in the test area. If the icon does not animate, you need to slow down the double-click speed. 2 Click and drag the slider between Slow and Fast to set the double-click speed, then click OK or Apply. To set the mouse hold angle: 1 Click the Orientation tab, then click Set Orientation. 2 Hold the mouse at the angle you want to use, then move the mouse to your right and make the animated dog run across the screen. The mouse orientation is now matched to the angle you hold the mouse. To set up your tilt/scroll wheel: 1 Click the Wheel tab, then click Enable Universal Scrolling or Use Microsoft Office 97 Scrolling Emulation only. 2 Click OK or Apply. To configure the pointer utility: 1 Click the Pointer Utility tab, then click the function you want to apply. 2 Click OK or Apply. To activate Mouse Suite settings: 1 Click the Mouse Suite tab. 2 Click to either add the Mouse Suite icon to the system tray or to uninstall the Mouse Suite software. 1 year limited warranty. For more information, please refer to www.dynexproducts.com Pour configurer les boutons de la souris : 1 Cliquer sur l'onglet Buttons (Boutons), puis cliquer sur la flèche à côté du bouton à personnaliser pour ouvrir le menu. 2 Mettre en surbrillance la fonction à affecter au bouton, puis cliquer sur OK ou Apply (Appliquer). Pour changer la vitesse du double-clic : 1 Cliquer sur l'onglet Double-Click (Double-clic), puis double-cliquer sur l'icône dans la zone de test. Si l'icône ne s'anime pas, il est nécessaire de réduire la vitesse du double-clic. 2 Cliquer et faire glisser le curseur vers Slow (Lent) et Fast (Rapide) pour régler la vitesse du double-clic, puis cliquer sur OK ou Apply (Appliquer). Pour régler la souris sur l'angle de prise en main : 1 Cliquer sur l'onglet Orientation, puis sur Set Orientation (Réglage de l'orientation). 2 Prendre la souris en main suivant l'angle souhaité, puis la déplacer vers la droite de façon à faire courir le chien animé à travers l'écran. L'orientation de la souris correspond maintenant à l'angle de prise en main de la souris. Pour configurer la molette de défilement/multidirectionnelle : 1 Cliquer sur l'onglet Wheel (Molette), puis sur Enable Universal Scrolling (Permettre le défilement universel) ou Use Microsoft Office 97 Scrolling Emulation only (Utiliser uniquement l’émulation du défilement de Microsoft Office 97). 2 Cliquer sur OK ou Apply (Appliquer). Pour configurer les fonctions du pointeur : 1 Cliquer sur l'onglet Pointer Utility (Fonctions du pointeur), puis sur la fonction à appliquer. 2 Cliquer sur OK ou Apply (Appliquer). Pour activer les paramètres de la Suite d'applications de la souris 1 Cliquer sur l’onglet Mouse Suite (Suite d'applications de la souris). 2 Cliquer sur l'icône Mouse Suite dans la barre d'état système ou sur désinstaller la Suite d’applications de la souris. Garantie limitée d’un an. Pour plus d'informations, aller sur le site www.dynexproducts.com Para configurar los botones del ratón: 1 Haga clic en la ficha Buttons (Botones), y haga clic en la flecha a la orilla del botón a personalizar para abrir el menú. 2 Resalte la función que quiere asignar al botón, y haga clic en OK (Aceptar) o Apply (Aplicar). Para cambiar la velocidad de doble clic: 1 Haga clic en la ficha Double-Click (Doble clic), y haga doble clic en el icono del área de prueba. Si el icono no se anima, necesitará reducir la velocidad de doble clic. 2 Haga clic y arrastre el deslizador entre Slow (Lento) y Fast (Rápido) para configurar la velocidad de doble clic, y haga clic en OK (Aceptar) o Apply (Aplicar). Para configurar el ángulo de utilización del ratón: 1 Haga clic en la ficha Orientation (Orientación), y haga clic en Set Orientation (Ajustar la orientación). 2 Sostenga el ratón según el ángulo que desea usar, y mueva el ratón hacia la derecha siguiendo el perro animado a través de la pantalla. La orientación del ratón ahora coincidirá con el ángulo al cual sostuvo el ratón. Para configurar la rueda de inclinación y desplazamiento: 1 Haga clic en la ficha Wheel (Rueda), y haga clic en Enable Universal Scrolling (Activar desplazamiento universal) o Use Microsoft Office 97 Scrolling Emulation only (Utilizar sólo la simulación de desplazamiento de Microsoft Office 97). 2 Haga clic en OK (Aceptar) o Apply (Aplicar). Para configurar las utilidades de puntero: 1 Haga clic en la ficha Pointer Utility (Utilidades de puntero), y haga clic en la función que quiere aplicar. 2 Haga clic en OK (Aceptar) o Apply (Aplicar). Para activar los ajustes de Mouse Suite 1 Haga clic en la ficha Mouse Suite. 2 Haga clic para agregar el icono Mouse Suite a la bandeja de sistema o para desinstalar el software Mouse Suite. Garantía limitada de un año. Para obtener más información, refiérase a www.dynexproducts.com 䜡㕂哴ᷛ䬂ⱘ᪡Ў˖ 1 ⚍ߏButtons (哴ᷛ䬂) 䗝ऩˈ✊ৢ⚍ߏᠧᓔ䳔䖯㸠ࡳ㛑 ᅮࠊⱘᣝ䬂ᮕ䖍ⱘ㦰ऩDŽ 2 䗝Ёᛇ㽕ߚ䜡㟇䆹ᣝ䬂ⱘࡳ㛑ˈ✊ৢ⚍ߏOK (⹂ᅮ) Apply (ᑨ⫼)DŽ ᬍবঠߏ䗳ᑺⱘ᪡Ў˖ 1 ⚍ߏDouble-Click (ঠߏ) 䗝ऩˈ✊ৢঠߏ⌟䆩ऎⱘݙᷛDŽ བᵰ䆹ᷛࡼˈ߭䳔㽕ޣ㓧ঠߏ䗳ᑺDŽ 2 ⚍ߏᑊᢪࡼSlow (᜶) Fast (ᖿ) 䆒ᅮП䯈ⱘ⒥ࡼᴵᴹ䆒ᅮ ঠߏ䗳ᑺˈ✊ৢ⚍ߏOK (⹂ᅮ) Apply (ᑨ⫼)DŽ 䆒ᅮ哴ᷛᦵᣕ㾦ᑺⱘ᪡Ў˖ 1 ⚍ߏOrientation (ᮍԡ) 䗝ऩˈ✊ৢ⚍ߏSet Orientation (䆒ᅮᮍԡ)DŽ 2 ҹᏠᳯⱘՓ⫼㾦ᑺᦵԣ哴ᷛˈ✊ৢᡞ哴ᷛ⿏েջˈՓࡼ⬏⢫ 䎥䖛ሣᐩDŽ哴ᷛᮍԡ⦄Ꮖヺড়⫼᠋ᦵᣕ哴ᷛⱘ㾦ᑺDŽ 䆒ᅮؒ᭰/⒮ࡼ⒮䕂ⱘ᪡Ў˖ 1 ⚍ߏWheel (⒮䕂) 䗝ऩˈ✊ৢ⚍ߏEnable Universal Scrolling (ਃ⫼䗮⫼⒮ࡼ) ҙUse Microsoft Office 97 Scrolling Emulation (Փ⫼Microsoft Office 97⒮ࡼᢳ)DŽ 2 ⚍ߏOK (⹂ᅮ) Apply (ᑨ⫼)DŽ 䜡㕂ᣛ䩜䗝乍ⱘ᪡Ў˖ 1 ⚍ߏPointer Utility (ᣛ䩜䗝乍) 䗝ऩˈ✊ৢ⚍ߏᛇ㽕ᑨ⫼ⱘࡳ㛑DŽ 2 ⚍ߏOK (⹂ᅮ) Apply (ᑨ⫼)DŽ ਃࡼMouse Suite䆒ᅮⱘ᪡Ў˖ 1 ⚍ߏMouse Suite䗝ऩ 2 䗮䖛⚍ߏ᪡ˈЎ㋏㒳ᠬⲬ⏏ࡴMouse Suiteᷛˈौ䕑䕃ӊDŽ ϔᑈ᳝䰤ѻકֱ䆕DŽ ᳝݇䆺ᚙˈ䇋খ✻㔥キ www.dynexproducts.com © 2009 Best Buy Enterprise Services, Inc. All rights reserved. DYNEX is a trademark of Best Buy Enterprise Services, Inc. Registered in some countries. All other products and brand names are trademarks of their respective owners. / Tous droits réservés. DYNEX est une marque de commerce de Best Buy Enterprise Services, Inc. déposée dans certains pays. Tous les autres produits et noms de marques sont des marques de commerce appartenant à leurs propriétaires respectifs. / Todos los derechos reservados. DYNEX es una marca comercial de Best Buy Enterprise Services, Inc. registrada en algunos países. Todos los otros productos y los nombres de marca son marcas comerciales de sus respectivos dueños. / © 2009ᑈⱒᗱфӕϮ᳡ࡵ᳝䰤݀ৌ⠜ᴗ᠔᳝DŽֱ⬭᠔᳝ᴗ߽DŽDYNEXᰃⱒᗱфӕϮ᳡ࡵ᳝䰤݀ৌᶤѯᆊݠ⊼ⱘݙଚᷛDŽ᠔᳝݊Ҫѻકક⠠ৡ⿄ЎⳌᑨѻᴗ᠔᳝㗙ⱘଚᷛDŽ 09-0743
This document in other languages
- français: COBY electronic DX-WLMSE
- español: COBY electronic DX-WLMSE