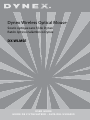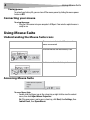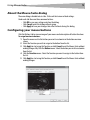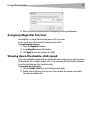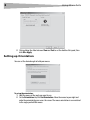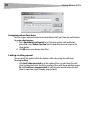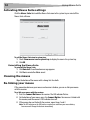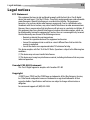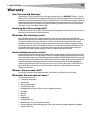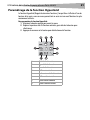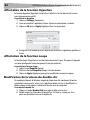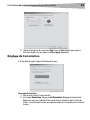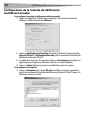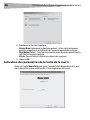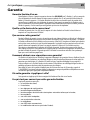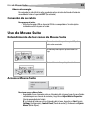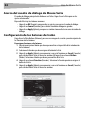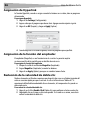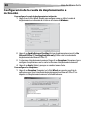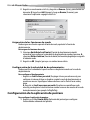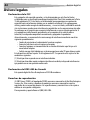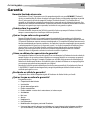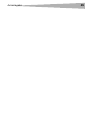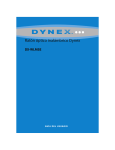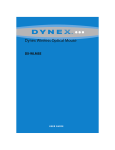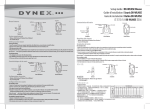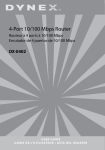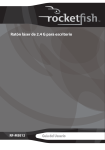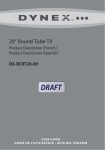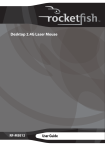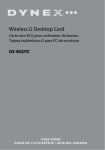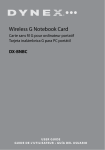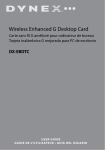Download Dynex DX-WLMSE Specifications
Transcript
Dynex Wireless Optical Mouse Souris optique sans fil de Dynex Ratón óptico inalámbrico Dynex DX-WLMSE U S ER G U I D E GUIDE DE L’ UTILISATEUR • GUÍA DEL USUARIO 2 Contents Dynex DX-WLMSE Wireless Optical Mouse Contents Important safety instructions............................................................2 System requirements ........................................................................2 Package contents ..............................................................................2 Features.............................................................................................3 Setting up the mouse........................................................................3 Using Mouse Suite.............................................................................4 Legal notices ...................................................................................13 Warranty .........................................................................................15 Français ...................................................17 Español....................................................31 Important safety instructions • Batteries may explode or leak if they are improperly recharged, inserted, disposed of in fire, or mixed with used batteries or different battery types. • There is a risk of explosion if a battery is replaced incorrectly. • Dispose of used batteries according to local regulations. System requirements • Microsoft Windows 2000, Windows XP, or Windows Vista • Available USB port • CD or DVD drive Package contents This package contains the following: • Wireless optical mouse • USB wireless receiver • Mouse driver CD • 2 AAA batteries • Extension cable • This guide 3 Features Features Your Tilt Scroll Wheel is designed for four-way navigation. You can view whole documents by turning the scroll wheel up, down, left, and right. Connect button Connect button Power button Function buttons Battery cover Receiver Top Bottom Setting up the mouse To set up the mouse: • Insert the enclosed CD or DVD into your computer's disk drive and follow the on-screen instructions to install your driver. Installing the batteries To install the batteries: 1 Open the battery cover. 2 Install the AAA batteries. 3 Close the battery cover, then slide power button to ON. 4 Using Mouse Suite Saving power To extend your battery life, you can turn off the mouse power by sliding the mouse power button to OFF. Connecting your mouse To set up the mouse: • Plug the USB receiver into your computer's USB port. Your wireless optical mouse is ready to use. Using Mouse Suite Understanding the Mouse Suite icons The mouse icon indicates the USB receiver and mouse are connected. A red icon indicates the mouse battery is low. A white icon indicates the battery is ok. Accessing Mouse Suite To access Mouse Suite: • Double-click the Mouse icon in the system tray or right-click to view the context menu, then click Adjust Mouse Properties. Or, If the mouse icon is not in your system tray, click Start, then Settings, then Control Panel, then Dynex Mouse. Using Mouse Suite 5 About the Mouse Suite dialog The main dialog is divided into six tabs. Click each tab to view related settings. Under each tab there are three common buttons: • Click OK to save your settings and close the dialog. • Click Cancel to exit this dialog without saving. • Click Apply to have your changes take effect without closing this dialog. Configuring your mouse buttons Click the Buttons tab to view an image of your mouse and a description of button functions. To assign function to buttons: 1 Open the menu next to the button you want to customize in the button overview screen. 2 Select the function you wish to assign to the button from the list. 3 Click Apply to start using this function, or click Cancel to exit the Mouse Suite without making changes. Or, Click the Button menu. Select the button you wish to customize from the list. 4 Click the Function menu. Select the function you want to assign to the button from the list. 5 Click Apply to start using this function, or click Cancel to exit the Mouse Suite without making changes. 6 Using Mouse Suite Setting the HyperGrid The HyperGrid function, when assigned to one of the buttons on your mouse, opens a menu with easy access to nine of the most commonly used functions. To set the Hypergrid 1 Click and hold the button to open the menu. 2 Move the pointer to the function you need and release the button to select. 3 Press the button again to exit the selected function. A Minimize active window B Maximize active window C Close active window D Vertical scroll E Resize active window F Horizontal scroll G Open Start menu H Make next window active Assigning Hyperlink The Hyperlink function, when assigned to one of the buttons on your mouse, opens up a specified program. To assign Hyperlink 1 Click Settings. 2 Enter or browse for the program you want to open. Add a description if you want. 3 Click OK, then click Apply on the main screen. Using Mouse Suite 7 4 When you click the assigned button, the program you have specified opens. Assigning Magnifier function The Magnifier is a unique feature of your mouse. It lets you zoom in on a specific area of the screen for viewing in closer detail. To assign Magnifier function 1 Check the Magnifier checkbox. 2 Assign Magnifier to one of the buttons. 3 Click Apply to have your changes take effect. Slowing down the double-click speed Many items in Windows require that you click the left mouse button twice in quick succession to be activated. This is called a 'double- click'. If you experience difficulty double-clicking on items, the time between clicks may be too short. To slow down the double-click 1 Click the Double-Click tab to set the delay between clicks. 2 Double-click on the icon in the test area. If the icon does not animate, you need to slow down the double click. 8 Using Mouse Suite 3 Click and drag the slider between Slow and Fast to set the double-click speed, then click OK or Apply. Setting up Orientation You can set the desired angle to hold your mouse. To set up the orientation: 1 Hold the mouse at the angle you want to use. 2 On the Orientation tab, click Set Orientation. Move the mouse to your right and make the animated dog run across the screen. The mouse orientation is now matched to the angle you held the mouse. Using Mouse Suite 9 Setting up your tilt scroll wheel To set up your tilt scroll wheel: 1 Click the Wheel tab to configure how the scroll and tilt wheel on your mouse is used in Windows. 2 Click Enable Universal Scrolling or Use Microsoft Office 97 Scrolling Emulation only. 3 If you select universal scrolling, click Exceptions to configure applications in which universal scrolling will not be available. 4 Click Apply to have your changes take effect. To configure Exceptions 1 Click Exception in the Wheel tab to display a list of applications that use Microsoft Office 97 Scrolling Emulation regardless of whether universal scrolling is enabled. 2 Click an item in the list, then click Remove to delete that item. Or, Click Add, then click Browse to select the application to add to this list. 10 Using Mouse Suite Assigning wheel functions You can assign a separate function to the wheel button itself, apart from the scroll function. To assign wheel function: 1 Select Quick/Auto Scroll Control to set the button control scroll speed when pressed. Or, select Button Function from the drop down menu to assign to the wheel button. 2 Click OK to have your changes take effect. Setting scrolling speed: You can specify the speed at which the window scrolls when using the scroll wheel. To set up scrolling • Click Scroll x lines per notch to set the number of lines to scroll when the scroll wheel is moved one notch. Specify the number of lines with the up and down arrows. Or, click Scroll one screen per notch to scroll the entire window when the scroll wheel is moved one notch (example: page up/down). Using Mouse Suite Configuring pointer utility To configure pointer utility: 1 Click the Pointer Utility tab to configure additional pointer functionality. 2 Select the function(s) to apply: • Pointer Wrap - Lets the pointer exit one side of the screen and appear on the opposite side. • Slow Motion - Lets the pointer slow down when the Shift key is held down. • X Focus - Lets the window under the pointer become the active window. 3 Click OK. 11 12 Using Mouse Suite Activating Mouse Suite settings Click the Mouse Suite tab to add the Mouse Suite icon to the system tray or uninstall the Mouse Suite software. To add the Mouse Suite icon to system tray: 1 Check Show mouse icon in system tray to display the icon in the system tray. 2 Click OK. Uninstalling the Mouse Suite To uninstall the Mouse Suite: 1 Click Uninstall. A confirmation message appears. 2 Click Yes to uninstall or No to cancel. Cleaning the mouse Wipe the bottom of the mouse with a damp, lint-free cloth. Re-linking your mouse If the connection between your mouse and receiver is broken, you can re-link your mouse with the receiver. To re-link your mouse with the receiver: 1 Press the Connect Button on the receiver. The LED indicator flashes. 2 On the bottom of your mouse, press the Connect Button. Your mouse is linked with the receiver, and the receiver's LED indicator turns off. 3 If the mouse does not link with the receiver, repeat steps 1 and 2. Note: The LED indicator on the USB wireless receiver turns red when your mouse battery becomes weak. Change the batteries immediately. Legal notices 13 Legal notices FCC Statement This equipment has been tested and found to comply with the limits for a Class B digital device, pursuant to part 15 of the FCC Rules. These limits are designed to pro-vide reasonable protection against harmful interference in a residential installation. This equipment generates, uses and can radiate radio frequency energy and, if not in-stalled and used in accordance with the instructions, may cause harmful interference to radio communications. However, there is no guarantee that interference will not occur in a particular installation. If this equipment does cause harmful interference to radio or television reception, which can be determined by turning the equipment off and on, the user is encouraged to try to correct the interference by one or more of the following measures: • Reorient or relocate the receiving antenna. • Increase the separation between the equipment and receiver. • Connect the equipment into an outlet on a circuit different from that to which the receiver is connected. • Consult the dealer or an experienced radio/ TV technician for help. This device complies with Part 15 of the FCC Rules. Operation is subject to the following two conditions: (1) This device may not cause harmful interference. (2) This device must accept any interference received, including interference that may cause undesired operation. Canada ICES-003 Statement This Class B Digital apparatus complies with Canadian ICES-00 Copyright © 2007 Dynex. DYNEX and the DYNEX logo are trademarks of Best Buy Enterprise Services, Inc. Other brands and product names are trademarks or registered trademarks of their respective holders. Specifications and features are subject to change without notice or obligation. For service and support call (800) 305-2204. 14 Legal notices Legal notices 15 Warranty One-Year Limited Warranty Dynex Products (“Dynex”) warrants to you, the original purchaser of this new DX-WLMSE (“Product”), that the Product shall be free of defects in the original manufacture of the material or workmanship for a period of one (1) year from the date of your purchase of the Product (“Warranty Period”). This Product must be purchased from an authorized dealer of Dynex brand products and packaged with this warranty statement. This warranty does not cover refurbished Product. If you notify Dynex during the Warranty Period of a defect covered by this warranty that requires service, terms of this warranty apply. How long does the coverage last? The Warranty Period lasts for one year (365 days) from the date you purchased the Product. The purchase date is printed on the receipt you received with the product. What does this warranty cover? During the Warranty Period, if the original manufacture of the material or workmanship of the Product is determined to be defective by an authorized Dynex repair center or store personnel, Dynex will (at its sole option): (1) repair the Product with new or rebuilt parts; or (2) replace the Product at no charge with new or rebuilt comparable products or parts. Products and parts replaced under this warranty become the property of Dynex and are not returned to you. If service of Products and parts are required after the Warranty Period expires, you must pay all labor and parts charges. This warranty lasts as long as you own your Dynex Product during the Warranty Period. Warranty coverage terminates if you sell or otherwise transfer the Product. How to obtain warranty service? If you purchased the Product at a retail store location, take your original receipt and the Product to the store you purchased it from. Make sure that you place the Product in its original packaging or packaging that provides the same amount of protection as the original packaging. If you purchased the Product from an online web site, mail your original receipt and the Product to the address listed on the web site. Make sure that you put the Product in its original packaging or packaging that provides the same amount of protection as the original packaging. To obtain in-home warranty service for a television with a screen 25 inches or larger, call 1-888-BESTBUY. Call agents will diagnose and correct the issue over the phone or will have an Insignia-approved repair person dispatched to your home. Where is the warranty valid? This warranty is valid only to the original purchaser of the Product in the United States and Canada. What does the warranty not cover? This warranty does not cover: • Customer instruction • Installation • Set up adjustments • Cosmetic damage • Damage due to acts of God, such as lightning strikes • Accident • Misuse • Abuse • Negligence • Commercial use • Modification of any part of the Product • Plasma display panel damaged by static (non-moving) images applied for lengthy periods (burn-in). 16 Legal notices This warranty also does not cover: • Damage due to incorrect operation or maintenance • Connection to an incorrect voltage supply • Attempted repair by anyone other than a facility authorized by Dynex to service the Product • Products sold as is or with all faults • Consumables, such as fuses or batteries • Products where the factory applied serial number has been altered or removed REPAIR REPLACEMENT AS PROVIDED UNDER THIS WARRANTY IS YOUR EXCLUSIVE REMEDY. DYNEX SHALL NOT BE LIABLE FOR ANY INCIDENTAL OR CONSEQUENTIAL DAMAGES FOR THE BREACH OF ANY EXPRESS OR IMPLIED WARRANTY ON THIS PRODUCT, INCLUDING, BUT NOT LIMITED TO, LOST DATA, LOSS OF USE OF YOUR PRODUCT, LOST BUSINESS OR LOST PROFITS. DYNEX PRODUCTS MAKES NO OTHER EXPRESS WARRANTIES WITH RESPECT TO THE PRODUCT, ALL EXPRESS AND IMPLIED WARRANTIES FOR THE PRODUCT, INCLUDING, BUT NOT LIMITED TO, ANY IMPLIED WARRANTIES OF AND CONDITIONS OF MERCHANTABILITY AND FITNESS FOR A PARTICULAR PURPOSE, ARE LIMITED IN DURATION TO THE WARRANTY PERIOD SET FORTH ABOVE AND NO WARRANTIES, WHETHER EXPRESS OR IMPLIED, WILL APPLY AFTER THE WARRANTY PERIOD. SOME STATES, PROVINCES AND JURISDICTIONS DO NOT ALLOW LIMITATIONS ON HOW LONG AN IMPLIED WARRANTY LASTS, SO THE ABOVE LIMITATION MAY NOT APPLY TO YOU. THIS WARRANTY GIVES YOU SPECIFIC LEGAL RIGHTS, AND YOU MAY ALSO HAVE OTHER RIGHTS, WHICH VARY FROM STATE TO STATE OR PROVINCE TO PROVINCE. Contact Dynex: For customer service please call 1-800-305-2204 www.dynexproducts.com DYNEX® is a registered trademark of Best Buy Enterprise Services, Inc. Distributed by Best Buy Purchasing, LLC. Dynex, 7601 Penn Avenue South, Richfield, Minnesota, U.S.A. Table des matières 17 Dynex DX-WLMSE Souris optique sans fil Table des matières Instructions de sécurité importantes .............................................. 17 Configuration système requise ....................................................... 17 Contenu de l'emballage.................................................................. 17 Fonctionnalités............................................................................... 18 Installation de la souris................................................................... 18 Utilisation de la Suite d'applications de la souris ............................ 19 Avis juridiques ................................................................................ 28 Garantie.......................................................................................... 29 Instructions de sécurité importantes • Les piles peuvent exploser ou fuir si elles sont rechargées ou insérées incorrectement, jetées dans le feu ou mélangées avec d’autres types de piles. • Il existe un risque d’explosion si une pile a été remplacée incorrectement. • Mettre au rebut les piles usées, conformément à la réglementation locale. Configuration système requise • Microsoft Windows 2000, Windows XP ou Windows Vista • Port USB disponible • Lecteur de CD ou de DVD Contenu de l'emballage Cet emballage contient les articles suivants : • Souris optique sans fil • Récepteur USB sans fil • CD avec le pilote de la souris • 2 piles de type AAA • Câble d’extension • Ce guide 18 Fonctionnalités Fonctionnalités La mollette de défilement multidirectionnelle est conçue pour permettre une navigation dans quatre directions. Il est possible de lire des documents entiers en tournant la molette vers le haut, le bas, à gauche et à droite. Bouton de connexion Bouton de connexion Commutateur de Marche/ Arrêt Boutons de fonction Couvercle des piles Récepte Dessus Desous Installation de la souris Pour configurer la souris : • Insérer le CD ou DVD inclus dans le lecteur de l’ordinateur et suivre les instructions à l’écran pour installer le pilote. Installation des piles Pour installer les piles : 1 Ouvrir le couvercle des piles. 2 Installer les piles AAA. 3 Refermer le couvercle des piles, puis faire glisser le bouton Marche/Arrêt sur ON. Utilisation de la Suite d'applications de la souris 19 Économie d’énergie Pour accroître la durée d’utilisation de la pile, il suffit d’éteindre la souris en faisant glisser le commutateur de Marche/Arrêt sur OFF. Connexion de la souris Pour installer la souris : • Connecter le récepteur USB au port USB de l’ordinateur. La souris optique sans fil est prête à l’utilisation. Utilisation de la Suite d'applications de la souris Description des icônes de la Suite d'applications de la souris L'icône de la souris indique que le récepteur USB et la souris sont connectés. Quand l’icône est rouge, ceci indique que les piles sont déchargées. Quand l’icône est blanche, ceci indique que les piles sont bonnes. Démarrage de la Suite d'applications de la souris Pour lancer la Suite d’applications de la souris : • Double-cliquer sur l’icône de la souris dans la barre d'état système ou cliquer avec le bouton droit de la souris sur l'icône pour ouvrir le menu contextuel, puis cliquer sur Adjust Mouse Property (Régler les propriétés de la souris). Ou, si l'icône de la souris n'est pas dans la barre d'état système, cliquer sur Start (Démarrer), puis sur Settings (Configuration), puis sur Control Panel (Panneau de configuration), puis sur Dynex Mouse. 20 Utilisation de la Suite d'applications de la souris À propos de la fenêtre de la Suite d'applications de la souris La fenêtre principale est divisée en six onglets. Cliquer sur chaque onglet pour afficher les paramètres associés. Sous chaque onglet se trouvent trois boutons communs : • Cliquer sur OK pour enregistrer les paramètres et fermer la fenêtre. • Cliquer sur Cancel (Annuler) pour quitter la fenêtre sans enregistrer les modifications. • Cliquer sur Apply (Appliquer) pour que les changements entrent en vigueur sans fermer la fenêtre. Configuration des boutons de la souris Cliquer sur l'onglet Buttons (Boutons) pour afficher une image de la souris et une description des fonctions des boutons. Pour affecter une fonction aux boutons : 1 Cliquer sur le menu déroulant à côté du bouton à personnaliser dans l'écran de présentation des boutons. 2 Sélectionner dans la liste la fonction à affecter au bouton. 3 Cliquer sur Apply (Appliquer) pour commencer à utiliser cette fonction ou sur Cancel (Annuler) pour quitter la Suite d’applications de la souris sans effectuer de modifications. Ou, cliquer sur le menu du bouton (Button). Sélectionner le bouton à personnaliser dans la liste. 4 Cliquer sur le menu Function (Fonction). Sélectionner la fonction à affecter au bouton de la liste. 5 Cliquer sur Apply (Appliquer) pour commencer à utiliser cette fonction ou sur Cancel (Annuler) pour quitter la Suite d’applications de la souris sans effectuer de modifications. Utilisation de la Suite d'applications de la souris 21 Paramétrage de la fonction HyperGrid La fonction HyperGrid (Rappel des dernières fonctions), lorsqu'elle est affectée à l'un des boutons de la souris, ouvre un menu permettant un accès aisé aux neuf fonctions les plus couramment utilisées. Pour paramétrer la fonction HyperGrid : 1 Maintenir le bouton appuyé pour ouvrir le menu. 2 Déplacer le pointeur vers la fonction souhaitée, puis relâcher le bouton pour sélectionner. 3 Appuyer de nouveau sur le bouton pour désélectionner la fonction. A Réduit la fenêtre active B Agrandit la fenêtre active C Ferme la fenêtre active D Défilement vertical E Redimensionne la fenêtre active F Défilement horizontal G Ouvre le menu Démarrer H Active la fenêtre suivante 22 Utilisation de la Suite d'applications de la souris Affectation de la fonction Hyperlien La fonction Hyperlien (Hyperlink), lorsqu'elle est affectée à l'un des boutons de la souris, ouvre un programme spécifié. Pour affecter un hyperlien 1 Cliquer sur Settings (Paramètres). 2 Saisir ou rechercher l'application à lancer. Ajouter une description si souhaité. 3 Cliquer sur OK, puis sur Apply (Appliquer) dans l'écran principal. 4 En cliquant sur le bouton qui a fait l'objet d'une affectation, l'application spécifiée est lancée. Affectation de la fonction Loupe La fonction Loupe (Magnifier) est une fonction exclusive de la souris. Elle permet d'agrandir une zone spécifique de l'écran pour pouvoir la voir plus en détail. Pour affecter la fonction Loupe : 1 Cocher la case Magnifier (Loupe). 2 Affecter la fonction Magnifier (Loupe) à l’un des boutons. 3 Cliquer sur Apply (Appliquer) pour que les modifications entrent en vigueur. Modification de la vitesse du double-clic De nombreux éléments de Windows exigent de cliquer deux fois rapidement le bouton gauche de la souris pour les activer. Ceci s’appelle un double-clic. En cas de difficultés à double-cliquer sur des options, le délai entre les clics peut-être trop court. Pour ralentir le double-clic 1 Cliquer sur l'onglet Double-Click pour régler le délai entre les clics. 2 Double-cliquer sur l’icône dans la zone de test. Si l'icône ne s'anime pas, il est nécessaire de réduire la vitesse du double-clic. Utilisation de la Suite d'applications de la souris 23 3 Cliquer et faire glisser le curseur vers Slow (Lent) et Fast (Rapide) pour régler la vitesse du double-clic, puis cliquer sur OK ou Apply (Appliquer). Réglage de l'orientation Il est possible de régler l'angle d'utilisation de la souris. Pour régler l'orientation : 1 Tenir la souris suivant l'angle souhaité. 2 Sur l'onglet Orientation, cliquer sur Set Orientation (Réglage de l'orientation). Déplacer la souris vers la droite et faire courir le chien animé d'un bout à l'autre de l'écran. L'orientation de la souris correspond maintenant à l'angle de prise en main de la souris. 24 Utilisation de la Suite d'applications de la souris Configuration de la molette de défilement multidirectionnelle Pour configurer la molette de défilement multidirectionnelle : 1 Cliquer sur l'onglet Wheel (Molette) pour configurer l'utilisation de la molette de défilement multidirectionnel dans Windows. 2 Cliquer sur Enable Universal Scrolling (Permettre le défilement universel) ou Use Microsoft Office 97 Scrolling Emulation only (Utiliser uniquement l’émulation du défilement de Microsoft Office 97). 3 Si le défilement universel a été sélectionné, cliquer sur Exceptions pour configurer les applications pour lesquelles ce défilement universel ne sera pas disponible. 4 Cliquer sur Apply (Appliquer) pour que les modifications entrent en vigueur. Pour configurer les exceptions 1 Cliquer sur Exceptions dans l'onglet Wheel pour afficher une liste des applications qui utilisent uniquement l'émulation du défilement de Microsoft Office 97 même si le défilement universel est activé. Utilisation de la Suite d'applications de la souris 25 2 Cliquer sur une option dans la liste, puis sur Remove pour supprimer cette option. Ou, cliquer sur Add (Ajouter), puis sur Browse (Parcourir) pour sélectionner l'application à ajouter à cette liste. Affectation de fonctions à la molette Il est possible d'affecter une fonction séparée à la molette même, en plus de la fonction de défilement. Pour affecter une fonction à la molette : 1 Sélectionner Quick/Auto Scroll Control (Commande de défilement automatique rapide) pour régler la vitesse de défilement quand la molette est utilisée. Ou, sélectionner une fonction de bouton (Button Function) dans le menu déroulant pour affecter la fonction à la molette. 2 Cliquer sur OK pour que les modifications entrent en vigueur. Réglage de la vitesse de défilement : Il est possible de spécifier la vitesse de défilement des fenêtres lors de l'utilisation de la molette. Pour régler le défilement : • Cliquer sur Scroll x lines per notch (Faire défiler x lignes par cran) pour régler le nombre de lignes de défilement quand la molette est déplacée d'un cran. Spécifier le nombre de lignes avec les flèches vers le haut et vers le bas. Ou, cliquer sur Scroll one screen per notch (Faire défiler un écran par cran) pour faire défiler la fenêtre entière lorsque la molette de défilement est déplacée d'un cran (exemple : page haut/bas). Configuration des fonctions du pointeur Pour configurer les fonctions du pointeur : 1 Cliquer sur l'onglet Pointer Utility (Fonctions du pointeur) pour configurer des fonctionnalités additionnelles du pointeur. 26 Utilisation de la Suite d'applications de la souris 2 Sélectionner les fonctions à appliquer : • Pointer Wrap (Déplacement en boucle du pointeur) - Activer cette fonction pour permettre au pointeur de sortir d'un côté de l'écran et d'apparaître de l'autre côté. • Slow Motion (Ralenti)- Cette fonction permet de ralentir le pointeur quand la touche Shift (Maj) est maintenue appuyée. • X Focus -Permet d'activer la fenêtre qui se trouve sous le pointeur. 3 Cliquer sur OK. Activation des paramètres de la Suite de la souris Cliquer sur l'onglet Mouse Suite pour ajouter l'icône de la Suite d'applications de la souris dans la barre d'état système ou désinstaller la Suite d'applications de la souris. Utilisation de la Suite d'applications de la souris 27 Pour ajouter l’icône de la Suite d'applications de la souris dans la barre d’état système 1 Cocher Show mouse icon in systray pour afficher l’icône dans la barre d’état système. 2 Cliquer sur OK. Désinstallation de la Suite d’applications de la souris Pour désinstaller la Suite d’applications de la souris : 1 Cliquer sur Uninstall (Désinstaller). Un message de confirmation apparaît. 2 Cliquer sur Yes (Oui) pour désinstaller ou sur No (Non) pour annuler. Nettoyage de la souris Essuyer le dessous de la souris avec un chiffon humide non pelucheux. Rétablir la connexion de la souris Si la connexion entre la souris et le récepteur est rompue, il est possible de rétablir la connexion entre la souris et le récepteur. Pour rétablir la connexion entre la souris et le récepteur : 1 Appuyer sur Connect Button (Bouton de connexion) du récepteur. Le témoin à DEL clignote. 2 Sur le dessous de la souris, appuyer sur Connect Button. La souris est connectée au récepteur et le témoin à DEL du récepteur s’éteint. 3 Si la connexion entre la souris et le récepteur ne se fait pas, recommencer les étapes 1 et 2. Remarque : Le témoin à DEL du récepteur sans fil USB devient rouge quand les piles de la souris sont faibles. Remplacer les piles immédiatement. 28 Avis juridiques Avis juridiques Déclaration de la FCC Cet équipement a été testé et est conforme aux limites d’un appareil numérique de classe B, en vertu du paragraphe 15 du règlement de la FCC. Ces limites ont été établies pour fournir une protection raisonnable contre les interférences préjudiciables dans une installation résidentielle. Cet équipement génère, utilise et diffuse des ondes radio et s’il n’est ni installé ni utilisé conformément aux instructions en vigueur, il peut provoquer des interférences préjudiciables aux communications radio. Cependant, il n'est pas possible de garantir qu’aucune interférence ne se produira pour une installation particulière. Si cet équipement produit des interférences préjudiciables lors de réceptions radio ou télévisées, qui peuvent être détectées en éteignant puis en rallumant l’appareil, essayer de corriger l’interférence au moyen de l’une ou de plusieurs des mesures suivantes : • Réorienter ou déplacer l’antenne réceptrice. • Augmenter la distance entre l’équipement et le récepteur. • Brancher l'équipement sur la prise électrique d'un circuit différent de celui auquel le récepteur est relié. • Contacter le revendeur ou un technicien radio/télévision qualifié pour toute assistance. Cet appareil est conforme à l’article 15 du règlement de la FCC. Son fonctionnement est soumis aux deux conditions suivantes: Cet appareil ne doit pas émettre d’interférences préjudiciables. (2) Cet appareil doit accepter toutes les interférences reçues, y compris celles pouvant provoquer un fonctionnement indésirable. Déclaration NMB-003 du Canada Cet appareil numérique de la classe B est conforme à la norme NMB-003 du Canada. Droits d'auteurs © 2007 Dynex. DYNEX et le logo de DYNEX sont des marques de commerce de Best Buy Enterprise Services, Inc. Les autres noms de marques et de produits sont des marques de commerce ou des marques déposées de leurs propriétaires respectifs. Les spécifications et caractéristiques sont susceptibles d’être modifiées sans préavis. Pour l’assistance technique, appeler le (800) 305-2204. Avis juridiques 29 Garantie Garantie limitée d’un an Dynex Products (« Dynex ») garantit au premier acheteur de ce DX-WLMSE neuf (« Produit »), qu’il est exempt de vices de fabrication et de main-d’œuvre à l’origine, pour une période d’un (1) an à partir de la date d’achat du Produit (« Période de garantie »). Ce Produit doit avoir été acheté chez un revendeur agréé des produits de la marque Dynex et emballé avec cette déclaration de garantie. Cette garantie ne couvre pas les Produits remis à neuf. Les conditions de la présente garantie s’appliquent à tout Produit pour lequel Dynex est notifié, pendant la Période de garantie, d’un vice couvert par cette garantie qui nécessite une réparation. Quelle est la durée de la couverture? La Période de garantie dure 1 an (365 jours) à compter de la date d’achat de ce Produit. La date d’achat est imprimée sur le reçu fourni avec le Produit. Que couvre cette garantie? Pendant la Période de garantie, si un vice de matériau ou de main-d’œuvre d'origine est détecté sur le Produit par un service de réparation agréé par Dynex ou le personnel du magasin, Dynex (à sa seule discrétion) : (1) réparera le Produit en utilisant des pièces détachées neuves ou remises à neuf; ou (2) remplacera le Produit par un produit ou des pièces neuves ou remises à neuf de qualité comparable. Les produits et pièces remplacés au titre de cette garantie deviennent la propriété de Dynex et ne sont pas retournés à l’acheteur. Si les Produits ou pièces nécessitent une réparation après l’expiration de la Période de garantie, l’acheteur devra payer tous les frais de main-d’œuvre et les pièces. Cette garantie reste en vigueur tant que l’acheteur reste propriétaire du Produit Dynex pendant la Période de garantie. La garantie prend fin si le Produit est revendu ou transféré d’une quelconque façon que ce soit à tout autre propriétaire. Comment obtenir une réparation sous garantie? Si le Produit a été acheté chez un détaillant, le rapporter accompagné du reçu original chez ce détaillant. Prendre soin de remettre le Produit dans son emballage d’origine ou dans un emballage qui procure la même qualité de protection que celui d’origine. Si le Produit a été acheté en ligne, l’expédier accompagné du reçu original à l’adresse indiquée sur le site Web. Prendre soin de remettre le Produit dans son emballage d’origine ou dans un emballage qui procure la même qualité de protection que celui d’origine. Pour obtenir le service de la garantie à domicile pour un téléviseur avec écran de 25 po ou plus, appeler le 1-888-BESTBUY. L’assistance technique établira un diagnostic et corrigera le problème au téléphone ou enverra un technicien agréé par Insignia pour la réparation à domicile. Où cette garantie s’applique-t-elle? Cette garantie ne s’applique qu’à l’acheteur original du Produit aux États-Unis et au Canada. Ce qui n’est pas couvert par cette garantie limitée La présente garantie ne couvre pas : • la formation du client; • l'installation; • les réglages de configuration; • les dommages esthétiques; • les dommages résultants de catastrophes naturelles telles que la foudre; • les accidents; • une utilisation inadaptée; • une manipulation abusive; • la négligence; • une utilisation commerciale; • la modification de tout ou partie du Produit; 30 Avis juridiques • un écran plasma endommagé par les images fixes (sans mouvement) qui restent affichées pendant de longues périodes (rémanentes). La présente garantie ne couvre pas non plus : • les dommages ayant pour origine une utilisation ou une maintenance défectueuse; • la connexion à une source électrique dont la tension est inadéquate; • toute réparation effectuée par quiconque autre qu’un service de réparation agréé par Dynex pour la réparation du Produit; • les Produits vendus en l’état ou hors service; • les consommables tels que les fusibles ou les piles; • les produits dont le numéro de série usine a été altéré ou enlevé. LA RÉPARATION OU LE REMPLACEMENT, TELS QU’OFFERTS PAR LA PRÉSENTE GARANTIE, CONSTITUENT LE SEUL RECOURS DE L’ACHETEUR. DYNEX NE SAURAIT ÊTRE TENU POUR RESPONSABLE DE DOMMAGES ACCESSOIRES OU CONSÉCUTIFS, RÉSULTANT DE L’INEXÉCUTION D'UNE GARANTIE EXPRESSE OU IMPLICITE SUR CE PRODUIT, Y COMPRIS , SANS S’Y LIMITER, LA PERTE DE DONNÉES, L’IMPOSSIBILITÉ D’UTILISER LE PRODUIT, L’INTERRUPTION D’ACTIVITÉ OU LA PERTE DE PROFITS. DYNEX PRODUCTS N’OCTROIE AUCUNE AUTRE GARANTIE EXPRESSE RELATIVE À CE PRODUIT; TOUTES LES GARANTIES EXPRESSES OU IMPLICITES POUR CE PRODUIT, Y COMPRIS MAIS SANS LIMITATION, TOUTE GARANTIE DE QUALITÉ MARCHANDE, D'ADÉQUATION À UN BUT PARTICULIER, SONT LIMITÉES À LA PÉRIODE DE GARANTIE APPLICABLE TELLE QUE DÉCRITE CI-DESSUS ET AUCUNE GARANTIE EXPRESSE OU IMPLICITE, NE S’APPLIQUERA APRÈS LA PÉRIODE DE GARANTIE. CERTAINS ÉTATS ET PROVINCES NE RECONNAISSENT PAS LES LIMITATIONS DE LA DURÉE DE VALIDITÉ DES GARANTIES IMPLICITES. PAR CONSÉQUENT, LES LIMITATIONS SUSMENTIONNÉES PEUVENT NE PAS S'APPLIQUER À L’ACHETEUR ORIGINAL. LA PRÉSENTE GARANTIE DONNE À L'ACHETEUR DES GARANTIES JURIDIQUES SPÉCIFIQUES; IL PEUT AUSSI BÉNÉFICIER D'AUTRES GARANTIES QUI VARIENT D'UN ÉTAT OU D'UNE PROVINCE À L'AUTRE. Pour contacter Dynex : Pour le service à la clientèle, appeler le 1-800-305-2204 www.dynexproducts.com DYNEXMD est une marque déposée de Best Buy Enterprise Services, Inc. Distribué par Best Buy Purchasing, LLC Dynex, 7601 Penn Avenue South, Richfield, Minnesota, U.S.A. 31 Contenido Dynex DX-WLMSE Ratón óptico inalámbrico Contenido Instrucciones importantes de seguridad......................................... 31 Requisitos de sistema ..................................................................... 31 Contenido del paquete ................................................................... 31 Características................................................................................. 32 Preparación del ratón ..................................................................... 32 Uso de Mouse Suite ........................................................................ 33 Avisos legales ................................................................................. 42 Garantía.......................................................................................... 43 Instrucciones importantes de seguridad • Las pilas pueden explotar o presentar fugas si no se recargan adecuadamente, se insertan mal, se tiran al fuego o si se mezclan con pilas usadas o de diferente tipo. • Existe el riesgo de explosión si una pila se reemplaza incorrectamente. • Deseche las pilas usadas de acuerdo con los reglamentos locales. Requisitos de sistema • Microsoft Windows 2000, Windows XP o Windows Vista • Un puerto de USB disponible • Unidad de CD o DVD Contenido del paquete Este paquete contiene los siguientes artículos: • Ratón óptico inalámbrico • Receptor de USB inalámbrico • CD del controlador del ratón • 2 pilas AAA • Cable de extensión • Esta guía 32 Características Características La rueda de desplazamiento e inclinación está diseñada para navegar en cuatro direcciones. Puede ver documentos enteros girando la rueda de desplazamiento arriba, abajo, a la izquierda y a la derecha. Botón de encendido Arrêt Botón de conexión Botón de conexión Botones de función Cubierta de las pilas Receptor Vista superior Vista inferior Preparación del ratón Para preparar el ratón: • Inserte el CD o DVD suministrado en la unidad de discos de su computadora y siga las instrucciones en pantalla para instalar el controlador. Instalación de las pilas Para instalar las pilas: 1 Abra la cubierta de las pilas. 2 Instale las pilas AAA. 3 Cierre la cubierta de la pila y deslice el botón de encendido a la posición ON (Activado). 33 Uso de Mouse Suite Ahorro de energía Para extender la vida útil de las pilas, puede desactivar el ratón deslizando el botón de encendido del ratón a la posición OFF (Desactivado). Conexión de su ratón Para preparar el ratón: • Enchufe el receptor USB en el puerto USB de su computadora. Su ratón óptico inalámbrico está listo para ser usado. Uso de Mouse Suite Entendimiento de los iconos de Mouse Suite El icono de ratón indica que el receptor USB y el ratón están conectados. Un icono rojo indica que las pilas del ratón está baja. Un icono blanco indica que las pilas están bien. Acceso a Mouse Suite Para tener acceso a Mouse Suite: • Haga doble clic en el icono de ratón en la bandeja del sistema o haga clic con el botón secundario para ver el menú de contexto y haga clic en Adjust Mouse Properties (Ajustar propiedades del ratón). O, si el icono del ratón no está en la bandeja del sistema, haga clic en Start (Inicio), Settings (Configuración), Control Panel (Panel de control) y finalmente en Dynex Mouse (Ratón Dynex). 34 Uso de Mouse Suite Acerca del cuadro de diálogo de Mouse Suite El cuadro de diálogo principal está divido en seis fichas. Haga clic en la ficha para ver los ajustes relacionados. Bajo cada ficha hay tres botones comunes: • Haga clic en OK (Aceptar) para guardar sus ajustes para cerrar el cuadro de diálogo. • Haga clic en Cancel (Cancelar) para salir del cuadro de diálogo sin guardar. • Haga clic en Apply (Aplicar) para que sus cambios tomen efecto sin cerrar el cuadro de diálogo. Configuración de los botones del ratón Haga clic en la ficha Buttons (Botones) para ver una imagen de su ratón y una descripción de las funciones de los botones. Para asignar funciones a los botones: 1 Abra el menú junto al botón que desea personalizar en la pantalla de la introducción de los botones. 2 Seleccione la función que desea asignar al botón de la lista. 3 Haga clic en Apply (Aplicar) para comenzar a usar esta función o en Cancel (Cancelar) para salir de Mouse Suite sin hacer los cambios. O, haga clic en el menú Button (Botón). Seleccione el botón que desea personalizar de la lista. 4 Haga clic en el menú Function (Función). Seleccione la función que desea asignar al botón de la lista. 5 Haga clic en Apply (Aplicar) para comenzar a usar esta función o en Cancel (Cancelar) para salir de Mouse Suite sin hacer los cambios. 35 Uso de Mouse Suite Configuración de HyperGrid La función HyperGrid, cuando se asigna a uno de los botones en su ratón, abre un menú con acceso fácil a nueve de las funciones más comúnmente usadas. Para configurar HyperGrid: 1 Mantenga presionado el botón para abrir el menú. 2 Mueva el puntero a la función que necesita usar y suelte el botón del ratón para seleccionar. 3 Presione nuevamente el botón para salir de la función seleccionada. A Minimizar la ventana activa B Maximizar la ventana activa C Cerrar la ventana activa D Desplazamiento vertical E Cambiar el tamaño de la ventana activa F Desplazamiento horizontal G Abrir el menú de Inicio H Hace activa la siguiente ventana 36 Uso de Mouse Suite Asignación de Hyperlink La función Hyperlink, cuando se asigna a uno de los botones en su ratón, abre un programa determinado. Para asignar Hyperlink 1 Haga clic en Settings (Configuración). 2 Ingrese o busque el programa que desea abrir. Agregue una descripción si gusta. 3 Haga clic en OK (Aceptar) y luego en Apply (Aplicar). 4 Cuando haga clic en el botón asignado, se abra el programa que especificó. Asignación de la función del ampliador El ampliador (Magnifier) es una función única de su ratón. Le permite ampliar un área especifica de la pantalla para ver detalles de más cerca. Para asignar la función del ampliador 1 Marque la casilla de verificación Magnifier (Ampliador). 2 Asigne Magnifier (Ampliador) a uno de los botones. 3 Haga clic en Apply (Aplicar) para que sus cambios tomen efecto. Reducción de la velocidad de doble clic Muchos elementos en Windows requieren que haga clic dos veces en el botón izquierdo del ratón en sucesión rápida para que se activen. A esto se le llama hacer “doble clic”. Si experimenta dificultad haciendo doble clic en elementos, el tiempo entre clics puede ser demasiado corto. Para reducir la velocidad de doble clic 1 Haga clic en la ficha Double-Click (Doble clic) para configurar el retraso entre clics. 2 Haga doble clic en el icono en el área de prueba. Si el icono no se anima, necesitará reducir la velocidad de doble clic. Uso de Mouse Suite 37 3 Haga clic y arrastre el deslizador entre Slow (Lento) y Fast (Rápido) para configurar la velocidad de doble clic OK (Aceptar) o Apply (Aplicar). Configuración de la orientación Puede ajustar el ángulo al que sostendrá su ratón. Para configurar la orientación: 1 Sostenga el ratón en el ángulo que desea usar. 2 En la ficha Orientation (Orientación), haga clic en Set Orientation (Ajustar orientación). Mueva el ratón hacia su derecha y haga que el perro animado corra por la pantalla. La orientación del ratón ahora coincidirá con el ángulo al cual sostuvo el ratón. 38 Uso de Mouse Suite Configuración de la rueda de desplazamiento e inclinación Para configurar la rueda de desplazamiento e inclinación: 1 Haga clic en la ficha Wheel (Rueda) para configurar como se utiliza la rueda de desplazamiento e inclinación de su ratón en el entorno de Windows.. 2 Haga clic en Enable Universal Scrolling (Activar desplazamiento universal) o Use Microsoft Office 97 Scrolling Emulation only (Utilizar solo la simulación de desplazamiento de Microsoft Office 97). 3 Si selecciona el desplazamiento universal, haga clic en Exceptions (Excepciones) para configurar las aplicaciones con las cuales no funciona el desplazamiento universal. 4 Haga clic en Apply (Aplicar) para que sus cambios tomen efecto. Para configurar las excepciones: 1 Haga clic en Exception (Excepción) en la ficha Wheel para mostrar una lista de aplicaciones que usan la simulación de desplazamiento en Microsoft Office 97 sin importar si el desplazamiento universal esta habilitado o no. Uso de Mouse Suite 39 2 Haga clic en un elemento en la lista y haga clic en Remove (Quitar) para eliminar ese elemento. O, haga clic en Add (Agregar) y luego en Browse (Examinar) para seleccionar la aplicación a agregar a esta lista. Asignación de las funciones de rueda Puede asignar una función separada al botón de rueda, aparte de la función de desplazamiento. Para asignar las funciones de rueda: 1 Seleccione Quick/Auto Scroll Control (Control de desplazamiento rápido/ automático) para configurar la velocidad de desplazamiento cuando se presione. O, seleccione Button Function (Función de botón) del menú desplegable para asignarla al botón de rueda. 2 Haga clic en OK (Aceptar) para que sus cambios tomen efecto. Configuración de la velocidad de desplazamiento: Puede especificar la velocidad a la que la ventana se desplazará cuando use la rueda de desplazamiento. Para configurar el desplazamiento • Haga clic en Scroll x lines per notch (Desplegar x líneas por cada muesca) para configurar el número de líneas a desplazar cuando la rueda de desplazamiento se mueve una muesca. Especifique el número de líneas con las flechas hacia arriba y abajo. O, haga clic en Scroll one screen per notch (Desplazar una pantalla por cada muesca) para desplazar la toda la ventana cuando se mueva una muesca de la rueda de desplazamiento (por ejemplo: AvPág/RePág). Configuración de la aplicación de puntero Para configurar la aplicación de puntero: 1 Haga clic en la ficha Pointer Utiliy (Aplicación del puntero) para configurar funcionalidades adicionales del puntero. 40 Uso de Mouse Suite 2 Seleccione la función o las funciones que aplicará: • Pointer Wrap (Envoltura de puntero) - Permite que el puntero salga por un lado de la pantalla y aparezca en el lado opuesto. • Slow Motion (Cámara lenta) - Permite hacer más lento el puntero cuando se mantiene presionada la tecla Shift (Mayúsculas). • X Focus (Foco X) - Permite hacer la ventana bajo el puntero la ventana activa. 3 Haga clic en OK (Aceptar). Activación de los ajustes de Mouse Suite Haga clic en la ficha Mouse Suite para agregar el icono Mouse Suite a la bandeja de sistema o para desinstalar el software Mouse Suite. Uso de Mouse Suite 41 Para agregar el icono de Mouse Suite a la bandeja de sistema: 1 Seleccione Show mouse icon in systray para mostrar el icono en la bandeja de sistema. 2 Haga clic en OK (Aceptar). Desinstalación del software Mouse Suite Para desinstalar el software Mouse Suite: 1 Haga clic en Uninstall (Desinstalar). Aparece un mensaje de confirmación. 2 Haga clic en Yes (Sí) para desinstalar o en No para cancelar. Limpieza del ratón Limpie la parte de abajo del ratón con un paño húmedo y libre de pelusa. Re-enlace de su ratón Si se rompe la conexión entre su ratón y el receptor, puede re-enlazar su ratón con el receptor. Para re-enlazar el ratón con el receptor: 1 Presione el botón Connect (Conectar) en el receptor. El indicador LED parpadeará. 2 Presione el botón Connect (Conectar) en la parte inferior de su ratón. Su ratón se enlaza con el receptor y el indicador LED del receptor se apaga. 3 Si el ratón no se enlaza con el receptor, repita los pasos 1 y 2. Nota: El indicador LED en el receptor inalámbrico de USB se ilumina color rojo cuando la batería de su ratón de va descargando. Cambie las pilas inmediatamente. 42 Avisos legales Avisos legales Declaración de la FCC Este equipo ha sido sometido a prueba y se ha determinado que satisface los límites establecidos para ser clasificado como dispositivo digital de Clase B, de acuerdo con la Parte 15 del reglamento FCC. Estos límites están diseñados para proporcionar una protección razonable contra interferencias dañinas en un ambiente residencial. Este equipo genera, utiliza y puede irradiar energía de radiofrecuencia y, si no es instalado y utilizado de acuerdo a las instrucciones, puede causar interferencias perjudiciales en las comunicaciones de radio. Sin embargo, no se garantiza que no ocurrirá interferencia en una instalación particular. Si este equipo causa interferencias perjudiciales en la recepción de la señal de radio o televisión, lo cual puede comprobarse encendiendo y apagando el reproductor alternativamente, se recomienda al usuario corregir la interferencia mediante uno de los siguientes procedimientos: • Cambie la orientación o la ubicación de la antena receptora. • Aumente la distancia entre el equipo y el receptor. • Conecte el equipo a un tomacorriente de un circuito distinto de aquel al que está conectado el receptor. • Solicite consejo al distribuidor o a un técnico experto en radio/TV para obtener ayuda. Este dispositivo satisface la parte 15 del reglamento FCC. Su operación está sujeta a las dos condiciones siguientes: (1) Este dispositivo no puede causar interferencia dañina. (2) Este dispositivo debe aceptar cualquier interferencia recibida, incluyendo interferencias que puedan causar una operación no deseada. Declaración del ICES-003 de Canadá Este aparato digital de Clase B cumple con el ICES-00 canadiense Derechos de reproducción © 2007 Dynex. DYNEX y el logotipo de DYNEX son marcas comerciales de Best Buy Enterprise Services, Inc. Otras marcas y nombres de productos son marcas comerciales o marcas registradas de sus respectivos dueños. Las especificaciones y características están sujetas a cambio sin aviso previo u obligación. Para reparación y soporte llamar al (800) 305-2204. Avisos legales 43 Garantía Garantía limitada de un año Dynex Products (“Dynex”) le garantiza a usted, el comprador original de este nuevo DX-WLMSE (“Producto”), que éste se encontrará libre de defectos de material o de mano de obra en su fabricación original por un periodo de un (1) año a partir de la fecha de compra del Producto (“Período de Garantía”). Este Producto debe ser comprado en un distribuidor autorizado de productos Dynex y empacado con esta declaración de garantía. Esta garantía no cubre Productos reacondicionados. Si notifica a Dynex durante el Período de Garantía sobre un defecto cubierto por esta garantía que requiere reparación, los términos de esta garantía se aplican. ¿Cuánto dura la garantía? El Período de Garantía dura por un año (365 días) a partir de la fecha en que compró el Producto. La fecha de compra se encuentra impresa en el recibo que recibió con el producto. ¿Qué es lo que cubre esta garantía? Durante el Período de Garantía, si un centro de reparación autorizado de Dynex concluye que la fabricación original del material o la mano de obra del Producto se encuentran defectuosos Dynex (cómo su opción exclusiva): (1) reparará el Producto con repuestos nuevos o reacondicionados; o (2) reemplazará el Producto con uno nuevo o con uno reacondicionado con repuestos equivalentes. Los Productos y repuestos reemplazados bajo esta garantía se volverán propiedad de Dynex y no se le regresarán a usted. Si se requiere la reparación de Productos y partes después de que se vence el Período de Garantía, usted deberá pagar todos los costos de mano de obra y de repuestos. Esta estará vigente con tal que usted sea el dueño de su producto Dynex durante el Periodo de Garantía. El alcance de la garantía se termina si usted vende o transfiere el producto. ¿Cómo se obtiene la reparación de garantía? Si ha comprado el Producto en una tienda de ventas, lleve su recibo original y el Producto a la tienda en donde lo compró. Asegúrese de que vuelva a colocar el Producto en su empaque original o en un empaque que provea la misma protección que el original. Si compró el Producto en un sitio Web, envíe por correo su recibo original y el Producto a la dirección postal listada en el sitio Web. Asegúrese de colocar el Producto en su empaque original o en un empaque que provea la misma protección que el original. Para obtener servicio de garantía a domicilio para un televisor con una pantalla de 25 pulgadas o más, llame al 1-888-BESTBUY. El soporte técnico diagnosticará y corregirá el problema por teléfono o enviará un técnico certificado por Insignia a su casa. ¿En dónde es válida la garantía? Esta garantía sólo es válida al comprador original del Producto en los Estados Unidos y en Canadá. ¿Qué es lo que no cubre la garantía? Esta garantía no cubre: • Capacitación del cliente • Instalación • Ajuste de configuración • Daños cosméticos • Daños debido a actos de la naturaleza, tal cómo rayos • Accidentes • Mal uso • Abuso • Negligencia • Uso comercial • Modificación de alguna parte del Producto • Un panel de pantalla de plasma dañado por la persistencia de imágenes estáticas (sin movimiento), mostradas por periodos de tiempo extendido (efecto “burn-in”). 44 Avisos legales Esta garantía tampoco cubre: • Daño debido al uso o mantenimiento incorrecto • La conexión a una fuente de voltaje incorrecta • El intento de reparación por alguien que no sea una compañía autorizada por Dynex para reparar el Producto • Productos vendidos tal cual (en el estado en que se encuentran) o con todas sus fallas • Productos consumibles, tal cómo fusibles o baterías • Productos en los cuales el número de serie asignado en la fábrica ha sido alterado o removido. EL REEMPLAZO DE REPARACIÓN SEGÚN PROVISTO BAJO ESTA GARANTÍA ES SU ÚNICO RECURSO. DYNEX NO SERÁ RESPONSABLE POR DAÑOS INCIDENTALES O CONSECUENTES DEBIDO AL INCUMPLIMIENTO DE CUALQUIER GARANTÍA EXPRESA O IMPLÍCITA RELACIONADA CON ESTE PRODUCTO, INCLUYENDO PERO SIN LIMITARSE A LA PÉRDIDA DE INFORMACIÓN, LA PÉRDIDA DE NEGOCIOS O DE GANANCIAS. DYNEX PRODUCTS NO HACE NINGUNA OTRA GARANTÍA EXPRESA E IMPLÍCITA RELACIONADA A ESTE PRODUCTO, INCLUYENDO PERO SIN LIMITARSE A, CUALQUIER GARANTÍA IMPLICITA DE O CONDICIONES DE COMERCIALIZACIÓN O IDONEIDAD PARA UN USO PARTICULAR, ESTÁN LIMITADAS EN DURACIÓN AL PERÍODO DE GARANTÍA DECLARADO ANTERIORMENTE Y NINGUNA GARANTÍA YA SEA EXPRESA O IMPLÍCITA SE APLICARÁ DESPUÉS DEL PERÍODO DE GARANTÍA. ALGUNOS ESTADOS, PROVINCIAS Y JURISDICCIONES NO PERMITEN RESTRICCIONES EN CUANTO A LA DURACIÓN DE UNA GARANTÍA IMPLÍCITA, ASÍ QUE LA RESTRICCIÓN ANTERIOR PUEDE NO APLICARSE EN SU CASO. ESTA GARANTÍA LE DA DERECHOS LEGALES ESPECÍFICOS, Y USTED PUEDE POSEER OTROS DERECHOS QUE VARÍAN DE ESTADO A ESTADO, O DE PROVINCIA A PROVINCIA. Póngase en contacto con Dynex: Para servicio al cliente favor llamar al 1-800-305-2204 www.dynexproducts.com DYNEX® es una marca comercial registrada de Best Buy Enterprise Services, Inc. Distribuido por Best Buy Purchasing, LLC Dynex, 7601 Penn Avenue South, Richfield, Minnesota, U.S.A. Avisos legales 45 www.dynexproducts.com (800) 305-2204 © 2007 Best Buy Enterprise Services, Inc. All rights reserved. DYNEX is a registered trademark of Best Buy Enterprise Services, Inc. All other products and brand names are trademarks of their respective owners. Distributed by Best Buy Purchasing, LLC 7601 Penn Ave. South, Richfield, MN 55423 U.S.A. © 2007 Best Buy Enterprise Services, Inc. Tous droits réservés. DYNEX est une marque déposée de Best Buy Enterprise Services, Inc. Tous les autres produits ou noms de marques sont des marques de commerce qui appartiennent à leurs propriétaires respectifs. Distribué par Best Buy Purchasing, LLC 7601 Penn Ave. South, Richfield, MN 55423 É.-U. © 2007 Best Buy Enterprise Services, Inc. Todos los derechos reservados. DYNEX es una marca registrada de Best Buy Enterprise Services, Inc. Todos los demás productos y marcas son marcas comerciales de sus respectivos dueños. 07-166 Distribuido por Best Buy Purchasing, LLC7601 Penn Ave. South, Richfield, MN 55423 U.S.A.