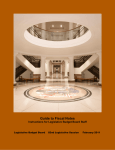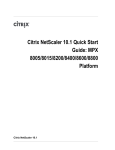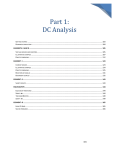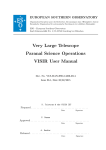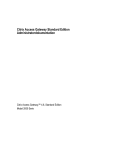Download Citrix Systems MetaFrame Presentation Server User's Manual
Transcript
MetaFrame Presentation Server Reviewer’s Guide Citrix® MetaFrame® Presentation Server 3.0 for Windows® Citrix® MetaFrame® Access Suite Copyright and Trademark Notice Information in this document is subject to change without notice. Companies, names, and data used in examples herein are fictitious unless otherwise noted. Other than printing one copy for personal use, no part of this document may be reproduced or transmitted in any form or by any means, electronic or mechanical, for any purpose, without the express written permission of Citrix Systems, Inc. Copyright © 2001-2004 Citrix Systems, Inc. All rights reserved. Citrix, ICA (Independent Computing Architecture), MetaFrame, MetaFrame XP, NFuse, and Program Neighborhood are registered trademarks, and SpeedScreen is a trademark of Citrix Systems, Inc. in the United States and other countries. RSA Encryption © 1996-1997 RSA Security Inc., All Rights Reserved. This product includes software developed by The Apache Software Foundation (http://www.apache.org/). Trademark Acknowledgements Adobe, Acrobat, and PostScript are trademarks or registered trademarks of Adobe Systems Incorporated in the U.S. and/or other countries. Apple, LaserWriter, Mac, Macintosh, Mac OS, and Power Mac are registered trademarks or trademarks of Apple Computer Inc. DB2, Tivoli, and NetView are registered trademarks, and PowerPC is a trademark of International Business Machines Corp. in the U.S. and other countries. HP OpenView is a trademark of the Hewlett-Packard Company. Java, Sun, and SunOS are trademarks or registered trademarks of Sun Microsystems, Inc. in the U.S. and other countries. Solaris is a registered trademark of Sun Microsystems, Inc. Sun Microsystems, Inc has not tested or approved this product. Portions of this software are based in part on the work of the Independent JPEG Group. Portions of this software contain imaging code owned and copyrighted by Pegasus Imaging Corporation, Tampa, FL. All rights reserved. Macromedia and Flash are trademarks or registered trademarks of Macromedia, Inc. in the United States and/or other countries. Microsoft, MS-DOS, Windows, Windows Media, Windows Server, Windows NT, Win32, Outlook, ActiveX, Active Directory, and DirectShow are either registered trademarks or trademarks of Microsoft Corporation in the United States and/or other countries. Netscape and Netscape Navigator are registered trademarks of Netscape Communications Corp. in the U.S. and other countries. Novell Directory Services, NDS, and NetWare are registered trademarks of Novell, Inc. in the United States and other countries. Novell Client is a trademark of Novell, Inc. RealOne is a trademark of RealNetworks, Inc. SpeechMike is a trademark of Koninklijke Philips Electronics N.V. Unicenter is a registered trademark of Computer Associates International, Inc. UNIX is a registered trademark of The Open Group. All other trademarks and registered trademarks are the property of their owners. Document Code: April 19, 2004 3:07 pm (MM) 3 Contents Chapter 1 Introduction MetaFrame Presentation Server Benefits . . . . . . . . . . . . . . . . . . . . . . . . . . . . . . . . . 8 Introducing Citrix MetaFrame Access Suite . . . . . . . . . . . . . . . . . . . . . . . . . . . . . . . 9 MetaFrame Presentation Server Editions . . . . . . . . . . . . . . . . . . . . . . . . . . . . . . . . 11 Introducing MetaFrame Presentation Server Components . . . . . . . . . . . . . . . . . . . 12 MetaFrame Presentation Server . . . . . . . . . . . . . . . . . . . . . . . . . . . . . . . . . . . . . 13 Management Consoles . . . . . . . . . . . . . . . . . . . . . . . . . . . . . . . . . . . . . . . . . . . . 13 Administration Tools . . . . . . . . . . . . . . . . . . . . . . . . . . . . . . . . . . . . . . . . . . . . . 15 MetaFrame Presentation Server Clients . . . . . . . . . . . . . . . . . . . . . . . . . . . . . . . 17 The Secure Gateway for MetaFrame Presentation Server. . . . . . . . . . . . . . . . . 20 Extensible Solutions for Enterprise Systems . . . . . . . . . . . . . . . . . . . . . . . . . . . 20 Citrix Document Center . . . . . . . . . . . . . . . . . . . . . . . . . . . . . . . . . . . . . . . . . . . 21 New Features of MetaFrame Presentation Server . . . . . . . . . . . . . . . . . . . . . . . . . . 22 Simplified Licensing for MetaFrame Access Suite Products . . . . . . . . . . . . . . 22 Enhanced Support for Large Farms . . . . . . . . . . . . . . . . . . . . . . . . . . . . . . . . . . 22 Zone Preference and Failover. . . . . . . . . . . . . . . . . . . . . . . . . . . . . . . . . . . . . . . 22 Policies . . . . . . . . . . . . . . . . . . . . . . . . . . . . . . . . . . . . . . . . . . . . . . . . . . . . . . . . 23 Delegated Administration. . . . . . . . . . . . . . . . . . . . . . . . . . . . . . . . . . . . . . . . . . 23 Bi-directional Audio Support . . . . . . . . . . . . . . . . . . . . . . . . . . . . . . . . . . . . . . . 23 Enhanced Multimedia Support . . . . . . . . . . . . . . . . . . . . . . . . . . . . . . . . . . . . . . 24 Session Reliability. . . . . . . . . . . . . . . . . . . . . . . . . . . . . . . . . . . . . . . . . . . . . . . . 25 Workspace Control . . . . . . . . . . . . . . . . . . . . . . . . . . . . . . . . . . . . . . . . . . . . . . . 25 Other Key Features of MetaFrame Presentation Server . . . . . . . . . . . . . . . . . . . . . 26 Getting More Information and Help . . . . . . . . . . . . . . . . . . . . . . . . . . . . . . . . . . . . 29 Accessing the Document Center. . . . . . . . . . . . . . . . . . . . . . . . . . . . . . . . . . . . . 29 Other Product Documentation . . . . . . . . . . . . . . . . . . . . . . . . . . . . . . . . . . . . . . 30 Getting Service and Support. . . . . . . . . . . . . . . . . . . . . . . . . . . . . . . . . . . . . . . . 30 Chapter 2 Installing and Licensing MetaFrame Presentation Server Components Requirements for Performing this Review . . . . . . . . . . . . . . . . . . . . . . . . . . . . . . . 34 MetaFrame Presentation Server Installation Overview. . . . . . . . . . . . . . . . . . . . . . 36 4 MetaFrame Presentation Server Reviewer’s Guide Licensing Evaluation Versions of Citrix Products . . . . . . . . . . . . . . . . . . . . . . . . . 37 Installing MetaFrame Access Suite License Server and the License Management Console . . . . . . . . . . . . . . . . . . . . . . . . . . . . . . . . . . . . . . . . . . . . . 37 Obtaining and Installing an Evaluation License . . . . . . . . . . . . . . . . . . . . . . . . 38 Installing MetaFrame Presentation Server and Creating a Server Farm. . . . . . . . . 41 Adding a MetaFrame Presentation Server to your Server Farm . . . . . . . . . . . . . . . 45 Installing MetaFrame Clients. . . . . . . . . . . . . . . . . . . . . . . . . . . . . . . . . . . . . . . . . . 48 Chapter 3 Using MetaFrame Presentation Server for Windows Using the Presentation Server Console . . . . . . . . . . . . . . . . . . . . . . . . . . . . . . . . . . 52 Making Published Applications and Content Available to Users. . . . . . . . . . . . . . 54 Publishing Applications . . . . . . . . . . . . . . . . . . . . . . . . . . . . . . . . . . . . . . . . . . . 54 Publishing Web Content . . . . . . . . . . . . . . . . . . . . . . . . . . . . . . . . . . . . . . . . . . . 56 Configuring the Web Interface . . . . . . . . . . . . . . . . . . . . . . . . . . . . . . . . . . . . . . . . 57 Exploring the User Experience . . . . . . . . . . . . . . . . . . . . . . . . . . . . . . . . . . . . . . . . 58 Running Published Applications Through a Web Browser. . . . . . . . . . . . . . . . 58 Running Published Applications from a Client Desktop. . . . . . . . . . . . . . . . . . 59 Workspace Control . . . . . . . . . . . . . . . . . . . . . . . . . . . . . . . . . . . . . . . . . . . . . . . 59 Printing to Client Printers . . . . . . . . . . . . . . . . . . . . . . . . . . . . . . . . . . . . . . . . . . 59 Monitoring and Managing Client Sessions . . . . . . . . . . . . . . . . . . . . . . . . . . . . . . . 60 Managing Printers for Clients . . . . . . . . . . . . . . . . . . . . . . . . . . . . . . . . . . . . . . . . . 61 Configuring Auto Creation of Client Printers . . . . . . . . . . . . . . . . . . . . . . . . . . . . . 62 Auto Creation and Citrix Connection Configuration. . . . . . . . . . . . . . . . . . . . . 63 Using the Universal Printing Capabilities . . . . . . . . . . . . . . . . . . . . . . . . . . . . . . . . 64 Client Printing with the Universal Driver . . . . . . . . . . . . . . . . . . . . . . . . . . . . . 64 Benefits of Using the Universal Driver . . . . . . . . . . . . . . . . . . . . . . . . . . . . . . . 65 Using Policies. . . . . . . . . . . . . . . . . . . . . . . . . . . . . . . . . . . . . . . . . . . . . . . . . . . . . . 66 Creating a Policy. . . . . . . . . . . . . . . . . . . . . . . . . . . . . . . . . . . . . . . . . . . . . . . . . 66 Assigning a Policy . . . . . . . . . . . . . . . . . . . . . . . . . . . . . . . . . . . . . . . . . . . . . . . 67 Chapter 4 Using MetaFrame Access Suite Components Configuring Access Suite Console for the First Time. . . . . . . . . . . . . . . . . . . . . . . 72 Accessing Farm Information . . . . . . . . . . . . . . . . . . . . . . . . . . . . . . . . . . . . . . . . . . 73 Accessing the Access Suite License Server. . . . . . . . . . . . . . . . . . . . . . . . . . . . . . . 73 Adding a Shortcut to Access Suite License Server . . . . . . . . . . . . . . . . . . . . . . 73 Launching License Management Console . . . . . . . . . . . . . . . . . . . . . . . . . . . . . 74 Contents 5 Using the License Management Console . . . . . . . . . . . . . . . . . . . . . . . . . . . . . . . . 74 Opening the License Management Console. . . . . . . . . . . . . . . . . . . . . . . . . . . . 75 Determining License Availability . . . . . . . . . . . . . . . . . . . . . . . . . . . . . . . . . . . 76 Perusing Historical Usage. . . . . . . . . . . . . . . . . . . . . . . . . . . . . . . . . . . . . . . . . . 76 Controlling License Management Console Access . . . . . . . . . . . . . . . . . . . . . . 77 Chapter 5 Using Load Manager Introducing Load Manager Rules . . . . . . . . . . . . . . . . . . . . . . . . . . . . . . . . . . . . . . 80 Working With Load Evaluators . . . . . . . . . . . . . . . . . . . . . . . . . . . . . . . . . . . . . . . . 80 Viewing Load Evaluator Assignments . . . . . . . . . . . . . . . . . . . . . . . . . . . . . . . . . . 82 Monitoring Server Loads . . . . . . . . . . . . . . . . . . . . . . . . . . . . . . . . . . . . . . . . . . . . . 82 Chapter 6 Using Resource Manager Report Center . . . . . . . . . . . . . . . . . . . . . . . . . . . . . . . . . . . . . . . . . . . . . . . . . . . . . . 84 Report Types . . . . . . . . . . . . . . . . . . . . . . . . . . . . . . . . . . . . . . . . . . . . . . . . . . . . 84 Real-Time Monitoring Capabilities . . . . . . . . . . . . . . . . . . . . . . . . . . . . . . . . . . 85 Delegated Administration . . . . . . . . . . . . . . . . . . . . . . . . . . . . . . . . . . . . . . . . . . . . 85 Identifying Status Icons . . . . . . . . . . . . . . . . . . . . . . . . . . . . . . . . . . . . . . . . . . . . . . 86 Monitoring Servers. . . . . . . . . . . . . . . . . . . . . . . . . . . . . . . . . . . . . . . . . . . . . . . . . . 87 Customizing Real-Time Monitoring . . . . . . . . . . . . . . . . . . . . . . . . . . . . . . . . . . . . 87 Monitoring the Status of a Group of Servers. . . . . . . . . . . . . . . . . . . . . . . . . . . . . . 88 Using the Summary Database . . . . . . . . . . . . . . . . . . . . . . . . . . . . . . . . . . . . . . . . . 89 Creating Reports. . . . . . . . . . . . . . . . . . . . . . . . . . . . . . . . . . . . . . . . . . . . . . . . . . . . 89 Looking Back to a Specific Time. . . . . . . . . . . . . . . . . . . . . . . . . . . . . . . . . . . . 90 Reporting on the Use of Applications . . . . . . . . . . . . . . . . . . . . . . . . . . . . . . . . 91 Reporting User Activity . . . . . . . . . . . . . . . . . . . . . . . . . . . . . . . . . . . . . . . . . . . 91 Viewing Saved Reports . . . . . . . . . . . . . . . . . . . . . . . . . . . . . . . . . . . . . . . . . . . 91 Appendix Frequently Asked Questions . . . . . . . . . . . . . . . . . . . . . . . . . . . . . . . . . . . . . . . . . . . . 93 CHAPTER 1 Introduction This guide is for anyone reviewing or evaluating Citrix MetaFrame Presentation Server for Windows, Version 3.0. Citrix MetaFrame Presentation Server is the easiest way to manage enterprise applications from a central location and access them from anywhere. As the foundation of the Citrix MetaFrame Access Suite, Citrix MetaFrame Presentation Server is the world's most widely deployed presentation server for centrally managing heterogeneous applications and delivering their functionality as a service to workers, wherever they may be. MetaFrame Presentation Server is certified to run on Microsoft Windows 2000 Server and Windows Server 2003, extending significantly the capabilities over and above that of Microsoft Terminal Services and supporting virtually any application. MetaFrame Presentation Server provides an exceptional foundation to build highly scalable, flexible, secure, manageable access solutions that reduce computing costs and increase the utility of any information system. 8 MetaFrame Presentation Server Reviewer’s Guide MetaFrame Presentation Server Benefits MetaFrame Presentation Server solutions enable you to provide your users with uninterrupted, secure access to your organization’s applications and information, from almost any device over any network connection−Internet, LAN, WAN, dialup, or wireless. Whether your users rely on desktop PCs, Macintoshes, laptops, UNIX or Linux workstations, thin-client devices, Windows-based terminals, wireless devices, or other network appliances, you can use MetaFrame Presentation Server solutions to: • Speed application deployment to thousands of users simultaneously • Provide your mobile workforce with consistent access to mission-critical data and applications • Quickly integrate remote offices with your corporate systems after an acquisition or expansion • Enable fail-over systems for business continuity during an emergency or planned outage Utilizing the MetaFrame Presentation Server, organizations can: • Access any application on any device. Seamlessly access applications from any client platform including UNIX, Mac, Linux, DOS, Windows CE, and many others. • Web-enable existing applications. Provide browser-based access to virtually any application including Windows, UNIX, packaged, custom, and legacy applications without rewrites or specialized development. • Simplify applications deployment. Rapidly publish new applications and upgrades to users across the enterprise without having to individually “touch” each desktop. • Easily manage server farms from a single interface. Centrally manage servers, applications, licenses, printers, and users from any location. • Leverage and extend existing investments in hardware and software. Deliver new generation applications, while protecting existing investments in hardware, networks, and applications. Chapter 1 Introduction 9 Introducing Citrix MetaFrame Access Suite MetaFrame Access Suite powers the on-demand enterprise by giving workers, anywhere, at any time, using any device, over any connection, the ability to easily and securely access whatever resources they need without regard to the underlying computing complexity. The MetaFrame Access Suite offers integrated products that deliver: • Device and network services • Security and identity management services • Aggregation and personalization services • Presentation and conferencing services • User provisioning/measurement and system management services Previously, customers had to purchase these technologies separately and piece them together to build an architecture for enterprise access. In contrast, the MetaFrame Access Suite is a single, unified solution that provides secure, easy, instant access to managed enterprise resources, and simplifies the deployment and management of new applications in heterogeneous computing environments. The following diagram illustrates the suite’s capabilities: This diagram shows the products comprising MetaFrame Access Suite and how it provides an enterprise-wide secure access solution. 10 MetaFrame Presentation Server Reviewer’s Guide Products in the MetaFrame Access Suite are fully integrated, making it easy to add and extend the value of your MetaFrame implementation. For the latest product information about MetaFrame Access Suite, see ww.citrix.com/accesssuite. Citrix MetaFrame Presentation Server for Windows. Provides the world's most widely deployed presentation server for centrally managing heterogeneous applications and delivering their functionality as a service to workers, wherever they may be. For the latest product information about MetaFrame Presentation Server for Windows, see www.citrix.com/presentationserver. Citrix MetaFrame Presentation Server for UNIX. Provides users with secure access to UNIX and Java applications, supporting Sun Solaris, HP-UX, and IBM AIX platforms. For the latest product information about MetaFrame Presentation Server for UNIX, see www.citrix.com/presentationserverunix. Citrix MetaFrame Secure Access Manager. Provides secure, single-point access over the Web to a wide range of internal and external information resources, including applications, data sources, documents, and Web content and services. With a powerful set of easy-to-use, wizard-driven configuration tools, IT administrators can enable browser-based access to the entire enterprise. For the latest product information about MetaFrame Secure Access Manager, see www.citrix.com/secureaccessmanager. Citrix MetaFrame Password Manager. Provides universal password security and single sign-on access to Windows, Web, proprietary, and host-based applications running within the MetaFrame environment. Users authenticate once with a single password and MetaFrame Password Manager does the rest, automatically logging onto any password-protected information systems, enforcing password policies, monitoring all password-related events, and even automating end-user tasks. For the latest product information about MetaFrame Password Manager, see www.citrix.com/passwordmanager. Citrix MetaFrame Conferencing Manager. Adds to MetaFrame Presentation Server intuitive conferencing that eliminates geographical distances among team members, increases the productivity of meetings, and allows easy collaboration. For the latest product information about MetaFrame Conferencing Manager, see www.citrix.com/conferencingmanager. Chapter 1 Introduction 11 MetaFrame Presentation Server Editions To accommodate a wide spectrum of customer requirements for functionality and scale, MetaFrame Presentation Server is offered as three editions: • MetaFrame Presentation Server, Standard Edition. Delivers the level of control that departments, workgroups, and small organizations need to extend the reach of Windows 2000 Server and Windows Server 2003 to any device. With the Standard Edition, small organizations can centralize IT management and provide workers with secure access to applications anytime, anywhere, and over any connection. • MetaFrame Presentation Server, Advanced Edition. Builds on the features of the Standard Edition to provide additional scalability, manageability and application availability for growing organizations. The Advanced Edition is the ideal access infrastructure solution for small- to medium-sized organizations who need to effectively manage and deploy applications and scale as organizational needs require. • MetaFrame Presentation Server, Enterprise Edition. Provides the ultimate access infrastructure solution for large organizations and multi-national corporations. The Enterprise Edition offers extensive scalability, rapid application deployment, and comprehensive monitoring capabilities needed in large server farms to manage access to Windows-based applications. To provide a look at the broadest product functionality, MetaFrame Presentation Server, Enterprise Edition, has been selected for evaluation. This Reviewer's Guide provides a high-level overview of the MetaFrame Presentation Server solution, and describes the benefits of MetaFrame Presentation Server, Enterprise Edition. 12 MetaFrame Presentation Server Reviewer’s Guide Introducing MetaFrame Presentation Server Components MetaFrame Presentation Server includes the following components and component sets: • MetaFrame Presentation Server • Management Consoles Presentation Server Console Access Suite Console License Management Console Program Neighborhood Agent Console Web Interface Console • Administration Tools ICA Administration Toolbar Citrix Connection Configuration Tool ICA Client Distribution Wizard ICA Client Printer Configuration Tool ICA Client Update Configuration Tool Shadow Toolbar SpeedScreen Latency Reduction Manager • MetaFrame Presentation Server Clients MetaFrame Presentation Server Client for 32-bit Windows (Program Neighborhood, Program Neighborhood Agent, and Web Client) MetaFrame Presentation Server Client for Java MetaFrame Presentation Server Client for 16-bit Windows ICA Client for DOS (16- and 32-bit) ICA Client for Linux ICA Client for OS/2 ICA Client for Windows CE ICA Client for Macintosh ICA Client for UNIX ICA Client for Nokia 9210 • Citrix Document Center • Secure Gateway Chapter 1 Introduction • 13 Enterprise Edition Management Applications Load Manager Resource Manager Installation Manager Network Manager The sections that follow describe each of these components and component sets. MetaFrame Presentation Server MetaFrame Presentation Server allows multiple users to log on and run applications in separate, protected sessions on a single or on multiple servers. You install MetaFrame Presentation Server on computers running a multiuser operating system and publish applications or other resources you want to make available to users. For example, using MetaFrame Presentation Server, you can make available office productivity applications (such as word processors and spreadsheets), enterprise resource planning applications such as SAP and Peoplesoft, or any other custom applications. You can group a number of servers together to form a server farm. A server farm is a group of computers you manage as a single entity. Server farms provide you with a flexible and robust way of deploying applications and content to users. Management Consoles The following management consoles are available with MetaFrame Presentation Server. • Presentation Server Console • License Management Console • Program Neighborhood Agent Console • Web Interface Console • Access Suite Console Each of these consoles is described in the sections that follow. MetaFrame Presentation Server Console Presentation Server Console is the command center for the entire MetaFrame Presentation Server farm. It gives administrators single-point control of all system resources—servers, applications, licenses, printers, and users—for exceptional management power and simplicity. 14 MetaFrame Presentation Server Reviewer’s Guide You can use the Presentation Server Console to manage a server farm from any location. By default, the Presentation Server Console is installed with MetaFrame Presentation Server. License Management Console The License Management Console is a Web-based application that lets you track and manage licenses. Here are some examples of tasks you can perform with the License Management Console: • Track historical license usage • Track real-time license usage • View alerts for when licenses are about to expire To access the License Management Console, you can use a Web browser from any location. Program Neighborhood Agent Console Program Neighborhood Agent Console is a Web browser-based tool designed to help you customize Program Neighborhood Agent for your users. Use Program Neighborhood Agent Console to set defaults for shortcuts, display size and colors, audio, logon method, authentication, and other functions. In addition, you can permit or deny users the ability to customize many of these options. Program Neighborhood Console is available from servers running the Web Interface. Web Interface Console Use the Web Interface Console to monitor MetaFrame Presentation Servers from any workstation with a supported Web browser. Web Interface Console lets you view information about the server farm, published applications, servers, and active sessions, and lets you reset, disconnect, and shadow client sessions and send messages to users. Web Interface Console includes searching and filtering capabilitie.You can install the Web Interface Console on MetaFrame Presentation Servers running Internet Information Server 5.0. MetaFrame Access Suite Console The Access Suite Console is the management interface for the entire MetaFrame Access Suite. You can use the Access Suite Console to manage multiple server farms from a central location. The Access Suite Console is designed to integrate with the Microsoft Management Console (MMC). The Access Suite Console snaps into the MMC to provide a central, easy to install, and easy to use location for managing your deployment. You can also access the Presentation Server Console from the Access Suite Console. Chapter 1 Introduction 15 Management functionality is provided through a number of snap-in management tools (extensions) that you can select when you install the Access Suite Console or at any time later. Extensions are available to help you: • View applications, servers, and zones in multiple farms • Manage sessions across multiple farms • Monitor the performance of your server farms • Create reports analyzing your MetaFrame Presentation Server deployment • Create a trace for problem analysis Administration Tools MetaFrame Presentation Server provides a number of administration tools. This section list included administration tools and provides a brief description of what they do. ICA Administration Toolbar The ICA Administration Toolbar provides easy desktop access to the following administration and management tools: • ICA Client Update Configuration Tool • Shadow Taskbar • Citrix Connection Configuration Tool • SpeedScreen Latency Reduction Manager • Citrix SSL Relay Configuration Tool • Presentation Server Console • Access Suite Console • Document Center ICA Client Update Configuration Tool To help organize automatic client updates, use the ICA Client Update Configuration utility to manage the client update database. You can configure a client update database on each server in a server farm or configure one database to update the Clients for multiple servers running MetaFrame Presentation Server. As Citrix releases new versions of the Clients, you add them to the client update database. Using the ICA Client Update Configuration Tool you can: • Create a new update database 16 MetaFrame Presentation Server Reviewer’s Guide • Specify a default update database • Configure the properties of the database • Configure client update options • Add new Clients to the database • Remove outdated or unnecessary Clients • Change the properties of a Client in the database Shadow Taskbar You can use the Shadow Taskbar to shadow sessions and to switch among multiple shadowed sessions. Shadowing an ICA session means viewing the session from another session, usually running on another device. During shadowing, you can view and control other users’ sessions remotely. Citrix Connection Configuration Tool The Citrix Connection Configuration utility adds support for more connection types and advanced configuration options to the Terminal Services Configuration utility that ships with Windows. Use the Citrix Connection Configuration utility to: • Add network, asynchronous, and other types of connections • Configure existing connections • Set parameters for mapping client devices • Set modem parameters • Test modem configurations SpeedScreen Latency Reduction Manager SpeedScreen Latency Reduction Manager helps reduce a user’s perception of latency with mouse click feedback and local text echo. Use this tool to configure local text echo and other features that improve the user experience on slow networks. Mouse click feedback, which is enabled by default, changes the appearance of the pointer from idle to busy after the user clicks a link, indicating that the system is processing the user’s request. Local text echo temporarily utilizes client fonts to immediately display text a user types while the screen redraw from the server is in transit. When a user types text, the keystrokes are sent to the server, which renders the fonts and then returns the updated screen redraw to the client. You can bridge the delay between keystroke and screen redraw by enabling local text echo. Chapter 1 Introduction 17 Citrix SSL Relay Configuration Tool Use the SSL Relay Configuration Tool to configure Citrix SSL Relay, which secures communication between a server running the Web Interface and your farm. Citrix SSL Relay provides end-to-end Secure Sockets Layer/Transport Layer Security (SSL/TLS) encryption between specific servers and clients. MetaFrame Presentation Server Clients Citrix uses the Independent Computing Architecture (ICA) protocol to exchange information between a user’s client device and the published resources on the computer running MetaFrame Presentation Server. The MetaFrame Presentation Server Client software is available for a range of different devices so users can connect to published applications from various platforms. This is a diagram showing multiple users of MetaFrame Presentation Server Clients on a variety of devices, which are connecting to a server farm and accessing published applications and resources. 18 MetaFrame Presentation Server Reviewer’s Guide You publish any given application or content once on the server, but multiple users can simultaneously access the published resources. Application processing on the client is kept to a minimum because the application runs entirely on the server. The ICA protocol sends keystrokes, mouse clicks, and screen updates between the server and the client, so to the user of the client device it appears as if the software is running locally. Because applications run on the server and not on the client device, users can connect from any platform. For example, Microsoft Outlook running as a published application looks and feels the same whether the user is connecting from a Windows CE hand-held computer, a Macintosh desktop, or a Linux workstation. You can control user connections to the server to prevent over-consumption of licenses or server resources. With many clients (including the Clients for 32-bit Windows, Java, Macintosh, and Linux), you can secure ICA communications using the Secure Socket Layer (SSL) or Transport Layer Security (TLS) protocols. SSL/TLS provides server authentication, encryption of the data stream, and message integrity checks and enables you to securely deliver applications within a LAN or across the Internet. Program Neighborhood With the client Program Neighborhood, users can connect to published resources and servers running MetaFrame Presentation Server using: • Application sets • Custom ICA connections An application set is a user’s view of the resources published on a given server farm that the user is authorized to access. Resources published in an application set are configured for such session properties as window size, number of colors, supported encryption levels, and audio compression rate. If these settings are not required to run the published application (such as, for example, the audio compression rate), you can change them on the client device at the application set level. Program Neighborhood Agent Using the Program Neighborhood Agent in conjunction with the Web Interface, you can integrate published resources with users’ desktops. Users access remote applications, desktops, and content by clicking icons on their Windows desktop, in the Start menu, in the Windows system tray, or any combination thereof. The Program Neighborhood Agent handles the following functions: • User authentication. The Client provides user credentials to the Web Interface when users try to connect and every time they launch published resources. Chapter 1 Introduction 19 • Application and content enumeration. The client presents users with their individual set of published resources. • Application launching. The client is the local engine used to launch published applications. • Desktop integration. The client integrates a user’s set of published resources with the user’s desktop. • User preferences. The client validates and implements local user preferences. The client Program Neighborhood Agent is designed for flexibility and ease of configuration. Web Client The Web Interface technology, which allows interactive applications to be published to users through a Web site, is built into MetaFrame Presentation Server. Use the Web Interface for MetaFrame Presentation Server to give users access to published resources through the Web or your Intranet. Users log on to the Web Interface using a familiar Web browser and see links to the applications that they are authorized to run. The Web Interface Welcome page showing links for published applications and resources available in the server farm. 20 MetaFrame Presentation Server Reviewer’s Guide The Web Interface dynamically creates an HTML page with a depiction of the server farm for each of your users. After logging on, each user sees a Web page that includes all the applications and resources in the server farm that you configure for that user. Using the Web Interface, you can create stand-alone Web sites for application access or Web sites that can be integrated into your corporate portal. Any enterprise that relies on the Internet for connectivity must contend with security issues. Despite the enthusiasm for worldwide business communications, corporations must still be assured that they can protect confidential data from prying eyes as it travels through a public network. You use the Web Interface with the Secure Gateway to transport data securely over the Internet, using standardsbased security technology. Users access their applications through the browser, typically as shown below. The Secure Gateway for MetaFrame Presentation Server Secure Gateway is an infrastructure component you use to secure access to server farms and access centers. The Secure Gateway transparently encrypts and authenticates all user connections to protect against data tampering and theft. Install the Secure Gateway in a network’s demilitarized zone (DMZ) to form a secure perimeter around the MetaFrame Presentation Server components in your enterprise network. The Secure Gateway authenticates users connecting over the Internet and establishes a secure channel for data exchange between the client device and the MetaFrame Access Suite. Extensible Solutions for Enterprise Systems Many additional features are available as part of various MetaFrame Presentation Server solutions. You install and use only the features that you need on each server and customize the server according to your needs and the role of a server in your enterprise. Many additional features are flexible because you can install them separately. You can administer the additional features that come with MetaFrame Presentation Server, Enterprise Edition, through the management consoles. This means that you use the same tools to access all of the information about computers running MetaFrame Presentation Server. For example, if you install the Enterprise Edition of MetaFrame Presentation Server, the management consoles include additional pages that you use to manage and monitor your server farm. Chapter 1 Introduction 21 Load Manager Taking server farm load balancing to a new level, this component lets administrators customize rules to optimize server resources in any environment. Application scheduling permits administrators to schedule application availability to accommodate routine application and database maintenance. (Only available in MetaFrame Presentation Server Advanced and Enterprise Editions.) Resource Manager With this component, administrators can centrally monitor and manage the server farm to ensure continuous, smooth operation. Capabilities include real-time monitoring and alerting, application monitoring and usage, and user-configurable setting of metrics and alert thresholds. (Only available in MetaFrame Presentation Server Enterprise Edition.) Installation Manager This capability eases the administrative burden of installing and uninstalling applications on servers in large server farms. With the click of a mouse, administrators can replicate applications across the entire farm, saving time and effort. (Only available in MetaFrame Presentation Server Enterprise Edition.) Network Manager Enterprises that use network management software from leading providers, such as HP and Tivoli, can incorporate MetaFrame Presentation Server farms into these solutions and administer them through the native network management console or through a customized version of the management console. (Only available in MetaFrame Presentation Server Enterprise Edition.) Citrix Document Center The Citrix Document Center gives you a single point of access to all Administrator’s Guides for the MetaFrame Access Suite. Browse the Table of Contents for information about a task you want to accomplish and get point-andclick access to all pertinent sections across the guides. 22 MetaFrame Presentation Server Reviewer’s Guide New Features of MetaFrame Presentation Server The following new features and enhancements are included in this release. Simplified Licensing for MetaFrame Access Suite Products New technology in MetaFrame Access Suite software simplifies managing your licensed products in the following ways: • You centrally manage and monitor license usage • You can access your licensing data remotely • You can create reports allowing you to analyze trends in license usage • An electronic backup of all licenses is stored on the Citrix Web site • You can share licenses across farms For more information about the license server, see “Licensing Evaluation Versions of Citrix Products” on page 37. Enhanced Support for Large Farms Zone data collectors now monitor server load information for their own zone instead of the entire farm. This behavior reduces traffic among zones when users connect to applications, especially in large farms where zones are connected across high latency links. In earlier releases, a data collector automatically sent updates about server loads in its zone to the data collectors in other zones. This change in communication is designed to reduce interzone network traffic. Instead of each data collector maintaining load information for all servers in the farm, the data collector maintains load information only for the servers in its own zone. This behavior is especially beneficial in large farms. Zone Preference and Failover A new policy rule enables you to direct user connections to preferred zones and set transparent failover to backup zones when preferred servers are unavailable. When users open applications, the Zone Preference and Failover policy rule directs their connections to the server with the highest zone preference and lightest load. The Zone Preference and Failover rule is available if you are using the Enterprise Edition of MetaFrame Presentation Server. Chapter 1 Introduction 23 Policies You can now create policies to apply connection settings based on server groups, IP addresses, and client names—in addition to users or user groups as in earlier releases. New policy rules give you broader control over bandwidth limits, zone connection preferences, audio options, and printing. You can use new policy rules to do such things as: • Direct user connections to a local zone and set failover options to other zones • Route print jobs directly from the server to the printer rather than through the client device • Control bandwidth limits for sessions • Control audio sound quality used by client devices The examples cited above include only a few of the new capabilities provided with connection policies. Delegated Administration With delegated administration, you can restrict an administrator’s permissions to perform certain tasks to select servers and applications. For example, you can: 1. Create two separate “session administrator” accounts. 2. Give one account permissions to manage user sessions on servers in California. 3. Give the other account permissions to manage user sessions on servers in Maine. Bi-directional Audio Support MetaFrame Presentation Server now supports client-side microphone input. This allows you to publish dictation software for use in client sessions. Using local microphones, including a number of Philips SpeechMike speech processing devices, users can record dictations with applications running on the server. For example, a user away from the office can establish a client session to record notes using a laptop. Later in the day the user can retrieve the notes for review or transcription from the desktop device back at the office. 24 MetaFrame Presentation Server Reviewer’s Guide Enhanced Multimedia Support MetaFrame Presentation Server offers the following major multimedia enhancements. SpeedScreen Multimedia Acceleration SpeedScreen Multimedia Acceleration optimizes streaming multimedia playback through published instances of or remote desktop connections to Internet Explorer, Windows Media Player, and RealOne Player. This feature offers significant performance gains in the following areas: • User Experience. Multimedia playback in ICA sessions is about as smooth as local playback • Server CPU Utilization. The client device decompresses and renders multimedia content, freeing up server CPU utilization • Network Bandwidth. Multimedia content is passed over the network in compressed form, reducing bandwidth consumption SpeedScreen Flash Acceleration SpeedScreen Flash Acceleration allows you to optimize the way MetaFrame Presentation Server renders and passes Macromedia Flash animations to users. Flash animations are a common component of many Web sites and Web applications. SpeedScreen Image Acceleration Using lossy image compression, SpeedScreen Image Acceleration offers you a trade-off between the quality of photographic image files as they appear on client devices and the amount of bandwidth the files consume on their way from server to client. Lossy image compression reduces the size of image files the server sends to the client by removing redundant or extraneous data from the files. Chapter 1 Introduction 25 Session Reliability Session Reliability keeps ICA sessions active and on the user’s screen when network connectivity is interrupted. Users continue to see the application they are using until network connectivity resumes without prompting for users’ credentials again. This feature is especially useful for mobile users with wireless connections. If a user with a wireless link enters a road or railroad tunnel and momentarily loses connectivity, the display on the client device freezes until connectivity resumes on the other side of the tunnel. The user continues to access the display during the interruption and can resume interaction with the application when the network connection is restored. Session Reliability is available and enabled by default with the Enterprise and Advanced Editions of MetaFrame Presentation Server. This feature is supported with Version 8 or later of the MetaFrame Presentation Server Client for 32-bit Windows. Workspace Control Workspace Control enables users to quickly switch between client devices and is especially useful to roaming or mobile users. You now have the ability to configure, and allow users to configure, the following controls on the Program Neighborhood Agent interface or the Web Interface: • Log on. You can configure user logon behavior to include automatically reconnecting to disconnected sessions only or reconnecting to disconnected and active sessions. • Disconnect. The new Disconnect command allows users to disconnect from all applications at once. • Reconnect. You can configure the Reconnect command to mean reconnecting to disconnected sessions only or reconnecting to disconnected and active sessions. • Log off. For the Web Interface, you can configure logoff behavior as logging off from the Web Interface and all active sessions together or logging off from the Web Interface only. Workspace Control is available if you are using the Advanced or Enterprise Edition of MetaFrame Presentation Server. For more information about Workspace Control, see “Workspace Control” on page 59. 26 MetaFrame Presentation Server Reviewer’s Guide Other Key Features of MetaFrame Presentation Server The following is a list of features that can only be found within MetaFrame Presentation Server: Active Directory support. MetaFrame Presentation Server supports Microsoft Active Directory, allowing administrators to publish applications to Active Directory users and groups. Users can log onto MetaFrame Presentation Server using their full Active Directory-based username and password. Printer management. Even in diverse printing environments, administrators can efficiently manage resources and ensure end-user satisfaction, thanks to tools enabling printer driver replication and client printer compatibility. Additionally, to maximize their personal productivity, end users can specify the amount of bandwidth that printing consumes—even over low-bandwidth connections. Shadowing enhancements. Responding to stricter policies on observing employees, Citrix enables shadowing instances to be logged, and provides an onscreen indicator when an administrator is shadowing a user. Shadowing is offered as an installation option to accommodate organizations whose policies prohibit user monitoring. Client time zone support. In today’s distributed enterprises, users may be accessing MetaFrame Presentation Server from around the world. These applications run in the context of the user’s local time zone, ensuring accuracy of records and appointments. Expanded capacity. Citrix application serving environments can encompass hundreds of servers supporting tens of thousands of users—all within a single server farm. Reduced IT administration. A central data store for all configuration settings lets administrators make changes more easily and efficiently. Managing hundreds of servers is accomplished smoothly, even with a limited IT staff. Reduced network traffic. Citrix Independent Management Architecture (IMA), the foundation for MetaFrame Presentation Servers, reduces server-to-server communications. Configuration settings reside in the data store and are no longer broadcast to other servers, reducing bandwidth consumption on the corporate backbone. Citrix administrator accounts. Previously, all Windows 2000 administrators had, by default, complete administration authority over MetaFrame 1.8 configurable settings. However, many organizations want to assign Citrix administration privileges to only certain designated Windows 2000 administrators. With MetaFrame Presentation Server, this is now a reality. Chapter 1 Introduction 27 Auto client reconnect. With the auto client reconnect feature, the Win32 and Java clients automatically reconnect to a session when they detect a dropped connection (when network issues occur outside of MetaFrame Presentation Server). Users can continue to work without reconnecting manually, reentering credentials, and restarting applications. Content publishing. This feature lets you publish document files, media files, URLs, and any other type of file from any network location. Icons for published content appear in Program Neighborhood, on the desktop, and in the Web Interface. Users can double-click published content icons to access content in the same way they access published applications. Connection control. This feature lets you set a limit on the number of connections that each user can have simultaneously in the server farm. You can also limit the number of concurrent connections to specified published applications, and you can prevent users from launching more than one instance of the same published application. (Available in Advanced and Enterprise editions.) CPU prioritization. You can use the CPU prioritization feature to assign each published application in the server farm a priority level for CPU access. This feature can ensure that CPU-intensive applications in the server farm do not degrade performance of other applications. You can give a higher CPU priority to mission-critical published applications and a lower CPU priority to less-important applications. (Available in Advanced and Enterprise editions.) Universal printing. Provides a single universal print driver for all printing needs. Universal printing eliminates the need to manage and maintain a large number of print divers while improving server stability and print quality. With universal printing, you can: • Set printing preferences for autocreated printers, including paper size and copy count • Refresh users’ printer settings each time they log on to an ICA session • Choose to save or purge the print queue when users log out • Configure published applications to launch without waiting for all printers to be created NDS support. Support for Novell Directory Services allows users in Novell network environments using their NDS credentials to access published applications and content. SSL/TLS support for ICA. This feature enables use of the Secure Socket Layer (SSL) and Transport Layer Security (TLS) protocols to secure communication between ICA clients that support SSL/TLS and MetaFrame Presentation Servers. SSL/TLS provides server authentication, encryption of the data stream, and message integrity checks. After configuring the Citrix SSL Relay, you can specify the use of SSL or TLS when publishing applications. 28 MetaFrame Presentation Server Reviewer’s Guide ICA session monitoring. Performance counters let you use Windows Performance Monitor to observe ICA communication, including bandwidth and compression for sessions, servers, and individual virtual channels, and latency in ICA sessions. Performance monitoring can provide valuable information about utilization of network bandwidth and help determine if a bottleneck exists. (Available in Enterprise edition.) Delegated administration. Citrix administrators can delegate to IT staff areas of server administration and farm management. Administrators can assign specialized staff members to perform specific farm management tasks, such as managing printers, published applications, or user policies. Members of the enterprise IT staff can carry out their assigned tasks without being granted full access to all areas of farm management. This release enhances the level of administration you can delegate. You can now create policies to apply settings based on users or user groups, server groups, IP addresses, or client names. User-to-user shadowing. Users can shadow other users without requiring administrator rights. Multiple users from different locations can view presentations and training sessions, allowing one-to-many, many-to-one, and many-to-many online collaboration. Smart card support. You can use smart cards with MetaFrame Presentation Server, supported clients, and the Web Interface to provide secure access to applications and data. Using smart cards simplifies the authentication process while enhancing logon security. MetaFrame Presentation Server supports smart card authentication to published applications, as well as to “smart card enabled” applications such as Microsoft Outlook. Content redirection. Administrators can specify whether local or remote applications are used to open content, allowing for the appropriate application to be launched to better meet the needs of the user. With Content redirection, you gain flexibility when considering application installation and content storage locations. Use Content redirection to redirect application launching from: • Client to server. Content, such as a file attached to an email message, that the user encounters when running a local application is opened with an application published on the server. This capability is supported with the Win32 Program Neighborhood Agent, the Macintosh client, and the WinCE client. • Server to client. URL links that the user encounters when running a session are opened using the locally installed Web browser. This capability is supported with the Win32 clients and the Linux client. Policies. With policies, you can apply to specific users or user groups selected server settings, such as shadowing permission settings, printer autocreation settings, and client device mapping settings. Using policies, you can tailor your environment at the user level. User policy settings override all other MetaFrame Presentation Server and Terminal Services settings. Chapter 1 Introduction 29 Getting More Information and Help This section describes how to get more information about MetaFrame Presentation Server and how to contact Citrix. Accessing the Document Center The Document Center provides a single point of access to the documentation and enables you to go straight to the section in the documentation that you need. It also includes: • A list of common tasks and a link to each item of documentation. • A search function that covers all the PDF guides. This is useful when you need to consult a number of different guides. • Cross-references among documents. You can move among documents as often as you need using the links to other guides and the links to the Document Center. You can access the Document Center from your product CD-ROM or install it on your servers. To start the Document Center • On a server on which you installed the Document Center, from the Start menu, choose All Programs > Citrix > MetaFrame Presentation Server > Documentation and open document_center.pdf. • Or, from either the server or component CD, click Browse CD. In the Windows Explorer window, open the Documentation folder, then open document_center.pdf. Important To view, search, and print the PDF documentation, the Document Center requires Adobe Acrobat Reader 5.0.5 with Search or a later version with Search. You can download Adobe Acrobat Reader for free from Adobe Systems’ Web site, http://www.adobe.com/. 30 MetaFrame Presentation Server Reviewer’s Guide Other Product Documentation The documentation for MetaFrame Presentation Server includes online documentation, known issues information, integrated on-screen assistance, and application help. • Online documentation is provided as Adobe Portable Document Format (PDF) files. Online guides are provided that correspond to different features of MetaFrame Presentation Server. For example, information about the Web Interface is contained in the Web Interface Administrator’s Guide. Use the Document Center to access the complete set of online guides. • Be sure to read the Readme.htm file in the \Documentation directory of the product CD before you install MetaFrame Presentation Server or when troubleshooting. This file contains important information that includes lastminute documentation updates and corrections. • In many places in the MetaFrame Presentation Server user interface, integrated on-screen assistance is available to help you complete tasks. For example, in the Access Suite Console, you can position your mouse over a setting to display help text that explains how to use that control. • Online help is available in many components. You can access the online help from the Help menu or Help button. Getting Service and Support Citrix offers a variety of self-service, Web-based technical support tools from its Knowledge Center at http://support.citrix.com/. Knowledge Center features include: • A knowledge base containing thousands of technical solutions to support your Citrix environment • An online product documentation library • Interactive support forums for every Citrix product • Access to the latest hotfixes and service packs • Security bulletins • Online problem reporting and tracking (for customers with valid support contracts) Another source of support, Citrix Preferred Support Services, provides a range of options that allows you to customize the level and type of support for your organization’s Citrix products. Chapter 1 Introduction 31 Subscription Advantage Subscription Advantage gives you an easy way to stay current with the latest server-based software functionality and information. Not only do you get automatic delivery of feature releases, software upgrades, enhancements, and maintenance releases that become available during the term of your subscription, you also get priority access to important Citrix technology information. You can find more information on the Citrix Web site at http://www.citrix.com/services/ (select Subscription Advantage). You can also contact your Citrix sales representative or a member of the Citrix Solutions Network for more information. Customizing MetaFrame Presentation Server The Citrix Developer Network (CDN) is at http://www. citrix.com/cdn/. This openenrollment membership program provides access to developer toolkits, technical information, and test programs for software and hardware vendors, system integrators, ICA licensees, and corporate IT developers who incorporate Citrix computing solutions into their products. Most of the operations that you can perform using the MetaFrame Presentation Server user interface can also be scripted by using the Citrix Software Development Kit (SDK). The SDK also lets programmers customize most aspects of MetaFrame Presentation Server. The Citrix Server Software Development Kit (SDK) is available from http://www.citrix.com/cdn/. Education and Training Citrix offers a variety of instructor-led training and Web-based training solutions. Instructor-led courses are offered through Citrix Authorized Learning Centers (CALCs). CALCs provide high-quality classroom learning using professional courseware developed by Citrix. Many of these courses lead to certification. Web-based training courses are available through CALCs, resellers, and from the Citrix Web site. Information about programs and courseware for Citrix training and certification is available from http://www.citrix.com/edu/. CHAPTER 2 Installing and Licensing MetaFrame Presentation Server Components This chapter describes how to install and setup MetaFrame Presentation Server for Windows and its clients. Specifically, this chapter addresses: • Requirements for Performing this Review • Licensing Evaluation Versions of Citrix Products • Installing MetaFrame Presentation Server and Creating a Server Farm • Adding a MetaFrame Presentation Server to a Server Farm • Installing MetaFrame Clients 34 MetaFrame Presentation Server Reviewer’s Guide Requirements for Performing this Review To perform this review, Citrix suggests that you have access to at least two clean, server-class computers that are not currently in use and a computer that can serve as a client device. All three computers communicate over a network and belong to a single domain or workgroup that is not currently used by a MetaFrame Presentation Server. Suggested Hardware and Operating System Combinations Citrix suggests that the two computers on which you install MetaFrame Presentation Server each have one of the following hardware and software combinations: • • • • • Microsoft Windows 2000 Server or Windows 2000 Advanced Server • Pentium-compatible processor, 166 MHz • 256 MB RAM • 2 GB hard disk with at least 1.25 GB available Microsoft Windows 2000 Data Center • Eight-way array of Pentium III Xeon processors • 256 MB RAM • 2 GB hard disk with at least 1.25 GB available Microsoft Windows Server 2003, Standard Edition • Pentium-compatible processor, 550 MHz • 256 MB RAM • 2 GB hard disk with at least 1.75 GB available Microsoft Windows Server 2003, Enterprise Edition • Pentium-compatible processor, 733 MHz • 256 MB RAM • 2 GB hard disk with at least 1.75 GB available Microsoft Windows Server 2003, Datacenter Edition • Pentium-compatible processor, 733 MHz • 1 GB RAM • 2 GB hard disk with at least 1.75 GB available Chapter 2 Installing and Licensing MetaFrame Presentation Server Components 35 Important Because the presence of MetaFrame Presentation Servers affect each other, we recommend that you isolate to their own subnet the MetaFrame Presentation Servers used in this review. Servers Running MetaFrame Presentation Server for Windows The following are required by MetaFrame Presentation Server: • Microsoft Internet Information Services (IIS) Version 5.0 or later and ASP.NET Please note the MetaFrame installer does not install IIS or ASP.NET. Prior to installing MetaFrame Presentation Server, use Manage Your Server to add to your server the Server Role Application server (IIS, ASP.NET). • Terminal Services running in application mode Please note that the MetaFrame installer does not install Terminal Services. Prior to installing MetaFrame Presentation Server, use Manage Your Server to add to your server the Server Role Terminal server. • Microsoft .Net Framework, Version 1.1 or later, Visual J# .Net Version 1.1 or later, and Java Runtime Environment Version 1.4.1_02 or greater Please note that if you do not have these components installed on your computer, upon your approval, the MetaFrame installer installs them. The MetaFrame Presentation Server CD also contains these installers in the installationSupport\JRE14102 folder. Document Center Requirements To view, search, and print the PDF documentation, you need Adobe Reader 5.0.5 or later with Search. You can download Adobe Reader for free from the Adobe Systems Web site. MetaFrame Presentation Server Clients The computer on which you are installing MetaFrame clients has the following system software requirements: • Windows 9x, Windows 2000, Windows XP, Windows Me, or Windows NT 3.5 or later • Standard Web browser; Internet Explorer Version 4.0 or greater, or Netscape Navigator or Communicator Version 4.0 or greater 36 MetaFrame Presentation Server Reviewer’s Guide MetaFrame Presentation Server Installation Overview This section identifies MetaFrame Presentation Server components you are installing on each of your computers: your primary server, secondary server, and client computer. On your primary server, you install the following: • MetaFrame Access Suite License Server and License Management Console • MetaFrame Access Suite Console • MetaFrame Presentation Server and Presentation Server Console • Web Interface • Program Neighborhood Agent On your secondary server, you install only MetaFrame Presentation Server. On your client computer, you install the following: • MetaFrame Web Interface Client • MetaFrame Win32 Program Neighborhood Agent The next section describes how to install the license server and license the evaluation versions of Citrix products. Chapter 2 Installing and Licensing MetaFrame Presentation Server Components 37 Licensing Evaluation Versions of Citrix Products Because licensing is a crucial part of your product installation, Citrix recommends that you read this entire section before installing Citrix licensing or any Citrix products. To license your MetaFrame Presentation Server product evaluation 1. Install MetaFrame Access Suite License Server and the License Management Console. 2. Use your license code to obtain your evaluation licenses from My Citrix, allocate them, and download your license file. 3. Use the License Manager Console to upload your license file. These steps are described in detail in the sections that follow. Installing MetaFrame Access Suite License Server and the License Management Console MetaFrame Presentation Server requires the installation of MetaFrame Access Suite License Server. To install the license server and MetaFrame Presentation Server components, use the Server CD in your MetaFrame Presentation Server media pack. To install the MetaFrame Access Suite License Server 1. Using a domain account that is also a member of the local Administrators group, log onto the computer on which you are installing MetaFrame Access Suite License Server. 2. Open the Server CD for MetaFrame Presentation Server. If you do not see Citrix MetaFrame Presentation Server Setup, use Windows Explorer to open Autorun.exe on the Server CD. 3. On the Citrix MetaFrame Presentation Server Setup dialog box, click Product installations, then click Install MetaFrame Access Suite License Server. 4. On the License Agreement dialog box, choose I accept the license agreement, then click Next. 5. On the following dialog boxes accept the defaults by clicking Next: • Prerequisites Installation • Select Components • Welcome 38 MetaFrame Presentation Server Reviewer’s Guide 6. On the License Agreement dialog box, choose I accept the license agreement, then click Next. 7. On the following dialog boxes, accept the defaults by clicking Next: • Destination Folder • Select Features • License Files Location 8. On the Restart IIS Web Server Service dialog box, choose OK to restart IIS, then click Next. 9. On the Ready to Install Application dialog box, click Next, and after completion of license server installation, click Finish twice. After installing MetaFrame Access Suite License Server, obtain and install your evaluation licenses. The next section describes how to obtain and install evaluation licenses. Obtaining and Installing an Evaluation License After you successfully install the license server and the License Management Console, obtain your evaluation licenses from Citrix. Before obtaining your evaluation license, you may want to have the following information readily available: • Your My Citrix user ID and password • Your license code that was provided to you by Citrix • The name of the computer on which you installed your license server After assembling this information, complete these basic steps for licensing MetaFrame Presentation Server: 1. Use your license code to activate licenses, generate a license file, and download it to the computer running the license server. 2. Use the License Management Console to upload the license file to your license server. The sections that follow describe in detail each of these steps. Chapter 2 Installing and Licensing MetaFrame Presentation Server Components 39 To use MyCitrix to allocate licenses and download a license file 1. Using a Web browser and your MyCitrix user ID and password, log on to www.MyCitrix.com. 2. On the My Citrix page, open Licensing > Citrix Activation System > Activate Licenses. 3. On the Reseller Warning page, click I Agree. 4. On the License Activation page, type in your license code, then click Continue. 5. On the Allocate Licenses page: • Under Select Product, choose MetaFrame Presentation Server, Enterprise Edition. • Select MetaFrame Presentation Server, and type 10. • For Hostname of your Citrix License Server, type the name of your computer. • Click Allocate. 6. On the Confirm your Selection page, verify the number of licenses you want to allocate is 10, click Confirm, then click Download License File. 7. On the File Download dialog box, click Save. 8. On the Save As dialog box, open My Computer > Local Disk > Program Files > Citrix > Licensing > MyFiles, then click Save. After downloading the license file, you can close the Download Complete dialog box and Web browser window. Next, you upload the license file to the license server. The next section describes how to use the License Management Console to upload the license file. 40 MetaFrame Presentation Server Reviewer’s Guide To upload the license file to the license server: 1. Open Start > All Programs > Citrix > Management Consoles >License Management Console. 2. On the License Manager Console page, click Configure License Server. 3. On the Configuration tab, click Copy license file to this License Server. 4. On the Upload License File page, click Browse, choose the license file you downloaded, then click Open. 5. On the Upload License File page, click Upload. 6. Click Current Usage and observe that you have installed your licenses. 7. Close the License Management Console. Now that you have installed your license server and your evaluation licenses, you can install MetaFrame Presentation Server on your primary server and create your server farm. The next section describes how to install MetaFrame Presentation Server on your primary server. Chapter 2 Installing and Licensing MetaFrame Presentation Server Components 41 Installing MetaFrame Presentation Server and Creating a Server Farm This section describes how to install MetaFrame Presentation Server on your primary server, which is how you begin building a server farm. In this demonstration, you install MetaFrame Presentation Server on the server on which you installed your License Server, and begin to build a server farm called DemoFarm. In addition to the server farm, in this installation, you are also installing the Web Interface, which allows administrators to integrate and publish applications into any standard Web browser, without having to rewrite applications. On the client side, users benefit from the ease of using a familiar Web browser as their central interface to all published applications, as well as other application portal content, tools, and resources. On the server side, MetaFrame Presentation Server provides a single point of control, including the ability to publish applications from multiple server farms to a single Web page. The MetaFrame installer installs the Web Interface on the server and places a single Web Interface site in the server’s Web document root directory. The Web site provides a fully functional example of the Web Interface and can be used as is with no additional configuration. In preparation for creating DemoFarm 1. Using a domain account that is also a member of the local Administrators group, log onto the computer on which you installed MetaFrame Access Suite License Manager. This computer is your primary server. 2. On your primary server, ensure that you have installed and enabled: • IIS and ASP.NET • Terminal Services You do this by adding the server roles of Application Server and Terminal Server, respectively. 3. Ensure you know the case sensitive spelling of the name of your primary server and the name of the domain to which it belongs. 4. Close all applications. The next set of instructions describe how to install MetaFrame Presentation Server on your primary server. 42 MetaFrame Presentation Server Reviewer’s Guide To begin installing MetaFrame Presentation Server on your primary server 1. Open the Server CD for MetaFrame Presentation Server. If you do not see Citrix MetaFrame Presentation Server Setup, use Windows Explorer to open Autorun.exe on the Server CD. 2. Click Product installations, then click Install MetaFrame Presentation Server and its components. 3. On License Agreement dialog box, select I accept the license agreement, then click Next. 4. On the following dialog boxes, accept the defaults by clicking Next: • Prerequisites Installation • Select Components • Warning screen After performing the initial prerequisites installations, selecting components, and dismissing warnings, you install the Web Interface. To install the Web Interface 1. On the Web Interface for MetaFrame Presentation Server Setup dialog box, click Next. 2. On the License Agreement dialog box, select I accept the license agreement, then click Next. 3. On the Connecting to a Server dialog box, in the Name field, allow localhost, then click Next. 4. On the following dialog boxes, accept the defaults by clicking Next: • Clients • Default Web Page • Ready to Install Application 5. On the Web Interface for MetaFrame Presentation Server Setup dialog box, click Finish. After installing the Web Interface, you create your server farm. Chapter 2 Installing and Licensing MetaFrame Presentation Server Components 43 To create your server farm 1. On the MetaFrame Presentation Server for Windows Setup dialog box, click Next. On the License Agreement dialog box, select I accept the license agreement and click Next. On the Product Edition Selection dialog box, verify selection of Enterprise Edition, then click Next. 2. From the Program Neighborhood drop-down, choose Entire feature will be unavailable. From the Program Neighborhood Agent drop-down, choose Entire feature will be installed on local hard drive, then click Next. 3. On the Server Address for the Pass-Through Client dialog box, use localhost and click Next. On the Pass-Through Authentication for the Pass-Through Client dialog box, choose Yes, then click Next. 4. On the Create or Join a Server Farm, verify selection of Create a new farm, and click Next. In the Farm name field, type DemoFarm, and click Next, then on the In Assign Farm Administrator Credentials dialog box, click Next again. 5. On the Identify Citrix License Server dialog box, for Host name, type the name of your computer, then click Next. 6. To accept the defaults on the Configure Shadowing and Configure Citrix XML Service Port dialog boxes, click Next twice. 7. Verify the selection of Add the list of users from the Users group now, deselect Add Anonymous users also, then click Next. 8. On the Review Your Selections dialog box, verify information, then click Finish. 9. On the Installer Information warning, click Yes. 10. On the Citrix MetaFrame Presentation Server for Windows Setup dialog box, deselect View the Readme file, then click Close. After creating your server farm, install the MetaFrame Access Suite Console. 44 MetaFrame Presentation Server Reviewer’s Guide To install the MetaFrame Access Suite Console 1. Bring the MetaFrame Access Suite Console Setup dialog box to the front and click Next. 2. On License Agreement dialog box, select I accept the license agreement, then click Next. 3. On the Destination Folder, Select Extension, and Ready to Install Application dialog boxes, click Next. 4. In MetaFrame Access Suite Console Setup, click Finish. After installing the Access Suite Console, install the Presentation Server Console. To install the Presentation Server Console 1. On the Management Console for MetaFrame Presentation Server 3.0 Setup dialog box, click Next. 2. On License Agreement dialog box, select I accept the license agreement, then click Next. 3. On the Ready to Install the Application dialog box, click Next. 4. On the Management Console for MetaFrame Presentation Server 3.0 Setup dialog box, click Finish. After installing the console, install the Document Center. To install the Document Center 1. On the Document Center Setup and Destination Folder dialog boxes, click Next. 2. On the Document Center Setup and Installation Summary dialog boxes, click Finish. 3. Restart your server. In this section, you installed a primary MetaFrame Presentation Server and created a server farm called DemoFarm. In the next section, you set up a secondary server on another computer and add it to DemoFarm. Chapter 2 Installing and Licensing MetaFrame Presentation Server Components 45 Adding a MetaFrame Presentation Server to your Server Farm This section provides instruction on how to install MetaFrame Presentation Server on a second computer and add it to an existing farm called DemoFarm. Your secondary server must be a computer other than one acting as your primary server and meet the prerequisites as described in the section “Requirements for Performing this Review” on page 34. In preparation for adding a MetaFrame Presentation server to DemoFarm 1. Using an account that has full administrative privileges, log onto the computer you are going to use as your secondary server. 2. Ensure that you have added the server roles of Application Server and Terminal Server. 3. Ensure you know the case sensitive spelling of the name of your primary server and its domain. 4. Close all applications. The next set of instructions involve running the MetaFrame installer on your secondary server in order to add it to DemoFarm. To begin installing MetaFrame Presentation Server on your secondary server 1. Open the Server CD for MetaFrame Presentation Server. If you do not see Citrix MetaFrame Presentation Server Setup, use Windows Explorer to open Autorun.exe on the Server CD. 2. Click Product installations, then click Install MetaFrame Presentation Server and its components. 3. On License Agreement dialog box, select I accept the license agreement, then click Next. 4. On the Prerequisites Installation dialog box, click Next. 5. In the drop-down boxes of these applications, choose Entire feature will be unavailable • Web Interface • Access Suite Console • Presentation Server Console • Document Center Then, click Next. 6. On the Warning dialog box, click Next. After initializing the installation, add the server to your server farm. 46 MetaFrame Presentation Server Reviewer’s Guide To add a server to your server farm 1. On the MetaFrame Presentation Server for Windows Setup dialog box, click Next. On the License Agreement dialog box, select I accept the license agreement and click Next. On the Product Edition Selection dialog box, verify selection of Enterprise Edition, then click Next. 2. In the drop-down boxes of these components, choose Entire feature will be unavailable: • Management Console • Installation Manager • Program Neighborhood • Program Neighborhood Agent • WMI Providers Then, click Next. 3. On the Create or Join a Server Farm dialog box, choose Join an existing farm, then click Next. 4. On the Join a Server Farm dialog box: • Choose Connect to a database on this server. • Replace ServerName with the computer name of your primary server. • Click Next. 5. On Access the Database on a MetaFrame Presentation Server computer dialog box, provide: • the domain user name that has administrative privileges on your primary server • the domain user name password • the domain name Then click Next. Chapter 2 Installing and Licensing MetaFrame Presentation Server Components 47 6. Accept defaults on the following dialog boxes: • On Identify Citrix License Server dialog box, verify selection of Use the global farm settings for the license server, then click Next. • On the Citrix MetaFrame Presentation Server for Windows warning, confirm the use of farm settings, by clicking Yes. • Accept the defaults on the Configure Shadowing and Configure Citrix XML Service Port dialog boxes, by clicking Next twice. 7. On the Add users to Remote Desktop Users group dialog box: • Verify the selection of Add the list of users from the Users group now. • Deselect Add Anonymous users also. • Click Next. 8. On the Review Your Selections dialog box, verify information, then click Finish. Finish your installation by completing the steps that follow. To finish your installation 1. On the Installer Information warning, click Yes. 2. On the Citrix MetaFrame Presentation Server for Windows Setup dialog box, deselect View the Readme file, then click Close. 3. On the Installation Summary dialog box, click Finish. 4. Restart your server. You now have a server farm, DemoFarm, which consists of two servers you can manage through the Presentation Server Management Console installed on your primary server. The next section describes how to install Program Neighborhood Agent on your client computer, which enables access to applications published in your server farm. Installing MetaFrame Clients This section describes how to install Program Neighborhood Agent on your client computer. Before starting this installation, using a domain user name that is a member of the local Administrators group, log on to the client computer on which you are installing Program Neighborhood Agent. To install Program Neighborhood Agent 1. Open the Citrix MetaFrame Components CD. If you do not see Citrix MetaFrame Components setup, use Windows Explorer to open Autorun.exe on the Components CD. 2. On the Citrix MetaFrame Components dialog box, click MetaFrame Presentation Server Clients, then Install MetaFrame Presentation Server Client for Windows. On the MetaFrame Presentation Server Client Setup dialog box, click Next. On the License Agreement dialog box, select I accept the license agreement, then click Next. 3. On the Select Client dialog box, pull down the Program Neighborhood menu, choose Entire feature will be unavailable, then click Next. 4. On the Server Address dialog box, type the URL of your primary MetaFrame Presentation Server. The URL of your primary server has the following form: http://servername where servername is the name of your primary server. 5. On the Select Program Folder and Client Name dialog boxes, accept the defaults by clicking Next. 6. On the Use Local Name and Password dialog box, select Yes, then click Next. 7. On the Ready to install dialog box, click Next. 8. On the MetaFrame Presentation Server Client Setup dialog box, click Finish. 9. Restart your client computer. You have now installed Citrix Program Agent on your client computer. However, before you can use Program Neighborhood Agent to access applications on your servers running MetaFrame Presentation Server, you must publish applications in your server farm, DemoFarm. Chapter 2 Installing and Licensing MetaFrame Presentation Server Components The next chapter describes how to: • Use the MetaFrame Presentation Server Management Console to publish applications • Use the Web Interface and Program Neighborhood Agent to access published applications • Use the Management Console to manage your servers 49 50 MetaFrame Presentation Server Reviewer’s Guide CHAPTER 3 Using MetaFrame Presentation Server for Windows This section describes how to demonstrate the features and capabilities of MetaFrame Presentation Server. It contains the following information: • Using the management console • Publishing applications and content • Creating application Web sites with the Web Interface • Running published applications • Accessing published content • Managing ICA sessions • Managing printers for ICA clients • Using universal printing capabilities • Creating policies 52 MetaFrame Presentation Server Reviewer’s Guide Using the Presentation Server Console The Presentation Server Console is a comprehensive, graphical interface that centralizes the management of your entire server farm, including servers, applications, licenses, printers, and users. The console is a Java-based, extensible program. To run the Presentation Server Console 1. On your primary MetaFrame Presentation Server, from the Start menu, choose All Programs > Citrix > Management Consoles > Presentation Server Console. 2. In Log On to Server Farm, enter your domain user name, password, and domain for the farm administrator you created during MetaFrame Presentation Server setup, then click OK From the console, you can: • Publish and manage applications on any server in your server farm • Manage MetaFrame administrators • Manage client installations and upgrades • Monitor server loads • Manage policies for controlling user access • Manage printers • Monitor resource usage of a server farm • Manage a server farm or individual servers Chapter 3 Using MetaFrame Presentation Server for Windows 53 This screen capture shows the Presentation Server Console for DemoFarm. The console window is split into two panes: 1. The left pane shows the components of a server farm. The object at the top of the tree represents the server farm. The next level of objects under the server farm represents management features and components in the server farm, called nodes. 2. The right pane shows information about the object selected in the left pane, displayed in tabs. The tabs that are available in the right pane depend on the object selected in the console tree. 54 MetaFrame Presentation Server Reviewer’s Guide Making Published Applications and Content Available to Users This section describes how to perform the following tasks: 1. Publish Notepad from the primary server of DemoFarm. 2. Publish Calculator from the secondary server of DemoFarm. 3. Publish a link to My Citrix. 4. Make DemoFarm available to users in your domain. Publishing Applications When you have installed the applications you want to publish on a server in the farm, you publish them for your end users to access. You can use the Presentation Server Console to publish applications on any server in the server farm; you do not have to run the console from the server on which you installed the applications. To publish Notepad from your primary server 1. From the console, under DemoFarm, select Applications and from the Actions menu choose New > Published Application. 2. In Publish Application, for Display Name, type Notepad1, then click Next. 3. In Specify What to Publish: • Under Application Type, choose Application. • For Command Line, type C: \WINDOWS \system32\notepad.exe, then click Next. 4. In Program Neighborhood Settings, under Application Shortcut Placement, select Add shortcut to the client’s desktop, then click Next. 5. In Specify Application Appearance, uncheck Maximize application at startup, then click Next. 6. In Specify Client Requirements, click Next. 7. In Specify Application Limits, click Next. 8. In the Specify Servers, select your primary server, click Add, then click Next. Chapter 3 Using MetaFrame Presentation Server for Windows 55 9. In Specify Users: • Double-click the domain in which your server resides. Note Please do not choose your computer name. Choose the domain of the user name you used to log in. • Choose Domain Users and click Add. • Click Next. 10. In Specify File Type Associations, click Finish. You have now published Notepad from the primary server of DemoFarm. Domain users who connect to DemoFarm can run Notepad from your primary server. To publish Calculator from your secondary server 1. In the Management Console on your primary Presentation Server, under DemoFarm, select Applications, then from the Actions menu, choose New > Published Application. 2. In Publish Application, for Display Name, type Calculator2, then click Next. 3. In Specify What to Publish: • Under Application Type, choose Application. • For Command Line, type C: \WINDOWS \system32\calc.exe, then click Next. 4. In Program Neighborhood Settings, under Application Shortcut Placement, choose Add shortcut to the client’s desktop, then click Next. 5. In Specify Application Appearance, deselect Maximize application at startup, then click Next. 6. In Specify Client Requirements, click Next. 7. In Specify Application Limits, click Next. 8. In the Specify Servers, select your secondary server, click Add, then click Next. 9. In Specify Users: • Double-click the domain in which your server resides. • Choose Domain Users and click Add. • Click Next. 10. In Specify File Type Associations, click Finish. 56 MetaFrame Presentation Server Reviewer’s Guide You have now published Calculator from the secondary server of DemoFarm. Domain users who connect to DemoFarm can transparently run Calculator on your secondary server. Publishing Web Content You can give users access to information, such as documents, Web sites, and video presentations, by publishing content for users in the same way that you publish applications. With content publishing, you can publish and manage various types of content and present it to users with the applications they need. Published content and published applications appear together through the Web Interface, Program Neighborhood, and Program Neighborhood Agent interfaces. You can configure MetaFrame Presentation Server to allow users to open published content in local player or viewer applications running on client devices or in published applications. To publish the My Citrix Web page 1. From the Actions menu in the management console, choose New > Published Application. 2. In Publish Application, for Display Name, type My Citrix, then click Next. 3. In Specify What to Publish, choose Content. For Content Address, type http:\\www.mycitrix.com, then click Next. 4. In Program Neighborhood Settings, select Add shortcut to the client’s desktop, then click Next. 5. In Specify Users, double-click the domain in which your server resides, choose Domain Users and click Add, then click Finish. After publishing applications and content, configure the Web Interface. The next section explains how to open the Web Interface Console and configure the Web Interface for use with DemoFarm. Chapter 3 Using MetaFrame Presentation Server for Windows 57 Configuring the Web Interface To manage the Web Interface, using the correct credentials and a device that supports a Web browser, access the Web Interface Console. To access the Web Interface Console 1. On your client computer, open a Web browser and in the Address field, type the following: http://<servername>/Citrix/MetaFrame/WIAdmin where <servername> is the name of the server running the Web Interface. 2. Enter your domain user name and password, then click OK. 3. In the left pane, under Server Settings, click Manage Farms. 4. In Manage MetaFrame Server Farms: • For Farm Name, type DemoFarm, and click Add. • Select Farm1, click Delete, then click Save. You can now use the Web Interface Console to manage user access to DemoFarm through the Web Interface. For more information concerning the features of Web Interface Console, click Help in the Web Interface Console or see the Web Interface for MetaFrame Presentation Server Administrator’s Guide, which is available from the Document Center. Now that you have configured the Web Interface, you can test MetaFrame Presentation Server abilities by using MetaFrame client features. The next section describes a typical MetaFrame client experience. 58 MetaFrame Presentation Server Reviewer’s Guide Exploring the User Experience This demonstration shows how to access applications and content published in the previous sections. This section describes: • Using a Web browser to access applications on a client • Accessing published applications and content from the desktop of your client computer • How Workspace Control makes application data available for roaming users Running Published Applications Through a Web Browser Using a Web browser on your secondary server, this demonstration shows how you can use the Web Interface to access published applications. To access published applications through the Web Interface 1. Use a Web browser to open the URL to your primary server, which runs the Web Interface. The URL to your primary server has the following form: http://servername where servername is the name of your primary server in DemoFarm. In this demonstration, your primary server is also hosting the Web Interface. 2. Enter your domain user name, password, and domain name, then click Log In. In the Web Interface note that Calculator2, My Citrix, and Notepad1 are all available. 3. Click Notepad1. 4. If Client File Security pops up, ensure the selection of No Access and Always ask me, then click OK. 5. Type some text in a Notepad document and leave the document open. 6. Click Calculator2. Use Calculator’s keypad to enter some numbers and leave Calculator open. 7. Click My Citrix, and note that My Citrix opens in a local browser window. 8. Leave all these applications running on your secondary server and log into your client computer. Chapter 3 Using MetaFrame Presentation Server for Windows 59 Running Published Applications from a Client Desktop After rebooting your client computer, you can access published applications from the desktop. After logging into your client computer note that you have three icons on your desktop: Calculator2, which runs calculator on the secondary server of DemoFarm, Notepad1, which runs Notepad on the primary server of DemoFarm, and My Citrix, which opens www.mycitrix.com in a browser window that runs locally. To show that you can run applications from DemoFarm 1. Double-click Calculator2 on the desktop. 2. Double-click Notepad1 on the desktop. Note that both applications appear to be running locally, but are actually running on the servers in your MetaFrame Server farm, DemoFarm. Workspace Control In addition to both applications appearing to be running locally, note that text you earlier typed in Notepad and the numbers you earlier typed in Calculator are available. This is called Workspace Control and is a feature that is new with MetaFrame Presentation Server. Workspace Control provides users with the ability to quickly disconnect from all running applications, reconnect to applications, or log off from all running applications. You can move between client devices and gain access to all of your applications when you log on. For example, health care workers in a hospital can move quickly between workstations and access the same set of applications each time they log on to MetaFrame Presentation Server. These users can disconnect from multiple applications at one client device and open all the same applications when they reconnect at a different client device. Printing to Client Printers When client users run applications that are published on servers, they can print to the following types of printers: • Printers connected to client devices running Windows, Windows CE, DOS, or MacOS • Virtual printers created for tasks such as printing from a PostScript driver to a file • Shared printers that are connected to print servers on a network • Printers that are directly connected to the servers 60 MetaFrame Presentation Server Reviewer’s Guide For the clients for 32-bit Windows, any printer that is set up in Windows on the client device is a client printer. Locally connected printers, printers that are connected on a network, and virtual printers are all client printers. To test printing from a client 1. Return to your client computer where Notepad is running. 2. In Notepad, choose File > Print. Your text is printed on the printer connected to the client computer. In order to demonstrate the administrative capabilities of MetaFrame Presentation Server, please leave Notepad and Calculator running on your client computer. Monitoring and Managing Client Sessions In this section, you will use the management console to view the sessions running in the server farm. The management console provides centralized management of your users’ client sessions. You can use the console to: • Monitor client sessions–viewed by server or published application • Send messages to users in active sessions • Reset or disconnect sessions and log off users • Monitor and remotely control selected sessions using the shadowing feature To view session information for a server 1. Return to your primary server, which is where you have installed the Presentation Server Console. 2. If the management console is not open, open Start > All Programs > Citrix > MetaFrame Presentation Server > Presentation Server Console, and log on. 3. In the left pane of the console, expand the Server tree and select the primary server. 4. In the right pane click the Sessions tab, and note the column Application displays Notepad1. 5. In the left pane, under Servers, select the secondary server. Note the Application column now displays Calculator2, which is running on your secondary server, and is being managed from your primary MetaFrame server, but appears on your client computer. Chapter 3 Using MetaFrame Presentation Server for Windows 61 Managing Printers for Clients The Presentation Server Console provides access to all printer management features. Below are some key points for managing printers in a farm: • You can make printers that are already installed on client computers available in ICA sessions. To do so, install printer drivers on a server and use the replication feature in the management console to distribute the drivers to all servers in the farm. MetaFrame Presentation Server autocreates these client printers in ICA • You import network print servers into the server farm to make the shared printers available to all users when they connect to servers in the farm. • If some client printer drivers are not compatible with the server platforms in the farm, use the Driver Compatibility feature to prevent incompatible printer drivers from causing server errors. • When users print from applications running on servers, the installed client printers are displayed in Windows in the following form: #clientname/printername where clientname is the name of the client machine, and printername is the name for the printing device installed on the client. • When users print to the network printers in the server farm, they see the original assigned network printer names in Windows dialog boxes. 62 MetaFrame Presentation Server Reviewer’s Guide Configuring Auto Creation of Client Printers You configure auto creation settings differently for client printers that are not on DOS and WinCE platforms using the management console for MetaFrame Presentation Server. Select Printers in the left pane of Printer Management Properties and choose the Auto-Create Client Printers when user logs on option to allow client printers to be automatically created when users log on to ICA sessions. This option is selected by default. If you do not select this option, client printers are not automatically created although users can set up connections to client printers manually. When you select Auto-Create Client Printers when user logs, you can configure how the printers work using the following options: Update printer properties at each logon. Select this option to update client printers on the server using settings from printers on the clients. The client printers are updated when users log on. Do not select this option if you want to retain changes to client printers on the server made during ICA sessions. Inherit client printer's setting for keeping printed documents. Select this option to use the client printer setting Keep printed documents on auto created client printers. The setting determines if printed jobs are saved after users log off from ICA sessions. Saving printed jobs can use a lot of space. Delete pending print jobs at logout. Select this option to delete pending print jobs when a user logs off. Do not select this option if you want users to see print jobs from prior ICA sessions when they log on. Always create client network printers as client printers. Select this option if you want the client device and not the MetaFrame Presentation Server to process printing requests. When you select this option, communication from MetaFrame Presentation Servers to client devices is faster when they talk across a WAN. Data sent to the client is compressed, so less bandwidth is consumed as the data travels across the WAN. Additionally, if two network printers have the same name, the printer on the same network as the client is used. You can specify which printers are auto created by selecting one of the following options: Default client printer only. Select this option to auto create only the default printer on each client device. Local (non-network) client printers only. Select this option to auto create only the local client printers on a user’s client device. Local client printers are connected directly to the client device through an LPT, COM, USB, or other local port. Chapter 3 Using MetaFrame Presentation Server for Windows 63 All client printers. Select this option to auto create all of the client printers on a user’s client device. Use connection settings for each server. Select this option to accept the settings specified for the ICA connection in the Citrix Connection Configuration utility. This option is selected by default. The term connection refers to the virtual ports that are associated with network protocols on servers running MetaFrame Presentation Server. Network printers assigned to users can be updated when users log on. Auto Creation and Citrix Connection Configuration Settings that affect auto creation of client printers appear in Citrix Connection Configuration. An overview of these settings is included here. For more information about these settings, see the online help for Citrix Connection Configuration. For specific information about client capabilities and settings, see the client administrator’s guide for each client platform. Client administrator’s guides are available from the Document Center. To change the connection configuration 1. Launch Citrix Connection Configuration by opening Start > Programs > Citrix > MetaFrame Presentation Server > Citrix Connection Configuration. 2. Double-click the connection in the Citrix Connection Configuration window, and click Client Settings. If the Connect Client Printers at Logon option is selected in the connection properties or user profile, client printers are automatically created when users log on to ICA sessions. MetaFrame Presentation Server deletes the printers when users log off if the printers do not contain unfinished print jobs. Changes made by users to their Windows printer settings are not maintained. If print jobs are present, MetaFrame Presentation Server retains the printer and its associated jobs. If a user’s connection profiles do not specify Connect Client Printers at Logon, the user can connect to a client printer through Windows printer setup. MetaFrame Presentation Server does not automatically delete printers that are set up this way when users log off. 64 MetaFrame Presentation Server Reviewer’s Guide Using the Universal Printing Capabilities As described previously in this chapter, MetaFrame Presentation Server automatically creates client printers when users log on to MetaFrame Presentation Server. With auto creation of client printers, users print to their regular printers from applications that are running on MetaFrame Presentation Servers without having to set up their printers each time they log on. Auto creation of client printers requires drivers for client printers to be available on the servers. The driver replication feature helps ease printer driver management. However, maintaining drivers for many different printing devices can cause problems. Universal printing is designed to avoid problems with driver maintenance and other client printing issues in diverse environments. Client Printing with the Universal Driver The universal printing feature works as follows: • A single generic printer driver is used on the server to prepare print jobs. This can be the universal driver for the PostScript (PS) language or the PCL5c or PCL4 variations of the Printer Control Language. • The generic driver creates a print data stream, spools the print job, and redirects the job to the ICA client. • The client printer renders the print data stream again using a PCL4, PCL5c, or a PS interpreter. • The client device’s local printer drivers are used to create print images that can be directed to any printer connected and configured on the client device. Print jobs are not restricted to PCL or PostScript compatible printers. With generic printer drivers you do not need to install and duplicate a potentially large set of native printer drivers throughout the server farm. You may need to deploy a few specific printer drivers for applications that require options not provided by a universal driver. You can view the properties of a client printer created with a universal print driver to see the options that are available. A tag in the format [UPD:PCL5c] is appended to the name of a printer created using a universal printer driver. Which universal driver a client can work with depends on the client device’s version and platform. The application server can determine the highest level of universal driver with which the client is compatible. The server uses that universal driver to create a client printer within the ICA session. The server can then use the universal driver to send print jobs to that client printer. The client printer translates the print data streams into print images for specific devices. Chapter 3 Using MetaFrame Presentation Server for Windows 65 By default, the auto creation process uses the native printer driver for a specific printer on the client device to create the client printer. If the correct native printer driver is not available on the application server, the client printer is automatically created using a compatible universal driver. You can use the Presentation Server Console to change the default settings. Select Printers or Drivers in the left pane of the Printer Management Properties page to change settings for client printer autocreation. To view the universal printer drivers installed on a selected server 1. Select the server in the left pane 2. Click the Printer Drivers tab. Benefits of Using the Universal Driver With universal printing, you can avoid the following issues: • Some native printer drivers, especially those that do not use an advanced page description language such as PCL or PostScript, generate very large print files. These files can cause unacceptable delays when print jobs are spooled from the server to the client over a WAN or other slow connection. • Many printer drivers are not well tested in a terminal server environment. Some drivers cause frequent fatal system errors and spooler faults. Installing many printer drivers for a large user base can destabilize servers. • Although driver maintenance is more convenient with MetaFrame Presentation Server, the effort required to obtain, install, and manage many different printer drivers for a diverse environment can be substantial. Even with careful maintenance, drivers required for printing to every device might not be installed in the server farm. Missing drivers prevent auto creation of client printers for users. To configure printing options for the server farm 1. In the Presentation Server Console, right-click Printer Management and choose Properties. The options let you control the automatic creation of client printers and the use of printer drivers. For more details about using the options available for the Universal Printer Driver, see the console help. 2. When you have finished configuring the printer properties, click OK. 66 MetaFrame Presentation Server Reviewer’s Guide Using Policies To apply selected MetaFrame Presentation Server settings to specific Windows domain users or user groups, you create and apply user-based policies. For example, by creating and applying user-based policies you can: • Allow users to shadow other users’ client sessions • Control access to drives, ports, and printers on client devices • Set a required encryption level for client sessions • Turn off Client Auto Update for specific users With user policies, you can tailor MetaFrame Presentation Server to meet users’ needs based on their job functions, geographic locations, or connection types (LAN, WAN, or dial-up). For example, for security reasons, you may place restrictions on user groups who regularly work with highly sensitive data. You can create a policy that requires a high level of encryption for ICA sessions and prevents users from saving sensitive files on their local client drives. Creating a Policy In the following procedure, the example assumes that you want to create a policy for your “Sales” user group that allows them to shadow the department manager. The sales department uses the user shadowing feature for online collaboration on sales leads. To create a policy for shadowing 1. In the left pane of the Presentation Server Console, select Policies. 2. From the Actions menu, choose Policy > Create Policy. 3. In New Policy, for Policy Name, enter Shadow, then click OK. 4. In the right pane, double-click Shadow. 5. In the left pane of Shadow Properties, expand User Workspace > Shadowing, then click Configuration. 6. In the right pane, select Enabled and Allow Shadowing. If, for example, the sales manager works with sensitive data, select Prohibit being shadowed without notification. If the sales manager does not want other users to be able to take control of his mouse and keyboard, select Prohibit remote input when being shadowed. 7. In the left pane, select Permissions. 8. In the right pane, select Enabled, then click Configure. Chapter 3 Using MetaFrame Presentation Server for Windows 67 9. In Assign Shadowing Permissions, double-click your domain, choose Domain Users, click Add, then click OK. 10. In Shadow Properties, click OK. After you have created the Shadow policy and configured its rules, assign the policy to connections that you want to be able to shadow. Assigning a Policy To assign the shadowing policy to connections 1. In the right pane, right-click Shadow and select Apply this policy to. 2. In Shadow Policy Filters, in the left pane, click Users. 3. In the right pane: • Select Filter based on users. • Double-click your domain, select Domain Users, then click Add. 4. Click OK. 68 MetaFrame Presentation Server Reviewer’s Guide Chapter 3 Using MetaFrame Presentation Server for Windows 69 CHAPTER 4 Using MetaFrame Access Suite Components This chapter introduces the MetaFrame Access Suite Console and describes: • Configuring Access Suite Console for the First Time • Accessing Farm Information • Accessing Access Suite License Server • Using the License Management Console 72 MetaFrame Presentation Server Reviewer’s Guide This screen capture shows the Access Suite Console before running discovery and with the MetaFrame Access Suite node expanded. Configuring Access Suite Console for the First Time In order to connect Access Suite Console to installed MetaFrame Access Suite products, run the discovery process. To run discovery 1. On your primary server, open the MetaFrame Access Suite Console by choosing Start > All Programs > Citrix > Access Suite Console. 2. In the left pane of Access Suite Console, choose MetaFrame Access Suite, then, under Common Tasks, click Run discovery. 3. In Run Discovery, click Add Local Computer, then click OK. 4. In Discovery completed, click Close. Note that you can now monitor and administer DemoFarm and its servers from MetaFrame Access Suite Console. Chapter 4 Using MetaFrame Access Suite Components 73 Accessing Farm Information You can use the Access Suite Management Console to access information concerning DemoFarm. To access information about DemoFarm 1. In the left pane of MetaFrame Access Suite Console, expand DemoFarm and note folders for Applications, Servers, and Zones. 2. Expand the Applications node and note the applications you published: Calculator2, My Citrix, Notepad1, and Shadow. To view information about a published application, click it. 3. Expand the Servers node and note the listing of the two servers that make up DemoFarm. Select the primary server, and in the right pane, use the pulldown menu to view information about the server. 4. Expand the Zones node and click your zone. Note that Data Collector is part of the information displayed about the zone. The data collector is the database that stores dynamic information about a zone. In addition to monitoring a server farm, you can also use the Access Suite Console to access the Access Suite License Server. Accessing the Access Suite License Server You can use the MetaFrame Access Suite Console to access license servers and manage licenses. To manage licenses, follow the instructions in the this section. Adding a Shortcut to Access Suite License Server In order to connect to the License Management Console, add a shortcut to the Access Suite License Server. To add a shortcut to the license server 1. In the left frame of Access Suite Console, choose Licensing, then click Add shortcut to license server. 2. In Add a link to a License Management Console, for Server, type the computer name of your license server, which is your primary server, then click OK. 74 MetaFrame Presentation Server Reviewer’s Guide Launching License Management Console After adding a shortcut to the License Management Console, you can open it and manage licenses. To launch the License Management Console 1. In Shortcuts to license servers, select the license server in the list. 2. Click Launch License Management Console on server. 3. Enter your credentials, then click OK. 4. Close the License Management Console. For more information on using the License Management Console, continue with the next section. Using the License Management Console The License Management Console lets you manage and monitor your Citrix licenses by providing a user interface to the license server. You can download licenses, display real-time inventories of licenses, run historical usage reports, and monitor alerts with the console. Use the console to configure and maintain the license server. Because the console displays in a Web browser, you can manage licenses from any location on your network. You can also connect to the License Management Console remotely over a secure http connection. This diagram shows three workstations with access to the Licenses Management Console, which resides with the license server on a single computer. Chapter 4 Using MetaFrame Access Suite Components 75 You can manage only the license server on which the License Management Console is running. The four functions you can manage with the console are • Displaying your license inventory • Running reports that detail past license use • Configuring the license server and the License Management Console • Assigning permissions to the License Management Console by user or user role All of these tasks are explained in the sections that follow. For more information, see the License Management Console online help. Opening the License Management Console You can run the License Management Console using Internet Explorer 5.01 or greater, or Netscape 4.7 and greater. To access the License Management Console, navigate to the server on which the License Management Console is running. To open the License Management Console on your primary server 1. Using the user name you used when you installed the license server, log onto your primary MetaFrame Presentation Server, which is also where you installed your license server. 2. From the Start menu, choose All Programs > Citrix > Management Consoles > License Management Console. To open the License Management Console from your client computer 1. Using the user name you used when you installed the license server, log onto your client computer. 2. Using a Web browser, open the following link: http://servername/lmc/index.jsp where servername is the name of the computer running the license server. 3. In the Welcome page of License Management Console, click View Current Usage Data. 76 MetaFrame Presentation Server Reviewer’s Guide Determining License Availability The Current Usage page lets you see the number of licenses you have installed, the number of licenses that are in use, and the number of licenses that are available for use and their availability as a percentage of the total number of licenses. The Current Usage page displays system, license expiration, license usage, and Subscription Advantage alerts. By clicking the red icon that appears beside the alert number, you can see details about the alerts, such as the product name, license model, license type, version date, expiration date, the number of licenses installed, and the number of licenses in overdraft. You can adjust when alerts appear by changing your threshold options. The Threshold Options page, which is available from the Configuration page, lets you set the values that represent warning and critical levels. Each type of alert, license usage, Subscription Advantage renewal date, and expiration date, all have different thresholds that you can set. The threshold is the value that must be met to raise an alert. All three types of alerts let you set both warning and critical alert levels. In the case of Subscription Advantage and expiration date alerts, the levels indicate the number of days remaining before expiration. For example, if you put 120 as the number of days remaining before the expiration date, the License Management Console will show an alert on the 120th day before your product’s license expires. For license usage, alerts are raised when the percentage you set as a warning or a critical alert threshold is met. Perusing Historical Usage Historical reports are based on log files, the encoded record of license usage generated by the license server. By running historical usage reports, you can choose to see license availability and consumption information for one or more log files. The License Management Console lets you choose the type of product, date range, summary period, and data type you want to use in the report. The term summary period refers to the time period for which you want to generate a report. The term data type refers to the units in which the data is measured; data can be measured in hours, as a percentage, or as a quantity. You can also change the appearance of the reports by changing the font they appear in, the line weight, and the report color scheme. Chapter 4 Using MetaFrame Access Suite Components 77 Controlling License Management Console Access For administrators to have access to the License Management Console, you must create user accounts for them. When you install the console, a user account with full permissions is created for you automatically based on the credentials you used to log on to the license server during installation. The console is designed for anyone who is administering Citrix licensing as well as people who need to run licensing reports. Because you might not want all users to have access to all features of the License Management Console, you can specify permissions on an account-byaccount basis. After you create a user account, you can set user permissions for the four major areas of the console: current usage, historical reporting, configuration, and user administration. When you create a user account, you must create a user name. You must preface the user name with the domain to which the user belongs. License Management Console user names have the same restrictions as those in your server operating system. The password for the License Management Console is the same as the user’s domain password. The User Access page on the User Administration tab lets you control not only what tasks console users can perform but also what features they can see in the License Management Console. However, at least one administrator must have full access to the License Management Console at all times. CHAPTER 5 Using Load Manager With Load Manager, an administrator can set up, monitor, and adjust server and published application loads in a server farm so that users can run the applications they need quickly and efficiently. When a user connects to a published application that is load balanced with Load Manager, Load Manager identifies the server with the lightest load for that application. The user is not aware of load balancing; load calculations are not communicated to the user in any way. You manage and monitor server and user loads using Presentation Server Console. You can set unique methods for calculating server loads by adjusting the rules settings in load evaluators. 80 MetaFrame Presentation Server Reviewer’s Guide Introducing Load Manager Rules Administrator-defined rules provide the framework to determine server load. For example, you can set the rule called server user load to be considered full at 100 users. When this limit is reached, the server is not available for additional connections. The rules included in Load Manager are: • Application user load • Context switches • CPU utilization • Disk data I/O • Disk operations • IP range • Memory usage • Page faults • Page swaps • Scheduling • Server user load Load evaluators are made up of one or more rules and their load settings. You create load evaluators to perform customized load management tasks and then attach them to servers. You can create as many load evaluators as you need for optimum server or published application performance. However, each server can have only one load evaluator attached to it. Load evaluators can vary on each server, and each load evaluator can contain any combination of rule types and values. Working With Load Evaluators The Default and Advanced load evaluators are predefined evaluators that cannot be modified. The Default load evaluator contains one rule—server user load—that reports a full load when 100 users log on to the server. The Default load evaluator is attached to your server by default when you activate your Advanced or Enterprise Edition license, enabling Load Manager. You can create new load evaluators for your specific needs. Chapter 5 Using Load Manager 81 To create a load evaluator 1. In the in the left-hand pane of the Presentation Server console, select Load Evaluators. 2. In the right pane, right-click Advanced and choose Duplicate Load Evaluator. 3. In Duplicate Load Evaluator, for Name type Demo Evaluator. 4. In Available Rules, choose Application User Load, and click Add. 5. For report load, replace 100 with 1. 6. For Application, choose Notepad1. 7. In Assigned Rules, choose CPU Utilization. 8. For report load, replace 90 with 70. 9. In Assigned Rules, choose Memory Usage. 10. For report load, replace 90 with 60. 11. In Assigned Rules, choose Page Swaps and click Remove. 12. Click OK. To assign a load evaluator to an application 1. In the in the left pane, expand Applications, right-click Notepad1, and choose Load Manage Application. 2. In Load Manage Application: • Click Add All. • Under Available Load Evaluators, click Demo Evaluator, click Apply, then click OK. 82 MetaFrame Presentation Server Reviewer’s Guide Viewing Load Evaluator Assignments Load Manager gives you three ways to view your load-balancing framework. To view information about the load evaluators in use 1. In the management console, select the Load Evaluators node in the left-hand pane. 2. Click the Usage Reports tab in the right-hand pane. You can view these reports by server, by application, and by evaluator. The following example displays the usage reports by evaluator. Monitoring Server Loads The Load Manager Monitor too checks recent loads using a graph format. The evaluator loads continuously change, based on the rules you set in your load evaluators and the level of load activity. Important To view the server loads, connect to one or more published applications using at least one client device. To view the load for a server 1. From your client device, run the Notepad published application using Program Neighborhood Agent. 2. In the left-hand pane of the console on your primary server, select the server you want to monitor. 3. Click the Load Manager Monitor tab in the right-hand pane. A yellow line indicates the status of each rule in real time. Note For the purposes of this evaluation, a single connection does not result in a representative graph. CHAPTER 6 Using Resource Manager Resource Manager enables administrators to efficiently manage and monitor MetaFrame Presentation Server farm resources to ensure optimum application availability and performance for users. This section contains the following information about Resource Manager: • Understanding the Report Center • Delegated administration • Identifying status icons • Monitoring servers • Customizing real-time monitoring • Monitoring the status of a group of servers • Using the summary database • Creating reports 84 MetaFrame Presentation Server Reviewer’s Guide Report Center The Report Center is one of the system management tools provided through the Access Suite Console. The Access Suite Console snaps into the Microsoft Management Console to provide a central location for system management tools. You can also use it to launch other consoles such as the MetaFrame Presentation Server Console. The Report Center extends Resource Manager reporting capabilities, and allows you to easily generate reports from a variety of real-time and historical data sources. A wizard helps you select the type of report, the data to be displayed, and the schedule for running the report. You can view the status of your scheduled report, and, for those that have not been run, you can adjust the report parameters. Report Types The Report Center contains several report types, for example: • Application Availability report. Lists the published applications in a farm and the percentage of time when they were available, in a planned down state, and in an unplanned down state. • Server Availability report. Lists the servers in a farm and the percentage of time when they were available, in a planned down state, and in an unplanned down state. • Server Performance report. Displays, for the selected servers, the average CPU utilization, the minimum memory available, and the maximum number of concurrent connections. The report also contains details of the most heavily loaded servers. • Application report. Provides details of all published applications including the servers they are published on, users and groups with access to them, and any options used by clients that connect to the applications. • Application Usage report. Shows the most frequently used applications, the number of times each application has been accessed, and the maximum number of concurrent users. Chapter 6 Using Resource Manager 85 Real-Time Monitoring Capabilities The Dashboard on the Access Suite Console allows you to display performance metrics for the servers in a farm in a highly visual way. You can create custom views of farms, zones, servers, and applications by using the My Views feature. My Views allows you to create and save customized views of items in your deployment. You can then see updated information about those items at any time, without having to search for them. For example, you can group related objects in folders or you can order farms, according to the frequency with which you need to access them. You may want to monitor farms located in different locations. In this case, you could use the My Views feature to create a custom view that groups each farm in a different part of the screen and then use a background graphic to identify each location. A suitable performance metric, such as CPU Load, displayed in your custom view, allows you to pinpoint problems quickly on any server in any location. Using custom views in this way helps you anticipate or identify problems with your servers or applications as soon as possible. Note that these servers must be running the MetaFrame Presentation Server Provider for Microsoft Windows Management Instrumentation. For more information about the Access Suite Console, see “Using MetaFrame Access Suite Components” on page 71. Delegated Administration Enhanced delegated administration in Resource Manager allows you to delegate the tasks of controlling applications and analyzing system and application data to custom administrators. For more information on Enhanced Delegated Administration, see the MetaFrame Presentation Server Administrator’s Guide. To simplify the configuration of custom administrators, full administrators may find it easier to first create a suitable folder hierarchy, and then create custom administrators with the necessary permissions. You create custom administrators using the Add MetaFrame Administrator wizard in the Presentation Server Console. For Resource Manager you can: • Delegate the control of Resource Manager applications to custom administrators. A Resource Manager application is an application that is not a MetaFrame Presentation Server published application but is still recognized by the Resource Manager system. Details of how to set up Resource Manager applications are provided in the Help. 86 MetaFrame Presentation Server Reviewer’s Guide • Determine which custom administrators can generate current reports, summary reports, or Billing reports • Ensure that administrators receive alerts only for those servers for which they have responsibility Identifying Status Icons For each server in your system, colored status icons (visual alarms) show the status of each monitored condition or metric. During installation, Resource Manager automatically configures a set of limits for the metrics that apply to each server. If the value of a metric falls outside normal limits, a visual alarm is displayed to warn you. You may be required to alter these limits to suit your specific MetaFrame Presentation Server environment. The following table describes the meaning of each condition: Represents normal operation where the value of a metric falls within set limits. Represents a warning where a problem may be developing that requires further analysis to improve performance or to prevent the situation from becoming worse. Represents a problem condition. This often means that some action is required to provide better application or server performance. Both yellow and red indicators occur when the value for a metric falls outside the normal limits and remains there for a defined period of time. Represents a metric that is not yet active and requires further configuration Represents a metric that is set to “Sleep” and whose status is “unknown.” This icon is also used (for all metrics) if the server is unlicensed. Represents a metric that is set to “Idle”; that is, you have suspended notification of the metric’s status for a fixed period. Resource Manager determines the status of each alarm condition by sampling the statistics associated with the monitored condition every 15 seconds, and the colored Status Icons change accordingly. Chapter 6 Using Resource Manager 87 Monitoring Servers There are a number of ways in which Resource Manager enables you to monitor the status of servers in your server farm. You can monitor the status of individual servers, of all selected servers, or display a window that enables you to watch for alarms when the status displays are not visible. To view the status display for a server 1. In the left pane of the Presentation Server Console, expand the Servers folder, then click the server you want to examine. To view the status of all servers, click the Servers folder. 2. To display the current set of metrics that are being monitored for the server, click the Resource Manager tab. When a metric’s value goes beyond its defined limits, Resource Manager displays an alarm status icon for the metric. When the status display for all servers in your system is not visible, you can monitor any problems that occur by displaying the Resource Manager Watcher tab. To display the Resource Manager Watcher tab 1. Select Resource Manager in the left pane of the console and select the Watcher tab. Alternatively, click the button on the management console toolbar. This window lists any servers that have red or yellow alarms. 2. Double-click a server alarm to view the status display for that server. Customizing Real-Time Monitoring By changing the set of metrics that is being monitored, or altering the alarm configuration for specific metrics on each server, you can tailor real-time monitoring to suit your network environment. To change the set of metrics being monitored 1. In the left pane of the management console, click a server or published application. 2. Click the Resource Manager tab in the right pane. 3. Right-click one of the listed metrics and select Add/Remove Metrics. As indicated in the Add/Remove Metrics dialog box, a metric is a combination of three items: 88 MetaFrame Presentation Server Reviewer’s Guide • Object. The category that you want to monitor. It is a physical or logical system resource; for example, a computer's hard disk. • Counter. The counter to be monitored. This is the specific aspect of the object that you want to monitor; for example, disk free space. • Instance. The instance of the object. An individual example of the object or a state it needs to reach in order to be counted. For example, a computer may have more than one hard disk. In this case, the instance identifies which disk you want to examine. For the purposes of this evaluation, do not change the default set of metrics. To change the metric properties 1. In the right pane of the management console, right-click any metric. 2. Click Properties. 3. In the Server Metric Properties dialog box, you can configure how alarms should operate for each metric by: • Specifying the thresholds for each alarm type using the Yellow Limit and Red Limit columns. • Specifying the time period beyond which a limit must be exceeded to trigger an alarm using the Yellow Time and Red Time columns. Tip To help you set appropriate thresholds for a new metric that is not yet configured (blue status indicator), you can display a graph of the current metric value and set the Yellow and Red Limits to levels that suit these values. Click any metric, then click Visual Threshold Configuration. Monitoring the Status of a Group of Servers You can monitor a group of servers as an individual unit by placing them into a folder and viewing the status display for that folder. To monitor a selected group of servers 1. Right-click the Servers folder in the left pane, and select New Folder. 2. Enter a name for the new folder in the text box. 3. Select server names from the left pane, and drag and drop them into the new folder. 4. Select the new folder and click the Resource Manager tab to view the status display for all servers in the customized unit. Chapter 6 Using Resource Manager 89 Using the Summary Database Resource Manager can now store process, event, and any Resource Manager metric information you select in an external Microsoft SQL Server or Oracle Database DBMS. You can use a summary database to retrieve historical records or generate reports. You can also generate reports from a summary database using an external package such as Crystal Reports. Before you start using a summary database 1. Install your DBMS software onto a server and create a database on it. Resource Manager supports the following DBMS software: • Microsoft SQL Server Versions 7 and 2000 • Microsoft Access and SQL Server 2000 Desktop Engine (MSDE) • Oracle Database Versions 7, 8i, and 9i. 2. Set a system data source name (DSN) to communicate with the summary database DBMS. 3. Configure a Database Connection Server. This server enables communications between the server farm and the summary database by writing data to the database and reading data from it. It should be relatively low-load for best performance. Creating Reports Resource Manager enables you to produce a variety of reports based on the information stored locally on each server, known as Current reports, or from the information in your summary database, known as Summary reports. The major differences between the two report types are: • Current: These reports are generated from Resource Manager information stored in the local database on each server and can be generated on a per-server basis. The information is recorded at 15 second intervals and is referred to as real-time. The Server Snapshot report can be stepped back to any time within the last 96 hours. • Summary: These reports are generated from Resource Manager summary data stored in the summary database and can be generated for multiple servers. Summary reports are less detailed than Current reports; however, they provide a much greater historical scope and can be stepped back through any available summary data. Summary reports can be customized to include or exclude various record types. 90 MetaFrame Presentation Server Reviewer’s Guide You can use the information from Resource Manager reports to inform others about the MetaFrame Presentation Server environment and to establish future resource requirements. You can identify why problems occur, and reduce the likelihood of these occurrences in the future. You can also examine server, user, and process activity trends, and statistics to help you better maintain your server farm. Note Resource Manager uses a number of HTML templates to create reports. These are located on each server in the Templates subfolder of the Citrix Resource Manager folder. To avoid inconsistencies in the reports, do not edit the templates. If your number format settings use commas as decimal separators, Resource Manager replaces them with semicolons (;) when saving reports to CSV format, because commas are used specifically in this format to separate the items of data in the file. To generate a report In the left pane of the management console, click Resource Manager, then click the Reports tab. Looking Back to a Specific Time If there is a problem on a particular server, you can produce a report of its status, generated for a 15 second period, at the time the problem occurred. You can then use this report to evaluate why the problem happened. To produce a Server Snapshot report 1. Click Server Snapshot. 2. Select the server you want to report on, and the period to report on. The Server Time box shows the current local time for the selected server. 3. Click Generate to create the report and view it. You can generate further Server Snapshot reports on the same server, stepped by 15 seconds each time, by clicking the Step 15 seconds arrow buttons in the report viewer window. You might want to do this, for example, to pinpoint the cause of a server problem. Each time you step the report, a new report is generated and displayed in the right hand pane of the window, with the report date and time for it displayed in the Report List in the left hand pane. Clicking a report in the Report List displays that report in the right hand pane. See the Resource Manager online help for instructions about generating and interpreting Resource Manager Current reports. Chapter 6 Using Resource Manager 91 Reporting on the Use of Applications You can produce a report that displays information about the processes that are being monitored in the server farm, and in particular, processes that are running on a specific server. To produce a recent process report 1. On the Reports tab, click Current Process. 2. Choose the process and user on which to report and use Report Options to specify the information that you want to include in the report. 3. Click Generate. The report displays in a separate window. 4. To save a copy of the report, from the File menu, choose Save as HTML or Save as CSV. 5. When you are finished, click Cancel. Reporting User Activity You can use Resource Manager to provide information about how users at your site use applications and servers. To display a user’s analysis report 1. On the Reports tab, click Current User. 2. For server, choose your secondary server and for User, choose All Users, then click Generate. 3. To save a copy of the report, from the File menu, choose Save as HTML or Save as CSV. 4. When you are finished, click Cancel. Viewing Saved Reports You can view reports that are saved as HTML files and if required, you can convert them to CSV format. To view a saved report 1. On the Reports tab, click View Saved Report. 2. Navigate to the location of the report and click Open. 3. When you are finished, click Cancel. This concludes the demonstration of MetaFrame Presentation Server. APPENDIX Frequently Asked Questions The online Knowledge Base contains an extensive collection of application notes, technical articles, troubleshooting tips, and white papers. The Knowledge Base is available in the Support area of the Citrix Web site: http://www.citrix.com. Why did Citrix create different editions of MetaFrame Presentation Server solutions? Citrix created different editions of MetaFrame Presentation Server, based on extensive customer and partner feedback, to accommodate application-serving environments of all sizes. By integrating advanced management capabilities into MetaFrame Presentation Server, customers can more easily take advantage of the significant return on investment (ROI) and e-Business enabling benefits of Citrix load management, system monitoring and analysis, application packaging and delivery, and integrated network management capabilities. What is Citrix MetaFrame Presentation Server for Windows, version 3.0? Citrix MetaFrame Presentation Server is the easiest way to manage enterprise applications from a central location and access them from anywhere. • Access any application on any device. • Web-enable existing applications. • Simplify applications deployment. • Easily manage server farms from a single interface. • Leverage and extend existing investments in hardware and software. New features and functions are designed to add maximum value to your Windows server family investments without the typical complexity associated with migrating to a new architecture or platform. 94 MetaFrame Presentation Server Reviewer’s Guide What Microsoft Windows server platforms support MetaFrame Presentation Server for Windows, version 3.0? MetaFrame Presentation Server is optimized for Microsoft’s advanced Windows platform and operates on the following platforms: • Microsoft Windows 2000 Server • Windows 2000 Advanced Server • Windows 2000 Datacenter Server • Windows Server 2003 MetaFrame Presentation Server is not supported on Windows NT 4.0, Terminal Services edition. Does MetaFrame Presentation Server for Windows, version 3.0, support Microsoft Windows Server 2003? All editions of MetaFrame Presentation Server, version 3.0—Enterprise, Advanced, and Standard editions—run on Microsoft’s latest version of the Windows server operating system. All MetaFrame Presentation Server components, such as the Management Console for Access Suite, the Management Console for MetaFrame Presentation Server, Resource Manager, Network Manager, Installation Manager, Web Interface, Secure Gateway, and Document Center, run on Windows Server 2003. Will MetaFrame Presentation Server work with members of MetaFrame XP product family? Yes. Feature MetaFrame Presentation Server, version 3.0, operates with all three members of the MetaFrame XP product family—MetaFrame XPs, XPa, and XPe. However, not all features are designed to work on all three solutions in the MetaFrame XP family. Activation of specific features is contingent on the MetaFrame XP solution used in conjunction with MetaFrame Presentation Server 3.0. What international languages does MetaFrame Presentation Server for Window, version 3.0 support? MetaFrame Presentation Server for Windows is available in English, German, Japanese, French and Spanish. What components are included in MetaFrame Presentation Server for Windows, version 3.0? This release contains the following components: • MetaFrame Presentation Server • MetaFrame Presentation Server Console • MetaFrame Clients • The Web interface • Extensible solutions • Secure gateway 2.0 Appendix B FAQs 95 If I am using MetaFrame XP, will I have to reinstall the entire product in order to get the functionality in MetaFrame Presentation Server 3.0? No. Only the components needed to update your MetaFrame Presentation Server to 3.0 will be installed. There is no need to reinstall MetaFrame Presentation Server or any applications on the server. All prior settings will remain unchanged as a result of installing MetaFrame Presentation Server 3.0. Does MetaFrame Presentation Server 3.0 have strong encryption technology? Yes. MetaFrame Presentation Server 3.0 contains Transport Layer Security (TLS) and Secure Sockets Layer (SSL) encryption technologies at the 128-bit encryption level. Is MetaFrame Presentation Server 3.0 available for import into all countries where Citrix does business? Restrictions on importing strong encryption technology (128-bit encryption or greater) vary by country. For more information on whether MetaFrame Presentation Server 3.0 for Windows is allowed to be imported into your country, please contact your local member of the Citrix Solutions Network. Will existing clients work with MetaFrame Presentation Server? Yes. Clients are both forward and backwards compatible and work with MetaFrame Presentation Server 3.0 and prior versions. However, as Citrix adds new client-based features, some features will be available only by using the latest clients. Thus, Citrix recommends that MetaFrame Presentation Server customers use the latest clients at all times. The latest clients are available at http://www.citrix.com/download 96 MetaFrame Presentation Server Reviewer’s Guide Worldwide Headquarters Citrix Systems, Inc. 851 West Cypress Creek Road Fort Lauderdale, FL 33309 USA Tel: +1 (800) 424-8749 Tel: +1 (954) 267-3000 Fax: +1 (954) 267-3100 www.citrix.com European Headquarters Citrix Systems International GmbH Rheinweg 9 8200 Schaffhausen Switzerland Tel: +41 52 635-7700 Fax: +41 52 635-7711 Asia Pacific Headquarters Citrix Systems Asia Pacific Pty Ltd. Level 3, 1 Julius Avenue Riverside Corporate Park North Ryde NSW 2113 Sydney, Australia Tel:+61 2 8870 0800 Fax: +61 2 8870 0600