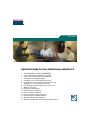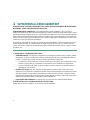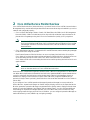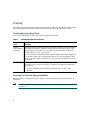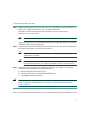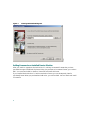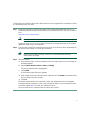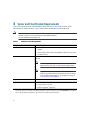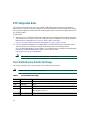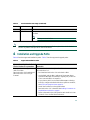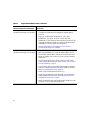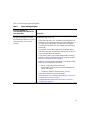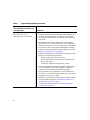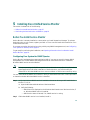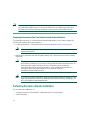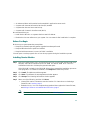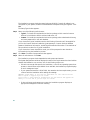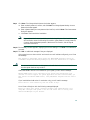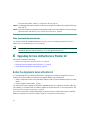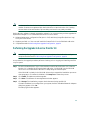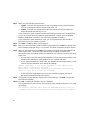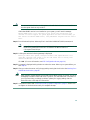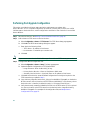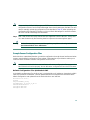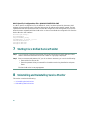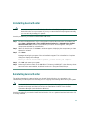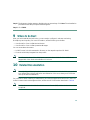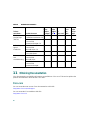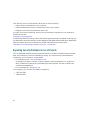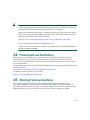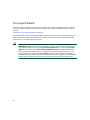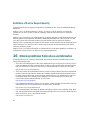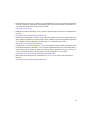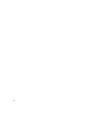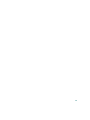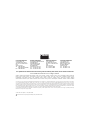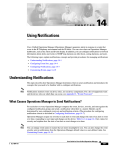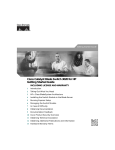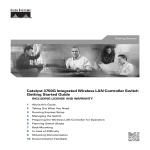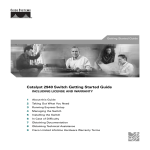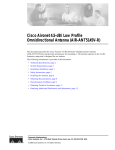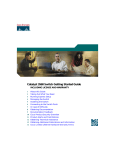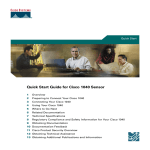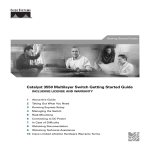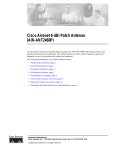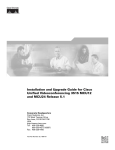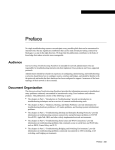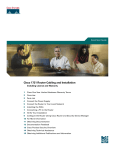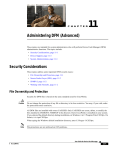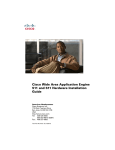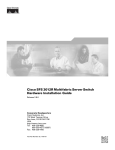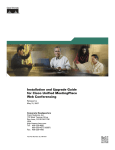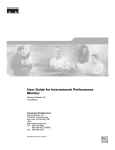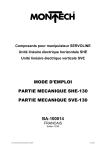Download Cisco Systems Monitor 2 User's Manual
Transcript
Quick Start Quick Start Quick Start Guide for Cisco Unified Service Monitor 2.0 1 2 3 4 5 6 7 8 9 10 11 12 13 14 15 16 SUPPLEMENTAL LICENSE AGREEMENT Cisco Unified Service Monitor Overview Server and Client System Requirements Installation and Upgrade Paths Installing Cisco Unified Service Monitor Upgrading to Cisco Unified Service Monitor 2.0 Starting Cisco Unified Service Monitor Uninstalling and Reinstalling Service Monitor Where to Go Next Related Documentation Obtaining Documentation Documentation Feedback Cisco Product Security Overview Product Alerts and Field Notices Obtaining Technical Assistance Obtaining Additional Publications and Information 1 SUPPLEMENTAL LICENSE AGREEMENT SUPPLEMENTAL LICENSE AGREEMENT FOR CISCO SYSTEMS NETWORK MANAGEMENT SOFTWARE: CISCO UNIFIED SERVICE MONITOR. IMPORTANT-READ CAREFULLY: This Supplemental License Agreement (“SLA”) contains additional limitations on the license to the Software provided to Customer under the End User License Agreement between Customer and Cisco. Capitalized terms used in this SLA and not otherwise defined herein shall have the meanings assigned to them in the End User License Agreement. To the extent that there is a conflict among any of these terms and conditions applicable to the Software, the terms and conditions in this SLA shall take precedence. By installing, downloading, accessing or otherwise using the Software, Customer agrees to be bound by the terms of this SLA. If Customer does not agree to the terms of this SLA, Customer may not install, download or otherwise use the Software. When used below, the term “server” refers to central processor unit. 1. ADDITIONAL LICENSE RESTRICTIONS. • Installation and Use. The Software components are provided to Customer solely to install, update, supplement, or replace existing functionality of the applicable Network Management Software product. Customer may install and use the following Software components: – CiscoWorks Common Services: Contains shared resources used by other components in this bundle. In many cases, all components in this bundle can be installed on a single server. – Cisco Unified Service Monitor: May be installed on one (1) server in Customer's network management environment. • Number of IP Phones. For each Software license granted, Customer may install and run the Software on a single server to manage the number of IP phones specified in the license file provided with the Software, or as specified in the Software License Claim Certificate. Customers whose requirements exceed the IP phone limit must purchase upgrade licenses or additional copies of the Software. The IP phone limit is enforced by license registration. • Reproduction and Distribution. Customer may not reproduce nor distribute the Software. 2. DESCRIPTION OF OTHER RIGHTS AND LIMITATIONS. Please refer to the Cisco Systems, Inc. End User License Agreement. 2 2 Cisco Unified Service Monitor Overview Cisco Unified Service Monitor (Service Monitor), a product from the Cisco Unified Communications Management Suite, receives and analyzes data from these sources when they are installed in your voice network and configured properly: • Cisco Unified CallManager clusters—Retain Call Detail Records (CDRs) and Call Management Records (CMRs). CDRs include Mean Opinion Score (MOS) values that were calculated on IP phones and voice gateways using the Cisco Voice Transmission Quality (CVTQ) algorithm. Note For Cisco Unified CallManager versions that Service Monitor supports, see Release Notes for Cisco Unified Service Monitor 2.0. For information about configuring Cisco Unified CallManager clusters to work with Service Monitor, see User Guide for Cisco Unified Service Monitor. • Cisco 1040 Sensors (sensors)—Compute MOS for each RTP stream; sensors sends syslog messages to Service Monitor every 60 seconds. Each licensed instance of Service Monitor can act as a primary Service Monitor for multiple Cisco 1040s. If you have more than one licensed instance of Service Monitor, Service Monitor can act as secondary backups for each other. Then, when a Service Monitor is unavailable, Cisco 1040s can fail over to a secondary Service Monitor until the primary Service Monitor is once again available. Note A Service Monitor that acts as a backup and the Service Monitor that it backs up must both run the same version of Cisco Unified Service Monitor. Service Monitor compares MOS against a threshold value—default or user-specified—for the codec in use. When MOS drops below the threshold, Service Monitor generates SNMP traps and sends them to up to four recipients. Service Monitor stores the data that it obtains in the database, where it is available for display on Service Monitor reports. Service Monitor purges the database daily to maintain 31 days of data. Optionally, Service Monitor also stores data obtained from Cisco 1040s in files on disk. If you configure Cisco Unified Operations Manager (Operations Manager) as a trap receiver for Service Monitor, Operations Manager can further analyze, display, and act on the traps that Service Monitor generates. Operations Manager can generate service quality events, display and track these events on a real-time dashboard, and display and store event history. You can configure additional event settings on Operations Manager that alert you to low MOS and to the occurrence of many service quality events during a period of time. In addition, you can configure Operations Manager to send notifications by e-mail, SNMP trap, and syslog message. 3 Licensing Service Monitor features software-based product registration and license key activation technologies. The following table provides information about terminology used in the registration process. Understanding Licensing Terms Table 1 describes the PAK and the License file and usage of these terms. Table 1 Understanding PAK and License File Licensing Terms Product Authorization Key (PAK) Description The PAK is printed on the software claim certificate included in product packaging. Use the PAK and the MAC address of the server where Service Monitor 2.0 will reside to get your license file from Cisco.com. The Service Monitor license file includes support for up to 1,000 phones. You can purchase incremental licenses to support additional IP phones, registering up to 30,000 phones with a single Service Monitor. For each incremental license that you purchase, a PAK is shipped to you, and you must use that PAK to obtain a license file. License file When you use the PAK to register your product on the product licensing area of Cisco.com, you will receive a license file. To register, you need to provide both of the following: • The MAC address of the server where Service Monitor 2.0 will reside. • The PAK. Licensing Your Product During Installation Before you install the Service Monitor 2.0 product, you should register the product and obtain a license file. Note 4 If you are installing Service Monitor for evaluation only, you do not need to perform this procedure. To license your product, you must: Step 1 Register the Service Monitor product with Cisco.com using the MAC address of the server on which Cisco Unified Service Monitor 2.0 will reside and the PAK. The PAK is printed on the software claim certificate. Get your license file from: http://www.cisco.com/go/license Note You will be asked to log in. You must be a registered user of Cisco.com to log in. Logging in allows your Cisco user profile information to autopopulate many of the product registration fields. Login is case sensitive. Step 2 Step 3 Copy the new license file to the Service Monitor server, into a directory with read permissions for the user name casuser or the user group casusers. Note Service Monitor uses a local user, casuser, to run processes without having Administrator privileges. Note If you copy a folder that contains the license file to the Service Monitor server, be sure to provide read permission for casuser on the folder as well as on the license file. Install the product using the Cisco Unified Service Monitor 2.0 product CD; during the installation, when prompted for Licensing Information: a. Select the first radio button (see Figure 1). b. Use the browse window to locate the license file directory. c. Click Next to install the license file. Note Add any incremental license files that you purchased to support additional IP phones after you install or upgrade to Service Monitor 2.0. (See Adding Licenses to an Installed Service Monitor, page 6.) Figure 1 shows the licensing input dialog box that the installer displays during the installation process. 5 Figure 1 Licensing Information Dialog Box Adding Licenses to an Installed Service Monitor After you install or upgrade to Service Monitor 2.0, add any incremental licenses that you have purchased to support additional IP phones. When you purchase an incremental license, you receive a PAK. You must use the PAK to obtain a license file and install the license. If you installed Service Monitor 2.0 with an evaluation license, you can subsequently install a purchased license. When you purchase Service Monitor, you receive a PAK. Use it to obtain and install a license file. 6 To add support for additional IP phones to Service Monitor and to upgrade from an evaluation license to a purchased license, you must: Step 1 Obtain the license file using the MAC address of the server where Service Monitor 2.0 is installed and the PAK that you received when you purchased the product. Get your license file from: http://www.cisco.com/go/license Note You will be asked to log in. You must be a registered user of Cisco.com to log in. Logging in allows your Cisco user profile information to autopopulate many of the product registration fields. Login is case sensitive. Step 2 Copy the new license file to the Service Monitor server, into a directory with read permissions for the user name casuser or the user group casusers. Note Step 3 Service Monitor uses a local user, casuser, to run processes without having Administrator privileges. Install the license: a. From Service Monitor, click the CiscoWorks link in the upper-right corner. The CiscoWorks Homepage appears. b. Select Common Services > Server > Admin > Licensing. The License Administration page appears. c. Click Update. A file browser popup dialog box appears. d. Enter the path to the new license file in the License field, or click Browse to locate the license file you copied to the server in step 2. e. Click OK. The system verifies whether the license file is valid, and updates the license. The updated licensing information appears on the License Information page. If you purchased more than one license, repeat Step 3 to install each additional license. If you encounter errors, repeat the steps to license your product. 7 3 Server and Client System Requirements Table 2 lists minimum server requirements for Service Monitor. Table 3 lists minimum client requirements for Service Monitor. Table 4 lists browser requirements for Service Monitor. Note The minimum server requirements in Table 2 might not be sufficient for monitoring a high volume of calls. For more information, see Release Notes for Cisco Unified Service Monitor 2.0. Table 2 Minimum Server Requirements Component Hardware Minimum Requirement • Server platform with Pentium IV processor, 2.0 GHz or greater • Color monitor with video card capable of 256 colors or more • CD-ROM drive Software for Windows Available memory (RAM) Available disk space Windows Server 2003 Service Pack 1, Standard and Enterprise editions Note It is recommended that Service Monitor not share a platform with other I/O or disk-intensive applications. Note Configure the server to use Network Time Protocol (NTP) to synchronize with the time server that is used by Cisco Unified CallManagers in your network. See NTP Configuration Notes, page 10. 2 GB • 60 GB minimum • Virtual memory: 4 GB • NTFS file system1 required. 1. Install Service Monitor on an NTFS file system. Do not install Service Monitor on a FAT file system. To verify the file system, open My Computer on the Windows desktop, right-click the drive and select Properties from the popup menu. The file system field appears in the General tab of the Properties dialog box. 8 Note If you want to use a third-party SNMP management tool to make SNMP queries against the server where Service Monitor is installed, Windows SNMP service must be installed. See Configuring Your System for SNMP Queries, page 15. Table 3 Minimum Client Hardware and Software Requirements Component Minimum Requirement Hardware/software • Any PC or server platform with a Pentium IV processor, 1.0 GHz or greater, running one of the following: – Windows 2000 (Professional and Server) with Service Pack 3 or Service Pack 4 – Windows XP Service Pack 1 or Service Pack 2 – Windows 2003 Server (Standard and Enterprise Editions) without Windows Terminal Services • Color monitor with video card set to 256 colors Available disk space 1 GB virtual memory Available memory (RAM) 512 MB minimum We recommend that you set virtual memory to twice the size of RAM. Table 4 Browser Requirements Browser Version Platform Internet Explorer 6.0.28 Any one of the following: • Windows 2000 • Windows XP 6.0 (6.0.3790.0) Note Windows Server 2003 When using Service Monitor, disable any software on your desktop that you use to prevent popup windows from displaying. Service Monitor must be able to open multiple windows to display information. 9 NTP Configuration Notes The clocks on Service Monitor and Cisco Unified CallManager servers must be synchronized for Service Monitor reports to include complete and up-to-date information and accurately reflect activity during a given time period. These notes offer a starting point and do not provide complete instructions for configuring NTP. To get started: 1. Talk with your Cisco Unified CallManager administrators to determine the time server with which Service Monitor should synchronize. You might find Cisco IP Telephony Clock Synchronization: Best Practices, a white paper on Cisco.com, useful; read it at this URL: http://cisco.com/en/US/products/sw/voicesw/ps556/prod_white_papers_list.html. 2. Use your system documentation to configure NTP on the Windows Server 2003 system where Service Monitor will be installed. Configure NTP with the time server being used by Cisco Unified CallManagers in your network. You might find How to configure an authoritative time server in Windows Server 2003, useful; look for it at this URL: http://support.microsoft.com/kb/816042. Note This website is Copyright © 2006, Microsoft Corporation. Cisco Unified Service Monitor Port Usage This section provides a list of ports used by Cisco Unified Service Monitor. Note Table 5 The ports in Table 5 should not be scanned. Service Monitor Port Usage Protocol Port Number Service Name UDP 53 DNS. UDP 67 and 68 DHCP. UDP 5666 Syslog—Service Monitor receives syslog messages from Cisco 1040. TCP 22 SFTP—Service Monitor uses SFTP to obtain data from Cisco Unified CallManager version 5.x. TCP 2000 SCCP—Service Monitor uses SCCP to communicate with Cisco 1040s. 10 Table 5 Service Monitor Port Usage (continued) Protocol Port Number Service Name TCP 43459 Database. TCP 5665–5680 Interprocess communication between the user interface and back-end processes. Note Note These ports must be free. Service Monitor uses TFTP to find the configuration file for a given Cisco 1040. Service Monitor by default uses port 69 on the TFTP servers. 4 Installation and Upgrade Paths Table 6 lists the supported installation paths. Table 7 lists the supported upgrade paths. Table 6 Supported Installation Paths If you are installing Cisco Unified Service Monitor on a system that... Then do this Service Monitor 2.0 is already installed. To activate Has Operations Manager 2.0 Service Monitor 2.0: (which includes Service Monitor 2.0) installed and 1. Purchase Service Monitor 2.0 and obtain a PAK. Service Monitor 2.0 is not yet 2. Use the PAK and the MAC address of the system where licensed. Operations Manager is installed to register your product on Cisco.com and obtain a license file. 3. If you plan to add Cisco Unified CallManagers to Service Monitor, configure the Service Monitor system to use NTP; see NTP Configuration Notes, page 10. 4. Install the license file on the system where Service Monitor 2.0 is installed. See Adding Licenses to an Installed Service Monitor, page 6. 5. Perform the tasks in the configuration task checklist in User Guide for Cisco Unified Service Monitor. 11 Table 6 Supported Installation Paths (continued) If you are installing Cisco Unified Service Monitor on a system that... Then do this Has any product other than Operations Manager 2.0 installed 1. Uninstall other products; for example, uninstall all CiscoWorks and Network Management System (NMS) products. 2. After you complete the uninstallation, verify that NMSROOT, if it exists, does not contain any files. NMSROOT is the directory where Service Monitor will be installed; its default location is C:\Program Files\CSCOpx. If NMSROOT exists, delete any files from it. 3. Use the instructions in this table for Does not have Operations Manager 2.0 installed. Does not have Operations Manager 2.0 installed 1. If you want to manage Service Monitor using a third-party SNMP management tool, install Windows SNMP service. 2. Use the PAK and the MAC address of the Service Monitor server to register your product on Cisco.com and obtain a license file. 3. Copy the license file to the server where you will install Cisco Unified Service Monitor. See Licensing Your Product During Installation, page 4. 4. If you plan to add Cisco Unified CallManagers to Service Monitor, configure the Service Monitor system to use NTP; see NTP Configuration Notes, page 10. 5. Install Cisco Unified Service Monitor 2.0. 6. Install any incremental license files that you purchased to support additional IP phones. See Adding Licenses to an Installed Service Monitor, page 6. 7. Perform the tasks in the configuration task checklist in User Guide for Cisco Unified Service Monitor. 12 Table 7 lists the supported upgrade paths. Table 7 Supported Upgrade Paths If you are upgrading to Cisco Unified Service Monitor 2.0 on a system that... Then do this Service Monitor software has already been upgraded. To Has been upgraded with activate Service Monitor 2.0: Operations Manager 2.0 (which includes Service Monitor 2.0) and 1. Order Service Monitor 2.0. The PAK will be shipped to you. Service Monitor 2.0 is not yet When you order, note that licensing for Service Monitor 2.0 licensed no longer limits the number of sensors that can register. Licensing is now based upon the number of phones being monitored. 2. Use the PAK and the MAC address of the system where Operations Manager is installed to register your product on Cisco.com and obtain a license file. 3. If you plan to add Cisco Unified CallManagers to Service Monitor, configure the Service Monitor system to use NTP; see NTP Configuration Notes, page 10. 4. Delete any existing sensor configuration and binary image files from your existing TFTP servers: – Sensor configuration files include one QOVDefault.CNF file and a QoVMACAddress.CNF file for each sensor. – The binary image file is SvcMonAA2_24.img. 5. Install the license file on the system where Service Monitor 2.0 is installed. See Adding Licenses to an Installed Service Monitor, page 6. 6. Complete the tasks listed in Performing Post-Upgrade Configuration, page 24. 13 Table 7 Supported Upgrade Paths (continued) If you are upgrading to Cisco Unified Service Monitor 2.0 on a system that... Has a licensed version of Service Monitor 1.0 or Service Monitor 1.1 installed Then do this 1. Order Service Monitor 2.0. The PAK will be shipped to you. When you order, note that licensing for Service Monitor 2.0 no longer limits the number of sensors that can register. Licensing is now based upon the number of phones being monitored. 2. Use the PAK and the MAC address of the server where Service Monitor 1.0 or Service Monitor 1.1 is installed to register your product on Cisco.com and obtain a license file. 3. If you plan to add Cisco Unified CallManagers to Service Monitor, configure the Service Monitor system to use NTP; see NTP Configuration Notes, page 10. 4. Delete any existing sensor configuration and binary image files from your existing TFTP servers: – Sensor configuration files include one QOVDefault.CNF file and a QoVMACAddress.CNF file for each sensor. – The binary image file is SvcMonAA2_24.img. 5. Copy the license file to the server where Service Monitor 1.0 or 1.1 is installed. You will be prompted to supply the license file location during the upgrade procedure. 6. Using the product CD, upgrade to Cisco Unified Service Monitor 2.0. CiscoWorks Common Services 3.0 will also be upgraded to Service Pack 4 (SP4). 7. Install any incremental license files that you have purchased to support additional phones. See Adding Licenses to an Installed Service Monitor, page 6. 8. Complete the tasks listed in Performing Post-Upgrade Configuration, page 24. 14 5 Installing Cisco Unified Service Monitor This section includes both of the following: • Before You Install Service Monitor, page 15 • Performing the Service Monitor Installation, page 16 Before You Install Service Monitor Service Monitor is already installed on a server when you install Operations Manager. To activate Service Monitor on such a server, register your PAK on Cisco.com and install the license file for Cisco Unified Service Monitor. If you want to monitor Service Monitor using a third-party SNMP management tool, see Configuring Your System for SNMP Queries, page 15. To get ready for performing the installation, see Preparing Information that You Need to Install Service Monitor, page 16. Configuring Your System for SNMP Queries Service Monitor implements the system application MIB. If you want to use a third-party SNMP management tool to make SNMP queries against the server where Service Monitor is installed, Windows SNMP service must be installed. Note To improve security, the SNMP set operation is not allowed on any object ID (OID) in the system application MIB. After installation of Service Monitor, you should modify the credentials for Windows SNMP service to not use a default or well-known community string. You can install Windows SNMP service before or after you install Service Monitor. Use this procedure to determine whether Windows SNMP service is installed. Step 1 Verify that Windows SNMP service is installed on the server where you will install Service Monitor. To do so: a. Open the Windows administrative tool Services window. b. Verify the following: – SNMP Service is displayed on the Windows administrative tool Services window; if so, Windows SNMP service is installed. – SNMP service status is Started; if so, SNMP service is running. Step 2 If Windows SNMP service is not installed, install it. 15 Note Windows online help provides instructions for adding and removing Windows components, such as Windows SNMP service. To locate the instructions, try selecting the Index tab in Windows online help and entering a keyword or phrase, such as install SNMP service. Preparing Information that You Need to Install Service Monitor To install Service Monitor on a server without Operations Manager, you will need to supply the following information during the installation: • Licensing information—License file location. See Understanding Licensing Terms, page 4. Note If you are installing Service Monitor for evaluation purposes, you do not need to enter licensing information. • Passwords for the admin user and the system identity user—Passwords must contain at least 5 characters. Note The system identity user enables communication between servers through a trust model and is used, for example, if you want to configure authentication and authorization for Service Monitor using Cisco Secure ACS. For information about configuring Service Monitor with ACS, see User Guide for Cisco Unified Service Monitor. For information about the system identity account, see User Guide for CiscoWorks Common Services 3.0.3. Note If you choose a Typical installation, the program generates passwords randomly for the guest and casuser users, and for the database. If you choose a Custom installation, you will be prompted for these passwords also. Performing the Service Monitor Installation Do not install Service Monitor on: • A Primary Domain Controller (PDC) or Backup Domain Controller (BDC). • A FAT file system. 16 • An Advanced Server with terminal services enabled in application server mode. • A system with Internet Information Services (IIS) enabled. • A system that does not have name lookup. • A system with 2 network interface cards (NICs). We recommend that you: • Install Service Monitor on a system that has a static IP address. • Disable the virus scan software on your system. You can restart it after installation is complete. Before You Begin Make sure your system meets the prerequisites: • Required (or desired) operating system upgrades have been performed. • Required Windows service packs are installed. • Required minimum amount (or more) of RAM is available. Close all open or active programs. Do not run other programs during the installation process. Installing Service Monitor Step 1 As the local administrator, log in to the machine on which you will install the Service Monitor software, and insert the Service Monitor CD-ROM into the CD-ROM drive. The Cisco Unified Service Monitor 2.0 Setup Program window opens. If the CD-ROM is already in the CD-ROM drive and you stopped the installation process to close programs or if Autostart is disabled, click Setup.exe to restart the process. Step 2 Click Install. The Welcome window appears. Step 3 Click Next. The Software License Agreement window appears. Step 4 Click Accept. The Licensing Information window appears. Step 5 Select one of the following, and then click Next: • License File Location—Browse to enter the location. For instructions on obtaining a license file, see Licensing, page 4. • Evaluation Only—You can complete the upgrade and then register the license file later; see Adding Licenses to an Installed Service Monitor, page 6. Note For instructions on obtaining a license file, see Licensing, page 4. 17 The installation program checks the name lookup and DHCP. If a static IP address is not configured on your system, the DHCP-Enabled Network Adapters dialog box appears. Click Yes. The Setup Type window appears. Step 6 Select one of the following radio buttons: • Typical—To install the complete Service Monitor package, which contains Common Services 3.0 with Service Pack 4 and Service Monitor 2.0. • Custom—To install the complete Service Monitor package, select a destination directory, and enter passwords for user and database. If you choose the Typical installation mode, the following information will be supplied for you for the Common Services installation: guest password, Common Services database password, Web Server information, and self-signed certificate information. The remainder of this procedure is written for a Typical installation. If you choose the Custom installation mode, you will be prompted to enter the above information during the installation process. Step 7 Click Next. The Select Components window appears. Step 8 Select all radio buttons. Click Next. The installation program checks dependencies and system requirements. The System Requirements window displays the results of the requirements check and advises whether the installation can continue. One of the following might occur: • If there is not enough disk space for the installation, or the correct operating system is not present, or the minimum required RAM is not available, the installation program displays an error message and stops. • If your system has less than 4 GB of RAM, but meets the minimum requirement, you can continue with the installation after reading this message: WARNING: System memory is less than the requirement for Cisco Unified Service Monitor system to support high call volume. Please refer to Service Monitor documentation for more details and upgrade the memory to at least 4GB if you have high call volume. • If other minimum requirements are not met, the installation program displays an appropriate message and continues installing. 18 Step 9 Click Next. The Change Admin Password window appears: a. Enter an admin password, confirm, and click Next. The Change System Identity Account Password window appears b. Enter a System Identity Account password (and confirm), and click Next. The Create casuser dialog box appears. c. Click Yes to continue with the installation. Note If you selected the Custom installation mode, during this part of the installation you will be asked to enter the following information: guest password, causer password, Common Services database password, Web server information, and self-signed certificate information. Step 10 The Summary window appears, displaying the current settings. Click Next. The installation proceeds. Step 11 Click OK on additional messages if they are displayed: If the system has more than one NIC and more than one IP address configured, you will see this message: This machine is multihomed. Please update the MULTI-HOME properties section in C:\PROGRA~2\CSCOpx\lib\vbroker\gatekeeper.cfg after the installation is complete. Caution Do not run Service Monitor on this system; uninstall Service Monitor and install it on another system that has only one NIC. If Windows SNMP service is not installed on your system, you will see this message: Windows SNMP service is not installed on your system. This installation will continue. To install support for system application and host resources MIBs, you must install the Windows SNMP service, using Add/Remove Programs from the Control Panel. If you installed Service Monitor for evaluation only, you will see this message: Please obtain a valid license key from CCO within 90 days. You will see a dialog box with the following message displayed: Before you reboot this system, configure automatic time synchronization on it using NTP. Configure this system to use the time server that is used by Cisco Unified CallManagers in your network. 19 For more information, see NTP Configuration Notes, page 10. Step 12 A message appears asking whether to reboot your system now. Reboot your system before you start Step 13. Step 13 After the installation completes, verify that Service Monitor was installed correctly by starting Service Monitor. See Starting Cisco Unified Service Monitor, page 26. After You Install Service Monitor You should exclude the NMSROOT\databases directory from virus scanning. Problems can arise if database files are locked because of virus scanning. Note NMSROOT is the directory where Service Monitor is installed on your system. If you selected the default directory during installation, it is C:\Program Files\CSCOpx. 6 Upgrading to Cisco Unified Service Monitor 2.0 This section includes the following: • Before You Upgrade to Service Monitor 2.0, page 20 • Performing the Upgrade to Service Monitor 2.0, page 21 • Performing Post-Upgrade Configuration, page 24 Before You Upgrade to Service Monitor 2.0 It is recommended that you delete existing sensor configuration and binary image files from your existing TFTP servers before you perform the upgrade. Delete the following files: • Sensor configuration files: One QOVDefault.CNF file and a QoVMACAddress.CNF file for each sensor. • Binary image file: SvcMonAA2_24.img. You must perform post-upgrade configuration immediately after you upgrade to the Service Monitor 2.0 software, or the sensors will be unable to register to Service Monitor; for more information, see Performing Post-Upgrade Configuration, page 24. If you plan to add Cisco Unified CallManagers to Service Monitor, configure the server to use NTP before you upgrade. For more information, see NTP Configuration Notes, page 10. 20 Note In releases earlier than Service Monitor 2.0, licensing ensured that no more than the licensed number of sensors was registered with Service Monitor. In Service Monitor 2.0, licensing ensures that the licensed number of phones being monitored is not greatly exceeded. Service Monitor software is already upgraded to release 2.0 on a server where you have upgraded to Operations Manager 2.0. To activate Service Monitor on such a server: 1. Delete existing sensor configuration files (QOV*.CNF) and binary image files (SvcMon*.img) from your TFTP servers. 2. Register your PAK on Cisco.com and install the license file for Cisco Unified Service Monitor. 3. Complete the tasks in Performing Post-Upgrade Configuration, page 24. Performing the Upgrade to Service Monitor 2.0 Note Immediately after you upgrade, sensors are unable register to Service Monitor until you complete the tasks listed in Performing Post-Upgrade Configuration, page 24. As a precaution, the upgrade procedure performs a backup prior to copying and installing new files on your system. Step 1 As the local administrator, log in to the machine on which Service Monitor 1.0 or Service Monitor 1.1 is installed, and insert the Service Monitor 2.0 CD-ROM into the CD-ROM drive. The Cisco Unified Service Monitor 2.0 Setup Program window opens. If the CD-ROM is already in the CD-ROM drive and you stopped the installation process to close programs or if Autostart is disabled, click Setup.exe to restart the process. Step 2 Click Install. The Welcome window appears. Step 3 Click Next. The Software License Agreement window appears. Step 4 Click Accept. The installation program checks the name lookup and DHCP. If a static IP address is not configured on your system, the DHCP-Enabled Network Adapters dialog box appears. Click Yes. The Setup Type window appears. 21 Step 5 Select one of the following radio buttons: • Typical—To install the complete Service Monitor package, which contains Common Services 3.0 with Service Pack 4 and Service Monitor 2.0. • Custom—To install the complete Service Monitor package and to enter data that is otherwise entered automatically for you. If you choose the Typical installation mode, the following information will be supplied for you for the Common Services installation: guest password, Common Services database password, Web Server information, and self-signed certificate information. If you choose the Custom installation mode, you will be prompted to enter the above information during the installation process. Step 6 Click Next. The Backup Data window appears. Step 7 Enter or browse to a directory where you want to store data and click Next. The backup starts and a message is displayed while it is in progress. The Select Components window appears. Step 8 Select all radio buttons and click Next. The installation program checks dependencies and system requirements. The System Requirements window displays the results of the requirements check and advises whether the installation can continue. One of the following might occur: • If there is not enough disk space for the installation or the minimum required RAM is not available, the installation program displays an error message and stops. • If your system has less than 4 GB of RAM, but meets the minimum requirement, you can continue with the installation after reading this message: WARNING: System memory is less than the requirement for Cisco Unified Service Monitor system to support high call volume. Please refer to Service Monitor documentation for more details and upgrade the memory to at least 4GB if you have high call volume. • If other minimum requirements are not met, the installation program displays an appropriate message and continues installing. Step 9 The Summary window appears, displaying the current settings. Click Next. The upgrade proceeds and completes. Step 10 Click OK on additional messages if they are displayed: If the system has more than one NIC and more than one IP address configured, you will see this message: This machine is multihomed. Please update the MULTI-HOME properties section in C:\PROGRA~2\CSCOpx\lib\vbroker\gatekeeper.cfg after the installation is complete. 22 Caution Do not run Service Monitor on this system; uninstall Service Monitor and install it on another system that has only one NIC. If Windows SNMP service is not installed on your system, you will see this message: Windows SNMP service is not installed on your system. This installation will continue. To install support for system application and host resources MIBs, you must install the Windows SNMP service, using Add/Remove Programs from the Control Panel. Step 11 From Windows Explorer, delete any files in the folder NMSROOT\MDC\tomcat\work. Note Delete files, but not folders within NMSROOT\MDC\tomcat\work. NMSROOT is the directory where Service Monitor is installed. Its default location is C:\Program Files\CSCOpx. Step 12 A dialog box with the following message is displayed: Before you reboot this system, configure automatic time synchronization on it using NTP. Configure this system to use the time server that is used by Cisco Unified CallManagers in your network. Click OK. (For more information, see NTP Configuration Notes, page 10.) Step 13 A message is displayed asking whether to reboot the server. Reboot your system before you start Step 14. Step 14 After you reboot the server, verify the upgrade by starting Service Monitor. See Starting Cisco Unified Service Monitor, page 26. Note After upgrade, logging settings are returned to their default values. As a result, only error messages are written to Service Monitor log files. If you need additional information in your log files to help you debug a problem, update your logging settings. See the Service Monitor online help for instructions. Step 15 Complete the tasks listed in Performing Post-Upgrade Configuration, page 24. Sensors will not register to Service Monitor until you complete this step. 23 Performing Post-Upgrade Configuration This section provides the minimum steps required to enable sensors to register with Service Monitor 2.0. For complete configuration procedures, including how to add Cisco Unified CallManagers to Service Monitor, see the configuration checklists in User Guide for Cisco Unified Service Monitor. Step 1 Start Service Monitor. See Starting Cisco Unified Service Monitor, page 26. Step 2 Add at least one TFTP server to Service Monitor: a. Select Configuration > Sensor > TFTP Servers. The TFTP Server Setup page appears. b. Click Add. The TFTP Server Settings dialog box appears. c. Enter data in the following fields: – TFTP Server—IP address or DNS name. – Port Number—The default port number is 69. d. Click OK. Note If you want to use a Cisco Unified CallManager 5.x or 4.2 as a TFTP server, you can do so. Step 3 Configure the default configuration file: a. Select Configuration > Sensor > Setup. The Setup page appears. b. Update the Default Configuration to TFTP Server fields: – Image Filename—Enter SvcMonAA2_34.img. – Primary Service Monitor—Enter an IP address or DNS name. – Secondary Service Monitor—(Optional) Enter an IP address or DNS name. c. Click OK. Service Monitor stores the default configuration file locally and copies it to the TFTP servers that you added in Step 2. d. Copy the binary image file, SvcMonAA2_34.img, from NMSROOT\ImageDir on the Service Monitor server to the root location on the TFTP server. (NMSROOT is the directory where Service Monitor is installed; its default location is C:\Program Files\CSCOpx.) e. Verify that the newly created QOVDefault.CNF file is on the TFTP server. If it is not, upload it to the root location on the TFTP server from the Service Monitor image file directory, NMSROOT\ImageDir. For examples of the configuration files, see Sample Sensor Configuration Files, page 25. 24 Note If you use Cisco Unified CallManager as a TFTP server, Service Monitor cannot copy configuration files to Cisco Unified CallManager due to security settings on the latter. You will need to manually upload the configuration file as described in Step 3e. After uploading the configuration file, reset the TFTP server on Cisco Unified CallManager. For more information, see Cisco Unified CallManager documentation. Step 4 Wait a few minutes and verify that sensors have registered to Service Monitor. If they have not, reset the sensors by disconnecting them from power and connecting them again. Warning Before disconnecting a sensor, read the regulatory compliance and safety information in Quick Start Guide for Cisco 1040 Sensor. Sample Sensor Configuration Files Service Monitor creates these files when you edit the configuration through the user interface and when a sensor uses the default configuration file to register. These samples are provided to enable you to confirm that the contents of a sensor configuration file are correct. Note Always use the Service Monitor user interface to edit sensor configuration files to ensure that Service Monitor functions properly. Do not edit sensor configuration files on the TFTP server. Default Configuration File—QOVDefault.CNF In the default configuration file, the ID, A000, is a placeholder; an IP address or alternatively a DNS name is provided for the Receiver. The last updated data and time represent the last time that the default configuration was updated from the Service Monitor user interface. Receiver=10.92.99.22;; ID=A000 Image=SvcMonAA2_34.img LastUpdated=11_16_2006-6_59_46.78 CDPGlobalRunState=true SyslogPort=UDP:5666 SkinnyPort=TCP:2000 25 MAC-Specific Configuration File—QOV001120FFCF18.CNF In a MAC-specific configuration file, the default ID, A000, has been replaced by the sensor MAC address; the receiver DNS name is included, although an IP address could appear instead. The last updated date and time represent the last time that the configuration file was updated; this could be when the sensor registered with Service Monitor or when a user edited the configuration file from the Service Monitor user interface. Receiver=qovr-weekly;; ID=001120FFCF18 Image=SvcMonAA2_34.img LastUpdated=11_13_2006-4_3_57.578 CDPGlobalRunState=true SyslogPort=UDP:5666 SkinnyPort=TCP:2000 7 Starting Cisco Unified Service Monitor Step 1 In your browser, type http://servername:1741 where servername is the IP address or DNS name of the server where Service Monitor resides. A login page is displayed. Step 2 Enter a username and password. If you do not have a username, you can do the following: • Enter admin for the user ID. • Enter the password that you entered for the admin user during installation and press Enter. The Service Monitor home page appears. 8 Uninstalling and Reinstalling Service Monitor This section contains the following: • Uninstalling Service Monitor • Reinstalling Service Monitor 26 Uninstalling Service Monitor Caution You must use the Cisco Unified Service Monitor uninstallation program to remove Service Monitor from your system. If you try to remove the files and programs manually, you can seriously damage your system. Use this procedure if you need to uninstall Service Monitor. Step 1 As the local administrator, log in to the system on which Service Monitor is installed, and select Start > All Programs > Cisco Unified Service Monitor 2.0 > Uninstall Cisco Unified Service Monitor 2.0 to start the uninstallation process. A window appears, listing the components available for uninstallation. Step 2 Select all check boxes. Click Next. A window appears, displaying the components you have selected to uninstall. Step 3 Click Next. Messages showing the progress of the uninstallation appear. The Uninstallation Complete dialog box displays this message: Before you install Service Monitor product, you must restart your computer. Step 4 Click OK and restart your system. Step 5 Delete any files that remain in the NMSROOT directory. NMSROOT is the directory where Service Monitor was installed; its default location is C:\Program Files\CSCOpx. Reinstalling Service Monitor The existing database is preserved when you reinstall Service Monitor. As a precaution, the reinstallation procedure performs a backup prior to copying and installing new files on your system. Note To reinstall Service Monitor on a system with Operations Manager, you must reinstall both Operations Manager and Service Monitor; see Installation Guide for Cisco Unified Operations Manager (Includes Service Monitor). Use this procedure if you need to install Service Monitor 2.0 on a system where Service Monitor 2.0 is already installed. 27 Step 1 As the local administrator, log in to the machine on which you will reinstall Service Monitor, and insert the Service Monitor CD-ROM into the CD-ROM drive. The installer window appears, asking you if you want to install Service Monitor. Note If the CD-ROM is already in the CD-ROM drive and you stopped the reinstallation process to close programs or if Autostart is disabled, click Setup.exe from the top directory of your CD-ROM to restart the process. Step 2 Click Yes. The Welcome window appears. Step 3 Click Next. The Software License Agreement window appears. Step 4 Click Accept. The installation program checks the name lookup and DHCP. If a static IP address is not configured on your system, the DHCP-Enabled Network Adapters dialog box appears. Click Yes. The Setup Type dialog box appears. Step 5 Select the Typical radio button and click Next. The Backup Data window appears. Step 6 Enter or browse to a directory where you want to store data and click Next. The backup starts and a message is displayed while it is in progress. The Select Components window appears. Step 7 Select all radio buttons. Click Next. The installation program checks dependencies and system requirements. The System Requirements window displays the results of the requirements check and advises whether the installation can continue. One of the following might occur: • If there is not enough disk space for the installation, the installation program displays an error message and stops. • If your system has less than 4 GB of RAM, but meets the minimum requirement, you can continue with the installation after reading this message: WARNING: System memory is less than the requirement for Cisco Unified Service Monitor system to support high call volume. Please refer to Service Monitor documentation for more details and upgrade the memory to at least 4GB if you have high call volume. • If other minimum requirements are not met, the installation program displays an appropriate message and continues installing. Step 8 Click Next. A message is displayed, informing you that this is a reinstallation and that the database will be preserved. Step 9 Click OK. 28 Step 10 The Summary window appears, displaying the current settings. Click Next. The reinstallation proceeds and the Setup Complete window appears. Step 11 Click Finish. 9 Where to Go Next After you have installed Service Monitor, you are ready to configure it and start monitoring IP telephony service quality. For more information, see the following User Guides: • User Guide for Cisco Unified Service Monitor • User Guide for Cisco Unified Operations Manager You can access these documents: • In PDF format, in the Documentation directory on the respective product CD-ROM. • From the online help integrated into the product. Note For information about Cisco 1040 Sensor, see Quick Start Guide for Cisco 1040 Sensor, shipped with Cisco 1040 and available on Cisco.com. 10 Related Documentation Note The originally published printed and electronic documentation is included with your product. Any changes after original publication are reflected on Cisco.com, where you will find the most up-to-date documentation. For information about installing, troubleshooting, and using the applications and tools in the Cisco Unified Communications Management Suite, see the sources of information described in Table 8. Note To view documents in Adobe Portable Document Format (PDF), Adobe Acrobat 4.0 or later is required. 29 Table 8 Related Documentation To learn more about... See this document On the In the On the Cisco product product On Doc. package? CD?1 Cisco.com? DVD? In the online help? The known product bugs (DDTSs) Release Notes for Cisco No Unified Service Monitor 2.0 Yes Yes Yes No Release Notes for Cisco Unified Operations Manager 2.0 No No Yes Yes No Performing a typical installation Quick Start Guide for Cisco Unified Service Monitor 2.0 Yes Yes Yes Yes No Quick Start Guide for Cisco 1040 Sensor No Yes Yes Yes No User Guide for Cisco Unified Service Monitor No Yes Yes Yes Yes User Guide for Cisco Unified Operations Manager No No Yes Yes No Features, tasks, and troubleshooting 1. Provided in PDF format, in the Documentation folder on the product CD. 11 Obtaining Documentation Cisco documentation and additional literature are available on Cisco.com. This section explains the product documentation resources that Cisco offers. Cisco.com You can access the most current Cisco documentation at this URL: http://www.cisco.com/techsupport You can access the Cisco website at this URL: http://www.cisco.com 30 You can access international Cisco websites at this URL: http://www.cisco.com/public/countries_languages.shtml Product Documentation DVD The Product Documentation DVD is a library of technical product documentation on a portable medium. The DVD enables you to access installation, configuration, and command guides for Cisco hardware and software products. With the DVD, you have access to the HTML documentation and some of the PDF files found on the Cisco website at this URL: http://www.cisco.com/univercd/home/home.htm The Product Documentation DVD is created and released regularly. DVDs are available singly or by subscription. Registered Cisco.com users can order a Product Documentation DVD (product number DOC-DOCDVD= or DOC-DOCDVD=SUB) from Cisco Marketplace at the Product Documentation Store at this URL: http://www.cisco.com/go/marketplace/docstore Ordering Documentation You must be a registered Cisco.com user to access Cisco Marketplace. Registered users may order Cisco documentation at the Product Documentation Store at this URL: http://www.cisco.com/go/marketplace/docstore If you do not have a user ID or password, you can register at this URL: http://tools.cisco.com/RPF/register/register.do 12 Documentation Feedback You can provide feedback about Cisco technical documentation on the Cisco Support site area by entering your comments in the feedback form available in every online document. 13 Cisco Product Security Overview Cisco provides a free online Security Vulnerability Policy portal at this URL: http://www.cisco.com/en/US/products/products_security_vulnerability_policy.html 31 From this site, you will find information about how to do the following: • Report security vulnerabilities in Cisco products • Obtain assistance with security incidents that involve Cisco products • Register to receive security information from Cisco A current list of security advisories, security notices, and security responses for Cisco products is available at this URL: http://www.cisco.com/go/psirt To see security advisories, security notices, and security responses as they are updated in real time, you can subscribe to the Product Security Incident Response Team Really Simple Syndication (PSIRT RSS) feed. Information about how to subscribe to the PSIRT RSS feed is found at this URL: http://www.cisco.com/en/US/products/products_psirt_rss_feed.html Reporting Security Problems in Cisco Products Cisco is committed to delivering secure products. We test our products internally before we release them, and we strive to correct all vulnerabilities quickly. If you think that you have identified a vulnerability in a Cisco product, contact PSIRT: • For emergencies only — [email protected] An emergency is either a condition in which a system is under active attack or a condition for which a severe and urgent security vulnerability should be reported. All other conditions are considered nonemergencies. • For nonemergencies — [email protected] In an emergency, you can also reach PSIRT by telephone: • 1 877 228-7302 • 1 408 525-6532 32 Tip We encourage you to use Pretty Good Privacy (PGP) or a compatible product (for example, GnuPG) to encrypt any sensitive information that you send to Cisco. PSIRT can work with information that has been encrypted with PGP versions 2.x through 9.x. Never use a revoked encryption key or an expired encryption key. The correct public key to use in your correspondence with PSIRT is the one linked in the Contact Summary section of the Security Vulnerability Policy page at this URL: http://www.cisco.com/en/US/products/products_security_vulnerability_policy.html The link on this page has the current PGP key ID in use. If you do not have or use PGP, contact PSIRT to find other means of encrypting the data before sending any sensitive material. 14 Product Alerts and Field Notices Modifications to or updates about Cisco products are announced in Cisco Product Alerts and Cisco Field Notices. You can receive these announcements by using the Product Alert Tool on Cisco.com. This tool enables you to create a profile and choose those products for which you want to receive information. To access the Product Alert Tool, you must be a registered Cisco.com user. Registered users can access the tool at this URL: http://tools.cisco.com/Support/PAT/do/ViewMyProfiles.do?local=en To register as a Cisco.com user, go to this URL: http://tools.cisco.com/RPF/register/register.do 15 Obtaining Technical Assistance Cisco Technical Support provides 24-hour-a-day award-winning technical assistance. The Cisco Support website on Cisco.com features extensive online support resources. In addition, if you have a valid Cisco service contract, Cisco Technical Assistance Center (TAC) engineers provide telephone support. If you do not have a valid Cisco service contract, contact your reseller. 33 Cisco Support Website The Cisco Support website provides online documents and tools for troubleshooting and resolving technical issues with Cisco products and technologies. The website is available 24 hours a day at this URL: http://www.cisco.com/en/US/support/index.html Access to all tools on the Cisco Support website requires a Cisco.com user ID and password. If you have a valid service contract but do not have a user ID or password, you can register at this URL: http://tools.cisco.com/RPF/register/register.do Note 34 Before you submit a request for service online or by phone, use the Cisco Product Identification Tool to locate your product serial number. You can access this tool from the Cisco Support website by clicking the Get Tools & Resources link, clicking the All Tools (A-Z) tab, and then choosing Cisco Product Identification Tool from the alphabetical list. This tool offers three search options: by product ID or model name; by tree view; or, for certain products, by copying and pasting show command output. Search results show an illustration of your product with the serial number label location highlighted. Locate the serial number label on your product and record the information before placing a service call. Tip Displaying and Searching on Cisco.com If you suspect that the browser is not refreshing a web page, force the browser to update the web page by holding down the Ctrl key while pressing F5. To find technical information, narrow your search to look in technical documentation, not the entire Cisco.com website. After using the Search box on the Cisco.com home page, click the Advanced Search link next to the Search box on the resulting page and then click the Technical Support & Documentation radio button. To provide feedback about the Cisco.com website or a particular technical document, click Contacts & Feedback at the top of any Cisco.com web page. Submitting a Service Request Using the online TAC Service Request Tool is the fastest way to open S3 and S4 service requests. (S3 and S4 service requests are those in which your network is minimally impaired or for which you require product information.) After you describe your situation, the TAC Service Request Tool provides recommended solutions. If your issue is not resolved using the recommended resources, your service request is assigned to a Cisco engineer. The TAC Service Request Tool is located at this URL: http://www.cisco.com/techsupport/servicerequest For S1 or S2 service requests, or if you do not have Internet access, contact the Cisco TAC by telephone. (S1 or S2 service requests are those in which your production network is down or severely degraded.) Cisco engineers are assigned immediately to S1 and S2 service requests to help keep your business operations running smoothly. To open a service request by telephone, use one of the following numbers: Asia-Pacific: +61 2 8446 7411 Australia: 1 800 805 227 EMEA: +32 2 704 55 55 USA: 1 800 553 2447 For a complete list of Cisco TAC contacts, go to this URL: http://www.cisco.com/techsupport/contacts 35 Definitions of Service Request Severity To ensure that all service requests are reported in a standard format, Cisco has established severity definitions. Severity 1 (S1)—An existing network is “down” or there is a critical impact to your business operations. You and Cisco will commit all necessary resources around the clock to resolve the situation. Severity 2 (S2)—Operation of an existing network is severely degraded, or significant aspects of your business operations are negatively affected by inadequate performance of Cisco products. You and Cisco will commit full-time resources during normal business hours to resolve the situation. Severity 3 (S3)—Operational performance of the network is impaired while most business operations remain functional. You and Cisco will commit resources during normal business hours to restore service to satisfactory levels. Severity 4 (S4)—You require information or assistance with Cisco product capabilities, installation, or configuration. There is little or no effect on your business operations. 16 Obtaining Additional Publications and Information Information about Cisco products, technologies, and network solutions is available from various online and printed sources. • The Cisco Online Subscription Center is the website where you can sign up for a variety of Cisco e-mail newsletters and other communications. Create a profile and then select the subscriptions that you would like to receive. To visit the Cisco Online Subscription Center, go to this URL: http://www.cisco.com/offer/subscribe • The Cisco Product Quick Reference Guide is a handy, compact reference tool that includes brief product overviews, key features, sample part numbers, and abbreviated technical specifications for many Cisco products that are sold through channel partners. It is updated twice a year and includes the latest Cisco channel product offerings. To order and find out more about the Cisco Product Quick Reference Guide, go to this URL: http://www.cisco.com/go/guide • Cisco Marketplace provides a variety of Cisco books, reference guides, documentation, and logo merchandise. Visit Cisco Marketplace, the company store, at this URL: http://www.cisco.com/go/marketplace/ • Cisco Press publishes a wide range of general networking, training, and certification titles. Both new and experienced users will benefit from these publications. For current Cisco Press titles and other information, go to Cisco Press at this URL: http://www.ciscopress.com 36 • Internet Protocol Journal is a quarterly journal published by Cisco for engineering professionals involved in designing, developing, and operating public and private internets and intranets. You can access the Internet Protocol Journal at this URL: http://www.cisco.com/ipj • Networking products offered by Cisco, as well as customer support services, can be obtained at this URL: http://www.cisco.com/en/US/products/index.html • Networking Professionals Connection is an interactive website where networking professionals share questions, suggestions, and information about networking products and technologies with Cisco experts and other networking professionals. Join a discussion at this URL: http://www.cisco.com/discuss/networking • “What’s New in Cisco Documentation” is an online publication that provides information about the latest documentation releases for Cisco products. Updated monthly, this online publication is organized by product category to direct you quickly to the documentation for your products. You can view the latest release of “What’s New in Cisco Documentation” at this URL: http://www.cisco.com/univercd/cc/td/doc/abtunicd/136957.htm • World-class networking training is available from Cisco. You can view current offerings at this URL: http://www.cisco.com/en/US/learning/index.html 37 38 39 Corporate Headquarters Cisco Systems, Inc. 170 West Tasman Drive San Jose, CA 95134-1706 USA www.cisco.com Tel: 408 526-4000 800 553-NETS (6387) Fax: 408 526-4100 European Headquarters Cisco Systems International BV Haarlerbergpark Haarlerbergweg 13-19 1101 CH Amsterdam The Netherlands www-europe.cisco.com Tel: 31 0 20 357 1000 Fax: 31 0 20 357 1100 Americas Headquarters Cisco Systems, Inc. 170 West Tasman Drive San Jose, CA 95134-1706 USA www.cisco.com Tel: 408 526-7660 Fax: 408 527-0883 Asia Pacific Headquarters Cisco Systems, Inc. 168 Robinson Road #28-01 Capital Tower Singapore 068912 www.cisco.com Tel: +65 6317 7777 Fax: +65 6317 7799 Cisco Systems has more than 200 offices in the following countries. Addresses, phone numbers, and fax numbers are listed on the Cisco Website at www.cisco.com/go/offices Argentina • Australia • Austria • Belgium • Brazil • Bulgaria • Canada • Chile • China PRC • Colombia • Costa Rica • Croatia • Cyprus • Czech Republic • Denmark • Dubai, UAE Finland • France • Germany • Greece • Hong Kong SAR • Hungary • India • Indonesia • Ireland • Israel • Italy • Japan • Korea • Luxembourg • Malaysia • Mexico The Netherlands • New Zealand • Norway • Peru • Philippines • Poland • Portugal • Puerto Rico • Romania • Russia • Saudi Arabia • Scotland • Singapore Slovakia • Slovenia • South Africa • Spain • Sweden • Switzerland • Taiwan • Thailand • Turkey • Ukraine • United Kingdom • United States • Venezuela • Vietnam • Zimbabwe CCVP, the Cisco Logo, and the Cisco Square Bridge logo are trademarks of Cisco Systems, Inc.; Changing the Way We Work, Live, Play, and Learn is a service mark of Cisco Systems, Inc.; and Access Registrar, Aironet, BPX, Catalyst, CCDA, CCDP, CCIE, CCIP, CCNA, CCNP, CCSP, Cisco, the Cisco Certified Internetwork Expet logo, Cisco IOS, Cisco Press, Cisco Systems, Cisco Systems Capital, the Cisco Systems logo, Cisco Unity, Enterprise/Solver, EtherChannel, EtherFast, EtherSwitch, Fast Step, Follow Me Browsing, FormShare, GigaDrive, GigaStack, HomeLink, Internet Quotient, IOS, iPhone, IP/TV, iQ Expertise, the iQ logo, iQ Net Readiness Scorecard, iQuick Study, LightStream, Linksys, MeetingPlace, MGX, Networking Academy, Network Registrar, Packet, PIX, ProConnect, RateMUX, ScriptShare, SlideCast, SMARTnet, StackWise, The Fastest Way to Increase Your Internet Quotient, and TransPath are registered trademarks of Cisco Systems, Inc. and/or its affiliates in the United States and certain other countries. All other trademarks mentioned in this document or Website are the property of their respective owners. The use of the word partner does not imply a partnership relationship between Cisco and any other company. (0612R) © 2005-2006 Cisco Systems, Inc. All rights reserved. Printed in the USA on recycled paper containing 10% postconsumer waste. 78-17675-02