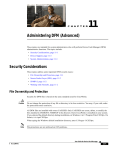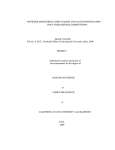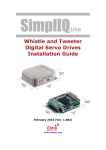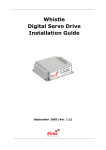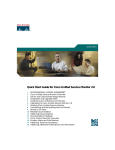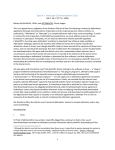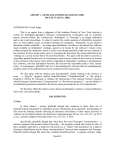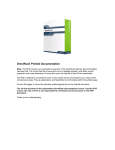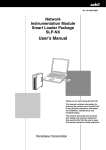Download Installing Network Data Collector
Transcript
C H A PT E R 3 Installing Network Data Collector Before running the Network Data Collector Installation Wizard, make sure your workstation meets the hardware and software requirements described in the following section. Workstation Requirements The following are required and recommended workstation requirements for the Network Data Collector tool. • • • • • • IBM PC-compatible computer with 400 MHz Intel Pentium processor • • • 1 GB hard drive space (minimum) where Network Data Collector is to be installed • • TCP/IP network connectivity to devices Color monitor with a suggested resolution of 1024x768. Lower resolutions will work. Microsoft Windows NT (4.0 or higher) with Service Pack 5 Microsoft Windows 2000 256 MB RAM (minimum) Swap space equal to double the amount of RAM. For example, if your system has 256 MB of RAM, you’ll need 512 MB of swap space. 200 MB hard drive space per Node 250 MB of free space on your systems /TEMP drive in order to temporarily decompress Network Data Collector files during installation. Netscape Navigator 4.0 (or higher), or Internet Explorer 5.0 (or higher) Installing Network Data Collector 3-1 Running the Network Data Collector Wizard • Java Plug In for Swing support or Java Runtime Environment (JRE) 2.1.2.2_006. If neither of these are on your system, you will be prompted to install it. JRE is bundled with Network Data Collector. • ODBC driver version 3.510.3711.0 or above. If you have a lower version, you’ll be prompted to install a newer version. ODBC is bundled with Network Data Collector. • • An NTFS file system is recommended Using Active Desktop is not recommended Running the Network Data Collector Wizard The installation process is straight forward with very little user intervention required. The entire process takes approximately 30 minutes. To install the Network Data Collector tool, complete the following steps: Step 1 Double-click on the net_collecto_xx_yyyr.exe file (xx= version, yyy= build) to uncompress all of the Network Data Collector files into your c:/temp directory. Once done, The Network Data Collector Installation Wizard will automatically launch and a Net Collecter “Welcome” screen will appear. Note If installing Network Data Collector from a CD, the “Welcome” screen should automatically appear once the CD is inserted. Step 2 Click Next. Step 3 A dialog box appears prompting you to enter the authentification key you obtained when ordering Network Data Collector. Enter the key and click Next. Step 4 When prompted, select Custom or Default installation. Default installation will install Network Data Collector into the following directory: c:\Progam Files\CSCOpx. Choose Custom installation to select a different directory. Step 5 Installation Wizard will then confirm the the following: (a) Selected Components • 3-2 Common Management Foundation 1.1 Network Data Collector User Manual Configuring Your Web Browser • • (b) Network Data Collector Target Directory • (c) CD Two 3.1 c:\Program Files\CSCOpx (or user selected if Default installation) Program Folder • Network Data Collector Step 6 Installation Wizard then checks for required components on your workstation. Step 7 Click OK when prompted. Step 8 Installation Wizard then verfies that there is enough disk space on your workstation. If it determines there is enough, the required files are installed into the directory chosen in step 2. Step 9 One installation is done, you will be prompted to restart your computer. Click OK to restart. Note If any errors were detected, required components not found, or not enough hard disk located during installation, installation will stop and the Installation Wizard will display the reason. You will need to resolve the problem and then run Installation Wizard again. Configuring Your Web Browser Before launching Network Data Collector for the first time, you’ll need to set up your browser as shown below. Note Make sure that the browser you are using is either Netscape 4.0 (or higher) or Internet Explorer 5.0 (or higher). • Enable Java and JavaScript. (a) For Netscape Navigator, select Edit > Preferences > Advanced. Select the Enable Java and Enable JavaScript check boxes, then click OK. Installing Network Data Collector 3-3 Configuring Your Web Browser (b) • • • 3-4 For Microsoft Internet Explorer, select Tools > Internet Options > Advanced. Select the three checkboxes under the Java VM heading (Java logging enabled, Java JIT compiler enabled, and Java console enabled) , then click Apply. Set your browser cache to at least 4 MB. (a) For Netscape Navigator, select Edit > Preferences > Advanced > Cache. Set both the Memory Cache and the Disk Cache to at least 4096 KBytes, then click OK. (b) For Microsoft Internet Explorer, select Tools > Internet Options > General, then click Settings. Set the cache size to at least 4 MB using the Amount of disk space to use slider bar, then click OK. Click OK to close the Internet Options dialog box. Configure your browser to accept all cookies. (a) For Netscape Navigator, select Edit > Preferences > Advanced. Select the Accept all cookies radio button, then click OK. (b) For Microsoft Internet Explorer, select Tools > Internet Options > Advanced. Double-click the Security icon to display the items it contains, if they are not already displayed. Double-click the Cookies icon to display the items it contains, if they are not already displayed. Select the Always accept cookies radio button, then click OK. Configure your browser to compare each page with its cached version every time it loads a page. (a) For Netscape Navigator, select Edit > Preferences > Advanced Cache. Select the Every Time radio button, then click OK. (b) For Microsoft Internet Explorer, select Tools > Internet Options > General, then click Settings. Select the Every visit to the page radio button, then click OK. Network Data Collector User Manual Launching Network Data Collector Launching Network Data Collector After all browser settings have been set, you can launch the Network Data Collector tool by doing the following: Step 1 Go to Start > Programs > Network Data Collector and click on Start Network Data Collector. A browser window displaying Network Data Collector will open. Note An alternate way to launch Network Data Collector would be to direct your browser to the following URL: http://install-machine:1741 (whereas install-machine is the name of the machine Network Data Collector was installed). Step 2 Enter the username and password assigned to you. Step 3 Click Connect. The Network Data Collector drawer will be appear, displaying the eight Network Data Collector processes and an Advanced Settings folder. Downloading the Java Plugin Note If you plan on running Network Data Collector on the machine it is installed on, please skip this section. This section only applies to clients who will run Network Data Collector from a server. If you do not have Java Runtime Environment 2, version 1.2 or later on your system, you will be prompted to download the latest version when you try to open one of the eight Network Data Collector processes for the first time. Click on Get the Plugin to go to Sun Microsystem’s Java download page. What you do next depends on what browswer you are using. Installing Network Data Collector 3-5 Launching Network Data Collector • Netscape Some versions of Netscape will automatically take you to Sun Microsystem’s Java download page without having to click Get the Plugin. Once on the download page, do the following: Step 1 Select either the “US English” or “Internationalized” version of Java Runtime Environment version available (version 1.3.0_02 was available as of this writing). Step 2 Click Continue. Step 3 Click Accept. Step 4 Click on FTP Download. If you have Netscape’s “SmartDownload” activated, the Java Runtime Environment installation file will be downloaded to a pre-selected folder on your computer. If you do not have “SmartDownload” activated, you’ll need to select a folder on your computer to download the file to. Step 5 3-6 If you have Netscape’s “SmartDownload” activated, the installation process will automatically start once the file has been downloaded to your computer. If you do not have “SmartDownload” activated, you’ll need to go to the folder where you downloaded the file and click on Java Runtime Environment installation file begin the installation process. Network Data Collector User Manual Uninstalling Network Data Collector • Step 6 Follow all installation steps. Step 7 Once Java 2 Runtime Environment has been installed, you can return to the Network Data Collector tool and re-select one of the eight processes. Internet Explorer Some versions of Internet Explorer will receive a digital certificate from Sun Microsystem’s Java site when attempting to go to their web page. It is mandatory that this certificate be accepted in order to proceed with the download. Once on Sun’s Java download page, follow the steps listed under Netscape above. Uninstalling Network Data Collector To uninstall Network Data Collector from your system, click on Start > Programs > Network Data Collector > Uninstall Network Data Collector and follow all instructions. Network Data Collector cannot be uninstalled remotely. The uninstall program must be run on the computer Network Data Collector is installed. Note Your computer does not need to be restarted after Network Data Collector has been uninstalled. Process Requirements The following processes must be running in Resource Manager Essentials (RME) for Network Data Collector to work correctly. • • • • • NetcSchedulerServer IcServer EDS Essentials DbMonitor Essentials DbEngine Installing Network Data Collector 3-7 Launching Network Data Collector • • • • JrunProxyServer (Java) CMFDbEngine CMFDbMonitors DIServer Verify the above processes are running by doing the following: 3-8 Step 1 Select Process Management/Process Status from the Advanced Settings folder in the Network Data Collector drawer. Step 2 Locate the above processes on the Process Status page that appears. Step 3 Verify in the State column that all of the processes are running or have been started. Step 4 If a process is not running, select Process Management/Start Process from the Advanced Settings folder in the Network Data Collector drawer. Network Data Collector User Manual Switching Authentication Keys Step 5 Under Start, select Process. Step 6 Select the process from the Process Name pull-down menu. Step 7 Click Finish. Switching Authentication Keys To switch authentication keys, do the following: Step 1 Open a DOS prompt on the NT box. Step 2 Navigate to installation drive:\Program Files\CSCOpx Step 3 Type replaceaudit (the key for the new audit). Make sure to type the new key correctly (case sensitive) and there are no space between numbers. Be careful with 0 and o, 1 and I. Installing Network Data Collector 3-9 Security Permissions Security Permissions It is possible that you may not want every user to see every page or do certain things in Network Data Collector. The system administrator can assign who will see and have access to what. • To see the current security roles, go to the following page in the Advanced Settings folder: Advanced Settings folder > Administration > User Administration > Permissions Report • 3-10 The system administrator can add new users by going to the following page in the Advanced Settings folder: Network Data Collector User Manual Security Permissions Advanced Settings folder > Administration > User Administration > Add Users • The system administrator can change the access level or delete an existing user by going to the following page in the Advanced Settings folder: Advanced Settings folder > Administration > User Administration > Modify/Delete User Installing Network Data Collector 3-11 Security Permissions 3-12 Network Data Collector User Manual