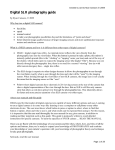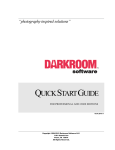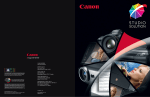Download Canon Studio Solution User's Manual
Transcript
User Guide
Table of Contents
Table of Contents
Table of Contents .......................................................................................................... 2
Getting Started ............................................................................................................ 28
Reading the Manual .............................................................................................................. 29
Setting Up .......................................................................................................................................................... 29
Using the Software ........................................................................................................................................... 29
Running a Shoot ............................................................................................................................................... 30
Troubleshooting ................................................................................................................................................ 30
Reference ......................................................................................................................................................... 30
Looking for Something Specific? .................................................................................................................... 30
Want to Print the Manual? .............................................................................................................................. 30
Installing Studio Solution......................................................................................................... 30
Supported Operating Systems ........................................................................................................................ 30
Recommended Operating Requirements .................................................................................................... 30
Before Installation ............................................................................................................................................. 31
Installation ......................................................................................................................................................... 31
Running Studio Solution ......................................................................................................... 32
Supported CD/DVD Software ......................................................................................................................... 32
Supported File Formats .................................................................................................................................... 32
Logging In ......................................................................................................................................................... 32
Setting an Admin Password............................................................................................................................. 32
Logging Into Your Online Account ................................................................................................................. 33
Logging In as an Employee ............................................................................................................................. 33
2
Table of Contents
Overview ...................................................................................................................... 34
Manage Studio ....................................................................................................................... 34
Home ................................................................................................................................................................. 34
Calendar ........................................................................................................................................................... 34
Customers ......................................................................................................................................................... 35
Employees ......................................................................................................................................................... 35
Vendors ............................................................................................................................................................. 35
Products ............................................................................................................................................................ 35
Printers ............................................................................................................................................................... 35
Cameras............................................................................................................................................................ 35
Reports .............................................................................................................................................................. 35
Options .............................................................................................................................................................. 35
Photo Library ........................................................................................................................... 35
Catalog Menu .................................................................................................................................................. 36
Photo Viewer .................................................................................................................................................... 36
Shopping Cart .................................................................................................................................................. 36
Photo Data........................................................................................................................................................ 36
Photo Workshop...................................................................................................................... 36
Enhance ............................................................................................................................................................ 37
Correct/Picture Style ........................................................................................................................................ 37
Color Balance................................................................................................................................................... 37
Drop Out ........................................................................................................................................................... 37
View ................................................................................................................................................................... 37
Orders ....................................................................................................................................... 37
3
Table of Contents
Client Presentation ................................................................................................................. 38
Setting Software Options ............................................................................................ 39
Studio Information .................................................................................................................. 39
General Settings ..................................................................................................................... 40
Application Local Settings ............................................................................................................................... 40
Application Shared Settings ............................................................................................................................ 41
Application General Settings .......................................................................................................................... 41
Fulfillment Options ............................................................................................................................................ 44
Image Preview Settings ................................................................................................................................... 44
Spell Checker Settings ..................................................................................................................................... 45
PhotoReflect Account ........................................................................................................... 46
Labtricity Account .................................................................................................................. 46
System Properties .................................................................................................................... 46
Calibrate Monitor ................................................................................................................... 47
Setting Up Your Network ............................................................................................. 48
Typical Networks ..................................................................................................................... 48
Single Computer Studios ................................................................................................................................. 48
Onsite Studios ................................................................................................................................................... 49
Small Studios ..................................................................................................................................................... 49
Large Studios..................................................................................................................................................... 49
Your Network ........................................................................................................................... 50
Setting Up a Single Computer......................................................................................................................... 50
Setting Up a Server Computer ........................................................................................................................ 51
Viewing and Managing Client Stations ......................................................................................................... 53
4
Table of Contents
Setting Up a Client Computer ......................................................................................................................... 54
Connecting Printers ................................................................................................................ 55
Setting Up a Canon Printer with Direct Connectivity ................................................................................... 56
Setting Up a Canon or Windows Printer ......................................................................................................... 57
Setting Up a Raster Printer ............................................................................................................................... 58
Managing Connected Printers ....................................................................................................................... 59
Connecting Cameras ............................................................................................................ 59
Setting Up a Tethered Camera ...................................................................................................................... 60
Setting Up a WiFi Camera ............................................................................................................................... 60
Setting Up a Hot Folder .................................................................................................................................... 61
Importing without a Camera .......................................................................................................................... 62
Setting Filename Options ................................................................................................................................ 62
Setting Up Your Products ............................................................................................ 63
Creating Products .................................................................................................................. 63
Creating a Package Group ............................................................................................................................ 63
Editing a Package Group ............................................................................................................................... 64
Adding Packages ............................................................................................................................................ 64
Editing a Package............................................................................................................................................ 65
Creating a Product .......................................................................................................................................... 65
Editing a Product .............................................................................................................................................. 66
Adding Digital Delivery Products .................................................................................................................... 67
Adding Services ...................................................................................................................... 74
Adding a Local Service ................................................................................................................................... 74
Adding a Lab Service ...................................................................................................................................... 75
5
Table of Contents
Editing a Service ............................................................................................................................................... 75
Managing Templates ............................................................................................................. 75
Viewing Templates ........................................................................................................................................... 75
Adding Groups ................................................................................................................................................. 77
Removing Groups ............................................................................................................................................ 77
Editing Groups .................................................................................................................................................. 77
Setting a Default Group .................................................................................................................................. 78
Creating Templates ......................................................................................................................................... 78
Importing Templates ........................................................................................................................................ 78
Deleting Templates .......................................................................................................................................... 78
Editing Templates ............................................................................................................................................. 78
Shipping Options..................................................................................................................... 79
Setting Up the Default Group ......................................................................................................................... 79
Adding a Shipping Group ............................................................................................................................... 80
Editing a Shipping Item .................................................................................................................................... 80
Handling Cost ................................................................................................................................................... 80
Tax Information ....................................................................................................................... 80
Local Order Sales Tax ....................................................................................................................................... 80
Shipping and Handling Tax ............................................................................................................................. 81
Setting Up Your Studio ................................................................................................ 82
Vendors and Inventory .......................................................................................................... 82
Adding a Vendor ............................................................................................................................................. 82
Editing a Vendor............................................................................................................................................... 82
Adding an Inventory Item ............................................................................................................................... 83
6
Table of Contents
Updating Used Inventory ................................................................................................................................. 84
Employee Setup...................................................................................................................... 84
Adding a User Role........................................................................................................................................... 85
Editing User Roles .............................................................................................................................................. 85
Permissions ........................................................................................................................................................ 85
Suggested Role Setups .................................................................................................................................... 87
Adding an Employee ....................................................................................................................................... 87
Editing an Employee ........................................................................................................................................ 88
Import and Export File ...................................................................................................................................... 88
Customer Setup ...................................................................................................................... 88
Adding a Customer ......................................................................................................................................... 88
Editing a Customer ........................................................................................................................................... 89
Import and Export File ...................................................................................................................................... 89
Using Studio Solution ................................................................................................... 90
Basic Studio Functions ............................................................................................................ 90
Title Bar .............................................................................................................................................................. 90
User .................................................................................................................................................................... 90
Back and Forward ............................................................................................................................................ 90
Search ............................................................................................................................................................... 91
Studio Tabs ........................................................................................................................................................ 91
Help.................................................................................................................................................................... 91
Status Bar ........................................................................................................................................................... 91
Software Tabs ................................................................................................................................................... 92
Home Page ............................................................................................................................. 92
7
Table of Contents
Viewing Dates................................................................................................................................................... 92
Editing a Booking or Task ................................................................................................................................. 93
Calendar.................................................................................................................................. 93
Viewing Modes ................................................................................................................................................. 94
Tasks and Events Calendar ............................................................................................................................. 94
Adding a Booking ............................................................................................................................................ 95
Adding a Task ................................................................................................................................................... 96
Adding a Call ................................................................................................................................................... 97
Using the Schedules Calendar ........................................................................................................................ 98
Adding Notes to Calendar Items.................................................................................................................... 99
Moving, Editing, and Deleting Calendar Items ........................................................................................... 100
Customers .............................................................................................................................. 100
Customer Details ............................................................................................................................................ 100
Adding a Customer ....................................................................................................................................... 102
Editing a Customer ......................................................................................................................................... 102
Adding a Booking .......................................................................................................................................... 102
Adding a Note ................................................................................................................................................ 103
Adding a Call ................................................................................................................................................. 104
Employees ............................................................................................................................. 105
Checking In and Out ..................................................................................................................................... 105
Employee Details............................................................................................................................................ 106
Editing an Employee ...................................................................................................................................... 106
Adding a Task ................................................................................................................................................. 107
Adding a Note ................................................................................................................................................ 107
8
Table of Contents
Adding a Shift ................................................................................................................................................. 107
Printing a Schedule ........................................................................................................................................ 108
Reports ................................................................................................................................... 109
Employee Activity .......................................................................................................................................... 110
Employee Activity Export ............................................................................................................................... 110
Employee Export ............................................................................................................................................ 110
Employee Schedules ..................................................................................................................................... 111
Employee Schedules Export .......................................................................................................................... 111
Event Categories ............................................................................................................................................ 111
Employee Categories Export ........................................................................................................................ 111
Orders Summary Export ................................................................................................................................. 111
Package Export .............................................................................................................................................. 111
Package and Products.................................................................................................................................. 111
Products Export ............................................................................................................................................... 112
Sales by Package ........................................................................................................................................... 112
Session Trends ................................................................................................................................................. 112
Tasks by Type Export ....................................................................................................................................... 112
Using the Photo Library ............................................................................................. 113
Navigating the Photo Library .............................................................................................. 113
Using the Catalog Menu ..................................................................................................... 113
Sorting and Viewing Catalogs ...................................................................................................................... 114
Finding a Catalog .......................................................................................................................................... 115
Adding Catalogs ............................................................................................................................................ 115
Viewing Catalog Info ..................................................................................................................................... 116
9
Table of Contents
Editing Catalog Info ....................................................................................................................................... 116
Removing Catalogs ....................................................................................................................................... 117
Adding a Photo Group to a Catalog .......................................................................................................... 117
Publishing Catalogs........................................................................................................................................ 118
Unpublishing Catalogs ................................................................................................................................... 118
Batch Publishing and Unpublishing Catalogs ............................................................................................. 119
Archiving Catalogs ........................................................................................................................................ 119
Unarchiving Catalogs .................................................................................................................................... 120
Setting Photo Numbers .................................................................................................................................. 120
Photo Paths ..................................................................................................................................................... 121
Using the Photo Viewer ........................................................................................................ 122
Sorting and Viewing Photos .......................................................................................................................... 122
Thumbnail Size ................................................................................................................................................ 124
Adding a Photo .............................................................................................................................................. 124
Importing Photos from a Camera................................................................................................................. 125
Importing Photos from a Camera Card ....................................................................................................... 125
Finding a Photo .............................................................................................................................................. 126
Renaming Photos ........................................................................................................................................... 126
Adding Photographer Notes ......................................................................................................................... 126
Removing Photos ........................................................................................................................................... 126
Hiding Photos from Publishing ....................................................................................................................... 127
Rating Photos .................................................................................................................................................. 127
Adding Service Notes .................................................................................................................................... 128
Editing Shipping Info....................................................................................................................................... 128
10
Table of Contents
Photo Paths ..................................................................................................................................................... 128
Viewing Photo Properties .............................................................................................................................. 129
Showing Photo Histograms and Data .......................................................................................................... 130
Saving Attributes............................................................................................................................................. 130
Applying Attributes......................................................................................................................................... 131
Editing Custom Attributes .............................................................................................................................. 132
Orienting Photos ............................................................................................................................................. 132
Enhancing Photos .......................................................................................................................................... 133
Previewing Photos .......................................................................................................................................... 133
Publishing Photos ............................................................................................................................................ 133
Un-Publishing Photos ...................................................................................................................................... 133
Batch Publishing and Un-Publishing Events ................................................................................................. 134
Copying Photos .............................................................................................................................................. 134
Creating Batch Orders................................................................................................................................... 134
Proofing Photos............................................................................................................................................... 136
Creating a Custom Proof Sheet .................................................................................................................... 138
Using the Shopping Cart...................................................................................................... 139
Showing and Hiding the Cart ........................................................................................................................ 139
Navigating the Cart ....................................................................................................................................... 139
Showing and Hiding Prices ............................................................................................................................ 140
Viewing Package Groups ............................................................................................................................. 140
Changing Package Groups .......................................................................................................................... 140
Adding an Item to the Cart .......................................................................................................................... 140
Adding Items with the Keypad ..................................................................................................................... 141
11
Table of Contents
Adding an A La Carte Item to the Cart ....................................................................................................... 141
Placing an Order ............................................................................................................................................ 142
Saving an Order ............................................................................................................................................. 142
Replacing an Item ......................................................................................................................................... 143
Removing a Single Item ................................................................................................................................. 143
Removing a Package .................................................................................................................................... 143
Clearing the Order ......................................................................................................................................... 143
Changing Cropping for an Item ................................................................................................................... 143
Adding or Subtracting Copies of Packages................................................................................................ 143
Adding Services to an Item ........................................................................................................................... 144
Changing Media for an Item ........................................................................................................................ 144
Changing Print Commands for an Item....................................................................................................... 144
Editing Shipping Info....................................................................................................................................... 144
Photo Paths ..................................................................................................................................................... 145
Using the Orders Workspace ................................................................................... 146
Navigating the Orders Workspace .................................................................................... 146
Viewing Orders...................................................................................................................... 147
Sorting Orders ................................................................................................................................................. 147
Finding Orders ................................................................................................................................................. 148
Viewing Older Orders..................................................................................................................................... 148
Refreshing the Order List ................................................................................................................................ 148
Viewing Order Information ............................................................................................................................ 148
Printing Orders ....................................................................................................................... 149
Printing an Order ............................................................................................................................................ 149
12
Table of Contents
Printing an Order to CD ................................................................................................................................. 149
Reprinting Orders............................................................................................................................................ 150
Viewing the Print Queue................................................................................................................................ 150
Using Auto Print ............................................................................................................................................... 150
Managing Orders ................................................................................................................. 151
Marking Orders Shipped ................................................................................................................................ 151
Cancelling Orders .......................................................................................................................................... 151
Deleting Orders............................................................................................................................................... 151
Batching and Unbatching Orders ................................................................................................................ 151
Printing an Order Proof .................................................................................................................................. 152
Printing an Order Form ................................................................................................................................... 153
Printing a Simple Receipt ............................................................................................................................... 153
Editing & Proofing an Order ................................................................................................ 154
Navigating while Editing & Proofing ............................................................................................................. 154
Auto Editing Orders ........................................................................................................................................ 155
Viewing Photos ............................................................................................................................................... 155
Orienting Photos ............................................................................................................................................. 156
Saving and Applying Attributes .................................................................................................................... 156
Changing Order Properties ........................................................................................................................... 156
Undoing and Redoing Changes .................................................................................................................. 157
Saving Orders.................................................................................................................................................. 157
Printing Orders ................................................................................................................................................ 157
Using Presentation Mode.......................................................................................... 158
Opening the Photo Library and Photo Workshop............................................................ 159
13
Table of Contents
Navigating in Presentation Mode ...................................................................................... 159
Viewing Photos in Presentation Mode ............................................................................... 159
Viewing Individual Photos ............................................................................................................................. 159
Viewing Multiple Photos................................................................................................................................. 160
Viewing Photo Information ............................................................................................................................ 160
Viewing High Quality Previews ...................................................................................................................... 160
Managing Photos in Presentation Mode .......................................................................... 160
Changing the Aspect Ratio .......................................................................................................................... 160
Sorting Photos ................................................................................................................................................. 161
Rating Photos .................................................................................................................................................. 161
Orienting Photos ............................................................................................................................................. 161
Adding Services .............................................................................................................................................. 162
Comparing Photos ......................................................................................................................................... 162
Playing Background Music ............................................................................................................................ 163
Using the Shopping Cart...................................................................................................... 163
Running a Slideshow ............................................................................................................ 164
Using the Photo Workshop........................................................................................ 165
Navigating the Photo Workshop ........................................................................................ 165
Viewing Photos ..................................................................................................................... 166
Viewing Modes ............................................................................................................................................... 166
Viewing Fullscreen .......................................................................................................................................... 166
Viewing a Slideshow ...................................................................................................................................... 167
Viewing without Tools..................................................................................................................................... 167
Viewing Front and Back ................................................................................................................................ 167
14
Table of Contents
Viewing High Quality Previews ...................................................................................................................... 167
Viewing with a Printer Profile ......................................................................................................................... 167
Viewing and Setting Aspect Ratios .............................................................................................................. 167
Viewing Guides .............................................................................................................................................. 169
Clearing Photos from the Workspace .......................................................................................................... 169
Sorting Photos ................................................................................................................................................. 169
Finding Photos................................................................................................................................................. 170
Refreshing Photos ........................................................................................................................................... 170
Showing Photo Information ................................................................................................. 171
Showing and Setting Photo Numbers .......................................................................................................... 171
Showing Photo Icons ...................................................................................................................................... 171
Showing and Setting Photo Ratings ............................................................................................................. 171
Showing and Setting Filenames .................................................................................................................... 172
Showing and Copying Photo Paths ............................................................................................................. 172
Showing and Setting Info Tooltips ................................................................................................................. 173
Showing Photo Properties .............................................................................................................................. 173
Showing Photo Histograms and Data .......................................................................................................... 173
Importing Photos ................................................................................................................... 173
Importing a Photo .......................................................................................................................................... 174
Using Quick Import ......................................................................................................................................... 175
Importing Photos from a Camera................................................................................................................. 176
Creating a Catalog ....................................................................................................................................... 177
Creating a Photo Group ............................................................................................................................... 177
Managing Photos ................................................................................................................. 178
15
Table of Contents
Selecting Photos ............................................................................................................................................. 178
Applying and Saving Attributes .................................................................................................................... 178
Applying Services ........................................................................................................................................... 178
Orienting Photos ............................................................................................................................................. 179
Editing Shipping Info....................................................................................................................................... 179
Removing Photos ........................................................................................................................................... 179
Saving Changes and Photos......................................................................................................................... 179
Editing Photos ........................................................................................................................ 180
Using the Shopping Cart...................................................................................................... 180
Using Toolsets in the Photo Workshop ..................................................................... 181
Using the Basic Toolset ......................................................................................................... 181
Saving Changes ............................................................................................................................................. 182
Moving a Photo .............................................................................................................................................. 182
Scaling a Photo .............................................................................................................................................. 182
Orienting a Photo ........................................................................................................................................... 183
Zooming .......................................................................................................................................................... 184
Using the Enhance Toolset .................................................................................................. 185
Saving Changes ............................................................................................................................................. 186
Retouching a Photo ....................................................................................................................................... 186
Applying Colors .............................................................................................................................................. 187
Adding a Frame ............................................................................................................................................. 187
Adding a Texture ............................................................................................................................................ 187
Applying a Border .......................................................................................................................................... 188
Using Basic Border Functions ......................................................................................................................... 189
16
Table of Contents
Switching between Borders in the Current Group ...................................................................................... 189
Setting the Border Group and Directory ...................................................................................................... 189
Adding and Editing Border Text .................................................................................................................... 190
Editing Borders ................................................................................................................................................ 190
Saving Borders ................................................................................................................................................ 192
Cropping Photos ............................................................................................................................................ 192
Creating a Composite Sheet ........................................................................................................................ 192
Adjusting Focus............................................................................................................................................... 193
Applying a Vignette ....................................................................................................................................... 193
Using the Correct Toolset..................................................................................................... 194
Saving Changes ............................................................................................................................................. 195
Steps to Correcting ........................................................................................................................................ 195
Saving Attributes............................................................................................................................................. 195
Adjusting Contrast .......................................................................................................................................... 195
Adjusting Exposure ......................................................................................................................................... 196
Adjusting Shadows ......................................................................................................................................... 196
Adjusting Color ............................................................................................................................................... 196
Adjusting Tone ................................................................................................................................................ 197
Adjusting Redeye ........................................................................................................................................... 197
Using EOS Picture Styles Toolset .......................................................................................... 198
Adjusting EOS Picture Styles........................................................................................................................... 198
Standard ......................................................................................................................................................... 198
Portrait ............................................................................................................................................................. 198
Landscape ...................................................................................................................................................... 198
17
Table of Contents
Neutral ............................................................................................................................................................. 199
Faithful ............................................................................................................................................................. 199
Monochrome .................................................................................................................................................. 199
Customization of Picture Styles ..................................................................................................................... 199
Adjusting Contrast .......................................................................................................................................... 200
Adjusting Exposure ......................................................................................................................................... 200
Adjusting Sharpness ....................................................................................................................................... 200
Adjusting Saturation ....................................................................................................................................... 201
Adjusting Color Tone ...................................................................................................................................... 201
Adjusting Filter Effect ...................................................................................................................................... 201
Adjusting Tone Effect ..................................................................................................................................... 202
Using the Color Balance Toolset ......................................................................................... 202
Saving Changes ............................................................................................................................................. 203
Using Preset Color Balances .......................................................................................................................... 203
Applying Attributes......................................................................................................................................... 203
Manually Adjusting Color Balance ............................................................................................................... 204
Automatically Adjusting Color Balance....................................................................................................... 204
Selecting a Color Profile ................................................................................................................................ 205
Using the Drop Out Toolset .................................................................................................. 205
Saving Changes ............................................................................................................................................. 206
Applying Borders ............................................................................................................................................ 206
Selecting the Chroma Key Backdrop .......................................................................................................... 206
Applying Presets ............................................................................................................................................. 206
Adjusting Hue Percent ................................................................................................................................... 207
18
Table of Contents
Adjusting Shadows ......................................................................................................................................... 207
Adjusting Threshold ........................................................................................................................................ 208
Adjusting Protection ....................................................................................................................................... 208
Using the Border Workshop ...................................................................................... 209
Navigating the Border Workshop ....................................................................................... 209
Viewing in the Border Workshop ........................................................................................ 210
Viewing Front or Back .................................................................................................................................... 210
Selecting Items ............................................................................................................................................... 210
Panning within the Border ............................................................................................................................. 210
Zooming In ...................................................................................................................................................... 210
Viewing at Page Size ..................................................................................................................................... 211
Viewing at Actual Size ................................................................................................................................... 211
Viewing and Editing Border Properties ......................................................................................................... 211
Viewing and Editing Item Properties ............................................................................................................ 212
Viewing the Using the Border Items List ........................................................................................................ 212
Viewing and Using the Grid........................................................................................................................... 213
Viewing Test Photos........................................................................................................................................ 214
Viewing Test Forms ......................................................................................................................................... 214
Editing Items in the Border Workshop ................................................................................ 214
Basic Editing Tools ........................................................................................................................................... 214
Editing Border Font ......................................................................................................................................... 215
Filling and Fitting the Page ............................................................................................................................ 215
Making Items the Same ................................................................................................................................. 215
Centering Items .............................................................................................................................................. 216
19
Table of Contents
Aligning Items ................................................................................................................................................. 216
Spacing Items ................................................................................................................................................. 217
Changing Item Order .................................................................................................................................... 218
Rotating Items ................................................................................................................................................. 218
Hiding Items .................................................................................................................................................... 219
Locking Items .................................................................................................................................................. 219
Linking Items .................................................................................................................................................... 219
Saving Changes and Borders ....................................................................................................................... 220
Adding Border Items ............................................................................................................ 220
Selecting Position and Size ............................................................................................................................ 220
Adding a Photo Item ..................................................................................................................................... 221
Adding a Multiple Photo Item ....................................................................................................................... 222
Adding a Graphic Item ................................................................................................................................. 223
Adding Text ..................................................................................................................................................... 224
Adding an Effect ............................................................................................................................................ 225
Adding a Custom Shape ............................................................................................................................... 226
Adding a Line ................................................................................................................................................. 227
Adding a Barcode ......................................................................................................................................... 227
Using Photo Queries ............................................................................................................. 228
Using the Retouch Workshop ................................................................................... 230
Navigating the Retouch Workshop ................................................................................... 230
Panning ........................................................................................................................................................... 231
Zooming In ...................................................................................................................................................... 231
Fitting the Page .............................................................................................................................................. 231
20
Table of Contents
Viewing at Actual Size ................................................................................................................................... 231
Before Retouching ............................................................................................................... 231
Applying and Removing ............................................................................................................................... 231
Saving Retouches........................................................................................................................................... 232
Understanding the Retouch Settings ................................................................................. 232
Opacity ........................................................................................................................................................... 232
Choose Source ............................................................................................................................................... 232
Size ................................................................................................................................................................... 232
Feather ............................................................................................................................................................ 232
Flow .................................................................................................................................................................. 232
Healing Effect ................................................................................................................................................. 233
Color ................................................................................................................................................................ 233
Amount............................................................................................................................................................ 233
Radius .............................................................................................................................................................. 233
RGB .................................................................................................................................................................. 233
Eyedropper ..................................................................................................................................................... 233
Contrast ........................................................................................................................................................... 233
Brightness......................................................................................................................................................... 233
Using the Retouch Methods ................................................................................................ 233
Brush................................................................................................................................................................. 234
Lasso ................................................................................................................................................................ 234
Poly Lasso ........................................................................................................................................................ 234
Rectangle ....................................................................................................................................................... 234
Oval ................................................................................................................................................................. 234
21
Table of Contents
Fill All ................................................................................................................................................................ 234
Clear All ........................................................................................................................................................... 234
Using the Retouch Tools ....................................................................................................... 234
Clone ............................................................................................................................................................... 235
Blemish ............................................................................................................................................................. 235
Paint ................................................................................................................................................................. 235
Dodge ............................................................................................................................................................. 235
Burn .................................................................................................................................................................. 235
Sharpen ........................................................................................................................................................... 235
Blur ................................................................................................................................................................... 235
Color Saturation.............................................................................................................................................. 235
Color Balance................................................................................................................................................. 235
Color Accents ................................................................................................................................................. 236
Redeye ............................................................................................................................................................ 236
Running a Shoot ........................................................................................................ 237
Adding a Customer.............................................................................................................. 237
Creating a Booking .............................................................................................................. 239
Setting Up Your Camera...................................................................................................... 241
Setting Up a Tethered Camera .................................................................................................................... 241
Setting Up a WiFi Camera ............................................................................................................................. 242
Starting the Shoot ................................................................................................................. 243
Capturing and Importing Photos ....................................................................................... 244
Live View ......................................................................................................................................................... 245
Importing Photos ............................................................................................................................................ 246
22
Table of Contents
Retouching Photos ............................................................................................................... 247
Presenting Photos ................................................................................................................. 247
Creating an Order ................................................................................................................ 249
Adding Items to the Cart ............................................................................................................................... 250
Placing the Order ........................................................................................................................................... 251
Printing an Order................................................................................................................... 252
More Information .................................................................................................................. 253
Advanced Border Workshop ................................................................................... 254
Border Workshop Menu ....................................................................................................... 255
Front & Back Tab ............................................................................................................................................ 256
Add .................................................................................................................................................................. 258
Edit ................................................................................................................................................................... 266
Options ............................................................................................................................................................ 266
Setting Border Properties .......................................................................................... 270
Using the Border Items List ........................................................................................ 272
Adding Photo Placeholders ................................................................................................ 272
Transparency Options .................................................................................................................................... 274
Movement Options ........................................................................................................................................ 276
Advanced Options ........................................................................................................................................ 277
Size and Position ............................................................................................................................................. 278
Add Multiple Photos ............................................................................................................. 279
Photo Queries ................................................................................................................................................. 280
Image Cell Settings ........................................................................................................................................ 282
Photo Labels ................................................................................................................................................... 283
23
Table of Contents
Composite Options ........................................................................................................................................ 283
Composite Size and Position ......................................................................................................................... 283
Adding a Border Graphic.................................................................................................... 284
Transparency Options .................................................................................................................................... 284
Movement Options ........................................................................................................................................ 284
Advanced Options ........................................................................................................................................ 285
Size and Position ............................................................................................................................................. 285
Adding Text ........................................................................................................................... 286
Attribute Options ............................................................................................................................................ 286
Movement Options ........................................................................................................................................ 286
Vertical Alignment Options ........................................................................................................................... 286
Character and line Spacing ......................................................................................................................... 287
Advanced Options ........................................................................................................................................ 287
Size and Position ............................................................................................................................................. 287
Adding an Effect .................................................................................................................. 288
Transparency Options .................................................................................................................................... 289
Movement Options ........................................................................................................................................ 291
Advanced Options ........................................................................................................................................ 291
Other Options ................................................................................................................................................. 291
Size and Position ............................................................................................................................................. 291
Editing a Text Object’s Font ................................................................................................ 292
Adjusting the Page Layout .................................................................................................. 292
Fill & Fit Tool ..................................................................................................................................................... 292
Make Same Tool ............................................................................................................................................. 293
24
Table of Contents
Center Tool...................................................................................................................................................... 293
Align Tool ......................................................................................................................................................... 293
Space Tool ...................................................................................................................................................... 294
Order Tool........................................................................................................................................................ 294
Rotate Tool ...................................................................................................................................................... 295
Select ............................................................................................................................................................... 295
Pan ................................................................................................................................................................... 296
Zoom ................................................................................................................................................................ 296
Fit to Page ....................................................................................................................................................... 296
Actual Size 100% ............................................................................................................................................. 296
Testing Variable Text fields ....................................................................................... 297
Using the Photo and graphic Object Query .................................................................... 297
Graphic Variables .......................................................................................................................................... 297
Query Variables .............................................................................................................................................. 298
Troubleshooting ......................................................................................................... 300
Common Status Bar Errors ................................................................................................... 300
Print Queue Problem ...................................................................................................................................... 300
File Server Problem ......................................................................................................................................... 300
Camera Not Detected .................................................................................................................................. 301
Can’t Connect to a Server or Client Station .................................................................... 301
Hardware Problems ....................................................................................................................................... 301
Permissions ...................................................................................................................................................... 301
Testing the Server ........................................................................................................................................... 302
Testing the Clients........................................................................................................................................... 303
25
Table of Contents
Can’t Detect a Printer or Camera ..................................................................................... 303
Hardware Problems ....................................................................................................................................... 304
Canon Printer Help ......................................................................................................................................... 304
Canon Camera Help ..................................................................................................................................... 305
Can’t Connect to the Database ....................................................................................... 305
Can’t Access the Photos Folder ......................................................................................... 306
Can’t Find a Portrait Session................................................................................................ 306
Can’t Send Orders to Print .................................................................................................. 307
Reference .................................................................................................................. 308
Photo Library Reference ...................................................................................................... 309
Top Catalog Menu ......................................................................................................................................... 310
Top Photo Viewer Menu ................................................................................................................................ 312
Bottom Catalog Menu................................................................................................................................... 314
Bottom Photo Viewer Menu .......................................................................................................................... 315
Right-clicking a Catalog................................................................................................................................ 316
Right-clicking a Photo .................................................................................................................................... 318
Shopping Cart Reference ................................................................................................... 320
Hiding and Showing Data and the Cart ...................................................................................................... 320
Shopping Cart Options .................................................................................................................................. 320
Right-clicking an Item in the Shopping Cart................................................................................................ 321
Orders Workspace Reference ............................................................................................ 322
Top Menu ........................................................................................................................................................ 323
Bottom Menu .................................................................................................................................................. 323
Right-clicking an Order .................................................................................................................................. 324
26
Table of Contents
Presentation Mode Reference ........................................................................................... 325
Top Menu ........................................................................................................................................................ 325
Photo Workshop Reference ................................................................................................ 328
Top Menu ........................................................................................................................................................ 329
Catalog Menu ................................................................................................................................................ 331
Right-clicking a Photo .................................................................................................................................... 333
Border Workshop Reference ............................................................................................... 334
Top Menu ........................................................................................................................................................ 335
Left Toolbar ..................................................................................................................................................... 336
Right Toolbar ................................................................................................................................................... 337
Right-clicking an Item .................................................................................................................................... 337
Shortcut Keys and Special Text ............................................................................... 339
Orders Workspace Shortcut Keys ....................................................................................... 339
Retouch Workshop Shortcut Keys ...................................................................................... 340
Photo Library Shortcut Keys ................................................................................................. 341
Slideshow Shortcut Keys ....................................................................................................... 343
Presentation Mode Shortcut Keys ...................................................................................... 344
Photo Workshop Shortcut Keys ........................................................................................... 346
Border Workshop Shortcut Keys .......................................................................................... 349
Home Shortcut Keys ............................................................................................................. 350
Inserting Special Text ............................................................................................................ 351
Index .......................................................................................................................... 359
27
Getting Started
Getting Started
Studio Solution software combines the operations and functions of a professional
working photo studio into a single, easy to use and automated software.
Historically, for the smooth operation of a working photo studio, many different pieces
of software would be required to cover all of the steps between the times when a client
is booked, all the way through to when the finished order is delivered.
Studio Solution brings all studio tasks together into a single, easy to use software that
can manage a complete professional studio workflow regardless of the company's size.
Because of the scalable design of Studio Solution, it can operate stand-alone on a
single laptop computer on location, or it can easily run over a large network managing
multiple workstations in various locations.
Studio Solution uses all of Canon's advanced imaging technologies "under the hood" to
ensure that the image quality being produced at every step in the shooting, processing
and printing process is up to the highest industry standard.
Rather than a studio owner or manager thinking about their camera, their computers
and their printers as separate tools, Studio Solution integrates their individual operations
effortlessly so that everything operates as a single unit.
The following are some of Studio Solution's useful features:
Consistently superior image quality throughout the workflow
Canon CR2 RAW workflow
Access and permissions for all studio operations, Administrators can control
which employees have access to individual parts of the software
Scalable to any size studio operation
Included product support web links
Management of all calendar, employee and customer databases
Keeps track of customer family relations and birthdays
Reporting
28
Getting Started
Create pricing, packages and templates
Wireless FTP capture
Tethered capture
Quick import via memory card or disk
Image archiving
Speedy creation of professional proof sheets and online galleries
Unique borders, templates and composites. Apply graphic templates turning
photos into profitable products.
Unique slide shows.
Nesting and load sharing
Built in Canon printer color management
Retouch photos in the Studio Solution retouch module or Adobe Photoshop.
Integrated Picture Styles for RAW editing
Send orders electronically to professional labs with Labtricity.
Green screen shooting and editing
Reading the Manual
We’re here to help. The manual is designed not just to tell you where buttons are
located, but with tutorials on how to perform every necessary task within the software.
Although you can easily move around the manual with links, depending on your
experience with the software you might want to jump ahead right away.
Setting Up
Start at the beginning. We’ll guide you through setting up your studio, piece by piece,
in the right order. No jumping around or missing important options. Click here to start
setting up.
Using the Software
If you don’t need to worry about setting things up, you can jump ahead and start
learning about using the software. Click here to start using the software.
29
Getting Started
Running a Shoot
If you’re only concerned with the steps necessary to run a shoot, start to finish, jump
ahead to the tutorial. Click here to run a shoot.
Troubleshooting
Click here to troubleshoot.
Reference
If you’re looking for detailed screenshots, button descriptions, or shortcut keys, check
the reference guides. Click here for reference material. If you’re looking for a list of
shortcut keys, click here instead.
Looking for Something Specific?
Try looking in the Table of Contents or the Index. To view a permanent and collapsible
Table of Contents to the left of this manual, select View > Navigation Panels >
Bookmarks from the PDF menu. Just click on a heading to jump to that section.
Want to Print the Manual?
The manual is a considerable size, but you can print it if you want a physical copy.
Simply select File > Print from the PDF menu, or press CTRL – P as a hotkey.
Installing Studio Solution
Supported Operating Systems
Studio Solution is supported on Windows XP, Vista and Windows 7. You can run the
software on any Mac OS that supports Boot Camp. For more information on running
Boot Camp, go to Apple’s support page.
Recommended Operating Requirements
Pentium 4, Celeron 1.8GHz or AMD equivalent
Microsoft Windows XP, Vista, or Windows 7 with all installed service packs
1 GB RAM
30
Getting Started
80 GB hard drive (or more depending on storage requirements)
SVGA monitor (24-bit color at 1024x768 resolution)
CD-ROM and CD-RW
USB connectivity
Microsoft Internet Explorer 5.0 or above
Before Installation
If you will be running Studio Solution over a network, you must be logged into Windows
as an Administrator during installation. This is only for installation purposes, and
afterwards the software can be used without connectivity problems by any user, if they
have permission to access Shared folders.
Note: Please make sure the dongle is not installed on the computer prior to installing the
software.
Installation
To install Studio Solution:
1. Insert the disc into the computer CD drive.
2. Setup will automatically start the installation process.
3. If a security window appears, select to Run the install.
4. The InstallShield Wizard will begin:
a. Select Next to begin the installation.
b. Read and accept the terms in the License Agreement.
c. Select Change to select a location to install Studio Solution.
i. The default location is C:\Program
Files\Studio Solution\
d. Select Install to begin the installation.
31
Getting Started
e. The installation will set up basic database information for the software. This
may take a few minutes.
5. The InstallShield Wizard will complete. Studio Solution is installed!
Running Studio Solution
Before running Studio Solution, you must have the USB protection key plugged into a
USB port and verified. If the key is not working or connected to the computer, you will
not be able to start the software.
If you installed Studio Solution into the default directory, you can open it by double
clicking the Studio Solution icon from your Desktop or from the Start Menu at Start Menu
> Programs > Studio Solution.
Supported CD/DVD Software
When using Windows XP or Vista, the software will automatically use the CD authorizing
capabilities of the operating system.
Supported File Formats
The following file formats are supported:
.crw (Canon)
..bmp
.cr2 (Canon)
.jpg
.tif
.psd (Adobe)
.png
Logging In
The first time you activate the software, you will automatically login as Admin, with
access to every part of the software. As the Administrator, you have the option to set
up the rights and privileges for other Studio Solution users.
Setting an Admin Password
The first thing you should do after logging in is set a password to protect your
Administrative settings.
32
Getting Started
To set a password for the Administrator:
1. Start the software with the USB protection
key installed.
2. Ensure you are in the Manage Studio
tab.
3. Select Logout, located at the very top
right of the software.
4. You will be returned to the login screen.
5. Select to login as Admin with no
password.
6. Select the Manage Studio tab then select the Employees sub-tab.
7. Select Admin then select Edit Employee located at the lower left corner of the
page.
8. Input a password then select Save.
9. Your password is now set.
Logging Into Your Online Account
If you have an ExpressDigital PhotoReflect account, you can set the software to log into
it automatically. First, you will need to set your PhotoReflect options here. Once they are
set, you can select to Automatically log in to Online Account at the login screen to
connect to your PhotoReflect and Labtricity accounts upon login. The user logging in
must have access to these accounts to use this feature.
Logging In as an Employee
To log in as an employee, they must first have an employee account. The password, if
required, can be set when the employee is created. The employee’s access and
permissions in the software is dependent upon the rights assigned to them. Learn more
about setting up employees here.
33
Overview
Overview
Studio Solution is divided into five tabs to easily manage your photography studio. These
tabs are located at the bottom of the software screen.
Manage Studio contains all of the day to day studio operation option such as
Calendars, Products, Printers, Cameras, and other general settings for the software.
The Photo Library is for organizing and managing your photos and albums.
The Photo Workshop is for editing and retouching your photos.
The Orders tab is for managing and printing all orders.
Client Presentation is a customer-friendly way of running the software while your
customer watches, appearing as a kiosk for presenting and ordering photos.
Manage Studio
Here you will take care of all daily business, such as adding events, customers,
employees, and setting products, services, and settings. The tabs at the top of the
screen will manage different aspects of your studio.
Home
This is your home page. Here you will see all bookings and tasks available for a
scheduled date.
Calendar
This is your studio calendar. You can add bookings, tasks, or calls for specific times and
dates. These will show up on your homepage. You can also schedule and view
employee schedules and rooms here.
34
Overview
Customers
Here you will add, view, or edit customer information. This is where their contact
information will be stored in the software.
Employees
Here you will add and register employees of your studio. You can assign events to them,
control their access to the software, and keep records of their actions.
Vendors
Here you will add and monitor vendors and inventory for your studio operations.
Products
Here you will add and edit your products, services, templates, packages, and prices,
including shipping and tax costs.
Printers
This is your printer configuration page. Add, edit, or troubleshoot printers here.
Cameras
This is your camera configuration page. Add, edit, or troubleshoot cameras here.
Reports
Here you will view, export and print various reports, including event, sales, employee,
and trend information.
Options
This is your settings page. Here you will manage all software options.
Photo Library
Here you will store, organize, and manage all photos and catalogs. The library is divided
into three sections, appearing in the software from left to right: Catalog Menu, Catalog
Viewer, Shopping Cart or Photo Data with Histogram.
35
Overview
Catalog Menu
This is where you will create, organize, publish, and archive your photo catalogs.
General headings are available upon installation but can be changed at any time.
Selecting a catalog here will determine which photos appear in the Catalog Viewer.
Photo Viewer
This is where you will review, orient, and organize photos within a catalog. You can add,
retouch, and order individual photos here.
Shopping Cart
This is where you will select packages and photos for purchase. Any created package
groups and products will be available here.
Photo Data
This is where you will be able to view a histogram for any image and add tags to a
photo or catalog.
Photo Workshop
Here you will touch up, edit, or manipulate your photos before sending them to print. All
of the changes made here will be saved as a new file. Your original photo file will
remain unaffected. There are five different tabs located at the bottom of the screen to
provide editing: Enhance, Correct (or Picture Style when working with Canon RAW files),
Color Balance, Drop Out, and View.
36
Overview
Enhance
This is for adding borders, text, and retouching your photos.
Correct/Picture Style
This is for adjusting light options such as shadows, brightness, and exposure. Canon
Picture Styles, will be made available when Canon RAW files are selected for editing.
Color Balance
This is for selecting or setting a color profile and adjusting white balance.
Drop Out
This is for editing and applying green-screen effects.
View
This is what the photo will look like if printed as is.
Orders
Here you will view, manage, and print all orders created in the Shopping Cart. There are
three tabs: New Orders, Pending Orders, and Completed Orders. Order details appear
below the queues.
37
Overview
Client Presentation
This option will only become available within the Photo Library and Photo Workshop,
and will change the appearance of the software into a customer-friendly presentation
tool, complete with ratings, comparisons, music, and a slideshow. The Shopping Cart
will be available during this mode for creating orders.
38
Setting Up: Software Options
Setting Software Options
Before using the software you will need to set many of the basic software options. Let’s
start with the most basic functions.
Find and select the Manage Studio tab at the bottom of the software.
Studio Information
Find these options in Manage Studio > Options > Studio Information.
The first step is entering
your studio information.
Enter your studio name,
address, and contact
information and click
Save. This information will
be used automatically in
other parts of the
software.
39
Setting Up: Software Options
General Settings
Find these options in Manage Studio > Options > General Settings.
Select a heading to change the software options. Below is a list and description of
each header and its options.
Application Local Settings
These settings apply only to this computer.
Station: Select a unique name for this computer. This will allow you to identify
specific actions performed on or by this computer by recognizing the Station
name. Your computer name, as displayed in Windows, can be used as a default.
Archive Path: Select or browse to a location to archive past events. Archiving will
remove the events from the software while keeping them handy in case you
ever need them again. You can also archive to a disc if your computer supports
it; select Test Compatibility to check if your computer can write information to a
CD. If not, you will need to save the data to another location then write with
other software.
Backup Path: Select or browse to a location if you would like to make a backup
archive to a second drive or location on your network.
Restore: Browse to your previously archived events to bring them back into the
software.
Note: Your Archive and Restore path must be set to the same location.
40
Setting Up: Software Options
Application Shared Settings
These settings apply to all computers on a networked system.
Caption Logo Path: Set your logo to appear at the top of the screen during
Presentation Mode. The height cannot exceed 32 pixels and the width cannot
exceed 600 pixels.
File Management: Select an option for storing catalogs: none, by day, by week,
by month. All catalogs during the selected time period will be stored in the same
folder.
Application General Settings
Set the general options for the software. A checkmark indicates the option is activated.
Many of the options are activated upon installation as the default.
Allow text to be added on the fly to images and borders in the Photo Workshop:
while editing photos in the workshop you will be able to quickly add an empty
text box and format it independently of the image and any borders.
Automatically delete an event after it is archived to disc: after archiving an
event to a backup location, the event will be automatically removed from the
software without a warning prompt.
Fill package with current photo when adding to cart: if you have a photo
selected and add a package to the cart, the package will be automatically
populated with that photo. Normally, the package will be blank and you will
need to click and drag photos into the package slots.
Show the „Desktop‟ in the library to browse folders: your computer desktop will
appear in the catalog list in the Photo Library, so that you can easily browse to
and add photos from locations on your computer without exiting the software.
Enable auto-orientation of captured images if supported: the software will try to
decide if photos you take are meant to be portraits or landscapes.
View a large preview of your photos on a second monitor: this option is only
available if you have a second monitor or Canon projector attached to your
computer. Any time you select a photo in the Photo Library, the second monitor
will display the photo full-screen with a black background.
41
Setting Up: Software Options
Use the numeric keypad as shortcut keys for color correcting photos: the
numeric keypad will be used in the Photo Workshop for basic color correction
functions.
Ignore preview thumbnails embedded in images: the software uses preview
thumbnails for storing edits, but other software will not recognize these files
properly and the images you see in Studio Solution will not have the full edits
when printed or published. If you routinely use different software to edit and
retouch photos, select this option.
Always show the import photos confirmation dialog when importing files: this
prompts you for confirmation when selecting ―Import All‖ from Add
Photo>Import.
Always show the quick import confirmation dialog when importing photos: if you
are using quick import, this prompts the user for confirmation when importing
photos.
Always show the burn to disk confirmation dialog when burning files or catalogs:
this prompts you for confirmation when burning information to disk.
Always show the hide photos confirmation dialog when hiding photos: this
prompts you for confirmation when hiding photos from the catalog.
Allow borders to be edited from the Photo Workshop: select to allow imported
borders to be locked or editable in the workshop.
Select an image format when using another program to edit images:
.bmp
.jpg
.png
.tif
Select Template Marketplace options:
Display template marketplace on the Choose Border dialog in the Photo
Workshop: when selecting a template in the workshop, you can browse,
purchase, and download online templates.
Purchased Template Download Dialog: select one of the following options:
o
Always show the dialog when a template downloads.
o
Do not show the dialog and do not add purchased templates to the
current border group.
o
Do not show the dialog and always add purchased templates to the
current border group.
42
Setting Up: Software Options
Select Shopping Cart options:
Show Service Notes as a branch of the Shopping Cart‟s Tree: you can select items
in the shopping cart and add, edit, or delete service notes.
Show Print Commands and Media in the Shopping Cart menu: you can select
items in the shopping cart and add, edit, or delete print commands and print
media settings.
Select Color Management options:
Use Monitor Color Profiles: set the default Windows color profile for photo display
in both the Photo Library and the Photo Workshop.
Working Space: select one of the following color profiles:
o
sRGB ColorSpace
o
Adobe RGB (1998) - Default
o
ProPhoto RGB
Select options for Prompts and Warnings:
Allow free packages without warning: when you add a package with no cost to
the shopping cart, you will not be reminded that the package is free.
Prompt for Administrator password when accessing program settings: if you are
not logged in as Admin and attempt to change the software settings, you will be
prompted for the Admin password in order to continue.
Prompt for copies when adding packages to cart: if you routinely add more than
one copy of a package to the shopping cart at a time, select this option to
prompt you for a number of packages each time you add one to the cart.
Prompt for copies for Quick Print packages: if you routinely print more than one
copy of a package using quick print, select this option to prompt you for a
number of packages to print each time you use quick print.
Display quick print warning message: you will be prompted for confirmation
when using quick print, to avoid accidentally printing items.
43
Setting Up: Software Options
Fulfillment Options
These options affect customer orders.
Automatically print orders containing locally fulfilled items: this option works with
the auto-print function in the Orders tab, and will automatically print all placed
orders that you fulfill in house. This option is enabled by default.
Add default back print information to each order: enable this option to specify
and print text on the back of all photos. This option is only available for larger
printers with back print capability.
To enable back print text:
1. Select Add default back print information to each order.
2. Select Edit Back Print Info.
3. A window appears. Select Store suggested back print text in each order.
4. Enter the text you would like to appear. Select Insert special text to add
information such as date/time, names, photo numbers, copyright symbols,
etc.
Add the default package to the shopping cart: enable this option to
automatically add your default package to every order made.
Shipping Settings: select a default shipping method for all orders you fulfill locally,
and enable Ship all orders back to the company address to have all printed
orders mailed back to you.
Print to Disc Settings: use this to write order information to disc for fulfillment at a
lab using Labtricity. The studio must have these products configured the same
way as the receiving lab. Select Test Compatibility to see if your computer
supports internal disc writing and can automatically burn the information to a
CD.
Image Preview Settings
These options affect preview files.
Enable Preview Files: Preview files are reduced-size versions of your photos that
will load and edit faster than the digital negatives. The Image Preview Setting,
found in General Settings, is for previews generated for images under Desktop
and My Computer, on the Photo Library page. Image previews for orders are
44
Setting Up: Software Options
placed in the folder with the images. These previews are found in the X:drive.
The default location is C:\ProgramData\ExpressDigital\Common\CachePV.‖
Select a new path if desired.
Preview Cleaning: it is not necessary to keep preview files for catalogs that are
no longer being used. The default settings will keep the files for two weeks. Select
a different time period if desired and a time of day to start purging. Select
Cleanup Older Previews to instantly purge the computer of preview files that
exceed the time frame, or select Delete All Previews to instantly purge the
computer of all preview files.
Spell Checker Settings
These options determine how the Spell Checker will correct comment and description
text fields in the software.
Enable Automatic Spell Checking: enable this if you want to perform an
automatic spell check before saving your information.
Apply spell check to street address fields: enable this if you want spell check to
confirm the spelling of your entries in the street address field.
Options: these settings determine the correction levels for your spell checker
Dictionaries: this setting allows you to add or delete words used by your
dictionary.
45
Setting Up: Software Options
PhotoReflect Account
PhotoReflect.com is an online storefront for uploading and selling photos. You simply set
your packages, products, and publish photos through Studio Solution to your site –
where customers will automatically be notified and able to purchase photos from your
studio 24/7. Find PhotoReflect options in Manage Studio > Options > PhotoReflect
Account.
Select Login Now to login into your PhotoReflect account. Once logged in, you can
manage all of your account information, set up web products and pricing, manage
your online portfolio, promotions, and view automatically generated reports of your
sales and orders.
Select Sign Up to make an account within the software. This requires an internet
connection.
Labtricity Account
Labtricity is a network of labs that makes ordering professional lab prints and services
easy. Once you create an account you can send orders to any Labtricity-enabled lab,
where they will print and mail the photos back to you or ship them directly to your
customers. Find Labtricity options in Manage Studio > Options > Labtricity Account.
Select Login Now to log into your Labtricity account. Once logged in, you can manage
all your account information, select labs, set up lab products and services, and view all
current lab orders.
Select Sign Up to create an account within the software. This requires an internet
connection.
System Properties
Find this information in Manage Studio > Options > System Properties.
This is a list of the computer properties, including used and free space, local paths,
detected cameras and printers, and software versions. This is information is helpful when
diagnosing any computer related problem.
46
Setting Up: Software Options
Calibrate Monitor
Calibration of your monitor is a vital step in managing the quality of your work in your
studio. You can perform a monitor calibration using X-Rite Eye-One Match Software in
Manage Studio> Options > Calibrate Monitor.
Note: You must have the Eye-One Match Software and hardware installed on your
computer before you can use this feature.
47
Setting Up: Your Network
Setting Up Your Network
This software can be used in a network environment, with multiple stations for capturing,
selling, enhancing, and printing. All of the information from each computer can be
shared on a simple Windows network, making it easy to switch between stations without
worrying about losing data.
This chapter will guide you through getting all of your computers, printers, and cameras
on a network and talking to each other.
Typical Networks
You will first need to determine what kind of network you wish to run. Below is a
compilation of common network setups for different studios. If you already know which
kind of network you plan to use, feel free to skip down to Your Network.
Single Computer Studios
A typical single computer studio includes one of the following setups:
Most of these setups will do their printing through any number of local printers to fulfill
orders. Both tethered and un-tethered cameras can be used in any setup. Tethered
cameras will import quickly and automatically, but require you to be close to the
system; un-tethered cameras will require an import step, but work best for mobile
shoots.
48
Setting Up: Your Network
Onsite Studios
A typical onsite studio includes one of the following setups:
These setups deliver prints on demand. Use local printers for smaller prints onsite and
send larger prints back to your studio. The computer in this setup works as a preview
and order station, while cameras can be tethered or un-tethered at the station, or
roaming around with photographers and manually imported later during the event.
Small Studios
A typical small studio includes one of these setups:
If one computer station is not enough, the software can
be used with any number of stations, all capable of
previewing and selling any photos on the server station.
The server and client stations will be connected through
a simple Windows network. Orders can be printed
locally.
Large Studios
A typical large studio includes this setup:
With a large customer base, you can set up even more
presentation and sales stations, all connected to several
different capture stations. These will all connect and sync
with the server station, allowing all the client stations to work
simultaneously with updated photos and data.
49
Setting Up: Your Network
Your Network
Now that you understand the logic, it’s time to set up your own network.
Find these options in Manage Studio > Options > Network Options.
Setting Up a Single Computer
A single computer setup means you are running one copy of the software on one
computer. The setup requires the installation of the USB dongle. This is the default upon
installation. A single computer environment means that:
This computer will be used by itself.
All photos and data will be stored locally or on an attached external HD or RAID.
All print requests will be sent to printers connected directly to this computer.
To set up a Single Computer network:
1. Click Single Computer on the
left side of the screen so that
a check appears.
2. Select a Photos Folder. This is
automatically selected and it
is rare that you would need
to change it. If you do so, you
will need to manually copy
the existing folder contents.
3. Select a Database
Connection. This is also
automatically selected. If you
change it, the database will need to be migrated to the new location.
4. Select Apply.
50
Setting Up: Your Network
Setting Up a Server Computer
A server computer is necessary if you are running the software on more than one
computer.
Note: A dongle must be attached to the server computer to activate the network.
The server computer will contain all of the photos and data, and will share them with
the client computers.
Note: The server computer must be configured before the client computers.
A server computer means:
A computer will be used, as a server, on a network.
All photos and data will be stored locally on this computer.
Printers are directly connected to this station.
Clients can access the photos stored in this station.
Clients can access data stored in this station.
Clients can send print requests to this station.
To set this computer as the Server Computer:
1. Click Server Computer on the left side of the screen so that a check appears.
2. Select a Photos Folder. This is automatically selected and it is rare that you would
need to change it. If you do so, you will need to manually copy the existing
folder contents.
3. Select a Database. This is also automatically selected. If you change it, the
database will need to be migrated to the new location.
51
Setting Up: Your Network
4. Notice the Server Name, IP Address, and Workgroup. When setting up a client,
you will need to confirm these identifiers to ensure you are connected to the
correct server.
5. You will need to enable file sharing in Windows so that the client stations can
access the photos and data on this computer. Select Enable File Sharing.
a. For Windows XP: Follow the Network Setup Wizard to enable file sharing on
your network. You will need to restart your computer before this takes
effect.
b. For Windows Vista: The Network and Sharing Center window appears. Turn
On the following options: Network discovery, File sharing, Public folder
sharing, and Printer sharing. Select X to exit this window when finished.
c. You may also want to disable User Account Control (UAC) in Vista to
eliminate recurring password and permission prompts. To do this:
i.
Open the Control Panel and under User Account and Family
Safety, select Add or remove user accounts.
ii. Select Go to the main User Accounts page and select Change
security settings.
iii. Click to unselect the box next to Use UAC to help protect your
computer.
iv. Select OK. UAC is now disabled.
6. You will need to share the photo folder in Windows so that the client stations can
access the photos on this computer. Select Share Photo Folder.
52
Setting Up: Your Network
a. For Windows XP: Select the Sharing tab, and select Share this folder on the
network. The Share Name should be Photos. Select Allow network users to
change my files. Select Apply. Select OK.
b. For Windows Vista: Once you have enabled File Sharing, the Photos folder
is automatically shared as a subfolder. If you wish to share the folder
manually, you can disable sharing of public folders and enable sharing
specifically on your photos folder only by right-clicking on it and selecting
Share and allowing all users on your network.
7. If you are running a firewall on this computer, you will need to disable it to allow
database sharing. Select Disable Firewall.
a. For Windows XP: The Windows Firewall window appears. Select to turn the
firewall off, or to enable Studio Solution as an exception. To do this, select
the Exceptions tab and select Add Program. Select Studio Solution and
select OK.
b. For Windows Vista: The Windows Firewall window appears. Select to turn
the firewall off, or to enable Studio Solution as an exception. To do this,
select the Exceptions tab and select Add Program. Select Studio Solution
and select OK.
8. Select Apply.
Viewing and Managing Client Stations
If you are on the Server Station, you can view all clients attached as Stations to the
Server.
To view all clients:
1. Select Server Computer from the left side of the screen so that a check appears.
2. Select View Clients from the bottom of the server screen.
3. A window appears showing a list of all connected clients.
a. The clients are listed by Workstation name and type (client or server).
b. The Jobs column shows all current print jobs for each client.
c. The Status column shows all current print jobs sent from each client station.
Select a command at the top of the window to manage clients:
53
Setting Up: Your Network
Restart: restart the printing process for all clients.
Stop: stop the printing process for all clients.
Power Off: turn off the print server.
Setting Up a Client Computer
A client computer is necessary if you are running the software on more than one
computer. The client can access all of the photos and data on the server computer
and is typically used as a sales station, capture station, retouch station or reception
station. The Server Computer must be set up before the Client Computers. A client
computer means that:
This computer will be used on a network.
All photos and data will be stored on the server computer.
All print requests will be sent to the server computer.
To set up a Client Computer:
1. Click Client Computer on the left side of the screen so that a check appears.
2. Verify that the Server Name, IP Address, and Workgroup are pointed at the
correct server.
3. The default is to automatically detect the server computer. If you wish to
connect to the server computer manually, select Manually specify the computer
name of the server computer and enter the computer address.
4. Select Test Server to test the connection. If the connection fails, you will need to
check your network connections and settings.
5. If all connections are working, select Apply.
6. Check the Print Server Status, Server Photos Folder, and Database Connection.
These should all show Connected. If they show Not Connected, return to Setting
Up a Server Computer and follow the steps in the section. If the connection still
fails, you will need to check your network connections and settings.
54
Setting Up: Your Network
7. Your Client Computer has been set up successfully.
8. Repeat Steps 1 – 7 on all other client stations.
Connecting Printers
Now that we’ve finished with basic settings and have the network up and running, it’s
time to connect and add any printers that you’ll be using. Find printer options in
Manage Studio > Printers.
Printers should be directly connected to the server station or through a network hub, so
that each client can communicate with the server and use the printer. If you are using
a single computer setup, connect the printers directly to your computer or through a
network hub.
There are many different types of printers you can use with the software:
Canon Pixma Pro (9000 & 9500
Mark I and II)
Any Windows Printer
Raster File Printer
Canon IPF Series (5100, 6100,
6200, 8100, 9100)
If you have installed the proper printer driver and have the printer connected via USB,
the software will automatically recognize it. If a printer is not automatically detected,
select [Add] for that printer type and select your printer from a list. If the printer does not
appear in the list, please confirm the printer’s detection within the Windows operating
system.
55
Setting Up: Your Network
Setting Up a Canon Printer with Direct Connectivity
Some Canon printers have direct connectivity with the software. You’ll only need to
plug it in, turn it on, and attach it to the computer. The software will instantly recognize it
and set it up, no drivers are necessary, when connected directly via USB.
The following Canon printers support direct connectivity:
Pixma Pro 9000, 9500 Mark I and II
IPF 5100, 6100, 6200, 8100, 9100
To add and set up a Canon printer with direct connectivity via USB:
1. Attach the printer to the computer.
2. The printer will be automatically detected and added to the Canon printers list. If
it is not automatically detected, select [Add Canon Printer] and select your
printer from the list.
3. Select [Setup] to the right of the printer. A window appears.
4. There are four tabs of options: Main, Roll-sizes, Sheet-sizes, and Margin Text.
a. Main:
i. Select Enable this printer to activate the printer. This is turned on by
default.
ii. Select a Paper Source, Roll Width, Media Type, Media Rule, and
whether to auto-cut and allow borderless printing.
iii. Select Advanced Printing Preferences for the Windows printing
preferences.
b. Roll-sizes:
i. Select New to add a new roll-size. Select width, arrangements,
color profile, and offsets.
ii. Select a roll-size and select Edit to modify an existing roll-size. Edit
width, arrangements, color profile, and offsets.
iii. Select Reset List to set the list to printer defaults.
iv. Select Delete to delete a roll-size.
c. Sheet-sizes:
i. Select a sheet-size and select Edit to modify an existing sheet setup.
Select width, height, media, arrangements, and a color profile.
56
Setting Up: Your Network
ii. Select Delete to delete a sheet-size.
iii. Select Reset List to set the list to printer defaults.
d. Margin Text:
i. Select Control options for if and when to print margin text.
ii. Enter text to appear on lines 1 and 2 at left, center, and right
justification.
iii. Select Insert Special Text to enter pre-made text for customers,
dates, packages, and other information.
iv. Select Restore Default Text to set the text to printer defaults.
5. Select OK to save printer settings.
Setting Up a Canon or Windows Printer
The steps for adding a Canon and Windows printer are the same, except some Canon
printers will be automatically detected and added to the list.
To add and set up a Canon or Windows printer:
1. Attach the printer to the computer.
2. The printer will be automatically detected and added to the Canon or Windows
Printers list. If your printer is not automatically detected, select [Add Printer using
standard Windows Driver] and select your printer from the list.
3. Select [Setup] to the right of the printer. A window appears.
4. Select Properties to set up basic Windows printing preferences.
5. Select Advanced to set advanced options:
a. Media & Profile:
i. Select Use a color profile for this device and browse to a color
profile location if you want to use a specific color profile.
ii. Select Media Rules and the corresponding media to sent specific
items to specific printers.
iii. Set the Bleed amount in pixels and select if you want to Apply
bleed on wallets & arrangements.
57
Setting Up: Your Network
b. Margin Text:
i. Select Control options for if and when to print margin text.
ii. Enter text to appear on lines 1 and 2 at left, center, and right
justification.
iii. Select Insert Special Text to enter pre-made text for customers,
dates, packages, and other information.
iv. Select Restore Default Text to set the text to printer defaults.
6. Select OK.
7. Select a Page Size.
8. Select Arrangements for that page size: use Quick Setup to quickly add or delete
print sizes of one type. Select OK when finished.
9. Select OK to save printer settings.
Setting Up a Raster Printer
A raster image printer will output each print as an image file on your computer. The
image file size and type can be specified for output. This is especially useful when you
want to modify the image size and output as another file type.
To add and set up a raster printer:
1. Select [Add Raster Printer]. A window appears.
2. Select the print size of this image printer.
3. Select Options:
a. Confirm or change the print size.
b. Select Enabled to activate this image printer.
c. Select Copy Settings to copy the settings from another raster printer.
d. Select Orientation options.
e. Select the Print Area and Bleed options.
f.
Select the Output Folder, output File Type, Filename Format, and the
filename and variable to start with.
58
Setting Up: Your Network
4. Select Media & Profile:
a. Select Use a color profile for this device and browse to a color profile
location if you want to use a specific color profile.
b. Select Media Rules and the corresponding media to sent specific items to
specific printers.
5. Select Margin Text:
a. Select Control options for if and when to print margin text.
b. Enter text to appear on lines 1 and 2 at left, center, and right justification.
c. Select Insert Special Text to enter pre-made text for customers, dates,
packages, and other information.
d. Select Restore Default Text to set the text to printer defaults.
6. Select OK to save printer settings.
Managing Connected Printers
If you need to edit the settings of any connected printer, simply return to the printers
tab and select [Setup] for the printer you want to edit. Follow the steps for that printer
from the guides above.
Note: Printer settings are not accessible via a Client Station. Since printers are
connected to the Server Computer, they are only accessible via the Server.
Connecting Cameras
The software is almost ready to use, you just need to determine how photos will be
captured and imported. Find the camera settings in Manage Studio > Cameras.
Photos can be captured and brought into the software in a number of ways:
Tethered Camera: the camera will be directly
connected to the software through a USB or
Firewire cable. Each time you take a photo, it
will appear instantly in the software.
WiFi Camera: the camera will wirelessly
transmit photos to the software as they are
59
Setting Up: Your Network
captured. If you roam out of range of the network, all new photos will be
transmitted when you return.
Hot Folder Camera: a hot folder is a folder on your computer that is continuously
sending any new photos from that folder straight to the software. Set a hot folder
if your camera (or cameras) are importing photos to a specific folder.
No Camera: no camera will be connected. All photos will need to be manually
imported from Compact Flash, file folders, or external drives.
Setting Up a Tethered Camera
Any professional Canon compatible cameras can shoot and send photos directly to
the software while connected through a USB or Firewire cable.
To set up your tethered camera:
1. Select Tethered Camera from the left side of the
software under Select Camera Type.
2. Connect the camera to the computer with a USB
or Firewire cable.
3. Turn the camera on.
4. Wait for Windows to detect the camera and
prepare it for use.
5. If the software does not detect the camera and
display it on the left side of the software, select Detect Camera.
6. The camera name will appear in the status bar at the bottom left of the
software, and at the top center of the Cameras page.
7. Your camera is now ready to shoot tethered.
While you are using a tethered camera, you can press SPACE on your keyboard to
automatically capture and import photos into the Photo Library or Photo Workshop. For
a detailed guide of capturing and importing photos, go here.
Setting Up a WiFi Camera
The software can receive photos wirelessly from any Canon Wireless File Transmitter
(WFT) using an FTP server. You will need to have a wireless internet connection set up on
your computer to use a WiFi camera.
60
Setting Up: Your Network
To set up your WiFi camera:
Select WiFi Camera from the left side of the software under
Select Camera Type.
1. Make sure the Canon WFT is connected to your
camera.
2. Turn the camera on.
3. Use the WFT connection wizard through the camera
menu. For more details on finding the WFT wizard, refer to the camera manual.
4. Select FTP as the communication method in the camera wizard.
5. Enter your wireless network & router settings in the camera wizard.
6. Once the FTP Server settings appear on your camera, enter the FTP Address and
FTP Port listed on the Cameras page in the software. You must have Auto-Detect
Address checked for this option.
7. Once Login Method appears on your camera, use either ―Anonymous‖ or match
the username and password that you entered on the Cameras page. You must
have Anonymous Username checked to login anonymously without a password.
8. Once Target Folder appears on your camera, select Root Folder.
9. Complete the Wizard.
10. Your WiFi camera is now ready.
A WiFi camera is essentially a tethered camera without a cable. While you are using a
WiFi camera, you can press SPACE on your keyboard to automatically capture and
import photos into the Photo Library or Photo Workshop. For a detailed guide of
capturing and importing photos, go here.
Setting Up a Hot Folder
You can set up a folder to automatically import all new photos added to that folder.
The software will continuously monitor this folder for any photos added by you or a
camera.
To set up a hot folder:
1. In Local Folder, browse to or type in the folder to monitor.
61
Setting Up: Your Network
2. You can automatically backup every photo to another directory for
safekeeping. If you want to backup your hot folder photos, browse to or type in
the backup location in Backup Folder.
3. Select Apply.
Importing without a Camera
To import without a camera, you will need to connect the camera picture card,
external drive, or browse to the folder containing the photos and manually import
them. Go here for more information on importing photos.
Setting Filename Options
Regardless of how you import photos, you can set the software to generate new
filenames for all photos you import. Find these options in Manage Studio > Cameras,
and select Changed File Naming Options from the middle of the screen.
Select a bubble to set new photo filenames. The following filename options are
available:
Automatic: the unique filenames will be based off the day and time or the
Filmbar number. You can add a prefix for the filenames in the textbox. An
example of your format will appear.
Note: The Filmbar is displayed on the left side of the Photo Workshop window when
Single is selected at the upper left hand corner of the window. The Filmbar number is
the number displayed under the image.
Numbered: the unique filenames will be numbered, starting incrementally from
the starting number you specify. You can add a prefix for the filenames in the
textbox. An example of your format will appear.
Customer Driven: the unique filenames will be based off the customer ID and
one of the following: date and time, picture number, or picture name. Select to
Show the filename dialog for every picture taken if you want to view filename
info for imported photos.
62
Setting Up: Your Products
Setting Up Your Products
Now that the general options are set and your network is working, it’s time to set up
some products and prices.
Creating Products
Find these options in Manage Studio > Products > Packages and Prices. This is where you
will create and edit all packages, products, and prices for your studio.
Products are structured like this: package groups will contain individual packages, and
each package will contain individual products.
Note: Make sure all client stations are closed prior to making any changes to Packages
and Prices. The clients will automatically update upon launch.
Creating a Package Group
Package groups are convenient for holding a number of packages and products
specific to an event. By creating multiple package groups you can switch between the
offered groups depending on your event, removing unnecessary packages and clutter
from the Shopping Cart.
To create a new package group:
1. Select + Add New Group from the tabs near the top of the Products window. A
prompt will appear.
2. Type in new group name for this package group.
3. If you want to copy an existing package group, select Copy of and select the
group you wish to copy from the dropdown menu.
63
Setting Up: Your Products
4. If you want this package to be available online through your PhotoReflect site,
select Allow this package to be used with your online storefront. You must be
logged into your PhotoReflect account for this selection to be active.
5. If you want to have the option of quickly adding last-minute print items to orders
in the Shopping Cart, select to show the Add Lab Print Items and/or the Add
Local Print Items options.
6. Select OK.
7. You will be prompted to add package item to this group. Select the type and
quantities of the items you would like to offer to your customers. Select Cancel to
add packages later, or read the following sections.
Editing a Package Group
To edit a package group, select Edit Package Group near the bottom of the window to
change the selected package group settings. To delete a package group, select
Delete Package Group to remove it. You must always have at least one package
group available for use.
Adding Packages
Packages are subgroups of package groups that can contain any number of individual
items, for sale for one total price.
To create a package:
1. Select the package group you wish to add the package to.
2. Select Add Product from the options near the bottom of the Products window. A
prompt appears.
3. Enter a package name and a price. This is the total price of every product
included in the package.
4. Select Discount Pricing if you want to create a volume discount. Volume
discounts encourage your customers to purchase more pictures per order. Use
64
Setting Up: Your Products
Add, Edit, and Remove to adjust volume discounts and set prices. The largest
discount for an order will always be applied automatically.
5. Select A la Carte Package if you want to allow purchase of individual products
within this package.
6. Select Quick Print if you want to print this package immediately upon purchase.
7. Select High Priority if you want to print this package before other orders in the
queue.
8. Select OK.
Editing a Package
To edit a package, select [Edit Product] near the top of the window and change the
selected package settings. To delete a package, select [Remove Product] to remove
the selected package. Select Expand All or Collapse All to see every item and
package included in the selected package group.
Creating a Product
Products are individual items that are included in a package. You can select the
number of prints, printing media, any special print commands, templates, and services
to be automatically applied to a product.
To add a Product:
1. Select both the package group and the package you wish to add the product
to.
2. Expand the package by selecting the down-arrow to the left of the package
name.
3. Select [Add Item]. A prompt appears.
4. Select Fulfiller to determine who will print the item. You can choose to fulfill the
item yourself (Local Print), or log into your Labtricity account and select a lab to
fulfill the item. If you select a lab, the product list will only show items they offer.
5. Select Print Group to filter the list to a particular print size.
6. Click on an item to add it to your package. Use the arrows under Count to select
the number of prints.
65
Setting Up: Your Products
7. If you wish to add additional items to the package, click on another item and
select the number of prints. There is no limit to the number of items you may add.
Select Clear Quantities to reset the list and start over.
8. When finished, select OK.
Editing a Product
Once you have created a product, it will appear in your selected package with a list of
possible commands and preferences. Select [Edit Item] to change the product name,
price, size, fulfillment, or any of the options from the list below. Select [Remove Item] to
delete it.
Click on any available link to quickly add or edit a product feature:
Fulfillment: Select where the product will be printed (local or lab). This option can
only be changed by selecting [Edit Item].
Media and Print Commands: Select to add or edit the type of printing material or
special printing commands.
Template: Select to assign a template with this product. Templates can be
graphics, layouts, overlays, or text.
To associate a template with this product:
1. Select Always use a border for this package item.
2. Select Choose. A window appears.
3. The top of the window includes all borders currently in the software, while
the bottom shows borders for sale from the online Template Marketplace.
Use the tabs and arrow keys to navigate and select a border, then select
OK.
4. The Border Name and description field is automatically populated.
66
Setting Up: Your Products
5. Select the Tile Layout for how the border appears: once, tiled with the
same photo, or tiled for use with different photos.
6. Select the Orientation: best fit, landscape, or portrait.
7. Select the Placement.
8. If you want to add or edit text, select Use default border text. Select Edit
Default Border Text to view and enter new text. A template must have text
included for this option to be available.
9. Select OK.
10. This template will always be automatically applied to this product.
Services: Select to add or remove existing services to a product. You must have
created services for options to be available.
Adding Digital Delivery Products
A Digital Delivery Product lets a photographer select an entire catalog or specific
photos in a catalog and within just a few clicks, send the images to CD/DVD or file.
Preview thumbnails,
Watermarks, slideshows complete with music, and any additional files can be added to
the digital media.
In order to sell your digital media, you need to set up a package to add to your
package groups. This will allow you to easily add a Digital Media option to your
shopping cart for a CD you will be creating locally. The Digital Delivery Product can be
assigned as its own package or added as an additional item to an existing package.
To add as a Package:
1. Select Add Product.
2. Assign the package a unique name and price.
3. Select OK to save.
4. Select the new package and select [Add Item].
5. Select Digital Delivery Products from the Print Group dropdown list.
6. To customize this product, select [Edit Item] to change any of the
components
67
Setting Up: Your Products
There are four components for creating a digital delivery product: General, Slideshow,
Extra Files and Summary. ―General‖ is the general options settings for the digital output,
such as where the media will be sent, the media format, and media size. The
―Slideshow‖ component allows you to export an interactive slideshow with the media,
complete with music and promotional logos/images. The ―Extra Files‖ component
allows you to export any additional files to the media, such as music or text files.
―Summary‖ is a quick list of all the features available, and allows you to remove or
change options.
General
The first page within the Digital Delivery Wizard is the General component. The Format
page contains all the vital information necessary for exporting your digital media. There
are four options on the Format page: ―Destination Information,‖ ―Photo Format,‖
―Image Size,‖ and ―Advanced Options.‖
Destination Information: Destination Information is where you set the location for
the exported media. Click the drop-down box to select a destination. Selecting
―<Browse Folder>‖ will let you search your computer for a folder or drive. You can
choose a folder on your computer or network, a storage device, or choose to
copy the files to a CD or DVD. If you choose a CD or DVD, make sure you have a
disc in the drive before attempting to burn the media.
68
Setting Up: Your Products
Photo Format: Photo Format is where you set how the images will be copied.
There are three options: Permanently apply attributes, Copy the images, or
Convert the images to another format while copying.
o
Permanently apply attributes will save all of your current changes in the
Photo Workshop, but will combine all the layers and copy the images as
one single image layer.
o
Copying the images will keep all layers intact, and copy the files exactly
as they are in Studio Solution.
o
Converting the images to another format while copying will only convert
the format of the images on the new media, the originals will remain in
their current format, unchanged. If you choose ―Convert the images to
another format while copying‖ you will be able to click the drop-down
box and select an image format. If you do not select an option from the
list, the images will be copied as .JPG files. The other available formats
are: Windows Bitmap (.BMP), ZSoft (.PCX), Photoshop (.PSD), Portable Net
Graphics (.PNG), Targa (.TGA), Tagged Image File (.TIF).
Photo Size: Photo Size determines the dimensions in pixels of the copied photos.
There are four size options: Preview Size (smallest size, approx: 640x480 pixels),
Medium Size (approx 1280x800 pixels), Full Size (largest size, full resolution), and
Custom Size. To enter a size, click on the drop-down menu under “Choose the
size of images you would like to save for the customer” and select one of the
options.‖
If you choose a custom size, the ―Width‖ and ―Height‖ boxes will become
available. Use the arrow keys to increase each dimension by 1 pixel, or click the
text field and type in a number. Custom sizes will not automatically keep an
aspect ratio. If you enter a width or height that does not keep the current aspect
ratio of the images, Studio Solution will fit the larger dimension to the picture and
crop out any parts of the shorter side that are beyond the specified dimensions.
Advanced Options: Advanced Options will allow you to add a watermark to the
copied images. Watermarks are semi-transparent graphics, repeated over the
picture to deter image theft and unauthorized copies of the original picture. To add
a watermark to the copied images, check the box next to “Would you like to add a
watermark to these images?” Uncheck the box to disable this option.
69
Setting Up: Your Products
Slideshow
The second page in the Digital Delivery Wizard is the Slideshow component. It is possible
to export a slideshow of all the photos along with the photos themselves. You can also
add music and promotional images to the slideshow.
To enable a slideshow for the digital media, click the ―Slideshow‖ tab at the top of the
Digital Delivery Wizard window, and check the box next to ―Would you like to add a
slideshow to the digital media?‖ Un-checking this box will disable the slideshow option.
The Slideshow page has four options after enabling the slideshow:
To enter the number of seconds for each photo to be shown before switching to
the next, click the number and type in the desired number of seconds, or use the
arrow keys to increase or decrease seconds by one.
To enable smooth fades between photos, check the box next to “Do you want a
smooth fade in/out transition in the slideshow?” If the option is enabled, each
photo will slowly fade to black, and the next will fade in from black. If the option
is disabled, the slideshow will instantly jump from photo to photo when the time
has elapsed.
70
Setting Up: Your Products
To add a music file to the slideshow, click the “Browse” button under “Select the
music file you would like played for the slideshow.” Select the file on your
computer, network, or drive that you would like in the slideshow, and click ―OK.‖
Leaving this field blank means no music will be played during the slideshow.
To add promotional images to the slideshow, click the “Browse” button under “If
you would like to add promotional images to the slideshow select the directory
that contains the promotional and stock photos.” Select the directory or folder on
your computer, network, or drive that contains your stock or promotional images,
and click ―OK.‖ Now when a slideshow is viewed, the promotional images you
selected will be shown in the slideshow in between transitions from photos.
Leaving this field blank means no promotional or stock images will be shown
during the slideshow.
Extra Files
The third page of the Digital Delivery Wizard is the Extra Files step. This step allows you to
add any additional files to the digital media. For instance, you could attach stock
71
Setting Up: Your Products
images of templates you can provide, or a price list, or even a copy of the customer’s
receipt.
To add extra files to your digital media, click the box next to “Would you like to add
additional files to the digital media?” The second option will now become available.
First, place all of the desired files into one folder. Everything in this folder will be added
as an extra file. You do not need to include the photo files in this folder, they will be
exported separately. Once you have moved all of your desired files into one folder,
type the folder location into the empty field or click the browse button to locate it, and
click ―OK.‖
Summary
The fourth and final page of the Digital Delivery Wizard is the Summary step. This step
shows a list of all the options you chose in the first three steps and gives you the
opportunity to check and change them.
The Summary page is made up of links. There are four headings, one for each section of
the Digital Delivery Wizard: General, Slideshow, Extra Files, and Summary. Clicking on
one of these headings, or any of the links under it, will take you back to that page of
the wizard and allow you to change every option on the page.
72
Setting Up: Your Products
Notice that the links below each heading include each specific option you have
already selected. You can quickly scan the choices you have made without returning
to every page of the wizard to check them.
The Digital Delivery Wizard saves these settings for all future digital media. Whenever
you start the Digital Delivery Wizard, the Summary page will always contain the options
used for burning the last digital media. This allows you to quickly start the wizard, click
on the Summary page, and burn the media immediately if you want the same options
selected as last time. If you need to change the location, a watermark, or the music,
just click the appropriate link, change it, and return to the Summary page to burn the
media. This will save you a lot of time, since you do not need to complete the entire
wizard every time you need to create digital media.
73
Setting Up: Your Products
Adding Services
Now that you’ve created some products, let’s move on to other product-related
options. A service is any kind of retouching or editing in addition to normal photo
editing, such as removing stray hairs or erasing braces.
Services may be added to any product or order. Each service has a cost that will be
included in the order total. Find service options in Manage Studio > Products > Studio
Services.
Studio services will appear in a list with the description, your price, the lab wholesale
price, and printing information. You will need to determine the service, the cost, and if it
will be a pre-print or post-print process.
Note: Make sure all client stations are closed prior to making any changes to Studio
Services. The clients will automatically update upon launch.
Adding a Local Service
A local service is something you will provide for the customer on your own time without
the use of a lab.
To add a local service:
Select Add Local Service.
1. Select a service from the list or create a new service.
2. Select a pre-print or post-process service.
3. Select a price.
4. Select OK.
74
Setting Up: Your Products
Adding a Lab Service
A lab service will be provided by one of your Labtricity labs. Each lab will offer different
services at different prices. You will see the lab’s wholesale cost so that you may mark
up appropriately.
To add a lab service:
1. Select Add Lab Service.
2. Select a lab from the dropdown box.
3. Select a service from the available list.
4. Select OK.
Editing a Service
Select Edit or Remove in the Studio Services list to modify or delete an existing service.
Managing Templates
Templates are borders, backgrounds, text, overlays, or composites to be applied to
products. We’ve already covered assigning templates as you create products, so now
we’ll worry about managing groups and organizing existing templates. Find these
options in Manage Studio > Products > Templates and Composites.
Viewing Templates
Directly under the Studio tabs you will find a list of template tabs. Each tab includes
multiple templates of that type. Templates are organized in groups, and those groups
contain all related subgroups. For example: Sample Borders is a group containing
several subgroups, such as sports, composites, and holidays.
Use the < and > arrows to the left of the template tabs to jump back or forward within
the template tabs, and click on a specific title to view template of that type. The left-
75
Setting Up: Your Products
most template title is the current group you are viewing; all group titles to the right are
subgroups of that group.
For advanced viewing options, select Options from the top right of the window:
Change Group: select a different group to view the templates of that group.
Show File Description: select this to list the file description beneath each
template.
View Border Thumbnails or View Border List: select thumbnails to view miniature
previews of the template, or select list to view a vertical list of file descriptions.
View Border Info: select a template and select this option to view the filename,
path, file size, creation date, and file description of your selected template.
Thumbnail Size: select to change the size of the template thumbnails.
List: select any template subgroup to view the templates of that group.
76
Setting Up: Your Products
Adding Groups
To add a new group:
1. Select New Group from the bottom of the software.
2. Select to create a Top Level group that will contain subgroups, or to create a
Subgroup that will be added to the current group.
3. Select a name for the group.
4. Select OK.
Removing Groups
To delete the group you are currently viewing:
1. Select the group you want to remove.
2. Select Delete Group from the bottom of the software.
3. Select to delete the current top level group, or to delete the current subgroup
you are viewing.
4. Select the name of the group you wish to delete.
Editing Groups
To rename a group:
1. Select the group you want to rename.
2. Select Edit Group from the bottom of the software.
3. Select to rename the current top level group, or to rename the current subgroup
you are viewing.
4. Select the name of the group you wish to rename.
77
Setting Up: Your Products
Setting a Default Group
The default template group will open automatically when you want to select a border
in any other part of the software. To set a default group, select a group and select
Make Default from the bottom of the software.
Creating Templates
You can create your own templates in the Border Workshop, detailed here. Select New
Template to automatically open the workshop and start creating a template.
Importing Templates
You can import any templates you have downloaded or created into the software.
To import a template:
1. Select the group and subgroup you want to add the templates to.
2. Select Import Template from the bottom of the software.
3. Browse to the location of the templates.
4. Select individual templates and select Add Selected to import them.
5. Select Add All to import all templates in this location.
6. Select Add All Subdirectories to import all templates in this location and in any
folders and subdirectories of this location.
Deleting Templates
Select an individual template and select Delete Template from the bottom of the
software to remove it from this group. The file will not be deleted.
Editing Templates
To edit an existing template in the Border Workshop, select an individual template and
select Edit Template from the bottom of the software. The template will open in the
workshop, where you can edit and save your changes.
78
Setting Up: Your Products
Shipping Options
You will need to set up shipping options for different methods and for shipping to
different countries. This is where you will create and edit all shipping methods, groups,
and prices. Find these options in Manage Studio > Products > Shipping Options.
Note: Make sure all client stations are closed prior to making any changes to Shipping
Options. The clients will automatically update upon launch.
Setting Up the Default Group
A default shipping group is created automatically. To customize a shipping group:
1. Set a Handling Cost for each shipment. This
is your basic cost for packaging and
shipping and does not include the actual
mailing costs.
2. Select [Add Country] to set your shipping
rules for a particular country, or copy your
shipping rules from an existing country.
3. Select Add Shipping to add a shipping
method and price. A prompt appears.
4. Select from Pickup, Standard, Priority, 2nd Day, or Overnight.
5. If you wish to charge a different price for orders over a specific amount, enter
that amount in the top box and your adjusted price in the bottom box. A new
rule must be created for each price you wish to charge.
6. Select Add.
79
Setting Up: Your Products
Adding a Shipping Group
Shipping groups make it easy to apply a different set of shipping rules for different
events. For instance, you would probably charge more for shipping wedding photos
than for studio portrait photos; simply create two identical shipping methods with
different prices in different groups and associate the desired shipping group with a
particular event, without needing to edit or return to this settings page.
Select [Add Group] to create a new shipping group. Follow the steps above to
customize it.
Editing a Shipping Item
To edit or remove a shipping group, country, or shipping method, select the [Edit] or
[Delete] options on the right.
Handling Cost
Handling costs are optional fees that can be charge to each order. A single cost will be
applied to all orders.
To add a Handling Cost, enter an amount then select [Save Handling] at the bottom of
the page.
Tax Information
You will need to set up tax information for your studio. Find these options in Manage
Studio > Products > Tax Information.
Note: Make sure all client stations are closed prior to making any changes to Tax
Information. The clients will automatically update upon launch.
Local Order Sales Tax
If you wish to automatically charge sales tax for orders created on this computer, enter
the sales tax rate.
80
Setting Up: Your Products
Shipping and Handling Tax
Most states and provinces charge sales tax on shipping and handling. By default, the
software will charge sales tax on shipping and handling.
Note: You must check the box if you do not want to charge the local tax rate for
shipping and handling on your local orders.
81
Setting Up: Your Studio
Setting Up Your Studio
Now that the software is set up and you have products ready to go, it’s time to prepare
your studio for business. We’ll start by adding users, vendors, and customers to your
database.
Vendors and Inventory
Running a studio can require a lot of materials. Setting up your vendors and inventory
will help you keep track of all your supplies and usage. Find these options in Manage
Studio > Vendors.
Adding a Vendor
Keeping a list of vendors in the software will make it easy to reorder supplies. Find these
options in Manage Studio > Vendors > Setup Vendors.
To add a vendor:
1. Select New Vendor.
2. Enter a Vendor Name and Account Number.
3. Enter Contact Details.
4. Select Save Vendor.
Editing a Vendor
All vendors are listed by name with a contact name and phone number. Click on an
existing vendor name to view the information. Select Delete Vendor from the
information screen to remove it.
82
Setting Up: Your Studio
Adding an Inventory Item
Keeping track of your inventory will reduce costs and ensure that you never run out of
an item. Find these options in Manage Studio > Vendors > View Inventory On Hand.
To add an inventory item:
1. Select New Item.
2. Enter the Item Name and Description.
3. Select a Vendor from your list of vendors. If you need to set up vendors, scroll up
to the previous section.
4. Enter the Vendor SKU. This is the vendor’s serial or product number they use to
keep track of their products.
5. Select an Inventory Type or select [Add Type] to create a new one, such as
Paper or Ink.
6. Enter your current quantity.
7. Enter the item cost.
8. Enter the purchase date manually or select the calendar button and choose a
date.
9. Select Save Item.
Inventory items are listed by name, SKU, quantity purchased, quantity on hand, cost,
and purchase date. Click an item name to return to the information page and edit or
delete it.
83
Setting Up: Your Studio
Updating Used Inventory
It is important to keep track of each used item to ensure that your inventory is accurate.
Find these options in Manage Studio > Vendors > View Used Inventory.
To update your used inventory:
1. Select Enter Used Item, or click an item name from the list.
2. Select an inventory item. Check the SKU to verify you have the right one.
3. The new window will show all information for the item.
4. Enter a reason for using the item.
5. Enter the quantity used.
6. Enter the use date manually or select the calendar button and choose a date.
7. Select Save Item.
Your current inventory will update automatically with your total, used, and remaining
items.
Employee Setup
Any person using the software can be set up as an employee. This will allow the
Administrator to manage the time of every employee. Each employee can have their
own login, schedule, permissions, and can be assigned tasks and bookings.
84
Setting Up: Your Studio
Find the employee options in Manage Studio > Employees.
Adding a User Role
We will begin with creating user roles, because each employee will need to be
assigned one during the employee creation process. User roles determine which parts
of the software the employee can access. For instance, a manager will probably be
given access to every part of the software, while an entry-level sales or photographer
will probably not be given access to system settings, inventory, or networking options.
To add a user role:
1. Select Edit Roles from the right side of the window.
2. A list appears of existing user roles. Select one of these roles to edit, or select New
Role to add one.
3. Enter or edit the Role Name.
4. Set the permissions to determine which features of the software this employee
can access. Check the list below for more details on each feature.
5. Select Save Role.
Editing User Roles
Click an existing role to edit, rename, or delete it.
Permissions
Here is a list of all user role features. Check a permission to allow that role to use the
feature:
Schedule View: has access to view the Calendar tab.
Customers View: has access to view the Customers tab.
Employee View: has access to view the Employees tab and check in/out.
Vendor View: has access to view and use the Vendors tab.
85
Setting Up: Your Studio
Products View: has access to view and use the Products tab.
Printers View: has access to view and use the Printers tab.
Cameras View: has access to view and use the Cameras tab.
Reports View: has access to view and use the Reports tab.
Options View: has access to view and edit the Options tab.
Photo Library: has access to view and edit items in the Photo Library.
Photo Workshop: has access to view and edit items in the Photo Workshop.
Orders: has access to view and edit orders in the Orders tab.
Add Task: has access to add and assign tasks.
Edit Task: has access to edit existing tasks.
Delete Task: has access to delete tasks.
Add Customer: has access to create new customers.
Edit Customer: has access to edit existing customers.
Delete Customer: has access to delete existing customers. Note: This role should
be limited to the Administrator.
Add Employee: has access to create new employees. Note: This role should be
limited to the Administrator.
Edit Employee: has access to edit existing employees. Note: This role should be
limited to the Administrator.
Delete Employee: has access to delete existing employees. Note: This role should
be limited to the Administrator.
Create, Edit, & Delete Role: has access to create, edit and delete roles. Note: This
role should be limited to the Administrator.
Add Note: has access to creating notes for bookings, customers, and employees.
Edit Note: has access to editing existing notes for bookings, customers, and
employees.
Delete Note: has access to delete existing notes for bookings, customers, and
employees.
Online: has access to PhotoReflect options.
Labtricity: has access to Labtricity options.
86
Setting Up: Your Studio
Suggested Role Setups
The following are examples of how the roles should be assigned:
Administrator: The studio administrator should have all of the permissions
checked. If a password was not assigned when the software was first installed, it
should be created and saved before adding other employees.
Manager: The manager role can be assigned all permissions with the exception
of Edit Employee and Create, Edit, & Delete Role. These permissions should be
left to the studio administrator.
Photographer: The photographer role can be assigned all permissions with the
exception of Add Employee, Edit Employee, Delete Employee and Create, Edit,
& Delete Role.
Sales: A Sales role can be given all permissions with the exception of any
management related tasks.
These roles are only suggestions and can be named and assigned any permission that
can work in your studio.
Adding an Employee
Now that we have created or updated a user role, we can add some employees to
your studio. From Manage Studio > Employees, you can view a list of all existing
employees, their roles, schedules and an option to sign them in. Let’s start with creating
an employee.
To add an employee:
1. Select New Employee from the right side of the window.
2. Enter the employee’s name, an employee ID or internal username, and an
optional password they will use to check in and out of the software.
3. Select a Studio Role for the employee. Select [Edit Roles] to edit or create a new
role, following the steps in the previous section.
4. Select a status for this employee. Select [Add Status] to create a new one.
5. Enter the employee contact information.
6. Select Save.
87
Setting Up: Your Studio
You will be taken back to the employee list. Click on an employee’s name to see the
employee details. Here you will find the employee’s home page, complete with
contact information, notes, schedule, and all assigned tasks. You will learn more about
these options later.
Editing an Employee
Select an employee’s name from the list to enter their home page. Select Edit
Employee from the bottom of the window to edit any employee information or assign
them a different role. Select Delete Employee to remove them.
Import and Export File
Information from an external program, in either .csv or .txt format, can be imported in
the software. This can make the setup faster to complete.
Once the employee setup has been completed, you should export the data for
backup purposes. The file can also be used by other external programs as well.
Customer Setup
You can store any number of customers in the software, whether they are active,
inactive, or a lead for a future shoot. Find the customer options in Manage Studio >
Customers.
Adding a Customer
Customers are listed here alphabetically (by last name) with a contact phone number
and email.
To add a new customer:
1. Select New Customer from the right side of the window.
2. Enter the customer name, address, and contact information.
88
Setting Up: Your Studio
3. Enter the customer status. Select [Add Status] to create a new one.
4. Select [Add Family Member] if you want to associate relatives of the customer
with this account. Enter the relative information and select Add Family Member.
5. Select Save Customer.
You will be taken back to the customer list. Here you will find the customer’s home
page, complete with all bookings, calls, notes, and orders. You will learn more about
these options later.
Note: Duplicate customers can be created. Make sure you enter all the pertinent
information (middle name, email address, etc.) to differentiate the customers.
Editing a Customer
Click on a customer’s name to see the customer details. Select Edit Customer from the
bottom of the window to edit any customer information. Select Delete Customer to
remove them.
Import and Export File
Information from an external program, in either .csv or .txt format, can be imported in
the software. This can make the setup faster to complete.
Once the customer setup has been completed, you can export the data for backup
purposes. The file can also be used by other external programs as well.
89
Using: Your Studio
Using Studio Solution
Now that we’ve set up the software, your products, and added customers and
employees, it’s time to get to work. We’ll start with basic functions and navigating
around the studio.
Find and select the Manage Studio tab at the bottom of the software.
Basic Studio Functions
Although there are many different windows within the studio, these functions are always
available.
Title Bar
The title bar is located at the very top of the software, and includes various resizing
controls and information.
Select Studio Solution to bring up the standard Windows menu, where you can
move, resize, logout, and exit the software.
Select _ or [ ] or X to resize or exit the software.
Select ? to see the software version.
User
Centered directly below the title bar is the current employee’s username and their role.
Select Logout to log into the software as a different user.
Back and Forward
Your current software location is found to the left, above the studio tabs. Your current
location will be displayed here. If you are editing a specific vendor’s information, your
location might appear as Vendors > Setup Vendors > Vendor #1, for example.
Select the < and > arrows to navigate back and forward through your previously
viewed windows.
90
Using: Your Studio
Search
Directly above the studio tabs is a large text field with a magnifying glass. This is your
search function.
To search for an item:
1. Type the full or partial name of anything you wish to search for into the text field.
2. Hit Enter on your keyboard or click the magnifying glass.
3. The search results page will appear. Items here are organized by type, name,
and details.
4. Click on your desired name to go navigate to that item’s details page.
5. If you want to narrow the search by date, select a search period from the right
side of the window. If you choose Custom, type or select dates from the
calendar and select Apply Now.
6. If you want to narrow the search by type, select an item type from the right side
of the window. Item types include: All Types, Bookings, Tasks, Calls, Customers,
Employees, and Photos.
Studio Tabs
These tabs take you to different parts of the software.
Help
This brings up the user guide.
Status Bar
Below the studio window, to the left of the software tabs is the status bar. The status bar
will alert you to current processes in the software. Learn more about the status bar here.
91
Using: Your Studio
Software Tabs
These tabs take you outside the studio to different parts of the software.
Home Page
Find your home page by clicking the Home button in the studio tabs. Your home page
gives you a quick view of all bookings and tasks for the selected day.
Bookings will be listed by customer name, date and time, and with a brief description of
the job.
Tasks will be listed by the employee assigned and a brief description of the task.
Viewing Dates
You can view your current information for any day by navigating the small calendars on
the home page and clicking on a date.
Select the < and > arrows to change months.
You can view all of the information for multiple days:
Click and hold the left mouse button and drag the cursor to
select any number of consecutive days.
Select and hold CTRL and click individual days to select any
number of inconsecutive days.
92
Using: Your Studio
Select and hold SHIFT and click individual days to select any number of
consecutive days.
Editing a Booking or Task
View and edit any booking or task that appears on your home page by clicking on the
name of the event. You will be taken to the appropriate booking, task, or call creation
page. Here you can edit, delete, or add notes to the event.
Calendar
Your calendar will help you schedule and keep track of every single booking, task and
call for your studio. Find your calendar by clicking the Calendar button in the studio
tabs.
There are four different calendars: Tasks and Events, Schedules, Rooms and Employee.
Tasks and Events show all actions, whether it’s a portrait shoot, cleaning a studio, or
making a confirmation call to a customer. Schedules show all employee shifts for that
time period.
Rooms will provide you with a detailed schedule for each room in your studio. The
Employee view will provide you with a detailed schedule for each employee of your
studio. Use the small calendars near the right of the window to navigate dates.
Select the < and > arrows above the calendar view to change the
week or month.
Select the • to automatically go to the current day and
week or month.
93
Using: Your Studio
Viewing Modes
The calendar has three viewing modes: day, week, and month. To change the viewing
mode, select the day, week, or month buttons, located to the right below the
calendar.
Viewing by Day: This will show the selected day (or days, if you selected more
than one) with an hour-by-hour schedule. The current date (or dates) will appear
above the large calendar view.
Viewing by Week: This will show a full week, listing all bookings, tasks, and calls.
Viewing by Month: This will show a full month, listing the top few bookings, tasks,
and calls. A … will appear in a calendar day if other events exist. You will need to
switch to viewing by month or day to see all events for that day.
Viewing by Custom: Select and hold CTRL and click the mouse button to select
any number of days from the small calendar located on the right side of the
screen. The calendar will display these days.
Tasks and Events Calendar
Select the Tasks and Events button from the bottom of the window to access this
calendar. This calendar shows all of your current bookings, tasks, and calls for the studio.
If you are viewing your tasks and events by day, the day will be divided into three
columns:
Bookings: View and manage all bookings for the day. Using this view will expand
details of the booking, showing a
description and estimated
duration.
Tasks: View and manage all
employee tasks for the day,
including details and estimated
duration.
Calls: View and manage all calls
and confirmations for the day.
94
Using: Your Studio
There is no limit to the number of bookings, tasks, or calls you can have at the same
time or overlapping the same times. They will appear next to each other in the column.
Adding a Booking
A booking is any type of photo shoot with a customer. This is a concrete event with a
date, time, and assigned employee.
To add a booking from the calendar:
1. Make sure you are in the Tasks and Events calendar, not the Schedule.
2. Double-click any day; you can change this in the next step. If you are viewing by
day, you must click in the Booking column.
3. Select a customer from the dropdown box.
a. If you want to search for an existing customer, select Search. Type in part
of the customer information in the Find box, select the criteria to search
for in the ―From‖ dropdown box, and select Search. You can also organize
the list of customers by clicking on a header to sort. When you have found
the customer, double-click the name or select it and select OK.
b. If you need to add or edit an existing customer, read the previous section
on setting up customers.
4. Choose a date, starting time, and end time for the event.
5. Enter a name for the event. You must enter a name before saving the booking.
6. Enter a description for the event. This is optional.
7. Update or add a status to the event. Examples: booked, completed, complete,
no-show.
8. Choose or add a room for the event.
9. If you want to automatically add a confirmation call for this event to your
calendar, select Add a reminder call to the calendar for this booking. This call will
appear on the calendar schedule 24 hours prior to the event.
10. If you want to make the booking a recurring event, select Recurring Options to
setup the event.
11. Assign an employee (or multiple employees) to the event.
12. Select Save Booking.
95
Using: Your Studio
13. The booking will now appear on your Tasks and Events calendar on the specified
date and time.
Adding a Task
A task is any maintenance, job, or reminder for an employee of your studio, or just the
studio itself. Tasks can only be added from the calendar while viewing by day.
To add a task from the calendar:
1. Make sure you are in the Tasks and Events calendar, not the Schedule.
2. Select to View by day.
3. Double-click any time in any day in the Tasks column; you change this in the next
step. You must double-click in the Tasks column while viewing by day.
4. Choose a date, starting time, and end time for the task.
5. Enter a name for the task. You must enter a name.
6. Enter a description for the task. This is optional.
7. Update or add a status to the task. Examples: assigned, completed.
8. If you want to automatically add a Reminder for this task to your calendar, select
the checkbox next to Reminder then set the reminder time from the dropdown
list. This reminder will appear on the prior to the assigned time.
9. If you want to make the task a recurring event, select Recurring Options to setup
the task.
96
Using: Your Studio
10. Assign an employee (or multiple employees) to the task. If you need to add or
edit an existing employee, read the previous section on setting up employees.
11. Select Save Task.
12. The task will now appear on your Tasks and Events calendar on the specified
date and time.
Adding a Call
Note: Calls can only be added from the calendar while viewing by day.
To add a call from the calendar:
1. Make sure you are in the Tasks and Events calendar, not the Schedule.
2. Select to View by day.
3. Double-click any time in any day in the Calls column; you change the actual
time and date next. You must double-click in the Calls column while viewing by
day.
4. Select a customer from the dropdown box.
a. If you want to search for an existing customer, select Search. Type in part
of the customer information in the Find box, select the criteria to search
for in the ―From” dropdown box, and select Search. You can also organize
the list of customers by clicking on a header to sort. When you have found
the customer, double-click the name or select it and select OK.
b. If you need to add or edit an existing customer, read the previous section
on setting up customers.
5. Choose a date and time for the call.
97
Using: Your Studio
6. Enter a name for the call. You must enter a name.
7. Enter details for the call. This is optional.
8. Update or add a status to the call. Examples: assigned, call again, complete.
9. Assign an employee to the call. If you need to add or edit an existing employee,
read the previous section on setting up employees.
10. Select Save Call.
11. The call will now appear on your Tasks and Events calendar on the specified
date and time.
Using the Schedules Calendar
Select the Schedules button from the bottom of the window to access this calendar.
This calendar shows all of your employee schedules.
If you are viewing your tasks and events by day, the day will be divided into as many
columns as employees that are scheduled that day.
To schedule an employee:
1. Make sure you are in the Schedules calendar.
98
Using: Your Studio
2. Double-click on any day.
3. Choose an employee from the dropdown box.
a. If you want to search for an existing employee, select Search. Type in part
of the employee information in the Find box, select the criteria to search
for in the “From” dropdown box, and select Search. You can also organize
the list of employees by clicking on a header to sort. When you have
found the employee, double-click the name or select it and select OK.
4. Choose a date, start time, and end time for the shift.
5. Enter a name for the shift. You must enter a name.
6. Enter comments for the shift.
7. Update or add a status to the shift. Examples: assigned, accepted, completed or
missed.
8. Select Save Schedule.
9. The shift will now appear on the Schedules calendar on the specified date and
time.
Adding Notes to Calendar Items
Once an item has been added to a calendar, you can add, edit, or view notes
associated with it.
To add a note to a calendar item:
1. Double-click the item to enter the details page.
2. Select Add Note to the right of the details.
3. Type a note and select Save Note.
4. You can also view and remove existing notes, listed by date and time. Select
[Remove] to delete a note.
99
Using: Your Studio
Moving, Editing, and Deleting Calendar Items
Once an item has been added to either the Tasks and Events or Schedule calendars,
you can move, edit, or delete it.
To quickly move a calendar item, click and hold the left mouse button and drag the
item to a different time or date. You can also move an item by double-clicking it and
editing the date and time from the details page.
To edit a calendar item, double-click it and enter the details page. Here you can edit
any options for the item.
To delete a calendar item, double-click it and enter the details page. Select the Delete
Item button to the right of the details.
Customers
The Customers tab will keep track of all your past, current, and possible future
customers.
After selecting the tab, a list of customers will appear, alphabetized by last name, with
a phone number and email address.
Clicking a customer’s email link will open a new message to them in your default
email program.
Clicking on a customer’s name will take you to the details page for that
customer.
Customer Details
This is your customer’s home page. It keeps track of all their booking and order info, and
is where you can view and manage general info, bookings, notes, and calls. The right
100
Using: Your Studio
side of the window will always display the time and date of the event or information.
The following info will always be displayed:
Contact Info: The left of the window will show the customer address, phone
number, and email address. Clicking the email address will open a new message
to them in your default email program. The customer status will also be listed
here (active, inactive, lead, or custom).
Current Bookings: These are all future bookings for the customer. Click on the
name of a booking to view or edit details.
Previous Bookings: These are all past bookings. If a booking has been completed
you can click on [View Photos] to see the photos from that event. If a booking
has not been completed, click on the name of the booking to view or edit
details.
Calls: These are all current calls scheduled for the customer. Previous calls will not
appear here. Click on the name of a call to view or edit details.
Customer Notes: These are all notes created for the customer. Click [Remove] to
delete a note.
Order: These are all orders for the customer, listed by internal order number.
101
Using: Your Studio
Adding a Customer
To add a new customer:
1. Select New Customer from the right side of the window.
2. Enter the customer name, address, and contact information.
3. Enter the customer status. Select [Add Status] to create a new one.
4. Select [Add Family Member] if you want to associate relatives of the customer
with this account. Enter the relative information and select Add Family Member.
5. Select Save Customer.
Editing a Customer
Select Edit Customer from the bottom of the window to edit any customer information.
Select Delete Customer to remove them.
Adding a Booking
To add a booking from the customer details page:
1. Select Add Booking from the bottom of the window.
2. Choose a date, starting time, and end time for the event.
3. Enter a name for the event. You must enter a name.
4. Enter a description for the event.
102
Using: Your Studio
5. Update or add a status to the event. Examples: booked, completed, complete,
no-show.
6. Choose or add a room for the event.
7.
If you want to automatically add a confirmation call for this event to your
calendar, select Add a reminder call to the calendar for this booking. This call will
appear on the calendar scheduled 24 hours prior to the event.
8. Assign an employee (or multiple employees) to the event. If you need to add or
edit an existing employee, read the previous section on setting up employees.
9. Select Save Booking.
10. The booking will now appear on the customer details page and the calendar.
Adding a Note
To add a note from the customer details page:
1. Select Add Notes from the bottom of the window.
2. Type a note and select Save Note.
3. You can also view and remove existing notes, listed by date and time. Select
[Remove] to delete a note.
103
Using: Your Studio
Adding a Call
To add a call from the customer details page:
1. Select Add Call from the bottom of the window.
2. Choose a date and time for the call.
3. Enter a name for the call. You must enter a name.
4. Enter details for the call. This is optional.
5. Update or add a status to the call. Examples: assigned, call again, complete.
6. Assign an employee to the call. If you need to add or edit an existing employee,
read the previous section on setting up employees.
7. Select Save Call.
8. The call will now appear on the customer details page and the calendar.
104
Using: Your Studio
Employees
The Employees tab will keep track of all your employees and roles. We’ve already
covered adding new employees and roles, so we’ll start with managing existing ones.
After selecting the tab, a list of employees will appear with names, roles, next schedule,
and check-in status.
Clicking Check In or Check Out will record employee actions and shifts.
Clicking on an employee’s name will take you to the details page for that
employee.
Checking In and Out
Checking employees in and out will keep a record of who does what within the
program. A filled circle will appear under the IN column when an employee is checked
in. An empty circle implies the employee is scheduled but not checked in.
To check an employee in or out:
1. Select Check In or Check Out from the Check In/Out status column.
2. Enter the account password for the employee. This password is set in the
employee info page.
3. Select OK.
4. A filled circle appears in the IN column if they have checked in successfully. If the
circle is empty, they are not checked in.
105
Using: Your Studio
Employee Details
This is your employee’s home page. It keeps track of all their information and tasks, and
is where you can view and manage general info, schedules, notes, and calls. The right
side of the window will always display the time and date of the event or information.
The following info will always be displayed:
Contact Info: The left of the window will show the employee address, phone
number, and email address. Clicking the email address will open a new message
to them in your default email program. The employee status will also be listed
here (full-time, part-time, temporary, or custom).
Tasks: These are all currently assigned tasks for the employee. Click on the name
of a task to view or edit details.
Bookings: These are all past and current bookings for a customer. Click on the
name of a booking to view or edit details. If a booking has been completed you
can click on [View Photos] to see the photos from that event.
Calls: These are all current calls scheduled for a customer. Previous calls will not
appear here. Click on the name of a call to view or edit details.
Employee Notes: These are all notes created for the employee. Click [Remove]
to delete a note.
Schedules: These are all past and current shifts for the employee. Click on a shift
name to view or edit schedule details.
Editing an Employee
Select Edit Employee from the bottom of the window to edit any employee information
or assign them a different role. Select Delete Employee to remove them.
106
Using: Your Studio
Adding a Task
To assign a task to this employee:
1. Select Add Task from the bottom of the window.
2. Choose a date, starting time, and end time for the task.
3. Enter a name for the task. You must enter a name.
4. Enter a description for the task. This is optional.
5. Update or add a status to the task. Examples: assigned, completed.
6. Assign an employee (or multiple employees) to the task. If you need to add or
edit an existing employee, read the previous section on setting up employees.
7. Select Save Task.
8. The task will now appear on the employee details page and the calendar.
Adding a Note
To add a note for this employee:
1. Select Add Notes from the bottom of the window.
2. Type a note and select Save Note.
3. You can also view and remove existing notes, listed by date and time. Select
[Remove] to delete a note.
Adding a Shift
To add a shift for this employee:
1. Select Add Schedule from the bottom of the window.
2. Choose a date, start time, and end time for the shift.
107
Using: Your Studio
3. Enter a name for the shift. You must enter a name.
4. Enter comments for the shift. This is optional.
5. Update or add a status to the shift. Examples: assigned, accepted, completed or
missed.
6. Select Save Schedule.
7. The shift will now appear on the employee details page and the Schedules
calendar.
Printing a Schedule
To print this employee’s schedule:
1. Select Print Schedule from the bottom of the window.
2. You will be taken automatically to the Employee Activity section of the Reports
tab.
3. Select a Quick Date period from the left to view a schedule for pre-set dates, or
enter a Start Date and End Date in the text fields.
4. Select the Employee from the dropdown box.
5. Select Generate Report.
6. A report will appear detailing all of this employee’s activity for the time period
you specified. The very bottom of the report will show all previous, current, and
upcoming shifts for the time period you selected.
7. Select Print from the top left of the window to print this schedule.
108
Using: Your Studio
Reports
The Reports tab will generate various information and reports for your studio that you
can view and print or export. Every report requires that you choose a time period for
displaying information.
To run a report:
1. Select a report type from the Reports tab.
2. Select a time period for the report by selecting a Quick Date from the left of the
software, or by entering specific start and end dates into the text field by typing
or selecting dates on the calendar.
3. Select Generate Report.
4. To print the report once it has appeared, select Print from the top left of the
software.
109
Using: Your Studio
Read on for information on the different types of reports.
Employee Activity
This report will display all activity for a specific employee, with times, dates, and
descriptions for:
Bookings
Calls
Tasks
Schedules
Employee Activity Export
This report will generate a comma-separated value (CSV) file that lists and details all
activity for a specific employee. This file can be used in any data management
program that accepts .csv files. Select Save after the report is generated; you cannot
print this report.
Employee Export
This report will generate a comma-separated value (CSV) file that includes all studio
employees. This file can be used in any data management program that accepts .csv
files. Select Save after the report is generated; you cannot print this report.
110
Using: Your Studio
Employee Schedules
This report will display a list of all employee schedules with times, dates and descriptions
for all their activities.
Employee Schedules Export
This report will generate a comma-separated value (CSV) file that includes all studio
employee schedules. This file can be used in any data management program that
accepts .csv files. Select Save after the report is generated; you cannot print this report.
Event Categories
This report will display all event activity for your studio, with times, dates, and
descriptions for:
All Bookings
All Employee Schedules
All Calls
All Employee Tasks
Employee Categories Export
This report will generate a comma-separated value (CSV) file that includes the number
of events by type and their details. This file can be used in any data management
program that accepts .csv files. Select Save after the report is generated; you cannot
print this report.
Orders Summary Export
This report will generate a comma-separated value (CSV) file that includes orders and
their details. This file can be used in any data management program that accepts .csv
files. Select Save after the report is generated; you cannot print this report.
Package Export
This report will generate a comma-separated value (CSV) file that includes all the
packages sold. This file can be used in any data management program that accepts
.csv files. Select Save after the report is generated; you cannot print this report.
Package and Products
This report will display all purchased packages and products for your specified time
period.
111
Using: Photo Library
Products Export
This report will generate a comma-separated value (CSV) file that includes all products
sold. This file can be used in any data management program that accepts .csv files.
Select Save after the report is generated; you cannot print this report.
Sales by Package
This report will display a summary of all purchased packages and the sales generated
by each.
Session Trends
This report will display a pie chart for the percentage of types of task types.
Tasks by Type Export
This report will generate a comma-separated value (CSV) file that includes all tasks by
type. This file can be used in any data management program that accepts .csv files.
Select Save after the report is generated; you cannot print this report.
112
Using: Photo Library
Using the Photo Library
The Photo Library is where all event photos will be viewed, organized, and added to
orders. Here you can keep track of every photo shoot in the studio.
Find and select the Photo Library tab at the bottom of the software.
For a complete reference guide to the Photo Library, including detailed screenshots
and button locations, go here.
Navigating the Photo Library
The library is divided into three areas, appearing in the software from left to right:
Catalog Menu: create, organize, publish, and archive photo catalogs.
Photo Viewer: review, orient, and organize photos within a catalog.
Shopping Cart: select packages and photos for purchase and add to orders.
Using the Catalog Menu
Your catalogs are always located on the far left of the Photo Library. There is a default
list of catalog types to help you organize your catalogs, including:
113
Using: Photo Library
PhotoReflect: these are portfolios that will be uploaded to your PhotoReflect site
as examples of your work, a photo of you, or promotions. You may have up to
five portfolios here at one time.
Portrait: any customer sittings will automatically be
saved here. Click the + next to a customer’s name to
see all of their available catalogs.
Desktop: this is your computer desktop. Navigate
through the tree structure to view and edit any
photos you may have in a different location.
Click the + next to a catalog type to view all the catalogs
within it.
To refresh the catalog list, select Catalogs from the very top
left of the software and select Refresh. Or hit F5.
Sorting and Viewing Catalogs
To sort your catalogs:
1. Select the Sort menu, located at the very top left of the software.
2. Select to sort catalogs by Time or by Name.
3. Select to sort catalogs by ascending or descending order within Time or Name.
To change catalog viewing options:
1. Select the View menu, located at the very top left of the software.
2. Select to view catalogs by:
Default: this will view catalogs within one catalog type.
Date: this will view according to catalog dates.
o
Alphabetically:
o
Select Arrange Catalogs to sort by day, week, or month.
Select Arrange Catalogs to divide catalogs into 4, 6, or 26 groups.
Type: this will view according to catalog types, such as wedding or portrait.
114
Using: Photo Library
3. Select and check to show the number of catalogs contained within a larger
category.
4. Select and check to show the catalog ID number added to catalog names.
5. Select and check to show archived catalogs in the list.
You can also Sort and View catalogs by right-clicking on any catalog and selecting
View, which contains all of the previous options.
Finding a Catalog
To search for a catalog, select Find above the catalog list. Enter the text and type to
search for, and select whether to search archived photos.
Adding Catalogs
To add a catalog to the list:
1. Select the category type you want to add a catalog to. If you want to add a
different category type, you can change it in this process.
2. Select New Catalog, located to the left directly above the catalog list.
3. If you want to create a new catalog and automatically import photos from your
quick import location, select and check Create New & Import.
4. Select Add Photo Catalog.
a. Select Add Portfolio instead if you want to add a new portfolio to your
PhotoReflect.
5. A wizard opens. Select a category type from the drop-down box.
6. Enter a customer name. You must enter a last name. The first name is optional.
7. Enter a description, event city, state (two-letter abbreviation), and country. This is
optional.
8. Enter an event date. You must enter an event date.
9. Enter event notes.
10. Select Next.
11. Enter customer information.
12. Select Finish when complete or select Web Options if you would like to enter
information for PhotoReflect.
115
Using: Photo Library
You can also add catalogs by right-clicking on any catalog type and selecting New
Catalog, which contains all of the previous options.
Viewing Catalog Info
To view catalog info, select a catalog or photo group and select Info above the
catalog list. You can also right-click a catalog or photo group and select Info for the
same options.
Editing Catalog Info
To edit catalog info:
1. Select the catalog you wish to edit.
2. Select Info, located directly above the catalog list.
3. Edit the catalog info. See Adding Catalogs for a detailed guide.
4. Select Finish.
a. Select Next if you want to edit customer info. Then select Finish.
OR
1. Select the catalog you wish to edit.
2. Select Catalogs, located at the very top left of the software.
3. Select Catalog Info.
4. Edit the catalog info.
You can also edit catalog info by right-clicking on the catalog and selecting Catalog
Info, which contains all of the previous options.
116
Using: Photo Library
Removing Catalogs
To remove a catalog:
1. Select the catalog you want to remove.
2. Select Catalogs, located at the very top left of the software.
3. Select Remove Catalog.
4. Confirm that you want to delete the catalog.
5. Select Yes.
You can also remove a catalog by right-clicking on the catalog and selecting Remove
Catalog, which contains all of the previous options.
Adding a Photo Group to a Catalog
Photo groups are subcategories of catalogs. For example, one customer could have
several different photo groups; one for each portrait sitting.
To add a photo group to an existing catalog:
1. Select the catalog you want to add photos to.
2. Select New Catalog, located to the left directly above the catalog list.
3. If you want to create a new photo group and automatically import photos from
your quick import location, select and check Create New & Import.
117
Using: Photo Library
4. Select Add Photo Group to and ensure that it lists the correct catalog.
5. Enter a name for the photo group. You must enter a name.
6. Enter notes.
7. Enter the event date. You must enter a date.
8. Select Finish.
You can also add photos by right-clicking on a catalog and selecting Add Photos.
Publishing Catalogs
Publishing a catalog will upload it to your PhotoReflect site, where customers can view
and order photos online. If there is a package group assigned to an event, it will be
uploaded as well.
To publish a catalog:
1. Do not turn off the software while publishing.
2. Select the catalog you want to publish.
3. Select Catalogs, located at the very top left of the software.
4. Select Publish Selected.
5. The status bar at the bottom left of the software will turn blue and show a % of
publishing.
6. When a catalog is published, you will see a prompt and all published photo(s)
will show a ―P‖ in the upper-left hand corner.
You can also publish a catalog by right-clicking on it and selecting Publish Catalog,
which contains all of the previous options.
You can reserve a space for catalogs to be published in the future. Publish an event
with no photos and customers will at least know they are looking in the right place and
can return later when the photos are available.
Unpublishing Catalogs
To remove a catalog from your online storefront:
1. Select the catalog you want to unpublish.
2. Select Catalogs, located at the very top left of the software.
118
Using: Photo Library
3. Select UnPublish Catalog.
4. Confirm that you want to unpublish the catalog.
5. Select Yes.
You can also unpublish a catalog by right-clicking on it and selecting UnPublish
Catalog, which contains all of the previous options.
Batch Publishing and Unpublishing Catalogs
To publish or unpublish more than one event at a time, select a catalog or group
containing more than one event or photo group, and follow the previous steps. Select
which events you want to publish or unpublish and select Publish or Unpublish.
Archiving Catalogs
Archiving catalogs will backup your catalogs, data, folders, and photos to another
location. You can archive to CDs, external hard drives, networks, or any computer
location big enough to hold the information. Archiving can also open up space on your
current computer, making it faster to use and easier to navigate.
You can archive individual photo groups or entire catalogs. To archive a catalog:
1. Select the catalog or photo group you want to archive.
2. Select Catalogs, located at the very top left of the software.
3. Select Archive To. A window appears.
4. Select a location to archive to. A folder will automatically be created within this
location.
5. Select OK.
a. If you are archiving to a remote media device, such as a CD, the software
can remind you which media you used when trying to unarchive. Select
Yes to have this reminder appear.
6. You will be prompted to remove the catalogs that you just archived from the
software. This will save space on your computer and the files can be unarchived
at any time.
7. Select Yes to remove the catalogs.
119
Using: Photo Library
If you set up a quick archive path in Setup, you can select Quick Archive to
automatically archive the selected catalogs without choosing a location.
You can also archive or quick archive catalogs or photo groups by right-clicking on the
catalog or photo group and selecting Archive To, which contains the previous options.
Unarchiving Catalogs
To restore archived catalogs or photo groups you will first need to be connected to the
location or media of the stored data.
To unarchive a catalog:
1. Select Catalogs from the very top left of the software.
2. Select Unarchive From.
3. A window appears.
4. Select or browse to the path of the stored catalogs, or select Find to search for it.
5. Once you have located the catalog, select it.
6. Select OK.
If you set up a quick unarchive path in Setup, you can select Quick Unarchive to
automatically unarchive the selected catalogs without choosing a location.
You can also unarchive or quick unarchive catalogs or photo groups by right-clicking
on the catalog or photo group and selecting Unarchive From, which contains the
previous options.
Setting Photo Numbers
Each photo in a catalog will have an individual photo number for identification. When
first imported, these numbers begin at 1 and are consecutive. As you add and remove
photos from a catalog, you will create gaps in the numbering. Use the photo
numbering features to assign a new starting number for additional photos, or to reset all
of the photo numbers in the catalog.
To set a starting number for any new photos in the catalog:
1. Select the catalog you want to number.
2. Select Catalogs from the very top left of the software.
120
Using: Photo Library
3. Select Set Starting Photo Number.
4. Type or select the new starting photo number.
5. Select OK.
6. Photos added to this catalog will start at this number and count up
consecutively.
To reset the photo numbers for a catalog:
1. Select the catalog you want to reset.
2. Select Catalogs from the very top left of the software.
3. Select Reset Photo Numbers.
4. Type or select the starting photo number.
5. Select OK.
6. All photos in this catalog will be reset with new numbers, counting consecutively
up from the one you selected.
You can also set starting numbers or reset photo numbers by right-clicking on the
catalog and selecting Set Starting Photo Number or Reset Photo Numbers, which
contain the previous options.
Photo Paths
You can view the computer folder and paths that contain photo groups and catalogs.
To open the folder containing the photos:
1. Right-click on a catalog or photo group.
2. Select Open Containing Folder.
3. This is the location and subdirectory containing your selected photos.
To copy the file location containing the photos:
1. Right-click on a catalog or photo group.
2. Select Copy Path to Clipboard.
121
Using: Photo Library
3. The location is now saved in your clipboard. Selecting Paste or CTRL-V will paste
the location of the photos.
Using the Photo Viewer
Selecting an event will display the photos in the center of the software. This area is
called the Photo Viewer. Here you can micromanage catalogs by editing and
organizing individual photos. The event name, number of photos, location, and event
date are all located just above the photo viewer.
To select photos, hold and drag the mouse over any number of photos. Or click them
individually while holding CTRL or SHIFT. You can also select photos by selecting Photos
from the very top center of the software and selecting Select All or Deselect All.
To refresh photos, select Photos from the very top center of the software and select
Refresh. Or hit F5.
Sorting and Viewing Photos
To sort photos within a catalog:
1. Select a catalog or photo group.
122
Using: Photo Library
2. Select Sort from the very top center of the software.
3. Select to sort photos by:
Rating: sort by your assigned 1 to 5 star rating.
Time: sort by the time in the photo.
Photo Number: sort by the assigned photo numbers.
Filename: sort by the photo filename.
Full Pathname: sort by the entire computer pathname.
File Size: sort by file size.
Published: sort by published and unpublished.
Archived: sort by archived and unarchived.
Exif Comment: sort by Exchangeable Image File information.
Sort by Custom: manually click and drag photos to their positions.
4. Select to sort photos by the previous criteria in either ascending or descending
order.
To change photo viewing options:
1. Select a catalog or photo group.
2. Select View from the very top center of the software.
3. Click to place a check next to a viewing selection:
Show Photo Filenames: display all photo filename extensions beneath photos.
Show Photo Icons: display tiny icons above photos indicating archive, publish,
printed, enhanced, and hidden status.
o
- Printed
o
- Archived
o
- Enhanced
o
- Hidden from Publishing
o
- Published
Show Photo Number: display photo numbers beneath photos.
123
Using: Photo Library
Show Photo Rating: display your 1 to 5 star photo rating above photos.
Show Hidden Photos: display photos hidden from publishing.
4. Select to view photos as:
Photo Thumbnails: view miniature versions of your photos.
Photo Filename List: view a list of filenames with file size and creation time.
Photo Info List: view a list of thumbnails with detailed photo information:
o
Filename, Path, Image Size, File Size, Date Last Modified, and the
Camera Information (displaying range of color) are displayed.
5. Select the size of thumbnails to display: tiny, small, normal, large, largest.
6. Click to place a check and select to Use Second Monitor for Previews.
a. If you have a second monitor connected, selecting a photo will
automatically display a large preview there with a black background.
7. Click to place a check and select to view High Quality Previews.
You can also sort and view photos by right-clicking on any photo and selecting View,
which contains all of the previous options.
Thumbnail Size
To select to size of thumbnails to display, select one of the 5 different box sizes: tiny,
small, normal, large, largest.
Adding a Photo
You can import a photo or a group of photos into a catalog at any time. These photos
will immediately appear in the photo viewer.
To add photos to a catalog:
1. Select Add, located above the photo viewer. A drop-down menu will appear.
2. Select Import and browse to the location of the photos you wish to import.
3. Select any number of photos by holding and dragging the mouse or manually
clicking each one holding CTRL or SHIFT.
4. Select how to copy the files:
124
Using: Photo Library
a. Simply copy the files to the destination without changing the file type.
b. Or Convert the files to another format while copying.
i. Select a new file format for the imported photos.
5. If you want to rename the imported photos, select Rename copied files.
a. Select a file name prefix.
b. Select a starting number.
c. Select Reverse Chronological to rename photos starting with the last first.
6. Select Delete files after copying them if you want to permanently remove these
files from this location after importing.
7. Select Import to import selected photos, or select Import All to import all photos
in the current location.
Importing Photos from a Camera
If you have a tethered or WiFi camera connected and set up in the software, you can
import photos into the current catalog as they are taken.
To import photos from a tethered or WiFi camera:
1. Ensure that the camera is set up properly and connected to the software via USB
cable or through WiFi.
2. Take a photo with the camera, or press SPACE on the keyboard.
3. The photo will automatically be added to the current catalog.
Importing Photos from a Camera Card
If you want to import photos from a camera card, you must read the camera card from
an external card reader.
To import from an external card reader or drive:
1. Attach the external card reader or drive to the computer.
2. Select Import and navigate to the folder containing the photos.
3. Select Import or Import All to add the photos to the catalog
125
Using: Photo Library
Finding a Photo
To search for a photo within the catalog:
1. Select Find, located above the photo
viewer.
2. Enter the text and type to search for:
Filename, Path, Photo Notes, Film Number,
or Exif Comments.
3. Select to match only whole words.
4. Select to match case of words.
5. Select to search up or down within the current catalog.
Renaming Photos
Renaming a photo will also change its filename. To rename a photo, select a photo
and select Photos from the very top center of the software. Select Rename Photo and
enter a new name. You can also right-click on a photo and select Edit Photo > Rename
Photo, which contains the previous options.
Adding Photographer Notes
This note will appear in the photo info. To add a photographer note to a photo, select a
photo and select Photos from the very top center of the software. Select Describe
Photo and enter a note. You can also right-click on a photo and select Edit Photo >
Describe Photo, which contains the previous options.
Removing Photos
To remove a photo from the catalog:
1. Select any number of photos.
2. Select Photos from the very top center of the software.
3. Select Remove Photo.
4. Confirm that you want to remove the photo.
5. Select Delete the picture file(s) as well if you want to permanently delete the
photo.
6. Select Yes.
126
Using: Photo Library
You can also right-click on any number of selected photos and select Remove Photo.
Hiding Photos from Publishing
Catalogs are usually published all at once. If you want to keep a photo in the catalog
and photo viewer but don’t want it to be published with the rest of the photos, you can
hide it from publishing.
To hide a photo from publishing:
1. Select any number of photos.
2. Select Photos from the very top center of the software.
3. Select Hide from Photo(s).
4. Confirm that you do not want this photo published on your storefront.
5. Select Yes.
6. A small P with an X through it will appear in the upper-right of the photo. This
shows that the photo will be hidden from all publishing.
To unhide a photo from publishing, select any number of hidden photos and follow the
previous options.
You can also hide and unhide photos by right-clicking on any number of photos and
selecting Hide Photo(s).
Rating Photos
Every photo can be assigned a 1 to 5 star rating. These ratings can signify either your
favorite photos, or the customer’s favorite photos.
To rate a photo:
1. Select any number of photos that you want to have the same rating.
2. Select Photos from the very top center of the software.
3. Select Rate Photo.
4. Select 1 to 5 stars, 1 being fair and 5 being best.
You can also right-click on any number of photos and select Edit Photo > Rate Photo
and select a rating.
127
Using: Photo Library
Adding Service Notes
Service notes are additional services performed on
photos above and beyond the normal touchups. You
defined the services of your studio and your labs here.
To add a service to a photo:
1. Select any number of photos.
2. Select Photos from the very top center of the software.
3. Select Service Notes.
4. Check to select any of your available services to be applied to the photo.
5. Select OK.
6. These services will be applied to this photo in any size in any order.
You can press the \ or right-click on any number of photos and select Edit Photo >
Service Notes for the previous options.
Editing Shipping Info
To edit a customer’s shipping info, select Photos from the very top center of the
software and select Edit Shipping Info. Edit the billing and shipping info, and change the
shipping type and cost and select Save Changes. You can press CTRL-H or right-click on
a photo and select Edit Shipping Info for the previous options.
Photo Paths
You can view the computer folder and paths that contain the photos.
To open the folder containing the photos:
1. Select Photos from the very top center of the software or right-click on a photo.
2. Select Open Containing Folder.
3. This is the location and subdirectory containing your selected photos.
To copy the file location containing the photos:
1. Select Photos from the very top center of the software or right-click on a photo.
128
Using: Photo Library
2. Select Copy Path to Clipboard.
3. The location is now saved in your clipboard. Selecting Paste or CTRL-V will paste
the location of the photos.
Viewing Photo Properties
To see the properties of a selected photo, select Photos from the very top center of the
software or right-click on a photo, and select Properties. A window with two tabs
appears.
The following information is displayed on the properties tab:
Filename
Path
Image Size
File Size
Date Last
Modified
Orientation
Cached status
Archived status
Published status
Hidden status
Photographer’s
Notes
The Photo Data tab is used for setting queries. A query has a property and a value, and
is used to organize photos automatically when dealing with large groups. Keep reading
for a brief example.
Imagine you are creating composite photos for a soccer team where each player will
have a team photo and a player photo. Now imagine you are creating composites for
twenty different teams! You can simplify your search and creation process:
1. Select Add Data.
2. Set the Property to Team Name.
3. Set the Value to Bumblebees and select OK.
4. Select OK.
5. When you are creating or using a border, you can assign a border to
automatically import photos with specific data, such as Team Name, or even
specific data such as Team Name = Bumblebees or Team Name = Sharks. This
one query will automatically import the composite photo each time the border is
applied, saving you precious time.
You can also view properties by right-clicking on a photo and selecting Properties.
129
Using: Photo Library
Showing Photo Histograms and Data
If you want to view technical photo data, select Show Data from the top right of the
software. The following information will be shown on the right side of the workspace:
Filename
Photo Histogram
Photo Notes
Capture Date
and Time
EXIF Data
Photo Rating
Editing Software
Photo Number
Capture
Resolution
ISO Info
Capture
Megapixels
Flash Settings
Color Space
Select [Click to Add] under photo data to add photographer notes to this photo.
Select Hide Data from the top left of the software if you do not want to display photo
data.
Saving Attributes
Attributes are a series of edits or settings for a photo that can be saved and applied to
other photos and catalogs. You can quickly assign and apply up to four different
attribute settings at once, or create new ones. The Photo Library and the Photo
Workshop both use the same set of attributes.
Here is a list of all attributes that will be saved and applied:
Color Balance
Drop Out
Color Correction (contrast, etc.)
Services
Enhancements (vignettes)
Input Profile
Cropping
Color Mode (sepia, duotone,
etc.)
To save attributes:
1. Select the photo with attributes you want to save.
130
Using: Photo Library
2. Select Attributes from the very top center of the software.
3. Select Save Attributes to.
4. Select to:
Copy the attribute settings to the clipboard. This is only temporary and will
be overwritten if you use the clipboard again, so use this setting only if you
will be applying the attributes immediately. Press * as a hotkey for this
option.
Set the photo attributes as the system attributes. Every new photo in the
software will now have these attributes as a default.
Set the photo attributes as the catalog attributes. Every new photo in the
catalog will now have these attributes as a default.
Set the attributes to Custom 1 – 4. These attributes will be saved in the
software until you manually save over them.
Create a New custom setting. With a new custom attribute setting, you
can leave out specific attributes or only save one or two different
attributes of a photo. For example, you could copy over the Services and
a Vignette, but leave the Color Correction and Color Mode the same.
Applying Attributes
To apply attributes:
1. Select any number of photos to apply the attributes to.
2. Select Attributes from the very top center of the software.
3. Select to:
a. Apply Attributes from if you want to apply the attributes only to your
selected photos.
b. Apply to All from if you want to apply the attributes to the entire event.
4. Select to:
a. Use the attribute settings on the clipboard. Press / as a hotkey for this
option.
b. Use the default system attributes.
131
Using: Photo Library
c. Use the default catalog attributes.
d. Use Custom attributes 1 – 4.
e. Use a New custom setting you created (it will appear below Custom 1 –
4).
Editing Custom Attributes
To edit custom attributes, select Attributes from the very top center of the software and
select Save Attributes to > Edit. You can rename or delete your custom attribute
settings.
Orienting Photos
To quickly change the orientation of a photo, select any number of photos and select
the arrows on each side of Orient, located above the photo viewer. The left arrow
rotates clockwise and the right arrow rotates counter-clockwise.
For other orientation options, select Orient from above the photo viewer and select an
option:
Vertical: oriented as a portrait.
Horizontal: oriented as a landscape.
Vertical Flipped: oriented vertically but upside-down compared to the original.
Horizontal Flipped: oriented horizontally but flipped sideways compared to the
original.
Rotate Clockwise: rotate the photo 90° clockwise. Press O as a hotkey.
Rotate Counter-Clockwise: rotate the photo 90° counter-clockwise. Press SHIFT O as a hotkey.
Flip: flip the photo 180°.
Set Crop Orientation: this determines how the image will be cropped to fit on the
photo. Select Auto to let the software decide on a per photo basis, or select
Vertical or Horizontal.
Set Default Orientation: this determines how photos are automatically oriented.
Select No Default Orientation to let the software decide on a per photo basis.
132
Using: Photo Library
Set Tilt Angle: enter a number between 0 and 360 and select to rotate clockwise
or counter-clockwise.
You can also orient photos by selecting any number of photos and right-clicking on
them. Select Orient Photo, which contains all the previous options.
Enhancing Photos
To enhance a photo, select any number of photos and select Enhance from above the
photo viewer. The Photo Workshop will open with these photos. You can also doubleclick a photo to enter the Photo Workshop and edit any photos from the event. Click
here for information on using the Photo Workshop.
Previewing Photos
To preview the event photos full-screen, select a photo and select Preview from above
the photo viewer. The software will switch to Presentation Mode, where you can run
slideshows, play music, and view the photo with different frames. Click here for detailed
options during full-screen Presentation Mode.
Publishing Photos
To publish a photo:
1. Do not turn off the software while publishing.
2. Select any number of photos you want to publish.
3. Select Publish, located above the photo viewer.
4. Select Publish Selected.
5. The status bar at the bottom left of the software will turn blue and show a % of
publishing.
6. When a photo is published, you will see a prompt and all published photos will
show a P in the upper-left hand corner.
Un-Publishing Photos
To remove photos from your online storefront:
1. Select any number of photos you want to unpublish.
2. Select Publish, located above the photo viewer.
133
Using: Photo Library
3. Select Un-Publish Selected.
4. Confirm that you want to unpublish the catalog.
5. Select Yes.
Batch Publishing and Un-Publishing Events
To publish or un-publish more than one event at a time, select Publish from above the
photo viewer. Select which events you want to publish or un-publish then select Batch
Publish or Batch Un-publish.
Copying Photos
To copy photos from the photo viewer to another location:
1. Select any number of photos.
2. Select Copy, located above the photo viewer. A window appears.
3. Browse to the location of the photos you wish to copy to.
4. Select how to copy the files:
a. Simply copy the files to the destination without changing the file type.
b. Or Convert the files to another format while copying.
i. Select a new file format for the imported photos.
5. If you want to rename the imported photos, select Rename copied files.
a. Select a file name prefix.
b. Select a starting number.
c. Select Reverse Chronological to rename photos starting with the last first.
6. Select Delete files after copying them if you want to permanently remove these
files from this location after importing.
7. Select Copy All to copy all photos from the event, or Selected to only copy the
selected photos.
Creating Batch Orders
Batch orders are used to print or order a large group of photos. A batch order will
create one large order containing the same size prints for a number of different photos.
These orders can save a lot of time during large-scale portrait sittings, such as school
134
Using: Photo Library
pictures or ID cards, and as one large order they will be printed and ready at the same
time.
To create a batch order:
1. Select any number of photos.
2. Select Batch from above the photo viewer. A window appears.
3. Select to:
a. Print only the selected photos.
b. Print all photos in this event.
i. If you selected to print all photos and have selected a catalog
containing more than one event, select Print all subevents to print
every event in the catalog.
4. Select the prints to make for each photo.
a. Select Add to add a print for each photo. The available items are
products and package groups you created and assigned here.
b. Select Remove or Remove All to delete individual or all of the prints.
5. Select Print each photo with a border if you wish to add a border to each photo.
a. Select Choose to browse the borders you created and organized here.
b. Select Match border orientation to image to rotate the border horizontally
or vertically, depending on the photo.
c. Select Match border aspect ratio to printsize to resize the border to the
correct aspect ratio of the print.
6. Select to:
a. Create a single order. This will combine every print into one large order.
Although it may take longer, every print will be ready at the same time.
b. Create separate orders for each photo. This will divide the order into as
many orders as there are photos. Each order will contain every different
print of that particular photo. It is possible that all of your orders will not be
ready at the same time.
i. If you selected to create separate orders and you are printing
more than event, you can select to Create separate orders for
135
Using: Photo Library
each subevent to create separate orders for each event in the
catalog.
7. Select Place Orders to send your orders to the printer or lab, or select Save
Orders to save the orders in the Orders tab to be sent later.
Proofing Photos
Proof sheets are single sheets containing small printout of photos for presenting to
customers. You can quickly print a pre-made proof sheet, or you can create custom
proof sheets with advanced options. Press P as a hotkey for proofing photos.
To quickly create a proof sheet:
1. Select any number of photos.
2. Select Proof from above the photo viewer. A window appears.
3. If you have already created a custom proof template, select a Proof Template.
Otherwise, this field will remain blank.
4. Enter a Title for the proof sheet. This title will appear on each page of the proof.
136
Using: Photo Library
5. Select the page size for the proof sheets.
6. Select the size of the individual photos that will appear on the proof sheet.
7. Select the orientation:
a. Portrait or Landscape page will set the entire page.
b. All portrait proofs will orient every photo as a portrait.
c. All landscape proofs will orient every photo as a landscape.
8. Select the number of copies to print.
9. Select to Print Filenames under each photo.
10. Select to:
a. Create a print order: this will be an individual order for just the proof sheet.
b. Add proof sheet to shopping cart: this will add the proof sheet to the
shopping cart as part of the current order.
11. Select Print All to proof every photo in the event, or Print Selected to only proof
the selected photos.
137
Using: Photo Library
Creating a Custom Proof Sheet
To create a custom template for proofing photos:
1. Select any number of photos.
2. Select Proof from above the photo viewer. A window appears.
3. Select Advanced Options from the bottom of the window. A new window
appears with tabs:
a. Page Setup: set the basic functions for your template.
i. Enter a template name. Select Save if you want to save this
template for later.
ii. Select to orient the proof as a portrait, landscape, or custom. If you
select Custom, select … next to Custom Layout at the bottom of
the window and load a pre-made border proof sheet.
iii. Select the page size, color, and media of the paper you will be
printing.
iv. Select the margins and select … to load any background or
overlay images, such as a watermark.
b. Images: set the individual photo properties for the template.
i. Select an image size for the photos from the dropdown box, or
select custom and enter a number of rows and columns.
ii. Select the photo orientation, the padding between photos, and
how to align the last row.
iii. Select properties for the photos, including shadows, and frames.
c. Header and Footer: this text will appear on the top and bottom of your
proof sheets, respectively.
i. Select to show the header or footer.
ii. Select the text alignment and font.
iii. Select Insert Special Text to add in specific information such as
dates, filenames, customer data, or catalog info.
d. Labels: this text will appear beneath each photo.
i. Select to Show Labels.
138
Using: Photo Library
ii. Select the position, alignment, and font.
iii. Select Insert Special Text if desired.
4. Select OK when finished with all the tabs.
Using the Shopping Cart
The shopping cart is where you will create and modify orders before sending them to
print. You can create new orders to print immediately or save orders for later.
Find the shopping cart in the Photo Library, Photo Workshop, and in Presentation Mode,
always located at the very right of the software. The shopping cart will remain the same
while using the software, saving items and settings while navigating through different
areas of the program.
Once an item is added to the shopping cart, a preview image will appear next to the
quantity, package type, price, and services. You can change or edit any item or
packages after it has been added to the cart.
Showing and Hiding the Cart
The shopping cart is hidden by default to leave more room
for organizing and editing photos. To show or hide the
shopping cart, select Show Cart or Hide Cart from the very
top right of the software while in the Photo Library, Photo
Workshop, or in Presentation Mode.
For a complete reference guide to the Shopping Cart,
including detailed screenshots and button locations, go
here.
Navigating the Cart
The top of the shopping cart shows the default package
group associated with this event. You set your default
packages here.
Below the package group is where all ordered items will
appear as preview images.
139
Using: Photo Library
Select + or – to expand or collapse the images below an item.
Showing and Hiding Prices
If a customer is present and you don’t want to display the prices of your packages,
right-click on any package or item and select Show Prices. A checkmark indicates
whether this option is active.
Viewing Package Groups
All of your packages are located at the top of the shopping cart. Your default package
group is displayed for each event. Only 9 items will be displayed at once, to view
additional items in this package group select More from the bottom of the package
window in the cart. Select Prev to return to the previous packages.
Changing Package Groups
Although only your default package group will be displayed for each event, you can
switch between your different package groups from the shopping cart.
To manually navigate through all your package groups, select Prev and More from the
bottom of the package window in the cart.
To change the default package group, select Add Package from the bottom of the
cart and select Change Default Group. Select the package group you want to display
and use as the default.
Adding an Item to the Cart
To add an item to the cart as part of the packages you set up:
1. Select the photo or photos you want to add to the cart.
2. Select the package you want to add for this photo from
the product list at the top of the shopping cart. If you
selected more than one photo, the package will be
added for each photo.
3. Select the number of this package you want to add for
your photo.
OR:
140
Using: Photo Library
1. Select the photo or photos you want to add to the cart.
2. Select Add Package from the bottom of the shopping cart.
3. Select the package you want to add for this photo from the list. If you selected
more than one photo, the package will be added for each photo
OR:
1. Select a package you want to add from the product list at the top of the
shopping cart.
2. A number of blank frames will appear in the shopping cart for this package.
3. Select and drag photos from your workspace into the blank frames in the
shopping cart.
Adding Items with the Keypad
You can use the numbers or number keypad on your keyboard to quickly add items
and their quantities to the cart. Each package has a number to the left, from 1 – 9.
To add an item using the number keypad:
1. Select the photo or photos you want to add to the cart.
2. Select the keyboard number that corresponds to the package you want to add.
3. Select a keyboard number to select a quantity of this package. If you selected
more than one photo, the package will be added for each photo.
Adding an A La Carte Item to the Cart
A la Carte items are single items and not part of a package you have set up. To add an
a la Carte item to the cart:
1. Select the photo or photos you want to add to the cart.
2. Hold and drag the photos into an empty space in the shopping cart. A window
appears.
3. Select the item type and quantity for your photo.
a. Use the dropdown menu at the top of the window to view specific print
sizes.
b. You can select multiple, different items at the same time for your photo.
141
Using: Photo Library
c. If you selected more than one photo, these items will be added for each
photo.
d. Select Clear Quantities to start over.
4. Select OK.
Placing an Order
Once you have every package and item set, you can send the order to your orders
workspace and off to printing.
To place an order:
1. Select Place Order, located below the packages area in the shopping cart.
2. A window appears showing the receipt.
3. Select Automatically Print Receipt to print an order receipt when an order is
placed.
4. Select Shipping to edit and verify all billing and shipping information.
5. Select OK to send the order.
a. If there is an error communicating with your studio management software,
or the printer is offline, the order will be saved in the orders workspace for
later. Click here for more information about using the orders workspace.
Saving an Order
If you want to save an order to your orders workspace without sending it off to print,
select Save Order, located below the packages area in the shopping cart. The order
will appear in the Pending Orders tab and can be reopened and edited at any time, or
just sent off to print. Click here for more information about using the orders workspace.
142
Using: Photo Library
Replacing an Item
If you want to use a different photo but keep the package you selected, select the
new photo from your workspace and hold and drag it over the old photo. The new
photo will replace the old one in the package.
Removing a Single Item
You can remove single items from the cart without deleting the package it belongs to
by right-clicking on the item and selecting Remove Item, or by selecting an item and
selecting Remove Item from the bottom of the cart.
Removing a Package
You can remove an entire package and all of the contained items from the cart by
right-clicking on the package or any item in it and selecting Remove Package.
Clearing the Order
If you want to clear all packages and items in the cart and start over, select Clear
Order from the bottom of the cart.
Changing Cropping for an Item
The software will automatically determine how to crop the photos you add to the cart.
If you want to change the cropping from vertical to horizontal, or vice versa, select the
photo in the cart and select Change Cropping from the bottom of the cart.
Adding or Subtracting Copies of Packages
You can add or subtract the number of packages for photos already in the shopping
cart. To change the number of packages:
1. Select Copies, located next to any package in the cart.
2. Select the new number of total packages for this item.
a. Select More and enter a number if your number does not appear.
143
Using: Photo Library
Adding Services to an Item
If services have already been added to a photo,
they will appear in the cart next to Services
immediately after adding the item. To add or edit
services for an item in the cart:
1. Select Add next to Services, located beneath any item in the cart.
2. Select the service to add to this item.
3. Select OK.
You can press the \ or right-click on any number of photos and select Service Notes for
the previous options.
Changing Media for an Item
To change the printing media for an item:
1. Right-click on the item in the cart and select Change Media. A window appears.
2. Select a media type from the list, or select Add to type in a media.
3. Select OK.
Changing Print Commands for an Item
To change the print commands for an item:
1. Right-click on the item in the cart and select Change Print Commands. A window
appears.
2. Select a print command from the list, or select Add to type in a print command.
3. Select OK.
Editing Shipping Info
To edit a customer’s shipping info, right-click on and select Edit Shipping Info. Edit the
billing and shipping info, and change the shipping type and cost and select Save
Changes. You can also press CTRL-H for the previous options.
144
Using: Photo Library
Photo Paths
You can view the computer folder and paths that contain the photos.
To open the folder containing the photos:
1. Right-click on a photo.
2. Select Open Containing Folder.
3. This is the location and subdirectory containing your selected photos.
To copy the file location containing the photos:
1. Right-click on a photo.
2. Select Copy Path to Clipboard.
3. The location is now saved in your clipboard. Selecting Paste or CTRL-V will paste
the photos.
145
Using: Orders Workspace
Using the Orders Workspace
The Orders Workspace is where you can monitor all new, pending, and completed
orders. The status of every order is available here, from creation to printing to being
shipped out to the customer.
Every order here has been sent through your online storefront, or was created through
the shopping cart. Find and select the Orders tab from the bottom of the software.
For a complete reference guide to the Orders Workspace, including detailed
screenshots and button locations, go here.
Navigating the Orders Workspace
The orders workspace is made up of three different tabs, located at the very top left of
the software:
New Orders: here are all orders that have been created or saved, but not yet
printed.
Pending Orders: here are all orders that have been sent to print locally or at a
lab, but are not yet finished or need to be shipped.
Completed Orders: here are all orders that have been printed and shipped.
Located below the list of orders, in any tab, is the order info window. This window will
display all current information about any order you have selected.
146
Using: Orders Workspace
Viewing Orders
Although there is a new, a pending, and a completed orders tab, the organization and
options available for each tab are the same.
Sorting Orders
Once an order enters a tab, the following information is shown in the order list, from left
to right:
Order ID: this is your order’s identifier, tied to your lab account.
Type: each order can be either a local order or a web order.
Customer: shorthand version of the customer purchasing the order.
Order Time: date and time the order was placed.
Status: displays the current status of your order, such as printing, waiting to print,
saved, or shipped.
Status Time: date and time of the most current status.
Age: how long ago the order was placed.
Payment: cost of the order.
Fulfillment: orders can be fulfilled locally by you or a lab.
Click on any of the previous headers to sort the order list by that type.
147
Using: Orders Workspace
Finding Orders
You can search for orders by order ID. To find an order, select find orders from the
bottom of the software or right-click on the order list and select Find Order. Enter the
entire order ID into the text field and select Find.
Note: You must enter the order ID exactly as it appears in the software.
Viewing Older Orders
You can view older orders by selecting View from the very top center of the software
and selecting an order age. Any orders up to and including the age you select will
appear. These options are only available for completed orders.
Select All to view every order you’ve had in the studio.
Refreshing the Order List
Select Refresh from the very top center of the screen to refresh the orders and ensure
your list is up to date.
Viewing Order Information
Selecting any order will display the following order information in the bottom half of the
window:
Customer Information: the customer’s name, address, and contact information.
Order: the order number and date received.
Shipping Information: where the order will be sent when finished.
Item List: the item list displays the purchased items, the quantity, photo details,
and the fulfillment method. All photo notes and services will appear here.
Clicking the filename link for a photo will display a preview image of the photo.
Order Summary: the total cost and payment.
Order History: all order statuses and times.
148
Using: Orders Workspace
Printing Orders
Read on for information on sending orders to print.
Printing an Order
If Auto Print is disabled, you will need to manually send orders to print.
To print a single order: select the order and select print order from the bottom of the
software, or right-click an order and select Print Order.
To print multiple orders: select any number of orders using CTRL or SHIFT and select print
order from the bottom of the software, or right-click on any of the order and select Print
Order.
To print all orders: select print all orders from the bottom of the software, or right-click
the order list and select Print All Orders.
Printing an Order to CD
To print an order to CD:
1. Ensure that there is a CD in your disc drive.
2. Select any number of orders.
3. Select print to cd from the bottom of the software, or right-click the order and
select Print to CD.
4. The order will be saved to the CD.
5. Ship or deliver the CD.
149
Using: Orders Workspace
Reprinting Orders
You can reprint orders that have already been fulfilled. To reprint an order, go to the
Completed Orders tab and select an order, then select print order from the bottom of
the software or right-click the order and select Print Order. You will be prompted to
confirm that you wish to print a copy of this order.
Viewing the Print Queue
You can monitor and edit the printing status of any local orders that have been sent to
print. Select Print Queue from the very top of the screen to view and edit the print
queue.
Select the Pending Jobs or Completed Jobs tab to see all pending and completed jobs
with a preview, status, and start time. The bottom of the queue shows how many jobs
are in the queue, and the number of printers available and currently in use. Select
return to the order page at any time to leave the print queue.
Select an option from the left side of the window to modify a pending print job:
Delete Print Job: remove selected print job from the queue.
Suspend Print Job: temporarily stop selected print job.
Resume Print Job: resume the selected suspended print job.
Restart Print Job: restart selected print job from the beginning.
Reprint Archived Job: find and reprint an old print job.
Scan for Printers: search for available printers.
To move a job up or down in the queue, select a job and select an option from the
right side of the window.
Using Auto Print
Auto Print will automatically send all local orders straight to the print queue and begin
printing. To turn auto print on, select and check Auto Print from the very top center of
the software. Selecting Auto Print again will uncheck and disable auto printing.
150
Using: Orders Workspace
Managing Orders
Marking Orders Shipped
Any new or pending order can be marked as shipped and sent to the Completed
Orders tab. Shipped orders will be treated as finished orders. To mark an order as
shipped, select the order and select mark order shipped from the bottom of the
software, or right-click the order and select Mark Order Shipped.
Cancelling Orders
If an order has been sent to print but has not yet printed, you can cancel it and remove
it from the print queue. Select the order from the Pending Orders tab and select cancel
print from the bottom of the software, or right-click the order and select Cancel Print.
Deleting Orders
To completely delete an order from the software, select the order and select delete
order from the bottom of the software, or right-click on an order and select Delete
Order. You will be prompted for confirmation. A deleted order will be completely
removed from every part of the software and is unrecoverable.
Batching and Unbatching Orders
You can group individual orders together and treat them all as one large print order.
This is useful when you have many separate orders that need to be ready at the same
time, such as school pictures.
To batch orders:
1. Select any number of orders using CTRL or SHIFT.
2. Right-click on one of the selected orders and select Batch Orders.
3. The orders are still separate, but will be treated as one large order when sent off
to printing.
4. You can add additional orders to the batch by using CTRL to select the batch
and the new order and repeating the previous steps.
A batched order will be collapsed and given an internal batch order ID. Select + or – to
expand or collapsed the contained orders. You can print individual orders contained
151
Using: Orders Workspace
within a batch by expanding the batch, selecting the individual order, and selecting
Print Order.
Note: Batched orders selected for printing may appear as “Queued for Processing” in
the Completed Orders tab but the individual order will display printed.
Printing an Order Proof
An order proof is a printed sheet with small previews of photos. We’ve already covered
printing proofs of entire photo catalogs, but often you will only want to print a proof of
photos that the customer has ordered.
To print an order proof:
1. Select the order you want to print a proof for.
2. Select print order proof from the bottom of the software, or right-click on the
order and select Print Order Proof.
3. A window appears.
4. Select the page size. This is the size of the sheet you will be printing on.
5. Select the orientation: portrait or landscape. If you are only printing one image,
select to use the image default orientation.
6. Select a media. Leave this dropdown menu blank to use the default media.
7. Select … to choose a page color. White is the default page color.
8. Select Print all proofs on a single sheet (per order) to fit every photo proof for an
order on a single sheet.
9. Select the number of rows and columns. This option is disabled if you are printing
all proofs on a single sheet.
10. Select Square Cells to organize the proofs in equal squares for a symmetrical
presentation.
152
Using: Orders Workspace
Printing an Order Form
An order form is a copy of the order information displayed in the bottom half of the
orders workspace. To print an order form, right-click on the order then select Print Order
Form.
Printing a Simple Receipt
A simple receipt is a quick, low-resolution receipt with only text and basic information,
including:
Company info
Packages and package cost
Order ID
Taxes
Date and time
Total cost
To print a simple receipt, right-click on the order then select Print Simple Receipt.
153
Using: Orders Workspace
Editing & Proofing an Order
You can quickly edit and proof photos from the Orders tab before sending orders off to
print. Order proofing will open the photos in a version of the Photo Workshop that
includes additional options and a navigation bar for easily moving between photos,
pages, and orders.
To edit and proof an order, select an order and select edit & proof from the bottom of
the software, or right-click on an order and select Edit & Proof Order. The order proofing
window will appear.
For more information on editing and correction tools, click here to read about the
Photo Workshop.
Navigating while Editing & Proofing
The middle of the Order Proofing page is identical to the Photo Workshop and has all of
the same features, tools, and options. Use the Enhance, Correct, Color Balance, and
Drop Out tabs at the bottom of the software to switch between the Photo Workshop
toolsets, detailed here.
The current order ID will be displayed at the top center of the window.
The navigation bar at the bottom of the software is designed for moving quickly
between photos, pages of photos, and entire orders. The left side moves back through
photos and the right side moves forward through photos.
154
Using: Orders Workspace
Select the Home or End buttons to go to the first and last photos in the order,
respectively.
Select close to return to the Orders tab. You will be prompted to save any
changes.
Select save order to save all changes to the order and return to the Orders tab.
Select begin editing to display editing tools. Select finish editing to hide the tools.
Auto Editing Orders
Enabling auto edit will display the Photo Workshop toolsets the entire time while in Order
Proofing. Enable auto editing by selecting and checking auto edit from the top of the
software.
Auto edit is enabled by default. Disable auto editing by selecting and unchecking auto
edit from the top of the software.
Viewing Photos
Select view from the top of the software to select viewing options:
# Photos: select the number of photos to view at once. Press SHIFT - # as a hotkey
to display # photos.
Auto View Photos: let the software decide how many photos to display. Enabled
by default.
Show Less or More photos: press – or + as hotkeys to show less or more photos.
Show Lab Name: show the fulfillment type and name below each photo.
Show Filename: show the filename below each photo.
Show Item Description: show the product information below each photo.
Show Editing Guides: display grid lines and aspect ratio lines while editing.
Soft Proof with Printer Profile: display the photo with the printer color profile.
High Quality Preview: view higher quality images. Enabled by default.
155
Using: Orders Workspace
Order Proof or Photo Proof Mode: order proof displays all photos and all toolsets.
Photo proof displays only correction and color balance tools.
Show and Choose Reference Image: you can select an image to show alongside
each photo you are editing. While you may move between photos and orders,
the reference image will remain locked. Select Choose Reference Image to
browse for an image. Select Show Reference Image or press R to hide and
display the image.
Orienting Photos
For information on orienting photos, click here.
Saving and Applying Attributes
For information on attributes, click here.
Changing Order Properties
While in Order Proofing you can change the properties of a selected item:
1. Select an item.
2. Select Properties from the top of the software, or right-click on a photo.
3. Select to:
Change Product: Select from Lab Products or press CTRL – SHIFT – R, or Select
from Local Products or press CTRL – R.
Change Filename: replace the item with another on file. Press ALT – F as a
hotkey.
Change Quantity: change the number of packages for this item. Press Q as a
hotkey.
Change Media: change the type of printing media for this item. Press M as a
hotkey.
Service Notes: add or edit services for this item. Press \ as a hotkey.
Order Comment: add an order comment to this item. This comment will
appear in the order information window on the Orders tab.
Edit Shipping Info: edit customer billing and shipping information.
156
Using: Orders Workspace
To change an order property, select a photo and select Properties from the top of the
software, or right-click on a photo for the previous options.
Undoing and Redoing Changes
To undo or redo changes to a photo or order, select Undo from the top of the software
and select one of the options, or press the corresponding hotkey.
Undo or CTRL – Z
Undo Photo Changes or CTRL – U
Redo or CTRL – Y
Undo Order Changes or CTRL – O
Saving Orders
To save your selection as a new order:
1. Select a package or product.
2. Select Print from the top of the software.
3. Select Save Selection as New Order, or press CTRL – S as a hotkey.
4. The item will be saved in the Orders tab as a new order.
To save the current order as a new order, select Print from the top of the software and
select Save Current Order as New Order, or press ALT – S as a hotkey. The new order will
be saved the Orders tab.
To save the current order, select Print from the top of the software and select Save
Current Order, or press S as a hotkey. You can also select save order from the bottom
right of the software.
Printing Orders
To print your selection as a new order:
1. Select a package or product.
2. Select Print from the top of the software.
3. Select Print Selection as New Order, or press CTRL – P as a hotkey.
4. The item will be printed and a new order added to the Orders tab.
To print the current order, select Print from the top of the software and select Print
Current Order.
157
Using: Presentation Mode
Using Presentation Mode
Presentation Mode combines features from each other part of the software for an easyto-use interface, free of distractions. You can show slideshows, play background music,
compare photos within a catalog, preview photos in digital frames, and purchase
packages.
The Presentation Mode is made for walking customers through selecting and rating their
photos, choosing services, and purchasing packages, all during the same session.
To activate Presentation Mode, you must have a catalog open in either the Photo
Library or the Photo Workshop. Turn on Presentation Mode by selecting the Client
Presentation tab at the bottom of the software.
Select exit presentation mode from the very top right of the software to exit
Presentation Mode.
For a complete reference guide to Presentation Mode, including detailed screenshots
and button locations, go here.
158
Using: Presentation Mode
Opening the Photo Library and Photo Workshop
You can use both the Photo Library and the Photo Workshop without exiting
Presentation Mode.
To open the Photo Library, select choose another catalog from the bottom of the
workspace.
To open the Photo Workshop, select enhance selected photo from the bottom of the
workspace.
Navigating in Presentation Mode
The software will automatically be maximized to full-screen, so that no other programs
will interrupt the session. The software itself will hide all other tabs.
The top of the workspace has a single toolbar for viewing and adjusting photos.
The bottom of the workspace has a single toolbar for navigating between photos,
catalogs, and editing.
Viewing Photos in Presentation Mode
Viewing Individual Photos
To switch between photos within the current catalog, select an option from the
navigation menu at the bottom of the workspace:
159
Using: Presentation Mode
Home: view the first photo in the album.
Previous: view the previous photo in the album.
Next: view the next photo in the album.
End: view the last photo in the album.
You can also use the mouse wheel to quickly move through a catalog.
Viewing Multiple Photos
To view multiple photos at a time, select view from the top of the software and select a
number of photos to view, or press SHIFT – 1 through SHIFT – 0 as hotkeys.
To view more or less photos, select view from the top of the software and select View
Less Photos or press – as a hotkey, or select View More Photos or press + as a hotkey.
Viewing Photo Information
To view filenames beneath photos, select view from the top of the software and select
and check Show Filenames.
To view photo numbers beneath photos, select view from the top of the software and
select and check Show Photo Numbers.
Viewing High Quality Previews
To view high quality previews of your photos, select view from the top of the menu and
select and check High Quality Preview. These images have more detail and are easier
to edit.
Managing Photos in Presentation Mode
Changing the Aspect Ratio
To change the aspect ratio of all photos in Presentation Mode, select view from the top
of the software and select Viewing Aspect. You set up your viewing aspects here; select
one from the list.
160
Using: Presentation Mode
Sorting Photos
To sort photos in Presentation Mode:
1. Select view from the top of the software.
2. Select to sort photos by:
Rating: sort by your assigned 1 to 5 star rating.
Photo Number: sort by the assigned photo numbers.
Filename: sort by the photo filename.
Full Pathname: sort by the entire computer pathname.
File Size: sort by file size.
Published: sort by published and unpublished.
Archived: sort by archived and unarchived.
Exif Comment: sort by Exchangeable Image File information.
Sort by Custom: manually click and drag photos to their positions.
3. Select to sort photos by the previous criteria in either ascending or descending
order.
Rating Photos
Every photo can be assigned a 1 to 5 star rating. These ratings can signify either your
favorite photos, or the customer’s favorite photos.
To rate a photo:
1. Select any number of photos that you want to have the same rating.
2. Select rating from the very top center of the software.
3. Select 1 to 5 stars, 1 being fair and 5 being best.
You can also rate photos by pressing F1 through F5 as hotkeys, with F1 being fair and F5
being best, or by clicking a number of stars at the top of the software.
Orienting Photos
To orient selected photos, select orientation from the top of the software. Orientation
options are detailed here.
161
Using: Presentation Mode
Adding Services
Service notes are additional services performed on photos above and beyond the
normal touchups.
To add a service to a photo:
1. Select any number of photos.
2. Select service notes from the bottom of the software.
3. Check to select any of your available services to be applied to the photo.
4. Select OK.
5. These services will be applied to this photo in any size in any order.
You can also add or edit services by pressing \ as a hotkey.
Comparing Photos
You can lock specific photos in Presentation Mode to compare it to other photos as
you move through the catalog.
To lock a photo for comparing, select a photo and select compare from the top of the
software, or right-click a photo. A red dog-ear will appear in the upper-right hand
corner of the photo when it is locked. Select unlock from the top of the software to
unlock a photo.
While a photo is locked, you can move freely through the album, but your locked
photos will remain in the workspace. At any time you can quickly unlock and lock other
photos.
162
Using: Presentation Mode
Playing Background Music
You can play background music to set a classy and calming atmosphere for your
customers as they preview their photos.
To play music:
1. Select music from the top of the software.
2. Select Play Music Folder or Play Music File and select the music you want to play.
a. Selecting a folder will loop all music files in the folder.
b. Selecting a file will loop the single music file over and over.
3. Select Choose Music Folder or Choose Music File to search for and select your
own music.
To turn off music, select music from the top of the software and select and check off.
Using the Shopping Cart
The shopping cart is where you will create and modify
orders before sending them to print. You can create
new orders to print immediately or save orders for later.
Find the shopping cart in the Photo Library, Photo
Workshop, and in Presentation Mode, always located at
the very right of the software. The shopping cart will
remain the same while using the software, saving items
and settings while navigating through different areas of
the program.
You can hide your packages and prices within the
shopping cart by selecting hide packages from above
the shopping cart when the cart is displayed.
For a detailed guide to using the shopping cart, click here.
163
Using: Presentation Mode
Running a Slideshow
You can view a catalog as a slideshow presentation, complete with music and digital
frames. The slideshow will preview photos at fullscreen with a black background and
few software tools.
To run a slideshow, select fullscreen from the
top of the software or double-click a photo.
Press ENTER to begin and stop the
slideshow.
Select a photo or press ESC as a
hotkey to return to normal Presentation
Mode.
Slideshow options:
Auto: select auto to run an automatic
slideshow. Select slideshow intervals and to gently fade photos in and out as a
transition.
Music: select music options, detailed here.
Choose: select additional viewing options:
o
Single Picture Mode: when viewing multiple photos with frames, the
current photo will appear in every frame. Normally, different photos from
the catalog will appear with it.
o
Show Filenames: view filenames beneath the photo.
o
Show Image Numbers: view photo numbers beneath the photo.
o
Show Rating: view photo ratings beneath the photo.
o
Choose Font: select a font for any text appearing beneath the photo.
o
Sort Photos: sort photos with options detailed here.
o
Frames: select frame styles and size to preview what the photo will look
like in a number of different frames and locations. Simple is the last option
and the default black border.
Close: return to normal Presentation Mode.
164
Using: Photo Workshop
Using the Photo Workshop
The Photo Workshop is where you will enhance, correct, and edit all of your photos
before printing. The Photo Workshop works internally within the software and does not
require any additional software to run, making it quick and easy to edit, retouch, and
save changes to any photos in the software.
Find and select the Photo Workshop tab at the bottom of the software.
For a complete reference guide to the Photo Workshop, including detailed screenshots
and button locations, go here.
Navigating the Photo Workshop
The Photo Workshop workspace is separated into three areas, appearing in the
software from left to right:
Photo Bar: select, view, and mange photos within the workshop.
Workspace: select toolsets tabs, tools, and edit photos.
Shopping Cart: select packages and photos for purchase and add to orders.
165
Using: Photo Workshop
Viewing Photos
Once in the workshop you can view, sort, and manage photos, using many of the same
features from the Photo Library, without needing to exit the Photo Workshop tab.
Viewing Modes
There are two different viewing modes in the workshop. Select Single or Multiple from
the very top left of the software to choose one:
Single: the photo bar appears at the left side of the software for selecting and
navigating through photos. Use the arrows at the very top left and very bottom
left to scroll between photos within the current catalog. Selecting a photo will
display it in the workspace for editing.
Multiple: the photo bar does not appear. All photos in the current catalog will
appear in the workspace as smaller images. You can edit any or all of the photos
at once while editing to apply the edits to all of the selected photos.
Double-clicking on a photo while in multiple mode will switch to Single mode with the
selected photo in the workspace.
Viewing Fullscreen
To view the current workspace photo as a fullscreen preview on a black background,
select Fullscreen from the top of the software. Click anywhere to return to the
workshop.
166
Using: Photo Workshop
Viewing a Slideshow
To view a slideshow of all photos in the catalog, select Catalog from the bottom left of
the software and select Slideshow. The software will switch to Presentation Mode, where
you can run slideshows, play music, and view the photo with different frames. Click here
for detailed options during full-screen Presentation Mode.
Viewing without Tools
To view your photos without the Photo Workshop tools displayed, select the View tab
from the bottom of the software. Select another toolset tab to view editing tools.
Viewing Front and Back
Some photos will have a front and a back when printed. To switch between viewing the
front and back of the photo, select View from the top of the software and select either
Front or Back.
Viewing High Quality Previews
To view high quality preview images, select View from the top of the software and
select and check High Quality Preview. These images have more detail and are easier
to edit.
Viewing with a Printer Profile
You can view photos as soft proofs with your printer profile to get a better idea of what
the printed product will look like. To view photos with a printer profile, select View from
the top of the software and select Soft Proof with Printer Profile, and select or browse to
a printer profile.
Viewing and Setting Aspect Ratios
Every photo in the workshop is displayed cropped to an aspect ratio. The default
aspect ratio will depend on your camera settings, but once an aspect ratio is set for a
photo it will be saved.
To view the current photo with a different aspect ratio:
1. Select a photo.
2. Select View from the top of the software.
167
Using: Photo Workshop
3. Select Viewing Aspect.
4. Select a viewing aspect from the list. All viewing aspects included in your
packages will appear in the list.
OR:
1. Select a photo.
2. At the top right of the window is a viewing aspect with arrows on each side.
3. Select the < and > arrows to cycle through the available aspect ratios.
You can also add, edit, and remove aspect ratios from the list. To set up available
aspect ratios:
1. Select View from the top of the software.
2. Select Setup Aspect Ratio List.
3. A window appears.
4. Select Add to create a new aspect ratio.
a. Select a name, width, and height.
5. Select an aspect ratio and select Edit to edit an existing aspect ratio.
a. Select a name, width, and height.
6. Select an aspect ratio and select Remove to delete it.
7. Select Reset List to revert to the default list.
8. Select Move Up or Move Down to change position of an aspect ratio in the list.
9. Select and check Automatically add package aspect ratios to list to have all
aspect ratios from your packages added to the list. This option is enabled by
default.
10. Select OK.
168
Using: Photo Workshop
Viewing Guides
You can turn on guides to help while editing photos.
To turn on guides:
1. Select View from the top of the software.
2. Select Guides.
3. Select and check Show Guides, or press CTRL - ;
as a hotkey.
4. There are two guides available, check the one
you wish to use:
a. School: for school portraits. This guide will
show dotted lines for the 4x6, 5x7, and
8x10 aspect ratios, and an oval and line
for centering student faces in the frame.
b. Standard: for aspect ratios. This guide will show dotted lines for the 4x6,
5x7, and 8x10 aspect ratios.
Clearing Photos from the Workspace
To clear the workspace, select View from the top of the software and select Clear, or
press ESC as a hotkey.
Sorting Photos
To sort photos in the Photo Workshop:
1. Select Sort from the top of the software.
2. Select to sort photos by:
Rating: sort by your assigned 1 to 5 star rating.
Time: sort by the time stamp on each photo.
Photo Number: sort by the assigned photo numbers.
Filename: sort by the photo filename.
Full Pathname: sort by the entire computer pathname.
169
Using: Photo Workshop
File Size: sort by file size.
Published: sort by published and unpublished.
Archived: sort by archived and unarchived.
Exif Comment: sort by Exchangeable Image File information.
Sort by Custom: manually click and drag photos to their positions.
3. Select to sort photos by the previous criteria in either ascending or descending
order.
You can also sort photos by right-clicking on a photo in the photo bar and selecting
View, or by selecting Catalog from the bottom left of the software and selecting Sort
Photos, which contain the previous options.
Finding Photos
To search for a photo in the photo bar:
1. Select Catalog from the bottom left of the software and select Find Photo, or
press CTRL – F as a hotkey.
2. Enter the text and type to search for: Filename, Path, Photo Notes, Film Number,
or Exif Comments.
3. Select to match only whole words.
4. Select to match case of words.
5. Select to search up or down within the photo bar.
6. Select Find.
To search for additional photos with the same search criteria, select Catalog from the
bottom left of the software and select Find Next Photo or press F3 as a hotkey, or select
Find Previous Photo or press SHIFT – F3 as a hotkey; the software will search the previous
and next photos in the photo bar matching your search criteria.
Refreshing Photos
To refresh photos in the photo bar, select Catalogs and select Refresh Photos, or press
CTRL – F5 as a hotkey. You can also right-click a photo in the photo bar and select
Refresh.
170
Using: Photo Workshop
Showing Photo Information
Showing and Setting Photo Numbers
To show photo numbers above photos in the photo bar, select View from the top of the
software and select and check Show Photo Numbers.
To set a starting photo number for all new photos added to the catalog, select Catalog
from the bottom left of the software and select Set Starting Photo Number. All existing
photo numbers will remain the same.
To reset the photo numbers for every photo in the catalog, select Catalog from the
bottom left of the software and select Reset Photo Numbers. You will be prompted to
enter a starting number for the photos.
Showing Photo Icons
To show photo icons above photos in the photo bar, select Catalog from the bottom
left of the software and select and check Show Photo Icon. Possible photo icons:
- Printed
- Archived
- Enhanced
- Hidden from Publishing
- Published
Showing and Setting Photo Ratings
To show photo ratings above photos in the photo bar, select Catalog from the bottom
left of the software and select and check Show Photo Rating.
To set a photo rating:
1. Select any number of photos that you want to have the same rating.
2. Right-click on one of the selected photos.
3. Select Edit Photo > Rate Photo.
4. Select 1 to 5 stars, 1 being fair and 5 being best.
171
Using: Photo Workshop
Showing and Setting Filenames
To show photo filenames below photos in the photo bar, right-click a photo in the
photo bar and select View > Show Filenames.
To rename a photo, right-click on a photo in the photo bar and select Edit Photo >
Rename Photo. This will be the new photo filename.
To set filenames for all new photos imported into the catalog from a camera:
1. Select Catalog from the bottom left of the software.
2. Select Set Capture Filenames.
3. Type a prefix for the Customer Identifier.
4. Select a starting Picture Number.
5. An example of your filename will appear next to Resulting filename.
6. Select OK.
Showing and Copying Photo Paths
To view the entire filename path below photos in the photo bar, right-click a photo and
select View > Show Paths.
You can also view the computer folder and paths that contain selected photos.
To open the folder containing the photos:
1. Right-click on a photo in the photo bar.
2. Select Open Containing Folder.
3. This is the location and subdirectory containing your selected photo.
To copy the file location containing the photos:
1. Right-click on a catalog photo in the photo bar.
2. Select Copy Path to Clipboard.
3. The location is now saved in your clipboard. Selecting Paste or CTRL-V will paste
the location of the photos.
172
Using: Photo Workshop
Showing and Setting Info Tooltips
To display a tooltip containing photo comments while mousing over a photo in the
photo bar, right-click a photo and select View > Show Info Tooltip.
To set a note for a photo, right-click a photo in the photo bar and select Edit Photo >
Describe Photo. Type a note and select OK.
Showing Photo Properties
To show and edit photo properties, right-click a photo in the photo bar and select
Properties. Click here detailed information on photo properties.
Showing Photo Histograms and Data
To show technical photo data, select Show Data from the top right of the software. The
following information will be shown on the right side of the workspace:
Filename
Photo Histogram
Photo Notes
Capture Date
and Time
EXIF Data
Photo Rating
Editing Software
Photo Number
Capture
Resolution
ISO Info
Capture
Megapixels
Flash Settings
Color Space
Select [Click to Add] under photo data to add photographer notes to this photo.
Select Hide Data from the top left of the software if you do not want to display photo
data.
Importing Photos
You can automatically import photos into the workshop by opening a catalog in the
Photo Library and selecting the Photo Workshop tab from the bottom of the software.
The selected catalog will automatically open in the Photo Workshop.
173
Using: Photo Workshop
Importing a Photo
To import a photo into the current catalog:
1. Select Photos from the top of the software.
2. Select Import. A window appears.
3. Browse to the location of the photos you wish to import.
4. Select any number of photos by holding and dragging the mouse or manually
clicking each one holding CTRL or SHIFT.
5. Select how to copy the files:
a. Simply copy the files to the destination without changing the file type.
b. Or Convert the files to another format while copying.
i. Select a new file format for the imported photos.
6. If you want to rename the imported photos, select Rename copied files.
a. Select a file name prefix.
b. Select a starting number.
c. Select Reverse Chronological to rename photos starting with the last first.
7. Select Delete files after copying them if you want to permanently remove these
files from this location after importing.
8. Select Import to import selected photos, or select Import All to import all photos
in the current location.
You can also import photos by pressing the hotkey CTRL – I and following the previous
steps.
174
Using: Photo Workshop
Using Quick Import
Quick import will automatically search and import photos from a predefined location.
To set up quick import:
1. Select Photos from the top of the software.
2. Select Quick Import Setup, or press SHIFT – I as a hotkey.
3. A window appears.
4. Browse to the location for automatically importing photos.
5. Select how to copy the files:
a. Simply copy the files to the destination without changing the file type.
b. Or Convert the files to another format while copying.
i. Select a new file format for the imported photos.
6. If you want to rename the imported photos, select Rename copied files.
a. Select a file name prefix.
b. Select a starting number.
c. Select Reverse Chronological to rename photos starting with the last first.
7. Select Delete files after copying them if you want to permanently remove these
files from this location after importing.
175
Using: Photo Workshop
8. Select Recurse Subdirectories if you want to import all photos from subfolders
and subdirectories in this location.
9. Select OK.
To use quick import:
1. Select Photos from the top of the software.
2. Select Quick Import, or press I as a hotkey.
3. Photos will be automatically imported from the location defined in quick import
setup.
4. You will be prompted for confirmation when importing these photos.
5. The photos will be added to the current catalog.
Importing Photos from a Camera
If you have a tethered or WiFi camera connected and set up in the software, you can
import photos into the current catalog as they are taken.
To import photos from a tethered or WiFi camera as they are captured:
1. Ensure that the camera is set up properly and connected to the software via USB
cable or through WiFi.
2. Take a photo with the camera, or press SPACE on the keyboard.
3. The photo will automatically be added to the current catalog.
OR:
1. Ensure that the camera is set up properly and connected to the software via USB
cable or through WiFi.
2. Select Live View at the top of the software.
3. A window appears showing the view of the connected camera.
4. Select Shutter from the new window or select Take Picture from the top of the
software to take a photo.
5. The photo will be automatically added to the current catalog.
176
Using: Photo Workshop
Creating a Catalog
To create a catalog in the workshop:
1. Select Catalog from the bottom left of the software.
2. If you want to create a new catalog and automatically import photos from your
quick import location, select and check Create New & Import.
3. Select Create New.
4. Select Add Photo Catalog.
5. A wizard opens. Select a category type from the drop-down box.
6. Enter an event name. You must enter an event name.
7. Enter a description, event city, state, and country. This is optional.
8. Enter an event date. You must enter an event date.
9. Enter event notes.
10. Select Next.
11. Enter customer information.
a. If you are using 3rd-party studio management software, enter in your
customer and session values. These must match in both softwares.
12. Select Finish.
Creating a Photo Group
Photo groups are subcategories of catalogs. For example, one customer could have
several different photo groups; one for each portrait sitting.
To add a photo group to an existing catalog in the workshop:
1. Select Catalog from the bottom left of the software.
2. If you want to create a new photo group and automatically import photos from
your quick import location, select and check Create New & Import.
3. Select Add Photo Group to and ensure that it lists the correct catalog.
4. Enter a name for the photo group. You must enter a name.
5. Enter notes.
6. Enter the event date. You must enter a date.
177
Using: Photo Workshop
7. If you are using 3rd-party studio management software, enter your session ID.
8. Select Finish.
Managing Photos
Read on for guides to managing your photos in the Photo Workshop.
Selecting Photos
Often you will want to edit multiple photos at once. To select multiple photos, hold CTRL
or SHIFT and select the photos from the photo bar.
To select all photos, right-click on any photo in the photo bar and select Select All.
To deselect all photos, right-click on any photo in the photo bar and select Deselect All.
Applying and Saving Attributes
Attributes are a series of edits or settings for a photo that can be saved and applied to
other photos and catalogs. You can quickly assign and apply up to four different
attribute settings at once, or create new ones. The Photo Library and the Photo
Workshop both use the same set of attributes.
To apply or save attributes, select a photo and select Attributes from the top of the
software. Here is a detailed guide to attributes.
To reset attributes for a photo:
1. Select a photo.
2. Select Attributes from the top of the software.
3. Select Reset Current to revert to the currently applied attributes.
4. Select Reset System Defaults to revert to the default software attributes.
Applying Services
You can apply and edit services from the Photo Workshop.
To apply or edit services:
1. Select a photo.
178
Using: Photo Workshop
2. Select Attributes from the top of the software.
3. Select Service Notes.
4. Select to add or remove a photo service for the selected photo.
5. Select to add a service comment or additional service.
6. Select OK.
You can also apply and edit services for a photo by right-clicking the photo in the
photo bar and selecting Edit Photo > Service Notes.
Orienting Photos
You can change the orientation of photos within the photo bar. These options are the
same as Photo Library orientation options, found here.
Editing Shipping Info
To edit a customer’s shipping info, right-click on any photo in the photo bar and select
Shipping Info, or press CTRL – H as a hotkey. Edit the billing and shipping info, and
change the shipping type and cost and select Save Changes.
Removing Photos
To remove a photo from the catalog, right-click a photo in the photo bar and select
Remove Photo. A prompt will appear for confirmation. If you want to permanently
delete the photo file, select Delete the picture file(s) as well. Select OK.
Saving Changes and Photos
Once you are finished editing a photo, you’ll want to save it. The save options are
located in the basic toolset menu. You must be viewing the toolsets to save the current
photo. Select a save option:
Save changes: save the changes to the current photo, replacing the current
photo in the catalog.
Save as new photo: save the changes as a new photo that will be added to the
catalog, leaving the original in the catalog unchanged.
179
Using: Photo Workshop
Save to: select save to for the previous options, or to save to file. Saving to file will
bring up a window. Browse to the location you want to save in, enter a filename,
and select Save.
Editing Photos
Click here for guides to editing photos and using the different toolsets.
Using the Shopping Cart
The shopping cart is where you will create and modify orders before sending them to
print. You can create new orders to print immediately or save orders for later.
Find the shopping cart in the Photo Library, Photo Workshop, and in Presentation Mode,
always located at the very right of the software. The shopping cart will remain the same
while using the software, saving items and settings while navigating through different
areas of the program.
For a detailed guide to using the shopping cart, click here.
180
Using: Photo Workshop Toolsets
Using Toolsets in the Photo Workshop
Once you have imported or captured photos into the Photo Workshop, you can use a
series of tabs and toolsets to edit, enhance, or adjust every aspect of a photo. The
following toolsets are available:
Basic Toolset: this toolset is always visible either to the left or above the photo
workspace. It includes moving, scaling, orientation, and zoom options.
Enhance Toolset: this toolset includes basic photo effects such as frames,
borders, color softwares, vignettes, and all retouching tools.
Correct Toolset: this toolset includes tools for correcting brightness, contrast,
exposure, tones, and redeye.
Picture Style: this toolset includes tools for correcting photos using EOS Picture
Styles.
Color Balance Toolset: this toolset includes color profiles and tools for correcting
lighting and color balance.
Drop Out Toolset: this toolset includes chroma key settings for shooting with green
screen.
Editing photos in the Photo Workshop will not affect the saved photo files. Your edits will
be saved and applied separately, keeping your original files intact and making it
possible to remove edits at any time by reverting to the original photo file.
Using the Basic Toolset
The basic toolset is always displayed in the Photo Workshop when toolsets are visible,
either at the left of the workspace (portraits) or above the workspace (landscapes). Use
the basic toolset for adjusting location, size, and orientation of photos in the workspace.
181
Using: Photo Workshop Toolsets
Basic toolset options are, in order: Move, Scale, Orientation, and Zoom.
Saving Changes
The software will not save correction settings for a photo if you select another photo. To
save your settings for a photo, use the save options detailed here.
Moving a Photo
Photos will often be larger than the sheet and will need to be centered in
some way. You can move a photo around within the sheet size.
Basic move options include:
Select an arrow on the move tool to move the photo in that direction.
Select the box in the middle of the tool to center the photo.
Select Move to open a dropdown menu with additional options:
Select Reset X or Y Position to set X and Y to 0.
Select an X or Y offset to move the photo left (negative) or right (positive).
You can also move a photo by clicking and holding the left mouse button over the
photo and moving the mouse.
Scaling a Photo
Scaling a photo will increase or decrease the size within the sheet size.
Basic scale options include:
Select the – arrow to decrease the photo size.
Select the + arrow to increase the photo size.
Select the box in the middle of the tool to revert to the original size.
Select Scale to open a dropdown menu with additional options:
182
Using: Photo Workshop Toolsets
Select Reset Scale to revert to the original size.
Select Reset Scale and Position to revert to the original size and center the
photo. Press CTRL – R as a hotkey.
Select a % to increase or decrease the photo size.
You can also scale a photo by moving the mouse wheel up and down.
Orienting a Photo
You can change the orientation of photos in the workspace.
Basic orientation options include:
Select the clockwise or counter-clockwise arrows to rotate the
photo 90° in that direction.
Select the vertical orientation box to view the photo vertically. Select the box
again to rotate it 180°.
Select the horizontal orientation box to view the photo horizontally. Select the
box again to rotate it 180°.
Select Orientation to open a dropdown menu with additional options:
Vertical: oriented vertically.
Horizontal: oriented horizontally.
Vertical Flipped: oriented vertically but upside-down compared to the original.
Horizontal Flipped: oriented horizontally but flipped sideways compared to the
original.
Rotate Clockwise: rotate the photo 90° clockwise. Press O as a hotkey.
Rotate Counter-Clockwise: rotate the photo 90° counter-clockwise. Press SHIFT O as a hotkey.
Flip: flip the photo 180°.
Set Crop Orientation: this determines how the image will be cropped to fit on the
photo. Select Auto to let the software decide on a per photo basis, or select
Vertical or Horizontal.
Set Default Orientation: this determines how photos are automatically oriented.
Select No Default Orientation to let the software decide on a per photo basis.
183
Using: Photo Workshop Toolsets
Set Tilt Angle: enter a number between 0 and 360 and select to rotate clockwise
or counter-clockwise.
Advanced Tilt: for manually creating a tilt angle. Click and drag either the photo
or the scroll bar to adjust the tilt angle. Using advanced tilt can change the size
of your image as the frame will crop to eliminate blank space. Select apply
changes to save your tilt.
Zooming
Zooming in or out on a photo does not change the size of the photo. It
changes the size of the image viewed on your monitor. Use zooming for
editing small features and retouching.
Basic zoom options include:
Select an aspect ratio around the zoom tool to zoom in that amount, or select
Zoom and select one from the list:
o
1:1, Actual Size: represents the actual size of the image, pixel for pixel.
Press Z as a hotkey.
184
Using: Photo Workshop Toolsets
o
2x: Represents an image 200% larger than the image size displayed in the
window or press SHIFT – Z as a hotkey.
o
3x: Represents an image 300% larger than the image size displayed in the
window or press ALT – Z as a hotkey.
o
4x: Represents an image 400% larger than the image size displayed in the
window or press ALT – SHIFT – Z as a hotkey.
To zoom out, right-click the mouse on the photo.
Select Zoom to bring up a dropdown menu with additional options:
High Quality Zoom: select and check this option to view zoomed photos as high
quality images.
Floating Loupe: select and check this option to zoom in with a floating
magnifying glass. This option is enabled by default. Disabling this option will zoom
in on the entire photo within the sheet.
Using the Enhance Toolset
The enhance toolset includes tools for retouching and enhancing photos. To open the
enhance toolset, select the Enhance tab from the bottom of the Photo Workshop
workspace. The enhance tools will appear either to the right or below the workspace.
185
Using: Photo Workshop Toolsets
Enhance toolset options are, in order: Color, Borders, Sheets, Focus, Vignettes, and
Retouching.
Saving Changes
The software will not save enhancement settings for a photo if you select another photo.
To save your settings for a photo, use the save options detailed here.
Retouching a Photo
Studio Solution has its own integrated workshop for retouching and
cleaning up photos. You can use either the software’s Retouch
Workshop, or Adobe Photoshop.
To set the default retouch, click retouch in the retouch tool and select to check either
Use Retouch Workshop or Use Adobe Photoshop.
To open your selected retouching workshop, select the brush icon in the retouch tool.
Using the Retouch Workshop: the photo will be automatically opened in the
Retouch Workshop. Click here for a guide to using the Retouch Workshop.
Using Adobe Photoshop: the software will automatically open Adobe Photoshop
and import the photo. A small window will appear with a Save Retouched Photo
button. When you are finished retouching, select Save Retouched Photo to save
the photo and automatically import it back into Studio Solution. Adobe
Photoshop will remain open. Adobe Photoshop must be installed to use this
feature.
186
Using: Photo Workshop Toolsets
Applying Colors
You can change and apply color schemes to photos. Applying a color
does not permanently change the photo; a color scheme can be
changed or removed at any time by returning to the workshop.
Select one of the color schemes to apply it to the photo:
Color: resets the color scheme to the original color of the digital negative.
Black & White: sets the color to grayscale.
Sepia: sets the color to sepia tones. Aged black & white photos naturally fade to
this color over time.
Retro: sets the color to retro tones. Aged color photos naturally fade to this color
over time.
Duotones: the photo is turned to grayscale with a subtle color tone applied.
Select from:
o
Ruby, Bronze, Tarnished, Emerald, Turquoise, Selenium Blue, Vineyard, and
Rose.
Adding a Frame
You can add a small frame around the edge of your photo. To add a frame:
1. Select View from the top of the software.
2. Select Frame.
3. Select a frame color:
a. White, Black, or Gray.
4. Select None to remove the frame.
Adding a Texture
You can apply a paper texture to the photo to create the appearance of different
Canon media. To add a paper texture:
1. Select View from the top of the software.
2. Select Paper Textures.
3. Select a texture:
187
Using: Photo Workshop Toolsets
a. Polished, Satin, Canvas, Velvet, Watercolor, Glossy, or Heavy Canvas.
4. Select None to remove the texture.
Applying a Border
Borders are backgrounds, text, overlays, or composites to be applied to
products. All borders exist on a different layer from the photo and can
always be turned off and removed by returning to the workshop.
To search for and add a border to the photo:
1. Select the magnifying glass from the borders tool.
2. A window appears.
3. The top of the window includes all of your local borders. Use the tabs and arrows
to navigate between groups. Click here for more information on border options.
4. Select OK when you have selected a border.
5. The border will be applied to the photo. If the border is a different aspect ratio,
that aspect ratio will be automatically applied to the photo.
You can also search for and add a border by pressing B as a hotkey.
188
Using: Photo Workshop Toolsets
Using Basic Border Functions
Basic border options include:
Turning borders on: select on from the border tool, or select borders and select
Border On. Press HOME as a hotkey. Your most recently used border will appear.
Turning borders off: select off from the border tool, or select borders and select
Border off. Press END as a hotkey.
Refreshing borders: select borders from the border tool and select Refresh
Borders.
Reset current border settings: select borders from the border tool and select
Reset Border. Press ALT – R as a hotkey.
Switching between Borders in the Current Group
To switch between templates in the current border group:
Select the < and > arrows in the borders tool. The borders will cycle back or
forward through the current group, applying each to the photo.
OR:
1. Select borders from the borders tool to open a dropdown menu.
2. Select Borders.
3. Select a border from the current group.
4. The border will be applied to the photo. If the border is a different aspect ratio,
that aspect ratio will be automatically applied to the photo.
Setting the Border Group and Directory
To activate border groups:
1. Select borders from the borders tool to open a dropdown menu.
2. Select Set Border Group.
3. Select and check to activate a border group. You can have multiple border
groups activated at once.
To set the border directory:
189
Using: Photo Workshop Toolsets
1. Select borders from the borders tool to open a dropdown menu.
2. Select Set Borders Directory.
3. Select a directory where your borders are located.
4. Select OK.
Adding and Editing Border Text
Text is considered a border. To add text to a photo without text:
1. Select text from the borders tool.
2. A window appears.
3. Select your text settings, detailed here.
OR:
1. Select borders from the border menu.
2. Select Edit Border.
3. Select Add Border Text or Edit Border Text.
4. Select your text settings, detailed here.
You can also add or edit border text by pressing CTRL – T as a hotkey.
If a photo has a border applied that includes text, you can edit the text in that border
by following the previous steps.
To add text to a photo that already has a border applied that includes text, you will
need to edit the border in the Border Workshop and add an additional text field. Click
here for a guide.
Editing Borders
You can edit some border properties from the Photo Workshop, or open the Border
Workshop to quickly edit any border property.
To edit the current border in the Border Workshop:
1. Apply a border to your photo.
190
Using: Photo Workshop Toolsets
2. Select the pencil icon from the border tool.
3. The border will open as an editable border in the Border Workshop.
4. Click here for guides to using the Border Workshop.
OR:
1. Select borders from the border tool.
2. Select Edit Border.
3. Select Edit in Border Workshop.
4. The border will open as an editable border in the Border Workshop.
5. Click here for guides to using the Border Workshop.
You can also open and edit the current border in by pressing CTRL – W as a hotkey.
To add a shape to the border:
1. Select borders from the border tool.
2. Select Add Border Shape.
3. Select a border shape from the list or select Add New Shape to create a new
one. Press CTRL – P as a hotkey for adding new shapes.
4. Select your shape settings, detailed here.
Some borders will have colors you can edit. To edit border colors:
1. Select borders from the border tool.
2. Select Edit Border Colors, or press CTRL – E as a hotkey.
3. Select your border colors.
Some borders will have graphics you can edit. To edit graphics:
1. Select borders from the border tool.
2. Select Edit Graphic Lists, or press ALT – E as a hotkey.
3. Select your graphics.
191
Using: Photo Workshop Toolsets
Saving Borders
You can save a border after editing it in any way.
To replace the border with your border changes, select borders from the border tool
and select Save Border.
To save your border changes as a new border, leaving the original border intact:
1. Select borders from the border tool.
2. Select Save as New Border. A window appears.
3. Select the filename and location for the new border.
4. Select a description.
5. Select which border group to add the new border to.
6. Select OK.
Cropping Photos
You can quickly crop a photo down to a specific photo aspect.
To crop the current photo to an aspect ratio:
1. Select a photo.
2. Select the sheets tool to open a dropdown menu.
3. Select an aspect ratio to crop the photo to.
a. The aspect ratios listed can be set up here.
Creating a Composite Sheet
You can quickly create a composite sheet of multiple photos on one sheet size:
To create a composite sheet:
1. Select the sheets tool to open a dropdown menu.
2. Select Composite Sheet. A window appears.
3. Select the sheet size. Select Custom from the dropdown menu to enter a custom
Width and Height in inches.
192
Using: Photo Workshop Toolsets
4. Select to arrange the sheet as a portrait or landscape.
5. Select the cell arrangement:
a. Specify by the Width and Height to create photo sizes of that size, in
inches.
i. Select Cell Orientation: best fit, vertical, or horizontal.
b. Specify by the Number of Rows and Columns to select size by the number
of cells total.
i. Select Square Cells to make each cell size an equal square.
6. Select the Photo Orientation: use the existing orientation, or rotate photos
clockwise or counter-clockwise to match cells.
7. Select Create.
8. Click and drag photos from the photo bar into the composite.
Adjusting Focus
Use focus to sharpen a photo for a crisp look, or to soften an image to
create a gentle glow.
Focus options include:
Select + to sharpen the photo by 1 point.
Select the triangle to set the focus to 5 points.
Select – to soften the photo by one point.
Select the circle to set the focus to -5 points.
Select the box to reset the focus to the digital negative settings.
Select focus to open a dropdown menu with preset focus values.
Applying a Vignette
A vignette is an effect where the photo edges will gradually fade to
white or black.
Select the white-bordered box to apply a white vignette.
o
Select min, med, or max to change the intensity of the vignette.
193
Using: Photo Workshop Toolsets
Select the black-bordered box to apply a black vignette.
o
Select min, med, or max to change the intensity of the vignette.
Select the middle box to remove any vignette.
Using the Correct Toolset
The correct toolset includes tools for adjusting basic light and exposure settings. To open
the correct toolset, select the Correct tab from the bottom of the Photo Workshop
workspace. The correct tools will appear either to the right or below the workspace.
Enhance toolset options are, in order: Contrast, Exposure, Shadows, Color, Tone, and
Redeye.
It is recommended that you color balance photos before adjusting light and exposure,
if necessary. Click here for a guide on color balance.
194
Using: Photo Workshop Toolsets
Saving Changes
The software will not save correction settings for a photo if you select another photo. To
save your settings for a photo, use the save options detailed here.
Steps to Correcting
Here is our recommended order for correcting photos:
1. Exposure
2. Shadows
3. Color
4. Contrast
5. Redeye
6. Tone
Saving Attributes
All of your correction settings can be saved and applied to any number of other photos
and catalogs. Click here for a guide to saving and applying attributes.
Adjusting Contrast
Adjusting the contrast will lighten the light colors and darken the dark
colors.
Contrast options include:
Select + to increase the contrast by 1 point.
Select – to decrease the contrast by 1 point.
Select the box to reset the contrast to 0.
Select A to have the software use the photo histogram to automatically adjust
contrast.
Select contrast to open a dropdown menu with preset values.
To manually enter a contrast value, select the contrast number below the tool and
manually type in a value.
195
Using: Photo Workshop Toolsets
Adjusting Exposure
You can adjust the exposure of a photo by plus or minus 2 stops.
Exposure options include:
Select + to increase the exposure by .25 points, up to 2.
Select – to decrease the exposure by .25 points, down to -2.
Select the box to reset the exposure to 1.
Select exposure to open a dropdown menu with preset values.
To manually enter an exposure value, select the exposure number below the tool and
manually type in a value.
Adjusting Shadows
Use the shadows tool to lighten darker areas or darken lighter areas, targeting the
shadows.
Shadows options include:
Select + to brighten shadows by 10 points, up to 80.
Select – to darken shadows by 10 points, down to -80.
Select the box to reset the shadows to 0.
Select shadows to open a dropdown menu with preset values.
To manually enter a shadows value, select the shadows number below the tool and
manually type in a value.
Adjusting Color
You can adjust the color saturation of a photo by adding or reducing
color.
Color options include:
Select + to increase the saturation by 5 points, up to 400.
Select – to decrease the saturation by 5 points, down to -100.
Select the box to reset the saturation to 0.
196
Using: Photo Workshop Toolsets
Select color to open a dropdown menu with preset values.
To manually enter a saturation value, select the color number below the tool and
manually type in a value.
Adjusting Tone
Use the tone tool to add warm or cool tones to a photo.
Tone options include:
Select warm to increase the warm tones by 1 point.
Select cool to increase the cool tones by 1 point.
Select the box to reset the tones to 0.
Select tone to open a dropdown menu with preset values.
To manually enter a tone value, select the exposure number below the tool and
manually type in a value. Warm tones are positive numbers, cool tones are negative
numbers.
Adjusting Redeye
The redeye tool helps to eliminate redeye glare. It is recommended to
adjust redeye before tone, as the redeye tool looks for red in an image
and might interfere with your tone settings.
To adjust redeye:
1. Select the eye icon in the redeye tool. This will automatically adjust redeye.
2. If some redeye still remains, select the + tool and click the redeye in the photo to
remove it.
3. If some reds were removed accidentally, select the – tool and click the area in
the photo to return the colors.
4. Select the box in the redeye tool to remove all redeye adjustments.
5. The word corrected will appear below the redeye tool after adjusting redeye.
197
Using: Photo Workshop Toolsets
Using EOS Picture Styles Toolset
The EOS Picture Style Toolset includes tools for adjusting light and exposure
setting specific to Canon RAW files.
The EOS Picture Style Toolset options are, in order: picture style, contrast,
exposure, sharpness, saturation, color tone, filter effect and tone effect.
Adjusting EOS Picture Styles
Choosing a Picture Style is like choosing between different types of film. There
are six different initial Picture Style settings, each with a different look and
feel. Picture Styles create consistent, repeatable color, contrast, saturation
and sharpening. The Picture Styles are also user adjustable for critical and
unique results. Start by selecting a Picture Style just as you would a film type.
Standard
The ―Standard‖ Picture Style is set to produce the vivid colors and contrast level that
people tend to prefer for general photographic subjects. It provides the optimal
sharpness for printing image without post-processing and makes it possible to produce
beautifully finished prints for a broad array of subjects, from snapshots to sports shooting,
with no retouching.
The ―Standard‖ Picture Style is the default Picture Style setting for all present EOS
DIGITAL lineups. Color uniformity is ensured, even if the model changes.
Portrait
People are one of the most difficult subjects to reproduce photographically because
skin color can vary significantly depending on lighting conditions and exposure
balance. The ―Portrait‖ Picture Style adjusts the color tone magenta-to-yellow close to
red range and adds brightness. Skin color is reproduced in light pink with the correct
exposure. It is particularly well-suited for shooting people. To keep the soft and natural
feeling of skin, sharpness is set modestly.
Landscape
Deep blue sky and vibrant green leaves call for more vivid colors. The ―Landscape‖
Picture Style changes the color respectively; blue to a vivid and deep color, green to a
vivid and bright color.
198
Using: Photo Workshop Toolsets
This style also uses a stronger sharpness setting to bring out details in mountains, trees,
buildings, and other subjects in the distance.
Neutral
The ―Neutral― setting is suitable for expressing subtle nuances within vivid colors, even for
objects with considerable contrast, when wishing to convey delicate textures.
Contrast and saturation settings are moderated, so there is less risk of overexposure and
color saturation compared to other Picture Styles, resulting in a more restrained and
calmer expression.
Richer detail is retained as data, so corrections can easily be rendered using Digital
Photo Professional or Adobe® Photoshop®, etc. for JPEG output as well.
Faithful
The ―Faithful‖ setting enables reproduction of images that are colorimetrically almost
identical to the actual colors shot under standard daylight conditions.
By maintaining the colors of the subject, the colors remain true even in highlight areas,
so the expression of the colors is strong, giving a reliable impression that is close to what
is seen with the naked eye. The colors are absolutely true to life, ensuring faithful
reproduction—no matter how subdued or vivid.
This setting is also suitable for replicating existing photographs and product
photography, where the original colors must be accurately expressed.
Monochrome
Monochrome photography is a means of boldly expressing form, light and shadow. The
―Monochrome‖ Picture Style isn’t merely zero-saturation image processing; it’s a faithful
successor to monochrome film. Sharpness is set relatively strongly. Sepia, blue or other
toning effect is applicable to create a monochrome image in that color. Also, red,
green or other filter effect can be applied to control the color. The ―Monochrome‖
Picture Style can give you a thrill of monochrome shooting and bring to completion all
within a camera.
Customization of Picture Styles
By using the ―Detailed Setting‖ function, you can refine the six preset styles. Depending
on shooting situations, it is possible to adjust the camera settings and reflect the
199
Using: Photo Workshop Toolsets
photographer’s color taste. In addition to the six preset styles, three more Picture Styles
can be registered through a connection to a computer.
For more information on Picture Styles visit:
http://www.canon.co.jp/imaging/picturestyle/index.html
Adjusting Contrast
Adjusting the contrast will lighten the light colors and darken the dark colors.
Contrast options include:
Select + to increase the contrast by 1 point.
Select – to decrease the contrast by 1 point.
Select the box to reset the contrast to 0.
Select contrast to open a dropdown menu with preset values.
To manually enter a contrast value, select the contrast number below the tool and
manually type in a value.
Adjusting Exposure
You can adjust the exposure of a photo by plus or minus 3 stops.
Exposure options include:
Select + to increase the exposure by .25 points, up to 3.
Select – to decrease the exposure by .25 points, down to -3.
Select the box to reset the exposure to 0.
Select exposure to open a dropdown menu with preset values.
To manually enter an exposure value, select the exposure number below the tool and
manually type in a value.
Adjusting Sharpness
You can adjust the sharpness of a photo up to 7 points.
Sharpness options include:
Select to increase the sharpness by 1 point, up to 7.
200
Using: Photo Workshop Toolsets
Select to decrease the sharpness by 1, down to 0.
Select the box to reset the sharpness to 0.
Select sharpness to open a dropdown menu with preset values.
To manually enter a sharpness value, select the sharpness number below the tool and
manually type in a value.
Adjusting Saturation
You can adjust the saturation of a photo by plus or minus 4 points.
Saturation options include:
Select + to increase the saturation by 1 point, up to 4.
Select – to decrease the saturation by 1points, down to -4.
Select the box to reset the saturation to 0.
Select saturation to open a dropdown menu with preset values.
To manually enter a saturation value, select the saturation number below the tool and
manually type in a value.
Adjusting Color Tone
You can adjust the color tone of a photo by plus or minus 4 points.
Color tone options include:
Select + to increase the color tone by 1 point, up to 4.
Select – to decrease the color tone by 1points, down to -4.
Select the box to reset the color tone to 0.
Select color tone to open a dropdown menu with preset values.
To manually enter a color tone value, select the color tone number below the tool and
manually type in a value.
Adjusting Filter Effect
You can apply a black and white filter effect to a photo by
selecting one of four filter types
201
Using: Photo Workshop Toolsets
Filter effects include:
Select Yellow to apply a yellow effect.
Select Orange to apply a orange effect.
Select Red to apply a red effect.
Select Green to apply a green effect.
Select None to restore the photo.
Adjusting Tone Effect
You can apply a black and white tone filter effect to a photo by selecting one of four
tone types
Tone effects include:
Select Sepia to apply a sepia effect.
Select Blue to apply a blue effect.
Select Violet to apply a violet effect.
Select Green to apply a green effect.
Select None to restore the photo.
Using the Color Balance Toolset
The color balance toolset includes tools for adjusting and selecting white balance
settings, color profiles, and stored color settings. These settings will correctly balance the
color of your photos.
To open the color balance toolset, select the Color Balance tab from the bottom of the
Photo Workshop workspace. The color balance tools will appear either to the right of
the workspace.
Color balance toolset options are, in order: Preset Lighting, Preset Balances, Color
Balance, and Color Profiles.
202
Using: Photo Workshop Toolsets
Saving Changes
The software will not save color balance settings for a photo if you select another photo.
To save your settings for a photo, use the save options detailed here.
Using Preset Color Balances
Select a preset color balance to automatically compensate for lighting conditions.
There are four preset balances for the most basic types of lighting conditions:
Daylight/Incandescent: compensates for the additional cyan and
magenta in daylight and incandescent bulbs.
Flash/Strobe: compensates for the additional red and yellow from
camera flashes.
Fluorescent: compensates for the additional red and yellow from fluorescent
bulbs.
Tungsten: compensates for the additional red and yellow from tungsten bulbs.
Select None to remove the preset color balance from your photo.
You can also select color balance to open a dropdown menu with all of your preset
and attribute settings.
Applying Attributes
The C1 through C4 buttons correspond to your saved attribute settings.
To save your color balance attributes:
1. Set the color balance for your photo.
2. Click on the numbers between the color swatches.
3. A new color balance tool appears.
4. Adjust the color balance by dragging the bars or typing values into the text
boxes.
203
Using: Photo Workshop Toolsets
5. Select Save Changes As and select Custom 1, 2, 3, or 4.
6. Select Apply.
7. C1, C2, C3, or C4 will now hold your color balance settings.
To apply your color balance attributes, select C1 through C4, depending on where you
saved your attributes.
Manually Adjusting Color Balance
To manually set the color balance:
Click a color swatch to add that color to the photo. The colors on the right
are the colors associated with the numbers, from 1 to 255.
OR:
Click on the numbers between the color swatches.
1. A new color balance tool appears.
2. Adjust the color balance by dragging the bars or typing values into the
text boxes.
3. Select Save Changes As and select Image Only.
Automatically Adjusting Color Balance
You can automatically adjust color balance by choosing a neutral point
of a photo and saving those attributes to apply to all photos in the event.
Ideally you would shoot a gray or white card along with your photos to
guarantee a neutral area for accurate color balance.
To automatically adjust color balance:
1. Select the eyedropper tool above click balance.
2. Select a neutral area (black, white, or gray) in the photo.
3. The color will be adjusted automatically. Save these attributes if you want to
apply them to additional photos.
204
Using: Photo Workshop Toolsets
Selecting a Color Profile
Use this option to select the color profile used when capturing photos. This will usually be
the camera color profile. This is not where you set the printer or monitor color profiles.
Select color profile to choose your profile:
Automatic: the software will automatically apply any known color profiles based
on the Canon default profiles on each device.
None: the software will use the standard sRGB color space and will not apply a
color profile.
Adobe RGB: set the color space to Adobe RGB color space.
Custom: select a color profile from another location. Windows has a
recommended location for storing these files: system32\spool\drivers\color.
Using the Drop Out Toolset
The drop out toolset is for shooting green screen photography with backdrops,
replacing the backdrop color with other backgrounds or images. You can select
between choma key backdrops of blue or green.
To open the drop out toolset, select the Drop Out tab from the bottom of the Photo
Workshop workspace. The drop out tools will appear either to the right or below the
workspace.
Drop Out toolset options are, in order: Borders, Presets, Backdrop Color, Hue Percent,
Shadows, and Protection.
205
Using: Photo Workshop Toolsets
Saving Changes
The software will not save drop out settings for a photo if you select another photo. To
save your settings for a photo, use the save options detailed here.
Applying Borders
Border options in the Photo Workshop are detailed here.
Selecting the Chroma Key Backdrop
The first step in green screen editing is to select either the green or blue
swatch that corresponds to your backdrop. Select A to have the
software determine your backdrop color automatically.
It is important that customers do not wear the same color clothing as your backdrop, as
the drop out tools will completely remove any of that color from the photo.
Applying Presets
The software comes with a variety of different preset options to simplify
the drop out process. Each preset will automatically change the rest of
the drop out settings in the toolset.
Select the < or > arrows to switch between presets, or select presets to open a
dropdown menu and select one from the list:
Shadows Off Completely: removes all shadows. The shadows option is turned off
and edge control is set to 0.
Shadows Off (Method 2): removes all shadows. The shadows option is turned on,
but the threshold is set to the maximum of 50.
Shadows Off, Protect Hair: removes shadows while not deleting stray hair. The
shadows option is turned on, but the edge control is set to 30.
Default: resets all drop out settings to the default. Shadows are turned on and the
threshold is set to 10.
206
Using: Photo Workshop Toolsets
Shadows On, Remove Noise: removes roughly 80% of shadows and extraneous
noise. The shadows option is turned on, but the threshold is set to 12.
Shadows On Completely: all shadows will appear. The shadows option is turned
on and the threshold is set to 0.
You can select a preset and use the advanced controls to modify any individual
setting.
Adjusting Hue Percent
The hue percent tool determines the range of colors within your backdrop
color that should be removed. A higher hue percent will remove more
green or blue, depending on your backdrop.
Basic hue percent options include:
Select + to increase the hue percent by 5, up to 60.
Select – to decrease the hue percent by 5, down to 0.
Select the box in the hue percent tool to reset to the default value of 36.
Select hue percent to open a dropdown menu with preset values.
To manually enter a hue percent value, select the hue percent number below the tool
and manually type in a value.
Adjusting Shadows
Lighting conditions are often difficult and will leave shadows on the
background after the backdrop is removed. The shadows tool will
remove unwanted shadows from the photo.
If shadows are turned off, the software will attempt to show only the foreground
image.
If shadows are turned on, the shadows cast on the backdrop will be transferred
to your new background.
Select expanded to allow lighter colors to appear along with shadows, such as smoke,
clouds, and translucent surfaces such as glass and water. This option is only available if
shadows are turned on.
207
Using: Photo Workshop Toolsets
Adjusting Threshold
The threshold tool is for cleaning up unwanted noise in a photo. A higher
threshold will remove more noise.
Basic threshold options include:
Select + to increase the threshold by 5, up to 50.
Select – to decrease the threshold by 5, down to 0.
Select the box in the threshold tool to reset to the default value of 10.
Select threshold to open a dropdown menu with preset values.
To manually enter a threshold value, select the hue percent number below the tool and
manually type in a value.
Adjusting Protection
Sometimes dark objects will accidentally be removed in the drop out process, or the
backdrop will be reflected on lighter clothing and hair. The protect tool will prevent
green halos and accidental drop outs.
Select the following options for protect white if the backdrop is
reflecting; select protect black if dark areas are being removed with the
drop out process. A higher protection will leave more of those colors in
the photo.
Basic protection options include:
Select + to increase the protection by 1, up to 10.
Select – to decrease the protection by 1, down to 0.
Select the box in the protection tool to determine protection automatically.
Select protection to open a dropdown menu with preset values.
To manually enter a protection value, select the protection number below the tool and
manually type in a value.
208
Using: Border Workshop
Using the Border Workshop
Borders can be as simple as a text box or graphic overlay, or as complex as a series of
montages, overlapping images, layered graphics and photos, and photo queries. Use
the Border Workshop to create brand new borders for your studio, or just to edit and
adjust existing borders.
Find the Border Workshop in Manage Studio > Products > Templates and Composites.
Select new template from the bottom of the software to create a new border, or select
a border and select edit template to open that border in the workshop.
Borders are layered objects, with each text, graphic, or photo as its own individual
layer. Each item can be moved and edited independently, or shown in front of or
behind other objects.
For a complete reference guide to the Border Workshop, including detailed screenshots
and button locations, go here.
Navigating the Border Workshop
The Border Workshop workspace is separated into two areas:
Workspace: view, add, and edit border items.
Border Items List: a list of each individual border item as a layer that can be
arranged in any order.
The top of the workshop will show the current border name and description. Select
cancel changes at any time to exit the Border Workshop without saving.
209
Using: Border Workshop
Viewing in the Border Workshop
Viewing Front or Back
Borders can have both a front and back. The back of a border is often used for
information and identification, but can be as complex as the front.
Select Front or Back from the top left of the software to view and edit the front or back
of your border. A • will appear to indicate which side you are currently viewing.
If your border does not have a back, you can select Back to create one.
Selecting Items
To select items in the workspace, choose select from the right
toolbar. You can now click and right-click on items in the
workspace.
Select and drag an item to move it around the workspace.
Select and drag edges of the item to stretch it.
Use the mouse wheel to resize the object with the same
proportions.
Panning within the Border
To use pan mode, select Pan from the right toolbar. Panning is quickly moving and
viewing by clicking and dragging an area in the direction you want to move it. This is a
viewing option and will not actually move the border. You cannot select items while
panning.
Zooming In
To zoom in on areas of the border, select zoom from the right toolbar.
Left-click on an area of the border to zoom in.
Right-click to zoom out.
Click and drag a box around an area to zoom in and fill the workspace with that
area.
210
Using: Border Workshop
You can also zoom in and out by selecting zoom and using the mouse wheel or by
right-clicking an area and selecting Zoom > Zoom In or Zoom Out from the dropdown
menu.
Viewing at Page Size
To view the entire border area, select fit page from the right toolbar. The border will be
displayed at whatever zoom is necessary to view the entire border.
You can also view at page size by right-clicking any border item and selecting Zoom >
Zoom Reset from the dropdown menu.
Viewing at Actual Size
To view the border at actual size in pixels, select actual size from the right toolbar. The
border will be displayed and zoomed in to show the full editable size.
You can also view actual size by right-clicking any border item and selecting Zoom >
Zoom Actual Size from the dropdown menu.
Viewing and Editing Border Properties
At any time in the workshop you can view and edit the border properties. To view and
edit border properties:
1. Select border properties from the left toolbar. A window appears.
2. Enter a border description.
3. Enter a filename and location for the border.
4. Select the page size for the border.
a. Select Custom to enter your own width and height in pixels.
5. Select the orientation: horizontal or vertical.
6. Select the resolution in pixels per inch.
7. Select Choose… to change the page color.
8. Select and check Rotate 180° when printing to have the back rotated. This is
useful if you want the back of the border to be flipped upside down compared
to the front. This option is only available if the border has a back.
9. Select the photo orientation.
211
Using: Border Workshop
10. Select when a prompt will appear asking for text and information: when loaded,
or when you select to edit text and information.
11. Select to leave text fields empty when loaded or to use the last value available.
12. Select OK.
You can also edit the border properties by right-clicking on the border items list and
selecting Border Properties from the dropdown menu.
Viewing and Editing Item Properties
At any time in the workshop you can view and edit the properties of a selected item. To
view and edit item properties:
1. Select an item from the workspace or the border items list.
2. Select item properties from the right toolbar. A window appears.
3. This window contains all of the options you set when creating the item. For guides
to item properties, go here and locate your item.
You can also edit item properties by double-clicking any item or by right-clicking any
item in the workspace or border items list and selecting Properties from the dropdown
menu.
Viewing the Using the Border Items List
The border items list keeps track of every border object as a layer in the border. Every
item in the border items list corresponds to an active item in your border workspace,
and will list items by your descriptions when creating items.
The bottom of the border items list displays measurements for the currently selected
item, including:
The current X and Y location of the cursor.
The X and Y locations of the currently selected item’s top-left and bottom-right
corners, in that order.
The width and height of the currently selected item.
212
Using: Border Workshop
The top of the list is the background of the border. Items will always appear in the
border workspace beneath items listed below it in the border list.
The bottom of the list is the front of the border. Items will always appear in the border
workspace on top of items listed above it in the border list.
Selecting any item in the border items list will select it in
the workspace as well.
Right-clicking any item in the border item list will bring up
the same options as right-clicking the item in the border
workspace.
Double-clicking any item in the border item list will bring
up the item properties.
To rearrange items in the border items list:
1. Select a border item in the list.
2. Hold and drag the item to a new location in the list.
3. The item will now appear in a different order in the workspace.
Viewing and Using the Grid
You can display a grid for aligning border items. To view the grid, select Options from
the top of the software and select and check Show Grid.
To edit grid options:
1. Select Options from the top of the software.
2. Select Grid Options, or press CTRL – G as a hotkey.
3. Select Display Grid to show the grid.
4. Select Snap to Grid to have items snap to grid lines when moved.
5. Select the Grid Units: inches, pixels, cm, or mm.
6. Select the size of your grid.
7. Select OK.
213
Using: Border Workshop
Select Options and select Auto Alignment to display guiding lines to help when trying to
line up border items.
Viewing Test Photos
You can import any photo into a photo placeholder to preview the border. To assign a
test photo, right-click any photo item and select Set Test Photo from the dropdown
menu. To clear the photo, right-click the photo item and select Clear Test Photo.
Viewing Test Forms
You can preview all photo queries and textbox prompts that will appear when the
border is applied to a photo. To preview text fields, select test form from the right
toolbar.
Editing Items in the Border Workshop
Basic Editing Tools
For basic editing options, select an option from the left toolbar, or select Edit from the
top of the software and select an option:
Duplicate or CTRL - D: copy and paste an exact duplicate of
the item, including item description.
Cut or CTRL - X: copy an item to the clipboard and delete it.
Copy or CTRL – C: copy an item to the clipboard.
Paste or CTRL – V: paste the current item from the clipboard.
Delete or DEL: delete the current item.
To undo or redo an action, select Undo or Redo from the top of the software.
214
Using: Border Workshop
Editing Border Font
To edit the font properties of any text item, select font from the right toolbar. A window
appears with basic font properties. Select properties and select OK when finished.
Filling and Fitting the Page
You can increase the size of any border item to fill the width, height, or the entire area
of the page size.
To fill and fit an item to the page size:
1. Select a border item.
2. Select fill & fit page from the right toolbar.
3. Select an option:
a. Fill Entire Page: the item width and height will match the page size and be
centered. Proportions will be changed if this option is selected.
b. Fill Width: the item width will match the page size width.
c. Fill Height: the item height will match the page size height.
d. Fit Within Page: the item will match the width or height of the page size,
without changing proportions.
You can also right-click an item and select Fill & Fit from the dropdown menu for the
previous options.
Making Items the Same
You can adjust the size, position, and font of an item to copy an existing border item.
To make an item the same as an existing item:
1. Select the border item you want to modify.
a. You can select any number of items to modify at once using CTRL or SHIFT,
but the item you want to copy must be selected last.
2. Hold CTRL and select the border item you want to copy.
3. While both items are selected, select make same from the right toolbar.
4. Select an option:
215
Using: Border Workshop
a. Make Same Size: make the item the same size as the last item.
b. Make Same Size and Position: make the item the same size as the last item
and move the item to the same location as the last item. These items will
now overlap and it will be easiest to select one from the border items list.
c. Make Same Width: make the item the same width as the last item.
d. Make Same Height: make the item the same height as the last item.
e. Make Same Font: copy the font properties of the last item and apply
them.
You can also right-click one of the selected items and select Make Same from the
dropdown menu for the previous options. The last item will always be the one copied.
Centering Items
You can center an item or a group of items to the page.
To center an item:
1. Select a border item.
a. You can use CTRL or SHIFT to select any number of border items. They will
be treated as one large group when centered.
2. Select center from the right toolbar.
3. Select to center an object:
a. Horizontally within the page.
b. Vertically within the page.
c. Both horizontally and vertically within the page.
You can right-click an item and select Center from the dropdown menu for the previous
options.
Aligning Items
You can align items to other items on the page.
To align an item:
1. Select a border item.
216
Using: Border Workshop
a. You can use CTRL or SHIFT to select any number of border items. They will
all be aligned to the last item selected.
2. Hold CTRL and select the border item you want to align with.
3. Select align from the right toolbar.
4. Select an option to align the item to that edge of the last item selected:
a. Left, Center, Right, Top, Middle, Bottom.
You can also right-click an item and select Align from the dropdown menu for the
previous options. The last item selected will always be used for alignment.
Spacing Items
You can space items equal distances from each other on the page. You must select at
least three items to apply spaces.
To space items:
1. Use CTRL or SHIFT to select at least three items you want to space apart.
2. Select space from the right toolbar.
3. Select an option:
a. Gaps Horizontally: space the items apart horizontally with equal gaps
between the edges.
b. Gaps Vertically: space the items apart vertically with equal gaps
between the edges.
c. Centers Horizontally: space the items apart horizontally with equal
distance between the centers.
d. Centers Vertically: space the items apart vertically with equal distance
between the centers.
You can also right-click selected items and select Space from the dropdown menu for
the previous options.
217
Using: Border Workshop
Changing Item Order
You can change the order of item layers within a border.
To change item order:
1. Select a border item.
2. Select order from the right toolbar.
3. Select an option:
a. Send to Back: make this item the very back layer of the border.
b. Bring to Front: make this item the very front layer of the border.
c. Send Backward: send this item one layer towards the back.
d. Bring Forward: bring this item one layer towards the front.
To rearrange items in the border items list:
1. Select a border item in the list.
2. Hold and drag the item to a new location in the list.
3. The item will now appear in a different order in the workspace.
You can also right-click an item and select Order from the dropdown menu for the
previous options.
Rotating Items
You can rotate items by preset or custom angles:
1. Select a border item.
2. Select rotate from the right toolbar.
3. Select an option:
a. Reset: reset the orientation to the original angle.
b. 90° clockwise.
c. 90° counter clockwise.
d. 180°.
e. Angle…: view and select the angle and which direction to rotate.
218
Using: Border Workshop
You can also right-click an item and select Rotate from the dropdown menu for the
previous options.
Hiding Items
You can hide items from view. You can still select and move the item through a dotted
outline, but it will be transparent. Use this to line up items or see what lies beneath.
To hide an item:
1. Right-click a border item.
2. Select Hide Object.
3. An H will appear next to the item name in the border items list.
4. Right-click the item and select Show Object to show it again.
Locking Items
You can lock items from editing. The item will still be visible, but cannot be selected or
edited. Use this to keep from accidentally moving or editing an item.
To lock an item:
1. Right-click a border item.
2. Select Lock Object.
3. An L will appear next to the item name in the border items list.
4. Right-click the item and select Unlock Object to make it editable again.
Linking Items
You can link items to each other so that when one is moved, they all move together.
To link an item:
1. Right-click any number of border items.
2. Select Link Object.
3. Right-click the item and select Unlink Object to remove it from the linked group.
219
Using: Border Workshop
Saving Changes and Borders
You can save your border changes as the current border or save the border as a
completely new border. Select save changes or save as new border from the bottom
of the software. If you select to save as a new border, you will need to rename and
specify the location to save your border.
Adding Border Items
Read on for guides to adding items to your border.
Selecting Position and Size
Every border item can have a preset size and position upon creation. You will set these
options in the window that appears after selecting to add an item.
To adjust position and size:
1. Select the Position and Size tab from the top of the window.
2. Select the Units to work with: inches, pixels, cm, or mm.
3. Select the X and Y position of the top left corner of your item.
4. Select the width and height of your item.
5. Select to align your item with the page. Click here for alignment options.
6. Select to have your item fill and fit to the page. Click here for fill & fit options.
To use X and Y coordinates for adjusting position and size:
1. Top: select a Y coordinate for the top edge of your item.
2. Left: select an X coordinate for the left edge of your item.
3. Bottom: select a Y coordinate for the bottom edge of your item.
4. Right: select an X coordinate for the right edge of your item.
Select OK only when you have selected all of the new item options, not just the position
and size options.
220
Using: Border Workshop
Adding a Photo Item
A photo item is a placeholder for the border where photos can be dragged and
dropped into after the border has been applied.
Each photo placeholder will have its own photo # assigned to it. If you have assign
multiple photo placeholders to Photo 2, for example, then once a photo has been
added to one of the Photo 2 placeholders, it will be automatically added to all of the
other Photo 2 placeholders.
To add a photo placeholder to your border:
1. Select add photo from the left toolbar.
2. A window appears.
3. Select the Photo # to use as this photo.
a. Remember that photo placeholders with the same # will automatically
add the same photo to all of those placeholders.
b. Select Lookup to browse photos and graphics already used in this border.
4. Select Transparency options:
a. Simple: set a preset % for transparency. 0% is opaque and 100% is invisible.
b. Predefined Mask: select Edit to choose a predefined vignette or
transparency setting.
c. Chroma-key: select a green or blue screen background
d. High-Key: select a white background
e. Low-key: select a black background
5. Select Movement options:
a. Adjustable: moving and scaling within an image cell
b. Fixed: fixed position
c. Floating: free movement throughout the border template
d. Relative: moves relative to a previous object
6. Select and check Advanced options:
a. Allow photo to overlap composite objects: the photo will overlap other
photos in a composite.
221
Using: Border Workshop
b. Display image on screen as guide but do not print: the image will display
as guide for placement.
c. Draw a frame around the photo: create a frame around the photo.
d. Draw a drop shadow: create a drop shadow under the photo.
e. Require photo to be manually selected: you must manually select and
drag a photo into the placeholder, it will not be automatically populated
with the current photo.
f.
Rotation: select a rotation angle to rotate the placeholder clockwise.
g. Rotate photo only when printing: orientation is changed when printing
only.
h. Test Photo: select a browse for a photo to display as a guide while editing
the border.
7. Select Position and Size options, found here.
8. Select OK.
You can also add a photo item by selecting Add from the top of the software and
selecting Photo, which contains the previous options.
Adding a Multiple Photo Item
You can add a composite item to the border that will contain a number of different
photos, but count as one item. Each photo in the composite will contain a separate
placeholder #.
To add a photo composite to your border:
1. Select add multiple photos from the left toolbar.
2. A window appears.
3. Select the Photos tab for basic photo options:
a. Select the number of rows and columns, or a fixed number of photos.
b. Select to look up photos by query. Click here for more information on
queries.
c. Select the aspect ratio of each photo.
d. Select the area to fill, photo arrangement, orientation, spacing,
overlapping, and uneven photo distribution.
222
Using: Border Workshop
4. Select the Labels tab to set visible labels as guides for each photo.
a. Select Show Labels.
b. Enter the text to show, or select Insert Special Text to select a data type.
c. Select font properties.
5. Select the Options tab for more options:
a. Select Transparency options:
i. None: draw entire photo
ii. Simple: set a preset % for transparency. 0% is opaque and 100% is
invisible.
iii. Predefined Mask: select Edit to choose a predefined vignette or
transparency setting.
iv. Chroma-key: select a green or blue screen background
b. Select Advanced options:
i. Select to draw frames around the photos.
ii. Select to draw shadows.
6. Select Position and Size options, found here.
7. Select OK.
You can also add a composite item by selecting Add from the top of the software and
selecting Multiple Photos, which contains the previous options.
Adding a Graphic Item
You can add graphics and other images to the border:
1. Select add graphic from the left toolbar.
2. A window appears.
3. Select or browse to a graphic to add.
a. Select Lookup to browse photos and graphics already used in this border.
b. Select Graphic List to add more than one graphic for this item.
4. Select Transparency options:
a. None: draw the entire image.
223
Using: Border Workshop
b. Simple: set a preset % for transparency. 0% is opaque and 100% is invisible.
c. Drop out a specific color: remove a color as a transparent area.
d. Use image alpha channel (32-bit targa or png)
5. Select Movement options.
6. Select Advanced options:
a. Allow photo to overlap composite objects
b. Display image on screen as guide but do not print
c. Select to draw frames around the photos.
d. Select to draw shadows.
7. Select Position and Size options, found here.
You can also add a graphic by selecting Add from the top of the software and
selecting Graphic, which contains all of the previous options.
Adding Text
You can add text items to your border:
1. Select add text from the left toolbar.
2. A window appears.
3. Enter the text for the item.
a. Select Insert Special Text to select a data type.
4. Select font properties.
5. Select Color Attributes.
6. Select Movement options.
7. Select the alignment, character spacing, and line spacing.
8. Select Advanced options:
a. Select to Display text on screen as guide but do not print
b. Select to draw an outline around the text.
c. Select to draw shadows beneath or inside the text.
d. Select Rotation
224
Using: Border Workshop
e. Select to wrap words.
f.
Select to make the text editable. This is enabled by default.
9. Select Position and Size options, found here.
10. Select OK.
You can also add text by selecting Add from the top of the software and selecting Text,
which contains the previous options.
Adding an Effect
You can add a preset effect as an item which can then be set on top of another item
to create a unique effect.
The following effects are available:
Brightness
Hue
Watermark
Color
Invert RGB
Antique
Darken
Negate RGB
Blur
Duo Tone
Overlay
Monochrome
Duo Tone Color
Sepia Tone
Grayscale
Saturation
To apply an effect:
1. Select add effect from the left toolbar.
2. A window appears.
3. Select the effect type from the dropdown menu.
4. Select Transparency options:
a. Predefined Mask: select Edit to choose a predefined vignette or
transparency setting.
5. Select Movement options.
6. Select the effect-specific Advanced options:
a. Select Invert Mask to invert the transparent area of any mask you have
selected.
7. Select Position and Size options, found here.
225
Using: Border Workshop
8. Select OK.
Once you have created an effect, use the make same tool to apply the effect to a
specific item, or the fill & fit tool to apply it to the entire border.
You can also apply an effect by selecting Add from the top of the software and
selecting Effect and selecting an effect type, which contains the previous options.
Adding a Custom Shape
You can add a custom shape to the border. Custom shapes are graphics with optional
text that you can create, edit, and save for later use.
To add a custom shape:
1. Select Add from the top of the software.
2. Select Shape.
3. Select a shape from the list.
4. A window appears.
5. Select graphic options, found here.
6. Select text options, found here.
7. Select Position and Size options, found here.
8. Select OK.
If you are adding a saved custom shape, you can add it by selecting Add from the top
of the software and selecting Add Custom Object and selecting your shape from the
list.
To save your custom shape in the software:
1. Select your shape.
2. Select Add from the top of the software.
3. Select Save Custom Object. A window appears.
4. Select a name for your shape.
5. Select Add.
6. Select OK.
226
Using: Border Workshop
To edit saved custom shapes:
1. Select Add from the top of the software.
2. Select Edit Custom Objects. A window appears.
3. Select an object from the list and select to move it up or down the list or delete it.
4. Select OK.
Adding a Line
You can add a line as a shape to the border:
1. Select Add from the top of the software.
2. Select Line.
3. A window appears.
4. Select the following options:
Type
Color
Start Style
Weight
Opacity
End Style
Style
Joints
Visibility
5. Select Drawing Mode to create a new line, or Editing Mode to edit an existing
line.
6. Select Done when finished creating and editing your line.
Adding a Barcode
Barcodes provide a reliable way to track data for prints. For example, you can add a
back to a border and apply a barcode to it. Simply scan the final print for pricing, order
number, or any other photo data. You must have a barcode scanner to read and scan
barcodes.
To add a barcode to a border:
1. Select Add from the top of the software.
2. Select Barcode.
227
Using: Border Workshop
3. A window appears.
4. You can encode any information into the barcode.
a. Select a barcode format from the dropdown menu.
b. Select Insert Special Text to add photo data types to the barcode.
c. Select Show Text to display the text below the barcode.
5. You can add multiple different types of data into the barcode by separating
each type with a space.
6. Your barcode will be generated below in the viewer.
7. Select OK.
Using Photo Queries
When using photo composites, you will need to add multiple photos to each border
after a shoot. This can become a very time consuming process, and photo queries will
eliminate a lot of the work. A photo query is basically a search function tied a photo
placeholder that will search the for specific photo types to automatically fill the
placeholder.
For example, if you are shooting a bunch of different sports teams and creating sport
composites, you will probably need a team photo for each composite. Simply create a
photo query within the photo placeholder where the team photo would go for each
player, and set it to search for a photo type of Team within the catalog. Then use photo
data, detailed here, to add the Team type to your team photo.
The team photo in the current catalog will now be automatically imported for each
player when you add that player’s photo to their team composite.
To add a query to a photo placeholder:
1. Select add photo from the left toolbar.
2. Select Lookup.
3. Select Queries.
4. Select a predefined query, or select Type = ??? to add your own.
228
Using: Border Workshop
5. Replace ??? with a photo type that you added in photo properties, found here.
6. Create the rest of your photo item and select OK.
7. When this border is applied to a photo, this placeholder will automatically search
for and populate the placeholder with a photo matching the photo type within
that catalog.
229
Using: Retouch Workshop
Using the Retouch Workshop
The Retouch Workshop provides a workspace for making any necessary retouches and
edits to a photo. The workshop has an extensive series of tools for fixing even the
smallest details of a photo.
Find the Retouch Workshop by selecting the Photo Workshop tab from the bottom of
the software, and selecting the Enhance tab from the bottom of the workspace. Select
the photo you wish to retouch, and select the Retouch tool from the enhance toolset.
Ensure that you have Use Retouch Workshop enabled with a check.
Navigating the Retouch Workshop
The Retouch Workshop is a workspace surrounded on all sides by tools.
The left toolbar includes all retouch tools, and undo and redo options.
The right toolbar includes different retouch methods and navigation options.
The top toolbar includes retouch settings specific to the selected retouch tool
and method.
The bottom of the workspace includes all save options.
230
Using: Retouch Workshop
Panning
Select pan from the right toolbar to click and drag the photo around. This is most helpful
when you are zoomed in for editing small details.
Zooming In
Select zoom from the right toolbar to zoom in and out.
Left-click on an area of the border to zoom in.
Right-click to zoom out.
Click and drag a box around an area to zoom in and fill the workspace with that
area.
You can also zoom in and out by selecting zoom and using the mouse wheel.
Fitting the Page
Select fit page from the right toolbar to view the entire photo at the size of the
workspace.
Viewing at Actual Size
Select actual size from the right toolbar to view the photo at full size in pixels.
Before Retouching
Before you start retouching, remember that all retouches will not be applied to the
digital negative of your photo. Retouches are saved to a separate preview file and
applied to your photo only when sent to print. Your original photo file will always be safe
and can be reloaded at any time.
Applying and Removing
Select applying or removing from the right toolbar to determine whether you are
adding or removing an effect.
231
Using: Retouch Workshop
Saving Retouches
Select save retouches from the bottom of the workspace to save your retouches to the
current photo and return to the Photo Workshop.
Select save as new to save this photo as a new photo in the current catalog and return
to the Photo Workshop, leaving your original photo intact and in the catalog.
Understanding the Retouch Settings
Each retouch tool and retouch method will have its own specific set of settings for
retouching photos. These settings will be displayed on the top toolbar after selecting a
retouch tool or method.
Read on for a list of all retouch settings.
Opacity
Select the tool opacity. 100% is opaque and 0% is invisible.
Choose Source
Some tools will require you to first select an area of the photo. Select choose source
and select an area in the photo.
Size
Select your brush or method size.
Feather
Feather is the gradient applied to the edge of you tool to soften edges. A higher
feather is a softer and more gradual edge.
Flow
Flow is the percentage of pixels in the area that will receive the retouch. A higher flow
applies the retouch to more pixels in the area.
232
Using: Retouch Workshop
Healing Effect
Selecting and checking healing effect will let you select a specific area of the photo to
use when blending. This setting is only available with the blemish tool.
Color
Select the color to be applied.
Amount
Select the intensity of an effect. A higher number is more intense.
Radius
Select the size of the radius for blurring photos.
RGB
Select an exact color with the RGB profile tools.
Eyedropper
Select the eyedropper and click on an area of the photo to save the RGB values in the
RGB profile.
Contrast
Adjust the contrast. A higher contrast darkens the darks and lightens the lights.
Brightness
Adjust the brightness. A higher number is brighter
Using the Retouch Methods
Retouch methods determine how your selected tool will be applied. Think of the
retouch tools as paint, and the methods as different sizes of paintbrushes. Select your
retouch method from the right toolbar.
233
Using: Retouch Workshop
Brush
This is the default software method. The brush is a circle that you can hold and drag to
apply retouches. Adjust the size, feather, and flow and click to use the brush.
Lasso
Use the lasso to draw an area that will have the selected retouch applied to it. This
method will apply the current retouch method and tool when creating the lasso, so
select your method and tool beforehand.
Poly Lasso
Use the poly lasso to draw a polygon area that will have the selected retouch applied
to it. This method will apply the current retouch method and tool when creating the
polygon, so select your method and tool beforehand.
Rectangle
Use the rectangle to draw a box that will have the selected retouch applied to it. This
method will apply the current retouch method and tool when creating the rectangle,
so select your method and tool beforehand.
Oval
Use the oval to draw an ellipse that will have the selected retouch applied to it. This
method will apply the current retouch method and tool when creating the oval, so
select your method and tool beforehand.
Fill All
This method will apply the tool and settings to the entire photo.
Clear All
This method will clear the tool and settings from the entire photo.
Using the Retouch Tools
Read on for a brief description of all retouch tools.
234
Using: Retouch Workshop
Clone
Use the clone tool to replace an area of a photo using another area of the photo as a
source. Select opacity and choose a source.
Blemish
Use the blemish tool to blend an area of a photo with the surrounding area. Select
opacity, and select healing effect to select a source for blending.
Paint
Use the paint tool to paint a selected color. Select opacity and the color.
Dodge
Use the dodge tool to lighten an area and increase contrast. Select the dodge
amount.
Burn
Use the burn tool to darken an area and increase contrast. Select the burn amount.
Sharpen
Use the sharpen tool to increase focus of an area for a crisper look. Select opacity and
an amount.
Blur
Use the blur tool to decrease focus of an area for a softer look. Select opacity and a
radius.
Color Saturation
Use the color saturation tool to increase and decrease the amount of color in selected
areas. Select a color amount.
Color Balance
Use the color balance tool to adjust RGB values for selected areas. Select opacity and
the value. Use the eyedropper to import values from an area of the photo.
235
Using: Retouch Workshop
Color Accents
Use the color accents tool to convert the photo into a black & white image. Select
opacity, contrast, and brightness.
Redeye
Use the redeye tool to manually remove any red glare. Click the areas with redeye to
remove the glare.
236
Tutorial: Running a Shoot
Running a Shoot
So far we’ve walked you through setting up your studio, using the different functions,
managing photos, editing photos, and creating orders. This section will guide you
through running an entire shoot, from the moment the customer schedules a booking to
the moment you send the order off for printing.
If you’re already familiar with some of the steps, feel free to click a link and jump ahead
to a later step:
1. Adding a Customer.
2. Creating a Booking.
3. Setting Up Your Camera.
4. Starting the Shoot.
5. Capturing and Importing Photos.
6. Retouching Photos.
7. Presenting Photos.
8. Creating an Order.
9. Printing an Order.
Each step has its own guides for using tools and navigating the software, so don’t worry
if you’ve never used the software before. All specific directions for using tools will be
written in red for easy reading.
Now let’s start at the beginning.
Adding a Customer
If a customer comes into your studio or calls to make an appointment, you’ll first need
to enter them into the customer database.
237
Tutorial: Running a Shoot
Select the Manage Studio tab from the bottom of the software and select the
Customers tab from the top of the studio.
The customer tab will display a list of all studio customers. If you are adding a booking
for an existing customer, just select them from the list. For this shoot, we’re going to add
a new customer.
Select New Customer from the right side of the window.
This is the customer information page. Here you will find all address and contact
information for this customer.
Enter the following information about the customer and select Save Customer:
Name
Zipcode
Address
Phone Number
City
Status
State
Email
238
Tutorial: Running a Shoot
You will be returned to the customer information page. Your new customer will appear
in the list.
Creating a Booking
You must have added the customer to the software before you can add a booking.
Select the Manage Studio tab from the bottom of the software and select
the Customers tab from the top of the studio.
Select the customer for the booking.
239
Tutorial: Running a Shoot
This is your customer’s details page. When you create a booking, it will appear under
the Current Bookings heading.
Select Add Booking from the bottom of the software.
This is the booking information page. Here you will set the date, time, and booking
descriptions.
Select the calendar next to Choose Date to select the date of the
booking.
Select a Start Time and End Time.
Enter a name for the booking. You must enter a name.
Enter a description for the booking. This is optional.
Set the Update Status to Booked.
Select a room for the booking, if applicable.
Select and check Schedule Call. This will remind us to confirm the booking
the day before it is scheduled to take place.
If you will not be the employee handling the booking, you can assign another
employee to handle the shoot by selecting [Assign Employee].
240
Tutorial: Running a Shoot
Select Save Booking.
You will be returned to the customer details page. Your new booking will appear under
the Current Bookings column.
Setting Up Your Camera
Most studios will be using a tethered or wireless camera that can instantly import photos
into the software as they are captured.
If you will be importing from a folder or from a camera media card, skip ahead to
capturing and importing photos.
Setting Up a Tethered Camera
Any Canon EOS DSLR cameras can shoot and send photos directly to the software
while connected through a USB or firewire cable.
Follow these steps to set up your tethered camera for the shoot:
1. Select the Manage Studio tab from the bottom of the software and select the
Cameras from the top of the studio.
2. Select Tethered Camera from the left side of the software under Select Camera
Type.
3. Connect the camera to the computer with a USB cable.
4. Turn the camera on.
5. Wait for Windows to detect the camera and prepare it for use.
6. If the software does not detect the camera and display it on the left side of the
software, select Detect Camera.
7. The camera name will appear in the status bar at the bottom left of the
software, and at the top center of the Cameras page.
241
Tutorial: Running a Shoot
8. Your camera is now ready to shoot tethered.
Setting Up a WiFi Camera
The software can receive photos wirelessly from any Canon Wireless File Transmitter
(WFT) using an FTP server. You will need to have a wireless internet connection set up on
your computer to use a WiFi camera.
Follow these steps to set up your WiFi camera for the shoot:
1. Select the Manage Studio tab from the bottom of the software and select the
Cameras from the top of the studio.
2. Select WiFi Camera from the left side of the software under Select Camera Type.
3. Make sure the WFT is connected to your camera.
4. Turn the camera on.
5. Use the WFT connection wizard through the camera menu. For more details on
finding the WFT wizard, refer to the camera manual.
6. Select FTP as the communication method in the camera wizard.
7. Enter your wireless network & router settings in the camera wizard.
8. Once the FTP Server settings appear on your camera, enter the FTP Address and
FTP Port listed on the Cameras page in the software. You must have Auto-Detect
Address checked for this option.
9. Once Login Method appears on your camera, use either ―Anonymous‖ or match
the username and password defined below. You must have Anonymous
Username checked to login anonymously without a password.
10. Once Target Folder appears on your camera, select Root Folder.
11. Complete the Wizard.
12. Your WiFi camera is now ready to shoot wirelessly.
Ensure that your camera has been detected and appears in the software in both the
Cameras studio tab and in the status bar, located at the very bottom left of the
software.
242
Tutorial: Running a Shoot
Starting the Shoot
Your customer is entered into the studio and ready to go, your booking has been
created, and your camera is connected and ready to shoot; let’s start the booking.
Select the Manage Studio tab from the bottom of the software and select the
Home tab from the top of the studio.
Your booking should appear on your home page with the customer name, booking
time, and booking information.
Select the customer‟s name to go to the booking information page.
If you could not find the booking on your home page or you are starting the booking
early, select the Customers tab from the top of the studio and click on the customer
243
Tutorial: Running a Shoot
name in the list. Then click on the booking name to open the booking information
page.
Select the Go to Session button on the right side of the software.
The booking will open automatically with a new catalog in the Photo Workshop. The
catalog created is under Portraits, titled with the customer’s name, last name first. The
photo group within the catalog is titled with the booking information you entered.
Capturing and Importing Photos
Once you have started the booking, you will be in the Photo Workshop, with a new
catalog and photo group open for your customer. Verify that you are in the right
catalog by checking the catalog and photo group from the top of the Photo Workshop
workspace.
Press the camera shutter or press SPACE on the keyboard as a hotkey to
automatically take a photo.
244
Tutorial: Running a Shoot
The photo will automatically appear in the Photo Workshop workspace.
Finish taking your photos.
Live View
When Live View is activated on a tethered camera, two additional selections will
appear on the top menu:
Live View: When the Live View mode is activated on the camera and Live
View is selected from the top menu, a new window will appear on the
desktop. This window allows you to see the live feed as it is fed from the
camera.
245
Tutorial: Running a Shoot
Take Picture: Selecting Take Picture allows you to operate the shutter on
the camera. A status indicator for the Auto Focus (AF-ON) will turn on
when it is enabled.
Importing Photos
If your camera isn’t connected to the software and you need to manually import
photos, follow these steps:
Get the photos from your camera into a location this computer can
reach, whether it’s a network location, a file on this computer, or a media
card attached to the computer via a card reader.
Return to the booking in the Photo Workshop.
Select Photos from the top of the Photo Workshop workspace.
246
Tutorial: Running a Shoot
Select Import.
Navigate to the location of your photos and select Import All.
All of your photos will be automatically added into the Photo Workshop.
Retouching Photos
Now that you have captured or imported all of the photos, it’s the ideal time to quickly
retouch and edit them in the Photo Workshop. We will assume that the customer you
just took photos of is going to hang around for a little bit to preview and proof the
photos you took, so right now we’ll just worry about minor adjustments.
If you are not familiar with the retouching tools, click here for the Photo Workshop tools
and here for the Retouch Workshop tools.
Select the Enhance tab to make quick adjustments, such as centering the
subject, scaling the photos, or fixing orientation.
Select the Correct tab to lighten, darken or add contrast.
Select the Color Balance tab to set the white balance.
Save all changes to each photo.
If the customer is not waiting on you, feel free to take your time and make major
adjustments and edits.
Presenting Photos
Once you have finished fixing any technical problems with photos, it’s time to present
the photos to the customer. For this we’ll switch to Presentation Mode for a cleaner and
friendlier look, free of distractions.
247
Tutorial: Running a Shoot
If you left the Photo Workshop, you need to reopen the booking in the Photo Library or
the Photo Workshop.
Select the Manage Studio tab from the bottom of the software and select
the Customers tab from the top of the studio. Select the customer name
and ensure that the booking was properly saved.
The booking should appear under Current Bookings or Previous Bookings with a time
and link to view photos.
Select [View Photos] to open the photos in the Photo Library.
Make sure this is the correct photo group and catalog. If so, let’s assume the customer is
here and ready to preview their photos. It’s time to switch over to Presentation Mode.
Select Client Presentation from the bottom of the software.
Presentation Mode will open. If you need to select a different catalog or photo group,
select choose another catalog from the bottom of the workspace.
At any time you can open a selected photo and catalog in a presentation-friendly
version of the Photo Workshop to enhance a photo at the customer’s request. Select
enhance selected photo from the bottom of the workspace.
Select View from the top of the software to view a specific number of photos, or
press – and + as hotkeys for viewing less and more photos.
248
Tutorial: Running a Shoot
Double-click a photo to preview that photo fullscreen. Once in fullscreen, use
the arrow keys on your keyboard to switch photos.
Click here for more details on how to present photos to your customers.
Creating an Order
After previewing their photos, your customer has chosen a number of favorites and is
ready to place an order with you. This order can be placed in the Photo Library, Photo
Workshop, or in Presentation Mode.
Since we have been presenting and previewing photos in the customer-friendly
Presentation Mode, we will make the order here.
Select Show Cart from the top right of the workspace to show the shopping cart.
249
Tutorial: Running a Shoot
If you do not want to display prices of packages, right-click any item in the shopping
cart and select to uncheck Show Prices. This can be done when the customer is not
around; the option will be saved.
Adding Items to the Cart
If you need to change your current package group, select the prev and more buttons
from the package section of the cart, or select add package from the bottom of the
cart and select a group from the dropdown menu.
Once your customer has decided on which packages to order, you can add them to
the cart.
Select a photo to add and select a package. The package #s
correspond to 1 – 9 on your keyboard as hotkeys.
Select how many of that package to add to the cart.
250
Tutorial: Running a Shoot
When the packages are selected and added to the cart, you can add any last minute
photo services.
Select add next to Services and select a service from the list.
Placing the Order
Once the order is ready to go, select place order in the shopping cart. A receipt will
appear for printing.
Select to print the receipt to complete the sale.
Select Shipping to edit and verify billing and shipping information.
The customer’s order has been placed.
Collect and process payment.
251
Tutorial: Running a Shoot
Printing an Order
To send your customer’s order to print, open the Orders workspace.
Select the Orders tab from the bottom of the software, and select the
New Orders tab from the top of the workspace.
If you have auto print enabled, the order was already sent to print when it first entered
the Orders workspace. Look for it in the Pending Orders tab if it was recently sent and
might still be printing, or the Completed Orders tab if it has finished printing.
If auto print is not enabled, select your order and select print order from the
bottom of the workspace.
Once the order has printed, it needs to be prepared and shipped to the customer.
Take whatever steps necessary to prepare the order for shipping or pickup.
Select the order in the Completed Orders tab and select mark order
shipped from the bottom of the workspace.
252
Tutorial: Running a Shoot
The order is now considered finished and shipped.
More Information
For more information on any particular area of a shoot, consult the sections on using
that part of the program, or check the table of contents and index for quick reference.
253
Tutorial: Border Workshop
Advanced Border Workshop
The following section offers more detailed information on how to use the Border
Workshop Borders are graphical designs you can add to the photos you take. Borders
can be, but are not limited to, simple graphical overlays. Borders can also be more
complex layouts, such as montages, repeated pictures, overlapping images, layered
graphics, moveable graphics, and other custom arrangements.
You can think of borders as layers of objects. You can think of layers as clear acetate
sheets containing graphics or text layered on top of one another. Each graphic,
picture, and text are on a different layer. The objects on each layer can overlap
objects on other layers. Another analogy for this concept is paper cutouts laid on a
page and arranged to make a design.
254
Tutorial: Border Workshop
As the above illustration shows, the border starts with a base layer of a solid color, then
layers are stacked on top of another to form a composite. Each text, image, and
graphic resides on its own layer.
The Border Workshop allows you to define border templates you can use repeatedly on
photos in your catalog. You can specify the number of photos you want to use on the
page, the graphic you want to use as the border, the text you want to appear, and
effects you want to use.
You can create your own graphics to use as borders, and use the Border Workshop to
add the border graphic to the template. Or, you can simply create new borders by
editing borders you already have to make them more suited to your needs.
Note: If you are creating your own graphic borders, you need graphics software that
can create targa files. Targa files are graphic files that allow a photograph to show
through a border by using an alpha channel.
Border Workshop Menu
There are several options available in the Border Workshop that are only available via
the Border Workshop menu. This menu allows the user to access both the front and
255
Tutorial: Border Workshop
back view of a template via tabs. This menu also provides the user with a way to turn on
a grid system or activate an auto alignment system, which is used in the creation
process. Finally, users can access the undo and redo options.
Front & Back Tab
The Border Workshop provides a way for users to access both the front side and
backside of a template. This feature is important to photographers who use borders
and templates that have backs. For example, sport and event photographers may
offer photo trading card products or small photo business cards. This unique Border
Workshop feature allows professional users to access the back of templates to create
products that customers want.
The first option available on the border Workshop menu is the Front tab and Back tab.
These options are available in the upper left portion of the Border Workshop screen.
In order to visualize the purpose of this feature, imaging you are a sport photographer
that is shooting the local Little League baseball teams. One of the most popular
product offerings is a small trading card that the players can take out and trade with
their friends, just like people do with professional Major League baseball cards.
In order to make the cards more realistic, it is important that there is a front side of the
card and a backside to the card. The front side includes a photo of the player and a
baseball related graphic. For example, the following border is a front side of a baseball
trading card.
256
Tutorial: Border Workshop
The front side of the border contains important information such as the subject’s
individual photo, team name and the subject’s first and last name.
However, the information on the back of the card varies greatly. This graphic-centric
template includes statistical information. In the case of a Little League baseball player,
the subject’s first and last name, height, weight and field position are included.
Information such as times at bat, batting average, age, RBIs, and homeruns can also be
included to individualize the player’s information.
Here is an example of the back of a trading card:
257
Tutorial: Border Workshop
It is possible to add a back to any border or template. This Border Workshop feature is
available by selecting the ―Back‖ tab while creating or editing any border. The
application will ask the photographer if they would like to create a back for the border.
Specifically, the application will indicate, ―This border does not have a back. Would you
like to create a back now?‖ To create a back, select ―Yes.‖ To exit the window without
altering the back settings, select ―No.‖
Add
The Add menu allows you to quickly add items to your border. The menu options
include: ―Photo,‖ ―Multiple Photos,‖ ―Graphic,‖ ―Text,‖ ―Effect,‖ ―Shape,‖ ―Barcode,‖
―Line,‖ ―Save Custom Object,‖ ―Edit Custom Object,‖ ―Add Custom Object.‖
258
Tutorial: Border Workshop
The following is a list of each option, followed with a brief description.
Photo
When creating border templates, you need a placeholder for one or more photos. You
add photo placeholders to the border template in the position where you want a
photo to appear. These photo placeholders are called image cells. In most cases, you
will probably have only one image cell because the border is designed for only one
photo.
Multiple Photos
Adding multiple photos using the Add Photo tool lets you create layouts where photos
are positioned anywhere on the page. However, there may be times when you want to
have multiple photos on the page in a row/column format as in a composite.
Graphic
Most borders contain a graphic, whether it is a decorative border that surrounds the
photo or a simple logo in the corner of the page. Once the Graphic Object window
appears, click the Browse button to select the graphic file you want to appear on the
page.
Text
You can add either static text or variable text to a border. Static text appears as-is
when the border is applied to a photo. When you apply a border to a photo that
contains variable text, you are prompted to enter text to replace the variable. For
example, you might have a static text label ―Name:‖ and a text variable for the name.
When you apply the border to a photo, the application prompts you to enter the name
of the person in the photo so his or her name appears.
Effect
You can add an effect object to overlay other objects in your template. The effect
object takes on the effect you specify, such as grayscale or color saturation. When you
layer the effect object on top of another object on the page, the effect is ―applied‖ to
the object.
Shape
259
Tutorial: Border Workshop
You can add a shape object to your border, complete with transparency and text. It is
possible to add and modify shadows, outlines, placement, and rotation. Once you
select the ―Shape‖ option from the drop-down menu, another drop-down menu will
appear with available shapes.
Some shapes have multiple versions of the shape available in additional drop-down
menus. Once you have selected your desired shape, you will be taken to the ―Shape
Object‖ menu, where you can modify every part of the shape.
260
Tutorial: Border Workshop
Barcode
You can add a barcode object to your border by selecting the ―Barcode‖ option in the
Add menu. A barcode provides a reliable way to keep track of data, allowing you to
simply scan the code to determine price, order number, or any data desired.
Once you have selected a barcode, the ―Barcode Object‖ window will appear. There
are two tabs, a ―General‖ tab and a ―Size and Position‖ tab.
From the General tab, first select the barcode format you will be using. Click the dropdown menu next to ―Barcode Format‖ and select your desired format from the list.
The empty text field at the top will determine what data is put into the barcode. This
can be anything from the date, to an order number, to price, to a combination of all of
those things.
You can even type custom information into the text field. There is also an option
available for predetermined data options. Click the ―Insert Special Text‖ button to see
the available data. You may choose as many types of data as you want to be
included in the barcode.
261
Tutorial: Border Workshop
Many of the data options are queries. A query is a search function that will search and
find the appropriate data. This data is entered when the border is first applied, or from
various information in Studio Solution. For instance, the barcode below has a query for
the order ID.
262
Tutorial: Border Workshop
Although the Order ID was never entered in the border, as soon as the order was
created, the query was made. When the border is applied to a photo, the query
―%OrderId%‖ searches for the order ID and puts it into the barcode. The end result is this:
Barcodes can be set with any of the data available, to be used on the back of items
for pricing, on additional order sheets for easy scanning, or for aesthetic value, such as
on the back of a baseball card or poster.
263
Tutorial: Border Workshop
Line
You can add a line and set or modify its attributes with this tool. The line style will
depend upon the effects that are applied by the tool.
Save, Edit, and Add Custom Object
The Border Workshop allows you to quickly use the previously mentioned tools to create
and edit an object, photo, effect, shape, or text object, and then save it as a ―custom
object.‖ A Custom Object is something you create and name, then save in a
predetermined Custom Objects directory.
Once you have created an object you wish to save, select ―Save Custom Object‖ from
the drop-down menu, which will bring up the Custom Objects prompt.
264
Tutorial: Border Workshop
The Custom Objects window has two primary parts: a text field and the Custom Objects
list. Click on the text field and enter the name you wish to associate with your custom
object. It is recommended that you name it descriptively, so that you can recognize
what each custom object is. Once you have entered a name, you are ready to add it
to the list. Click the ―Add‖ button to add the custom object to the list.
The Custom Objects list is a list found throughout different parts of the program, under
the Borders options. Modifying the list here will also modify the Custom Objects list in the
Photo Workshop, as well as the Edit & Proofing page. The other options available are
―Move Up,‖ ―Move Down,‖ and ―Remove.‖ To move an object up or down in the
Custom Objects list, select it and choose the appropriate option. To remove the object
from the list entirely, select the object and click ―Remove.‖
Note: Removing a custom object from the Custom Objects list will delete it entirely.
―Edit Custom Objects‖ will bring up the current list of Custom Objects, allowing you to
move them up or down in the list, or to remove them.
―Add Custom Object‖ will allow you to add a custom object from the Custom Objects
list into the border you are currently working on.
265
Tutorial: Border Workshop
Edit
The Edit menu allows the user to quickly modify objects in the current border.
―Duplicate‖ copies the selected object and pastes at the exact same location. The
shortcut key for this is Ctrl + D.
―Cut‖ copies the selected object and deletes it. The shortcut key for this is Ctrl + X.
―Copy’ copies the selected object. The shortcut key for this is Ctrl + C.
―Paste‖ pastes the selected object. To paste an object, you need to have already
―cut‖ or ―copied‖ an object. The shortcut key for this is ―Ctrl + V.‖
―Delete‖ deletes the selected object. The shortcut key for this is ―Delete.‖
Options
The Studio Solution Border Workshop menu provides a way for photographers to access
the Options menu. This feature is important to photographers who are creating or
editing a unique border or template. The Border Workshop menu includes grid and
alignment features as well as undo and redo options.
The Options menu, specifically, allows the user to access both grid and alignment
options for the active border. These menu listings include ―Show Grid,‖ ―Grid Options,‖
and ―Auto Alignment.‖
266
Tutorial: Border Workshop
The ―Show Grid‖ feature allows the user to activate a grid system that can be used in
the border creation process. Grids are helpful for users who want to make items
symmetrical and positioned exactly on the border palate.
To activate the grid option, select ―Options‖ from the Border Workshop menu. Then,
select ―Show Grid‖ from the menu. A series of dots will appear on screen set in a perfect
grid. This grid will help the user match up photos and objects on right angles. This will
also help the user count off spacing and will help ensure that the photos are the same
size.
The Border Workshop menu also provides a way for users to change the grid settings.
The second feature available in the ―Options‖ menu is ―Grid Options.‖ When a user
selects this function, the ―Snap Grid‖ window will appear.
267
Tutorial: Border Workshop
Studio Solution users have several options in this window. First, the photographer can
opt to display the grid when it is activated. This option is set to default as activated. To
deactivate the option, click on the checkmark to make it disappear.
The second option allows the user to make items ―Snap to Grid.‖ This means that when
photographer moves an object or photo around the border palate, the object will line
up directly on the grid lines. This means that the object or photos will snap to the visible
grid line as the photos are moves around. The application will pick the nearest grid line.
The third option allows the user to change the grid units. There are four units available in
the drop down menu. These include ―inch,‖ ―pixel,‖ ―centimeter (cm),‖ and ―millimeter
(mm).‖
Finally, users can change the number of grid units per inch. This allows the user to move
the grid dots to represent a larger size.
It is possible to activate this option by selecting a shortcut key. The keys assigned to this
operation are ―CTRL G.‖
The next Border Workshop menu option is the feature called ―Auto Alignment.‖ This
feature allows the user to more closely line up a photo on the exact line on the border
palate. When the ―Auto Alignment‖ option is activated, guiding lines appear on the
screen to guide the user in correct alignment.
268
Tutorial: Border Workshop
These lines show exactly where the photo is supposed to be placed in reference to the
other photos and object onscreen.
The last two Border Workshop menu options include the Undo and Redo options. The
Undo tool allows the user to remove retouch changes one step at a time. If a change is
made to the image in the workshop, then the undo tool can remove that change. The
tool removes the most recent change first. It is possible to remove all of the changes by
repeatedly selecting Undo.
The Redo tool allows the user to reverse the Undo effect. The tool will redo whatever
effect the user made to the image and then subsequently removed. This is a great way
to produce an effect in the Retouch Workshop and then compare a before and after
version of that effect. You can apply the effect, Undo the effect to see what it looked
like before, and then finally redo the effect.
269
Tutorial: Border Workshop
Setting Border Properties
When you create a new border, you begin by entering the border properties. The
Border Properties window appears automatically when you click ―new‖ on the toolbar.
When editing a border, click ―border properties‖ on the Border Workshop toolbar.
Enter a descriptive name for the border. This description will appear in the Borders menu
when you select a border to apply to a photo. If this is not a new border, the border’s
filename appears in the Filename field. Next, select the page settings. You can set a
page color, but in most instances, the page will not be visible when the border is
applied to a photo because the photo fills the border opening. However, if you make
the photo a smaller size than the border opening, the page color will show, creating a
photo mat look.
Back Layout
There is an option to change the back layout: ―Rotate 180 degrees when printing.‖
Checking this box will rotate the back of your border, changing the bottom to the top
270
Tutorial: Border Workshop
and vice-versa. This option is useful for printing double-sided objects that will be flipped
on a horizontal hinge, rather than the normal vertical hinge used in most books. This
option can only be enabled if your border has a back, and then only from the Border
Properties on the ―back‖ tab. If you are in the Border Properties of the front tab, this
option will be grayed out.
In most cases, you will use the default photo orientation setting of ―Use photo
orientation.‖ When you apply a border to a photo, the photo retains its original
orientation in the border opening. Choose one of the rotate options to rotate the photo
either clockwise or counterclockwise within the image cell.
If a border has variable fields that require you to input text, you can set the Text Dialog
option to either show the Text Fields window each time the border is applied or open
the window only when you click the border Text button.
271
Tutorial: Border Workshop
Using the Border Items List
As you add objects to a border, the objects are listed in the Border Items column on the
right side of the screen. Use this list to select items on the page. You can also select an
item on the page by clicking it, but as you overlap items, it can be difficult to select
items underneath. When you select items in the Border Items list, they are also selected
on the page.
You can double-click an item in the list to edit its properties, or select the item and click
―item properties‖ on the toolbar. Delete a selected item by clicking ―delete‖ on the
toolbar. If you want to duplicate an item, select it and click ―duplicate‖ on the toolbar.
You can only duplicate a single item at a time. You can also cut or copy a selected
item and paste from the Windows Clipboard by clicking the corresponding tools on the
toolbar.
The order of the items in the Border Items list is important. The first item in the list is on the
bottom of the layer stack. The last item in the list is the top layer. You can change an
item’s position in the layer stack by selecting the layer and using the Order tool. See the
Order Tool section for information on layer order.
To help you set the position and size of objects, the bottom of the Border Items column
displays the coordinates of your mouse pointer. You can also view the size and position
of a selected object.
Adding Photo Placeholders
When creating border templates, you need a placeholder for one or more photos. You
add photo placeholders to the border template in the position where you want a
photo to appear. These photo placeholders are called image cells. In most cases, you
will probably have only one image cell because the border is designed for only one
photo. The example below is a single photo with a simple border overlay.
272
Tutorial: Border Workshop
You might want to create a design using more than one photo. In this case, you would
add multiple image cells and position them on the page where you want the photos to
appear. The following example uses four different photos.
To add a photo to the border template, click ―add photo‖ on the toolbar. The Photo
Object window appears. When you add the first photo, ―*Photo1‖ appears in the Photo
field automatically. Photo 1 is the photo you have open in the photo workshop when
you apply the border.
When you add a second photo to the template, ―*Photo2‖ appears in the Photo field,
but if you want to add Photo 1 again, click the Lookup button, and select *Photo1 from
the Photos menu, or type *Photo1 in the Photo field. See the Using the Photo and
Graphic Object Query section later in this chapter for more information on using the
lookup.
273
Tutorial: Border Workshop
Transparency Options
The Transparency setting you select depends on the type of photos you will use with the
border. If you want the photo to be transparent, select the Simple option and enter a
transparency percentage. If the border is for green screen photos, select the Chroma
key option. If the border is for multi-exposure photos you want to overlap, select either
the High-key or Low-key option, depending on whether the photo you are adding has
a white or black background.
If you want to create effects where a section is masked off so the effect is not applied,
select Pre-defined Mask, and select a mask you want to apply.
274
Tutorial: Border Workshop
You can create your own masks if you want a transparent shape that is not available in
the pre-defined masks. For example, you might want to create a cut-out as in the
example below.
To create a custom mask effect, you must first create a graphic file that contains the
shape you want to be masked from the effect. On the Choose Mask window, check
the ―Custom Mask‖ checkbox, and browse for your mask file. The effect above uses the
following mask JPG file.
275
Tutorial: Border Workshop
The inner shape is the masked area and is transparent. The default color around the
masked area is white. If you want the non-transparent area to be a color other than
white, you can use the Color effect. See the custom mask example in the Adding an
Effect section.
Movement Options
The Movement setting determines if you can move the photo inside the border when
you apply the border in the Photo Workshop. The default setting, Adjustable, gives you
freedom to move the photo within the image cell. The Fixed setting does not let you
move the photo at all. The Floating setting gives you freedom to move the photo
anywhere on the page. The Relative setting allows you to move the photo, but its
position remains relative to the object on the previous layer. This is useful if you want to
keep the relationship between two photos or a photo and text. Using this option is like
grouping objects. In the example below, you want to be able to move the photos as a
whole, but you do not want to be able to move them independently. The large photo is
set to Adjustable, and the small photo is set to Relative.
276
Tutorial: Border Workshop
Advanced Options
You can add a frame to the photo, and specify the frame color, size, and offset (from
the photo edges). If you want a photo to have a shadow, select the Draw a Drop
Shadow option. With this selection, you can have the shadow appear either below the
photo or on top of the photo so the photo appears inset. Specify the offsets and radius
of the shadow.
You can choose whether or not a photo must be manually selected. When you disable
this option, selecting photos in the photo bar of the Photo Workshop automatically fills in
the image cells. When you enable this option, you must drag a photo from the photo
bar to the image cell in which you want the photo to appear. Finally, you can set a
rotation angle for the photo.
To set the exact position and size of an image cell, click the Options tab.
After you add the image cell, you can size it with the mouse. Select the cell and
position your pointer in one of the corners until you see the arrow pointer. Drag the
corner to change the size of the image cell.
277
Tutorial: Border Workshop
Size and Position
It is possible to select the size and position for the photo from the ―Photo Object‖
window. This is available in the ―Size and Position‖ tab. Photographers can change the
position starting at the top left corner. This positioning system can be measured in
inches, pixels, centimeters (cm), or millimeters (mm).
Before you choose a position or size for your object, first check the drop-down box in
the upper right hand corner, there are four possible units of measure: pixels (default),
inches, centimeters, and millimeters. You can change the unit of measure at any time,
and the numbers in each field will automatically change to accommodate the new
units, without changing the position or size.
The ―Position‖ fields determine exactly where each side of the shape is located. The
farthest point up, down, left, and right of the shape will be placed at these coordinates.
A ―Top‖ entry of 0 means the topmost part of the object will extend to the very edge of
the top border. A ―Left‖ entry of 50 means the object will start 50 pixels from the leftmost
278
Tutorial: Border Workshop
edge of the border. To change the position of the edges of your object, use the arrow
buttons or click in the text fields and type in the desired amounts.
Note: Changing the coordinates within the Position fields can change the size of your
object.
To quickly change the position of object, you can click the ―Alignment Options‖ button.
This option will bring up a drop-down list of available alignments: Left, Center, Right,
Center of Page, Top, Middle, and Bottom.
The ―Size‖ fields determine the width and height of your shape. Click the arrow buttons
or click in the text field to enter the desired size of your object. To quickly change the
size of a object, you can click the ―Fill Options‖ button. This option will bring up a dropdown list of available fill options: Fill Entire Page, Fill Width, Fill Height. Choosing one of
these will extend those parameters to the edge of the border.
Add Multiple Photos
Adding multiple photos using the Add Photo tool lets you create layouts where photos
are positioned anywhere on the page. However, there may be times when you want to
have multiple photos on the page in a row/column format as in a composite. To create
a template for this type of layout, click ―add multiple photos‖ on the toolbar to open
the Composite Object window.
279
Tutorial: Border Workshop
If you want a fixed number of rows and columns, set the array size by specifying the
number of rows and columns. If you want a specific number of photos, enter the
number of photos you want on the page. You can choose to lookup photos from a
query since the number of photos could vary by job. You can also select the value to
start the count for the photos.
Photo Queries
On the Photos tab, select ―Lookup the photos by query‖ to set queries specifying which
photos you want to print. Click the Edit button to open the Photo Query window. Click
the Add Query button to select a predefined query. Many times, you simply want to
print all photos in a catalog, including sub-catalogs, or you want to print all the photos
in the open sub-catalog. You can choose either of these queries by selecting the
Generic Queries menu item.
You can use other predefined school-related queries on the Add Query menu. You can
have your composite display photos by class, grade, or entire school.
280
Tutorial: Border Workshop
Note: For these predefined queries to return results, you must enter photo data for your
photos. You must enter “type” in the property field and use a value that matches those
in the queries.
By class, you can select a query that displays all photos in the class catalog, including
the teachers. You can select a query that displays only the teachers in the class or a
query that displays only the students in the class.
By grade, you can select a query that displays all the photos in the grade, including the
teachers. You can select a query that displays only the teachers in the grade or a query
that displays only the students in the grade. You can also select a query that displays
only the male or female students. With this query, the gender that appears in the
composite depends on the photo you select in the Photo Workshop. If the photo data
of the selected photo contains a value of ―female‖ in the Gender field, the composite
displays the females in the grade. Select a male photo to view all males.
By entire school, you can select a query that displays all the photos in the school (i.e., all
photos in the job). You can select queries that display only the administrative staff, only
the teachers, or only the students in the school.
If you want to specify a Type query of a name other than those predefined, select ―Find
type‖ from the Add Query menu and replace the question marks with a type value you
use in your photo data. When you apply the composite border to a photo, the
application looks in the catalog for the photos having the type value you specified and
adds it to the composite.
You can add multiple queries to the composite. For example, if you want to create a
composite that displays the teacher first and then all the students in a class, you can
add the Teacher by Class query, and then add the Students by Class query. The order
of the queries determines the order in which the photo types display in the composite.
In the example below, the Teacher by Class query is first; therefore, the teachers will
appear on the composite first.
281
Tutorial: Border Workshop
To change a query, select it in the list, and click the Change Query button. A cursor
appears allowing you to type changes to the query. To remove a query, select it in the
list, and click the Remove button.
Change the sorting of individual photos in the composite by clicking the Change
button. You can set up to three levels of sorting. Select the item you want to sort by,
and then choose either ascending or descending.
You can choose to draw all images that match the queries, including photo
placeholders of missing photos. If you do not want to have photo placeholders in the
composite, select ―Do not draw missing photos.‖ You can also choose not to include
photo placeholders and, in addition, include a list of the names of those not pictured. If
you choose this option, you can set font attributes for the list by clicking the Font button.
Image Cell Settings
Set the fixed aspect ratio for the images to be on the composite. Click the Edit button
to set the size. You can select a common size, or to enter a custom size, select Custom
from the Common Sizes drop-down and enter the height and width.
282
Tutorial: Border Workshop
Enter the size of the area you want to fill, enter the number of rows and columns, and
select the orientation of the photos. If there are more photos than what you allow for,
the application overrides the size and row/column setting to fit all images on the page.
If you want space between the photos, select ―Spaced.‖ Choose how to handle
overlapping photos, and how you want to align the last row if it is not full.
Photo Labels
On the Labels tab, check the Show Labels checkbox if you want the composite to have
labels below each photo. Enter the label you want to appear, and click the Font button
to set the font attributes of the text. The label can be any text or any variable name
enclosed in percent signs (%). If you use a variable label, the application prompts you
to enter the variable value for each photo when the composite is generated. Choose
the position of the label in relation to the photo. If you want the label text to be white
on a black background, click the Invert checkbox.
You can label with predefined variables such as the date or copyright by clicking the
Insert Auto Text button and selecting a variable.
Composite Options
The Transparency setting you select depends on the type of photos you will use with the
border. If you want the photo to be transparent, select the Simple option and enter a
transparency percentage. If you want to create effects where a section is masked off
so the effect is not applied, select Pre-defined Mask, and select a mask you want to
apply. If the border is for green screen photos, select the Chroma key option.
You can add a frame to the photo, and specify the frame color, size, and offset (from
the photo edges). If you want a photo to have a shadow, select the Draw a Drop
Shadow option. With this selection, you can have the shadow appear either below the
photo or on top of the photo so the photo appears inset. Specify the offsets and radius
of the shadow.
Composite Size and Position
Before you choose a position for your object, first check the drop-down box in the
upper right hand corner, there are four possible units of measure: pixels (default),
inches, centimeters, and millimeters. You can change the unit of measure at any time,
and the numbers in each field will automatically change to accommodate the new
units, without changing the position or size.
283
Tutorial: Border Workshop
The ―Position‖ fields determine exactly where each side of the shape is located. The
farthest point up, down, left, and right of the shape will be placed at these coordinates.
A ―Top‖ entry of 0 means the topmost part of the object will extend to the very edge of
the top border. A ―Left‖ entry of 50 means the object will start 50 pixels from the leftmost
edge of the border. To change the position of the edges of your object, use the arrow
buttons or click in the text fields and type in the desired amounts.
Note: Changing the coordinates within the Position fields can change the size of your
object.
To quickly change the position of object, you can click the ―Alignment Options‖ button.
This option will bring up a drop-down list of available alignments: Left, Center, Right,
Center of Page, Top, Middle, or Bottom.
Adding a Border Graphic
Most borders contain a graphic, whether it is a decorative border that surrounds the
photo or a simple logo in the corner of the page. You can add one or more graphics to
your border template by clicking ―add graphic‖ on the toolbar. The Graphic Object
window appears. Click the Browse button to select the graphic file you want to appear
on the page.
The Border Workshop can use several different types of files while making graphics. The
Workshop will convert these files to .PNG files automatically as the border is created.
Transparency Options
If you want the graphic to appear as-is, leave the Transparency option on None. If you
want the graphic to be transparent, select the Simple option and enter a transparency
percentage. If you want to make a single color in the image transparent, select the
Drop Out a Specific Color option and choose the color you want to drop out. If your
graphic has an alpha channel you want to make transparent, select the Use Image
Alpha Channel option.
Movement Options
The Movement setting determines if you can move the graphic when you apply the
border in the Photo Workshop. The Fixed setting does not let you move the graphic at
all. The Floating setting gives you freedom to move the graphic anywhere on the page.
The Relative setting allows you to move the graphic, but its position remains relative to
284
Tutorial: Border Workshop
the object on the previous layer. This is useful if you want to keep the relationship
between two graphics or a graphic and text. Using this option is like grouping objects.
Advanced Options
You can add a frame to the graphic, and specify the frame color, size, and offset (from
the graphic edges). If you want a graphic to have a shadow, select the Draw a Drop
Shadow option. With this selection, you can have the shadow appear either below the
photo or on top of the photo so the photo appears inset. Specify the offsets and radius
of the shadow. Finally, you can set a rotation angle for the graphic.
Size and Position
It is possible to select the size and position for the graphic elements from the ―Graphic
Object‖ window. This is available in the ―Size and Position‖ tab.
Before you choose a position or size for your object, first check the drop-down box in
the upper right hand corner, there are four possible units of measure: pixels (default),
inches, centimeters, and millimeters. You can change the unit of measure at any time,
and the numbers in each field will automatically change to accommodate the new
units, without changing the position or size.
The ―Position‖ fields determine exactly where each side of the shape is located. The
farthest point up, down, left, and right of the shape will be placed at these coordinates.
A ―Top‖ entry of 0 means the topmost part of the object will extend to the very edge of
the top border. A ―Left‖ entry of 50 means the object will start 50 pixels from the leftmost
edge of the border. To change the position of the edges of your object, use the arrow
buttons or click in the text fields and type in the desired amounts.
Note: Changing the coordinates within the Position fields can change the size of your
object.
To quickly change the position of object, you can click the ―Alignment Options‖ button.
This option will bring up a drop-down list of available alignments: Left, Center, Right,
Center of Page, Top, Middle, or Bottom.
The ―Size‖ fields determine the width and height of your shape. Click the arrow buttons
or click in the text field to enter the desired size of your object. To quickly change the
size of a object, you can click the ―Fill Options‖ button. This option will bring up a dropdown list of available fill options: Fill Entire Page, Fill Width, Fill Height. Choosing one of
these will extend those parameters to the edge of the border.
285
Tutorial: Border Workshop
Adding Text
You can add either static text or variable text to a border. Static text appears as-is
when the border is applied to a photo. When you apply a border to a photo that
contains variable text, you are prompted to enter text to replace the variable. For
example, you might have a static text label ―Name:‖ and a text variable for the name.
When you apply the border to a photo, the application prompts you to enter the name
of the person in the photo so his or her name appears.
To add text, click ―add text‖ on the toolbar. The Text Object window appears. Enter the
text you want to appear on the page. If you want to enter a text variable, type a
percent sign before and after the variable name. For example, you enter the text ―My
name is %name%.‖ This example prints the static text ―My name is‖ and then prompts
you for a name. You might also use variable text without static text. For example,
%title% prompts you for the person’s title and prints only the title. You can insert
predefined variables such as the date or copyright by clicking the Insert Auto Text
button and selecting a variable.
Attribute Options
Select the font settings and text alignment. You can set color attributes by checking the
attributes you want to use and choosing a color. This section allows the photographer
to set text opacity, the background color for the text box and the background color
opacity.
Movement Options
The Movement setting determines if you can move the text when you apply the border
in the Photo Workshop. The Fixed setting does not let you move the text at all. The
Floating setting gives you freedom to move the text anywhere on the page. The
Relative setting allows you to move the text, but its position remains relative to the
object on the previous layer. This is useful if you want to keep the relationship between
two text objects or a graphic and text. Using this option is like grouping objects.
Vertical Alignment Options
Choose the vertical alignment within the text box. When you add text, it is inside a text
box that can be sized. This setting aligns the text at either the top, middle, or bottom of
the text box.
286
Tutorial: Border Workshop
Character and line Spacing
The Border Workshop allows user to set custom character spacing for the text on a
border. The workshop offers default, exact, and even options. The ―Exact‖ option allows
the photographer an opportunity to set the exact spacing measured in pixels. The
―Evenly Spaced Text Box‖ option means that each character will be evenly spaced
with every other character in the text box.
The Border Workshop also allows the user to set custom line spacing for the text on the
border. These options include single, multiplier and exact. The multiplier option takes the
amount fixed for single and multiplies that by the entered number. A photographer
could choose 6 and the result would be 6 single lines between each line of text. The
exact option allows the user to select an exact pixel width. If the user entered 20 in the
―Exact‖ field, then the space between each line of text would be 20 pixels wide.
Advanced Options
The advanced section of the Text Object window includes seven features. These allow
the user to display text onscreen as a guide but the text is not printed. It allows the user
to draw an outline around the text in addition to a drop shadow or an inside shadow
around the text. The advanced options allow the user to enter a text rotation angle if
you want rotated text. Users can also select whether or not you want word-wrap
enabled. When enabled, the text wraps within the text box. Finally, this feature allows
the user to make the border editable for future changes.
Size and Position
It is possible to select the size and position for the text from the ―Text Object‖ window.
This is available in the ―Size and Position‖ tab. Before you choose a position or size for
your object, first check the drop-down box in the upper right hand corner, there are
four possible units of measure: pixels (default), inches, centimeters, and millimeters. You
can change the unit of measure at any time, and the numbers in each field will
automatically change to accommodate the new units, without changing the position
or size.
The ―Position‖ fields determine exactly where each side of the shape is located. The
farthest point up, down, left, and right of the shape will be placed at these coordinates.
A ―Top‖ entry of 0 means the topmost part of the object will extend to the very edge of
the top border. A ―Left‖ entry of 50 means the object will start 50 pixels from the leftmost
287
Tutorial: Border Workshop
edge of the border. To change the position of the edges of your object, use the arrow
buttons or click in the text fields and type in the desired amounts.
Note: Changing the coordinates within the Position fields can change the size of your
object.
To quickly change the position of object, you can click the ―Alignment Options‖ button.
This option will bring up a drop-down list of available alignments: Left, Center, Right,
Center of Page, Top, Middle, or Bottom.
The ―Size‖ fields determine the width and height of your shape. Click the arrow buttons
or click in the text field to enter the desired size of your object. To quickly change the
size of a object, you can click the ―Fill Options‖ button. This option will bring up a dropdown list of available fill options: Fill Entire Page, Fill Width, Fill Height. Choosing one of
these will extend those parameters to the edge of the border.
Adding an Effect
You can add an effect object to overlay other objects in your template. The effect
object takes on the effect you specify, such as grayscale or color saturation. When you
layer the effect object on top of another object on the page, the effect is ―applied‖ to
the object.
288
Tutorial: Border Workshop
Using the grayscale effect object, you can create an image such as the one shown
above. The large photo is Photo1 and the small photos are Photo2 and Photo3. The
effect object is layered under the small photos in the layer stack, but on top of the large
photo so only the large photo has the effect. The layer the effect is on is very important.
In this example, if the effect were on top of all other layers, all photos would be
grayscale. To add an effect, click ―add effect‖ on the toolbar. The Effect Object
window appears. Select the effect you want to use.
Transparency Options
Select the transparency option. If you do not want any special transparency effect,
select None. If you want to create effects where a section is masked off so the effect is
not applied, select Pre-defined Mask, and select a mask you want to apply.
You can create your own masks if you want a transparent shape that is not available in
the pre-defined masks. For example, you might want to create a color mat effect with
a cut-out as in the example below.
289
Tutorial: Border Workshop
To create a custom mask effect, you must first create a graphic file that contains the
shape you want to be masked from the effect. On the Choose Mask window, check
the ―Custom Mask‖ checkbox, and browse for your mask file. The mat effect above
uses the Color effect and the following mask JPG file.
290
Tutorial: Border Workshop
The inner shape is the area masked from the effect. When you add the mask file to the
effect, the effect is applied only to the area outside the mask area. The default color for
the outer edge of a mask file is white. Had the color effect not been applied, the nontransparent portion of the mask would be white. See the mask example in the Adding
Photo Placeholders section.
Movement Options
If you want to be able to move the effect in relation to the object just below it in the
layer order, select the Relative option. This groups the effect with the object on the
previous layer. Otherwise, the effect object is fixed; it cannot be moved when the
border is applied to a photo.
Advanced Options
In the Advanced options, you can enter a rotation angle for the effect object. If you
selected a mask, you can invert the mask. Inverting the mask blocks off the area
outside the mask shape so the effect is applied to the shape instead of around the
shape.
Other Options
Some of the effects have additional options. The Brightness, Darken and Saturation
effects allow you to enter an amount. The Color effect allows you to select a color and
enter a transparency value. The DuoTone effect allows you to select a color and enter
saturation and hue values. The remaining effects have no extra settings.
Size and Position
It is possible to select the size and position for the effect from the ―Effect Object‖
window. This is available in the ―Size and Position‖ tab. Before you choose a position or
size for your object, first check the drop-down box in the upper right hand corner, there
are four possible units of measure: pixels (default), inches, centimeters, and millimeters.
You can change the unit of measure at any time, and the numbers in each field will
automatically change to accommodate the new units, without changing the position
or size.
The ―Position‖ fields determine exactly where each side of the shape is located. The
farthest point up, down, left, and right of the shape will be placed at these coordinates.
A ―Top‖ entry of 0 means the topmost part of the object will extend to the very edge of
the top border. A ―Left‖ entry of 50 means the object will start 50 pixels from the leftmost
291
Tutorial: Border Workshop
edge of the border. To change the position of the edges of your object, use the arrow
buttons or click in the text fields and type in the desired amounts.
Note: Changing the coordinates within the Position fields can change the size of your
object.
To quickly change the position of object, you can click the “Alignment Options” button.
This option will bring up a drop-down list of available alignments: Left, Center, Right,
Center of Page, Top, Middle, or Bottom.
The ―Size‖ fields determine the width and height of your shape. Click the arrow buttons
or click in the text field to enter the desired size of your object. To quickly change the
size of a object, you can click the ―Fill Options‖ button. This option will bring up a dropdown list of available fill options: Fill Entire Page, Fill Width, Fill Height. Choosing one of
these will extend those parameters to the edge of the border.
Editing a Text Object’s Font
After adding a text object, you can change its font without opening the item
properties. Select one or more text objects, and click ―font‖ on the toolbar. You can set
font attributes for the text and view a sample of your font selections before applying
them.
Adjusting the Page Layout
After you add border objects, you might need to adjust how they are presented on the
page. For example, you might have three small photos you want to align and space
evenly. Or, you might need to change the layer order of overlapping objects to
achieve the look you want. Use the following tools to make these kinds of layout
adjustments.
Fill & Fit Tool
Use this tool to size a selected object in relation to the page.
Fill Entire Page: Sizes the object to the exact size of the page
Fill Width: Sizes the object to the exact width of the page
292
Tutorial: Border Workshop
Fill Height: Sizes the object to the exact height of the page
Fit Within Page: Sizes the object proportionally until its boundaries reach the edge
of the page
Make Same Tool
The Make Same tool gives one object the same attributes as another. The order in
which you select objects before using this tool is important. First, select the object from
which you want to copy attributes, and then select the objects you want to copy to.
Click ―make same‖ on the toolbar and select the attributes you want to copy.
Make Same Size: Sizes the object to the exact size of the object you selected first
Make Same Size & Position: Sizes the object to the exact size and positions the
object to the exact position of the object you selected first
Make Same Width: Sizes the object to the exact width of the object you selected
first
Make Same Height: Sizes the object to the exact height of the object you
selected first
Make Same Font: Applies the same font attributes as the text object you
selected first
Center Tool
Use this tool to center selected items on the page. When you have multiple items
selected, they are centered as a single unit.
Horizontally: Centers the object between the left and right of the page
Vertically: Centers the object between the top and bottom of the page
Center: Centers both horizontally and vertically
Align Tool
This tool aligns two or more selected objects with each other. The first three align
options are for the horizontal alignment of objects stacked vertically. The last three are
for the vertical alignment of horizontal objects.
Left: Aligns objects by their left edges
Center: Aligns objects by their centers
293
Tutorial: Border Workshop
Right: Aligns objects by their right edges
Top: Aligns objects by their top edge
Middle: Aligns objects by their middles
Bottom: Aligns objects by their bottom edges
Space Tool
Use the Space tool to evenly space three or more selected objects. You can set
spacing from the object edges or from the object centers.
Gaps Horizontally: Equally Spaces the gaps between objects lined horizontally on
the page.
Gaps Vertically: Equally spaces the gaps between objects lined vertically on the
page
Centers Horizontally: Equally spaces objects from their centers. Use with objects
lined horizontally on the page.
Centers Vertically: Equally spaces objects from their centers. Use with objects
lined vertically on the page.
Order Tool
You can change the layer order of a selected object. As you add objects to the page,
they are layered one on top of another. The back, or bottom, layer is covered by new
layers. The front, or top, layer covers all previous layers. To achieve the look you want,
you might need to rearrange the order in which objects appear on the page. You can
use the Order tool on only one selected object at a time.
Send to Back: Sends the selected object to the bottom of the layer stack. The
object becomes the first item in the Border Items list.
Bring to Front: Sends the selected object to the top of the layer stack. The object
becomes the last item in the Border Items list.
Send Backward: Sends the selected object one layer toward the bottom of the
layer stack. The object moves closer to the first item in the Border Items list.
Bring Forward: Sends the selected object one layer toward the top of the layer
stack. The object moves closer to the last item in the Border Items list.
294
Tutorial: Border Workshop
Rotate Tool
Use this tool to rotate photo, text, and graphic objects. You can rotate 90 degrees, 180
degrees or an angle you specify. When you rotate photo objects, the photo rotates
within the image cell. For example, if you have a portrait image cell and you rotate 90
degrees, the image cell remains portrait, but the photo within the cell rotates 90
degrees.
Reset: Resets the rotation to the original setting
90º Clockwise: Rotates the selected object 90 degrees to the right
90º Counterclockwise: Rotates the selected object 90 degrees to the left
180º: Rotates the selected object 180 degrees
Angle: Allows you to set a specific degree angle of rotation
Select
The Studio Solution Border Workshop provides more control for the border creator. The
―Select‖ tool provides the photographer with a simple way to click-select border
objects. This tool provides a way to click and drag objects around the template or to
perform subtle changes in a zoomed in view.
To use the ―Select‖ tool, highlight the icon. This will activate the feature. Click on items in
the Border Preview. All selected items will highlight by displaying an outline.
This is what a
selected item in
the Border
Workshop looks
like. An outline will
appear on the
exact outline of
the original object.
295
Tutorial: Border Workshop
Pan
The Pan tool allows the photographer to move around a photo quickly while zoomed
in. To use this tool, click on ―Pan.‖ Move the cursor over to the border viewer and notice
that the cursor now appears as a small hand. Hold the left button down on the mouse
and move around the photo. The user should notice that the object moves the same
the way the mouse moves.
Zoom
The Zoom tool allows the photographer to pull the border closer for better viewing. This
is helpful when building a border because you can see the flaws up close and thus you
are able to better cover and correct those flaws. To zoom the image, click on the
magnifying glass icon. When you move over the border viewer, your cursor now
appears as a magnifying glass. Click on the part of the border that you wish to magnify.
You can either click repeatedly on the picture to zoom in or you can click on the object
and use the mouse scroll wheel to zoom. Whatever you click on in the border viewer will
automatically center.
Fit to Page
The Fit to Page tool allows you to zoom the entire template out to the original border
size. This tool will fit the entire image into the confines of the border viewer.
Actual Size 100%
The Actual Size tool allows the user to view the border at the actual pixel size of your
monitor. The Border Viewer portion of the editing screen shows a condensed version of
the image. By viewing the image at its Actual Size, you are able to see every
imperfection available for display. For extremely large borders this is a great way to
identify parts of the border that would not be noticeable in a small 4x6 print.
296
Tutorial: Border Workshop
Testing Variable Text fields
If you add variable text to your template, the application prompts you for values for
those text fields when you apply the border to a photo. You can test the variable input
form from the Border Workshop to make sure fields are correct and text appears
correctly on the page. To test the form, click ―test form‖ on the toolbar. The Text Fields
window displays your variable text fields. You can enter values into the fields to check
your layout.
Using the Photo and graphic Object Query
When you add photos and graphics to a border template, you can select a variable
that instructs the application to generate the border at the time it is applied based on
images found in the catalog. The simplest photo variable is *Photo# (e.g., *Photo1). This
variable is entered automatically as you add single photos to the template. This
variable simply adds to the border the first, second, third, etc. photo you select while
editing a photo in the Photo Workshop. There are two other types of predefined
variables you can select—graphic and query variables.
Graphic Variables
If have a graphic element you consistently want to add to your photos, you might add
the graphic to your catalog. Common graphic elements in a border are a background
and a logo. Once added to the catalog, the graphics are available to be used by
graphic variables you specify in your border template.
For your border template to access these graphics, you must add photo data to the
graphic file so the border can find them. To add photo data, right-click the graphic in
the Photo Library and select Properties. Click the Photo Data tab, and click the Add
Data button. Using the background example, enter a property of graphic and a value
of background.
297
Tutorial: Border Workshop
When you add a graphic to a border template, click the Lookup button to add a
graphic variable. There are predefined variables for background and logo graphics.
Use these if you have graphics in your catalogs with a property of graphic and a value
of background or logo. If you want to specify a variable for a graphic property of a
different value, choose ―Graphic‖ from the graphic lookup menu and replace the
question marks in the Graphic field with a value you use in your photo data. When you
apply the border to a photo, the application looks in the catalog for the graphic
having the value you specified in the variable and applies it to the border.
For example, you want to create a border for membership ID cards. Your catalogs
contain a graphic with photo data of graphic=idcard. You want this border to use the
graphic photo property of the value idcard, so you choose ―Graphic‖ from the graphic
lookup menu and replace the question marks with idcard. Your catalog contains an ID
card graphic, and its photo data indicates the graphic value is idcard. When you apply
your ID card border to a photo, the application finds the graphic named idcard and
applies it to the border.
Query Variables
You might want to create a border that searches for a photo or graphic of a certain
Type value. When the search finds that photo or graphic in the current catalog, the
application inserts the photo into the border. For example, you might have a group
photo, like a team photo, in your catalog and you want it to always be applied to a
298
Tutorial: Border Workshop
special border, like a memory mate. If the photo’s data has a property of type and a
value of group, you can use a query in the border template that tells the application to
find the photo of type ―group‖ when you open the border in the Photo Workshop.
When the photo is found, the application applies the photo to the border.
Note: If there is more than one photo in the catalog with the same type value, the
application uses the first one it finds. Therefore, this feature is best used when you only
have one photo of the type specified in the query.
The Queries lookup contains common queries. To use these, you must use the same
type value in your photo data as in the query you want to use. For example, if you use
the query *Find Type=league and you do not use the type value ―league‖ in the photo
data for any photos, the query will return no photos.
Note: The query is not case sensitive.
If you want to specify a query for a photo type other than those predefined, choose
―Find‖ from the query lookup menu and replace the question marks with a type you use
in your photo data. When you apply the border to a photo, the application looks in the
catalog for a photo of the type you specified and adds it to the border.
299
Troubleshooting
Troubleshooting
If you are having problems with the network or software, read on for help. Click a link to
jump directly to the help for a problem.
Common status bar errors
Can’t connect to a server or client station
Can’t detect a printer or camera
Can’t connect to the database
Can’t access the photos folder
Can’t find a portrait session
Can’t send orders to print
Common Status Bar Errors
The status bar is located at the very bottom left of the software and will display to
update you of any errors in the software.
Print Queue Problem
The print queue could not be started. It is possible that your print server is not set up, or
that this client cannot connect to it. Click here to troubleshoot server connections.
File Server Problem
An error occurred while connecting to the file server. You may not be able to access
pictures and customers until the conditions are corrected. It is possible that your data
server is not set up, or that the client cannot connect to it to send and retrieve
information. Click here to troubleshoot database connections.
300
Troubleshooting
Camera Not Detected
Your camera has not been detected. Click here to troubleshoot camera problems.
Can’t Connect to a Server or Client Station
There are a few common reasons for not being able to connect to a station. Before
reading this guide, click here for a walkthrough to setting up your network.
Hardware Problems
It is possible that there is a problem with your computer equipment:
1. Ensure that every station is physically connected to the network, or that your
wireless network is working properly.
2. Try restarting all of the computer stations and your router/modem.
3. Confirm that all stations are functioning and connected to your local area
network.
Permissions
Your operating system permissions could be blocking the stations from accessing each
other.
1. Ensure that you have administrative access to the server computer.
2. You will need to enable file sharing, share photo folders, and disable your firewall
on the server computer. You can perform these functions in the software by
navigating to Manage Studio > Options > Network Options and selecting Server
Computer from the left side of the software.
3. Select Enable File Sharing.
a. For Windows XP: Follow the Network Setup Wizard to enable file sharing on
your network. You will need to restart your computer before this takes
effect.
b. For Windows Vista: The Network and Sharing Center window appears. Turn
On the following options: Network discovery, File sharing, Public folder
sharing, and Printer sharing. Select X to exit this window when finished.
301
Troubleshooting
c. You may also want to disable User Account Control (UAC) in Vista to
eliminate recurring password and permission prompts. To do this:
i.
Open the Control Panel and under User Account and Family
Safety, select Add or remove user accounts.
ii. Select Go to the main User Accounts page and select Change
security settings.
iii. Click to unselect the box next to Use UAC to help protect your
computer.
iv. Select OK. UAC is now disabled.
2. Select Share Photo Folder.
a. For Windows XP: Select the Sharing tab, and select Share this folder on the
network. The Share Name should be Photos. Select Allow network users to
change my files. Select Apply. Select OK.
b. For Windows Vista: Once you have enabled File Sharing, the Photos folder
is automatically shared as a subfolder. If you wish to share the folder
manually, you can disable sharing of public folders and enable sharing
specifically on your photos folder only by right-clicking on it and selecting
Share and allowing all users on your network.
3. Select Disable Firewall.
a. For Windows XP: The Windows Firewall window appears. Select to turn the
firewall off, or to enable Studio Solution as an exception. To do this, select
the Exceptions tab and select Add Program. Select Studio Solution and
select OK.
b. For Windows Vista: The Windows Firewall window appears. Select to turn
the firewall off, or to enable Studio Solution as an exception. To do this,
select the Exceptions tab and select Add Program. Select Studio Solution
and select OK.
4. Select Apply.
Testing the Server
Once the hardware, network connection, and your server settings have been verified,
go to one of your client stations to test the server connection:
302
Troubleshooting
1. Go to a client computer and navigate to Manage Studio > Options > Network
Options and select Client Computer from the left side of the software.
2. Ensure that the Server Name, IP address, and Workgroup are all accurate.
a. You must be in the same Workgroup to connect to the server computer.
3. Select Test Server to locate the server computer.
4. If the test fails, select Manually specify the computer name of the server
computer and enter the server name or IP address of the server computer.
5. Select Test Server to manually locate the server computer.
6. If the test fails, ensure that you have followed all of the steps in both Setting Up
Your Network and Troubleshooting.
7. Restart your computers to reset the connection, repeat the steps.
8. Contact customer care if the problem persists.
Testing the Clients
Once the hardware, network connection, and your server and client settings have
been verified, return to the server computer to view the connected clients.
1. Go to the server computer and navigate to Manage Studio > Options > Network
Options and select Server Computer from the left side of the software.
2. Ensure that the Server Name, IP address, and Workgroup are all accurate.
a. You must be in the same Workgroup to view client computers.
3. Select View Clients to locate client computers.
4. If no clients are active, ensure that you have followed all of the steps in both
Setting Up Your Network and Troubleshooting.
5. Restart your computers to reset the connection, repeat the steps.
6. Contact customer care if the problem persists.
Can’t Detect a Printer or Camera
There are a few common reasons for not being able to detect a printer or camera.
Before reading this guide, click here for a walkthrough to setting up your printers and
cameras.
303
Troubleshooting
Hardware Problems
It is possible that there is a problem with your equipment:
1. Ensure that the printer or camera is turned on.
2. Ensure that you have properly connected the printer or camera to the
computer.
3. If Windows cannot recognize the device, Studio Solution will not be able to
detect it.
Canon Printer Help
Canon printers should be automatically detected in the software. To view detected
printers, navigate to Manage Studio > Printers and view the printer list.
If your printer is not detected:
1. Ensure that your printer is turned on and connected to the computer.
2. Select [Add Canon iPF Printer].
3. If the printer is still not detected, look for it as a Windows Printer.
4. Select [Add Printer using standard Windows Driver].
5. If the printer is still not detected, use Canon’s printer troubleshooting.
6. Select Troubleshoot Printer issues.
7. If the problem persists, select Contact Canon Service Center.
304
Troubleshooting
Canon Camera Help
Canon cameras should be automatically detected in the software. To view detected
cameras, navigate to Manage Studio > Cameras.
If your camera does not appear below. Select Camera Type:
1. Ensure that your camera is turned on and connected to the computer.
2. Select Detect Camera.
3. If the printer is still not detected, use Canon’s camera troubleshooting.
4. Select Troubleshoot Camera Issues.
5. If the problem persists, select Contact Canon Service Center.
Can’t Connect to the Database
Your network will share information between stations through a database. If your client
and server station are not connected, view this help guide.
If your client station is connected to the server but cannot access the database:
1. Go to your server computer.
2. Navigate to Manage Studio > Options > Network Options.
3. Select Server Computer from the left side of the software.
4. View Database Connection and ensure it is the correct database.
a. Use Select Database to edit SQL database options.
5. Select Apply.
6. Return to the client computer.
7. Navigate to Manage Studio > Options > Network Options.
8. Select Client Computer from the left side of the software.
9. Select Test Server to reconnect to the database.
10. The Database Connection should change from Not Connected to Connected.
305
Troubleshooting
Can’t Access the Photos Folder
Your network will share photos between stations. If your client and server station are not
connected, view this help guide.
If your client station is connected to the server but cannot access the Photos folder:
1. Go to your server computer.
2. Navigate to Manage Studio > Options > Network Options.
3. Select Server Computer from the left side of the software.
4. View the Photos Folder address and ensure it is the correct location.
a. Select Browse Folders to change the Photos folder.
5. Select Share Photo Folder.
a. For Windows XP: Select the Sharing tab, and select Share this folder on the
network. The Share Name should be Photos. Select Allow network users to
change my files. Select Apply. Select OK.
b. For Windows Vista: Once you have enabled File Sharing, the Photos folder
is automatically shared as a subfolder. If you wish to share the folder
manually, you can disable sharing of public folders and enable sharing
specifically on your photos folder only by right-clicking on it and selecting
Share and allowing all users on your network.
6. Select Apply.
7. Return to the client computer.
8. Navigate to Manage Studio > Options > Network Options.
9. Select Client Computer from the left side of the software.
10. Select Test Server to reconnect to the Photos folder.
11. The Server Photos Folder status should change from Not Connected to
Connected.
Can’t Find a Portrait Session
If you cannot find a particular catalog or photo group, follow these steps to locating it:
306
Troubleshooting
1. Select the Photo Library tab from the bottom of the software.
2. If you created the session through the Manage Studio tab, it will automatically
be saved in the Portraits tree.
a. Select Portrait from the Catalog Menu.
b. Search for your event by customer name, listed last name first.
3. To search for a catalog, select Find above the catalog list. Enter the text and
type to search for, and select whether to search archived photos.
4. If the photo event is not in the Catalog Menu or archived, it is possible that it has
been deleted.
Can’t Send Orders to Print
If an order in the Orders workspace will not print:
1. Ensure that the target printer is turned on and connected to the network.
a. Click here to troubleshoot printer and network options.
2. It is possible that you have created an order containing print items or sizes that
your printer cannot produce.
3. It is possible that your print job has been suspended.
a. Select Print Queue from the top of the Orders workspace.
b. Select the Pending Jobs tab.
c. Select the job you want to print.
d. Select Resume Print Job from the left side of the window.
e. Select return to the order page.
4. If the order has not resumed printing, select Refresh from the top of the Orders
Workspace.
5. Select your job and select print order.
307
Reference
Reference
So far, this manual has listed all the tools and guides, sorted by types. This section will
provide a quick-reference for the more complicated workspaces in the software, with
screenshots and buttons listed by where they appear in your window with a brief
description.
For detailed information on any button in the software, you should use the Table of
Contents or Index to locate the correct chapter for using that tool, but if you’re having
trouble finding a button or an effect, or just want to know what a button does, continue
reading.
Select a specific workspace to jump ahead to that section:
Photo Library Reference
Shopping Cart Reference
Orders Workspace Reference
Presentation Mode Reference
Photo Workshop Reference
Border Workshop Reference
For help with general reading, every reference guide will start at the top of the
software, detailing the top-most menu bar, and will work down the page left to right.
Each menu on the screen will list brief descriptions of the functions contained.
308
Reference: Photo Library
Photo Library Reference
Find the Photo Library by clicking the Photo Library tab at the bottom of the software.
Top Catalog
Menu
Bottom Catalog
Menu
Top Photo Viewer Menu
Bottom Photo Viewer
Menu
Shopping
Cart
Below are the menus for the Photo Library. Click a specific menu to jump ahead to that
section:
309
Reference: Photo Library
Top Catalog Menu
Top Photo Viewer Menu
Bottom Catalog Menu
Bottom Photo Viewer Menu
Right-Clicking a Catalog
Right-Clicking a Photo
Top Catalog Menu
Catalogs:
Catalog Info: information specific to the catalog can be entered here.
Remove Catalogs: delete selected catalogs.
Publish Catalogs: publish selected catalogs to your online.
UnPublish Catalogs: remove selected catalogs from your online storefront.
Quick Archive: quickly store backups of photos for the selected catalog.
Archive To: back up and archive the selected catalog to a root folder.
Quick Unarchive: quickly unarchive photos for the selected catalog.
Unarchive From: select a location and event to unarchive photos from.
Reset Photo Numbers: reset all photo numbers from a specified starting number.
Set Starting Photo Number: set a starting number for all new imported photos.
Refresh: refresh all catalogs.
310
Reference: Photo Library
Sort:
Sort Catalogs by Time: sort catalogs by time and date of the event.
Sort Catalogs by Name: sort catalogs by the event name.
Sort Catalog in Ascending Order: sort catalogs by time in chronological order or
by name in alphabetical order.
Sort Catalog in Descending Order: sort catalogs by time in reverse-chronological
order or by name in reverse-alphabetical order.
View:
View Catalogs Default: view catalogs by software default view.
View Catalogs By Date: view catalogs by time and date of the event.
View Catalogs Alphabetically: view catalogs in alphabetical order.
View Catalogs By Type: view catalogs by the event type.
Arrange Catalogs:
o
Arrange Catalogs By Day: organize all catalogs by days.
o
Arrange Catalogs By Week: organize all catalogs by week.
o
Arrange Catalogs By Month: organize all catalogs by month.
o
Arrange Catalogs into 4 groups: organize catalogs alphabetically into 4
groups.
o
Arrange Catalogs into 6 groups: organize catalogs alphabetically into 6
groups.
o
Arrange Catalogs into 26 groups: organize catalogs alphabetically into 26
groups.
Show Number of Catalogs: show the number of catalogs per catalog type.
Show Catalog ID: show the event ID information in the catalog name.
Show Archived Catalogs: view only archived catalogs.
311
Reference: Photo Library
Top Photo Viewer Menu
Photos:
Rename Photo: rename selected photo.
Describe Photo: add photographer note to selected photo.
Remove Photo: delete selected photo.
Hide Photo(s): do not publish the selected photo when publishing the catalog.
Hide Hidden Photos: do not display the hidden photos selected when viewing
the catalog.
Hide 1 Star Photo: do not display photos rated with one star.
Rate Photo: assign a 1 to 5 star rating to selected photo.
Orient Photo: set the orientation of the selected photo.
Service Notes: view and edit services to be applied to selected photo.
Edit Shipping Info: view and edit billing and shipping information for customer.
Select All: select all photos in the catalog.
Deselect All: deselect all photos in the catalog.
Refresh: refresh photos in the catalog.
Open Containing Folder: open and view the location containing the selected
photo.
Copy Path to Clipboard: copy the folder location of the selected photo to the
clipboard.
Properties: view and edit photo properties, notes, and data.
312
Reference: Photo Library
Attributes:
Save Attributes To:
o
Clipboard: save current photo settings to the clipboard.
o
System Defaults: save current photo settings as system defaults.
o
Catalog Defaults: save current photo settings as catalog defaults.
o
Custom 1 – 4: save current photo settings as custom settings 1 – 4.
o
New: create a new custom setting for saving attributes to.
o
Edit: edit any custom settings you’ve created for saving attributes to.
Apply Attributes From:
o
Clipboard: apply photo settings from the clipboard to the selected photo.
o
System Defaults: apply the system default photo settings to the selected
photo.
o
Catalog Defaults: apply the catalog default photo settings to the selected
photo.
o
Custom 1 – 4: apply custom photo settings 1 – 4 to the selected photo.
Apply to All From:
o
Current: apply the selected photo settings to all photos in the catalog.
o
System Defaults: apply the system default photo settings to all photos in
the catalog.
o
Catalog Defaults: apply the catalog default photo settings to all photos in
the catalog.
o
Custom 1 – 4: apply custom photo settings 1 – 4 to all photos in the
catalog.
Sort:
Sort Photos by Rating: sort by your assigned 1 to 5 star rating.
Sot Photos by Time: sort by the time assigned to the photo.
Sort Photos by Photo Number: sort by the assigned photo numbers.
Sort Photos by Filename: sort by the photo filename.
313
Reference: Photo Library
Sort Photos by Full Pathname: sort by the entire computer pathname.
Sort Photos by File Size: sort by file size.
Sort Photos by Published: sort by published and unpublished.
Sort Photos by Archived: sort by archived and unarchived.
Sort Photos by Exif Comment: sort by Exchangeable Image File information.
Sort Photos by Sort by Custom: manually click and drag photos to their positions.
Sort Photos in Ascending Order: sort by the previous criteria in ascending order.
Sort Photos in Descending Order: sort by the previous criteria in descending
order.
View:
Show Photo Filenames: show filenames under each photo.
Show Photo Icons: show information icons above each photo.
Show Photo Number: show the photo number under each photo.
Show Photo Rating: show the 1 – 5 star rating above each photo.
Show Hidden Photos: show photos hidden from publishing.
View Photo Thumbnails: view photos as thumbnails.
View Photo Filename List: view photos as filenames in a list.
View Photo Info List: view photos as a detailed list of information.
Display Thumbnails: display photo thumbnails in five sizes.
High Quality Preview: view a higher resolution preview of photos.
Bottom Catalog Menu
314
Reference: Photo Library
New Catalog:
Create New & Import: check to create and import photos when adding a
catalog or event.
Add Photo Group to event: add a photo group to the selected event.
Add Photo Catalog: add a photo catalog to the selected catalog type.
Add Portfolio: create a portfolio for using on your online storefront.
Find: search for selected catalogs using a search string and method.
Info: view and edit information for the selected catalog.
Bottom Photo Viewer Menu
Add Photo: import photos into the selected event.
Find: search for selected photos within the catalog using a search string and method.
Orient:
Arrows: click to rotate selected photo 90° clockwise and counter-clockwise,
respectively.
Vertical: orient selected photo vertically.
Horizontal: orient selected photo horizontally.
Vertical Flipped: orient selected photo vertically and flipped 180°.
Horizontal Flipped: orient selected photo horizontally and flipped 180°.
Rotate Clockwise: rotate selected photo 90° clockwise.
Rotate Counter Clockwise: rotate selected photo 90° counter clockwise.
Flip: flip selected photo 180°.
315
Reference: Photo Library
Set Crop Orientation:
o
Auto: let the software decide to crop selected photo vertically or
horizontally.
o
Vertical: crop selected photo vertically.
o
Horizontal: crop selected photo horizontally.
Set Default Orientation:
o
Vertical: set selected photo with vertical orientation as default.
o
Horizontal: set selected photo with horizontal orientation as default.
o
Vertical Flipped: set selected photo with vertical orientation flipped 180°.
o
Horizontal Flipped: set selected photo with horizontal orientation flipped
180°.
Set Tilt Angle: set a custom tilt angle for selected photo.
Enhance: open selected photo in the Photo Workshop for editing.
Preview: view selected photo as a fullscreen preview with slideshow options.
Publish:
Publish Selected: publish selected photo to your online storefront.
UnPublish Selected: remove selected photo from your online storefront.
Batch Publish: publish a number of selected photos to your online storefront.
Batch UnPublish: remove a number of selected photos from your online
storefront.
Copy: copy and paste selected photo to a new file location.
Batch: create a batch order from all or select photos in the catalog.
Proof: create a proof template for all or select photos in the catalog.
Order: show or hide the shopping cart.
Right-clicking a Catalog
View:
316
Reference: Photo Library
Sort Catalogs by Time: sort catalogs by time and date of the event.
Sort Catalogs by Name: sort catalogs by the event name.
Sort Catalog in Ascending Order: sort catalogs by time in chronological order or
by name in alphabetical order.
Sort Catalog in Descending Order: sort catalogs by time in reverse-chronological
order or by name in reverse-alphabetical order.
View Catalogs by Default: view catalogs by software default view.
View Catalogs By Date: view catalogs by time and date of the event.
View Catalogs Alphabetically: view catalogs in alphabetical order.
View Catalogs By Type: view catalogs by the event type.
Arrange Catalogs:
o
Arrange Catalogs By Day: organize all catalogs by days.
o
Arrange Catalogs By Week: organize all catalogs by week.
o
Arrange Catalogs By Month: organize all catalogs by month.
o
Arrange Catalogs into 4 groups: organize catalogs alphabetically into 4
groups.
o
Arrange Catalogs into 6 groups: organize catalogs alphabetically into 6
groups.
o
Arrange Catalogs into 26 groups: organize catalogs alphabetically into 26
groups.
Publish Catalogs: Publish Catalogs: publish selected catalogs to your online
storefront.
UnPublish Catalogs: remove selected catalogs from your online storefront.
New Portfolio: create a portfolio for your online storefront.
Add Photo(s): adding photos to a catalog
Quick Archive: Quick Archive: quickly store backups of photos for the selected
catalog.
Archive To: back up and archive the selected catalog to a root folder.
Quick Unarchive: quickly unarchive photos for the selected catalog.
Unarchive From: select a location and event to unarchive photos from.
317
Reference: Photo Library
Open Containing Folder: open and view the location containing the selected
photo.
Copy Path to Clipboard: copy the folder location of the selected photo to the
clipboard.
Right-clicking a Photo
View:
Sort Catalogs by Time: sort catalogs by time and date of the event.
Sort Catalogs by Name: sort catalogs by the event name.
Sort Catalog in Ascending Order: sort catalogs by time in chronological order or
by name in alphabetical order.
Sort Catalog in Descending Order: sort catalogs by time in reverse-chronological
order or by name in reverse-alphabetical order.
View Catalogs by Default: view catalogs by software default view.
View Catalogs By Date: view catalogs by time and date of the event.
View Catalogs Alphabetically: view catalogs in alphabetical order.
View Catalogs By Type: view catalogs by the event type.
Arrange Catalogs:
o
Arrange Catalogs By Day: organize all catalogs by days.
o
Arrange Catalogs By Week: organize all catalogs by week.
o
Arrange Catalogs By Month: organize all catalogs by month.
o
Arrange Catalogs into 4 groups: organize catalogs alphabetically into 4
groups.
o
Arrange Catalogs into 6 groups: organize catalogs alphabetically into 6
groups.
o
Arrange Catalogs into 26 groups: organize catalogs alphabetically into 26
groups.
Remove Photo: delete the selected photo.
Hide from Publishing: do not publish the selected photo when publishing the
catalog.
318
Reference: Photo Library
Rename Photo: rename selected photo.
Orient Photo: options listed here.
Rate Photo: assign a 1 to 5 star rating to selected photo.
Describe Photo: add photographer note to selected photo.
Service Notes: Service Notes: view and edit services to be applied to selected
photo.
Edit Shipping Info: view and edit billing and shipping information for customer.
Select All: select all photos in the catalog.
Deselect All: deselect all photos in the catalog.
Refresh: refresh photos in the catalog.
Open Containing Folder: open and view the location containing the selected
photo.
Copy Path to Clipboard: copy the folder location of the selected photo to the
clipboard.
Properties: view and edit photo properties, notes, and data.
319
Reference: Shopping Cart
Shopping Cart Reference
Find the Shopping Cart in the Photo Library, Photo Workshop, and Presentation Mode,
located on the right side of the software.
Hiding and Showing Data and the Cart
Show Data: show photo data for the selected photo, including notes and EXIF
information.
Hide Data: hide photo data.
Show Cart: display the shopping cart.
Hide Cart: hide the shopping cart.
Hide Packages: hide the package window of the shopping cart.
Shopping Cart Options
Package List 1 – 9: list of the packages contained in the current package group.
Previous: view the previous packages or package group.
More: view more packages or the next package group.
Place Order: send the selected order to print.
Save Order: save the order in the orders workspace.
Copies: select the number of packages for the selected item.
Add: add or edit services for the selected item.
Add Package: list of packages in the current package group.
o
Change Default Group: select a new package group to display in the
shopping cart.
Change Cropping: switch cropping of the selected photo between vertical and
horizontal.
Clear Order: clear the shopping cart of all items.
Remove Item: remove the selected item from the shopping cart.
320
Reference: Shopping Cart
Right-clicking an Item in the Shopping Cart
Remove Item: remove the selected item from the shopping cart.
Remove Package: remove the selected package from the shopping cart.
Clear Order: clear the shopping cart of all items.
Show Prices: check to display package prices in the shopping cart.
Service Notes: view and edit services to be applied to selected photo.
Edit Shipping Info: view and edit billing and shipping information for customer.
Change Media: change the printing media for the selected item.
Change Print Commands: change the printing instructions for the selected item.
Open Containing Folder: open and view the location containing the selected
photo.
Copy Path to Clipboard: copy the folder location of the selected photo to the
clipboard.
321
Reference: Orders Workspace
Orders Workspace Reference
Find the Orders Workspace by clicking the Orders tab at the bottom of the software.
Top Menu
Bottom
Menu
Below are the menus for the Orders Workspace. The menus in the New Orders, Pending
Orders, and Completed Orders tab are identical. Click a specific menu to jump ahead
to that section:
322
Reference: Orders Workspace
Top Menu
Bottom Menu
Right-clicking an Order
Top Menu
Auto Print: check to enable and automatically print new orders.
Print Queue: view and organize the order of printing and suspend or resume print
jobs.
View (only available for Completed Orders): select a time period to view orders
of that age.
Refresh: refresh all orders.
Bottom Menu
Find Orders: find an order by Order ID.
Delete Order: delete the selected order.
Mark Order Shipped: mark the order as printed and shipped and send it to the
Completed Orders tab.
Edit & Proof Order: open the order in the Edit & Proof workspace.
323
Reference: Orders Workspace
Print Order Proof: print a proof page of selected order.
Print Order Form: print a copy of the order form and information.
Print Order: send selected order to print.
Print All Orders: send all new orders to print.
Print to CD: print the order information on a CD to be delivered to a lab.
Cancel Print: cancel printing the selected order.
Right-clicking an Order
Print Order: send selected order to print.
Print All Orders: send all new orders to print.
Print to CD: print the order information on a CD to be delivered to a lab.
Mark Order Shipped: mark the order as printed and shipped and send it to the
Completed Orders tab.
Edit & Proof Order: open the order in the Edit & Proof workspace.
Batch Orders: group all selected orders together as one print order.
Unbatch Order: unbatch all selected orders to be individual print orders.
Print Simple Receipt: print a quick and simple text receipt for records.
Find Order: find an order by Order ID.
Delete Order: delete the selected order.
Print Order Proof: print a proof page of selected order.
Print Order Form: print a copy of the order form and information.
324
Reference: Presentation Mode
Presentation Mode Reference
Find Presentation Mode by selecting the Client Presentation tab at the bottom of the
software while viewing a photo catalog in either the Photo Library or Photo Workshop.
Top Menu
Top Menu
325
Reference: Presentation Mode
Compare: lock selected photo while navigating the catalog to compare other photos
with it.
Stars: select a 1 to 5 star rating for selected photo.
Rating: select a 1 to 5 star rating for selected photo.
Sort:
Sort Photos by Rating: sort by your assigned 1 to 5 star rating.
Sort Photos by Time: sort by the time assigned to the photo.
Sort Photos by Photo Number: sort by the assigned photo numbers.
Sort Photos by Filename: sort by the photo filename.
Sort Photos by Full Pathname: sort by the entire computer pathname.
Sort Photos by File Size: sort by file size.
Sort Photos by Published: sort by published and unpublished.
Sort Photos by Archived: sort by archived and unarchived.
Sort Photos by Exif Comment: sort by Exchangeable Image File information.
Sort Photos by Custom: manually click and drag photos to their positions.
Sort Photos in Ascending Order: sort by the previous criteria in ascending order.
Sort Photos in Descending Order: sort by the previous criteria in descending
order.
Fullscreen: view selected photo as a fullscreen preview with slideshow options.
Music:
Off: check to turn off music.
Play Music Folder: select a music folder from the list with files to play and loop
automatically.
Choose Music Folder: select a music folder to play and loop all files.
Choose Music File: select a single music file to play and loop.
326
Reference: Presentation Mode
Orientation:
Vertical: orient selected photo vertically.
Horizontal: orient selected photo horizontally.
Vertical Flipped: orient selected photo vertically and flipped 180°.
Horizontal Flipped: orient selected photo horizontally and flipped 180°.
Rotate Clockwise: rotate selected photo 90° clockwise.
Rotate Counter Clockwise: rotate selected photo 90° counter clockwise.
Flip: flip selected photo 180°.
Set Crop Orientation:
o
Auto: let the software decide to crop selected photo vertically or
horizontally.
o
Vertical: crop selected photo vertically.
o
Horizontal: crop selected photo horizontally.
Set Default Orientation:
o
Vertical: set selected photo with vertical orientation as default.
o
Horizontal: set selected photo with horizontal orientation as default.
o
Vertical Flipped: set selected photo with vertical orientation flipped 180°.
o
Horizontal Flipped: set selected photo with horizontal orientation flipped
180°.
Set Tilt Angle: set a custom tilt angle for selected photo.
View:
1 – 12 Photos: view 1 – 12 photos in the workspace at one time.
View Less Photos: view less photos in the workspace at one time.
View More Photos: view more photos in the workspace at one time.
Show Filenames: show filenames below each photo.
Show Photo Numbers: show photo numbers below each photo.
Viewing Aspect: select the photo viewing aspect from your preset list of aspects.
High Quality Preview: view higher resolution images for photo previews.
327
Reference: Photo Workshop
Photo Workshop Reference
Find the Photo Workshop by clicking the Photo Workshop tab at the bottom of the
software.
Top Menu
Catalog
Menu
328
Reference: Photo Workshop
Below are the menus for the Photo Workshop. Toolsets are not listed here, but are
detailed here in order of appearance in the software. Click a specific menu to jump
ahead to that section:
Top Menu
Catalog Menu
Right-clicking a Photo
Top Menu
Single: view one photo at a time in the workspace.
Multiple: view all of the photos in the selected catalog in the workspace.
Photos:
Import: add photos to the selected catalog.
Quick Import: automatically add photos from a preselected folder.
Quick Import Setup: select a folder for quick importing.
Attributes:
Save To:
o
Clipboard: save current photo settings to the clipboard.
o
System Defaults: save current photo settings as system defaults.
o
Catalog Defaults: save current photo settings as catalog defaults.
o
Custom 1 – 4: save current photo settings as custom settings 1 – 4.
o
New: create a new custom setting for saving attributes to.
o
Edit: edit any custom settings you’ve created for saving attributes to.
329
Reference: Photo Workshop
Apply From:
o
Clipboard: apply photo settings from the clipboard to the selected photo.
o
System Defaults: apply the system default photo settings to the selected
photo.
o
Catalog Defaults: apply the catalog default photo settings to the selected
photo.
o
Custom 1 – 4: apply custom photo settings 1 – 4 to the selected photo.
Apply to All in Catalog:
o
Current: apply the selected photo settings to all photos in the catalog.
o
System Defaults: apply the system default photo settings to all photos in
the catalog.
o
Catalog Defaults: apply the catalog default photo settings to all photos in
the catalog.
o
Custom 1 – 4: apply custom photo settings 1 – 4 to all photos in the
catalog.
Service Notes: view and edit services for selected photo.
Reset Current: reset selected photo to previous attributes.
Reset System Defaults: reset selected photo to system default photo attributes.
Sort:
Sort Photos by Rating: sort by your assigned 1 to 5 star rating.
Sort Photos by Time: sort by the time assigned to the photo.
Sort Photos by Photo Number: sort by the assigned photo numbers.
Sort Photos by Filename: sort by the photo filename.
Sort Photos by Full Pathname: sort by the entire computer pathname.
Sort Photos by File Size: sort by file size.
Sort Photos by Published: sort by published and unpublished.
Sort Photos by Archived: sort by archived and unarchived.
Sort Photos by Exif Comment: sort by Exchangeable Image File information.
Sort Photos by Sort by Custom: manually click and drag photos to their positions.
330
Reference: Photo Workshop
Sort Photos in Ascending Order: sort by the previous criteria in ascending order.
Sort Photos in Descending Order: sort by the previous criteria in descending
order.
View:
Clear: clear the workspace of all photos.
Front: if your photo has a front and back, display the front.
Back: if your photo has a front and back, display the back.
Viewing Aspect: select the photo viewing aspect from your preset list of aspects.
Setup Aspect Ratio List: setup a list of aspect ratios.
Frame: view a white, black, or gray frame around photos in the workspace.
Soft Proof with Printer Profile: select to copy a printer profile for viewing more
accurate colors.
High Quality Previews: view higher resolution images for photo previews.
Show Photo Numbers: show photo numbers below each photo.
Show Make Editable Dialog: check to prompt you to make saved photos
editable in the future.
Guides:
o
Show Guides: show guidelines to help center photos.
o
School: standard school portrait guide with face bubble and aspect
ratios.
o
Standard: show centering line and aspect ratios.
Paper Textures: select a texture to be applied to all photos in the workspace:
o
Polished, Satin, Canvas, Velvet, Watercolor, Glossy, Heavy Canvas.
Fullscreen: view selected photo as a fullscreen preview.
View Hidden: view hidden photos.
Catalog Menu
331
Reference: Photo Workshop
Slideshow: view all photos as a fullscreen slideshow.
Sort Photos:
o
Sort Photos by Rating: sort by your assigned 1 to 5 star rating.
o
Sort Photos by Time: sort by the time assigned to the photo.
o
Sort Photos by Photo Number: sort by the assigned photo numbers.
o
Sort Photos by Filename: sort by the photo filename.
o
Sort Photos by Full Pathname: sort by the entire computer pathname.
o
Sort Photos by File Size: sort by file size.
o
Sort Photos by Published: sort by published and unpublished.
o
Sort Photos by Archived: sort by archived and unarchived.
o
Sort Photos by Exif Comment: sort by Exchangeable Image File
information.
o
Sort Photos by Custom: manually click and drag photos to their positions.
o
Sort Photos in Ascending Order: sort by the previous criteria in ascending
order.
o
Sort Photos in Descending Order: sort by the previous criteria in
descending order.
Show Photo Icons: show information icons above each photo.
Show Photo Rating: show 1 to 5 star rating below each photo.
Refresh Photos: refresh all photos in the current catalog.
Reset Photo Numbers: reset all photo numbers from a specified number.
Set Starting Photo Number: set a starting number for all new imported photos.
Set Capture Filenames: set filename options for all new imported photos.
Find Photo: find a photo with search string and method.
Find Next Photo: find next photo in the catalog with previous search criteria.
Find Previous Photo: find previous photo in the catalog with previous search
criteria.
332
Reference: Photo Workshop
Create New & Import: check to create and import photos when adding a
catalog or event.
Create New:
o
Add Photo Group to event: add a photo group to the selected event.
o
Add Photo Catalog: add a photo catalog to the selected catalog type.
o
Add Portfolio: create a portfolio for using on your online storefront.
Right-clicking a Photo
Remove Photo: delete the selected photo.
Rename Photo: change the name of the selected photo.
Describe Photo: assign a description to identify the photo.
Hide from Publishing: do not publish the selected photo when publishing the
catalog.
Rename Photo: rename selected photo.
Orient Photo: options listed here.
Rate Photo: assign a 1 to 5 star rating to selected photo.
Orient Photo: select the photos orientation.
Describe Photo: add photographer note to selected photo.
Service Notes: Service Notes: view and edit services to be applied to selected
photo.
Edit Shipping Info: view and edit billing and shipping information for customer.
Select All: select all photos in the catalog.
Deselect All: deselect all photos in the catalog.
Refresh: refresh photos in the catalog.
Open Containing Folder: open and view the location containing the selected
photo.
Copy Path to Clipboard: copy the folder location of the selected photo to the
clipboard.
Properties: view and edit photo properties, notes, and data.
333
Reference: Border Workshop
Border Workshop Reference
Find the Border Workshop by navigating to Manage Studio > Products > Templates and
Composites and selecting New Template or Edit Template from the bottom of the
software.
Top Menu
Left Toolbar
Right
Toolbar
334
Reference: Border Workshop
Below are the menus for the Border Workshop. Click a specific menu to jump ahead to
that section:
Top Menu
Left Toolbar
Right Toolbar
Right-clicking an Item
Top Menu
Front: if your border has a front and back, display the front.
Back: if your border has a front and back, display the back or create a back.
Add:
Photo: add a photo placeholder to the border.
Multiple Photos: add a photo composite placeholder to the border.
Graphic: add a graphic to the border.
Text: add text to the border.
Effect: add a selected effect to the border:
o
Brightness, Color, Darken, Duotone, Duotone Color, Grayscale, Invert RGB,
Negate RGB, Overlay, Sepia, Saturation, Watermark, Antique, Blur.
Shape: add a selected shape to the border:
o
Arch, Circle, Diamond, Ellipse, Hear, Octagon, Rectangle, Star, Triangle.
Barcode: add a barcode to the border for storing information and scanning.
Line: add a line to the border.
335
Reference: Border Workshop
Save Custom Object: save a custom shape or graphic you created.
Edit Custom Objects: view and edit a list of custom shapes or graphics you
created.
Add Custom Objects: view a list of and add one of the custom shapes or
graphics you created.
Edit:
Duplicate: copy and paste an exact duplicate of the item, including item
description.
Cut: copy an item to the clipboard and delete it.
Copy: copy an item to the clipboard.
Paste: paste the current item from the clipboard.
Delete: delete the current item.
Select All: select all available border items.
Options:
Show Grid: check to display a grid for aligning and snapping objects.
Grid Options: view a list of grid options for displaying and snapping objects.
Auto Alignment: automatically align objects to the grid.
Undo and Redo: undo and redo the last step.
Left Toolbar
Border Properties: view and edit border properties.
Add Photo: add a photo placeholder to the border.
Add Multiple Photos: add a photo composite placeholder to the
border.
Add Graphic: add a graphic to the border.
Add Text: add text to the border.
Add Effect: add a selected effect to the border:
o
Brightness, Color, Darken, Duotone, Duotone Color,
Grayscale, Invert RGB, Negate RGB, Overlay, Sepia,
336
Reference: Border Workshop
Saturation, Watermark, Antique, Blur.
Duplicate: copy and paste an exact duplicate of the item, including item
description.
Cut: copy an item to the clipboard and delete it.
Copy: copy an item to the clipboard.
Paste: paste the current item from the clipboard.
Delete: delete the current item.
Right Toolbar
Item Properties: view and edit properties for selected item.
Font: view and edit font for selected item.
Fill & Fit Page: fit selected item to page edges.
Make Same: copy properties of another item.
Center: center item to page.
Align: align item edges to another item.
Space: space three or more items evenly.
Order: send an item back or bring an item forward in layers.
Rotate: rotate an item.
Select: selection mode for clicking items.
Pan: pan mode for examining items.
Zoom: zoom mode for zooming in and out.
Fit Page: zoom the current border to the page size.
Actual Size: view the current border in actual pixels.
Test Form: enter test text fields and queries that will appear when the border is
applied.
Right-clicking an Item
Properties: view and edit properties for selected item.
Lock Object: lock object so it cannot be selected or moved.
337
Reference: Border Workshop
Hide Object: hide object to view beneath it.
Link Object: link an object to move with other objects.
Cut: copy an item to the clipboard and delete it.
Copy: copy an item to the clipboard.
Paste: paste the current item from the clipboard.
Duplicate: copy and paste an exact duplicate of the item, including item
description.
Delete: delete the current item.
Fill & Fit Page: fit selected item to page edges.
Make Same: copy properties of another item.
Center: center item to page.
Align: align item edges to another item.
Space: space three or more items evenly.
Order: send an item back or bring an item forward in layers.
Rotate: rotate an item.
Zoom: zoom mode for zooming in and out.
Set Test Photo: select a photo to view within a photo placeholder.
338
Shortcut Keys: Orders Workspace and Retouch Workshop
Shortcut Keys and Special Text
There are a lot of options in Studio Solution, but fortunately there are a lot of shortcut
keys for quickly accessing those options. Shortcut keys change depending on which
part of the software you are in, so select a link below to view shortcut keys for that
section:
Orders Workspace Shortcut Keys
Retouch Workshop Shortcut Keys
Photo Library Shortcut Keys
Slideshow Shortcut Keys
Presentation Mode Shortcut Keys
Photo Workshop Shortcut Keys
Border Workshop Shortcut Keys
For a table with all special text for photo data and queries, click here.
Orders Workspace Shortcut Keys
Key
Description
Key
Description
CTRL F
Find Order
F10
Photo Library Tab
P
Print Order
F11
Photo Workshop Tab
CTRL P
Print To CD
F2
Find Order
ALT P
Print All Orders
F5
New Orders Tab
F6
Pending Orders Tab
SHIFT+ P
Q
Print Order Form
Print Queue
339
Shortcut Keys: Orders Workspace and Retouch Workshop
Key
S
Description
Key
Description
Mark Order Shipped
F7
Completed Orders Tab
DELETE
Delete Order
F9
Manage Studio Tab
ESCAPE
Cancel Print
RETURN
Edit and Proof Order
Retouch Workshop Shortcut Keys
Key
Page Up
Description
Key
Description
Zoom Out
[
Decrease Brush Size
Zoom In
]
Increase Brush Size
CTRL Y
Redo
{
Increase Feather
CTRL Z
Undo
}
Decrease Feather
Page Down
340
Shortcut Keys: Photo Library
Photo Library Shortcut Keys
Key
Description
Key
Description
-
View More Photos / Decrease
thumbnail size
+
View Less Photos / Increase thumbnail
size
0
Order ‘A La Carte’ item
DIVIDE (/)
1
Add Package 1 to Cart
F1
Find Photo Catalog
2
Add Package 2 to Cart
F9
Home
3
Add Package 3 to Cart
F11
Photo Workshop Tab
4
Add Package 4 to Cart
F12
Orders Tab
5
Add Package 5 to Cart
F2
Find Photos
6
Add Package 6 to Cart
F3
Find Next Photo
7
Add Package 7 to Cart
Shift F3
8
Add Package 8 to Cart
F5
Refresh
9
Add Package 9 to Cart
F7
Opens the Attribute Menu
=
View More Photos / Decrease
thumbnail size
A
Add Photo
CTRL MULTIPLY
(*)
CTRL A
Select All
Num Pad 0
Order ‘A La Carte’ item
Create New Catalog in Catalog Wizard
Num Pad 1
Add Package 1 to Cart
Clear Preview Cache
Num Pad 2
Add Package 2 to Cart
Catalog Info
Num Pad 3
Add Package 3 to Cart
C
CTRL ALT C
D
V
DELETE
MULTIPLY (*)
341
Vertical / Portrait Orientation
Remove Photo
Paste Photo Attributes from the
Clipboard
Find Previous Photo
Copy Photo Attributes to the
Clipboard
Save Advanced Custom
Attribute window marked with
current clipboard attributes
Shortcut Keys: Photo Library
Key
F
Description
Key
Description
Flip Orientation
Num Pad 4
Add Package 4 to Cart
Find Photos
Num Pad 5
Add Package 5 to Cart
G
Photo Group Information in Catalog
Wizard
Num Pad6
Add Package 6 to Cart
H
Horizontal / Landscape Orientation
Num Pad 7
Add Package 7 to Cart
I
Repeat Last Import
Num Pad 8
Add Package 8 to Cart
CTRL I
Import Single Photo
Num Pad 9
Add Package 9 to Cart
SHIFT I
Import Multiple Photo
RETURN
Place Order
O
Clockwise Orientation
CTRL RETURN
Save Order
CTRL F
SHIFT O
P
SHIFT P
R
CTRL R
Counter-Clockwise Orientation
SPACE
Proof
TAB
Take Picture (Fire Cameras
Shutter Release) or multiple
import if no camera attached
Move to next one photo
Picture Properties
CTRL + TAB
Picture Properties > Photo Data
Import Tethered Camera Pictures
SHIFT+ TAB
Move back one photo
Rebuild Catalog Tree (use with caution,
backup files first)
[
342
Scroll photos up
Shortcut Keys: Slideshow
Slideshow Shortcut Keys
Key
Description
CTRL C
Crop Orientation: Horizontal
END
ALT C
Crop Orientation: Horizontal
ESCAPE
SHIFT C
Key
Description
Move to last photo
Close
Crop Orientation: Vertical
F1
Rating 1 Star
F
Flip
F2
Rating 2 Star
SHIFT F
Flip
F3
Rating 3 Star
H
Horizontal / Landscape Orientation
F4
Rating 4 Star
L
Horizontal / Landscape Orientation
F5
Rating 5 Star
O
Clockwise Orientation
SHIFT O
HOME
Counter Clockwise Orientation
P
Vertical Flip
V
Vertical Orientation
DELETE
Delete Photo
DOWN
Move to next photo
343
Move to first photo
LEFT
Move one photo next
PAGE
DOWN
Move next one page
PAGE UP
Move prior one page
RIGHT
Move one photo back
UP
Move one photo back
Shortcut Keys: Presentation Mode
Presentation Mode Shortcut Keys
Key
Description
Key
Description
LEFT
Moves to previous photo row,
Enhance Presentation Mode:
Move photo left
Ctrl Left
Moves to previous photo row,
Enhance Presentation Mode:
Move photo left in Largest
Increments
Shift Left
Moves to previous photo row,
Enhance Presentation Mode:
Move photo left in Smallest
Increments
+
View Less Photos / Increase thumbnail
size
=
View Less Photos / Increase thumbnail
size
-
View More Photos / Decrease thumbnail
size
0
Order ‘A La Carte’ Item
PAGE DOWN
1
Add Package 1 to Cart
CTRL PAGE
DOWN
Scale Out in Largest Increments
2
Add Package 2 to Cart
SHIFT PAGE
DOWN
Scale Out in Smallest Increments
3
Add Package 3 to Cart
PAGE UP
4
Add Package 4 to Cart
CTRL PAGE UP
Scale In Largest Increments
5
Add Package 5 to Cart
SHIFT PAGE UP
Scale In Smallest Increments
6
Add Package 6 to Cart
RIGHT
Moves to next photo row,
Enhance Presentation Mode:
Move photo right
CTRL RIGHT
Moves to next photo row,
Enhance Presentation Mode:
Move photo right in Largest
Increments
SHIFT RIGHT
Moves to next photo row,
Enhance Presentation Mode:
Move photo right in Smallest
Increments
7
8
Add Package 7 to Cart
Add Package 8 to Cart
344
Scale Out
Scale In
Shortcut Keys: Presentation Mode
Key
Description
Key
Description
9
Add Package 9 to Cart
TAB
Moves to next photo
O
Clockwise Orientation
UP
Moves user one photo
before/up in catalog
SHIFT O
Counter Clockwise Orientation
CTRL UP
Moves one “row “ back/up in
the catalog. In editing mode,
moves Image UP in Larger
Increments
DELETE
Remove Photo
SHIFT UP
Moves one “row” back/up in the
catalog. In editing mode, moves
Image UP in Smaller Increments
DOWN
Move to next photo, Enhance
Presentation Mode: Move photo down
F1
Photo Rating 1 Star.
CTRL
DOWN
Enhance Presentation Mode: Move
photo down in Largest Increments
F2
Photo Rating 2 Star.
SHIFT
DOWN
Enhance Presentation Mode: Move
photo down in Smallest Increments
F3
Photo Rating 3 Star.
Moves to last photo in catalog
F4
Photo Rating 4 Star.
Moves to first photo in the catalog.
F5
Photo Rating 5 Star.
END
Home
345
Shortcut Keys: Photo Workshop
Photo Workshop Shortcut Keys
Key
Description
Key
Description
0
Order ‘A La Carte’ Item
F8
Drop Out Tab
1
Add Package 1 to Cart
F9
Home
2
Add Package 2 to Cart
Home
Border On
3
Add Package 3 to Cart
INSERT
Picture Properties > Photo Data
4
Add Package 4 to Cart
LEFT
5
Add Package 5 to Cart
CTRL LEFT
Move Photo Left in largest
increments
6
Add Package 6 to Cart
SHIFT LEFT
Move Photo left in smallest
increments
7
Add Package 7 to Cart
MULTIPLY (*)
Copy Photo Attributes to the
Clipboard
8
Add Package 8 to Cart
CTRL MULTIPLY
(*)
Save Advanced Custom
Attribute window marked with
current clipboard attributes
9
Add Package 9 to Cart
ALT+ MULTIPLY
Save Advanced Custom
Attribute window for NEW
custom
=
View More Photos / Decrease
thumbnail size
PAGE DOWN
A
Save as New Photo
CTRL+ PAGE
DOWN
Scale Out in largest increments
Select All
SHIFT+ PAGE
DOWN
Scale Out in smallest increments
CTRL A
B
Move Photo Left
Scale Out
Choose Border
Num Pad 0
Order ‘A La Carte’ Item
CTRL C
Crop Orientation: Horizontal
Num Pad 1
Add Package 1 to Cart
SHIFT C
Crop Orientation: Vertical
Num Pad 2
Add Package 2 to Cart
346
Shortcut Keys: Photo Workshop
Key
F
Description
Key
Description
Flip Orientation
Num Pad 3
Add Package 3 to Cart
Find Photos
Num Pad 4
Add Package 4 to Cart
H
Horizontal / Landscape Orientation
Num Pad 5
Add Package 5 to Cart
I
Repeat Last Import
Num Pad6
Add Package 6 to Cart
CTRL I
Import Single Photo
Num Pad 7
Add Package 7 to Cart
SHIFT I
Import Multiple Photo
Num Pad 8
Add Package 8 to Cart
K
Get Express Color Code
Num Pad 9
Add Package 9 to Cart
O
Clockwise Orientation
PAGE UP
CTRL F
SHIFT O
P
SHIFT P
Counter Clockwise Orientation
CTRL PAGE UP
Scale In largest increments
Proof
SHIFT PAGE UP
Scale in smallest increments
Picture Properties
R
Import Camera Images
S
Save Changes
CTRL S
T
Scale In
RETURN
Place Order
CTRL RETURN
Save Order
RIGHT
Move Photo Right
Slideshow Start
CTRL RIGHT
Moves Photo Right in largest
increments
Border Text or Photo Text
SHIFT RIGHT
Moves Photo Right in smallest
increments
CTRL E
Edit Border Color
ALT E
Edit Graphic List
CTRL P
Add New Shape
ALT R
Reset Border
CTRL T
Photo Text Options
SPACE
Take Picture (Fire Cameras
Shutter Release) or multiple
import if no camera attached
V
ALT BACK
SPACE
Vertical / Portrait Orientation
TAB
Undo
CTRL TAB
347
Move to next photo
Picture Properties > Photo Data
Shortcut Keys: Photo Workshop
Key
DELETE
DIVIDE (/)
Description
Key
Remove Photo
SHIFT TAB
Paste Photo Attributes from the
Clipboard
UP
Description
Move back one photo
Moves Photo up
Move Photo Down
CTRL UP
Moves Photo up in largest
increments
CTRL DOWN
Move Photo Down in largest
increments
SHIFT UP
Moves Photo up in smallest
increments
SHIFT DOWN
Move Photo Down in smallest
increments
X
DOWN
END
ESCAPE
Undo ALL editing
CTRL Y
Cancel Image Viewer
Z
Undo All
Redo
1:1 Zoom Actual Zoom
F10
Photo Library Tab
CTRL Z
Undo
F12
Orders Tab
ALT Z
3x Zoom
F2
Find Photos
SHIFT Z
2x Zoom
F4
Full Screen Mode
SHIFT ALT Z
4x Zoom
F5
Enhance Tab
[
Scroll photos up
Refresh
\
Add Service Notes
F6
Correct Tab
]
Scroll photos down
F7
Color Balance Tab
`
Move back one Photo
F8
Drop Out Tab
CTRL F5
348
Shortcut Keys: Border Workshop
Border Workshop Shortcut Keys
Key
Description
Key
Description
CTRL C
Copy
CTRL PAGE UP
Scale In Largest Increments
CTRL X
Cut
SHIFT PAGE UP
Scale In Smallest Increments
CTRL V
Paste
CTRL D
Duplicate
CTRL Y
Redo
DEL
Delete
ALT E
Edit Graphics List
CTRL E
Edit Border Color
CTRL P
Add New Shape
RIGHT
Move Right
TAB
SPACE
Next Item in Border Items
CTRL RIGHT
Moves Right in Largest Increments
Pan
SHIFT RIGHT
Moves Right in Smallest Increments
`
Previous Item in Border Items
Numpad 2
Scale Out bottom edge of object in
small increments
SHIFT TAB
Previous Item in Border Items
CTRL Numpad
2
Scale Out bottom edge of object in
large increments
CTRL B
Change Border View
DELETE
Delete
DOWN
Move Item Down
CTRL DOWN
Move Item Down in Largest Increments
SHIFT DOWN
Move Item Down in Smallest
Increments
LEFT
CTRL LEFT
Move Item Left
Move Item Left in Largest Increments
Numpad 4
Scale Out right edge of object in
small increments
CTRL Numpad
4
Scale Out right edge of object in
large increments
Numpad 6
Scale In bottom edge of object in
small increments
CTRL Numpad
6
Scale In bottom edge of object in
large increments
Numpad 8
Scale In right edge of object in small
increments
CTRL Numpad
8
Scale In right edge of object in large
increments
CTRL Z
349
Undo
Shortcut Keys: Border Workshop
Key
Description
SHIFT LEFT
Key
Move Item Left in Smaller Increments
PAGE DOWN
ALT Backspace
Scale Out
UP
Description
Undo
Moves Item up
CTRL PAGE
DOWN
Scale Out in Largest Increments
CTRL UP
Moves Item Up in Largest
Increments
SHIFT PAGE
DOWN
Scale Out in Smaller Increments
SHIFT UP
Moves Item Up in Smallest
Increments
PAGE UP
Scale In
Home Shortcut Keys
F10
Photo Library Tab
F11
Photo Workshop Tab
F12
Orders Tab
350
Inserting Special Text
Inserting Special Text
Special Text
[C]
Description
This option will print a copyright symbol: ©
This option will print the color code profile. This is represented by numeric
values: 1234567
%COLORCODE%
This option will print the number of copies of the current sheet requested in
the order.
%COPIES%
This option will print copyright information. This will not include company
copyright information: Copyright © 2006
%COPYRIGHT%
This option will print the customer name in the format, Last First Initial
Middle Initial: ThompsonRL
%CUSTOMERABBREVNAME%
This option will print the customer’s complete address: 123 Main Street,
Suite 100, Austin TX 78746
%CUSTOMERADDRESS%
This option will print the first line of the customer address. This is usually the
street address: 123 Main Street
%CUSTOMERADDRESS1%
This option will print the second line of the customer address. This is usually
the suite, apartment or building number: Suite 100
CUSTOMERADDRESS2%
This option will print the city name of the customer address: Austin
%CUSTOMERCITY%
This option will print the city name, state abbreviation, and zip code. It will
print in this format – City, State Zip Code: Austin, TX 78746
%CUSTOMERCITYSTATEZIP%
This option will print the country of residence of the customer: United States
351
Inserting Special Text
%CUSTOMERCOUNTRY%
This option will print the customer email address: [email protected]
%CUSTOMEREMAIL%
This option will print the customer name in the format First Middle Initial
Last: Rebekah L Thompson
%CUSTOMERFIRSTLAST%
This option will print the customer name in the format Last, First Middle
Initial: Thompson, Rebekah L
%CUSTOMERLASTFIRST%
This option will print the customer name in the format First Middle Initial
Last: Rebekah L Thompson
%CUSTOMERNAME%
This option will print the phone number divided by dashes: 555-555-5555
%CUSTOMERPHONE%
This option will print the complete address where the prints are to be
shipped: 123 Main Street, Suite 100, Austin TX 78746
%CUSTOMERSHIPADDRESS%
This option will print the first line of the address where the prints are to be
shipped, this is usually the street address: 123 Main Street
%CUSTOMERSHIPADDRESS1%
%CUSTOMERSHIPADDRESS2%
This option will print the second line of the address where the prints are to
be shipped. This is usually the suite, apartment or building number: Suite
100
This option will print the state abbreviation of the address where the prints
are to be shipped: TX
%CUSTOMERSHIPCITY%
%CUSTOMERSHIPCITYSTATEZIP%
This option will print the city name, state abbreviation, and the zip code of
where the prints are to be shipped. It will print in this format – City, State Zip
Code: Austin, TX 78746
This option will print the company name of the receiving company.
%CUSTOMERSHIPCOMPANY%
352
Inserting Special Text
This option will print the country of residence of the address where the
prints are to be shipped: United States
%CUSTOMERSHIPCOUNTY%
This option will print the receiving customer’s email address:
[email protected]
%CUSTOMERSHIPEMAIL%
This option will print the name of the receiving customer in the format, First
Middle Initial Last: Rebekah L Thompson
%CUSTOMERSHIPFIRSTLAST%
This option will print the name of the receiving customer in the format Last, First Middle Initial: Thompson, Rebekah L
%CUSTOMERSHIPLASTFIRST%
This option will print the name of the receiving customer in the format –
First Middle Initial Last: Rebekah L Thompson
%CUSTOMERSHIPNAME%
This option will print the phone number of the person who is to receive the
prints, divided by dashes: 555-555-5555
%CUSTOMERSHIPPHONE%
This option will print the state abbreviation of the address where the prints
are to shipped: TX
%CUSTOMERSHIPSTATE%
This option will print the zip code of the address where the prints are to be
shipped: 78746
%CUSTOMERSHIPZIP%
This option will print the state abbreviation of the customer address: TX
%CUSTOMERSTATE%
This option will print the zip code of the customer address: 78746
%CUSTOMERZIP%
[D]
This option will print the month as a single digit for the first nine months and
two digits for the last three months. For example, February is represented by
the number 2, and December is represented by the number 12.
This option will print in numerical form, divided by front slashes: 01/14/06
353
Inserting Special Text
%DATE%
This option will print the day in numeric form. If the day is a single digit, for
example February 1, the day will print with a zero in front: 01
%DAY%
This option will print the day of the week: Wednesday
%DAYOFWEEK%
This option will print the day as a double-digit number for every day of the
month. So days 1-9 will gain a zero: 01, 02, 03
[DD]
This option will print the image filename
[F]
%FILE%
This option will print the filename of the primary image used on the sheet. If
the sheet contains a composite border, then this is the filename of the first
image.
%FILE1%
This option will print the filename of the primary image used on the sheet. If
the sheet contains a composite border, then this is the filename of the first
image.
This option is a special case used when two prints are optimized on a single
sheet. For example, this could be when two 5x7’s are on one 8x10 sheet
%FILE2%
This option will print the image file save date in numeric form, divided by
front slashes: 02/14/06
%FILEDATE%
%FILEFOLDER%
This option will print the folder file pathway that the image file is housed in
on the computer. For example if the image file was stored on the C:\ drive,
in the Photos directory and then in the Team1 folder, the address would be
as follows: C:\Photos\Team1
354
Inserting Special Text
This option will print the time the image file was most recently saved. The
time will print in the standard form: 1:01PM
%FILETIME%
%LONGDATE%
This option will print the date in its most extended form, writing out the day
of the week, an abbreviated month, and numerical values for the date and
year: Wednesday, Feb 14, 2006
[M]
This option will print the month as a single digit for the first nine months and
two digits for the last three months. For example, February is represented by
the number 2 and December is represented by the number 12
This option will print the date in extended form, meaning the month will be
spelled out completely: February 14, 2006
%MEDIUMDATE%
This option will print the month as a two-digit number. For example,
February is represented as 02 and December is represented as 12
[MM]
%MONTH%
This option will print the month in numeric form. If the month is a single
digit, for example February is the second month, it will add a zero in the
front: 02
This option will print the customer back print information submitted by the
customer will the order. This will print the first line of customer information
%ORDERBACKPRINT1%
%ORDERBACKPRINT2%
This option will print the customer back print information submitted by the
customer with the order. This will print the second line of the customer
information
This option will print the order comments for the order
%ORDERCOMMENTS%
This option will print the order date associated with the print job. The order
date is represented by numbers that are divided by front slashes. All single
th
digit numbers will have a zero placed before them. February 14 , 2006 will
appear as: 02/14/2006
%ORDERDATE%
This option will combine both the ORDERDATE with the ORDERTIME. It will
look like this: 02/14/2006 01:52PM
%ORDERDATETIME%
355
Inserting Special Text
This option will print the order discount amount in dollars using two decimal
places: 9.99
%ORDERDISCOUNT%
%ORDERID%
This option will print the order ID associated with the print job. Order IDs
can be found by searching within the Orders tab. Order IDs are in numeric
form: 12345
This option is helpful when the original order was split into multiple print
orders or if the printer order represents the complete original order, then an
asterisk (*) is generated. This symbol can be used to indicate whether the
operator will need to combine separate portions of the order together to
create a complete order. This option is most helpful when the order was
sent to multiple printers for printing.
%ORDERMULTIPLE%
This option will print the quantity of partial sheets in the current print order.
This is represented by a numerical value.
%ORDERPARTIALSHEETS%
This option will print the order total dollar value with two decimal places:
99.99
%ORDERPRINTCOMMANDS%
%ORDERSHEETS%
%ORDERSHIPCOST%
This option will print the entire number of sheets along with what sheet
th
number the current page is. For example, if you were holding the 6 page in
a 10-page order, the software would print: 6/10
This option will print the order shipping cost value in dollars using two
decimal places: 9.99
This option will print the order subtotal dollar value using two decimal
places: 99.99
%ORDERSUBTOTAL%
This option will print the order tax amount in dollars using two decimal
places: 9.99
%ORDERTAX%
This option will print the amount of tax charged to an order.
%ORDERTAXRATE%
356
Inserting Special Text
This option will print the order time associated with the print job. The order
time is denoted in standard form: 01:52PM
%ORDERTIME%
This option will print the order total dollar value with two decimal places:
99.99
%ORDERTOTAL%
This option will print the quantity of sheets all together in the current print
order. This is represented by a numerical value.
%ORDERTOTALSHEETS%
This option will print the computer name that supplied the image
[P]
This option will print the package name: Package 1
%PACKAGE%
This option will print the page number in a series or stand-alone. For
example, if I were on page 2 of 5, the software would print: Page 2 of 5
%PAGE%
This option will print the file pathway of the image directly to the image
name. For example, if the image is saved on the C:\ drive, located in the
Photos directory, then in the Team1 folder, and finally called “Front.jpg,” the
software would print: C:\Photos\Team1\Front.jpg
%PATH%
The option will print the print size of the image: 5x7 print
%PRINTSIZE%
This option will print the sequential print number within the order
[R]
%REPEATCOUNT%
This option is specific to Noritsu printers and displays the specific sheet
number within an order. On most printers if you print 10 copies of a sheet,
the backprint information will be identical for all sheets. On Noritsu printers,
the printer is able to insert a different count onto each copy:
001,002,003…010
This option will print the roll size: 203 mm
357
Inserting Special Text
%ROLL%
This option will print the date with the month abbreviated but the numbers
will be in extended for: Feb 14, 2006
%SHORTDATE%
This option will print the time of day using AM and PM designations. For
example, 12:14PM, is just after noon.
%TIME%
%TIME24%
This option will print the time under military distinction. This will indicate
the time on a 24-hour cycle rather that a 12-hour repeating cycle. For
example, 2:35PM is represented as 14:35.
This image will print the user name, which is the login name of the image
supplier.
[U]
%YEAR%
This option will print the year using four digits: 2006
This option will print the year in a two-digit sequence. For example, the year
2006 will be represented by only: 06
[YY]
358
Index
Index
A La Carte Items, 141
Caption Logo, 41
add effect tool, 288
File Management, 41
add graphic tool, 284
Archiving, 119
add multiple photos tool, 279
arrays
add photo tool, 273
in borders, 279
add text tool, 259, 286
Attributes
Advanced Tilt, 184
Applying, 131
align tool, 293
Custom, 131
Application General Settings
Saving, 130
Add text on the fly, 41
Auto-Orient, 41
Delete after archiving, 41
barcode, 261
Image format, 42
Basic Toolset, 181
Show Desktop, 41
Batch Orders, 134
View previews, 41
border
Application Options, 39
add custom object, 260
Archiving, 40
barcode, 261
General Settings, 40
border items, 272
Restoring, 40
border workshop, 255
Studio Information, 39
Border Workshop, 209
Application Shared Settings
borders
359
Index
aligning objects, 293
Creating, 210
centering objects, 293
Editing, 214
changing order of objects, 294
Brightness, 194
composites, 279
Calendar, 92
drop shadow on photos, 277, 283, 285
Add Booking, 95
editing, 254
Add Call, 97
effects, 288
Add Task, 96
fitting objects to page, 292
Adding Notes, 99
graphics, 284
Schedules, 98
image cells, 272
Tasks and Events, 94
making objects same, 293
Viewing Modes, 94
masks, 275, 289
Cameras
multiple photos, 279
Connecting, 59
photo array, 279
Hot Folder, 61
photo placeholders, 272
Importing, 62
properties, 270
Importing in Photo Workshop, 176
rotating objects, 295
Tethered, 60
spacing objects, 294
Wifi, 60
testing variable text fields, 297
Catalogs, 113
text, 259, 286
Archiving, 119
Borders
Batch Publishing, 119
Applying in Photo Workshop, 188
Photo Numbers, 120
360
Index
Photo Paths, 121
Add Note, 103
Publishing, 118
Adding, 88
Unpublishing, 118
Details Page, 100
center tool, 293
Setting Up, 88
Checking In and Out, 105
Desktop, 114
Color, 194
Drop Out Toolset, 205
Color Balance Toolset, 202
drop shadow, 277, 283, 285
Color Profile, 205
edit
composite borders
add barcode, 261
image cell settings, 282
Edit & Proofing, 154
labels, 283
effects
photo frames, 283
on borders, 288
photo queries, 280
Employees
transparency setting, 283
Adding, 87
Composite Sheets, 192
Adding Notes, 107
composites, 279
Adding Shifts, 107
Contrast, 194
Adding Tasks, 107
Correct Toolset, 194
Details Page, 105
custom objects, 260
Setting Up, 84
Customers
Enhance Toolset, 185
Add Booking, 102
Exposure, 194
Add Call, 104
fill & fit tool, 292
361
Index
Finding Photos, 126
Updating, 84
Fit to Page, 296
labels
Focus, 193
on composite borders, 283
font tool, 292
Labtricity, 46
Front vs. Back, 167
Login, 32
Fulfillment Options, 44
Logging in as an Employee, 33
graphic lookup, 297
Logging into Photoreflect, 33
graphics
lookup, 297
on borders, 284
make same tool, 293
Help, 28
masks
Hiding Photos, 127
on border effects, 275, 289
Histograms, 130
Music, 163
Home Page, 92
Network Options, 48
Hue Percent, 207
Client Computer, 53
image cells, 272
Server Computer, 51
Image Preview Settings, 44
Single Computer, 50
Importing Photos, 173
Typical Setups, 48
Installation, 30
order tool, 294
Before installing, 31
Orders
Operating Reqs., 30
Batching Orders, 151
Inventory
Finding Orders, 148
Setting Up, 82
Managing Orders, 146
362
Index
Printing, 149
Photoreflect, 46
Printing an Order Proof, 152
photos
Printing to CD, 149
drop shadow, 277, 283, 285
Viewing Older Orders, 148
Portfolio, 113
Orienting Photos, 132
Portraits, 114
Overview, 34
Presentation Mode, 158
Pan, 296
Managing Photos, 160
Password
Navigating, 159
Setting an Admin PW, 32
Preset Color Balances, 203
Permissions, 85
Print Commands, 144
Photo Groups, 116
Print Media, 144
Photo Icons, 171
Print Queue, 150
Photo Library
Printers
Navigating, 113
Arrangements, 58
Using, 113
Connecting, 55
photo lookup, 297
Margin Text, 57
Photo Workshop
Media & Profile, 57
Finding Photos, 170
Raster Printer, 58
Importing Photos, 173
Rolls, 56
Photo Information, 171
Setting Up, 56
Using, 165
Sheets, 56
Photographer Notes, 126
Printing Orders, 149
363
Index
Products
Retouch Tools, 234
Creating, 63
Retouch Workshop
Package Groups, 63
Using, 230
Proofing Photos, 136
Retouching Photos, 186
Custom Proof Sheet, 138
rotate tool, 295
properties
Schedules
borders, 270
Printing a Schedule, 108
queries
Search
in composite borders, 280
Studio, 91
lookup, 298
Service
on border objects, 297
Lab Service, 75
Quick Import, 175
Local Service, 74
Rating Photos, 127
Service Notes, 128
Receipts, 153
Services, 74
Redeye, 194
Shadows, 194
Redo
Shipping and Handling Tax, 81
Retouch, 269
Shipping Info, 128
Renaming Photos, 126
Shipping Options, 79
Reports
Shipping Groups, 80
Running Reports, 109
Shopping Cart
Retouch Methods, 233
A la Carte Items, 141
Retouch Settings, 232
Adding Items, 140
364
Index
Adding Services, 144
Templates
Hiding the Cart, 139
Creating, 78
Package Groups, 140
Importing, 78
Placing Orders, 142
Viewing, 75
Saving Orders, 142
test form tool, 297
Single vs. Multiple, 166
text
Slideshow, 164
fonts on borders, 292
Software
on borders, 259, 286
Supported CD/DVD, 32
variable fields on borders, 297
Supported File Formats, 32
Thumbnails, 124
space tool, 294
Title Bar, 90
Station ID, 40
Tone, 194
Status Bar, 91
Toolsets, 181
Errors, 300
Undo
System Properties, 46
Retouch, 269
targa, 255
User Roles
Tax Information, 80
Adding, 85
Local Order Sales Tax, 80
Users, 90
Template Marketplace
Vendors
Show purchased, 42
Setting Up, 82
templates
Viewing Guides, 169
borders, 254
Vignettes, 193
365
Index
Zoom, 296
366
All images and effects simulated.
Not responsible for typographical errors. Availability and specifications subject to change without notice. Canon is a registered
trademark of Canon Inc. in the United States, and may also be a
registered trademark or a trademark in other countries.
©2010 Canon U.S.A., Inc.
©2009 ExpressDigital Inc.
All Rights Reserved.