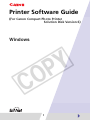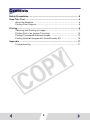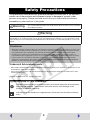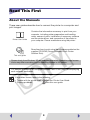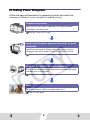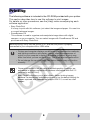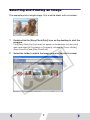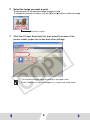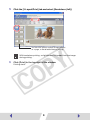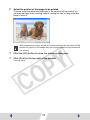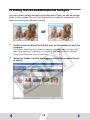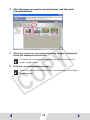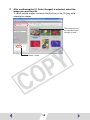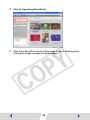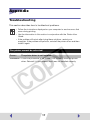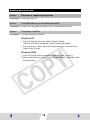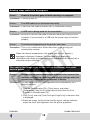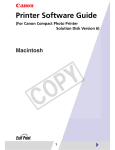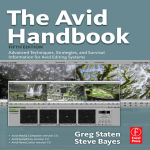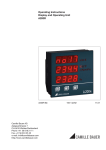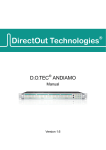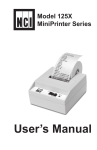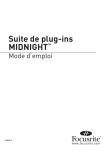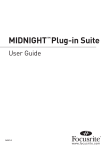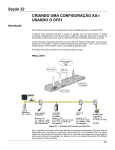Download Canon SELPHY ES1 Software Guide for Windows
Transcript
Printer Software Guide (For Canon Compact Photo Printer Solution Disk Version 6) Windows 1 Contents Safety Precautions ....................................................................................3 Read This First ..........................................................................................4 About the Manuals ............................................................................4 Printing Flow Diagram .......................................................................5 Printing .......................................................................................................6 Selecting and Printing an Image .......................................................7 Printing Part of an Image (Trimming) ..............................................10 Printing Corrected/Enhanced Images .............................................12 Printing Selected Images with ZoomBrowser EX ...........................14 Appendix ..................................................................................................17 Troubleshooting ..............................................................................17 2 Safety Precautions The precautions noted within this guide are intended to instruct you in the safe and correct use of the products and to prevent injuries or damage to yourself, other persons and property. Please read and ensure that you understand them before proceeding to other sections of the guide. Warning This symbol indicates topics that could lead to death or serious injury if ignored or handled incorrectly. Warning Do not play the supplied CD-ROM(s) in any CD player that does not support data CD-ROMs. Playing the CD-ROM(s) in an audio CD player (music player) could damage the speakers. It is also possible to suffer from hearing loss from listening with headphones to the loud sounds of a CD-ROM played on a music CD player. Disclaimer • While every effort has been made to ensure that the information contained in this guide is accurate and complete, no liability can be accepted for any errors or omissions. Canon reserves the right to change the specifications of the hardware and software described herein at any time without prior notice. • No part of this guide may be reproduced, transmitted, transcribed, stored in a retrieval system, or translated into any language in any form, by any means, without the prior written permission of Canon. • Canon makes no warranties for damages resulting from corrupted or lost data due to a mistaken operation or malfunction of the camera, the software, memory cards, personal computers, peripheral devices, or use of non-Canon memory cards. Trademark Acknowledgments • Microsoft® and Windows® are either registered trademarks or trademarks of Microsoft Corporation in the United States and/or other countries. • Other names and products not mentioned above may be registered trademarks or trademarks of their respective companies. Copyright © 2006 Canon Inc. All rights reserved. Symbols Used in This Document Indicates important items or prohibited actions that should always be observed when operating the machine. These should always be read to avoid damage to the machine or improper operation. Indicates items for reference or supplementary information that should be noted by users. 3 Read This First About the Manuals These user guides describe how to connect the printer to a computer and print images. Printer User Guide Contains the information necessary to print from your computer, including printer preparation and handling notes, names of parts, installation of necessary software and the printer driver, and connection of the printer to your computer. Please read before using the printer. Describes how to print using the software provided on the supplied CD-ROM (Canon Compact Photo Printer Solution Disk). This user guide Screen shots from Windows XP are used for illustration. Operations and screen shots may differ according to your operating system or its version. For detailed procedures on using the software, refer to the [Help] accompanying each software application. If a problem occurs, refer to the following: • Trouble with the printer itself: • Printing problems: See the Printer User Guide. See this user guide. 4 Printing Flow Diagram Follow the steps outlined below to prepare the printer and install the necessary software on your computer to enable printing. Prepare the printer. Insert the Ink and Paper Integrated Cartridge (hereafter “cartridge”) into the printer. See the Printer User Guide. Install the software and printer driver on your computer. Install the necessary software and printer driver on your computer from the Compact Photo Printer Solution Disk. See the Printer User Guide. Connect the printer to your computer. Connect the printer with a commercially available USB cable, and then turn on the printer. See the Printer User Guide. Print. Start the software, select an image and print it. See this user guide. 5 Printing The following software is included in the CD-ROM provided with your printer. This section describes how to use this software to print images. For details on other procedures, see the [Help] menu accompanying each software application. • Easy-PhotoPrint It is easy to print with this software, just select the image and paper. You can trim or correct/enhance images. • ZoomBrowser EX This software is used to organize and manipulate image taken with digital cameras, on your computer. You can select images with ZoomBrowser EX and print them with Easy-PhotoPrint. Before printing, verify that the printer is on, and that the printer is properly connected to your computer with a USB cable. • Printers and computer displays use different color reproduction methods, and lighting conditions and display settings affect the appearance of colors on your computer’s display. Therefore, the colors in prints may differ from what you see on the screen. This is not a printer malfunction. • Do not change the spool settings. The status monitor may not function correctly. • Camera information such as scene and photographic conditions are embedded in images captured with cameras compatible with Exif 2.2 (referred to as Exif Print). • Easy-PhotoPrint allows you to print clearer, better-looking images, because it automatically optimizes print quality (as the default setting) for images captured with cameras that support Exif 2.2, as well as other images. 6 Selecting and Printing an Image This example prints a single image, fit to a whole sheet, with no borders. 1 Double-click the [Easy-PhotoPrint] icon on the desktop to start the program. If the [Easy-PhotoPrint] icon does not appear on the desktop, click the [start] menu and select [All Programs] or [Programs], followed by [Canon Utilities], [Easy-PhotoPrint] and [Easy-PhotoPrint]. 2 Select the folder in which the image you want to print is saved. 7 3 Select the image you want to print. The background of the selected image changes to blue. To change the number of copies, click the [▼] and [▲] buttons under the image. Number of copies 4 Click the [2 Paper Selection] tab, then select the name of the printer model, paper size to use and other settings. • The available layouts differ according to the paper used. • Select [8 stickers] to print 8 images on a single card sized sheet. 8 5 Click the [3 Layout/Print] tab and select [Borderless (full)]. You can also specify multiple images printed on a page, or bordered/borderless printing. With borderless printing, a slight border is trimmed from the image during printing. 6 Click [Print] in the top right of the window. Printing starts. 9 Printing Part of an Image (Trimming) You can select and then print a portion of an image. This is useful when you only want to print part of an image, or if the part you are most interested in is not at the center of the image. Since a slight border is trimmed from the image during borderless printing, we recommend that you select an area that is slightly larger than the part of the image you want to print. 1 Follow steps 1 to 5 of Selecting and Printing an Image on page 7, select an image, and then click [Trimming]. The trimming dialog box is displayed. 10 2 Select the portion of the image to be printed. The area inside the white trimming frame is the area that will be printed. You can drag the edge of the trimming frame to change its size, or drag inside the frame to move it. With borderless printing, a solid red frame indicates the area that will be printed. Any parts of the image that run outside of the solid red frame are not printed. 3 Click the [OK] button to close the trimming dialog box. 4 Click [Print] in the top right of the window. Printing starts. 11 Printing Corrected/Enhanced Images You can correct red eye caused by shooting with a flash, as well as blurred faces or dim images. You can also enhance your subject’s complexion with digital smoothing and blemish removal. 1 Double-click the [Easy-PhotoPrint] icon on the desktop to start the program. If the [Easy-PhotoPrint] icon does not appear on the desktop, click the [start] menu and select [All Programs] or [Programs], followed by [Canon Utilities], [Easy-PhotoPrint] and [Easy-PhotoPrint]. 2 Select the folder in which the image you want to correct/enhance is saved. 12 3 Click the image you want to correct/enhance, and then click [Correct/Enhance]. 4 When the screen for correcting/enhancing images is displayed, follow the displayed instructions. For details on correction/enhancement, see the Correct/Enhance screen’s [Help] menu. 5 Print the corrected/enhanced image. To print the corrected/enhanced image, see Selecting and Printing an Image on page 7. 13 Printing Selected Images with ZoomBrowser EX ZoomBrowser EX is used to organize and manipulate images, from a digital camera, on your computer. It can be used with Easy-PhotoPrint to print images. This section describes how to use Easy-PhotoPrint to print images selected with ZoomBrowser EX. For details on the other functions of ZoomBrowser EX, see the [Help] menu. 1 Double-click the [ZoomBrowser EX] icon on the desktop to start ZoomBrowser EX. If the [ZoomBrowser EX] icon does not appear on the desktop, click the [start] menu and select [All Programs] or [Programs], followed by [Canon Utilities], [ZoomBrowser EX] and [ZoomBrowser EX]. 2 Click [Print], and click [Easy-PhotoPrint] in the menu that is displayed. To add text to the image, double click the image and then select [Edit] and [Insert Text]. 14 3 After confirming that [1. Select Images] is selected, select the image you want to print. To select multiple images, hold down the [Shift] key or the [Ctrl] key while selecting the images. The background of the selected image changes to blue. Select a folder. 15 4 Click [2. Open Easy-PhotoPrint]. 5 After Easy-PhotoPrint starts, follow steps 3 to 6 of Selecting and Printing an Image on page 8 to print images. 16 Appendix Troubleshooting This section describes how to troubleshoot problems. • Follow the instructions displayed on your computer to resolve errors that occur during printing. • Use the information in this section in conjunction with the Printer User Guide. • If the problem still exists after trying these solutions, restart your computer. If the problem still persists, uninstall the printer driver and then install it again. The printer cannot be selected. Cause : The printer driver is not installed. Correction : Follow the procedure in the Printer User Guide to install the printer driver. Reinstall it if you suspect that it was not installed correctly. 17 Printing does not start. Cause : No power is supplied to the printer. Correction : Turn the printer on. Cause : The USB cable is not connected correctly. Correction : Check the USB cable to make sure it is connected correctly. Cause : The printer is offline. Correction : Try the following procedure. Windows XP 1. Click the [start] button and select [Control Panel], [Printers and Other Hardware], and [Printers and Faxes]. 2. If your printer is offline, right-click the printer icon, and then click [Use Printer Online]. Windows 2000 1. Click the [Start] button and select [Settings], and [Printers]. 2. Right-click the printer icon. If [Use Printer Offline] is selected, clear the checkmark. 18 Printing stops while it is in progress. Cause : Power to the printer goes off while printing is in progress. Correction : Turn the printer on. Cause : The USB cable is not connected correctly. Correction : Check the USB cable to make sure it is connected correctly. Cause : A USB hub is being used for the connection. Correction : Be sure to use the USB cable to connect the printer directly to your computer. If you connect to a USB hub, the printer may not function properly. Cause : The internal temperature of the printer has risen. Correction : This is not a malfunction. When the printer cools, printing will automatically resume. When the internal temperature of the printer gets too hot, usually a message is displayed. However, this message is not displayed if “Notification messages are displayed” is not selected in the [Utilities] tab in the printer driver properties. The color of an image seen on the screen is different from that seen in prints. Cause : Printers and computer displays use different color reproduction methods, and lighting conditions and display settings affect the appearance of colors on your computer’s display. Correction : You can adjust the color and brightness with ZoomBrowser EX’s printing functions. 1. Click the ZoomBrowser EX’s [Tools] menu, and select [Preferences], then the [Printing] tab and then [Use the Print Function in ZoomBrowser EX]. 2. Click [Print], and click [One Photo per Page Print] in the menu that is displayed. 3. Select an image, set the printer and the layout settings and then adjust the color and brightness with the printer properties. CDB-E003 © 2006 CANON INC. 19