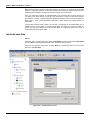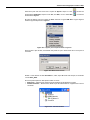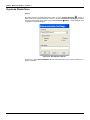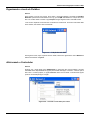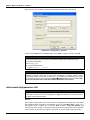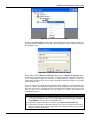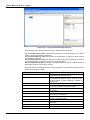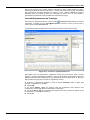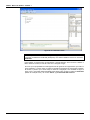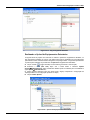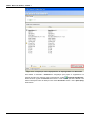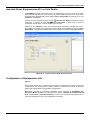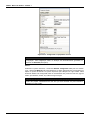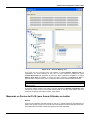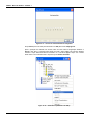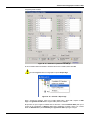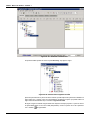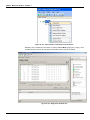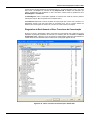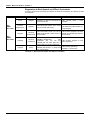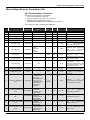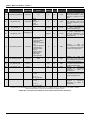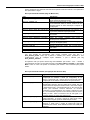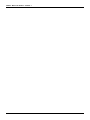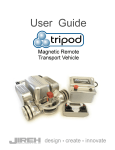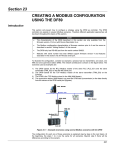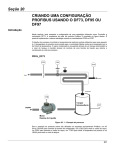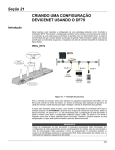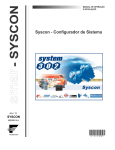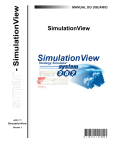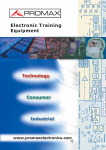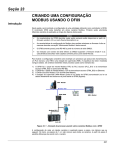Download DFI302 - Parte I - Manual em Português
Transcript
Seção 22
CRIANDO UMA CONFIGURAÇÃO AS-i
USANDO O DF81
Introdução
Neste capítulo, será mostrada a configuração de uma estratégia utilizando o controlador DF81.
O objetivo desta aplicação industrial é encher as garrafas com um fluido químico. A esteira
movimenta as garrafas até o bico de enchimento, a garrafa é detectada através de um sensor de
proximidade, a esteira deve parar e abrir a válvula do bico de enchimento para encher a garrafa.
O nível de líquido é detectado através de um sensor de nível, depois de detectado o nível devemos
esperar por 10 segundos e acionar a esteira novamente para recomeçar o ciclo e, assim, encher a
próxima garrafa. Vamos também contar a quantidade de garrafas cheias.
A arquitetura da rede de controle AS-i é mostrada na figura a seguir.
PROJ_DF81
Figura 22. 1 – Exemplo de Processo com Rede AS-i
Para o exemplo do processo acima são utilizados os seguintes equipamentos AS-i: uma fonte de
alimentação para o controlador e outra para o barramento AS-i, um controlador DF81, um sensor
indutivo de proximidade para detecção da garrafa, um controlador de posição para ligar e desligar a
válvula de enchimento das garrafas, um sensor de nível e um módulo Movimot da IFM Eletronic
para controle do motor da esteira.
22.1
DFI302 – Manual do Usuário – AGO/14 - I
Muitas vezes uma única aplicação exige vários módulos de sensores. Os sensores de proximidade
indutivos e capacitivos oferecem as melhores soluções, pois existem em vários formatos, têm LED
integrado para visualização, são fáceis de montar e seguros no funcionamento.
Além dos conhecidos módulos de entradas/saídas com tecnologia IDC (conexão através de
"vampiros") e flat cable amarelo, a rede AS-i vem aumentando o número de escravos integrados
em atuadores. O módulo compacto Movimot é diretamente montado sobre o inversor de frequência
fixado sobre o motor. Duas velocidades rotacionais e duas direções de rotação podem ser
controladas.
A seguir será mostrado, passo a passo, como montar a configuração do controlador DF81 para o
exemplo proposto. Para o DF81 é possível somente fazer uma lógica de controle via ladder. Os
pontos AS-i não são mapeamento em blocos MDI, MDO etc. O passo 8 mostra como fazer a
configuração utilizando Lógica Ladder.
Iniciando uma Área
Passo 1
É possível criar (ou editar) uma área a partir do Studio302. Para isso na interface do Studio302
selecione Areas. Uma janela abrirá listando todas as áreas da base de dados.
Para criar uma nova área, clique dentro da janela Areas com o botão esquerdo do mouse e então
selecione o item New Área.
Figura 22.2 – Criando uma nova área
22.2
Criando uma Configuração usando o DF81
Outra forma para criar uma nova área é a partir do Syscon. Clique no ícone
na barra de
ferramentas do Studio302, vá para o menu File, item New, ou use o botão New,
ferramentas do Syscon.
, na barra de
Na caixa de diálogo, tem-se as opções de Area. Selecione a opção HSE Area. A figura seguinte
mostra as opções disponíveis no Syscon.
Figura 22.3 - Opções para criação de áreas no Syscon
Após escolher o tipo da área, será exibida uma janela em que o usuário deve dar um nome para a
nova área.
Figura 22.4- Nome da nova área
Atribua o nome da área na caixa Area Name e, então, clique Ok. Para este exemplo, foi escolhido
o nome PROJ_DF81.
Uma nova janela aparecerá. Esta janela contém os ícones:
• Application – Planta Lógica. Nesta seção são inseridas as estratégias de controle.
• Fieldbus Networks – Planta Física. Nesta seção são adicionados os equipamentos e blocos
funcionais.
Figura 22.5 – Divisões da área
22.3
DFI302 – Manual do Usuário – AGO/14 - I
Projeto da Planta Física
Passo 2
, usando o
Na janela principal, chamada PROJ_DF81 clique no ícone Fieldbus Networks,
botão direito do mouse para selecionar o Server e escolha Communication Settings, ou através
da barra de ferramentas, clique sobre a opção CommunicationSettings. A caixa de diálogo para
os ajustes de comunicação abrirá.
Figura 22.6 - Escolhendo o Server
Confirme se a opção Smar.HSEOLEServer.0 já está selecionada. Caso contrário, selecione-a e,
depois, clique OK.
22.4
Criando uma Configuração usando o DF81
Organizando a Janela do Fieldbus
Passo 3
Após escolher o Server para a área, clique sobre o sinal , localizado à esquerda de Fieldbus
Networks. Aparecerá uma rede HSE com um tag, por exemplo, HSE Network 1*. Clique sobre este
item com o botão direito e escolha a opção Expand. A figura seguinte exibe a rede HSE criada:
* Este número depende se anteriormente a esta área foi criada outra. Conforme novas áreas HSE
forem criadas, este número será incrementado.
Figura 22. 7 - Criação da rede HSE
Para organizar a tela, clique na janela da área. Então, selecione a opção Tile no menu Window da
barra de ferramentas do Syscon.
Adicionando o Controlador
Passo 4
Clicando com o botão direito sobre HSE Network 1, aparecerá uma caixa de diálogo. Clicando
sobre New serão disponibilizadas as opções para escolha de Bridges, Controllers e Devices para a
área. Para o controle proposto, a opção Controller deverá ser escolhida. A escolha desta opção
pode ser confirmada pela figura a seguir.
Figura 22. 8 – Inserindo o controlador para a área
22.5
DFI302 – Manual do Usuário – AGO/14 - I
Após inserir um novo Controller, a janela representada pela próxima figura será aberta.
Figura 22. 9 - Configurando o Controller
Escolha o device DF81. Na caixa Device Tag, escreva “DF81” ou algum outro tag e clique OK.
IMPORTANTE
É importante ressaltar que nem todos os caracteres são válidos para a atribuição de tags.
Os caracteres válidos são:
A-Z a-z 0-9 { } [ ] ( )+ Os caracteres inválidos são:
~`!@#$%^&*=|:;,.<>?/'"\
DICA
É possível criar uma configuração inicial HSE de forma mais simples através do uso de
templates (modelos). Neste caso já existe uma configuração com alguns passos comuns
previamente criados. Por exemplo, os passos de 1 a 4 poderiam ser substituídos pela criação
de template através do menu principal File→NewPredefined Area escolhendo DF81 AS-i
Controller HSE 2xAsi HSE ou DF81 AS-i Controller HSE 2xAsi with FFB-1131.
Adicionando Equipamentos AS-i
IMPORTANTE
Antes de abrir o Network Configuration Tool (ambiente para configuração de uma rede
específica) o usuário deve salvar a configuração no Syscon, comissionar o controlador DF81 e
só depois ir para o próximo passo.
Passo 5
Após inserir o controller para a área, deve-se inserir os equipamentos de campo AS-i, que também
são integrantes desta configuração. Primeiramente, retorne à janela PROJ_DF81 e clique com o
botão direito sobre o controller que foi inserido, DF81. Escolha a opção New Network para
configurar um canal do DF81. O controlador DF81 possui 2 canais que podem ser configurados,
porém somente um de cada vez. Na figura a seguir pode ser vista a criação do barramento AS-i:
22.6
Criando uma Configuração usando o DF81
Figura 22. 10 – Criando o barramento AS-i
Quando a opção New Network é selecionada, a janela de definição do canal é aberta. Neste caso,
é necessário definir um Tag para o canal, bem como escolher qual o canal que deseja criar através
da caixa Port (1 ou 2).
Figura 22. 11 – Selecionando o canal a ser criado
Clicando OK, a janela da Network Configuration Tool é aberta. O Network Configuration Tool é
a ferramenta de configuração da rede AS-i. Nela, o usuário tem definida a estrutura do barramento
AS-i (a configuração dos flags do mestre AS-i, os equipamentos que compõem o canal, suas
configurações de códigos de IO, ID, ID1 e ID2). Para maiores informações consulte o menu Ajuda
(“Help”) da ferramenta.
Como o controller DF81 já havia sido inserido anteriormente no Syscon e o canal configurado para
criação foi o Canal 1 não apresentava equipamentos na sua configuração ele aparecerá na rede
AS-i vazio com apenas o canal instanciado. Esse canal representa um Mestre na rede AS-i o qual
deve ser único. Já os equipamentos AS-i que deverão ser inseridos são chamados de
equipamentos Escravos.
IMPORTANTE
1)
A rede AS-i suporta apenas um mestre por barramento e seus endereços são os definidos
no momento da criação do canal (1 ou 2). Esses endereços são usados para a arquitetura
do SYSTEM302 e não para rede AS-i propriamente dita.
2)
É permitida a edição de somente um canal por vez no Network Configuration Tool.
3)
É permitido que se tenha no barramento apenas um escravo com endereço zero. Ele deve
obter um endereço válido, para que depois seja inserido mais um escravo que por default
de fábrica vem com endereço zero.
22.7
DFI302 – Manual do Usuário – AGO/14 - I
Figura 22. 12 – Janela da Network Configuration Tool
Esses escravos podem estar presentes em uma ou mais listas descritas a seguir.
List of Detected Devices (LDS): Cada escravo corresponde a um bit dessa lista, que é ativado
quando o escravo foi detectado corretamente.
List of Activated Devices (LAS): Nessa lista o bit correspondente ao escravo é ativado quando
ele foi ativado corretamente.
List of Projected Devices (LPS): Essa lista está na memória não volátil e representa os escravos
que se espera estarem conectados na rede AS-i quando ela é ligada.
List of Peripheral Fault (LPF): Nessa lista o bit correspondente ao escravo é ativado quando é
detectado um sinal alto no pino FID do escravo.
Na fase de controle de execução da rede AS-i são reportados ao host os estados do mestre através
de alguns flags descritos a seguir.
Flag
ASI_ECF_NORMAL_OPERATION
ASI_ECF_CONFIG_OK
ASI_ECF_PERIPHERAL_OK
ASI_ECF_ZERO_ADDR_DEV_DETECTED
ASI_ECF_AUTO_ADDRESS_ASSIGNED
ASI_ECF_OFFLINE_READY
ASI_ECF_AUTO_ADDRESS_AVAILABLE
ASI_ECF_CONFIG_MODE_ACTIVE
ASI_ECF_ASI_POWER_FAILURE
ASI_MHF_OFFLINE
ASI_MHF_AUTO_ADDRESS_ENABLE
ASI_MHF_DATA_EXCHANGE
22.8
Significado
Indica que o mestre está transitando ciclicamente
entre as fases de operação normal.
Esse flag é ativado quando a configuração nominal e
a real detectada estão em acordo. Trata-se de uma
maneira simples de obter informação a respeito da
configuração.
Indica que List of Periphery Fault está vazia.
Indica a presença de um escravo com endereço "0" o que não é permitido na operação normal.
Permite que o mestre atribua um novo endereço para
um escravo.
Ativado quando a fase offline está completa.
Indica que existem condições para ocorrer o
endereçamento automático*.
Indica se o mestre está no modo "Configuração"
(True) ou "Protegido" (False).
Indica tensão no barramento abaixo do limite inferior.
Quando ativado pelo usuário, leva o mestre para a
fase offline.
Indica que o endereçamento automático está ativado.
Habilita a troca de dados entre o mestre e o escravo.
Criando uma Configuração usando o DF81
Deste modo, é preciso que o usuário “projete” a rede AS-i que está ou estará presente no campo.
Essa projeção pode ser dada de duas formas: o usuário pode inserir cada escravo manualmente
(não é preciso que ele esteja fisicamente no campo) ou, então, realizar o Upload dos escravos
detectados para em seguida projetar essa informação no mestre AS-i, ou seja, realizar o
procedimento de Download. Esses procedimentos são descritos a seguir.
Inserindo Equipamentos na Topologia
Para inserir um equipamento Escravo, clique no botão
(Insert Devices) localizado na barra de
ferramentas, ou através do menu ToolsInsert Devices. Posicione o cursor do mouse sobre o
canal e clique no botão Insert Devices.
A janela para inserção do equipamento escravo abrirá, conforme mostra a figura a seguir.
Figura 22.13 – Inserindo o equipamento Escravo
Nesta janela, deve ser selecionado o equipamento escravo que será inserido. Para o controle
proposto, o primeiro equipamento escolhido é o sensor de proximidade. Primeiramente, devem ser
obtidas as informações da configuração AS-i do equipamento escravo (códigos de IO, ID, ID1, ID2).
Siga os passos a seguir para a inserção do equipamento escravo:
A. Selecione o equipamento desejado na caixa de opções Templates. Utilize os filtros para
encontrar o equipamento em questão;
B. Clique Add;
C. No campo Address, atribua um endereço para este equipamento (este endereço deve
corresponder à configuração física do equipamento na rede AS-i);
D. No campo Device Tag, dê um tag para este equipamento. Caso o usuário não atribua um tag
ao equipamento, o tag default será Device 1;
E. Clique OK.
22.9
DFI302 – Manual do Usuário – AGO/14 - I
Figura 22.14 – Rede AS-i criada
NOTA
Os endereços atribuídos assim como os tags dos equipamentos deverão ser únicos na rede AS-i
e também no Database do Studio302 (Workspace). Para maiores detalhes refira-se ao manual do
Studio302.
Insira também os equipamentos correspondentes à Válvula ON/OFF, sensor de nível e também o
Motor da Esteira. Ao final, a rede AS-i será como a da figura a seguir.
Uma vez que as propriedades de cada equipamento são iguais às dos equipamentos que estão ou
serão instalados, o próximo passo é realizar a operação de Download da configuração projetada.
No entanto, é preciso que o mestre esteja no modo de configuração, como mostrado na figura a
seguir. Caso o flag esteja desativado (False), basta alterar essa condição e realizar um Download
apenas do Canal (AS-i CH1). Vá no menu Online, opção Download->AS-i Channel.
22.10
Criando uma Configuração usando o DF81
Figura 22.15 – Flag Config Mode Habilitado
Realizando o Upload de Equipamentos Detectados
A segunda forma de projetar uma rede AS-i é realizar o Upload dos equipamentos dectados, ou
seja, fisicamente instalados no campo, pois desta forma todos os parâmetros já pré-configurados
pelo fabricante serão automaticamente carregados na Topologia Offline. A seguir são apresentados
os passos para realização do procedimento de Upload dos equipamentos detectados.
(Toggle Start/Stop Communication) para iniciar a comunicação;
A. Clique no botão
B. Selecione o canal (AS-i CH1) clique com o botão direito e selecione Upload
ChannelDetected Devices. Esse procedimento também pode ser realizado pelo menu Online e
opção UploadDetected Devices;
C. Neste momento aparecerá uma nova janela (veja a seguir) comparando a configuração da
Topologia Offline com a configuração presente no campo;
D. Clique Confirm Upload;
Figura 22.16 – Upload dos Equipamentos Detectados
22.11
DFI302 – Manual do Usuário – AGO/14 - I
Figura 22.17 –Comparação entre os Equipamentos da Topologia Offline e os Detectados
Para finalizar é necessário o Download da configuração para projetar os equipamentos na
(Propagate DownStream).
memória do mestre AS-i. Para isso, basta você selecionar o botão
Existem ainda as opções de Download selecionando o canal ou, então, pelo menu Online. Para
maiores informações sobre as diferenças entre esses Downloads consulte o menu Ajuda (Help)
da ferramenta.
22.12
Criando uma Configuração usando o DF81
Inserindo Novos Equipamentos AS-i na Lista Padrão
O SYSTEM302 já possui uma base de dados de equipamentos AS-i mais comuns no mercado.
Caso haja algum equipamento que precise de uma parametrização específica e não esteja na lista
de equipamentos disponibilizada pode-se utilizar o Device Profile Editor para criação de um novo
Template de equipamento.
(Device Profile Editor) localizado na barra de
Para criar um novo equipamento clique no botão
ferramentas, ou através do menu ToolsDevice Profile Editor. A janela para a criação do
equipamento escravo abrirá, conforme mostra a figura a seguir.
Selecione a aba Customize e entre com a parametrização específica do equipamento escravo.
Clique Save para guardar esse equipamento da lista padrão. Clique Close para fechar o Device
Profile Editor, o equipamento já estará disponível para utilização na lista da janela Insert Devices.
Figura 22.18 – Criação de Novos Equipamentos Escravos
Configurando os Equipamentos AS-i
Passo 6
Após a criação da rede AS-i, os equipamentos deverão ser configurados. Por exemplo, clique sobre
o equipamento AS-i correspondente à Válvula_ONOFF. Do lado direto da janela da Topologia
Offline, serão apresentadas as propriedades do equipamento.
Basicamente, você tem as informações necessárias para a arquitetura do SYSTEM302 (Tag,
Description, Model e Vendor) e as configurações da rede AS-i (Address, IO Config, ID Code, ID
Code 1 e ID Code 2 e Projected Parameters). Todas essas informações estão disponíveis no
manual do equipamento e devem ser configuradas corretamente.
22.13
DFI302 – Manual do Usuário – AGO/14 - I
Figura 22.19 – Configurando o equipamento escravo
NOTA
Na ferramenta de configuração da rede AS-i não há a opção de Save para salvar uma
configuração. Toda configuração criada ou alteração são automaticamente guardadas no
Database do Studio302 (Workspace).
Passo 7
Finalizados os passos anteriores, a ferramenta Network Configuration Tool pode ser fechada.
Logo, a ferramenta Mapping Tool, automaticamente, é aberta. Esta ferramenta é responsável por
mapear os pontos da rede AS-i em pontos disponíveis para utilização em Lógica Ladder. Nesta
ferramenta também são configuradas todas as características dos pontos da rede AS-i (tags de
usuário, tipo de dados, escalas, etc). Observe a figura a seguir.
NOTA
No caso da rede AS-i não há o mapeamento dos pontos da rede AS-i em Blocos Funcionais, em
função das próprias características da rede AS-i que está vinculada aos pontos discretos
aplicados na Lógica Ladder.
22.14
Criando uma Configuração usando o DF81
Figura 22. 20 – Janela da Mapping Tool
Como pode ser visto na figura acima, são exibidos na janela Network Topology View os
equipamentos que foram inseridos na rede AS-i com seus respectivos módulos. Na janela
Function Block Label são mostrados os pontos que serão visualizados no Syscon e na janela
IOGroup Point View são exibidos os pontos que serão mostrados no LogicView for FFB. O
propósito aqui é configurar cada “ponto” (ou byte) da rede nos seus respectivos tipos de dados.
NOTA
Todos os pontos da rede AS-i são automaticamente configurados e possuem apenas o Data
type do tipo bit.
Os próximos passos mostram como utilizar os pontos mapeados na Network Configuration Tool
na lógica de controle. Como foi mencionado anteriormente na rede AS-i existe apenas uma única
forma para de mapear as entradas e saídas – lógica ladder.
Mapeando os Pontos de IO AS-i para Serem Utilizados na Ladder
Passo 8
Os pontos são mapeados automaticamente na rede AS-i e estarão disponíveis para utilização na
ladder. Veja na figura a seguir que os bits já foram automaticamente selecionados pela ferramenta.
Por padrão todas as entradas e saídas dos equipamentos serão mapeadas.
22.15
DFI302 – Manual do Usuário – AGO/14 - I
Figura 22. 21 – Os bits são automaticamente configurados
Clique Cancel para você voltar para tela inicial e em OK para fechar a Mapping Tool.
Após a operação ser realizada com sucesso insira um bloco FFB na configuração utilizando o
Syscon. Este bloco é necessário para edição de toda a lógica ladder. Para maiores detalhes
consulte a seção Adicionando Blocos Funcionais ou o manual do Syscon. Clique com o botão
direito sobre o bloco FFB adicionado e depois clique em Define Parameters.
Figura 22. 22 – Definindo os parâmetros do FFB (1)
22.16
Criando uma Configuração usando o DF81
A seguinte janela se abrirá:
Figura 22. 23 – Definindo os parâmetros do FFB (2)
Se for necessário defina as entradas e saídas do FFB. Caso contrário, basta clicar OK.
De volta ao Syscon salve a configuração e faça um Export tags.
Figura 22. 24 – Fazendo o Export Tags
Após o sucesso da operação, clique com o botão direito sobre o bloco FFB e depois em Edit
Logic. O LogicView for FFB abrirá e a lógica ladder poderá ser editada.
Na primeira vez que a lógica for editada deve-se executar o comando Refresh Data para que os
pontos de IO configurados no Mapping Tool sejam atualizados na ladder. Clique com o botão
direito em Network I/O na janela Hierarchy do LogicView for FFB. Veja figura a seguir.
22.17
DFI302 – Manual do Usuário – AGO/14 - I
Figura 22. 25 – Realizando o Refresh Data
Os pontos de NetIO podem ser vistos na janela Hierarchy. Veja figura a seguir.
Figura 22. 26 – Network I/O no LogicView for FFB
Após este procedimento os pontos de IO da rede AS-i já estão disponíveis para serem utilizados na
lógica. Para isso o usuário conta com uma biblioteca completa de funções que poderá utilizar na
lógica. Para maiores detalhes veja o manual do LogicView for FFB.
Na figura a seguir é mostrado a lógica ladder com relação ao exemplo proposto. O ponto do sensor
de proximidade ligado em um bloco TON (temporizador). Todos os pontos de IO AS-i aparecem
com o símbolo
22.18
na lógica ladder.
Criando uma Configuração usando o DF81
Figura 22. 27 – Editando a lógica
Após a configuração da ladder o usuário poderá descarregar a configuração para o equipamento ou
então escolher configurar blocos funcionais no Syscon. Aqui foi utilizada somente a ladder para
configuração da lógica. Portanto, para fazer o download da configuração salve-a primeiro no
LogicView for FFB. Depois feche-o e volte para a janela do Syscon.
Para iniciar a comunicação com os equipamentos é necessário primeiramente fazer o
comissionamento do controlador para que os tags, IDs e endereços de cada equipamento sejam
atribuídos adequadamente. Se este procedimento não for realizado, o Syscon detectará o
equipamento não-comissionado e o download deste equipamento será abortado. Finalizado o
comissionamento dos equipamentos, pode-se iniciar o processo de download. O processo de
download pode ser feito, por exemplo, retornando à janela Proj_DF81, clicando sobre o ícone
Fieldbus Networks,
, e com o botão direito do mouse, selecionar a opção Download. Para
maiores detalhes sobre comissionamento e os possíveis tipos de download, deve-se referir ao
manual do Syscon.
Diagnósticos da Rede
Existem várias formas para identificar falhas na comunicação da rede AS-i. Pode ser através do
Network Configuration Tool, através do bloco Transducer, através da Live List do Syscon ou
através dos LEDs do módulo. A seguir serão explicadas algumas formas de identificação.
Diagnóstico da Rede Usando o Network Configuration Tool
Para a verificação do diagnóstico da rede através do Network Configuration Tool é necessário
primeiro a conexão do Network Configuration Tool ao controlador. Isso é possível clicando o
botão
(Toggle Start/Stop Communication). Em seguida, clique com botão do lado direito sobre
o canal e selecione a opção Online Mode como mostrado na figura a seguir.
22.19
DFI302 – Manual do Usuário – AGO/14 - I
Figura 22. 28 – Selecionando a visualização do modo Online
Realizado esse procedimento será aberta a janela do Online Mode (veja figura a seguir). Essa
visualização trará a maioria das informações necessárias sobre a rede AS-i instalada.
Figura 22. 29 – Diagnóstico da Rede AS-i
22.20
Criando uma Configuração usando o DF81
A figura anterior mostra problemas com equipamentos 3 e 10 que foram para a LPF e, por outro
lado, houve a sinalização em vermelho do flag Peripheral OK do Mestre AS-i indicando que
existem equipamentos com problemas na rede. Além disso, existem ainda os parâmetros como
StatusRegister e CommErrors.
O StatusRegister indica a informação registrada na memória não volátil do escravo (maiores
informações veja em “Blocos específicos do controlador AS-i”).
O CommErrors representa o número de falhas de comunicação que ocorreu entre o mestre e um
determinado escravo. Para este caso existe um incremento de 3, pois é o número máximo de
tentativas de comunicações do mestre com o escravo em cada ciclo de comunicação.
Diagnóstico da Rede Usando o Bloco Transducer de Comunicação
Na figura a seguir é apresentado o Bloco Transducer de Comunicação AS-i. Neste bloco foram
mapeados os principais parâmetros da rede AS-i que também pode ser visualizado no Network
Configuration Tool. A diferença é que as escritas em determinados parâmetros são limitadas ao
usuário deixando esse tratamento para a ferramenta de configuração própria da rede.
Figura 22. 30 – Bloco Transducer de Comunicação da Rede AS-i
22.21
DFI302 – Manual do Usuário – AGO/14 - I
Diagnóstico da Rede Usando os LEDs do Controlador
A seguir é apresentado uma tabela de indicação do estado do barramentos AS-i através do LEDs
do controlador.
LED
AS-i
PWR1
AS-i CFG1
AS-i
PWR2
AS-I CFG2
COR/ESTADO
Vermelho
Verde
DESCRIÇÃO
COMPORTAMENTO
Aceso
Apagado
Indicação de falha de alimentação do
canal (Power Fail)
LED vermelho ligado e verde
apagado.
Piscando
Rapidamente
Apagado
Canal alimentado (Power On) e mestre
não executando (Not ready)
Piscadas rápidas e em intervalos
pré-definidos do LED vermelho e o
verde apagado.
Apagado
Piscando
Rapidamente
Canal alimentado (Power On), não há
falha de alimentação, porém mestre no
estado Offline
LED vermelho apagado e piscadas
rápidas em intervalos pré-definidos
do LED verde.
Apagado
Piscando
Lentamente
Apagado
Aceso
Indica
quando
o
flag
NORMAL_OPERATION
está
desativado
(off)
OU
seu
flag
CONFIG_OK não está ativo OU o
mestre está no modo de configuração
Indica
operação
normal,
flag
CONFIG_OK ativado e o mestre está
em modo protegido
LED vermelho apagado e verde
pisca lentamente.
LED vermelho permanece
apagado e o verde aceso.
Tabela 22.1 – Descrição dos estados dos LEDs do controlador
22.22
Criando uma Configuração usando o DF81
Blocos Específicos do Controlador AS-i
AS-i Communication Transducer
Este bloco tem as seguintes características:
• Live list dos equipamentos escravos;
• Listas dos equipamentos (LPS, LDS, LAS, LPF);
• Diagnóstico dos equipamentos escravos;
• Visualização dos parâmetros de configuração dos escravos.
Veja na tabela a seguir a descrição dos parâmetros.
Faixa Válida/
Opções
ST_REV
TAG_DESC
STRATEGY
Tipo de Dado
(Tamanho)
Unsigned16
OctString(32)
Unsigned16
4
ALERT_KEY
Unsigned8
1 - 255
5
6
MODE_BLK
BLOCK_ERR
DS-69
Bitstring(2)
7
ASI_NUM_LINKS
Unsigned8
Idx
Parâmetro
1
2
3
1-2
0: First
1: Next
2:Previous
3:Last
255: Host
Valor
Default
0
Espaços
0
Unid. Memória/ Modo
Na
Na
Na
S
S
S
Descrição
0
Na
S
O/S
Na
E
S
D / RO
2
Na
S / RO
Este parâmetro define o número
de
barramentos/canais
suportados para o DF81.
0
E
S/RW
Seleciona quais barramentos
terão
as
informações
disponíveis nos itens 11 a 17.
Veja Parâmetro de Modo.
8
ASI_LINK_SEL
Unsigned8
9
ASI_LINK_ID
Unsigned16
4096
Na
D / RW
10
ASI_LINK_ID_REV
Unsigned8
0
Na
D / RO
11
ASI_NUM_DEV
Unsigned16
1-63
1
Na
D / RO
12
ASI_MASTER_NUMBER
Unsigned8
1-2
1
Na
D / RW
13
ASI_MASTER_FLAGS
DS-293
O/S
E
D / RO
Not
applicable
E
D/RW
Identifica
o
tipo
de
endereçamento do equipamento
para as lista do mestre AS-i.
0
Na
D / RO
Lista
dos
equipamentos
projetados para rede AS-i.
0
Na
D / RO
Lista
dos
equipamentos
detectados na rede AS-i.
0
Na
D / RO
Lista
dos
equipamentos
ativados na rede AS-i.
0
Na
D / RO
Lista dos equipamentos com
falhas na AS-i.
14
ASI_DEVICE_ADDRESS_T
YPE
15
ASI_DEVICE_PROJECTED
_LIST
Unsigned8(32)
16
ASI_DEVICE_DETECTED_
LIST
Unsigned8(32)
17
ASI_DEV9CE_ACTIVATED
_LIST
Unsigned8(32)
18
ASI_DEVICE_PER_FAULT
S_LIST
Unsigned8(32)
Unsigned8
0: Not applicable.
1: Original version:
from 1 to 31.
2: Extended version:
from 1A to 31A.
3: Extended version:
from 1B to 31B.
4: Version not
supported.
0: Not Projected
1: Projected
2: Used by an old
version device
0: Not Detected
1: Detected
2: Used by an old
version device
0: Not Activated
1: Activated
2: Used by an old
version device
0: Peripheral_OK
1: Peripheral Fault
2: Used by an old
version device
Este parâmetro identifica o
barramento
DF81
atual
selecionado no Seletor de Links.
Contém a revisão da live list do
atual barramento DF81.
Identifica
o
número
dos
equipamentos
AS-i
no
barramento atual do DF81. São
no máximo 62 escravos, mias 1
que identifica o mestre
Este parâmetro seleciona o
mestre/canal a ser monitorado.
Estrutura que contém flags de
execução e de controle do
mestre AS-i
22.23
DFI302 – Manual do Usuário – AGO/14 - I
Idx
19
Tipo de Dado
(Tamanho)
Parâmetro
ASI_DEVICE_ADDRESS
Unsigned8
20
ASI_DEVICE_SEL
Unsigned16
21
ASI_DEVICE_ID
22
ASI_DEVICE_TAG
Faixa Válida/
Opções
1-63
0:First
1:Next
2:Previous
3:Last
255: Host
Valor
Default
63
Unid. Memória/ Modo
Na
D / RW
Identifica
o
endereço
do
equipamento. 0 Endereço 63 é
usado para identificar o mestre
da rede e o endereço 0 não é
válido
Seleciona qual equipamento no
atual barramento DF81 terá a
informação mostrada nos itens
19 a 29.
0
E
S/RW
VisibleString(3
2)
Espaços
Na
D / RO
VisibleString(3
2)
Espaços
Na
D / RO
23
ASI_DEVICE_STATUS
Unsigned8
0: Good. No status
register is set.
1: Flag S0: Address
Volatile Fault.
2: Flag S1: Peripheral
Error.
3: Flag S2: Reserved.
4: Flag S3: Read
Error Non-Volatile
Memory.
5: Bad. Could not
evaluate status
register flags.
6: Not Applicable.
24
ASI_COMM_ERRORS
Unsigned8
0-255
25
ASI_DEVICE_CDI
DS-297
O/S
Na
S/RO
26
ASI_DEVICE_PCD
DS-297
O/S
Na
S/RO
27
ASI_DEVICE_PI
Unsigned8
0
E
S/RO
28
ASI_DEVICE_PP
Unsigned8
0
E
S/RO
0: 0000
1: 0001
...
15: 1111
16: Not applicable.
0: 0000
1: 0001
...
15: 1111
16: Not applicable.
Descrição
6
E
D/RO
0
Na
D/RO
Identifica o ID do equipamento
no device selecionado no
Seletor de Equipamentos.
Identifica o tag do equipamento
do device selecionado no
Seletor de Equipamentos. This
tag comes from the network
configuration tool.
Identifica
o
status
de
comunicação do mestre AS-i
com o equipamento selecionado
no Seletor de Equipamentos.
Identifica
os
erros
de
comunicação entre mestre AS-i
com o equipamento selecionado
no Seletor de Equipamentos.
Identifica a configuração atual
do equipamento selecionado no
Seletor de Equipamentos.
Identifica
a
configuração
projetada
do
equipamento
selecionado no Seletor de
Equipamentos.
Identifica os parâmetros atuais
do equipamento selecionado no
Seletor de Equipamentos.
Identifica
os
projetados do
selecionado no
Equipamentos.
parâmetros
equipamento
Seletor de
Legenda: E – Lista de Parâmetros; Na – Parâmetro Adimensional; RO – Somente Leitura; D – dinâmico; N – não volátil; S - estático
Linha com Preenchimento de Fundo Cinza: Parâmetros Default do Syscon
Tabela 22.2 – Descrição dos parâmetros do bloco AS-i Communication Transducer
22.24
Criando uma Configuração usando o DF81
O bloco transducer AS-i apresenta duas estruturas especiais a DS-293 e DS-297. Seus parâmetros
são apresentados a seguir.
Descrição da Estrutura DS-293 (Flags do Mestre AS-i)
Flag
ASI_ECF_NORMAL_OPERATION
ASI_ECF_CONFIG_OK
ASI_ECF_PERIPHERAL_OK
ASI_ECF_ZERO_ADDR_DEV_DETECTED
ASI_ECF_AUTO_ADDRESS_ASSIGNED
ASI_ECF_OFFLINE_READY
ASI_ECF_AUTO_ADDRESS_AVAILABLE
ASI_ECF_CONFIG_MODE_ACTIVE
ASI_ECF_ASI_POWER_FAILURE
ASI_MHF_OFFLINE
ASI_MHF_AUTO_ADDRESS_ENABLE
ASI_MHF_DATA_EXCHANGE
Significado
Indica que o mestre está transitando ciclicamente
entre as fases de operação normal.
Esse flag é ativado quando a configuração nominal e
a real detectada estão em acordo. Trata-se de uma
maneira simples de obter informação a respeito da
configuração
Indica que List of Periphery Fault está vazia
Indica a presença de um escravo com endereço "0" o que não é permitido na operação normal
Permite que o mestre atribua um novo endereço para
um escravo
Ativado quando a fase offline está completa
Indica que existem condições para ocorrer o
endereçamento automático*
Indica se o mestre está no modo "Configuração"
(True) ou "Protegido" (False)
indica tensão no barramento abaixo do limite inferior
Quando ativado pelo usuário, leva o mestre para a
fase offline
Indica que o endereçamento automático está ativado
Habilita a troca de dados entre o mestre e o escravo
*Por uma questão de terminologia, pode ocorrer confusão entre este flag e o
Auto_Address_Enable. Notar que o primeiro é definido pelo usuário, permitindo o auto
endereçamento caso as condições sejam satisfeitas, o que é indicado pelo flag
Auto_Address_Available.
É importante notar que quatro desses flags são habilitados pelo usuário - host - e afetam o
comportamento do mestre: os dois últimos da lista, o flag Auto_Address_Available e o flag Config
Mode. Todos os outros não podem ser alterados pelo usuário e são controlados pelo próprio
mestre.
Descrição da Estrutura DS-297 (Configuração dos Escravos AS-i)
Parâmetro
ASI_DEVICE_IO_CODE
ASI_DEVICE_ID_CODE
ASI_DEVICE_EXT_ID_CODE1
ASI_DEVICE_EXT_ID_CODE2
Significado
Através dessa requisição o mestre recebe como resposta a
configuração de entradas e saídas (IO configuration) de um
escravo. Juntamente com o código de ID do escravo (ID code) a
configuração de IO identifica univocamente um tipo de escravo.
O código ID dos escravos conformes com a versão 2.1 da
especificação possuem, além do código de ID original, lido pelo
mestre através da requisição "Read ID Code", dois outros códigos
- "Extended ID Code 1" e "Extended ID Code 2". Em conjunto eles
servem para identificar escravos diferentes. Os escravos
conformes à nova especificação, por exemplo, possuem ID code
"A", em hexadecimal, enquanto um ID code "B" indica um escravo
"safety at work". Todos os escravos com ID code igual a "A"
possuem também os outros dois códigos de ID.
Essa chamada, semelhante à anterior, é usada para se ler o
código estendido 1 do escravo, quando ele existe. Esse código,
diferentemente original, pode ser modificado pelo usuário.
Esse código estende as possibilidades de configuração dos
escravos, e assim como o código ID original não pode ser
modificado pelo usuário, sendo definido de forma não-volátil pelo
fabricante.
22.25
DFI302 – Manual do Usuário – AGO/14 - I
22.26