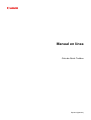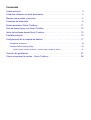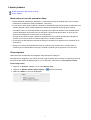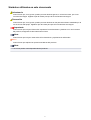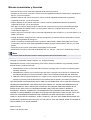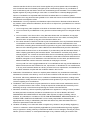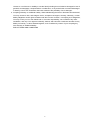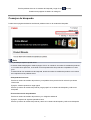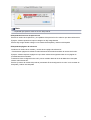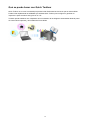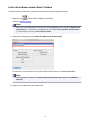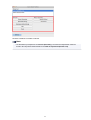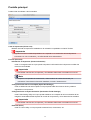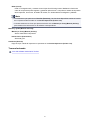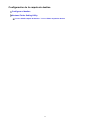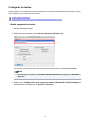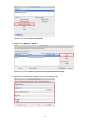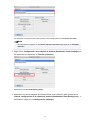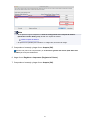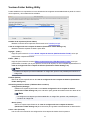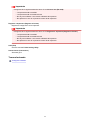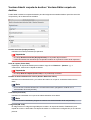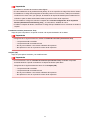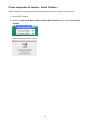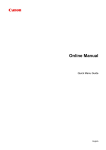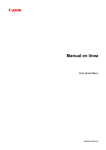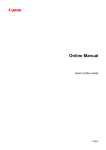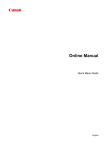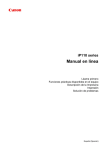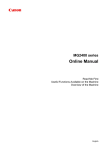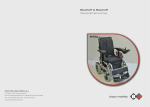Download Canon MAXIFY iB4020 Quick Guide for Mac
Transcript
Manual en línea
Guía de Quick Toolbox
Español (Spanish)
Contenido
Léame primero. . . . . . . . . . . . . . . . . . . . . . . . . . . . . . . . . . . . . . . . . . . . . . . . . . .
3
Símbolos utilizados en este documento. . . . . . . . . . . . . . . . . . . . . . . . . . . . . . . . 4
Marcas comerciales y licencias. . . . . . . . . . . . . . . . . . . . . . . . . . . . . . . . . . . . . . . 5
Consejos de búsqueda. . . . . . . . . . . . . . . . . . . . . . . . . . . . . . . . . . . . . . . . . . . . . 9
Notas generales (Quick Toolbox). . . . . . . . . . . . . . . . . . . . . . . . . . . . . . . . . . . . 11
Qué se puede hacer con Quick Toolbox. . . . . . . . . . . . . . . . . . . . . . . . . . . . . . . 12
Inicio del software desde Quick Toolbox. . . . . . . . . . . . . . . . . . . . . . . . . . . . . . . 13
Pantalla principal. . . . . . . . . . . . . . . . . . . . . . . . . . . . . . . . . . . . . . . . . . . . . . . . . 15
Configuración de la carpeta de destino. . . . . . . . . . . . . . . . . . . . . . . . . . . . . . . . 17
Configurar el destino. . . . . . . . . . . . . . . . . . . . . . . . . . . . . . . . . . . . . . . . . . . . . . . . . . . . . . 18
Ventana Folder Setting Utility. . . . . . . . . . . . . . . . . . . . . . . . . . . . . . . . . . . . . . . . . . . . . . . 23
Ventana Añadir carpeta de destino / Ventana Editar carpeta de destino. . . . . . . . . . . . . . . . . . . . . . . . 25
Solución de problemas. . . . . . . . . . . . . . . . . . . . . . . . . . . . . . . . . . . . . . . . . . . . 27
Cómo comprobar la versión - Quick Toolbox -. . . . . . . . . . . . . . . . . . . . . . . . . . 28
Léame primero
Notas sobre el uso del manual en línea
Cómo imprimir
Notas sobre el uso del manual en línea
• Está prohibida la reproducción, desviación o copia total o parcial de cualquier texto, foto o imagen
publicada en el Manual en línea (en adelante, "esta guía").
• En principio, Canon puede modificar o eliminar el contenido de esta guía sin avisar previamente a los
clientes. Además, Canon puede suspender o detener la divulgación de esta guía por motivos
inevitables. Canon no será responsable de los daños que sufran los clientes como resultado de los
cambios efectuados en la información de esta guía o de la eliminación de datos, ni de los que se
deriven de la suspensión o interrupción de su divulgación.
• Aunque se ha puesto el mayor cuidado en la preparación del contenido de esta guía, póngase en
contacto con el servicio técnico si detecta algún error o si falta información.
• En principio, las descripciones incluidas en esta guía se basan en el producto en el momento de su
venta inicial.
• Esta guía no incluye los manuales de todos los productos que vende Canon. Cuando utilice un
producto que no se describa en esta guía, consulte el manual que se proporciona con el mismo.
Cómo imprimir
Utilice la función de impresión del navegador web para imprimir esta guía.
Para imprimir las imágenes y los colores de fondo, siga los pasos que se indican a continuación para ver
las opciones del cuadro de diálogo Imprimir y, a continuación, seleccione la casilla Imprimir fondos
(Print backgrounds).
1. Haga clic en Imprimir... (Print...) en el menú Archivo (File).
2. Haga clic en Mostrar detalles (Show Details) o
3. Seleccione Safari en el menú desplegable.
3
(flecha hacia abajo).
Símbolos utilizados en este documento
Advertencia
Instrucciones que, si se ignoran, pueden provocar lesiones graves, o incluso la muerte, por el uso
incorrecto del equipo. Sígalas al pie de la letra para que el funcionamiento sea seguro.
Precaución
Instrucciones que, si se ignoran, pueden provocar lesiones en las personas o daños materiales por el
uso incorrecto del equipo. Sígalas al pie de la letra para que el funcionamiento sea seguro.
Importante
Instrucciones que incluyen información importante. Para evitar daños y lesiones o un uso incorrecto
del producto, asegúrese de leer estas instrucciones.
Nota
Instrucciones que incluyen notas sobre el funcionamiento y explicaciones adicionales.
Básico
Instrucciones que explican las operaciones básicas del producto.
Nota
• Los iconos pueden variar dependiendo del producto.
4
Marcas comerciales y licencias
• Microsoft es una marca comercial registrada de Microsoft Corporation.
• Windows es una marca comercial o marca comercial registrada de Microsoft Corporation, registrada en
EE.UU. y/o en otros países.
• Windows Vista es una marca comercial o marca comercial registrada de Microsoft Corporation,
registrada en EE.UU. y/o en otros países.
• Internet Explorer es una marca comercial o marca comercial registrada de Microsoft Corporation,
registrada en EE.UU. y/o en otros países.
• Mac, Mac OS, AirPort, Safari, Bonjour, iPad, iPhone y iPod touch son marcas comerciales de Apple
Inc., registradas en Estados Unidos y en otros países. AirPrint y el logotipo AirPrint son marcas
comerciales de Apple Inc.
• IOS es una marca comercial o marca comercial registrada de Cisco en EE.UU. y/o en otros países, y se
utiliza con licencia.
• Google Cloud Print, Google Chrome, Android, Google Play y Picasason marcas comerciales o marcas
comerciales registradas de Google Inc.
• Adobe, Photoshop, Photoshop Elements, Lightroom, Adobe RGB y Adobe RGB (1998) son marcas
comerciales o marcas comerciales registradas de Adobe Systems Incorporated en EE.UU. y en otros
países.
• Photo Rag es una marca comercial de Hahnemühle FineArt GmbH.
• Bluetooth es una marca comercial de Bluetooth SIG, Inc., EE.UU. y Canon Inc. la utiliza bajo licencia.
Nota
• El nombre oficial de Windows Vista es sistema operativo Microsoft Windows Vista.
Copyright (c) 2003-2004, Apple Computer, Inc. All rights reserved.
Redistribution and use in source and binary forms, with or without modification, are permitted provided
that the following conditions are met:
1. Redistributions of source code must retain the above copyright notice, this list of conditions and the
following disclaimer.
2. Redistributions in binary form must reproduce the above copyright notice, this list of conditions and
the following disclaimer in the documentation and/or other materials provided with the distribution.
3. Neither the name of Apple Computer, Inc. ("Apple") nor the names of its contributors may be used to
endorse or promote products derived from this software without specific prior written permission.
THIS SOFTWARE IS PROVIDED BY APPLE AND ITS CONTRIBUTORS "AS IS" AND ANY EXPRESS
OR IMPLIED WARRANTIES, INCLUDING, BUT NOT LIMITED TO, THE IMPLIED WARRANTIES OF
MERCHANTABILITY AND FITNESS FOR A PARTICULAR PURPOSE ARE DISCLAIMED. IN NO
EVENT SHALL APPLE OR ITS CONTRIBUTORS BE LIABLE FOR ANY DIRECT, INDIRECT,
INCIDENTAL, SPECIAL, EXEMPLARY, OR CONSEQUENTIAL DAMAGES (INCLUDING, BUT NOT
LIMITED TO, PROCUREMENT OF SUBSTITUTE GOODS OR SERVICES; LOSS OF USE, DATA, OR
PROFITS; OR BUSINESS INTERRUPTION) HOWEVER CAUSED AND ON ANY THEORY OF
LIABILITY, WHETHER IN CONTRACT, STRICT LIABILITY, OR TORT INCLUDING NEGLIGENCE OR
OTHERWISE) ARISING IN ANY WAY OUT OF THE USE OF THIS SOFTWARE, EVEN IF ADVISED OF
THE POSSIBILITY OF SUCH DAMAGE.
Apache License
Version 2.0, January 2004
5
http://www.apache.org/licenses/
TERMS AND CONDITIONS FOR USE, REPRODUCTION, AND DISTRIBUTION
1. Definitions.
"License" shall mean the terms and conditions for use, reproduction, and distribution as defined by
Sections 1 through 9 of this document.
"Licensor" shall mean the copyright owner or entity authorized by the copyright owner that is granting
the License.
"Legal Entity" shall mean the union of the acting entity and all other entities that control, are controlled
by, or are under common control with that entity. For the purposes of this definition, "control" means
(i) the power, direct or indirect, to cause the direction or management of such entity, whether by
contract or otherwise, or (ii) ownership of fifty percent (50%) or more of the outstanding shares, or (iii)
beneficial ownership of such entity.
"You" (or "Your") shall mean an individual or Legal Entity exercising permissions granted by this
License.
"Source" form shall mean the preferred form for making modifications, including but not limited to
software source code, documentation source, and configuration files.
"Object" form shall mean any form resulting from mechanical transformation or translation of a Source
form, including but not limited to compiled object code, generated documentation, and conversions to
other media types.
"Work" shall mean the work of authorship, whether in Source or Object form, made available under
the License, as indicated by a copyright notice that is included in or attached to the work (an example
is provided in the Appendix below).
"Derivative Works" shall mean any work, whether in Source or Object form, that is based on (or
derived from) the Work and for which the editorial revisions, annotations, elaborations, or other
modifications represent, as a whole, an original work of authorship. For the purposes of this License,
Derivative Works shall not include works that remain separable from, or merely link (or bind by name)
to the interfaces of, the Work and Derivative Works thereof.
"Contribution" shall mean any work of authorship, including the original version of the Work and any
modifications or additions to that Work or Derivative Works thereof, that is intentionally submitted to
Licensor for inclusion in the Work by the copyright owner or by an individual or Legal Entity
authorized to submit on behalf of the copyright owner. For the purposes of this definition, "submitted"
means any form of electronic, verbal, or written communication sent to the Licensor or its
representatives, including but not limited to communication on electronic mailing lists, source code
control systems, and issue tracking systems that are managed by, or on behalf of, the Licensor for
the purpose of discussing and improving the Work, but excluding communication that is
conspicuously marked or otherwise designated in writing by the copyright owner as "Not a
Contribution."
"Contributor" shall mean Licensor and any individual or Legal Entity on behalf of whom a Contribution
has been received by Licensor and subsequently incorporated within the Work.
2. Grant of Copyright License. Subject to the terms and conditions of this License, each Contributor
hereby grants to You a perpetual, worldwide, non-exclusive, no-charge, royalty-free, irrevocable
copyright license to reproduce, prepare Derivative Works of, publicly display, publicly perform,
sublicense, and distribute the Work and such Derivative Works in Source or Object form.
3. Grant of Patent License. Subject to the terms and conditions of this License, each Contributor hereby
grants to You a perpetual, worldwide, non-exclusive, no-charge, royalty-free, irrevocable (except as
stated in this section) patent license to make, have made, use, offer to sell, sell, import, and
6
otherwise transfer the Work, where such license applies only to those patent claims licensable by
such Contributor that are necessarily infringed by their Contribution(s) alone or by combination of
their Contribution(s) with the Work to which such Contribution(s) was submitted. If You institute patent
litigation against any entity (including a cross-claim or counterclaim in a lawsuit) alleging that the
Work or a Contribution incorporated within the Work constitutes direct or contributory patent
infringement, then any patent licenses granted to You under this License for that Work shall terminate
as of the date such litigation is filed.
4. Redistribution. You may reproduce and distribute copies of the Work or Derivative Works thereof in
any medium, with or without modifications, and in Source or Object form, provided that You meet the
following conditions:
1. You must give any other recipients of the Work or Derivative Works a copy of this License; and
2. You must cause any modified files to carry prominent notices stating that You changed the files;
and
3. You must retain, in the Source form of any Derivative Works that You distribute, all copyright,
patent, trademark, and attribution notices from the Source form of the Work, excluding those
notices that do not pertain to any part of the Derivative Works; and
4. If the Work includes a "NOTICE" text file as part of its distribution, then any Derivative Works that
You distribute must include a readable copy of the attribution notices contained within such
NOTICE file, excluding those notices that do not pertain to any part of the Derivative Works, in at
least one of the following places: within a NOTICE text file distributed as part of the Derivative
Works; within the Source form or documentation, if provided along with the Derivative Works; or,
within a display generated by the Derivative Works, if and wherever such third-party notices
normally appear. The contents of the NOTICE file are for informational purposes only and do not
modify the License. You may add Your own attribution notices within Derivative Works that You
distribute, alongside or as an addendum to the NOTICE text from the Work, provided that such
additional attribution notices cannot be construed as modifying the License.
You may add Your own copyright statement to Your modifications and may provide additional or
different license terms and conditions for use, reproduction, or distribution of Your modifications,
or for any such Derivative Works as a whole, provided Your use, reproduction, and distribution of
the Work otherwise complies with the conditions stated in this License.
5. Submission of Contributions. Unless You explicitly state otherwise, any Contribution intentionally
submitted for inclusion in the Work by You to the Licensor shall be under the terms and conditions of
this License, without any additional terms or conditions. Notwithstanding the above, nothing herein
shall supersede or modify the terms of any separate license agreement you may have executed with
Licensor regarding such Contributions.
6. Trademarks. This License does not grant permission to use the trade names, trademarks, service
marks, or product names of the Licensor, except as required for reasonable and customary use in
describing the origin of the Work and reproducing the content of the NOTICE file.
7. Disclaimer of Warranty. Unless required by applicable law or agreed to in writing, Licensor provides
the Work (and each Contributor provides its Contributions) on an "AS IS" BASIS, WITHOUT
WARRANTIES OR CONDITIONS OF ANY KIND, either express or implied, including, without
limitation, any warranties or conditions of TITLE, NON-INFRINGEMENT, MERCHANTABILITY, or
FITNESS FOR A PARTICULAR PURPOSE. You are solely responsible for determining the
appropriateness of using or redistributing the Work and assume any risks associated with Your
exercise of permissions under this License.
8. Limitation of Liability. In no event and under no legal theory, whether in tort (including negligence),
contract, or otherwise, unless required by applicable law (such as deliberate and grossly negligent
acts) or agreed to in writing, shall any Contributor be liable to You for damages, including any direct,
indirect, special, incidental, or consequential damages of any character arising as a result of this
7
License or out of the use or inability to use the Work (including but not limited to damages for loss of
goodwill, work stoppage, computer failure or malfunction, or any and all other commercial damages
or losses), even if such Contributor has been advised of the possibility of such damages.
9. Accepting Warranty or Additional Liability. While redistributing the Work or Derivative Works thereof,
You may choose to offer, and charge a fee for, acceptance of support, warranty, indemnity, or other
liability obligations and/or rights consistent with this License. However, in accepting such obligations,
You may act only on Your own behalf and on Your sole responsibility, not on behalf of any other
Contributor, and only if You agree to indemnify, defend, and hold each Contributor harmless for any
liability incurred by, or claims asserted against, such Contributor by reason of your accepting any
such warranty or additional liability.
END OF TERMS AND CONDITIONS
8
Escriba palabras clave en la ventana de búsqueda y haga clic en
(Buscar).
Puede buscar páginas de destino en esta guía.
Consejos de búsqueda
Puede buscar páginas de destino escribiendo palabras clave en la ventana de búsqueda.
Nota
• La pantalla que aparece puede variar.
• Si busca desde esta página o desde la página "Inicio" sin introducir el nombre de modelo del producto
o el nombre de la aplicación, se incluirán en la búsqueda todos los productos compatibles con esta
guía.
Si desea limitar los resultados de la búsqueda, añada el nombre de modelo del producto o el nombre
de la aplicación a las palabras clave.
• Búsqueda de funciones
Escriba el nombre de modelo del producto y una palabra clave para la función sobre la que desea
información
Ejemplo: si desea aprender a cargar papel
Escriba "(nombre de modelo del producto) cargar papel" en la ventana de búsqueda y realice una
búsqueda
• Errores de solución de problemas
Escriba el nombre de modelo del producto y un código de asistencia
Ejemplo: si aparece la siguiente pantalla de error
Escriba "(nombre de modelo del producto) 1000" en la ventana de búsqueda y realice una búsqueda
9
Nota
• La pantalla que aparece varía en función del producto.
• Búsqueda de funciones de aplicaciones
Escriba el nombre de la aplicación y una palabra clave para la función sobre la que desea información
Ejemplo: si desea aprender a imprimir collages con My Image Garden
Escriba "My Image Garden collage" en la ventana de búsqueda y realice una búsqueda
• Búsqueda de páginas de referencia
Introduzca el nombre de su modelo y el título de una página de referencia*
* Puede buscar páginas de referencia más fácilmente introduciendo también el nombre de función.
Ejemplo: si desea explorar la página a la que hace referencia la siguiente frase de una página de
procedimiento de escaneado
Consulte la "ficha Configuración de color" para su modelo desde el Inicio del Manual en línea para
obtener más información.
Escriba "(nombre de modelo del producto) escaneado Ficha Configuración de color" en la ventana de
búsqueda y realice una búsqueda
10
Notas generales (Quick Toolbox)
Quick Toolbox está sujeto a las siguientes restricciones. Tenga en cuenta lo siguiente.
• Consulte el sitio web de Canon para conocer los productos que admiten Quick Toolbox.
• Las funciones y las configuraciones disponibles varían según la impresora y la configuración del país/
región. Dependiendo de la función que se vaya a utilizar, se necesita conexión a Internet. Conlleva los
gastos de conexión a Internet.
• En esta guía, las descripciones se basan principalmente en las pantallas que aparecen cuando se usa
Mac OS X v10.9.
Acerca de la descarga del software correspondiente
• Para utilizar cada función, necesita instalar el software correspondiente. Acceda al sitio web de
Canon para descargar e instalar el software.
Se necesita una conexión a Internet para la descarga. Conlleva los gastos de conexión a Internet.
11
Qué se puede hacer con Quick Toolbox
Quick Toolbox es un menú contextual que permite iniciar fácilmente las funciones que se desee utilizar.
Puede iniciar rápidamente las utilidades que admitan Quick Toolbox para configurar o gestionar la
impresora o para acceder a esta guía con un clic.
También puede establecer una carpeta de red como destino de las imágenes escaneadas desde el panel
de control de la impresora y de los datos de fax recibidos.
12
Inicio del software desde Quick Toolbox
En Quick Toolbox, puede iniciar el software o abrir manuales desde la Pantalla principal.
1. Haga clic en
(Canon Quick Toolbox) en el Dock.
Aparece la Pantalla principal.
Nota
• Si el icono no está registrado en el Dock, en el menú Ir (Go) del Finder, seleccione Aplicaciones
(Applications) y, a continuación, haga doble clic en la carpeta Canon Utilities, Quick Toolbox
y, a continuación, en el icono Canon Quick Toolbox.
2. Seleccione la impresora en la Lista de impresoras (Printer List).
Los elementos correspondientes a la impresora seleccionada aparecen en Función (Function).
Nota
• Si la impresora no aparece en la Lista de impresoras (Printer List), haga clic en Actualizar
(Refresh).
3. Haga clic en el elemento que desee usar.
13
Se inicia el software o se abre el manual.
Nota
• Los elementos que aparecen en Función (Function) y las funciones disponibles varían en
función de la impresora seleccionada en la Lista de impresoras (Printer List).
14
Pantalla principal
Puede iniciar el software o abrir manuales.
Lista de impresoras (Printer List)
Muestra una lista de impresoras instaladas en el ordenador compatibles con Quick Toolbox.
Importante
• Algunas funciones no están disponibles si se comparte en un entorno de red una impresora
conectada a un único ordenador y se utiliza desde varios ordenadores.
Función (Function)
Información de impresora (Printer Information)
Inicia un navegador web en el que puede comprobar la información de la impresora o utilizar las
funciones de la utilidad.
Importante
• Para utilizar esta función, la impresora y el ordenador deben estar conectados en una red.
Nota
• Si aparece una pantalla de autenticación, debe introducir el nombre de usuario y la
contraseña. Para obtener información detallada, consulte "Autenticación".
Configuraciónnde marcaciónnrápida (Speed Dial Settings)
Inicia la Utilidad de marcación rápida con la que puede editar los números de fax y teléfono
registrados en la impresora.
Configuración de la carpeta de destino (Destination Folder Settings)
Inicia Folder Setting Utility con la que puede establecer una carpeta de red como destino de las
imágenes escaneadas desde el panel de control de la impresora y de los datos de fax recibidos.
Importante
• Para utilizar esta función, la impresora y el ordenador deben estar conectados en una red.
Escanear (Scan)
Inicia la IJ Scan Utility con la que puede escanear fotos, documentos, etc.
15
Nube (Cloud)
Inicia un navegador web y muestra Canon Inkjet Cloud Printing Center. Mediante la función de
nube de la impresora puede registrar y gestionar aplicaciones o comprobar el estado de impresión
de la impresora, los errores, el estado de la tinta, etc. desde teléfonos inteligentes y tabletas.
Nota
• Los elementos que aparecen en Función (Function) y las funciones disponibles varían en función
de la impresora seleccionada en la Lista de impresoras (Printer List).
• Consulte el Manual en línea que aparece haciendo clic en Manual (en línea) (Manual (Online))
para obtener más información en el software correspondiente.
Manual y ayuda (Manual and Help)
Manual (en línea) (Manual (Online))
Abre el manual de la impresora.
Instrucciones (Instructions)
Abre esta guía.
Actualizar (Refresh)
Haga clic aquí cuando la impresora no aparezca en la Lista de impresoras (Printer List).
Tema relacionado
Inicio del software desde Quick Toolbox
16
Configuración de la carpeta de destino
Configurar el destino
Ventana Folder Setting Utility
Ventana Añadir carpeta de destino / Ventana Editar carpeta de destino
17
Configurar el destino
Puede establecer una carpeta de red como destino de las imágenes escaneadas desde el panel de control
de la impresora y de los datos de fax recibidos.
Añadir carpetas de destino
Configuración de la ubicación para guardar automáticamente datos de fax
Añadir carpetas de destino
1. Abra la Pantalla principal.
2. Seleccione la impresora en la Lista de impresoras (Printer List).
Los elementos correspondientes a la impresora seleccionada aparecen en Función (Function).
Nota
• Si la impresora no aparece en la Lista de impresoras (Printer List), haga clic en Actualizar
(Refresh).
3. Haga clic en Configuración de la carpeta de destino (Destination Folder Settings) en
los elementos que aparecen en Función (Function).
18
Aparecerá la ventana Folder Setting Utility.
4. Haga clic en Agregar... (Add...).
Aparecerá la ventana Añadir carpeta de destino (Add Destination Folder).
5. Introduzca el nombre de pantalla, la ruta de la carpeta, etc.
19
Importante
• Los campos Nombre mostrado (Displayed Name) y Ruta de carpeta (Folder Path) no se
pueden dejar en blanco.
Nota
• Consulte en la ventana "Ventana Añadir carpeta de destino / Ventana Editar carpeta de
destino" las notas para acceder a cada campo.
6. Haga clic en Prueba de conexión (Connection Test).
Compruebe si puede conectarse con la carpeta especificada.
Importante
• Asegúrese de lo siguiente antes de realizar la Prueba de conexión (Connection Test).
•
•
•
•
La impresora está encendida
La impresora está conectada a la red
No hay otro software u otro usuario utilizando la impresora
No aparece un error en el panel de control de la impresora
7. Compruebe el mensaje y haga clic en Aceptar (OK).
8. Haga clic en Aceptar (OK) en la ventana Añadir carpeta de destino (Add Destination
Folder).
9. Haga clic en Registrar a impresora (Register to Printer).
10. Compruebe el mensaje y haga clic en Aceptar (OK).
Configuración de la ubicación para guardar automáticamente datos de fax
Establezca una de la carpetas que aparecen en la Lista de configuración de la carpeta de destino
(Destination Folder Setting List) como ubicación para guardar automáticamente los datos de fax.
1. Abra la Pantalla principal.
2. Seleccione la impresora en la Lista de impresoras (Printer List).
20
Los elementos correspondientes a la impresora seleccionada aparecen en Función (Function).
Nota
• Si la impresora no aparece en la Lista de impresoras (Printer List), haga clic en Actualizar
(Refresh).
3. Haga clic en Configuración de la carpeta de destino (Destination Folder Settings) en
los elementos que aparecen en Función (Function).
Aparecerá la ventana Folder Setting Utility.
4. Seleccione una de las carpetas que desee utilizar como ubicación para guardar en la
Lista de configuración de la carpeta de destino (Destination Folder Setting List) y, a
continuación, haga clic en Configuración (Settings).
21
Nota
• Si no aparece ninguna carpeta en la Lista de configuración de la carpeta de destino
(Destination Folder Setting List), añada una carpeta de destino.
Añadir carpetas de destino
• Si aparece una pantalla para introducir un código PIN, introduzca el código.
5. Compruebe el mensaje y haga clic en Aceptar (OK).
Aparece una (marca de comprobación) en la Ubicación guardar fax autom. (FAX Auto Save
Location) de la carpeta establecida.
6. Haga clic en Registrar a impresora (Register to Printer).
7. Compruebe el mensaje y haga clic en Aceptar (OK).
22
Ventana Folder Setting Utility
Puede establecer una carpeta de red como destino de las imágenes escaneadas desde el panel de control
de la impresora y de los datos de fax recibidos.
Nombre de la impresora (Printer Name)
Muestra el nombre de la impresora seleccionado en la Pantalla principal.
Lista de configuración de la carpeta de destino (Destination Folder Setting List)
Muestra la lista de carpetas de destino para datos.
Agregar... (Add...)
Haga clic para mostrar la ventana Añadir carpeta de destino (Add Destination Folder) en la que
puede añadir carpetas de destino.
Editar... (Edit...)
Haga clic para mostrar la ventana Editar carpeta de destino (Edit Destination Folder) en la que
puede editar el nombre que vaya a aparecer, la ruta de la carpeta, etc. de la carpeta especificada en la
Lista de configuración de la carpeta de destino (Destination Folder Setting List).
Nota
• Al editar una carpeta que tiene establecido un código PIN, aparece una pantalla para introducir el
código PIN.
Eliminar (Delete)
Elimina la carpeta especificada en la Lista de configuración de la carpeta de destino (Destination
Folder Setting List).
Ubicación guardar fax autom. (FAX Auto Save Location)
Configuración (Settings)
Establece la carpeta especificada en la Lista de configuración de la carpeta de destino
(Destination Folder Setting List) como ubicación para guardar automáticamente los datos de fax.
Nota
• Al configurar una carpeta que tiene establecido un código PIN, aparece una pantalla para
introducir el código PIN.
Borrar (Clear)
Elimina la carpeta especificada en la Lista de configuración de la carpeta de destino
(Destination Folder Setting List) de la ubicación para guardar automáticamente los datos de fax.
Volver a leer (Re-read)
Lee de nuevo la información de configuración de la carpeta de destino de la impresora.
23
Importante
• Asegúrese de lo siguiente antes de hacer clic en Volver a leer (Re-read).
•
•
•
•
La impresora está encendida
La impresora está conectada a la red
No hay otro software u otro usuario utilizando la impresora
No aparece un error en el panel de control de la impresora
Registrar a impresora (Register to Printer)
Registra la configuración en la impresora.
Importante
• Asegúrese de lo siguiente antes de hacer clic en Registrar a impresora (Register to Printer).
•
•
•
•
La impresora está encendida
La impresora está conectada a la red
No hay otro software u otro usuario utilizando la impresora
No aparece un error en el panel de control de la impresora
Salir (Exit)
Cierra la ventana Folder Setting Utility.
Instrucciones (Instructions)
Abre esta guía.
Tema relacionado
Configurar el destino
24
Ventana Añadir carpeta de destino / Ventana Editar carpeta de
destino
Puede añadir o editar las carpetas de destino para las imágenes escaneadas desde el panel de control de
la impresora y de los datos de fax recibidos.
Nombre mostrado (Displayed Name)
Introduzca el nombre que desea que aparezca.
Importante
• El campo Nombre mostrado (Displayed Name) no se puede dejar en blanco.
• Utilice únicamente los caracteres que se pueden introducir en el panel de control de la impresora.
Ruta de carpeta (Folder Path)
Especifique la carpeta de destino para los datos. Haga clic en Examinar... (Browse...) y, a
continuación, seleccione la carpeta de destino.
Importante
• El campo Ruta de carpeta (Folder Path) no se puede dejar en blanco.
Nombre de dominio/Nombre de usuario (Domain Name/User Name)
Introduzca el nombre de dominio y el nombre del usuario con el que se accederá al destino de los
datos.
Nota
• Si no conoce el nombre del dominio o el nombre de usuario, póngase en contacto con el
administrador de la red (servidor).
Contraseña (Password)
Introduzca la contraseña con la que se accederá al destino de los datos.
Nota
• Si no conoce la contraseña, póngase en contacto con el administrador de la red (servidor).
Código PIN (PIN Code)
El código PIN es un código de seguridad para acceder a la carpeta de destino. Establézcalo para
impedir el acceso no autorizado a la carpeta de destino o el cambio de la configuración por una tercera
persona.
25
Importante
• Introduzca un número de al menos cuatro dígitos.
• El valor establecido es el predeterminado (0000). Si no se especifica el código PIN, elimine "0000."
• Al establecer el código PIN, asegúrese de anotarlo para su uso en el futuro, dado que necesitará
introducirlo en casos como, por ejemplo, al establecer la carpeta de destino para los datos de fax
recibidos o para los datos escaneados desde el panel de control de la impresora.
• Si ha olvidado el código PIN, elimine la carpeta de la Lista de configuración de la carpeta de
destino (Destination Folder Setting List) y, a continuación, añádalo de nuevo.
• Al editar la carpeta de destino, introduzca el código PIN que estableció en el momento de añadir la
carpeta.
Prueba de conexión (Connection Test)
Haga clic para comprobar si se puede conectar a la carpeta de destino de los datos.
Importante
• Asegúrese de lo siguiente antes de realizar la Prueba de conexión (Connection Test).
•
•
•
•
La impresora está encendida
La impresora está conectada a la red
No hay otro software u otro usuario utilizando la impresora
No aparece un error en el panel de control de la impresora
Aceptar (OK)
Haga clic para aplicar la adición y las modificaciones.
Importante
• Si no se ha hecho clic en la Prueba de conexión (Connection Test), la utilidad comprueba
automáticamente si puede conectarse a la carpeta de destino para datos.
Asegúrese de lo siguiente antes de hacer clic en Aceptar (OK).
•
•
•
•
La impresora está encendida
La impresora está conectada a la red
No hay otro software u otro usuario utilizando la impresora
No aparece un error en el panel de control de la impresora
26
Solución de problemas
Después de seleccionar Información de impresora (Printer Information)
aparece una pantalla de autenticación
Si aparece una pantalla de autenticación después de seleccionar Información de impresora (Printer
Information), debe introducir el nombre de usuario y la contraseña. Para obtener información detallada,
consulte "Autenticación".
27
Cómo comprobar la versión - Quick Toolbox Puede comprobar la versión de Quick Toolbox siguiendo los pasos que se indican a continuación.
1. Inicie Quick Toolbox
2. Seleccione Acerca de Quick Toolbox (About Quick Toolbox) en el menú Canon Quick
Toolbox.
Aparece información sobre la versión.
28
This document in other languages
- español: Canon MAXIFY iB4020