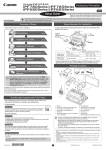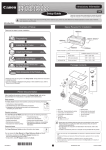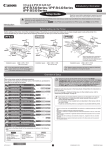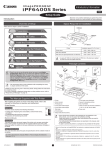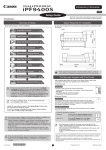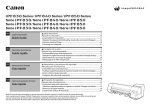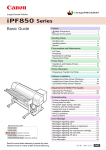Download Canon imagePROGRAF iPF770 Setup Guide
Transcript
Introductory Information
Series
Series
Setup Guide
Introduction
Caution
ENG
Read this manual before attempting to operate the printer.
Keep this manual in a handy location for future reference.
• Instructions in this Setup Guide show the iPF770 printer and printer stand ST-34. Note that your printer and printer stand may look
different from these illustrations in some cases. However, basic operations are the same.
Space Required for Installation
Overview of Setup
A space larger than the following dimensions needs to be allocated when
setting up this printer.
First, the stand needs to be assembled.
Refer to the Stand Setup Guide included with the stand for details on how
to assemble the stand.
Note that a stand is optional for the iPF670 series.
300mm
600mm
10mm
(When not using
the stand)
Preparations
(P.2)
200mm
Install the Ink Tanks
200mm
(P.3)
600mm
Install the Printhead
(When using the stand)
(P.4)
Printer
Stand used (*2)
iPF670 Series (*1)
Load Paper to Adjust the Printhead (P.5)
iPF770 Series
Install the Software
(P.7)
Without stand
1397 × 1308 × 807
Stand ST-27
1397 × 1700 × 1362
Stand ST-26
1397 × 1480 × 1362
Stand ST-34
1704 × 1700 × 1362
Stand ST-33
1704 × 1480 × 1362
*1: A stand is optional for the iPF670 series. (It may be included as a
standard accessory in some locations.)
*2: The stands that are available differ between regions.
Store Accessories in the Pockets (P.13)
How to Display the Electronic
Manuals
Installation space (W x D x H mm)
Package Contents
f
(P.14)
• Even if you do not use the printer driver, be sure to install Media
Configuration Tool from the provided User Software CD-ROM. With
Media Configuration Tool, the paper types that are available in your
area can be registered to the printer. For instructions on installation,
refer to "Install the Software" on page 7. (In Windows, select Install
Individual Software in the Setup Menu window to install Media
Configuration Tool only.)
d
c
i
g
j
e
h
l
Details for each step are given in this Setup Guide. Simply follow the instructions
to install the printer.
If an error message is displayed during setup or other problems occur, refer to
"Responding to Messages" on page 16.
a
k
b
The Manuals Supplied with This Printer
After installing the printer as shown in this Setup Guide, refer to the
manuals for instructions on operation and maintenance.
Printed Manuals
Quick Guide
The Quick Guide contains information such as warnings for using this
product safely and how to operate the navigation that is useful when
replacing paper, ink tanks, and the printhead.
a.
b.
c.
d.
e.
f.
Electronic Manuals
Basic Guide
The Basic Guide describes the following information.
•Loading paper, Replacing the consumables, Control Panel menus, and others
•Troubleshooting tips and Error messages
•Preparations for transferring the printer
MEMO
User's Guide
This guide describes advanced usage of the printer such as paper saving tips,
how to print a poster and banner with the supplied software and print quality
adjusting method, in addition to the basic instructions for printing on roll paper or
cut sheet.
To refer to the electronic manuals Refer to "How to Display the Electronic
Manuals" (P.14)
XXXXXXXX
©CANON INC. 204
g.
h.
i.
j.
k.
l.
Included paper
Setup Guide (this document)
Set of printer documentation
Set of CD-ROMs
Power cord
Set of stands
(iPF770 series only)
• A stand is optional for the iPF670 series. (It may be included as a standard
accessory in some locations.)
• Some items are included with the printer but not described in this manual.
Keep these items in a safe place after setup because they are used in
various printing applications.
• For instructions on the included items not described in this manual, refer to
the User's Guide.
• A cable to connect the printer to a computer is not provided with the printer.
•Canon, the Canon logo, and imagePROGRAF are trademarks or registered trademarks of CANON
INC.
•Microsoft is a registered trademark of Microsoft Corporation.
•Windows is a trademark or registered trademark of Microsoft Corporation in the U.S. and/or other
countries.
•Windows Vista is a trademark or registered trademark of Microsoft Corporation in the U.S. and/or
other countries.
•Mac, Mac OS, OS X and Bonjour are trademarks of Apple Inc., registered in the U.S. and other
countries.
•All other trademarks or registered trademarks described in this Setup Guide are the property of
their respective owners.
Paper Reference Guide
This guide describes about the types and specifications of the available media on
the printer.
QT6-0555-V0
Printer
Roll holder: Already attached to printer
3-inch paper core attachment R
3-inch paper core attachment L
Printhead
Starter ink tanks (for first-time installation)
C, M, Y, MBK x2, BK
PRINTED IN XXXXXXXX
QT60555V01
Preparations
1
Prepare the printer for use by assembling the stand and connecting the power cord.
2
Assemble the stand.
Refer to the Stand Setup Guide included with the stand for details
on how to assemble the stand.
Once you have finished, proceed to step 4.
Remove the packing materials from the top of the printer.
A stand is optional for the iPF670 series. (It may be included as a
standard accessory in some locations.)
If you are using the iPF670 series without a stand, proceed to step
2.
3
Three people should hold the printer's carrying handles and place the printer on a table or
other flat location.
Caution
• The iPF770 Series weighs approximately
53 kg and the iPF670 Series approximately
43 kg by themselves. Moving the printer
requires at least three people. Be careful to
avoid back strain and other injuries.
4
Remove the orange tape used to secure
the roll holder to the printer.
5
Move the printer to the location where you
will use it.
• When moving the printer, firmly grasp the
carrying handles. Holding the printer at
other positions is dangerous, and may
cause injury and damage if the printer is
dropped.
Caution
• When setting the printer down temporarily
make sure to put the printer on a flat, stable
place.
• The way to set the printer down or to carry
with the load only to the center of the
printer, may cause damage to the printer.
• When moving the stand, lift the support rod
to the position (a) before closing the output
stacker and unlocking the 4 casters. Failure
to do so may lead to scratched flooring,
damage to the basket cloth, and injury.
a
OFF
• After you have moved the stand, be sure to
lock the 4 casters.
ON
6
Plug the power cord into the power supply
connector on the right of the printer and
plug the other end into the outlet.
2
Install the Ink Tanks
1
Install the 6 ink tanks.
2
Press the power button to turn on the
printer.
When the following screen appears, use
the ▲ and ▼ keys to select a language
and press OK.
Language
Data
Message
3
Select your local time zone and press OK.
Time Zone
㻝㻛㻞
English
᪥ᮏㄒ
Français
Italiano
Deutsch
Data
Message
Load
4
Instructions on ink tank installation
are shown on the display screen. As
instructed, grab the handle on the ink tank
cover to open it.
5
While pressing the stopper of the ink tank
lock lever inwards, open the ink tank lock
lever upwards.
6
FEED
Cut
㻝㻛㻡
0:London (GMT)
+1:Paris,Rome
+2:Athens,Cairo
+3:Moscow
+4:Eerevan,Baku
Power
Menu
Stop
Back
Navigate
Shake the ink tanks gently 1 to 2 times
before opening the pouch.
• Failure to shake ink tanks may result in
reduced print quality because ink ingredients
have settled on the bottom of the tank.
• If the ink tank is cold, allow it to adjust to
room temperature before attaching it to the
printer.
7
Open the pouch and remove the ink tank.
• Never touch the ink holes (a)
or metal contacts (b). Touching
these parts may cause stains,
damage the ink tank, and affect
print quality.
8
9
Close the ink tank lock lever until it clicks
into place. Make sure the ink lamp is lit in
red.
a
b
• Avoid dropping the ink tank after
removing it from the pouch.Otherwise,
ink may leak and cause stains.
• Do not remove and shake ink tanks that
have already been installed in the printer
because ink may leak out.
10
Insert the ink tank into the holder facing
as shown, with the ink holes down.
At this time, detach and reattach the ink
tanks 2 to 3 times and ensure that the ink
tanks are security attached.
Repeat steps 5 to 9 to install all of the ink
tanks.
• If the ink tank does not fit in the holder,
make sure the color of the ink tank lock
lever matches the color of the ink tank, and
check the orientation of the ink tank.
11
Close the ink tank cover.
• If the ink lamp is not lit, repeat steps 5 and
9.
Install the Printhead
1
Next, install the printhead.
Open Upper Cover is shown on the
display screen. As instructed, open the top
cover.
• When installing the printhead, do not move the carriage (a) from the position shown in the
figure.
If you move the carriage (a), a warning noise sounds and the printhead cannot be installed.
If you have moved the carriage (a), close the top cover. The carriage (a) moves to the position
shown in the figure.
a
Instructions on printhead attachment are
shown on the display screen.
2
Pull the printhead fixer lever forward all
the way to open it completely.
3
Lift the printhead fixer cover (a) to open it
fully.
At this time, make sure that no debris
becomes adhere to the contacts (b) on the
carriage.
4
Hold the printhead by the grips (a) as you
remove it from the pouch.
a
a
a
b
5
Remove the orange protective part (a).
To remove orange protective part (b),
push the grip (c) as you remove the part.
b
• Never touch the parts covered by the
protective part. This may damage the
printhead and affect printing quality.
• The printhead contains ink. When
removing the protective material, it is
recommended that you do it over the
bag that the printhead came in to avoid
spilling the ink and soiling your clothes or
the surrounding items.
• Do not reattach the protective part after
removing it. Dispose of these materials
according to local regulations.
c
a
7
Pull the printhead fixer cover down toward
the front to lock the printhead in place.
8
Push the printhead fixer lever all the way
back.
6
Insert the printhead into the carriage (b)
with the ink holes (a) facing away from the
printer as shown in the figure. Carefully
push the printhead firmly into the carriage
(b), ensuring that the part covered by
the protective part does not touch the
carriage.
a
b
9
Close the top cover.
Load Paper to Adjust the Printhead
Load the included paper and adjust the printhead.
1
Select type of paper for printhead adj.
is shown on the display screen. Check
that Cut Sheet is selected and press OK.
2
Slide the width guide (a) and align it
with the mark for the size of paper to be
loaded. In this example, align the width
guide with A2 to align it with the size of the
sample paper.
3
Prepare one sheet of paper.
Refer to the packaging for the paper to
check which side is the printable surface.
• Return unused paper to the pouch it
came in, and store it away from heat,
humidity and direct sunlight.
a
Instructions on loading cut sheets are
shown on the display screen.
4
Load the sheet straight into the paper
feed slot with the printing-side facing up,
making sure the right edge is aligned with
the paper alignment guide (a) to the right
of the roll cover.
Insert the paper until the leading edge
makes contact and you hear a tone.
5
Adjust the position of the width guide (a)
to the size of the paper to be loaded.
Make sure the width guide fits properly
against the edge of the paper to prevent it
from being tilted or wrinkled.
6
A message confirming paper advance is
shown on the display screen. Press OK.
9
When printhead adjustment ends, paper is
printed with an adjustment pattern and is
ejected.
While holding the paper, press the release
lever (a) backwards to remove the paper.
a
a
• Only one sheet can be loaded in the
printer. Do not load two or more sheets.
Doing so might cause a paper jam.
• Wrinkled or warped paper might cause
paper jams. Be sure to flatten the paper
out before loading it.
7
The screen for selecting the paper type is
shown on the display screen. Press ▲ or
▼ to select the type of paper loaded in the
printer.
Select Coated Paper and press OK.
Then from the menu that appears, select
Coated Paper and press OK.
8
MEMO
When paper advance ends, the system
is automatically filled with ink for the first
time and printhead adjustment is started.
It takes a total of about 20 minutes.
Make use of this time by referring to
"Install the Software" on page 7 to install
the software on your PC.
• Charging the system with ink fills the system
from the ink tanks to the printhead. In
addition, cleaning is performed to keep the
printer in optimal condition. This may cause
the remaining ink indicator and maintenance
cartridge capacity indicator to drop some
amount. The starter ink tank is for first-time
installation. It is recommended that you
purchase replacement ink tanks quickly.
The paper is advanced.
a
10
Pull the release lever forward.
Printer setup is now complete.
MEMO
• The method for loading roll paper is given
in the User's Guide, Basic Guide, and the
control panel navigation function, which can
be accessed using the procedure in "How to
Display the Electronic Manuals" (P.14).
Follow the procedure below to display the
navigation on how to load roll paper.
1.Press Navigate.
2.Use the ▲ and ▼ keys to select Load Roll
Paper and press OK.
3.Use the ▲ and ▼ keys to select View Op.
Guide and press OK.
The navigation starts.
Install the Software
Request for cooperation with quality improvement of Canon Large Format Printer
For development and marketing of products that better meet customer needs, Canon requests that you send information related to your Canon Large
Format Printer to Canon through the Internet. Check the content of the "Extended Survey Program" window that is displayed during the software
installation process. (See step 6 on page 7)
• If you agree to our request, Canon requests that you approve to install the Canon Large Format Printer Extended Survey Program.
• The Canon Large Format Printer Extended Survey Program automatically sends anonymous printer information on a periodic basis.
• The Canon Large Format Printer Extended Survey Program does not send information unrelated to Canon Large Format Printer.
• Canon does not send e-mail to you using the Canon Large Format Printer Extended Survey Program.
• You can terminate automatic transmission of the Canon Large Format Printer Extended Survey Program at any time.
• The automatic transmission can be terminated at any time.
• If you have any questions about this program, please contact our customer support contact center.
Windows
You can print from Windows via USB or TCP/IP (network) connections.
The installation procedure varies depending on how your printer is connected. Install the software
by following instructions below. If you connect the printer with a USB cable, refer to "For USB
connections" on page 7. If you connect the printer with TCP/IP (network), refer to "For TCP/IP (network)
connections" on page 8.
MEMO
The following screen may be displayed
during installation depending on the
security settings of your computer.
•Select Deactivate the block and click
Next.
•Installation requires administrative rights (such as those of Administrator). Be sure to log on using
an account with administrative rights before installation.
<Compatible Operating Systems>
32-bit: W
indows 8.1, Windows 8, Windows 7, Windows Vista, Windows Server 2008, Windows
Server 2003 R2, Windows Server 2003, Windows XP
64-bit: W
indows 8.1, Windows 8, Windows 7, Windows Vista, Windows Server 2012 R2, Windows
Server 2012, Windows Server 2008 R2, Windows Server 2008, Windows Server 2003 R2,
Windows Server 2003
MEMO
•For the Windows OS, use the latest version of Service Pack.
For USB connections
Install the software
•Use a USB cable that conforms to the
Hi-Speed USB specification.
•Connect the USB cable to the printer
according to the on-screen instructions
during installation of the printer driver.
If you connect the USB cable before
installing the printer driver, the printer
driver may not be installed correctly.
1
After making sure the printer is not
connected to the computer, turn the
computer on. Insert the provided User
Software CD-ROM for your operating
system in the CD-ROM drive.
2
MEMO
3
Select the software to install in the
Installation List window, and then click
Next.
Point the mouse pointer at a software
name to display a summary of the
software.
4
In the Select Country or Region of Use
window, select the country or region of
use and click Next.
5
In the Setup Menu window, click Install
Printer Driver.
•To choose a different language, click
Language.
•You can view the basic operation of
the printer in the Basic Guide that is
contained on the CD-ROM by clicking
View Basic Guide.
After reading the license agreement, click
Yes.
6
If you can agree Extended Survey
Program, click Agree.
9
In the Printer Selection window, select
The printer is connected directly to a
computer and click Next.
7
10
If you can respond to the questionnaire,
click Next.
In the Printer Installation dialog box,
select Install with USB Connection, and
click Next.
8
11
MEMO
12
After reviewing the installation results in
the Complete Installation window, click
Next.
13
Confirm your questionnaire responses,
and click Next.
When the following dialog box is
displayed, make sure the printer is on and
use the USB cable to connect the printer
to the computer.
•If a warning message is displayed, click
Retry to try again.
In the Finish window, select Restart my
computer now and click Restart.
When you restart the computer, the
software settings are enabled. The
software installation is now completed.
•Be careful not to insert the USB cable
into the LAN port.
For TCP/IP (network) connections
Install the software
2
•If the printer is already connected to
the network, confirm the IP address
assigned to the printer. Ask your
network administrator for further
information.
1
MEMO
Use the LAN cable to connect the LAN port
on the back of the printer to the hub port.
Pass the network cable through the wiring
bracket (a).
If the printer is already connected to the
network, proceed to step 2.
a
•If the printer is on, the Link indicator
under the LAN port lights.
1000Base-T
connection
100Base-TX
connection
10Base-T
connection
The LED on the bottom
lights green.
The LED on the top lights
orange.
The LED on the top lights
green.
3
Make sure the printer is on.
Turn the computer on and insert the
provided User Software CD-ROM for your
operating system in the CD-ROM drive.
Perform procedures of steps 2-8 on
pages 7-8.
4
6
In the Printer Selection window, select
The printer is connected to computers
in a network and click Next.
5
When entering the printer's IP address
manually
When searching the available printer on
the network
After reading the precautions in the Getting
Ready window, select Specify the IP
address of available printers in the
network and click Next.
Proceed to step 8.
After reading the precautions in the
Getting Ready window, select Find
available printers in the network and
click Next.
Proceed to step 6.
When searching the available printer on the network
Available printers are listed in the Search Results window.
Select a printer from the list on either their IPv4 Devices or IPv6 Devices
tabs and click Next.
MEMO
•The IPv6 Devices tab is not displayed in Windows XP, Windows
Server 2003 R2, and Windows Server 2003.
•If the printer you want to use is not displayed in the list on the IPv6
Devices tab, connect via IPv4 instead.
•If the printer you want to use is not displayed in the list of printers on
the IPv4 Devices tab, refer to "When the printer cannot be found on
the network" on page 10 to setup and configure an IP address for the
printer.
The following step differs depending on the IP Address Status of the
selected printer.
In the case of Not Set or IP Address Overlap, proceed to step 7.
In the case of Available, the installation begins. Proceed to step 9.
7
When searching the available printer on the network
In the Method of Configuring IP Addresses window, select the method of configuring the IP
address as suitable for your system.
• To configure by directly entering the IP address
Select Configure manually in Method of Configuring IP Addresses and enter the IP address.
• To have the IP addresses allocated automatically using the DHCP server function
Select Configure automatically. Note that other settings outside of the procedure are also
required. ("Using DHCP", P.10)
Once you have selected the method for configuring IP addresses, enter your preferred name for
the printer in Device Name and the installation location in Printer Location under Information
About Printer to Configure, and click Install to begin the installation.
Proceed to step 9.
8
When entering the printer's IP address manually
In the IP Address Specification window,
select either IPv4 Address or IPv6
Address to enter the printer's IP address
and click Install.
The installation process begins.
•Ask your network administrator for the
IP address, as needed.
MEMO
10
In the Finish window, select Restart my
computer now and click Restart.
11
•The IPv6 Devices tab is not displayed
in Windows XP, Windows Server 2003
R2, and Windows Server 2003.
When you restart the computer, the
software settings are enabled. The
software installation is now completed.
9
After reviewing the installation results in
the Complete Installation window, click
Next.
When the printer cannot be found on the network
When ink fills the system for the first time, after
printhead adjustment is finished, specify the IP
address on the printer's control panel.
No Paper Loaded
OK:Setting/Adj. Menu
Maint.C Remain.: 80%
Tot.Print Area(m2):
678
MEMO
1.Select IPv4 and press OK.
2.Select IPv4 Settings and press OK.
3.Select IP Address and press OK.
4.Enter the IP address.
7
In the Search Results window, select
Specify the IP address of available
printers in the network and click Next.
When the IP Address Specifications
window appears, follow the instructions of
"When entering the printer's IP address
manually" in step 8 to 11 on page 9 to
complete the installation of the software.
MEMO
▲
4
How to enter IP addresses
1. Press the
and
keys to select a
field for inputting values.
2. Use the ▲ and ▼ keys to input values.
•Pressing ▲ increases the value by
one.
•Pressing ▼ decreases the value by
one.
•Holding down either the ▲ or ▼ keys
continually increases or decreases
the value.
3. Press OK once you have finished.
▲
•When ink fills the system for the first
time, do not operate the printer until
printhead adjustment is finished.
Enter the IP address. Navigate through
the following menus using the ▲ and ▼
keys on the control panel.
▲
1
On the tab selection screen of the control
panel, press the
and
keys to select
(settings/adj. tab) and press OK.
▲
If your printer cannot be found when connecting to
the network for the first time, setup an IP address
for the printer and then configure it on the printer.
2
Use the ▲ and ▼ keys to select Interface
Setup and press OK.
3
Use the ▲ and ▼ keys to select TCP/IP
and press OK.
5
Press Menu.
6
On the registration confirmation message
that appears, select Yes using the ▲ and
▼ keys, and then press OK.
The IP address is set on the printer.
Next, restart installation of the printer
driver.
1
Perform steps 1 to 3 of the procedure in
"When the printer cannot be found on the
network" on page 10.
2
Select IPv4 or IPv6 using the ▲ and ▼
keys and then press OK.
3
Select DNS Settings using the ▲ and ▼
keys and then press OK.
4
Select DNS Dync update using the ▲
and ▼ keys and then press OK.
•If the following screen appears, click
Retry and select Specify the IP
address of available printers in
the network on the next screen that
appears.
Using DHCP
To use the DHCP server function to automatically
allocate an IP address to the printer, one of the
following settings needs to be configured. Check
with your network administrator for the settings
that match your system.
When used in an environment with a DNS
server
Configure the DNS dynamic update function in
the printer and register the printer DNS host name
with the DNS server.
This section describes how to turn on DNS
dynamic update from the control panel of the
printer.
MEMO
•The DNS dynamic update function can
also be configured using Remote UI.
Refer to "Configuring the Printer's TCP/
IP Network Settings With RemoteUI" in
the user guide for details.
When used in an environment without a DNS
server
Configure the DHCP server to always allocate the
same IP address to the printer.
5
For IPv4
Select On using the ▲ and ▼ keys and
then press OK.
For IPv6
1. When Use the same host name and
domain name as IPv4? is displayed,
select Off using the ▲ and ▼ keys and
then press OK.
2. Select Statefull Addr using the ▲ and
▼ keys and then press OK, and then
select On using the ▲ and ▼ keys and
then press OK.
3. Set Stateless Addr to On using the
same procedure as in Step 2.
10
Mac OS
You can print from Mac OS via USB or network connections such as Bonjour or IP.
Install the software depending on your computer environment.
<Compatible Operating Systems>
OS X v10.6.8 to v10.9
Install the software
1
•If you install the software, log onto the
computer as an administrator.
After making sure the printer is not
connected to the computer, turn the
computer on. Insert the provided User
Software CD-ROM for your operating
system in the CD-ROM drive.
2
On the desktop, double-click the CD-ROM
icon and then the iPF Printer Setup icon.
5
Select the country or region where you
are using the printer, and click Next.
8
If you can agree Extended Survey
Program, click Agree.
User Software
3
6
9
4
Click Next.
7
Select the software to install and click
Next.
Move the mouse pointer near the name of
the software to display an overview of the
software.
If you can respond to the questionnaire,
click Next.
10
If a screen requesting the name and
password is displayed, enter the user
name and password of a user with
administrative rights and click OK (or
Install Helper on OS X v10.7 or later).
After reading the software license
agreement, click Yes.
Confirm your questionnaire responses,
and click Next.
11
The progress of the installation is
displayed.
Once all of the installation has finished,
the screen automatically advances to the
setup screen.
Connect the printer to a computer
12
When the following screen is displayed, make sure that the printer is on, and then connect the printer to the computer or the network with a cable.
When connecting to a network, pass the network cable through the wiring bracket (a).
• For USB connections
• For network connections
a
MEMO
•Be careful not to insert the USB cable into the LAN port.
11
Select the printer
13
Select the method of connecting to the
printer, and click Next.
For USB connection, the printer is
automatically added and you should
proceed to step 17.
14
MEMO
16
Click Next.
17
Click Add Printer.
15
•You can view a description of adding
printers by clicking Help.
MEMO
Select the Execute media type update
check box and click Next.
18
MEMO
19
Click Exit.
•The following screen is displayed while
the media information is being updated.
Do not perform any other operations.
When the media information has
been updated, the screen is no longer
displayed.
12
Select the printer to add from Default and
click Add.
•It may take a long time until the printer
information is displayed on the screen.
•You can also add the printer by
specifying the IP address by selecting
IP.
Click OK.
•If the same model of printer is already
registered on the computer, a screen is
displayed for printer selection. Select
the desired printer and click Next.
Store Accessories in the Pockets
1
2
Use the manual pocket to store the manual so you can refer to it
as needed.
When using the stand, store the 3-inch paper core attachment and
other accessories in the accessory pocket.
• The accessory pocket is included with the stand.
MEMO
13
How to Display the Electronic Manuals
The electronic manuals for this printer are the User's Guide, Paper Reference Guide, and Basic Guide. For details on the content of each manual,
refer to "The Manuals Supplied with This Printer" on P. 1.
Viewing the User's Guide and Paper Reference Guide
The User's Guide and Paper Reference Guide are not included with the printer. You can view each of the manuals on the Web from the links in the installed
software by using the following procedure. An Internet connection is required in order to view the manuals.
On Windows
This section describes how to view the User's Guide and Paper Reference
Guide from the printer driver.
1
MEMO
•You can also view each of the manuals by clicking the links to the
product manuals from other installed software.
On Windows 7 and earlier
Click the Control Panel from the desktop Start menu.
On Windows 8 and later
1. If the Start screen is displayed, click the
Desktop tile to display the desktop.
2. Move the mouse pointer upwards from
the bottom right corner of the desktop to
display the charms (a).
3. Click the Settings button and then Control
Panel.
a
2
5
Click Hardware and Sound (or Printer
and Other Hardware).
Click Preferences (or Printing
Preferences) to open the Printing
Preferences dialog box that has the
name of the printer in the title.
3
Click Devices and Printers (or Printers
or Printers and Faxes).
4
6
Select the Support sheet and click the
User Manual button.
7
1
Click the System Preferences icon in the
Dock.
2
Right-click the printer and then click
Printer Properties (or Properties).
To display the user guide, click User's
Guide.
To display the Paper Reference Guide,
click Paper Reference Guide.
On Mac OS
This section describes how to view the User's
Guide and Paper Reference Guide from the
Printmonitor that is installed with the printer
driver.
MEMO
•You can also view each of the manuals
by clicking the links to the product
manuals from other installed software.
14
Click Print & Scan. (This is identified as
Printers & Scanners or Print & Fax in
other versions of Mac OS.)
3
Select the printer from the list of printers
and click Options & Supplies.
4
6
Click Support.
7
5
Click Utility.
Click the User Manual button.
8
Click Open Printer Utility.
To display the user guide, click User's
Guide.
To display the Paper Reference Guide,
click Paper Reference Guide.
Viewing the Basic Guide
The Basic Guide is stored on the User Software CD-ROM that is included with the printer. Use the following procedure to view it.
On Windows
1
Load the User Software CD-ROM into the
CD-ROM drive of the computer.
2
Click View Basic Guide in the Setup
Menu window.
3
Open the PDF file that is contained in the
folder that opens.
The Basic Guide is displayed.
On Mac OS
1
4
Load the User Software CD-ROM into the
CD-ROM drive of the computer.
2
Double-click the CD-ROM on the Desktop
and then the iPF Printer Setup icon.
Open the PDF file that is contained in the
folder that opens.
The Basic Guide is displayed.
15
3
Click Basic Guide.
Responding to Messages
Error messages may appear on the display screen of the control panel during printer installation in some cases. If so, it may not indicate a problem with
the printer, and the issue may be easily resolved. Common messages and the causes are listed here with corrective actions. For more information on other
messages, refer to the User's Guide or Basic Guide. (See "How to Display the Electronic Manuals" on P.14)
Message
Cause
Corrective Action
Check if ink tank is set, and its color and
direction.
There is no ink tank of the indicated color in
the printer.
Load or reload the ink tank.
(see steps 4-11 on page 3)
Cannot recognize print head. Open the top
cover and re-insert the printhead.
The printhead is not installed.
Install the printhead.
(see steps 1-9 on page 4)
Paper is crooked.
Push the release lever back, then
Pull out the cut sheet.
The loaded paper is crooked.
Could not detect paper size. Push release
lever back,
Pull out the cut sheet.
The paper is loaded in the wrong position or
the paper is curled.
1.
2.
3.
4.
Insert the maintenance cartridge.
The maintenance cartridge is removed.
Install the maintenance cartridge correctly.
Hardware error.
03130031-2F7x
(where x is 0, 1, or 2)
The ink tank is not installed correctly.
Turn off the power, remove and then reinstall all of the ink tanks, and then
turn on the power. (See steps 4-5 and 8-11 on page 3)
If the same message is displayed again, write down the error code and
message, turn off the printer, and contact your Canon dealer for assistance.
Hardware error.
xxxxxxxx-xxxx
(x represents a letter or number)
Another kind of error has occurred.
Turn off the printer and wait at least three seconds before restoring
the power. If the message still appears, write down the error code and
message, turn off the printer, and contact your Canon dealer for assistance.
ERROR Exxx-xxxx
(x represents a letter or number)
You may have encountered an error that
cannot be resolved.
Write down the error code and message, turn off the printer, and contact
your Canon dealer for assistance.
16
Press the release lever backwards.
Pull out the paper.
Pull the release lever forward.
Load or reload the paper.