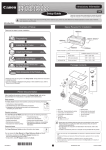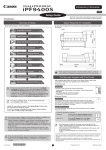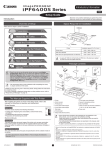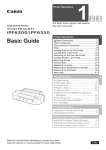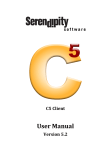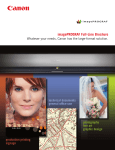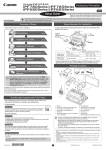Download Canon imagePROGRAF iPF6300 Setup Guide
Transcript
Introductory Information ENG Setup Guide Read this manual before attempting to operate the printer. Keep this manual in a handy location for future reference. Introduction Overview of Setup Space Required for Installation These are the steps in printer installation. Preparations +300mm (P.2) +300mm +150mm Install the Printheads (P.3) +800mm Install the Ink Tanks (P.4) +150mm Printer Installation space (W x D x H mm) Printer alone iPF6300/ iPF6350 With stand attached Install the Printer Driver and the User Manual (P.4) 1477 × 1770 × 644 mm 1477 × 1970 × 1291 mm • A space of 1300 mm in the front and 700 mm in the back are needed to print from the front paper feed slot. Caution Load Paper to Adjust the Printheads (P.12) Package Contents • Even if you do not use the printer driver, be sure to install Media Configuration Tool from the provided User Software CD-ROM. With Media Configuration Tool, the paper types that are available in your area can be registered to the printer. For instructions on installation, refer to "Install the Printer Driver and the User Manual" on page 4. (In Windows, select Install Individual Software in the Setup Menu window to install Media Configuration Tool only.) b h c k i j d MEMO • We recommend doing a color calibration after completing the setup to adjust variations in the colors. l Details for each step are given in this Setup Guide. Simply follow the instructions to install the printer. If an error message is displayed during setup or other problems occur, refer to "Responding to Messages" on page 12. e Printer Documentation f After installing the printer as shown in this Setup Guide, refer to the documentation for instructions on operation and maintenance. m g a Daily operation The Basic Guide includes three booklets containing the following information: 1 Instructions on basic operation 2 Troubleshooting tips and maintenance procedures 3 Preparations for transferring the printer, and instructions for reinstalling the printer driver Detailed instructions The User Manual (electronic manual) includes the following information: • Printer operating instructions • Printer driver instructions • Printing instructions • Maintenance procedures • Instructions for network printing • Troubleshooting tips • Printer menu descriptions • Printer driver function details • Specifications, details on consumables and optional accessories, and other information a. Printer g. Roll holder b. Spacer for borderless printing h. Set of printer documentation c. 3-inch paper core attachment i. Set of CD-ROMs d. Starter ink tanks j. Setup Guide (this document) (Y, PC, C, PGY, GY, BK, PM, M, k. Power cord MBK, R, G, B) l. Printhead (x2) e. 2-inch paper holder stopper m. Sample paper f. 3-inch paper holder stopper MEMO Supported paper The Paper Reference Guide (electronic manual) provides information about paper. • Some of the items included in the package are not explained in this Setup Guide, such as the spacer for borderless printing. Keep these items in a safe place after setup because they are used in various printing applications. • For instructions on using items not described in this manual, refer to the User Manual. • A cable to connect the printer to a computer is not provided with the printer. You can access the User Manual and Paper Reference Guide as follows: • Canon, the Canon logo, and imagePROGRAF are trademarks or registered trademarks of CANON INC. • Microsoft and Windows are trademarks of Microsoft Corporation, registered in the U.S. and other countries. • Macintosh is a trademark of Apple Inc., registered in the U.S. and other countries. • All other trademarks or registered trademarks described in this Setup Guide are the property of their respective owners. • In Windows, double-click the iPFxxxx Support desktop icon. (iPFxxxx represents the printer model.) • In Mac OS X, click iPF Support, added to the Dock. QT5-2356-V1 1 ©CANON INC. 2010 Printed in JAPAN Preparations 1 Prepare the printer for use by installing it and connecting the power cord. 2 Install the printer. You can use the following two methods for installing the printer. Remove the printer from the box and remove the packing materials from the top of the printer. 3 • Install with the optional stand Assemble the stand and install the printer referring to the Printer Stand Setup Guide included with the stand. After installation, proceed to step 4. At least three people are needed to lift the printer by its carrying handles (a), located under its right and left ends, and to place it on a table or other flat surface. The printer weighs 51 kg and requires at least three people to lift it by its carrying handles (a) under its right and left ends. • Install without a stand on a table Proceed to step 2. MEMO • The stand is a standard accessory in some locations. a 4 Remove all the orange tape from the roll feed unit (a). Remove the roll holder (b) from the roll feed unit (a) and remove the protective materials and all the orange tape on the two holder stoppers (c). 5 Remove the orange tape on the top cover (a) and the ejection guide (b) and all the packing materials. After removing the orange tape and packing material from inside the ejection guide (b), reattach it. b 6 a Lift the belt stopper (b) from the carriage shaft (a) and pull it towards you to remove it. b a a a c b MEMO 7 Close the top cover. 8 Plug the power cord into the power supply connector on the back of the printer and plug the other end into an electric outlet. 2 • The belt stopper is used when transporting the printer. Keep the belt stopper after removing it, in case the printer needs to be moved again. Install the Printheads 1 Press the Power button to turn on the printer. Install both printheads. 2 When the following screen appears, use the ▲ and ▼ keys to select a language and press OK. Language 3 Select your local time zone and press OK. 㪈㪆㪉 Time Zone English ᣣᧄ⺆ Français Italiano Deutsch 4 When the display screen shows Open Upper Cover, open the top cover. 7 Hold the printhead by the grips (a) as you remove it from the pouch. 㪈㪆㪌 0:London (GMT) +1:Paris,Rome +2:Athens,Cairo +3:Moscow +4:Eerevan,Baku 5 Pull the printhead fixer lever forward all the way to open it completely. 6 Lift the printhead fixer cover to open it fully. 8 Remove the orange protective part (a). To remove the other orange protective part (b), push the grip (c) as you remove it. 9 Insert the printhead into the carriage (b) with the ink holes (a) up and facing the front of the printer as shown in the figure. Carefully push the printhead firmly into the carriage (b), ensuring that the parts that were covered by the protective parts do not touch the carriage (b). b a c a a a • Never touch the parts covered by the protective parts. Doing so may damage the printhead and affect printing quality. • The printhead contains ink, so be careful not to spill it once the protective parts are removed. • Do not reattach the protective parts after removing them. Dispose of these materials according to local regulations. 10 Pull the printhead fixer cover down toward the front to lock the printhead in place. 11 Press the printhead fixer lever inwards until it clicks into place. b 12 Repeat steps 5 to 11 to install the second printhead set. Close the top cover. The display screen shows Open tank cover and install all ink tanks. Install the ink tanks. 3 Install the Ink Tanks 1 Load all 12 ink tanks. 2 Open the ink tank cover. While pressing the stopper of the ink tank lock lever inwards, open the ink tank lock lever upwards. 3 Shake each ink tank gently 7 to 8 times before opening its pouch. • Failure to shake the ink tanks may result in reduced print quality because ink ingredients have settled on the bottom of the tank. 4 Open the pouch and remove the ink tank. • Never touch the ink holes (a) or metal contacts (b). Touching these parts may cause stains, damage the ink tank, and affect print quality. 6 Close the ink tank lock lever until it clicks into place. Make sure the ink lamp lights red. a b • Avoid dropping the ink tank after removing it from the pouch. Otherwise, ink may leak and cause stains. • Do not remove ink tanks to shake them after they have been installed. Doing so may cause ink to spill. 7 5 Insert the ink tank into the holder oriented as shown, with the ink holes down. Repeat steps 2 to 6 to install each of the ink tanks. Close the ink tank cover. • If the ink tank does not fit in the holder, make sure the color of the ink tank lock lever matches the color of the ink tank, and check the orientation of the ink tank. After all the ink tanks have been installed, the printer automatically starts charging the system with ink. Charging the system with ink for the first time takes about 20 minutes. Use this time to install the printer driver and manuals on your computer. If you decide to install the printer driver and manuals later, wait for the system to be charged with ink and then proceed to page 12 "Load Paper to Adjust the Printheads". • If the ink lamp is not lit, repeat steps 2, 5, and 6. MEMO During printer installation, ink fills the system between the ink tanks and printheads. The ink level quickly falls to 80% (40% for starter ink tanks), this is normal. Install the Printer Driver and the User Manual Windows MEMO You can print from Windows via USB or TCP/IP (network) connections. The installation procedure varies depending on how your printer is connected. Install the printer driver and the User Manual as follows. The following screen may be displayed during installation depending on the security settings of your computer. • Select Deactivate the block and click Next. <Compatible Operating Systems> Windows 7, Windows Vista, Windows Server 2008, Windows Server 2003, Windows XP, Windows 2000 • Installation requires administrative rights (such as those of Administrator). Be sure to log on using an account with administrative rights before installation. 4 For USB connections • Use a USB cable that conforms to the Hi-Speed USB specification. • Connect the USB cable to the printer according to the on-screen instructions during installation of the printer driver. If you connect the USB cable before installing the printer driver, the printer driver may not be installed correctly. 1 After making sure the printer is not connected to the computer, turn the computer on. Insert the provided User Software CD-ROM for your operating system in the CD-ROM drive. 2 MEMO 3 Confirm that the required installation items are selected in the Installation List window, and then click Next. MEMO 6 4 In the Select Country or Region of Use window, select the country or region of use and click Next. 5 In the Setup Menu window, click Install Printer Driver. • To choose a different language, click Language. After reading the license agreement, click Yes. • Point at a software title to view a summary of the software. In the Printer Selection window, select The printer is connected directly to a computer and click Next. 7 In the Printer Installation dialog box, select Install with USB Connection, and click Next. 8 MEMO 9 After reviewing the installation results in the Complete Installation window, click Next. When the following dialog box is displayed, make sure the printer is on and use the USB cable to connect the printer to the computer. • If a warning message is displayed, click Retry to try again. 10 In the Finish window, select Restart my computer now and click Restart. 13 Click Next. • Be careful not to insert the USB cable into the Ethernet port. Install the User Manual 11 The printer driver settings take effect after the computer restarts. This completes printer driver installation. An iPFxxxx Support desktop icon is created after installation. (iPFxxxx represents the printer model.) Next, install the User Manual. 12 When the Install User Manual dialog box is displayed, insert the provided User Manuals CD-ROM in the CD-ROM drive and click Next. 5 14 After reading the software license agreement, select I accept the terms of the license agreement, and then click Next. 15 Click Install. The installation process begins. 16 After installation is completed, click Finish. The User Manual is now installed. After you have finished setting up the printer and installing the printer driver and User Manual, we recommend performing color calibration. Color calibration compensates for changes in color from individual variation among printheads or from the printing environment, ensuring better color consistency. Perform color calibration using the provided Sample Paper, which is compatible with this process. For information on other compatible paper, refer to the Paper Reference Guide. (settings/adj. tab) and select Adjust Printer - Calibration - Auto Adjust. During color calibration, on the control panel's display screen, open The process of color calibration takes about ten minutes. MEMO For TCP/IP (network) connections When you first connect the printer to the network 1 3 MEMO 6 Use the LAN cable to connect the LAN port on the back of the printer to the hub port. In the Setup Menu window, click Install Printer Driver. • To choose a different language, click Language. After reading the license agreement, click Yes. MEMO • If the printer is on, the Link indicator under the LAN port lights. 1000Base-T connection 100Base-TX connection 10Base-T connection 4 MEMO 7 2 The top and bottom LEDs light. The LED on the bottom lights green. The LED on the top lights orange. Confirm that the required installation items are selected in the Installation List window, and then click Next. 5 Make sure the printer is on. Turn the computer on and insert the provided User Software CD-ROM for your operating system in the CD-ROM drive. In the Select Country or Region of Use window, select the country or region of use and click Next. • Point at a software title to view a summary of the software. In the Printer Selection window, select The printer is connected to computers in a network and click Next. 6 8 After reading the precautions in the Getting Ready window, select Find available printers in the network and click Next. 9 10 11 Available printers are listed in the Search Results window. Select a printer from the list on either their IPv4 Devices or IPv6 Devices tabs and click Next. MEMO In the Method of Configuring IP Addresses window, enter the IP address in Configure manually, under Method of Configuring IP Addresses. Click Install to start the installation process. Also enter your preferred name for the printer in Device Name and the installation location in Printer Location under Information About Printer to Configure, as desired. The installation process begins. After reviewing the installation results in the Complete Installation window, click Next. 12 • The IPv6 Devices tab is displayed in Windows 7, Windows Vista, and Windows Server 2008. • If the printer you want to use is not displayed in the list on the IPv6 Devices tab, connect via IPv4 instead. • If the printer you want to use is not displayed in the list of printers on the IPv4 Devices tab, refer to "When the printer cannot be found on the network" on page 7 to setup and configure an IP address for the printer. • If you use a DHCP server for automatic assignment of the printer's IP address, printing may no longer be possible after the printer is turned off and on. This is because a different IP address has been assigned. When using DHCP server functions, consult your network administrator and configure the settings in one of the following ways: • Configure the setting for dynamic DNS updating In the printer menu, either set DNS Dync update to On, or activate the setting Enable DNS Dynamic Update in RemoteUI. (→"Menu Settings", User Manual) (→"Configuring the Printer's TCP/IP Network Settings", User Manual) • Configure the setting for assignment of the same IP address each time the printer starts up In the Finish window, select Restart my computer now and click Restart. 13 The printer driver settings take effect after the computer restarts. This completes printer driver installation. An iPFxxxx Support desktop icon is created after installation. (iPFxxxx represents the printer model.) Next, follow steps 12-16 on pages 5-6 to install the User Manual. When the printer cannot be found on the network 1 On the tab selection screen of the control panel, press the and keys to select (settings/adj. tab) and press OK. ▲ ▲ If your printer cannot be found when connecting to the network for the first time, setup an IP address for the printer and then configure it on the printer. When ink fills the system for the first time, after printhead adjustment is finished, specify the IP address on the printer's control panel. No Paper Loaded OK:Setting/Adj. Menu Maint. cart. Remaining Amount 㪈㪇㪇㩼 1.Select IPv4 and press OK. 2.Select IPv4 Settings and press OK. 3.Select IP Address and press OK. 4.Enter the IP address. MEMO How to enter IP addresses 1. Press the and keys to select a field for inputting values. 2. Use the ▲ and ▼ keys to input values. • Pressing ▲ increases the value by one. • Pressing ▼ decreases the value by one. • Holding down either the ▲ or ▼ keys continually increases or decreases the value. 3. Press OK once you have finished. ▲ 4 Enter the IP address. Navigate through the following menus using the ▲ and ▼ keys on the control panel. ▲ • When ink fills the system for the first time, do not operate the printer until printhead adjustment is finished. 7 2 Use the ▲ and ▼ keys to select Interface Setup and press OK. 3 Use the ▲ and ▼ keys to select TCP/IP and press OK. 5 Press Menu. 6 Press OK on the registration confirmation message that appears. The IP address is set on the printer. Next, restart installation of the printer driver. 7 In the Search Results window, select Specify the IP address of available printers in the network and click Next. The IP Address Specification window appears. Follow steps 8-11 on page 9 to finish installing the printer driver. MEMO • If the following screen appears, click Retry and select Specify the IP address of available printers in the network on the next screen that appears. If the printer is already connected to the network • If the printer is already connected to the network, confirm the IP address assigned to the printer. Ask your network administrator for further information. MEMO 2 MEMO 5 8 10 In the Setup Menu window, click Install Printer Driver. • To choose a different language, click Language. After reading the license agreement, click Yes. Available printers are listed in the Search Results window. Select a printer from the list on either their IPv4 Devices or IPv6 Devices tabs and click Next. The installation process begins. In the Finish window, select Restart my computer now and click Restart. 3 6 4 In the Select Country or Region of Use window, select the country or region of use and click Next. • Point at a software title to view a summary of the software. In the Printer Selection window, select The printer is connected to computers in a network and click Next. MEMO 11 The top and bottom LEDs light. The LED on the bottom lights green. The LED on the top lights orange. Confirm that the required installation items are selected in the Installation List window, and then click Next. MEMO Make sure the printer is on. Turn the computer on and insert the provided User Software CD-ROM for your operating system in the CD-ROM drive. • If the printer is on, the Link indicator under the LAN port lights. 1000Base-T connection 100Base-TX connection 10Base-T connection Next, follow steps 12-16 on pages 5-6 to install the User Manual. 1 • The IPv6 Devices tab is displayed in Windows 7, Windows Vista, and Windows Server 2008. • Printers already connected to the network are labeled Available in IP Address Status. • If the printer you want to use is not displayed in the list of printers, select Specify the IP address of available printers in the network and click Next. The IP Address Specification window appears. Follow steps 8-11 on page 9 to finish installing the printer driver and the User Manual. The printer driver settings take effect after the computer restarts. This completes printer driver installation. An iPFxxxx Support desktop icon is created after installation. (iPFxxxx represents the printer model.) Next, follow steps 12-16 on pages 5-6 to install the User Manual. 8 7 9 After reading the precautions in the Getting Ready window, select Find available printers in the network and click Next. After reviewing the installation results in the Complete Installation window, click Next. When entering the printer's IP address manually • If the printer is already connected to the network, confirm the IP address assigned to the printer. Ask your network administrator for further information. MEMO The top and bottom LEDs light. The LED on the bottom lights green. The LED on the top lights orange. Confirm that the required installation items are selected in the Installation List window, and then click Next. MEMO 6 Make sure the printer is on. Turn the computer on and insert the provided User Software CD-ROM for your operating system in the CD-ROM drive. 2 In the Setup Menu window, click Install Printer Driver. • If the printer is on, the Link indicator under the LAN port lights. 1000Base-T connection 100Base-TX connection 10Base-T connection 3 1 MEMO 4 In the Select Country or Region of Use window, select the country or region of use and click Next. 5 • To choose a different language, click Language. After reading the license agreement, click Yes. • Point at a software title to view a summary of the software. In the Printer Selection window, select The printer is connected to computers in a network and click Next. 7 After reading the precautions in the Getting Ready window, select Specify the IP address of available printers in the network and click Next. 8 In the IP Address Specification window, select either IPv4 Address or IPv6 Address to enter the printer's IP address and click Install. The installation process begins. MEMO • IPv6 Address is displayed in Windows 7, Windows Vista, and Windows Server 2008. • Ask your network administrator for the IP address, as needed. 9 After reviewing the installation results in the Complete Installation window, click Next. 10 In the Finish window, select Restart my computer now and click Restart. 11 The printer driver settings take effect after the computer restarts. This completes printer driver installation. An iPFxxxx Support desktop icon is created after installation. (iPFxxxx represents the printer model.) Next, follow steps 12-16 on pages 5-6 to install the User Manual. 9 Macintosh You can print from Macintosh via USB or network connections such as Bonjour or IP. Install the printer driver that suits your printing environment. <Compatible Operating Systems> Mac OS X 10.3.9 or later Connect the printer to a computer Connect the cable 1 Use a cable to connect the printer to a computer or the network. • For USB connections MEMO 2 Make sure the printer is on. Turn the computer on. 2 On the desktop, double-click the CD-ROM icon and then the iPF Printer Setup icon. • For network connections • Be careful not to insert the USB cable into the Ethernet port. Configure the computer Install the printer driver • Be sure to log in as a user with administrative rights when installing the printer driver. 1 Insert the provided User Software CD-ROM for your operating system in the CD-ROM drive. User Software 3 If the following screen is displayed, enter the user name and password of a user with administrative rights and click OK. 6 Click Next. 9 Click Continue. 4 Confirm that the required installation items are selected, and then click Next. 5 Select the country or region where the printer will be used and click Next. 7 After reading the software license agreement, click Continue. 8 Click Agree. 10 Exit other applications and click Continue. Items selected in step 4 are installed. 10 11 Click OK. 12 Click Quit. 14 Select the printer to setup and click Next. MEMO This completes printer driver installation. Next, select the printer to set up. 15 After entering your preferred name for the printer in Printer Name and the installation location in Location, click Register. • To register the printer by entering its IP address, click Registering IP Address. Enter the IP address of the desired printer in IP Address and click Next. 13 16 MEMO Click Next. Click Finish. • To register another printer, click Continue Registration, and repeat steps 14 to 16. Install the User Manual 17 MEMO 20 23 26 Click OK. 18 The following screen is displayed and paper information is updated. When the paper information has been updated, the screen is no longer displayed. 19 Next, install the User Manual. Insert the provided User Manuals CD-ROM in the CD-ROM drive. • If the same model of printer is already registered on the computer, a screen is displayed for printer selection. Select the desired printer and click Next. Double-click the iPFxxxx Manual Installer icon on the CD-ROM. (iPFxxxx represents the printer model.) After reading the software license agreement, click Continue. 21 24 After installation is completed, click Quit. MEMO Select the region where the printer will be used and the language of the user manual to install, and then click OK. Click Agree. 22 Check the message and click Continue. 25 Click Install. After you have finished setting up the printer and installing the printer driver and User Manual, we recommend performing color calibration. Color calibration compensates for changes in color from individual variation among printheads or from the printing environment, ensuring better color consistency. Perform color calibration using the provided Sample Paper, which is compatible with this process. For information on other compatible paper, refer to the Paper Reference Guide. (settings/adj. tab) During color calibration, on the control panel's display screen, open and select Adjust Printer - Calibration - Auto Adjust. The process of color calibration takes about ten minutes. The User Manual is now installed. 11 Load Paper to Adjust the Printheads 1 As the system is charged for the first time, Select type of paper for printhead adj. appears on the display screen. Use the ▲ and ▼ keys to select Roll Paper and then press OK. 2 Follow these steps to load the provided sample paper for printhead adjustment. Remove the 2-inch paper holder stopper (a) and the 3-inch paper holder stopper (b) from the roll holder. a 3 Lift the end of the paper roll and slide it onto the roll holder from the left. Insert the roll holder all the way until the flange (a) on the roll holder is securely against the roll of paper. If it is not in firm contact with the paper, feeding problems may occur. b a • We recommend wearing clean cotton gloves when handling rolls of paper to protect the printable surface. 4 Slide the holder stopper for the 2-inch paper core onto the roll holder from the left until its flange (a) is against the roll of paper. 5 6 Open the roll feed unit cover. Hold the flange (a) of the roll holder and align its axis with the left and right guide grooves (b) in the roll holder slots. Make sure that the colors of the guide grooves and the roll holder axis are the same before loading the paper. c b c a b a Caution 7 Insert the edge of the paper into the paper feed slot (a) and feed it until you hear the paper start to feed. The paper starts feeding. 8 The screen for selecting the paper type is shown on the display screen. Press ▲ or ▼ to select the type of paper loaded in the printer. Select Coated Paper and press OK. Then from the menu that appears, select HW Coated and press OK. • Be careful to not pinch your fingers between the axis of the roll holder (c) and the guide grooves (b) when loading paper. The printhead position adjustment starts automatically. Adjusting the position of the printhead takes about 14 minutes. When the printhead adjustment is finished, Ready appears on the display screen. Printer setup is now complete. a Close the roll feed unit cover. Responding to Messages Error messages may appear on the display screen of the control panel during printer installation. If so, it may not indicate a problem with the printer, and the issue may be easily resolved. Common messages and the causes are listed here with corrective actions. To respond to error messages other than these, refer to the Basic Guide (2). For other detailed printer instructions, refer to the User Manual installed at "Install the Printer Driver and the User Manual". Message Cause Corrective Action Paper loaded crooked. The loaded paper is crooked. Adjust the paper. (see steps 7-8 on page 12) No maintenance cartridge installed. The maintenance cartridge is not connected. Install the maintenance cartridge correctly. Roll paper is not securely in contact with roll holder. The roll of paper was not firmly pushed against the roll holder when the paper was loaded. Reload the roll of paper. (see steps 2-7 on page 12) Hardware error. xxxxxxxx-xxxx (x represents a letter or number) The belt stopper or the tape inside the top cover has not been removed. Turn off the power, open the top cover, and remove the tape and the belt stopper, then turn the power on. You may have encountered an error that cannot be resolved. Turn off the printer and wait at least three seconds before restoring the power. If the message appears again, write down the error code and message, turn off the printer, and contact your Canon dealer for assistance. You may have encountered an error that cannot be resolved. Write down the error code and message, turn off the printer, and contact your Canon dealer for assistance. ERROR Exxx-xxxx (x represents a letter or number) 12