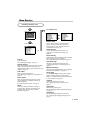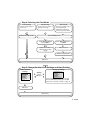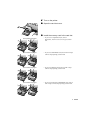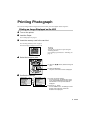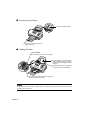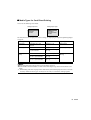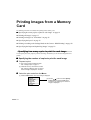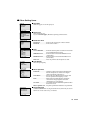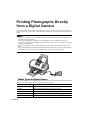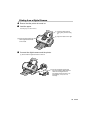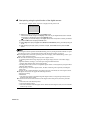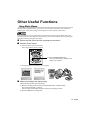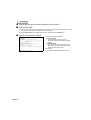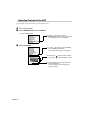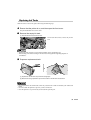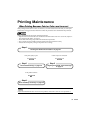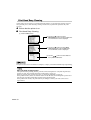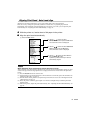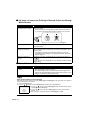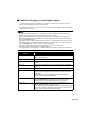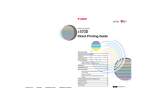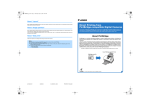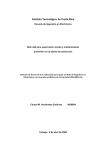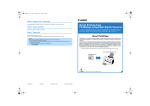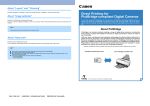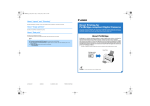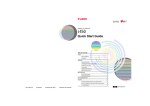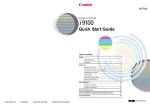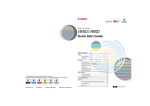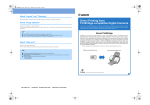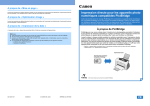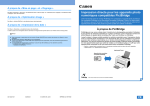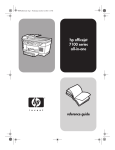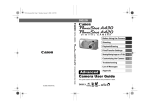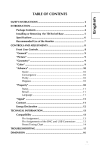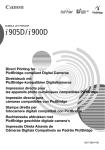Download Canon i900D Printing Guide
Transcript
BUBBLE JET PRINTER Direct Printing Guide Table of Contents Operation Panel and Menu Display 1 Printing Flow 4 Using a Memory Card 6 Printing Photograph 9 Loading Paper 11 Printing Images from a Memory Card 14 Specifying how many copies to print for each image The following ink tanks are compatible with this printer. For details on ink tank replacement, refer to "Print Head Maintenance" in this guide. QA7-2791-V01 XX2003XX ©CANON INC.2003 PRINTED IN THAILAND 14 Printing all images 17 Printing an Image List - Print Index 18 Specifying the layout 19 Printing According to the Settings Made on the Camera - DPOF Printing 20 Specifying the Paper and Optimizing Images 22 Printing Photographs Directly from a Digital Camera 24 Other Useful Functions 27 Replacing an Ink Tank 34 Printing Maintenance 37 Troubleshooting 42 BE QA7-2791-V01 Operation Panel and Menu Display The names and functions of the controls on the operation panel, how to display the menus, and the items in the menus are discribed below: Operation Panel Names and Functions (1) (2) (3) (1) Power Button Press to turn the printer on or off. (5) (2) Power Lamp Off: the printer is turned off. Green: the printer is ready to print. Flashing green: the printer is preparing to print, or is currently printing. Flashing orange: an error has occurred and the printer is not ready to print. Flashing orange and green alternately: an error has occurred that may require a service call. (6) (8) (4) (7) (13) (9) (10) (11) (12) (3) Resume Button Press to resume printing after resolving a printer problem. (4) Menu Button Displays menus. See “Menu Displays” on page 3. (5) Settings Button Allows you to set the Paper Size, Paper Type, Bordered/Borderless printing, printing with the date, etc. See “Specifying the Paper and Optimizing Images” on page 22. (6) Trimming Button Allows you to trim the image being displayed when Trimming is displayed on the screen. See “Printing a specified area - Trimming” on page 15. (7) OK Button Allows you to make a selection. For example, selecting an image to be printed, selecting a menu item or other setting. (8) Buttons Press to select an item in menus or options, to specify the number of copies to print, or print settings. 1 (9) Buttons Press to scroll through the options or to scroll the screen. (10)Photo Viewer Button Press to start/exit the Photo Viewer. This button is also used to save the data stored in the memory card on the hard disk of the computer. For more details about Photo Viewer, see “Using Photo Viewer” on page 27. (11)Print Button Press to start printing according to the settings displayed on the LCD. (12)Cancel Button Press to cancel the settings you have made. If this button is pressed during printing, the printer aborts printing. (13) Buttons Press to enlarge or reduce the image being displayed. Pressing this button in trimming mode allows you to enlarge/reduce the area to be trimmed. See “Trimming and Rotating the Sections you wish to Print.” on page 16. (14) (14)Indicator Lamp The indicator lamp is lit when memory card reading is enabled and flashes while the memory card is being read. Removing the memory card or turning off the printer while the Indicator Lamp is flashing can damage the data stored in the memory card. To zoom in to an image Follow the procedure below to zoom in to the image displayed on the LCD. Scroll the image with 2 buttons Menu Displays Inserting a memory card Select Maintenance From the Menu Print all Prints all images. See “Printing all images” on page 17. Specify images Prints the specified number of copies for each image. You can also trim each image. See “Specifying how many copies to print for each image” on page 14. Print index Prints an index of all images. See “Printing an Image List - Print Index” on page 18. Select layout Prints the specified image in the specified layout (Borderless or Bordered x2/x4/x8, postcard, album). See “Specifying the layout” on page 19. DPOF Prints according to the DPOF settings, if available. See “Printing According to the Settings Made on the Camera - DPOF Printing” on page 20. Nozzle check Prints a check pattern to ensure that ink is output correctly, or that the print head is aligned properly. See “Printing the Nozzle Check Pattern” on page 38. Head cleaning Cleans the print head when nozzles are clogged. See “Print Head Cleaning” on page 39. Deep cleaning If print quality does not improve after standard head cleaning, use Deep Cleaning. See “Print Head Deep Cleaning” on page 40. Auto head align Aligns the print head automatically. See “Aligning Print Head - Auto head align” on page 41. Manual head align Aligns the print head manually. See “Adjusting the Print Head Manually” on page 43. Thick paper Use the Thick Paper setting if white streaks appear on the printed page or the printed surface is scratched. See “If the printed surface is still scratched:” on page 44. Contrast Adjusts the contrast of the LCD. See “Adjusting Contrast of the LCD” on page 32. Quiet mode Reduces the printing noise. See “Reducing the Sound of Printer Operation” on page 33. Languages Sets the Language displayed on the LCD. See “Changing the Language Displayed” on page 31. 3 Printing Flow This is the procedure for printing images from the memory card inserted in the card slot of the printer. Step 1 Turn on the Printer. Step 2 Load the paper. Step 3 Insert the memory card. 4 Step 4 Selecting the Print Mode Print an image Specify Image Select layout Prints the image displayed on the LCD. Specify how many copies to print for each image. Prints the specified image in the specified layout (Borderless or Bordered x2/x4/x8, postcard, album). Press the Menu button Display the Image to Print Select Specify images from the Menu Select Select layout from the Menu Specify the number of copies to print for each Images Select a Layout Select the image to print OK button Step 5 Change/Confirm Print Settings and Start Printing Confirm the Print Settings Change the Settings Settings button OK button After setting the Paper Size, Paper Type and Bordered/Borderless printing, press the OK button. See “Change the settings.” on page 10. OK button Start printing 5 Using a Memory Card Let’s take a look at different types of memory cards and how to insert and remove them. Memory Cards Supported by this printer Supported memory cards are as follows: CompactFlash™ (CF) Card/Microdrive™ * Supports TYPE I/TYPE II (3.3V or 5V). SmartMedia™ Card * Supports 3.3V card only (1MB and 2MB cards not supported) Memory Stick® Secure Digital™ (SD) Card MultiMedia™ Card Other memory cards can be used through the adapter which is compatible with the above. • Images stored in a memory card not supported by the digital camera may fail in loading or be damaged. For types of memory cards supported by the digital camera, refer to your digital camera user’s manual. • To format a memory card, use the digital camera. Memory card data formats may not be compatible with computer-specific formats. • Images edited on the computer may result in improper printing. • Please use only one type of memory card at a time. If you use more than 2 types of memory card at the same time, you could lose data or data could be read incorrectly from the cards. Inserting a Memory Card • When Read/write mode is selected in the Memory Card Utility (Windows) or BJ Utility (Macintosh), neither printing nor maintenance can be done. After using the card slot as the memory card drive of the computer, be sure to select Read-only mode again. See “Setting up the Card Slot as the Memory Card Drive of the Computer” on page 29. • If you used a computer to edit or process the data stored in the memory card, be sure to print images from the computer. Using the operation panel to print images may result in improper printing. 6 1 Turn on the printer. 2 Open the card slot cover. 3 Install the memory card in the card slot. The Indicator lamp lights. • If you use a CompactFlash (CF) card or Microdrive, insert it as far as it will go as shown left. The Indicator lamp lights. • If you use a SmartMedia card, insert it until it stops with its end projecting as shown left. The Indicator lamp lights. • If you use a Memory Stick, insert it until it stops with its end projecting as shown left. The Indicator lamp lights. • If you use an SD card or MultiMedia card, insert it until it stops with its end projecting as shown left. 7 Removing a Memory Card If you use the printer connected to your computer, follow the instructions for removal of the memory card from the computer. For the procedure, refer to the on-screen User’s Guide. 1 Ensure that the Indicator lamp is not flashing, then remove the memory card. Removing the memory card or turning off the printer while the Indicator lamp is flashing can damage the data stored in the memory card. Indicator lamp • If you use CompactFlash (CF) card or Microdrive, press the card eject button to remove the card. Card eject button • If you use a SmartMedia card, hold the exposed portion of the memory card with your fingers to remove the memory card. • If you use a Memory Stick, hold the exposed portion of the memory card with your fingers to remove the memory card. • If you use an SD card or MultiMedia card, hold the exposed portion of the memory card with your fingers to remove the memory card. 8 Printing Photograph Let’s select an image from the images stored on the memory card of the digital camera and print it. Printing an Image Displayed on the LCD 1 Turn on the printer. 2 Load the Paper. See “Loading Paper” on page 11. 3 Insert the memory card in the card slot. See “Inserting a Memory Card” on page 6. The stored image is displayed on the LCD. You can also set the area to print using the Trimming function. See “Printing a specified area - Trimming” on page 15. 4 Select the image to print. (1) Using the print. buttons, select the image to (2) Press the OK button. The print confirmation screen is displayed. 5 Confirm the settings. (1) Confirm the printer settings. On the first screen, the Paper Size, Paper Type, Bordered/Borderless printing status, and whether or not to print the date are displayed. (2) Press the button. On the second screen, the settings for Print Quality, Photo Optimizer, and Noise Reduction are displayed. 9 6 Change the settings. If there are no settings to change, proceed to Step 7. (1) Press the Settings button. The Paper Size tab is displayed. (2) Press the buttons and select the paper size to set. (3) Press the OK button or the button. After the paper size is set, the Paper Type tab is displayed. For more information about each setting, see “Specifying the Paper and Optimizing Images” on page 22. (4) When you have completed the selection, press the Settings button. The Setting confirmation is displayed. (5) Confirm the settings and press the OK button. The print confirmation screen is displayed. 7 Start printing. (1) Press the buttons to specify the number of copies to print. (2) Press the Print button. The specified number of copies of the selected image will be printed. 10 Loading Paper This section describes how to load the paper and select the paper sizes and types from the operation panel. Print Media to Avoid Do not use the following types of paper. Using such paper will not only produce unsatisfactory results, but can also cause the printer to jam or malfunction. • • • • Folded, curled or wrinkled paper Damp paper Excessively thin paper (less than 64 gsm or 17 lb) Excessively thick paper* (more than 105 gsm or 28 lb) *non-Canon branded paper • Picture postcards • Postcards affixed with photos or stickers • Any type of paper with holes (such as loose-leaf) Loading the Print Media In this example, description is provided using Photo Paper Plus Glossy 4" x 6"/101.6 x 152.4 mm in your printer. • Refer to “Media Types for Card Direct Printing” on page 13 for compatible paper. 1 Turn on the printer. 2 Flatten the four corners of the paper before loading it. If paper is curled, gently bend the corners in the opposite direction until the paper becomes completely flat. 11 3 Preparing to Load Paper (1) Open the paper support. (2) Open the cover and pull out the paper output tray. 4 Loading the Paper Load Limit Mark Do not load beyond this Load Limit Mark. (1) Insert the paper in the sheet feeder with print side facing up. Load the media with the more glossy surface facing up. (2) Align the paper stack snug against the right side of the sheet feeder. (3) Press the paper guide and slide it against the left side of the stack of paper. Do not touch the printed surface until the ink dries. For specific drying times, refer to the instructions packaged with your media. 12 Media Types for Card Direct Printing You can use the following Canon media: Setting Paper size Setting Paper Type For instructions on how to display and set these settings, see “Specifying the Paper and Optimizing Images” on page 22. Media Type Paper Rest Load Limit Paper Size Paper Type Plain Paper A4/Letter Up to 150 sheets [A4]/[8.5" x 11"] [Plain Paper] Photo Paper Pro A4/Letter: 10 sheets*1 [A4]/[8.5" x 11"] [Photo Paper Pro] 101.6 x 152.4 mm/4" x 6": up to 20 sheets [101.6 x 152.4 mm]/ [4" x 6"] A4/Letter: 10 sheets*1 [A4]/[8.5" x 11"] 101.6 x 152.4 mm/ 4" x 6": up to 20 sheets [101.6 x 152.4 mm]/ [4" x 6"] 127 x 177.8 mm/ 5" x 7": up to 20 sheets [127 x 177.8 mm]/ [5" x 7"] Photo Paper Plus Glossy [Photo Paper Plus Glossy] zWhen using plain paper (64 gsm or lb) up to 150 sheets can be set. zFor the number of sheets loadable at a time on the Photo Paper Tray, refer to the electronic User's Guide. *1: When loading A4/Letter size paper in the sheet feeder, do not load the paper all at once. Place the necessary number of sheets (up to 10 sheets) one at a time, to avoid sheets sticking together. 13 Printing Images from a Memory Card The following functions are available when printing from a memory card: z “Specifying how many copies to print for each image” on page 14 z “Printing all images” on page 17 z “Printing an Image List - Print Index” on page 18 z “Specifying the layout” on page 19 z “Printing According to the Settings Made on the Camera - DPOF Printing” on page 20 z “Specifying the Paper and Optimizing Images” on page 22 Specifying how many copies to print for each image You can specify how many copies to print for each image. In addition, you can trim each image before it is printed. Specifying the number of copies to print for each image 1 Prepare to print. (1) Turn on the printer and load the paper. See “Loading Paper” on page 11. (2) Install the memory card into the card slot. See “Inserting a Memory Card” on page 6. A stored image is displayed on the LCD. 2 Select the print mode from the Menu. (1) Press the Menu button. The menu listing is displayed. (2) Use the buttons to select Specify images and then press the OK button. The screen for specifying the number of images is displayed. 14 3 Specify the number of copies to print. (1) Using the buttons, select the image you wish to print. (2) Use the buttons to specify the number of copies to print. (3) Repeat steps 1 and 2 and specify the number of copies for each image you wish to print. (4) Press the OK button. The print confirmation screen is displayed. For each image selected you can also set the area to print using the Trimming function. Refer to Printing a specified area - Trimming. 4 Start printing. (1) Confirm the print settings.To change any of the settings, press the Settings button. See “Specifying the Paper and Optimizing Images” on page 22. (2) Press the Print button. The specified number of copies for each image will be printed. Printing a specified area - Trimming When Trimming is displayed below Specify images, Select layout and Printing an Image, the image displayed can be trimmed. Please trim the image after specifying Paper Size, Paper Type, Borderless/Bordered on each settings screen. If you change the settings after trimming the image, the trimmed selection will be lost. 1 Set the Trimming Mode. (1) Display the setting screens for Specify images, Select layout and Printing an Image. See “Printing an Image Displayed on the LCD” on page 9. See “Specifying how many copies to print for each image” on page 14. See “Specifying the layout” on page 19. (2) Press the Trimming button. The printer is now in Trimming Mode. 15 2 Trimming and Rotating the Sections you wish to Print. Rotate the trimming area Using the Trimming button, you can rotate the trimming area. Move the area for trimming Using the buttons, you can move the trimming area. Enlarge/Reduce the area for trimming Using the buttons, you can enlarge or reduce the trimming area. Trimming Button 3 Finalize the trimmed area. (1) Press the OK button. The trimming area is finalized and the screen returns to the state when the Trimming button was pushed. This mark indicates that Trimming is set. zOnce the trimmed area is finalized, if you press the Trimming button again, you can modify the trimmed area. zIf you want to cancel the Trimming setting, press the Trimming button and then the Cancel button in the Trimming screen. 16 Printing all images You can print all images saved on a memory card. 1 Prepare to print. (1) Turn on the printer and load the paper. See “Loading Paper” on page 11. (2) Insert the memory card into the card slot. See “Inserting a Memory Card” on page 6. A stored image is displayed on the LCD. 2 Select the print mode from the Menu. (1) Press the Menu button. The menu listing is displayed. (2) Use the buttons to select Print all and then press the OK button. The print confirmation screen is displayed. 3 Start printing. (1) Confirm the print settings. To change any of the settings, press the Settings button. See “Specifying the Paper and Optimizing Images” on page 22. (2) Use the buttons to specify the number of copies to print. (3) Press the Print button. All images saved on the memory card will be printed. 17 Printing an Image List - Print Index You can print a list of all images saved in the memory card known as an index print. 1 Prepare to print. (1) Turn on the printer and load the paper. See “Loading Paper” on page 11. (2) Insert the memory card into the card slot. See “Inserting a Memory Card” on page 6. A stored image is displayed on the LCD. 2 Select the print mode from the Menu. (1) Press the Menu button. The menu listing is displayed. (2) Use the buttons to select Print index and then press the OK button. The print confirmation screen is displayed. 3 Start printing. (1) Confirm the print settings. To change any of the settings, press the Settings button. See “Specifying the Paper and Optimizing Images” on page 22. (2) Use the buttons to specify the number of copies to print. (3) Press the Print button. A list of all images saved on the memory card will be printed. 18 Specifying the layout You can print the specified image in the specified layout (Borderless or Bordered x2/x4/x8, postcard, album). z Bordered z Borderless z Postcard z Album 1 Prepare to print. (1) Turn on the printer and load the paper. See “Loading Paper” on page 11. (2) Insert the memory card into the card slot. See “Inserting a Memory Card” on page 6. A stored image is displayed on the LCD. 2 Select the print mode from the Menu. (1) Press the Menu button. The menu listing is displayed. (2) Use the buttons to select Select layout and then press the OK button. The screen for specifying the layout is displayed. 3 Specify the layout. (1) Press the layout. buttons to specify the (2) Press the OK button. The screen for specifying the image to print is displayed. 19 4 Select the image to print. (1) Using the buttons, select the image you wish to print. (2) Using the buttons to specify the number of copies to print. For example, if you select Borderless x 2 in the Layout and set the number of copies to print to "2", two identical images will be printed on a sheet. (3) Repeat steps (1) and (2) for each image you wish to print. (4) Press the OK button. The print confirmation screen is displayed. For each image selected you can also set the area to print using the Trimming function. See “Printing a specified area - Trimming” on page 15. 5 Start printing. (1) Confirm the print settings. To change any of the settings, press the Settings button. See “Specifying the Paper and Optimizing Images” on page 22. (2) Press the Print button. The specified number of copies for each image will be printed. Printing According to the Settings Made on the Camera DPOF Printing If DPOF (Digital Print Order Format) settings are made on the camera, images are printed automatically according to those settings. zThis printer allows you to make the following DPOF settings: - Image format : CIFF, Exif (JPEG), JFIF, and Exif (Tiff) - Print type - Standard : The images for which you specified “Standard” using the DPOF function are printed. - Print type - Index : The images for which you specified “Index” using the DPOF function are printed according to the index print layout. - Images to Print : Only the images specified using the DPOF function are printed (images cannot be specified on the operation panel.) - Copies : Images are printed according to the numbers of copies specified using the DPOF function (numbers of copies cannot be specified on the operation panel). - Other functions (addition of comments, trimming/rotation, etc.) are not supported. zImages are automatically scaled according to the paper size. The upper, lower, left, and/or right portion(s) of the image may be missing depending on the size of the paper you use. 20 1 Turn on the printer and load the paper. See “Loading Paper” on page 11. 2 Set the DPOF mode. (1) Insert the memory card containing DPOF information into the card slot. See “Inserting a Memory Card” on page 6. The DPOF print confirmation screen is displayed. (2) Use the buttons to select Yes and then press the OK button. The print confirmation screen is displayed DPOF Printing can also be started from the Menu. (1) With the memory card containing DPOF information inserted in the printer, press the Menu button. (2) Use the buttons to select DPOF and then press the OK button. 3 Start printing. (1) Confirm the print settings. To change any of the settings, press the Settings button. See “Specifying the Paper and Optimizing Images” on page 22. (2) Press the Print button. The images will be printed according to the DPOF information on the memory card. 21 Specifying the Paper and Optimizing Images You can use the Settings button to set the following items: Paper Size or Type, Bordered or Borderless print, and Date (format). Settings Menu Display z Displaying an image on the LCD Settings button Settings button z Displaying the print confirmation screen on the LCD Settings button Properties screen How to Make Settings 1 Select an item to set. (1) Use the size. buttons to select the paper (2) Press the OK button. After the paper size is set, Paper type tab is displayed. (3) Repeat the same steps to set the necessary items. 2 Finalize the Settings. (1) When you have completed the necessary settings, press the Settings button. The Setting confirmation is displayed. (2) Confirm the settings and press the OK button. The screen returns to the state before the Settings button was pressed. 22 Other Setting Items Page Size Select the paper size for the print job. Paper Type Select the paper type. If you select Plain paper, Borderless printing cannot be done. Borderless Print Borderless .................. Prints on the whole paper without a border. Bordered .................... Prints with a border. Date YYYY/MM/DD ......... Prints the date the photo was taken in the format YYYY/MM/DD (2003/10/22). MM/DD/YYYY ......... Prints the date in the format MM/DD/YYYY (10/22/2003). DD/MM/YYYY ......... Prints the date in the format DD/MM/YYYY (22/10/2003). Date Off...................... Does not print the date the photo was shot. Print Quality Select the print quality. Photo Optimizer Exif Print.................... Optimizes photos based on the information at the time the photo was taken with a digital camera compatible with Exif 2.2. Vivid Photo ................ Selects the Vivid Photo function (Greens and blue are printed more brightly) is used. POP............................. Photo Optimizer PRO function (automatic correction of image brightness and color combinations) is used together. VP+POP ..................... Vivid Photo function and Photo Optimizer PRO function are used. Photo optimizer off ... No photo optimization functions are performed. Noise Reduction If Noise reduction on is set, digital camera noise (which may be seen in dark areas or areas such as sky) is reduced. 23 Printing Photographs Directly from a Digital Camera Connecting a digital camera or digital video camcorder to the printer allows you to print captured images directly without using a computer. Use the USB cable that came with your digital camera to connect to the printer. • Use only a “PictBridge” or Canon “Bubble Jet Direct” compatible digital camera or digital video camcorder for printing directly. • This section describes how to operate a Canon “Bubble Jet Direct” compatible camera. For instructions on operating a “PictBridge” compliant camera, refer to Direct Printing for PictBridgecompliant Digital Camera. • When you print directly from a digital camera, you need to operate the printer from the camera itself. • You are recommended to use mains power rather than the battery pack to power the camera when it is connected to a printer. If you do use a battery pack, ensure that it is fully charged. Media Types for Digital Camera When you print from a digital camera, you can use the following media: Digital Camera Setting Media Type Card #1 Photo Paper Pro 4"x 6"/101.6 x 152.4 mm Card #2 Photo Paper Plus Glossy 4" x 6"/101.6 x 152.4 mm Card #3 Photo Paper Plus Glossy 5" x 7"/127 x 177.8 mm LTR Photo Paper Pro or Photo Paper Plus Glossy Letter size A4 Photo Paper Pro or Photo Paper Plus Glossy A4 size 24 Printing from a Digital Camera 1 Ensure that the printer is turned on. 2 Load the paper. Load the paper as shown below. (1) Load the media with the more glossy surface facing up. (2) Align the media on the right. (3) Press the paper guide and slide it against the left side of the media. 3 Connect the digital camera and the printer. (1) Ensure that the digital camera is turned off. (2) Connect the digital camera and the printer with the USB cable that came with the digital camera. The digital camera should turn on automatically. If not, turn it on manually. 25 4 Start printing using the print function of the digital camera. The message of “Digital camera connected” is displayed on the printer LCD. (1) Display the image you want to print in the Replay mode. If the camera will not change to the Replay mode, refer to your digital camera user's manual's instructions for changing the camera to the Replay mode. will display on the LCD display of the digital camera when the printer is correctly connected. (2) Press the SET button to display the Print menu. (3) Select Style and specify the paper size, Bordered or Borderless printing, and date printing On or Off. (4) After specifying the style, specify a number of copies, select Print and then press the SET button. zFor the digital camera operation and troubleshooting, refer to your digital camera manual. For print error message, refer to “Cannot Print Properly from the Digital Camera” on page 45. zFor the digital video camcorder operation, print error messages, and troubleshooting, refer to your digital video camcorder manual. zYou can make the following prints directly from a digital camera: - A standard print from the image displayed in the single display mode or in the index display mode. - Specified numbers of images, or an index print using the DPOF function. * Images other than Exif may not be index printed. - The images taken with an Exif 2.2 compatible digital camera will be adjusted by using the Photo Optimizer PRO function. - If date printing is set on the digital camera, the date of shooting will be printed (excluding the index print). - Images will be scaled automatically according to the size of the media set on the digital camera. zThe digital camera does not support the following functions: - Print quality setting - Maintenance * The print head cannot be aligned through the digital camera. To align the print head, use the operation panel of the printer. zTo disconnect the cable connected between the digital camera and printer, follow the procedure below: 1. Disconnect the cable from the printer. 2. Turn off the digital camera. 3. Disconnect the cable from the digital camera. When disconnecting the cable, be sure to hold the connector by its sides. 26 Other Useful Functions Using Photo Viewer The Photo Viewer application allows you to preview the print image on the display of the computer. In addition, photos can be printed at high speed through the use of the computer’s performance. To use the Photo Viewer, the printer must be connected to the computer and the printer driver must have been installed in the computer. If the printer driver has not been installed, install it following the procedure described in the Quick Start Guide. 1 Ensure that the printer and the computer are turned on. 2 Start the Photo Viewer. (1) Insert the memory card in the card slot. See “Using a Memory Card” on page 6. (2) Press the Photo Viewer button. The current information is displayed on the display of the computer. • Print Image Displayed on the Display of the Computer 3 Make print settings and start printing. Use the operation panel to make print settings. (1) Make print settings (media size and type, bordered/borderless, with/without date). See “Printing Photograph” on page 9. The print image on the display changes according to the settings you make. (2) Press the Print button to start printing. 27 4 Exit the Photo Viewer. (1) After printing finishes, press the Photo Viewer button to exit the Photo Viewer. To exit the Photo Viewer before printing finishes, cancel printing and then press the Photo Viewer button. Changing the Display Mode To change the display mode of the Photo Viewer, press the F3 key on the keyboard of the computer or click the display selector button on the screen. The display selector button The display selector button The Photo Viewer is terminated forcibly in the following cases: • When a compatible digital camera or digital video camcorder is connected. • When Read/write mode is selected in the Memory Card Utility (Windows) or BJ Utility (Macintosh). • When a USB cable is disconnected. Saving the data stored in the memory card to the hard disk of the computer • The image data (JPEG/TIFF format)/movie data (AVI/MPEG)/or sound data (WAVE) stored in the memory card in the card slot can be saved on the hard disk of the computer. • Keep pressing the Photo Viewer button on the operation panel for 3 seconds or longer. Saving of the image data starts and the name of the file currently being saved and the name of the destination folder are displayed in the Photo Viewer window. • If you press the Cancel button during the save operation, the save operation will be stopped. • The images will be saved in the location specified below. A folder will be created with a name and the date of the images were saved (YYYY_MM_DD). - Windows XP/Windows 2000/Windows Me: My Pictures folder - Windows 98: My Document folder - Mac OS X 10.2.1or later: Pictures folder - Mac OS 9.0-9.2: Desk Top 28 Setting up the Card Slot as the Memory Card Drive of the Computer The card slot of the printer can also be used as the memory card drive of the computer. • To use the card slot of the printer as the memory card drive of the computer, the printer must be connected to the computer and the Memory Card Utility (Windows) or BJ Utility (Macintosh) must have been installed in the computer. If the utility is not installed, install it following the installation procedure explained in the Quick Start Guide. • When Read/write mode is selected, neither printing nor maintenance can be done. After you are finished with using the card slot as a memory card drive for your computer, be sure to select Read-only mode again. W 1 Ensure that the printer and the computer are turned on. 2 Open the USB memory card setup window. (1) Ensure that no memory card is inserted in the card slot. If a memory card is inserted in the card slot, remove it. See “Removing a Memory Card” on page 8. (2) Select All Programs (or Program) from the Start menu. Next, select Canon Utilities, Memory Card Utility, and then USB Memory Card Settings. The USB Memory Card Settings window appears. 3 Specify the read/write attribute. (1) Click Next. The Read/write attribute setting window appears. (2) Specify the read/write attribute. Read-only mode ... The card slot is used only for reading. Be sure to select this mode when printing images. Read/write mode ... The card slot is used as the memory card drive of the computer. Image data can be written into the memory card. (3) Click Next. When you have selected Read/write mode, read the precaution and click Next. (4) Click Complete. The selected read/write attribute is saved. 29 1 Ensure that the printer and the computer are turned on. 2 Start the BJ Utility. (1) Ensure that no memory card is inserted in the card slot. If a memory card is inserted in the card slot, remove it. See “Removing a Memory Card” on page 8. (2) Select Applications from the Go menu, and then double-click the BJ Utility icon. 3 Specify the read/write attribute. (1) Specify the read/write attribute. Read-only mode ... The card slot is used only for read. Be sure to select this mode when printing images. Read/write mode ... The card slot is used as the memory card drive of the computer. Image data can be written into the memory card. (2) Click OK. The selected read/write attribute is saved. 30 Changing the Language Displayed You can change the language displayed on the LCD. 1 Turn on the printer. 2 Select Maintenance from the Menu. (1) Press the Menu button. (2) Use the buttons to select Maintenance and then press the OK button. The maintenance menu is displayed. 3 Select a language for display (1) Use the buttons to select Languages and then press the OK button. The language selection screen is displayed. (2) Use the buttons to select a language and then press the OK button. The menu, selection items, and messages will be displayed in the language you select. 31 Adjusting Contrast of the LCD You can adjust contrast of the LCD, if it is too high or too low. 1 Turn on the printer. 2 Select Maintenance from the Menu. (1) Press the Menu button. (2) Use the buttons to select Maintenance and then press the OK button. The maintenance menu is displayed. 3 Select Contrast. (1) Use the buttons to select Contrast and then press the OK button. The Contrast setting screen is displayed. (2) Pressing the Pressing the button increases contrast. button decreases contrast. (3) After adjusting contrast at your discretion, press the OK button. The LCD display will be changed to the adjusted contrast. 32 Reducing the Sound of Printer Operation The Quiet Mode allows you to significantly reduce the sound the printer generates during operation. It is ideal when working at night or in crowded environments. • Print speed may be somewhat slower than in the normal operating mode. • Sound reduction is not as effective when certain printing options are selected. Sound generated during printer warm up is the same as during normal operation. • The following operations are effective only when you are printing from a memory card or from a digital camera connected to this printer. If you are printing with your computer connected, specify the required settings in the Printer Driver. 1 Turn on the printer. 2 Select Maintenance from the Menu. (1) Press the Menu button. (2) Use the buttons to select Maintenance and then press the OK button. The maintenance menu is displayed. 3 Select Quiet mode. (1) Use the buttons to select Quiet mode and then press the OK button. The Quiet mode setting screen is displayed. (2) Use the buttons to select On and then press the OK button. 33 Replacing an Ink Tank When replacing an ink tank, check the model number very carefully. The printer will not print properly if the wrong ink tank is used, or installed in the incorrect position. With this printer, ink tanks must be installed from the right in the order indicated below. :Magenta : BCI-6M Black : BCI-6BK Photo Magenta : BCI-6PM Photo Cyan : BCI-6C :Yellow : BCI-6Y Photo Cyan : BCI-6PC Photo Knowing When to Replace Ink Tank If an ink tank needs replacing the Power lamp will change from green to orange and flash four times as soon as printing begins. It is important to identify the empty tank using the LCD and replace it. Should missing characters or white streaks appear despite sufficient ink levels. See “When Printing Becomes Faint or Colors are Incorrect” on page 37. The following message appears on the LCD when ink is empty. Printing will resume as soon as ink tank is replaced and the front cover is closed. The ink tank with symbol is out of ink. Replace with a new ink tank. Empty ink tank • Press the Cancel button to cancel the current print job. • Press the Resume button to resume printing with an empty ink tank. When printing is finished, replace the ink tank immediately. If you continue printing with an empty ink tank, it will be a cause of trouble. When Low Ink is Detected When printing starts, the message is displayed on the LCD. [!] indicates ink low. Obtain a replacement tank as soon as possible. zTo continue printing, select Yes and then press the OK button. zTo cancel printing, select NO and then press the OK button. 34 Replacing Ink Tanks When ink tanks run out of ink, replace them using the following steps. 1 Ensure that the printer is on, and then open the front cover. The print head holder moves to the center. 2 Remove the empty ink tank. (1) Push the tab and remove the ink tank. Do not touch the lock lever; remove only the ink tank. • Handle ink tanks carefully to avoid staining clothing or the surrounding area. • Discard empty ink tanks according to the local laws and regulations regarding disposal of consumables. 3 Prepare a replacement tank. (1) Unpack the new ink tank and pull off the orange tape. (2) Remove the orange protective cap from the bottom of the ink tank and discard it. • Do not squeeze the side of ink tanks as this may cause the ink to leak out and stain your clothes and hands. • Do not re-attach the protective cap once you have removed it. • Once the protective cap is removed, do not touch the open ink port. 35 4 Install the ink tank. (1) Insert the ink tank in the print head holder. (2) Press on the "PUSH" mark until the ink tank snaps firmly into place. 5 Close the front cover. The print head holder moves to the right. The ink tank installation process is now complete. • To maintain optimal Print Quality, use an ink tank within six months of first use. • Once an ink tank has been used, do not remove it from the printer and leave it out in the open. An ink tank left out in the open and then reinstalled in the printer may not function. • Color ink consumption may occur even when black-and-white or grayscale printing is specified. Color ink is consumed in the head cleaning and deep cleaning, which are necessary to maintain the printer's capabilities. 36 Printing Maintenance When Printing Becomes Faint or Colors are Incorrect When printing becomes faint or colors are incorrect (even if ink remains in the ink tanks), see if the print head nozzles are clogged and clean them first. Follow the procedures below and maintain the print head. Before maintaining the print head, check the following: • Open the front cover and make sure whether the ink tank contains ink. If it is out of ink, replace it. See “Replacing Ink Tanks” on page 35. • Ensure that all the orange tape of the ink tank has been peeled off. • Press “PUSH” on the ink tank and ensure that the ink tank is installed securely. • Increase the Print Quality setting in the printer driver settings. Step1 “Printing the Nozzle Check Pattern” on page 38 If the print quality is poor Step2 “Print Head Cleaning” on page 39 If white stripes are noticeable Step2 “Aligning Print Head - Auto head align” on page 41 If the problem remains Step3 “Print Head Deep Cleaning” on page 40 If print head maintenance does not resolve the problem, contact the Canon service representative. 37 Printing the Nozzle Check Pattern Print the nozzle check pattern to determine whether the ink ejects properly from the print head nozzles and to verify print head alignment. Use this function when printed results are blurred or the color is incorrect. 1 With the printer on, load a sheet of A4 paper in the printer. 2 Printing the nozzle check pattern. (1) Press the Menu button. (2) Use the buttons to select Maintenance and then press the OK button. The maintenance menu is displayed. (3) Use the buttons to select Nozzle check and then press the OK button. The pattern print confirmation screen is displayed. (4) Use the buttons to select Yes and then press the OK button. The nozzle check pattern is printed. (5) Examining the nozzle check pattern. Examining the Nozzle Check Pattern The nozzle check pattern should appear as follows when ink is discharged properly. Examine the nozzle check pattern output by the printer. (1) White stripes in this pattern require running print head cleaning. When white stripes appear See “Print Head Cleaning” on page 39. (2) Unevenness in this pattern indicates the print head requires alignment. When lines are uneven When lines are even See “Aligning Print Head - Auto head align” on page 41. 38 Print Head Cleaning Clean the print head if you suspect that the nozzles might be clogged. Cleaning the print head consumes ink, so perform print head cleaning only when necessary. 1 Ensure that the printer is on. 2 Print Head Cleaning. (1) Press the Menu button. (2) Use the buttons to select Maintenance and then press the OK button. The maintenance menu is displayed. (3) Use the buttons to select Head cleaning and then press the OK button. The confirmation screen is displayed. (4) Use the buttons to select Yes and then press the OK button. Do not perform any other operations until the print head cleaning finishes. This takes about 50 seconds. After print head cleaning finishes After print head cleaning finishes, print the nozzle check pattern to verify that the print head nozzles are clean. See “Printing the Nozzle Check Pattern” on page 38. When ink is low, the nozzle check pattern is not printed correctly. See “Replacing Ink Tanks” on page 35. If the print quality remains poor, repeat head cleaning 3 times. If the print quality still remains poor, perform head refreshing. See “Print Head Deep Cleaning” on page 40. 39 Print Head Deep Cleaning If print quality does not improve by standard print head cleaning, try print head deep cleaning, which is a more powerful process. Print head deep cleaning consumes ink, so perform this procedure only when necessary. 1 Ensure that the printer is on. 2 Print Head Deep Cleaning. (1) Press the Menu button. (2) Use the buttons to select Maintenance and then press the OK button. The maintenance menu is displayed. (3) Use the buttons to select Deep cleaning and then press the OK button. The confirmation screen is displayed. (4) Use the buttons to select Yes and then press the OK button. The process takes one or two minutes to complete, so simply wait until the Power lamp stops flashing. After print head cleaning finishes After print head deep cleaning finishes, print the nozzle check pattern to verify that the print head nozzles are clean. See “Printing the Nozzle Check Pattern” on page 38. When one specific color only does not print, see “Replacing Ink Tanks” on page 35. If the problem remains, make sure that ink remains in the ink tank, turn off the printer's power for at least 24 hours, and then perform deep cleaning of the print head again. If the problem still remains, the print head may be damaged. Contact your local Canon service representative. 40 Aligning Print Head - Auto head align Aligning the print head position allows you to print without shifts in the color registration. There are two ways to align the print head, automatic or manual. First, try adjusting the print head automatically. If the automatic print head aligning does not work or if you wish, you can adjust the print head manually. See “Adjusting the Print Head Manually” on page 43. 1 With the printer on, load a sheet of A4 paper in the printer. 2 Align the print head automatically. (1) Press the Menu button. (2) Use the buttons to select Maintenance and then press the OK button. The maintenance menu is displayed. (3) Use the buttons to select Auto head align and then press the OK button. The confirmation screen is displayed. (4) Use the buttons to select Yes and then press the OK button. A pattern is printed and the print head is automatically aligned. When Automatic Print Head Aligning Cannot Execute Correctly When automatic print head aligning cannot execute correctly, the power lamp flashes orange 11 times and the message “Failed to align print head” is displayed on the LCD. Please follow the procedure below. (1) Press the Resume button to clear the error. (2) Open the front cover and check if there is ink left. If there is no ink left, replace the ink tanks. See “Replacing Ink Tanks” on page 35. (3) Print the nozzle check pattern to verify that the print nozzles are clean. See “Printing the Nozzle Check Pattern” on page 38. (4) Move the printer so that the paper output is not in direct sunlight and try automatic print head aligning again. (5) If the error persists, adjust the print head manually. See “Adjusting the Print Head Manually” on page 43. 41 Troubleshooting Let’s take a look at countermeasures against troubles which may occur during use of the printer. Here, we will discuss errors indicated on the LCD, problems that might occur during direct printing from the digital camera, and problems that are also likely to occur while using the Photo Viewer. If you cannot find the symptom corresponding to a certain problem, refer to the User’s Guide. z “A Message is Displayed on the LCD” on page 42 z “Ink does not come out/ Printing is Blurred/ Colors are Wrong/ White Streaks” on page 44 z “Printed Surface is Scratched” on page 44 z “Cannot Print Properly from the Digital Camera” on page 45 z “An Error Message is Displayed While Using the Photo Viewer” on page 46 A Message is Displayed on the LCD If a message is displayed on the LCD, take the corresponding countermeasure described below. Message Try This No images. Image data edited/processed on the computer should be printed from the computer, not from the camera. Waste ink tank almost full. Press the Resume button to recover from the error. You can print images for a while but you cannot print any more image when the waste ink tank becomes full. Contact a Canon service representative. Read-write mode enabled. The memory card utility started on the computer has write-enabled the card slot. When the card slot is write-enabled, the printer cannot print images. When you have finished writing data to the card, select the read-only mode. For the cancellation procedure, see “Setting up the Card Slot as the Memory Card Drive of the Computer” on page 29. Failed to align print head Press the Resume button and follow the procedure below. (1) Open the front cover and check if there is ink left. If there is no ink left, replace the ink tanks See “Replacing Ink Tanks” on page 35. (2) Print the nozzle check pattern to verify that the print nozzles are clean. See “Printing the Nozzle Check Pattern” on page 38. (3) Move the printer so that the paper output is not in direct sunlight and try automatic print head aligning again. (4) If the error persists, adjust the print head manually. Cannot communicate with digital camera. Disconnect the camera connection cable, press the Resume button, and then connect the cable once more. The digital camera should be turned on automatically. If not, turn it on manually. 42 Message Try This Unsupported device connected. Disconnect the camera connection cable, press the Resume button, and then connect the cable once more. If the error is still unresolved, there is a possibility that you are using a digital camera or digital video camcorder that is not supported by this printer. Connect only digital cameras or digital video camcorders that are compatible with this printer. Photo Paper Tray is lowered. Turn the dial to use the sheet feeder. z When paper feeding is set to be done from the Photo Paper Tray, paper cannot be fed from the Sheet Feeder. Turn the knob on the Photo Paper Tray to change the way to feed paper. z The size of paper loaded in the Photo Paper Tray may be different from the paper size selected on your digital camera or the operation panel of the printer. When printing from the digital camera, change the paper size setting of the digital camera to the size of paper loaded in the Photo Paper Tray. When using the digital camera that cannot select the paper size or when printing from a memory card, change the setting on the operation panel of the printer. Error code Turn off the printer, remove the power cord plug from the outlet, plug the power cord back in, and then turn on the printer again. If the same error persists, contact a Canon service representative. Adjusting the Print Head Manually If the automatic print head adjustment does not work or if you wish to adjust the print heads manually, follow the procedure below. (1) With the printer on, load two sheets of A4 plain paper in the printer. (2) Press the Menu button. (3) Use the buttons to select Maintenance and then press the OK button. buttons to select Manual head align and then press the OK button. (4) Use the (5) Use the buttons to select Yes and then press the OK button. (6) The message of "Did the pattern print properly?" is displayed on the LCD. Use the buttons to select Yes and then press the OK button. (7) Examine the printed pattern and enter the number of column "A" with fewest white stripes using the buttons. (8) Press the OK button. (9) Use the button and move the cursor to column "B". (10)Repeat Steps (6) through (8) and enter the pattern numbers up to column "G". (11)After entering the pattern numbers up to column "G", press the OK button. If the Same Error Persists If the same error persists after a countermeasure is taken according to the above error number, turn off the printer, remove the power cord plug from the outlet, plug the power cord back in, and then turn on the printer again. 43 Ink does not come out/ Printing is Blurred/ Colors are Wrong/ White Streaks Possible Cause Try This Ink tank is not seated properly/Ink tank is empty Check that the ink tanks are firmly seated in the print head and reseat them if necessary. • Check to see if all the orange tape has been removed as shown in (1). If a part of the orange tape remains as shown in (2), remove it. If ink tank is empty: See “Replacing an Ink Tank” on page 34. Incorrect paper type On the operation panel, confirm that the Media Type selected matches the paper loaded. Print head nozzles clogged or misaligned Print the nozzle check pattern to check for uneven ink output. When a specific color is missing from the nozzle check pattern, clean the print head. • If ink supply is uneven: See “Print Head Cleaning” on page 39. • If straight lines are misallign: See “Aligning Print Head - Auto head align” on page 41. Media not loaded printside up Check that your paper is loaded with the correct print side facing up. Follow the instructions packaged with your specialty media for loading and handling. Printed Surface is Scratched Possible Cause Inappropriate Paper Type is used. Try This • Check to see if the paper you are printing on is too thick or curled. See “Print Media to Avoid” on page 11. • Note that smudging may occur at the top and bottom edges of the paper when using Borderless Printing. Ensure that the paper you are using is compatible with Borderless Printing. If the printed surface is still scratched: Follow the procedure below and set the Thick paper to Thick paper. This procedure also applies to direct printing from your camera. (1) Press the Menu button. (2) Use the buttons to select Maintenance and then press the OK button. (3) Use the buttons to select Thick paper from the Maintenance menu and then press the OK button. (4) Use the buttons to select Thick paper and then press the OK button. * After printing is completed, return the Thick paper to Auto. 44 Cannot Print Properly from the Digital Camera The following messages may be displayed on the cameras or camcorders when images are printed directly. Take the appropriate action to correct the error. This section describes errors that can occur when you connect a Canon “Bubble Jet Direct” compatible digital camera to the printer. • Images can be printed directly from a “PictBridge” or Canon “Bubble Jet Direct” compatible digital cameras and digital video camcorders connected to this printer. • If the connected digital camera or digital video camcorder is not supported by this printer, the Power lamp on the printer will flash nine times. If this happens, disconnect the connection cable and press the Resume button. • If the operation time or data transmission time is too long, a communication time error may occur and no more images can be printed. If this error occurs, disconnect the camera connection cable, press the Resume button and then connect the cable once again. The digital camera should be turned on automatically. If not, turn it on manually. • A low ink warning is not displayed on the digital camera. • For more details, also refer to the user’s manual for the digital camera or digital video camcorder. Error message on camera Try This Printer in use Images are printed from the computer. Wait until printing ends. Printer warming up Wait until warm-up ends. No Paper Load the paper in the printer and press the Resume button on the printer. Paper Jam Remove the jammed paper, load new media, and press the Resume button. Printer cover open Close the front cover. No print head The Power lamp on the printer flashes five times. No print head is installed. Install a print head according to the Quick Start Guide. When there is a print head installed, the print head is defective. Contact a Canon service representative. Waste tank full The waste ink tank is nearly full. Press the Resume button on the printer to recover from the error. Contact a Canon service representative as soon as possible. Printer error An error requiring servicing has occurred. (The Power lamp on the printer flashes alternately orange and green.) Turn off the printer, unplug the power cord from the power supply, plug the power cord back in, and then turn on the printer. If the same error occurs, contact a Canon service representative. 45 An Error Message is Displayed While Using the Photo Viewer If one of the following messages appears while using the Photo Viewer, printing may be disabled or the Photo Viewer may be terminated forcibly. Error Massage Try This Executing maintenance. Printing cannot be done in the maintenance mode. Insert a memory card. Insert a memory card after checking its orientation. See “Using a Memory Card” on page 6. If a memory card has already been inserted, remove it and then insert it again. Next, check that the Indicator lamp stays on. The printer’s card slot has been write-enabled. ...... The memory card utility started on the computer has write-enabled the card slot. When the card slot is write-enabled, the printer cannot print images. When you have finished writing data to the card, cancel the writeenable mode. For the cancellation procedure, see “Setting up the Card Slot as the Memory Card Drive of the Computer” on page 29. There is a problem with the memory card or it is not inserted. ...... z The memory card is inserted incorrectly. Insert the memory card after checking its orientation. See “Using a Memory Card” on page 6. If a memory card has already been inserted, remove it and then insert it again. Next, check that the Indicator lamp stays on. z The memory card cannot be read. Image data edited/processed on the computer must also be printed from the computer. Insufficient disk space. ...... The hard disk of the computer does not have a sufficient free space. Delete unnecessary files on the hard disk to create a sufficient free space, then start the Photo Viewer again. Insufficient memory. ...... The computer does not have sufficient free memory. Close some applications or increase virtual memory, then start the Photo Viewer again. A digital camera is connected to the printer. ...... Printing from a computer or the operation panel cannot be done when a digital camera or digital video camcorder is connected to the printer. After completion of operation from the digital camera, disconnect the connection cable. Failed to communicate with the printer. ...... The computer cannot communicate with the printer. Check whether the cable is connected securely between the printer and computer. Turn the printer off and on again, then start the Photo Viewer again. Failed to print. ...... An unexpected error occurred during printing. Turn the printer off and on again. An internal error (code = nnnn) occurred. ...... (n: Alphanumeric character) An internal error occurred. Turn the printer off and on again, then start the Photo Viewer again. If the same error persists, reboot the computer and then start the Photo Viewer again. 46 BUBBLE JET PRINTER Direct Printing Guide Table of Contents Operation Panel and Menu Display 1 Printing Flow 4 Using a Memory Card 6 Printing Photograph 9 Loading Paper 11 Printing Images from a Memory Card 14 Specifying how many copies to print for each image The following ink tanks are compatible with this printer. For details on ink tank replacement, refer to "Print Head Maintenance" in this guide. QA7-2791-V01 XX2003XX ©CANON INC.2003 PRINTED IN THAILAND 14 Printing all images 17 Printing an Image List - Print Index 18 Specifying the layout 19 Printing According to the Settings Made on the Camera - DPOF Printing 20 Specifying the Paper and Optimizing Images 22 Printing Photographs Directly from a Digital Camera 24 Other Useful Functions 27 Replacing an Ink Tank 34 Printing Maintenance 37 Troubleshooting 42 BE QA7-2791-V01