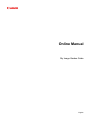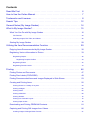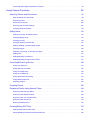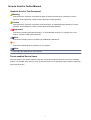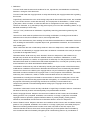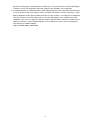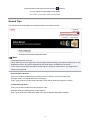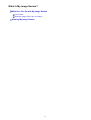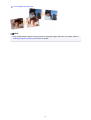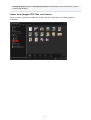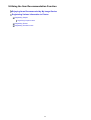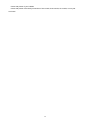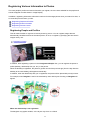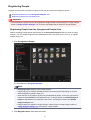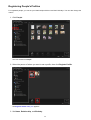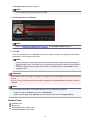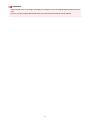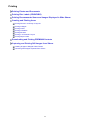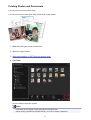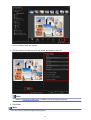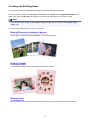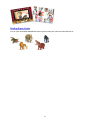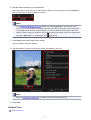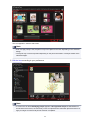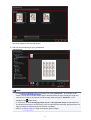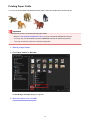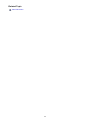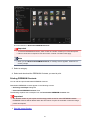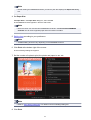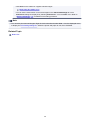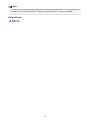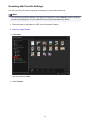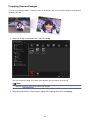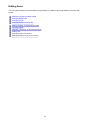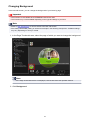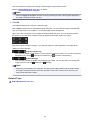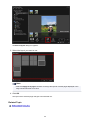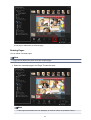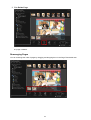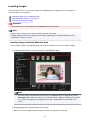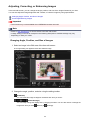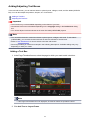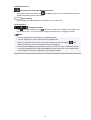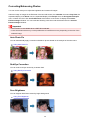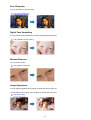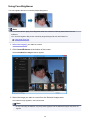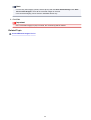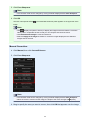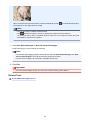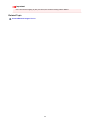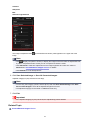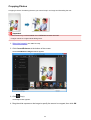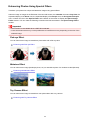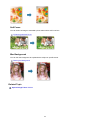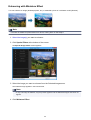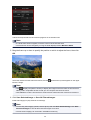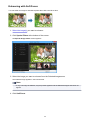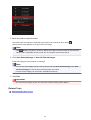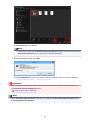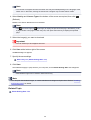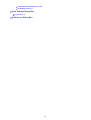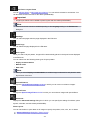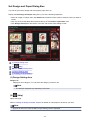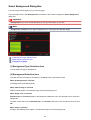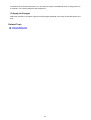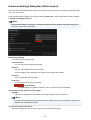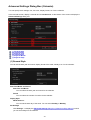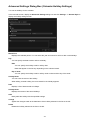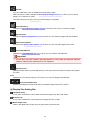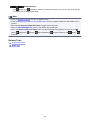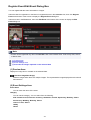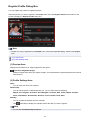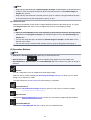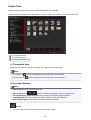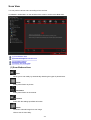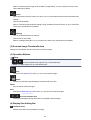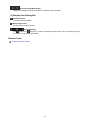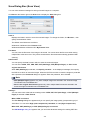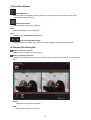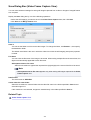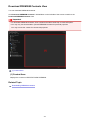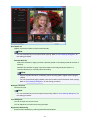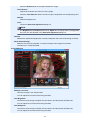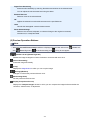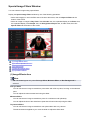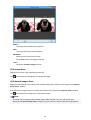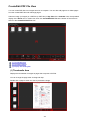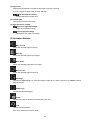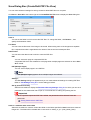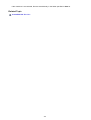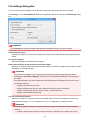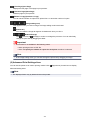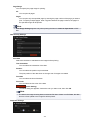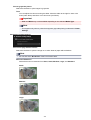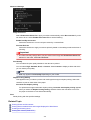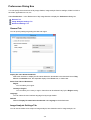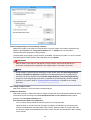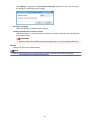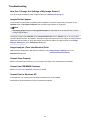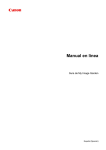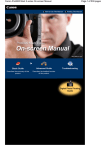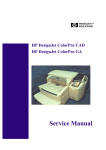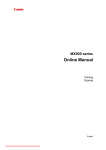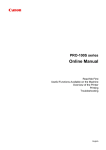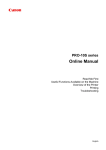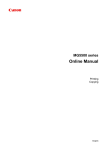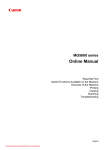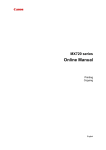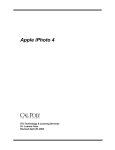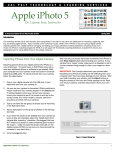Download Canon CanoScan LiDE120 Guide for Windows
Transcript
Online Manual
My Image Garden Guide
English
Contents
Read Me First. . . . . . . . . . . . . . . . . . . . . . . . . . . . . . . . . . . . . . . . . . . . . . . . . . . . 6
How to Use the Online Manual. . . . . . . . . . . . . . . . . . . . . . . . . . . . . . . . . . . . . . . 7
Trademarks and Licenses. . . . . . . . . . . . . . . . . . . . . . . . . . . . . . . . . . . . . . . . . . . 8
Search Tips. . . . . . . . . . . . . . . . . . . . . . . . . . . . . . . . . . . . . . . . . . . . . . . . . . . . . 12
General Notes (My Image Garden). . . . . . . . . . . . . . . . . . . . . . . . . . . . . . . . . . . 14
What Is My Image Garden?. . . . . . . . . . . . . . . . . . . . . . . . . . . . . . . . . . . . . . . . . 15
What You Can Do with My Image Garden. . . . . . . . . . . . . . . . . . . . . . . . . . . . . . . . . . . . . 16
File Formats. . . . . . . . . . . . . . . . . . . . . . . . . . . . . . . . . . . . . . . . . . . . . . . . . . . . . . . . . . . . . . . . . . . . . . . 20
Selecting Images, PDF Files, and Videos. . . . . . . . . . . . . . . . . . . . . . . . . . . . . . . . . . . . . . . . . . . . . . . . 22
Starting My Image Garden. . . . . . . . . . . . . . . . . . . . . . . . . . . . . . . . . . . . . . . . . . . . . . . . . 28
Utilizing the Item Recommendation Function. . . . . . . . . . . . . . . . . . . . . . . . . . . 29
Enjoying Items Recommended by My Image Garden. . . . . . . . . . . . . . . . . . . . . . . . . . . .
30
Registering Various Information to Photos. . . . . . . . . . . . . . . . . . . . . . . . . . . . . . . . . . . . . 33
Registering People. . . . . . . . . . . . . . . . . . . . . . . . . . . . . . . . . . . . . . . . . . . . . . . . . . . . . . . . . . . . . . . . . . 36
Registering People's Profiles. . . . . . . . . . . . . . . . . . . . . . . . . . . . . . . . . . . . . . . . . . . . . . . . . . . . . . 40
Registering Events. . . . . . . . . . . . . . . . . . . . . . . . . . . . . . . . . . . . . . . . . . . . . . . . . . . . . . . . . . . . . . . . . . 42
Registering Favorite Levels. . . . . . . . . . . . . . . . . . . . . . . . . . . . . . . . . . . . . . . . . . . . . . . . . . . . . . . . . . . 44
Printing. . . . . . . . . . . . . . . . . . . . . . . . . . . . . . . . . . . . . . . . . . . . . . . . . . . . . . . .
46
Printing Photos and Documents. . . . . . . . . . . . . . . . . . . . . . . . . . . . . . . . . . . . . . . . . . . . . 47
Printing Disc Labels (CD/DVD/BD). . . . . . . . . . . . . . . . . . . . . . . . . . . . . . . . . . . . . . . . . . . 49
Printing Recommended Items and Images Displayed in Slide Shows. . . . . . . . . . . . . . . . 53
Creating and Printing Items. . . . . . . . . . . . . . . . . . . . . . . . . . . . . . . . . . . . . . . . . . . . . . . .
56
Printing Photos in a Variety of Layouts. . . . . . . . . . . . . . . . . . . . . . . . . . . . . . . . . . . . . . . . . . . . . . . . . . 59
Printing Collages. . . . . . . . . . . . . . . . . . . . . . . . . . . . . . . . . . . . . . . . . . . . . . . . . . . . . . . . . . . . . . . . . . . 62
Printing Cards. . . . . . . . . . . . . . . . . . . . . . . . . . . . . . . . . . . . . . . . . . . . . . . . . . . . . . . . . . . . . . . . . . . . . 65
Printing Calendars. . . . . . . . . . . . . . . . . . . . . . . . . . . . . . . . . . . . . . . . . . . . . . . . . . . . . . . . . . . . . . . . . . 68
Printing Stickers. . . . . . . . . . . . . . . . . . . . . . . . . . . . . . . . . . . . . . . . . . . . . . . . . . . . . . . . . . . . . . . . . . . . 72
Printing in a Cinematic Layout. . . . . . . . . . . . . . . . . . . . . . . . . . . . . . . . . . . . . . . . . . . . . . . . . . . . . . . . . 75
Printing Paper Crafts. . . . . . . . . . . . . . . . . . . . . . . . . . . . . . . . . . . . . . . . . . . . . . . . . . . . . . . . . . . . . . . . 78
Downloading and Printing PREMIUM Contents. . . . . . . . . . . . . . . . . . . . . . . . . . . . . . . . . 81
Capturing and Printing Still Images from Videos. . . . . . . . . . . . . . . . . . . . . . . . . . . . . . . .
86
Creating Images of Merged Video Frames. . . . . . . . . . . . . . . . . . . . . . . . . . . . . . . . . . . . . . . . . . . . . . . 91
Correcting Still Images Captured from Videos. . . . . . . . . . . . . . . . . . . . . . . . . . . . . . . . . . . . . . . . . . . . . 93
Using Various Functions. . . . . . . . . . . . . . . . . . . . . . . . . . . . . . . . . . . . . . . . . . . 96
Scanning Photos and Documents. . . . . . . . . . . . . . . . . . . . . . . . . . . . . . . . . . . . . . . . . . .
97
Easy Scanning with Auto Scan. . . . . . . . . . . . . . . . . . . . . . . . . . . . . . . . . . . . . . . . . . . . . . . . . . . . . . . . 98
Scanning Photos. . . . . . . . . . . . . . . . . . . . . . . . . . . . . . . . . . . . . . . . . . . . . . . . . . . . . . . . . . . . . . . . . . 101
Scanning Documents. . . . . . . . . . . . . . . . . . . . . . . . . . . . . . . . . . . . . . . . . . . . . . . . . . . . . . . . . . . . . . . 104
Scanning with Favorite Settings. . . . . . . . . . . . . . . . . . . . . . . . . . . . . . . . . . . . . . . . . . . . . . . . . . . . . . . 107
Cropping Scanned Images. . . . . . . . . . . . . . . . . . . . . . . . . . . . . . . . . . . . . . . . . . . . . . . . . . . . . . . . . .
110
Editing Items. . . . . . . . . . . . . . . . . . . . . . . . . . . . . . . . . . . . . . . . . . . . . . . . . . . . . . . . . . . 112
Setting the Design and Main People. . . . . . . . . . . . . . . . . . . . . . . . . . . . . . . . . . . . . . . . . . . . . . . . . . . 113
Changing Background. . . . . . . . . . . . . . . . . . . . . . . . . . . . . . . . . . . . . . . . . . . . . . . . . . . . . . . . . . . . . . 116
Changing Layout. . . . . . . . . . . . . . . . . . . . . . . . . . . . . . . . . . . . . . . . . . . . . . . . . . . . . . . . . . . . . . . . . . 119
Arranging Photos Automatically. . . . . . . . . . . . . . . . . . . . . . . . . . . . . . . . . . . . . . . . . . . . . . . . . . . . . . . 121
Adding, Deleting, or Rearranging Pages. . . . . . . . . . . . . . . . . . . . . . . . . . . . . . . . . . . . . . . . . . . . . . . . 123
Inserting Images. . . . . . . . . . . . . . . . . . . . . . . . . . . . . . . . . . . . . . . . . . . . . . . . . . . . . . . . . . . . . . . . . .
126
Adjusting, Correcting, or Enhancing Images. . . . . . . . . . . . . . . . . . . . . . . . . . . . . . . . . . . . . . . . . . . . . 129
Adding Text. . . . . . . . . . . . . . . . . . . . . . . . . . . . . . . . . . . . . . . . . . . . . . . . . . . . . . . . . . . . . . . . . . . . . . 131
Adding/Adjusting Text Boxes. . . . . . . . . . . . . . . . . . . . . . . . . . . . . . . . . . . . . . . . . . . . . . . . . . . . . . . . . 133
Adding/Adjusting Image Layout Frames. . . . . . . . . . . . . . . . . . . . . . . . . . . . . . . . . . . . . . . . . . . . . . . . 137
Correcting/Enhancing Photos. . . . . . . . . . . . . . . . . . . . . . . . . . . . . . . . . . . . . . . . . . . . . . 140
Using Auto Photo Fix. . . . . . . . . . . . . . . . . . . . . . . . . . . . . . . . . . . . . . . . . . . . . . . . . . . . . . . . . . . . . . . 143
Using Red-Eye Correction. . . . . . . . . . . . . . . . . . . . . . . . . . . . . . . . . . . . . . . . . . . . . . . . . . . . . . . . . . . 145
Using Face Brightener. . . . . . . . . . . . . . . . . . . . . . . . . . . . . . . . . . . . . . . . . . . . . . . . . . . . . . . . . . . . . . 148
Using Face Sharpener. . . . . . . . . . . . . . . . . . . . . . . . . . . . . . . . . . . . . . . . . . . . . . . . . . . . . . . . . . . . . . 151
Using Digital Face Smoothing. . . . . . . . . . . . . . . . . . . . . . . . . . . . . . . . . . . . . . . . . . . . . . . . . . . . . . . . 154
Using Blemish Remover. . . . . . . . . . . . . . . . . . . . . . . . . . . . . . . . . . . . . . . . . . . . . . . . . . . . . . . . . . . .
157
Adjusting Images. . . . . . . . . . . . . . . . . . . . . . . . . . . . . . . . . . . . . . . . . . . . . . . . . . . . . . . . . . . . . . . . . . 160
Cropping Photos. . . . . . . . . . . . . . . . . . . . . . . . . . . . . . . . . . . . . . . . . . . . . . . . . . . . . . . . 162
Enhancing Photos Using Special Filters. . . . . . . . . . . . . . . . . . . . . . . . . . . . . . . . . . . . . . 164
Enhancing with Fish-eye Effect. . . . . . . . . . . . . . . . . . . . . . . . . . . . . . . . . . . . . . . . . . . . . . . . . . . . . . . 166
Enhancing with Miniature Effect. . . . . . . . . . . . . . . . . . . . . . . . . . . . . . . . . . . . . . . . . . . . . . . . . . . . . . . 169
Enhancing with Toy Camera Effect. . . . . . . . . . . . . . . . . . . . . . . . . . . . . . . . . . . . . . . . . . . . . . . . . . . . 172
Enhancing with Soft Focus. . . . . . . . . . . . . . . . . . . . . . . . . . . . . . . . . . . . . . . . . . . . . . . . . . . . . . . . . .
174
Blurring the Background. . . . . . . . . . . . . . . . . . . . . . . . . . . . . . . . . . . . . . . . . . . . . . . . . . . . . . . . . . . .
176
Creating/Editing PDF Files. . . . . . . . . . . . . . . . . . . . . . . . . . . . . . . . . . . . . . . . . . . . . . . . 179
Setting Passwords for PDF Files. . . . . . . . . . . . . . . . . . . . . . . . . . . . . . . . . . . . . . . . . . . . . . . . . . . . . . 181
Opening/Editing Password-protected PDF Files. . . . . . . . . . . . . . . . . . . . . . . . . . . . . . . . . . . . . . . . . . 185
Extracting Text from Images (OCR Function). . . . . . . . . . . . . . . . . . . . . . . . . . . . . . . . . . 188
Downloading Images from Photo Sharing Sites. . . . . . . . . . . . . . . . . . . . . . . . . . . . . . . . 189
My Image Garden Screens. . . . . . . . . . . . . . . . . . . . . . . . . . . . . . . . . . . . . . . . 191
Main Screen. . . . . . . . . . . . . . . . . . . . . . . . . . . . . . . . . . . . . . . . . . . . . . . . . . . . . . . . . . . 193
Create or Open Items View. . . . . . . . . . . . . . . . . . . . . . . . . . . . . . . . . . . . . . . . . . . . . . . . . . . . . . . . . . 196
Item Edit Screen. . . . . . . . . . . . . . . . . . . . . . . . . . . . . . . . . . . . . . . . . . . . . . . . . . . . . . . . . . . . . .
199
Set Design and Paper Dialog Box. . . . . . . . . . . . . . . . . . . . . . . . . . . . . . . . . . . . . . . . . . . . . 203
Select Background Dialog Box. . . . . . . . . . . . . . . . . . . . . . . . . . . . . . . . . . . . . . . . . . . . . . . 205
Select Layout Dialog Box. . . . . . . . . . . . . . . . . . . . . . . . . . . . . . . . . . . . . . . . . . . . . . . . . . . . 207
Advanced Settings Dialog Box (Stickers). . . . . . . . . . . . . . . . . . . . . . . . . . . . . . . . . . . . . . . 208
Advanced Settings Dialog Box (Photo Layout). . . . . . . . . . . . . . . . . . . . . . . . . . . . . . . . . . . 209
Advanced Settings Dialog Box (Calendar). . . . . . . . . . . . . . . . . . . . . . . . . . . . . . . . . . . . . .
211
Advanced Settings Dialog Box (Disc Label (CD/DVD/BD)). . . . . . . . . . . . . . . . . . . . . . . . . . 216
Calendar View. . . . . . . . . . . . . . . . . . . . . . . . . . . . . . . . . . . . . . . . . . . . . . . . . . . . . . . . . . . . . . . . . . . . 217
Register Event/Edit Event Dialog Box. . . . . . . . . . . . . . . . . . . . . . . . . . . . . . . . . . . . . . . . . . . . . . 221
Event View. . . . . . . . . . . . . . . . . . . . . . . . . . . . . . . . . . . . . . . . . . . . . . . . . . . . . . . . . . . . . . . . . . . . . . . 223
Expanded Display of Event View. . . . . . . . . . . . . . . . . . . . . . . . . . . . . . . . . . . . . . . . . . . . . . . . . . 225
People View. . . . . . . . . . . . . . . . . . . . . . . . . . . . . . . . . . . . . . . . . . . . . . . . . . . . . . . . . . . . . . . . . . . . . . 228
Register Profile Dialog Box. . . . . . . . . . . . . . . . . . . . . . . . . . . . . . . . . . . . . . . . . . . . . . . . . . . . . . 230
Expanded Display of People View. . . . . . . . . . . . . . . . . . . . . . . . . . . . . . . . . . . . . . . . . . . . . . . . . 232
Unregistered People View. . . . . . . . . . . . . . . . . . . . . . . . . . . . . . . . . . . . . . . . . . . . . . . . . . . . . . . . . . . 235
Deleted Images of People View. . . . . . . . . . . . . . . . . . . . . . . . . . . . . . . . . . . . . . . . . . . . . . . . . . . . . . . 238
Folder View. . . . . . . . . . . . . . . . . . . . . . . . . . . . . . . . . . . . . . . . . . . . . . . . . . . . . . . . . . . . . . . . . . . . . . 240
Scan View. . . . . . . . . . . . . . . . . . . . . . . . . . . . . . . . . . . . . . . . . . . . . . . . . . . . . . . . . . . . . . . . . . . . . . . 243
Crop View (Scan View). . . . . . . . . . . . . . . . . . . . . . . . . . . . . . . . . . . . . . . . . . . . . . . . . . . . . . . . . 246
Save Dialog Box (Scan View). . . . . . . . . . . . . . . . . . . . . . . . . . . . . . . . . . . . . . . . . . . . . . . . . . . . 248
PDF Settings Dialog Box. . . . . . . . . . . . . . . . . . . . . . . . . . . . . . . . . . . . . . . . . . . . . . . . . . . . 250
Photo Sharing Sites View. . . . . . . . . . . . . . . . . . . . . . . . . . . . . . . . . . . . . . . . . . . . . . . . . . . . . . . . . . .
252
Save Dialog Box (Photo Sharing Sites View). . . . . . . . . . . . . . . . . . . . . . . . . . . . . . . . . . . . . . . .
256
Video Frame Capture View. . . . . . . . . . . . . . . . . . . . . . . . . . . . . . . . . . . . . . . . . . . . . . . . . . . . . . . . . . 257
Correct View. . . . . . . . . . . . . . . . . . . . . . . . . . . . . . . . . . . . . . . . . . . . . . . . . . . . . . . . . . . . . . . . .
261
Merge Frames View. . . . . . . . . . . . . . . . . . . . . . . . . . . . . . . . . . . . . . . . . . . . . . . . . . . . . . . . . . . . 264
Save Dialog Box (Video Frame Capture View). . . . . . . . . . . . . . . . . . . . . . . . . . . . . . . . . . . . . . . 266
Download PREMIUM Contents View. . . . . . . . . . . . . . . . . . . . . . . . . . . . . . . . . . . . . . . . . . . . . . . . . . . 267
Downloaded PREMIUM Contents View. . . . . . . . . . . . . . . . . . . . . . . . . . . . . . . . . . . . . . . . . . . . . . . . . 268
Correct/Enhance Images Window. . . . . . . . . . . . . . . . . . . . . . . . . . . . . . . . . . . . . . . . . .
270
Crop Window. . . . . . . . . . . . . . . . . . . . . . . . . . . . . . . . . . . . . . . . . . . . . . . . . . . . . . . . . . . . . . . . . . . . . 278
Save Dialog Box (Correct/Enhance Images or Special Image Filters Window). . . . . . . . . . . . . . . . . . . 279
Special Image Filters Window. . . . . . . . . . . . . . . . . . . . . . . . . . . . . . . . . . . . . . . . . . . . .
280
Create/Edit PDF File View. . . . . . . . . . . . . . . . . . . . . . . . . . . . . . . . . . . . . . . . . . . . . . . . 284
Save Dialog Box (Create/Edit PDF File View). . . . . . . . . . . . . . . . . . . . . . . . . . . . . . . . . . . . . . . . . . . . 287
Password Security Settings Dialog Box. . . . . . . . . . . . . . . . . . . . . . . . . . . . . . . . . . . . . . . . . . . . . 289
File Settings Dialog Box. . . . . . . . . . . . . . . . . . . . . . . . . . . . . . . . . . . . . . . . . . . . . . . . . . . . . . . . . 290
Print Settings Dialog Box. . . . . . . . . . . . . . . . . . . . . . . . . . . . . . . . . . . . . . . . . . . . . . . . . 292
Paper Size List. . . . . . . . . . . . . . . . . . . . . . . . . . . . . . . . . . . . . . . . . . . . . . . . . . . . . . . . . . . . . . . . . . . . 300
Preferences Dialog Box. . . . . . . . . . . . . . . . . . . . . . . . . . . . . . . . . . . . . . . . . . . . . . . . . . 302
Troubleshooting. . . . . . . . . . . . . . . . . . . . . . . . . . . . . . . . . . . . . . . . . . . . . . . . . 306
Cannot Use PREMIUM Contents. . . . . . . . . . . . . . . . . . . . . . . . . . . . . . . . . . . . . . . . . . . 307
How to Check the Version - My Image Garden -. . . . . . . . . . . . . . . . . . . . . . . . 309
Read Me First
Notes on Online Manual Usage
How to Print
Notes on Online Manual Usage
• Reproduction, diversion or copying of any text, photo or image published in the Online Manual
(hereinafter referred to as "this guide"), in whole or in part, is prohibited.
• In principle, Canon shall change or delete the contents of this guide without prior notice to customers.
In addition, Canon may suspend or stop the disclosure of this guide due to unavoidable reasons.
Canon shall not be liable for any damage suffered by customers as a result of changes in or deletion
of information in this guide, or suspension/stoppage of disclosure of this guide.
• Although the contents of this guide have been prepared with utmost care, please contact the service
center if you find any incorrect or missing information.
• In principle, the descriptions in this guide are based on the product at the time of its initial sale.
• This guide does not disclose the manuals of all the products sold by Canon. See the manual supplied
with the product when using a product that is not described in this guide.
How to Print
Use the print function of your Web browser to print this guide.
To set to print background colors and images, follow the steps below.
Note
• In Windows 8, print in the desktop version.
• In Internet Explorer 9, 10, or 11
1. Select
(Tools) > Print > Page setup....
2. Select the Print Background Colors and Images checkbox.
• In Internet Explorer 8
1. Press the Alt key to display the menus.
Alternatively, from Tools, select Toolbars > Menu Bar to display the menus.
2. Select Page Setup... from the File menu.
3. Select the Print Background Colors and Images checkbox.
• In Mozilla Firefox
1. Press the Alt key to display the menus.
Alternatively, click Firefox, then select Menu Bar from the right arrow of Options to display the
menus.
2. Select Page Setup... from the File menu.
3. Select the Print Background (colors & images) checkbox in Format & Options.
• In Google Chrome
(Chrome Menu) > Print....
1. Select
2. Select the Background colors & images checkbox in Options.
6
How to Use the Online Manual
Symbols Used in This Document
Warning
Instructions that, if ignored, could result in death or serious personal injury caused by incorrect
operation of the equipment. These must be observed for safe operation.
Caution
Instructions that, if ignored, could result in personal injury or material damage caused by incorrect
operation of the equipment. These must be observed for safe operation.
Important
Instructions including important information. To avoid damage and injury or improper use of the
product, be sure to read these indications.
Note
Instructions including notes for operation and additional explanations.
Basic
Instructions explaining basic operations of your product.
Note
• Icons may vary depending on your product.
Touch-enabled Device Users
For touch actions, you need to replace "right-click" in this document with the action set on the operating
system. For example, if the action is set to "press and hold" on your operating system, replace "right-click"
with "press and hold."
7
Trademarks and Licenses
• Microsoft is a registered trademark of Microsoft Corporation.
• Windows is a trademark or registered trademark of Microsoft Corporation in the U.S. and/or other
countries.
• Windows Vista is a trademark or registered trademark of Microsoft Corporation in the U.S. and/or other
countries.
• Internet Explorer is a trademark or registered trademark of Microsoft Corporation in the U.S. and/or
other countries.
• Mac, Mac OS, AirPort, Safari, Bonjour, iPad, iPhone and iPod touch are trademarks of Apple Inc.,
registered in the U.S. and other countries. AirPrint and the AirPrint logo are trademarks of Apple Inc.
• IOS is a trademark or registered trademark of Cisco in the U.S. and other countries and is used under
license.
• Google Cloud Print, Google Chrome, Android, Google Play and Picasa are either registered trademarks
or trademarks of Google Inc.
• Adobe, Photoshop, Photoshop Elements, Lightroom, Adobe RGB and Adobe RGB (1998) are either
registered trademarks or trademarks of Adobe Systems Incorporated in the United States and/or other
countries.
• Photo Rag is a trademark of Hahnemühle FineArt GmbH.
• Bluetooth is a trademark of Bluetooth SIG, Inc., U.S.A. and licensed to Canon Inc.
Note
• The formal name of Windows Vista is Microsoft Windows Vista operating system.
Copyright (c) 2003-2004, Apple Computer, Inc. All rights reserved.
Redistribution and use in source and binary forms, with or without modification, are permitted provided
that the following conditions are met:
1. Redistributions of source code must retain the above copyright notice, this list of conditions and the
following disclaimer.
2. Redistributions in binary form must reproduce the above copyright notice, this list of conditions and
the following disclaimer in the documentation and/or other materials provided with the distribution.
3. Neither the name of Apple Computer, Inc. ("Apple") nor the names of its contributors may be used to
endorse or promote products derived from this software without specific prior written permission.
THIS SOFTWARE IS PROVIDED BY APPLE AND ITS CONTRIBUTORS "AS IS" AND ANY EXPRESS
OR IMPLIED WARRANTIES, INCLUDING, BUT NOT LIMITED TO, THE IMPLIED WARRANTIES OF
MERCHANTABILITY AND FITNESS FOR A PARTICULAR PURPOSE ARE DISCLAIMED. IN NO
EVENT SHALL APPLE OR ITS CONTRIBUTORS BE LIABLE FOR ANY DIRECT, INDIRECT,
INCIDENTAL, SPECIAL, EXEMPLARY, OR CONSEQUENTIAL DAMAGES (INCLUDING, BUT NOT
LIMITED TO, PROCUREMENT OF SUBSTITUTE GOODS OR SERVICES; LOSS OF USE, DATA, OR
PROFITS; OR BUSINESS INTERRUPTION) HOWEVER CAUSED AND ON ANY THEORY OF
LIABILITY, WHETHER IN CONTRACT, STRICT LIABILITY, OR TORT INCLUDING NEGLIGENCE OR
OTHERWISE) ARISING IN ANY WAY OUT OF THE USE OF THIS SOFTWARE, EVEN IF ADVISED OF
THE POSSIBILITY OF SUCH DAMAGE.
Apache License
Version 2.0, January 2004
http://www.apache.org/licenses/
TERMS AND CONDITIONS FOR USE, REPRODUCTION, AND DISTRIBUTION
8
1. Definitions.
"License" shall mean the terms and conditions for use, reproduction, and distribution as defined by
Sections 1 through 9 of this document.
"Licensor" shall mean the copyright owner or entity authorized by the copyright owner that is granting
the License.
"Legal Entity" shall mean the union of the acting entity and all other entities that control, are controlled
by, or are under common control with that entity. For the purposes of this definition, "control" means
(i) the power, direct or indirect, to cause the direction or management of such entity, whether by
contract or otherwise, or (ii) ownership of fifty percent (50%) or more of the outstanding shares, or (iii)
beneficial ownership of such entity.
"You" (or "Your") shall mean an individual or Legal Entity exercising permissions granted by this
License.
"Source" form shall mean the preferred form for making modifications, including but not limited to
software source code, documentation source, and configuration files.
"Object" form shall mean any form resulting from mechanical transformation or translation of a Source
form, including but not limited to compiled object code, generated documentation, and conversions to
other media types.
"Work" shall mean the work of authorship, whether in Source or Object form, made available under
the License, as indicated by a copyright notice that is included in or attached to the work (an example
is provided in the Appendix below).
"Derivative Works" shall mean any work, whether in Source or Object form, that is based on (or
derived from) the Work and for which the editorial revisions, annotations, elaborations, or other
modifications represent, as a whole, an original work of authorship. For the purposes of this License,
Derivative Works shall not include works that remain separable from, or merely link (or bind by name)
to the interfaces of, the Work and Derivative Works thereof.
"Contribution" shall mean any work of authorship, including the original version of the Work and any
modifications or additions to that Work or Derivative Works thereof, that is intentionally submitted to
Licensor for inclusion in the Work by the copyright owner or by an individual or Legal Entity
authorized to submit on behalf of the copyright owner. For the purposes of this definition, "submitted"
means any form of electronic, verbal, or written communication sent to the Licensor or its
representatives, including but not limited to communication on electronic mailing lists, source code
control systems, and issue tracking systems that are managed by, or on behalf of, the Licensor for
the purpose of discussing and improving the Work, but excluding communication that is
conspicuously marked or otherwise designated in writing by the copyright owner as "Not a
Contribution."
"Contributor" shall mean Licensor and any individual or Legal Entity on behalf of whom a Contribution
has been received by Licensor and subsequently incorporated within the Work.
2. Grant of Copyright License. Subject to the terms and conditions of this License, each Contributor
hereby grants to You a perpetual, worldwide, non-exclusive, no-charge, royalty-free, irrevocable
copyright license to reproduce, prepare Derivative Works of, publicly display, publicly perform,
sublicense, and distribute the Work and such Derivative Works in Source or Object form.
3. Grant of Patent License. Subject to the terms and conditions of this License, each Contributor hereby
grants to You a perpetual, worldwide, non-exclusive, no-charge, royalty-free, irrevocable (except as
stated in this section) patent license to make, have made, use, offer to sell, sell, import, and
otherwise transfer the Work, where such license applies only to those patent claims licensable by
such Contributor that are necessarily infringed by their Contribution(s) alone or by combination of
9
their Contribution(s) with the Work to which such Contribution(s) was submitted. If You institute patent
litigation against any entity (including a cross-claim or counterclaim in a lawsuit) alleging that the
Work or a Contribution incorporated within the Work constitutes direct or contributory patent
infringement, then any patent licenses granted to You under this License for that Work shall terminate
as of the date such litigation is filed.
4. Redistribution. You may reproduce and distribute copies of the Work or Derivative Works thereof in
any medium, with or without modifications, and in Source or Object form, provided that You meet the
following conditions:
1. You must give any other recipients of the Work or Derivative Works a copy of this License; and
2. You must cause any modified files to carry prominent notices stating that You changed the files;
and
3. You must retain, in the Source form of any Derivative Works that You distribute, all copyright,
patent, trademark, and attribution notices from the Source form of the Work, excluding those
notices that do not pertain to any part of the Derivative Works; and
4. If the Work includes a "NOTICE" text file as part of its distribution, then any Derivative Works that
You distribute must include a readable copy of the attribution notices contained within such
NOTICE file, excluding those notices that do not pertain to any part of the Derivative Works, in at
least one of the following places: within a NOTICE text file distributed as part of the Derivative
Works; within the Source form or documentation, if provided along with the Derivative Works; or,
within a display generated by the Derivative Works, if and wherever such third-party notices
normally appear. The contents of the NOTICE file are for informational purposes only and do not
modify the License. You may add Your own attribution notices within Derivative Works that You
distribute, alongside or as an addendum to the NOTICE text from the Work, provided that such
additional attribution notices cannot be construed as modifying the License.
You may add Your own copyright statement to Your modifications and may provide additional or
different license terms and conditions for use, reproduction, or distribution of Your modifications,
or for any such Derivative Works as a whole, provided Your use, reproduction, and distribution of
the Work otherwise complies with the conditions stated in this License.
5. Submission of Contributions. Unless You explicitly state otherwise, any Contribution intentionally
submitted for inclusion in the Work by You to the Licensor shall be under the terms and conditions of
this License, without any additional terms or conditions. Notwithstanding the above, nothing herein
shall supersede or modify the terms of any separate license agreement you may have executed with
Licensor regarding such Contributions.
6. Trademarks. This License does not grant permission to use the trade names, trademarks, service
marks, or product names of the Licensor, except as required for reasonable and customary use in
describing the origin of the Work and reproducing the content of the NOTICE file.
7. Disclaimer of Warranty. Unless required by applicable law or agreed to in writing, Licensor provides
the Work (and each Contributor provides its Contributions) on an "AS IS" BASIS, WITHOUT
WARRANTIES OR CONDITIONS OF ANY KIND, either express or implied, including, without
limitation, any warranties or conditions of TITLE, NON-INFRINGEMENT, MERCHANTABILITY, or
FITNESS FOR A PARTICULAR PURPOSE. You are solely responsible for determining the
appropriateness of using or redistributing the Work and assume any risks associated with Your
exercise of permissions under this License.
8. Limitation of Liability. In no event and under no legal theory, whether in tort (including negligence),
contract, or otherwise, unless required by applicable law (such as deliberate and grossly negligent
acts) or agreed to in writing, shall any Contributor be liable to You for damages, including any direct,
indirect, special, incidental, or consequential damages of any character arising as a result of this
License or out of the use or inability to use the Work (including but not limited to damages for loss of
10
goodwill, work stoppage, computer failure or malfunction, or any and all other commercial damages
or losses), even if such Contributor has been advised of the possibility of such damages.
9. Accepting Warranty or Additional Liability. While redistributing the Work or Derivative Works thereof,
You may choose to offer, and charge a fee for, acceptance of support, warranty, indemnity, or other
liability obligations and/or rights consistent with this License. However, in accepting such obligations,
You may act only on Your own behalf and on Your sole responsibility, not on behalf of any other
Contributor, and only if You agree to indemnify, defend, and hold each Contributor harmless for any
liability incurred by, or claims asserted against, such Contributor by reason of your accepting any
such warranty or additional liability.
END OF TERMS AND CONDITIONS
11
Enter keywords in the search window and click
(Search).
You can search for target pages in this guide.
Entry example: "(your product's model name) load paper"
Search Tips
You can search for target pages by entering keywords in the search window.
Note
• The displayed screen may vary.
• When searching from this page or the "Home" page without entering your product's model name or your
application's name, all products supported by this guide will be considered for the search.
If you want to narrow down the search results, add your product's model name or your application's
name to the keywords.
• Searching for Functions
Enter your product's model name and a keyword for the function you want to learn about
Example: When you want to learn how to load paper
Enter "(your product's model name) load paper" in the search window and perform a search
• Troubleshooting Errors
Enter your product's model name and a support code
Example: When the following error screen appears
Enter "(your product's model name) 1000" in the search window and perform a search
12
Note
• The displayed screen varies depending on your product.
• Searching for Application Functions
Enter your application's name and a keyword for the function you want to learn about
Example: When you want to learn how to print collages with My Image Garden
Enter "My Image Garden collage" in the search window and perform a search
• Searching for Reference Pages
Enter your model name and a reference page title*
* You can find reference pages more easily by entering the function name as well.
Example: When you want to browse the page referred to by the following sentence on a scanning
procedure page
Refer to "Color Settings Tab" for your model from Home of the Online Manual for details.
Enter "(your product's model name) scan Color Settings Tab" in the search window and perform a
search
13
General Notes (My Image Garden)
My Image Garden is subject to the following restrictions. Keep these points in mind.
• Refer to the Canon website for products supporting My Image Garden.
• Available functions and settings vary depending on your scanner or printer.
• My Image Garden V3.1.x is not supported under Windows Vista or Windows Vista SP1. Use Windows
Vista SP2.
• In this guide, descriptions are mainly based on the screens displayed when using Windows 8.1
operating system (hereinafter "Windows 8.1") or Windows 8 operating system (hereinafter "Windows 8").
• The designs of PREMIUM Contents provided in this guide are subject to change without prior notice.
Item Recommendation Function Restriction
• To use the item recommendation function, you need to install Quick Menu. You can download Quick
Menu from the Canon website.
Restrictions on Displaying Images
• To display images in the Calendar view, Unregistered People view or People view, or to use the
item recommendation function, the folders in which the images are saved need to be subject to image
analysis.
• Folders subject to image analysis can be set in the screen that appears when starting My Image
Garden for the first time or in the Preferences dialog box. The Pictures folder is selected by default.
Refer to "Image Analysis Settings Tab" to change the folders that are subject to image analysis.
Restrictions on Printing
• Printing on disc labels (CD/DVD/BD), paper larger than A4, business card size paper, or sticker
sheets is available with supported models only.
• You cannot print your items if a printer driver that supports My Image Garden is not installed on your
computer.
• Borderless printing is available with supported models only.
• In bordered printing, the margins may be uneven as shown below, depending on your model.
Restrictions on Scanning
• You cannot scan items if a scanner driver or MP Drivers supporting My Image Garden is not installed
on your computer.
• You cannot scan items whose image size will be larger than 10208 pixels x 14032 pixels (equivalent
to a platen-size item scanned at 1200 dpi resolution) when scanned.
Refer to "General Notes (Scanner Driver)" for your model from Home of the Online Manual for restrictions
on scanning using ScanGear (scanner driver).
14
What Is My Image Garden?
What You Can Do with My Image Garden
File Formats
Selecting Images, PDF Files, and Videos
Starting My Image Garden
15
What You Can Do with My Image Garden
My Image Garden is an application that allows you to utilize photos taken with digital cameras and other
images saved on your computer, in many ways for various purposes.
You Can Do the Following
Leave Item Creation to My Image Garden
Organize Photos Easily
Print Photos and Documents Easily
Print Personalized Items
Print Disc Labels (CD/DVD/BD)
Capture and Print Still Images from Videos
Scan Photos and Documents Easily
Correct/Enhance Photos
Note
• File formats available in My Image Garden vary by function. Refer to "File Formats" for details.
Leave Item Creation to My Image Garden
My Image Garden employs a technology called "Image Assorting Technology" that provides the following
functions.
• The image analysis function that groups images by person by detecting face areas in photos, and also
registers images and videos to a calendar automatically by detecting information such as the shooting
date and time
• The item recommendation function that automatically recommends items in which analyzed images
are suitably laid out
You can easily print various items such as collages and cards by utilizing this technology.
Utilizing the Item Recommendation Function
Organize Photos Easily
Images analyzed in My Image Garden appear in the Unregistered People view or People view by
person, and also appear in the Calendar view based on the shooting date and time. By registering
people's profiles and event information, you can easily organize a vast number of images, or quickly
search for images you want to see.
Registering People
16
Registering Events
Print Photos and Documents Easily
You can print your favorite photos easily after checking them in preview. You can also print documents
saved as PDF files.
Printing Photos and Documents
Print Personalized Items
You can combine your favorite photos with preset designs to create and print personalized items such as
collages and cards.
Creating and Printing Items
17
Print Disc Labels (CD/DVD/BD)
You can create personalized disc labels (CD/DVD/BD) using your favorite photos and print them.
Printing Disc Labels (CD/DVD/BD)
Capture and Print Still Images from Videos
You can capture your favorite scenes from videos and print them as still images.
Capturing and Printing Still Images from Videos
Scan Photos and Documents Easily
You can scan photos and documents easily by automatically detecting the item type.
Easy Scanning with Auto Scan
Correct/Enhance Photos
You can correct red eyes or adjust the brightness and contrast of images.
18
Correcting/Enhancing Photos
Note
• In My Image Garden, there are many screens for selecting images, PDF files, and videos. Refer to
"Selecting Images, PDF Files, and Videos" for details.
19
File Formats
File formats available for use or saving in each function of My Image Garden are as follows.
File Formats Available for Printing
File Formats Available for Use as Materials in Items
File Formats Available for Use in Video Frame Capture
File Formats Available for Saving Scans
About Exif Print
File Formats Available for Printing
•
•
•
•
JPEG (.jpg, .jpeg)
TIFF (.tif, .tiff)
PNG (.png)
PDF (.pdf)
Important
• For PDF files, only those created in My Image Garden or IJ Scan Utility are supported. PDF files
created or edited in other applications are not supported.
File Formats Available for Use as Materials in Items
• JPEG (.jpg, .jpeg)
• TIFF (.tif, .tiff)
• PNG (.png)
File Formats Available for Use in Video Frame Capture
• MOV (.mov)
• MP4 (.mp4)
Important
• Only video files recorded with Canon digital cameras or digital camcorders are supported. In addition,
ZoomBrowser EX Ver.6.5 or later or ImageBrowser EX Ver.1.0 or later supplied with the digital
camera or digital camcorder needs to be installed.
• Only MOV format video files are available when ZoomBrowser EX is used.
• MOV and MP4 format video files are available when ImageBrowser EX is used.
File Formats Available for Saving Scans
•
•
•
•
JPEG/Exif (.jpg, .jpeg)
TIFF (.tif, .tiff)
PNG (.png)
PDF (.pdf)
Note
• The following TIFF file formats are supported.
• Uncompressed, black and white binary
• Uncompressed, RGB (8 bits per channel)
• Uncompressed, YCC (8 bits per component)
20
• Uncompressed, RGB (16 bits per channel)
• Uncompressed, YCC (16 bits per component)
• Uncompressed, Grayscale
About Exif Print
My Image Garden supports "Exif Print."
Exif Print is a standard for enhancing the communication between digital cameras and printers. By
connecting to an Exif Print-compliant digital camera, print results suitable for the shooting conditions,
shooting scenes, etc. can be obtained based on the camera information at the time of shooting.
21
Selecting Images, PDF Files, and Videos
In My Image Garden, there are many screens for selecting images, PDF files, and videos. You can select
images, PDF files, or videos by clicking the thumbnails displayed in the screens. White frames appear
around the selected files.
Searching by date of shooting or creation (Calendar view)
Selecting files of registered events (Event view)
Selecting files of registered people (People view)
Searching for photos containing people (Unregistered People view)
Selecting files saved in specific folders (folder view)
Important
• For PDF files, only those created in My Image Garden or IJ Scan Utility are supported. PDF files
created or edited in other applications are not supported.
• You cannot print images and PDF files at the same time. Print images and PDF files separately.
• To select multiple files in the same folder at the same time, click the thumbnails of images, PDF files, or
videos while pressing the Ctrl key or Shift key. You cannot select images in different folders or views at
the same time.
Note
• You can also select still images by capturing them from videos.
Capturing and Printing Still Images from Videos
• You can also select images downloaded from photo sharing sites on the Internet.
Downloading Images from Photo Sharing Sites
• For videos, only MOV or MP4 format videos recorded with Canon digital cameras or digital camcorders
appear.
Calendar View (Images, PDF Files, and Videos)
In Month View:
When you click Calendar, the view switches to Calendar set to Month View and a thumbnail of one of
the images or PDF files registered to the date appears for each date. When you click a thumbnail, all
images, PDF files, and videos contained in the date will be selected.
22
Note
• Click a date and select Select All from the Edit menu to select all dates of the month.
In Day View:
When you click Day View in the Calendar view set to Month View, the view switches to Calendar set to
Day View, and images, PDF files, and videos appear as thumbnails by date.
Note
• Click a thumbnail of an image or PDF file and select Select All from the Edit menu to select all
images, PDF files, and videos of the date.
23
Event View (Images, PDF Files, and Videos)
When you click Event, the view switches to Event and the registered events with their representative
images appear as thumbnails. When you click a thumbnail, all images contained in the event will be
selected.
Note
• Select Select All from the Edit menu to select all events.
In Expanded display:
When you click an event name displayed below Event, or double-click an event in the Event view,
images, PDF files, and videos contained in the event appear as thumbnails.
24
Note
• Double-clicking an event label in the Month View calendar also displays images, PDF files, and
videos contained in the event as thumbnails.
• Select Select All from the Edit menu to select all images, PDF files, and videos.
People View (Images)
When you click People, the view switches to People and the images of registered people appear as
thumbnails. When you click a thumbnail, all images contained in the person will be selected.
Note
• Select Select All from the Edit menu to select all people.
In Expanded display:
When you click a name displayed below People, or double-click a person in the People view, the view
switches to the expanded display of People and the images registered to the person appear as
thumbnails.
25
Note
• Select Select All from the Edit menu to select all images.
Unregistered People View (Images)
When you click Unregistered People, the view switches to Unregistered People and images detected
as a result of image analysis appear as thumbnails.
Note
• Click a smaller thumbnail to select all images that are automatically organized as those of the same
person.
• Click a thumbnail of an image and select Select All from the Edit menu to select all images that are
automatically organized as those of the same person.
26
• Identifying people appears at Unregistered People in Global Menu on the left side of the screen
during image analysis.
Folder View (Images, PDF Files, and Videos)
When you select a folder in the folder tree, images, PDF files, and videos in the folder appear as
thumbnails.
27
Starting My Image Garden
My Image Garden can be started with the following three methods.
• Click
(Start My Image Garden) on Quick Menu
Canon My Image Garden on the desktop
• Double-click
• Start from Programs folder
Windows 8.1/Windows 8:
Select My Image Garden on the Start screen to start My Image Garden.
If My Image Garden is not displayed on the Start screen, select the Search charm, then search for "My
Image Garden".
Windows 7/Windows Vista/Windows XP:
From the Start menu, select All Programs > Canon Utilities > My Image Garden > My Image Garden
Note
• My Image Garden analyzes the images in the folders subject to image analysis and displays them in
the Calendar view, Unregistered People view or People view, or uses them in recommended items
displayed in Image Display.
Folders subject to image analysis can be set in the screen that appears when starting My Image
Garden for the first time or in the Preferences dialog box. The Pictures folder is selected by default.
• Refer to "Image Analysis Settings Tab" for how to change the folders that are subject to image
analysis.
• If you are using ImageBrowser EX Ver.1.2.1 or later, you can start My Image Garden from
ImageBrowser EX.
28
Utilizing the Item Recommendation Function
Enjoying Items Recommended by My Image Garden
Registering Various Information to Photos
Registering People
Registering People's Profiles
Registering Events
Registering Favorite Levels
29
Enjoying Items Recommended by My Image Garden
When you register people's profiles and event information, items such as collages and calendars with
automatically selected/placed photos will appear as slide shows in Image Display of Quick Menu. You can
easily print items such as calendars full of family memories with simple mouse clicks.
Note
• Refer to "Registering Various Information to Photos" for how to utilize the item recommendation
function.
• Refer to "Printing Recommended Items and Images Displayed in Slide Shows" for how to print items
displayed in slide shows.
Record Your Children's Growth Process (Growth Record)
When you register your child's birthday and relationship with you to the child's profile...
After the First Birthday:
Collage in which photos shot every month up to the first birthday are automatically laid out
The layout focuses on face areas.
After the Third Birthday:
Collage in which photos shot every three months up to the third birthday are automatically laid out
The layout focuses on face areas.
You can enjoy the growth record collages for up to the sixth birthday.
Various Designs Corresponding to Your Children's Growth
My Image Garden recommends delightful items corresponding to various scenes.
Celebrate the Birthday
When you register a birthday event in the Calendar view...
30
Collage/card in which photos shot on the birthday are automatically laid out
Preserve the Proud Moments
When you register a recital event in the Calendar view...
Collage/card/calendar in which photos shot on the day of the recital are automatically laid out
Record the Memories of Family Travel
When you register a travel event in the Calendar view...
Collage/card/calendar in which photos shot during the travel period are automatically laid out
Photos of people and landscape photos are laid out in a good balance.
The layout will be like a series of snapshots portraying the places visited.
Celebrate the Start of a New Chapter in Life
When you register a wedding event in the Calendar view...
Collage/card/calendar in which photos shot on the wedding day are automatically laid out
In addition to these, numerous items such as the following are provided. Enjoy the item recommendation
function of My Image Garden by registering memorable events, ceremonies, and various other occasions.
• Calendars with seasonal photos displayed once every month, every six months, and every year
31
• Items with photos of your hobbies
• Items with photos of the family's memories of one month, three months, six months, or one year
And more!
32
Registering Various Information to Photos
The more people's profiles and event information you register, the more items suitable for the people and
events will appear as slide shows in Image Display.
In addition, registering information will make it easier to find the target photos when you search for them, or
to create and print the items you like.
Registering People and Profiles
Registering Event Information
Registering Favorite Levels
Registering People and Profiles
This will make it easier to organize or browse photos by person. You can register images that are
automatically identified as those of the same person, at once, or register by specifying the face area in
images one by one.
Registering People
In addition, after registering a person in the Unregistered People view, you can register the person's
profile (birthday, relationship with you, etc.) to the person.
When the birthday is registered, the person's growth record of the previous age (from the day after the
birthday to the next birthday) will appear automatically.
In addition, when the relationship with you is registered, the person will be placed with priority in items.
For example, when Daughter is set for the relationship, items with layouts focusing on Daughter will
appear.
When the relationship is not registered:
The daughter may appear smaller, or the layout may focus on a friend.
33
When the relationship is registered:
The layout focuses on the daughter.
Moreover, if the parent-child relationship is registered, items that enrich family memories will also appear.
Registering People's Profiles
Registering Event Information
This will make it easier to organize or browse photos displayed in the Calendar view by event. You can
easily register events while checking the images displayed in a calendar. When event information is
registered, various items in which images shot during the event period are used will appear according to
the category.
Registering Events
Items Displayed by Category
Category
Items Displayed
34
Unisex collages, cards, calendars, etc. of growth
records
Growth record
Kids
Entrance ceremony, Graduation,
Unisex collages, cards, calendars, etc. specific
Recital, Sports day, Birthday,
for each event
Others
Wedding
Photo studio-like collages, marriage cards,
calendars, etc. of weddings
Birthday, Others
Collages, cards, calendars, etc. specific for each
event
Leisure
Travel, Others
Collages, cards, calendars, etc. of memories with
your family/grandparents/friends
Hobby
-
Favorite item collages, cards, calendars, etc.
Anniversary
Registering Favorite Levels
Images that will be automatically laid out in items are placed in the following order of priority.
1.
2.
3.
4.
In descending order of stars of images for which favorite levels are set
In descending order of print count
In descending order of access count
In descending order of shooting date
To make your favorite photos more likely to be placed, it is recommended that you register favorite levels
to the images. You can register favorite levels on a photo-by-photo basis, or to multiple photos at once.
Registering Favorite Levels
35
Registering People
Register the information of people to images so that you can browse the images by person.
Registering People from the Unregistered People View
Registering People from the Details View
Important
• The information of people can only be registered to images saved in folders subject to image analysis.
Refer to "Image Analysis Settings Tab" for how to set folders that are subject to image analysis.
Registering People from the Unregistered People View
Photos containing people appear automatically in the Unregistered People view as a result of image
analysis. You can register images that are identified as those of the same person, at once, or register
images one by one.
1. Click Unregistered People.
The view switches to Unregistered People.
Note
• Identifying people appears during image analysis.
• Images may not be correctly identified as those of the same person depending on the face
status (expression, glasses, angle, etc.).
• Areas that are not of people in photos may be identified as people. To remove, right-click the
image and select Delete from the displayed menu, or drag and drop it to Deleted Images of
People in Global Menu on the left side of the screen. The image is moved to the Deleted
Images of People view.
• Image analysis only applies to images saved in folders subject to image analysis. Refer to
"Image Analysis Settings Tab" for details on image analysis.
2. Click Register name, then enter the name.
36
When Registering All Images Identified as Those of the Same Person:
Click Register name displayed next to the smaller thumbnail, then enter the name.
When Registering People in Images One by One:
Select a larger thumbnail and click Register name displayed below it, then enter the name.
A registration completion message appears and the image(s) is (are) registered to the People view.
Note
• When a registered name is entered, its image(s) and the name(s) appear in the pull-down
menu. To register as the same person as the registered person, select the name in the pulldown menu. To register as a different person, click an area outside the white frame to complete
the name entry.
• For registered people, you can also register by dragging and dropping the thumbnail to the
name displayed below People in Global Menu on the left side of the screen.
• If a person is identified as a different person, register the name individually or drag and drop the
thumbnail to the name displayed below People in Global Menu on the left side of the screen.
• To delete a registered person, right-click the person in the People view and select Delete from
the displayed menu. Images whose names of people have been deleted appear as those of
unregistered people in the Unregistered People view.
• You can also set the profiles of registered people, such as their relationships with you and their
birthdays.
Registering People's Profiles
Registering People from the Details View
You can register people by specifying the face area in the image preview. People can be registered one
by one even when there are multiple people in one photo.
1. Switch the image to the details view.
37
Select an image or images in the Calendar view set to Day View, the expanded display of the Event
view, the expanded display of the People view, the Unregistered People view, or folder view, then
click
(Details View) at the bottom right of the screen to switch to the details view.
2. Click Specify Person.
A white frame to specify the area to register appears on the image.
3. Specify the area of the person you want to register.
Drag the white frame on the image to specify the area to register. The area specified here appears as
the thumbnail in the People view.
Note
• Click
(Close) to remove the white frame.
4. Click Register name below the white frame, then enter the name of the person to
register.
38
5. Click an area outside the white frame.
A registration completion message appears and the image(s) is (are) registered to the People view.
Note
• When a registered name is entered, its image(s) and the name(s) appear in the pull-down
menu. To register as the same person as the registered person, select the name in the pulldown menu. To register as a different person, click an area outside the white frame to complete
the name entry.
• To delete a registered person, right-click the person in the People view and select Delete from
the displayed menu. Images whose names of people have been deleted appear as those of
unregistered people in the Unregistered People view.
• You can also set the profiles of registered people, such as their relationships with you and their
birthdays.
Registering People's Profiles
Important
• When the file name of an image is changed or an image is moved, the registered information of people
may be lost.
• Even if you copy images with information of people registered, the registered information of people will
not be retained.
Related Topic
Unregistered People View
People View
Expanded Display of People View
39
Registering People's Profiles
For registered people, you can set your relationships with them and their birthdays. You can also change the
names.
1. Click People.
The view switches to People.
2. Select the person of whom you want to set a profile, then click Register Profile.
The Register Profile dialog box appears.
3. Set Name, Relationship, and Birthday.
40
4. Click OK.
The profile is saved.
Related Topic
People View
41
Registering Events
Register the event information to images so that you can browse the images by event.
1. Click Calendar.
The view switches to Calendar.
Note
• Events can be registered only when the Calendar view is set to Month View. If set to Day View,
click Month View at the bottom right of the screen to switch to Month View.
2. Select the date for which you want to register an event, then click Register Event.
42
The Register Event dialog box appears.
Note
• You can register up to four events to each date.
3. Set Event Name and Category.
Note
• Refer to "Register Event/Edit Event Dialog Box" for the Register Event dialog box.
4. Click OK.
The event label appears in the Calendar view, and the registered event name appears below Event in
Global Menu on the left side of the screen.
Note
• When you place the cursor over either end of an event label, the shape of the cursor changes to
(Left Right Arrow). In that state, you can drag the label to extend or shorten the event period.
• To delete a registered event, right-click the event in the Event view and select Delete from the
displayed menu.
Important
• When the file name of an image is changed or an image is moved, the registered event information may
be lost.
• Even if you copy images with event information registered, the registered event information will not be
retained.
Note
• You can edit the information of an existing event by one of the following operations.
• Select an event in the Event view, then click Edit Event
• Select an event label in the Calendar view set to Month View, then click Register Event
Related Topic
Calendar View
Event View
Expanded Display of Event View
43
Registering Favorite Levels
When you register favorite levels to images, those with higher favorite levels are more likely to be laid out
automatically in recommended items.
Important
• Favorite levels can only be registered to images saved in folders subject to image analysis. Refer to
"Image Analysis Settings Tab" for how to set folders that are subject to image analysis.
Even if a favorite level is set, the image may not be placed with priority in the item depending on the
image analysis result.
1. Right-click the thumbnail of the image to which you want to register a favorite level, then
select Favorite Level.
Note
• Select multiple images and right-click to specify the same favorite level to them at once.
• When a person is selected in the People view or when a date is selected in the Calendar view set
to Month View, you can specify the same favorite level to all images registered to the selected
person or date.
2. Register the favorite level.
Specify the number of
(Stars) according to the favorite level of the image.
The favorite level can be specified in six levels. The more stars, the higher the favorite level becomes.
Note
• You can also register the favorite level by selecting an image then selecting Favorite Level from
the Image menu.
44
Important
• When the file name of an image is changed or an image is moved, the registered favorite level may be
lost.
• Even if you copy images with favorite levels set, the set favorite levels will not be retained.
45
Printing
Printing Photos and Documents
Printing Disc Labels (CD/DVD/BD)
Printing Recommended Items and Images Displayed in Slide Shows
Creating and Printing Items
Printing Photos in a Variety of Layouts
Printing Collages
Printing Cards
Printing Calendars
Printing Stickers
Printing in a Cinematic Layout
Printing Paper Crafts
Downloading and Printing PREMIUM Contents
Capturing and Printing Still Images from Videos
Creating Images of Merged Video Frames
Correcting Still Images Captured from Videos
46
Printing Photos and Documents
You can print your favorite photos easily.
You can also print documents (PDF files) created in My Image Garden.
1. Make sure that your printer is turned on.
2. Start My Image Garden.
3. Select the image(s) or PDF file(s) you want to print.
4. Click Print.
The Print Settings dialog box appears.
Note
• The screen is an example of when printing from the folder view.
• When printing a password-protected PDF file, you need to enter the password.
47
Opening/Editing Password-protected PDF Files
5. Set the number of copies to print, the printer and paper to use, etc.
Note
• Refer to "Print Settings Dialog Box" for details on the Print Settings dialog box.
6. Load paper.
7. Click Print.
Important
• When you print a large number of high resolution images at one time, printing may stop halfway
through.
• When you print on a bordered layout, the margins on the left and right or the top and bottom may
become wider than the other.
Note
• You can correct or enhance images before printing.
Correcting/Enhancing Photos
Enhancing Photos Using Special Filters
• Colors may fade with time if the printed paper is left for a long period of time.
After printing, dry the paper sufficiently, avoid high temperatures, high humidity, and direct sunlight, and
store or display indoors at room temperature and normal humidity.
To avoid direct exposure to air, it is recommended that you store the paper in an album, plastic folder,
photo frame, etc.
48
Printing Disc Labels (CD/DVD/BD)
You can create personalized disc labels (CD/DVD/BD) using your favorite photos and print them.
Note
• This function is available with supported models only.
Important
• Do not set the disc tray until a message prompting you to load a printable disc appears. Loading a
printable disc while the printer is operating may damage the printer.
• Refer to "Placing a Printable Disc" for your model from Home of the Online Manual for how to set or
remove the disc tray.
1. Start My Image Garden.
2. Select the image(s) you want to use for a disc label (CD/DVD/BD).
3. Click Disc Label (CD/DVD/BD) from New Art.
The Set Design and Paper dialog box appears.
49
4. Set the design, Paper Size, etc., then click OK.
The disc label (CD/DVD/BD) appears in the Item edit screen.
Note
• The layout may not be as expected depending on the photo information or analysis results of the
selected images.
5. Edit the item according to your preference.
Note
• If you want to change the print area, you can set it in the Advanced Settings dialog box
displayed by clicking Advanced... at the bottom of the screen. If Advanced... is not displayed,
click
(Right Scroll).
50
• In cases such as when Identifying people appears at Unregistered People in Global Menu on
the left side of the screen, the result may not be as expected since automatic placement does not
apply to images for which analysis has not been completed.
• Refer to "Inserting Images" to swap automatically placed images.
6. Click Print at the bottom right of the screen.
The Print Settings dialog box appears.
7. Set the number of copies to print, the printer and paper to use, etc.
Note
• Refer to "Print Settings Dialog Box" for details on the Print Settings dialog box.
8. Click Print.
When a message appears, set the disc tray.
51
Note
• The displayed screen varies depending on your model.
Related Topic
Item Edit Screen
52
Printing Recommended Items and Images Displayed in Slide
Shows
You can print recommended items and images displayed as slide shows in Image Display on the desktop
with simple steps.
Important
• To use Image Display, you need to install Quick Menu. You can download Quick Menu from the Canon
website.
Internet connection is required to download the software. Internet connection fees apply.
Note
• When you register information of people/events to photos, recommended items will appear as slide
shows in Image Display. Refer to "Utilizing the Item Recommendation Function" for details.
• Refer to "Quick Menu Guide" for your model from Home of the Online Manual for how to operate slide
shows displayed in Image Display.
(1) Image Display
(2) Quick Menu
1. Click an item or image displayed in Image Display.
My Image Garden starts. When an item is clicked, it appears in the Item edit screen. When an image is
clicked, the Calendar view appears in Day View.
2. Click Print.
53
The Print Settings dialog box appears.
3. Set the number of copies to print, the printer and paper to use, etc.
Note
• Refer to "Print Settings Dialog Box" for details on the Print Settings dialog box.
4. Click Print.
Note
• You can correct or enhance images before printing.
54
Correcting/Enhancing Photos
Enhancing Photos Using Special Filters
• You can swap images in items.
Inserting Images
Related Topic
Item Edit Screen
Calendar View
55
Creating and Printing Items
You can easily create personalized items using your favorite photos and print them.
Select an image or images in the Calendar view, Event view, People view, Unregistered People view, or
folder view, then click New Art at the bottom of the screen to select the item you want to create.
Note
• You can also insert images by selecting the type and design of your item from the Create or Open
Items view.
You can create and print items such as the following.
Printing Photos in a Variety of Layouts
You can print your favorite photos with dates or in a variety of layouts.
Printing Collages
You can create collages using your favorite photos and print them.
Printing Cards
You can create cards for anniversaries and annual events using your favorite photos and print them.
56
Printing Calendars
You can create personalized calendars using your memorable photos and print them.
Printing Stickers
You can create personalized stickers by printing your favorite photos on sticker sheets.
Printing in a Cinematic Layout
You can print your favorite photos in a layout that resembles a film or theater.
57
Printing Paper Crafts
You can print downloaded PREMIUM Contents (paper crafts) and create three-dimensional art.
58
Printing Photos in a Variety of Layouts
You can print your favorite photos with dates or in a variety of layouts.
1. Start My Image Garden.
2. Select the image(s) you want to print.
3. Click Photo Layout from New Art.
The Set Design and Paper dialog box appears.
4. Set the design, Paper Size, etc., then click OK.
59
An item with the image(s) placed according to the selected design appears in the Item edit screen.
Note
• The layout may not be as expected depending on the photo information or analysis results of the
selected images.
5. Edit the item according to your preference.
Note
• In cases such as when Identifying people appears at Unregistered People in Global Menu on
the left side of the screen, the result may not be as expected since automatic placement does not
apply to images for which analysis has not been completed.
• Refer to "Inserting Images" to swap automatically placed images.
60
6. Add the date according to your preference.
Select the image to which you want to add the date to display the image editing tool. Click Add date to
place a checkmark; the date is added to the image.
Note
• In the Advanced Settings dialog box displayed by clicking Advanced... at the bottom of the
screen, you can make advanced settings to the text of the date to be printed or set to print dates
on all images. When using an ID photo design, you can also add the same image to all frames
within the page or apply the angle and size set to an image to all copies of the same image within
the page. If Advanced... is not displayed, click
(Right Scroll).
7. Click Print at the bottom right of the screen.
The Print Settings dialog box appears.
8. Set the number of copies to print, the printer and paper to use, etc.
Note
• Refer to "Print Settings Dialog Box" for details on the Print Settings dialog box.
9. Click Print.
Related Topic
Item Edit Screen
61
Printing Collages
You can create collages using your favorite photos and print them.
1. Start My Image Garden.
2. Select the image(s) from which you want to create a collage.
3. Click Collage from New Art.
The Set Design and Paper dialog box appears.
4. Set the design, priority of people for Main People, Paper Size, etc., then click OK.
62
The collage appears in the Item edit screen.
Note
• Even if a high priority is set, the person may not be placed in the item depending on the selected
design.
• The layout may not be as expected depending on the photo information or analysis results of the
selected images.
5. Edit the item according to your preference.
Note
• In cases such as when Identifying people appears at Unregistered People in Global Menu on
the left side of the screen, the result may not be as expected since automatic placement does not
apply to images for which analysis has not been completed.
63
• Refer to "Inserting Images" to swap automatically placed images.
6. Click Print at the bottom right of the screen.
The Print Settings dialog box appears.
7. Set the number of copies to print, the printer and paper to use, etc.
Note
• Refer to "Print Settings Dialog Box" for details on the Print Settings dialog box.
8. Click Print.
Related Topic
Item Edit Screen
64
Printing Cards
You can create cards for anniversaries and annual events using your favorite photos and print them.
1. Start My Image Garden.
2. Select the image(s) from which you want to create a card.
3. Click Card from New Art.
The Set Design and Paper dialog box appears.
4. Set the design, priority of people for Main People, Paper Size, etc., then click OK.
65
The card appears in the Item edit screen.
Note
• Even if a high priority is set, the person may not be placed in the item depending on the selected
design.
• The layout may not be as expected depending on the photo information or analysis results of the
selected images.
5. Edit the item according to your preference.
Note
• In cases such as when Identifying people appears at Unregistered People in Global Menu on
the left side of the screen, the result may not be as expected since automatic placement does not
apply to images for which analysis has not been completed.
66
• Refer to "Inserting Images" to swap automatically placed images.
6. Click Print at the bottom right of the screen.
The Print Settings dialog box appears.
7. Set the number of copies to print, the printer and paper to use, etc.
Note
• Refer to "Print Settings Dialog Box" for details on the Print Settings dialog box.
8. Click Print.
Related Topic
Item Edit Screen
67
Printing Calendars
You can create personalized calendars using your memorable photos and print them.
1. Start My Image Garden.
2. Select the image(s) you want to use for a calendar.
3. Click Calendar from New Art.
The Set Design and Paper dialog box appears.
4. Set the design, priority of people for Main People, Paper Size, etc., then click OK.
68
The calendar appears in the Item edit screen.
Note
• Even if a high priority is set, the person may not be placed in the item depending on the selected
design.
• The layout may not be as expected depending on the photo information or analysis results of the
selected images.
5. Click Advanced....
The Advanced Settings dialog box appears.
Note
• If Advanced... is not displayed, click
(Right Scroll).
69
6. Set the calendar display format and holidays, then click OK.
Advanced Settings Dialog Box (Calendar)
Click OK to return to the Item edit screen.
7. Edit the item according to your preference.
Note
• In cases such as when Identifying people appears at Unregistered People in Global Menu on
the left side of the screen, the result may not be as expected since automatic placement does not
apply to images for which analysis has not been completed.
• Refer to "Inserting Images" to swap automatically placed images.
8. Click Print at the bottom right of the screen.
The Print Settings dialog box appears.
9. Set the number of copies to print, the printer and paper to use, etc.
70
Note
• Refer to "Print Settings Dialog Box" for details on the Print Settings dialog box.
10. Click Print.
Related Topic
Item Edit Screen
71
Printing Stickers
You can create personalized stickers by printing your favorite photos on sticker sheets.
1. Start My Image Garden.
2. Select the image(s) from which you want to create stickers.
3. Click Stickers from New Art.
The Set Design and Paper dialog box appears.
4. Set the design, Paper Size, etc., then click OK.
72
The sticker appears in the Item edit screen.
5. Edit the item according to your preference.
Note
• In the Advanced Settings dialog box displayed by clicking Advanced... at the bottom of the
screen, you can set to use the same image in all frames within the page or apply the angle and
size set to an image to all copies of the same image within the page. If Advanced... is not
displayed, click (Right Scroll).
• In cases such as when Identifying people appears at Unregistered People in Global Menu on
the left side of the screen, the result may not be as expected since automatic placement does not
apply to images for which analysis has not been completed.
• Refer to "Inserting Images" to swap automatically placed images.
73
6. Click Print at the bottom right of the screen.
The Print Settings dialog box appears.
7. Set the number of copies to print, the printer and paper to use, etc.
Note
• Refer to "Print Settings Dialog Box" for details on the Print Settings dialog box.
8. Click Print.
Related Topic
Item Edit Screen
74
Printing in a Cinematic Layout
You can print your favorite photos in a layout that resembles a film or theater.
1. Start My Image Garden.
2. Select the image(s) you want to place in a cinematic layout.
Note
• You can also use still images captured from videos directly to create items. Refer to "Capturing
and Printing Still Images from Videos" for how to capture still images from a video.
3. Click Video Layout from New Art.
The Set Design and Paper dialog box appears.
4. Set the design, Paper Size, etc., then click OK.
75
An item with the image(s) placed according to the selected design appears in the Item edit screen.
Note
• Even if a high priority is set, the person may not be placed in the item depending on the selected
design.
• The layout may not be as expected depending on the photo information or analysis results of the
selected images.
5. Edit the item according to your preference.
Note
• In cases such as when Identifying people appears at Unregistered People in Global Menu on
the left side of the screen, the result may not be as expected since automatic placement does not
apply to images for which analysis has not been completed.
76
• Refer to "Inserting Images" to swap automatically placed images.
6. Click Print at the bottom right of the screen.
The Print Settings dialog box appears.
7. Set the number of copies to print, the printer and paper to use, etc.
Note
• Refer to "Print Settings Dialog Box" for details on the Print Settings dialog box.
8. Click Print.
Related Topic
Item Edit Screen
77
Printing Paper Crafts
You can print downloaded PREMIUM Contents (paper crafts) and create three-dimensional art.
Important
• Keep these points in mind when printing paper crafts.
• Refer to "Downloading PREMIUM Contents" for how to download PREMIUM Contents.
• You may only use downloaded or printed PREMIUM Contents for personal purposes.
You may not use the content for commercial purposes.
1. Start My Image Garden.
2. Click Paper Craft from New Art.
The Set Design and Paper dialog box appears.
3. Select the design, then click OK.
78
The paper craft appears in the Item edit screen.
4. Click Print at the bottom right of the screen.
The Print Settings dialog box appears.
5. Set the number of copies to print, the printer and paper to use, etc.
Note
• Refer to "Print Settings Dialog Box" for details on the Print Settings dialog box.
6. Click Print.
79
Related Topic
Item Edit Screen
80
Downloading and Printing PREMIUM Contents
You can download works of renowned artists in the Download PREMIUM Contents view.
You can also print downloaded PREMIUM Contents, or create personalized items by adding your favorite
photos and text to them.
Downloading PREMIUM Contents
Printing PREMIUM Contents
Important
• Keep these points in mind when using PREMIUM Contents.
• To download PREMIUM Contents, make sure that genuine Canon ink tanks/ink cartridges are
installed for all colors on a supported printer.
• You may only use downloaded or printed PREMIUM Contents for personal purposes. You may not
use the content for commercial purposes.
• If your printer does not support PREMIUM Contents, an error message appears after clicking
Download PREMIUM Contents.
Downloading PREMIUM Contents
Downloadable PREMIUM Contents are as follows.
•
•
•
•
Cards
Collages
Calendars
Paper crafts
1. Start My Image Garden.
2. Click Download PREMIUM Contents.
81
The view switches to Download PREMIUM Contents.
Important
• To download PREMIUM Contents, allow cookies and enable JavaScript on Internet Explorer.
• Internet connection is required to use this function. Internet connection fees apply.
Note
• When you click Download PREMIUM Contents, a message screen appears. Follow the onscreen prompts.
3. Select a category.
4. Select and download the PREMIUM Contents you want to print.
Printing PREMIUM Contents
You can edit and print downloaded PREMIUM Contents.
Downloaded PREMIUM Contents appear in the following screens.
• Set Design and Paper Dialog Box
• Downloaded PREMIUM Contents View
The following explains how to edit/print from the Downloaded PREMIUM Contents view.
Important
• The allowed number of print copies and the usage period are set for some PREMIUM Contents.
PREMIUM Contents will be deleted when the set number of copies is exceeded or when the usage
period has elapsed.
1. Start My Image Garden.
82
2. Click Downloaded PREMIUM Contents.
Downloaded PREMIUM Contents appear as thumbnails.
Note
• When you click Downloaded PREMIUM Contents, a message screen appears. Follow the onscreen prompts.
3. Select the PREMIUM Contents you want to print, then click Edit.
The Paper Size dialog box appears.
83
Note
• Double-clicking the PREMIUM Contents you want to print also displays the Paper Size dialog
box.
4. Set Paper Size.
Set Paper Size in the Paper Size dialog box, then click OK.
The PREMIUM Contents appears in the Item edit screen.
Note
• Move the cursor over a thumbnail of PREMIUM Contents in the Downloaded PREMIUM
Contents view to check supported paper sizes and other information.
5. Edit the item according to your preference.
Note
• Available editing functions vary depending on the PREMIUM Contents.
6. Click Print at the bottom right of the screen.
The Print Settings dialog box appears.
7. Set the number of copies to print, the printer and paper to use, etc.
Note
• Refer to "Print Settings Dialog Box" for details on the Print Settings dialog box.
8. Click Print.
84
Related Topic
Download PREMIUM Contents View
Downloaded PREMIUM Contents View
Item Edit Screen
85
Capturing and Printing Still Images from Videos
You can capture video frames to create still images and print them.
Important
• If videos do not appear, check the system requirements and file formats. Refer to "File Formats" for
details.
• Videos may not play smoothly depending on your environment.
• Video color tones changed via the settings of the graphic driver (video card) or its utility are not
reflected in captured still images. Therefore, color tones may differ between videos and captured still
images.
1. Start My Image Garden.
2. Select the video from which you want to capture still images.
3. Click Video Frame Capture.
The view switches to Video Frame Capture, and the video appears with the still image capture panel.
4. Display the frame you want to capture as a still image.
Drag the slider in the Video Frame Capture view or use the still image capture panel to display the
frame you want to capture.
86
Note
•
(Pause) or
(Playback) appears on the still image capture panel while a video is playing or
stopped, respectively.
(Frame Backward)/(Frame Advance) on the still image capture panel
• Using (Pause) and
makes it easier to display the frame you want to capture.
5. When the frame you want to capture as a still image appears, click Capture (single frame)
on the still image capture panel.
Note
• Refer to "Video Frame Capture View" for how to switch between Capture (single frame) and
Capture (multiple).
• In Capture (multiple), you can capture multiple still images from a video at one time by specifying
the number of captures, etc.
• Select the Prefer clearer images checkbox to automatically detect less blurry frames when
capturing images. Capture may take time depending on your environment.
87
When image capture is completed, the captured image(s) appear(s) in the Captured Images area.
Important
• You can capture up to 150 still images from one video.
Note
• To sort still images in the Captured Images area by time of recording, click Sort by Timeline at
the bottom of the screen.
• To correct a captured still image, select the still image you want to correct in the Captured Images
area, then click Correct at the bottom of the screen.
Correcting Still Images Captured from Videos
6. Select the image(s) you want to print, then click Print.
88
7. Set the number of copies to print, the printer and paper to use, etc.
Note
• Refer to "Print Settings Dialog Box" for details on the Print Settings dialog box.
8. Click Print.
Note
• To save still images captured from videos, select the still image(s) you want to save in the Captured
Images area, then click Save.
89
• Click Layout Print at the bottom of the screen to edit or print an item created from the captured still
images in a cinematic layout.
Printing in a Cinematic Layout
• You can overlap and merge multiple captured still images in the order of the time code to create an
image depicting the flow of a moving subject.
Creating Images of Merged Video Frames
Related Topic
Video Frame Capture View
90
Creating Images of Merged Video Frames
You can overlap and merge multiple still images captured from a video in the order of the time code to
create an image depicting the flow of a moving subject.
Important
• You can merge between 5 and 30 still images.
• Still images corrected in the Correct view cannot be used. The original uncorrected still images will be
used.
Note
• It is recommended that you use still images captured from a video recorded with a steady camera (fixed
to a tripod, etc.) without zooming or adjusting focus while recording.
• Refer to "Capturing and Printing Still Images from Videos" for how to capture still images.
1. Select the still images you want to merge in the Captured Images area of the Video Frame
Capture view.
2. Click Merge Frames.
The view switches to Merge Frames, and the merged image appears in the Preview area.
Note
• When you click Merge Frames, a message screen appears. Follow the on-screen prompts.
• To change the images to merge, select images from the Selected Images area, then click Start
Re-merging.
3. Click Save.
91
The Save dialog box appears.
4. Specify the save settings.
Save Dialog Box (Video Frame Capture View)
Note
• The created image can be saved in JPEG/Exif format only.
5. Click Save.
The created image is saved, and the Merge Frames view reappears.
6. Click Close.
The Video Frame Capture view reappears.
Important
• If the created image is not saved, the merged content will be deleted.
Related Topic
Merge Frames View
92
Correcting Still Images Captured from Videos
You can reduce noise or roughness in still images captured from videos.
Important
• When a frame in which the subject or camera has moved significantly is captured, the still image may
not be corrected properly.
Note
• Refer to "Capturing and Printing Still Images from Videos" for how to capture still images.
1. Select the still image(s) you want to correct in the Captured Images area of the Video
Frame Capture view.
2. Click Correct.
The view switches to Correct, and the image appears in the Preview area.
3. Select the image you want to correct from the Selected Images area.
93
Note
• You can also select and correct multiple images.
4. Click Noise Reduction or Enhance Resolution according to purpose.
The image is corrected, and the
(Correction) mark appears on the upper right of the image.
Note
• Click Undo to undo the correction.
5. Click Close.
The Video Frame Capture view reappears.
94
Related Topic
Correct View
95
Using Various Functions
Scanning Photos and Documents
Easy Scanning with Auto Scan
Scanning Photos
Scanning Documents
Scanning with Favorite Settings
Cropping Scanned Images
Editing Items
Setting the Design and Main People
Changing Background
Changing Layout
Arranging Photos Automatically
Adding, Deleting, or Rearranging Pages
Inserting Images
Adjusting, Correcting, or Enhancing Images
Adding Text
Adding/Adjusting Text Boxes
Adding/Adjusting Image Layout Frames
Correcting/Enhancing Photos
Using Auto Photo Fix
Using Red-Eye Correction
Using Face Brightener
Using Face Sharpener
Using Digital Face Smoothing
Using Blemish Remover
Adjusting Images
Cropping Photos
Enhancing Photos Using Special Filters
Enhancing with Fish-eye Effect
Enhancing with Miniature Effect
Enhancing with Toy Camera Effect
Enhancing with Soft Focus
Blurring the Background
Creating/Editing PDF Files
Setting Passwords for PDF Files
Opening/Editing Password-protected PDF Files
Extracting Text from Images (OCR Function)
Downloading Images from Photo Sharing Sites
96
Scanning Photos and Documents
You can scan photos, documents, etc. easily with My Image Garden.
Easy Scanning with Auto Scan
Scanning Photos
Scanning Documents
Scanning with Favorite Settings
Cropping Scanned Images
Note
• By clicking Stitch in the Scan view, you can scan the left and right halves of an item larger than the
platen and combine the scanned images back into one image. Refer to "Scanning Items Larger than the
Platen (Image Stitch)" for your model from Home of the Online Manual for details.
• By clicking Driver in the Scan view, you can start ScanGear (scanner driver) and scan by specifying
the output size, image corrections, and other settings. Refer to "Scanning with Advanced Settings Using
ScanGear (Scanner Driver)" for your model from Home of the Online Manual for details.
97
Easy Scanning with Auto Scan
You can scan easily by automatically detecting the item type.
1. Make sure that your scanner or printer is turned on.
2. Place the item on the platen or ADF (Auto Document Feeder) of your scanner or printer.
Note
• Refer to "Placing Items (When Scanning from a Computer)" for your model from Home of the
Online Manual for how to place items.
3. Start My Image Garden.
4. Click Scan.
The view switches to Scan.
5. Click Auto.
98
Scanning starts.
Note
• Refer to "Settings (Auto Scan) Dialog Box" for your model from Home of the Online Manual to
specify the scan settings.
• Click Cancel to cancel the scan.
When scanning is completed, the image appears as a thumbnail.
Note
• You can rotate the selected image 90 degrees clockwise each time you click Rotate.
• You can crop images.
Cropping Scanned Images
99
• Click Save to save rotated or cropped scanned images.
Save Dialog Box (Scan View)
• You can set the save location for scanned images on the Advanced Settings tab of the
Preferences dialog box displayed by selecting Preferences... from the Tools menu. Refer to
"Advanced Settings Tab" for details on the setting procedure.
Note
• You can also print scanned images. Right-click a thumbnail and select Print... from the displayed menu
to display the Print Settings dialog box. Select the printer and paper to use, then click Print.
Related Topic
Scan View
100
Scanning Photos
You can scan with settings suitable for photos.
Note
• You can even scan two or more photos (small items) at one time. Refer to "Scanning Multiple Items at
One Time" for your model from Home of the Online Manual for details.
1. Place the item on the platen.
Note
• Refer to "Placing Items (When Scanning from a Computer)" for your model from Home of the
Online Manual for how to place items.
2. Start My Image Garden.
3. Click Scan.
The view switches to Scan.
4. Click Photo.
101
Scanning starts.
Note
• Click Cancel to cancel the scan.
When scanning is completed, the image appears as a thumbnail.
Note
• You can rotate the selected image 90 degrees clockwise each time you click Rotate.
• You can crop images.
Cropping Scanned Images
• Click Save to save rotated or cropped scanned images.
Save Dialog Box (Scan View)
102
• You can set the save location for scanned images on the Advanced Settings tab of the
Preferences dialog box displayed by selecting Preferences... from the Tools menu. Refer to
"Advanced Settings Tab" for details on the setting procedure.
Note
• You can also print scanned images. Right-click a thumbnail and select Print... from the displayed menu
to display the Print Settings dialog box. Select the printer and paper to use, then click Print.
Related Topic
Scan View
103
Scanning Documents
You can scan with settings suitable for documents.
Note
• You can even scan two or more small items at one time. Refer to "Scanning Multiple Items at One
Time" for your model from Home of the Online Manual for details.
1. Place the item on the platen or ADF (Auto Document Feeder).
Note
• Refer to "Placing Items (When Scanning from a Computer)" for your model from Home of the
Online Manual for how to place items.
2. Start My Image Garden.
3. Click Scan.
The view switches to Scan.
4. Click Document.
104
Scanning starts.
Note
• Click Cancel to cancel the scan.
When scanning is completed, the image appears as a thumbnail.
Note
• Click Save to save scanned images.
Save Dialog Box (Scan View)
• You can set the save location for scanned images on the Advanced Settings tab of the
Preferences dialog box displayed by selecting Preferences... from the Tools menu. Refer to
"Advanced Settings Tab" for details on the setting procedure.
105
Note
• You can also print scanned images. Right-click a thumbnail and select Print... from the displayed menu
to display the Print Settings dialog box. Select the printer and paper to use, then click Print.
Related Topic
Scan View
106
Scanning with Favorite Settings
You can scan with your favorite, frequently used settings by saving them beforehand.
Note
• You can save your favorite settings in the dialog box displayed by clicking Settings. Refer to "Settings
(Custom Scan) Dialog Box" for your model from Home of the Online Manual for details.
1. Place the item on the platen or ADF (Auto Document Feeder).
2. Start My Image Garden.
3. Click Scan.
The view switches to Scan.
4. Click Custom.
107
Scanning starts.
Note
• Click Cancel to cancel the scan.
When scanning is completed, the image appears as a thumbnail.
Note
• You can rotate the selected image 90 degrees clockwise each time you click Rotate.
• You can crop images.
Cropping Scanned Images
• Click Save to save rotated or cropped scanned images.
Save Dialog Box (Scan View)
108
• You can set the save location for scanned images on the Advanced Settings tab of the
Preferences dialog box displayed by selecting Preferences... from the Tools menu. Refer to
"Advanced Settings Tab" for details on the setting procedure.
Note
• You can also print scanned images. Right-click a thumbnail and select Print... from the displayed menu
to display the Print Settings dialog box. Select the printer and paper to use, then click Print.
Related Topic
Scan View
109
Cropping Scanned Images
You can crop scanned images. "Cropping" is the act of selecting the area you want to keep in an image and
discarding the rest.
1. Select an image in the Scan view, then click Crop.
The view switches to Crop, and a white frame appears along the border of the image.
Note
• Refer to "Scanning Photos" for how to scan images.
2. Drag the white frame on the image to adjust the cropping area, then click Apply.
110
Note
• To move the cropping area, place the cursor within the white frame and drag it.
• You can rotate the selected image 90 degrees clockwise each time you click Rotate.
3. Click Close.
The view switches to Scan.
4. Click Save.
Save Dialog Box (Scan View)
Note
• If Save is not displayed, click
(Thumbnail View).
Related Topic
Crop View (Scan View)
111
Editing Items
You can easily edit items recommended by Image Display or created in My Image Garden in the Item edit
screen.
Setting the Design and Main People
Changing Background
Changing Layout
Arranging Photos Automatically
Adding, Deleting, or Rearranging Pages
Inserting Images
Adjusting, Correcting, or Enhancing Images
Adding Text
Adding/Adjusting Text Boxes
Adding/Adjusting Image Layout Frames
112
Setting the Design and Main People
In the Item edit screen, you can set the design and main people of your items.
Note
• Refer to "Item Edit Screen" for how to switch to the Item edit screen.
• Collage editing is used as an example in the following descriptions. Available settings may vary
depending on what you create.
1. Click Design and Paper in the Item edit screen.
The Set Design and Paper dialog box appears.
2. Select the design you want to use.
113
3. Set the priority of people.
You can select Priority 1 or Priority 2.
Select No priority if not setting the priority.
Important
• When editing photo layouts, stickers, disc labels (CD/DVD/BD), or paper crafts, you cannot set the
priority of people.
4. Select Paper Size and Orientation.
Note
• Selectable Paper Size and Orientation vary depending on the design.
5. Make sure that the Display recommendation checkbox is selected.
Images will be automatically inserted to the item's layout frames based on the information registered to
the images.
Refer to "Registering Various Information to Photos" for how to register information to images.
Note
• Images with higher favorite levels and frequently browsed images are used with priority.
• Deselect the checkbox if you want to specify the images that are to be inserted into your item.
Refer to "Inserting Images" for how to insert images.
• In cases such as when Identifying people appears at Unregistered People in Global Menu on
the left side of the screen, the result may not be as expected since automatic placement does not
apply to images for which analysis has not been completed.
• People different from those set as the main people may be placed depending on the image
analysis results.
• When the following items are created with any of the following designs specified, the inserted
images are placed automatically in order by date.
• Photo Layout
Index (x20)/Index (x36)/Index (x48)/Index (x64)/Index (x80)
114
• Video Layout
Index (Wide) 1/Index (Wide) 2/Index (Wide) 3/Index (4:3) 1/Index (4:3) 2/Index (4:3) 3
6. Click OK.
The design, main people, etc. are set, and the item appears.
Important
• When you change the design of an item that consists of two pages or more, the second and
subsequent pages will be deleted.
Related Topic
Set Design and Paper Dialog Box
115
Changing Background
In the Item edit screen, you can change the background of your items by page.
Important
• This function is not available when PREMIUM Contents are used.
• This function may not be available depending on the type and design of your item.
Note
• Refer to "Item Edit Screen" for how to switch to the Item edit screen.
• Disc label (CD/DVD/BD) editing is used as an example in the following descriptions. Available settings
may vary depending on what you create.
1. In the Page Thumbnails area, select the page of which you want to change the background.
Note
• If the Page Thumbnails area is not displayed, click the bar above the operation buttons.
2. Click Background.
116
The Select Background dialog box appears.
3. Select a background type.
Note
• Single color and Photo do not appear depending on the item type and selected design.
4. Select the background color or image.
117
The view switches according to the setting in the Background Type Selection area.
Refer to "Select Background Dialog Box" for details.
Note
• Select the Apply to all pages checkbox to change the backgrounds of all the pages displayed in
the Page Thumbnails area at one time.
5. Click OK.
The selected background is set for the selected page.
When Photo is selected in the Select Background dialog box, you can insert an image in the Materials
area, an image saved on a computer, or a scanned image into the background.
When you insert a background, the background editing toolbar with which you can adjust the position,
transparency, and size of the background image appears at the bottom right of the image.
Drag the image to change its position. If you drag the image out of the application, the image will be
deleted from the image slot.
(Adjust Transparency)
You can freely adjust the transparency of the image by dragging the slider. You can also change the
transparency by clicking
(Decrease Transparency) or
(Increase Transparency).
(Reduce/Enlarge)
You can freely change the display size by dragging the slider. You can also reduce or enlarge the
image each time you click
(Reduce) or
(Enlarge).
Note
• Depending on the display size of preview, the background editing toolbar may be hidden behind
the Page Thumbnails area and cannot be operated. In that case, click the bar at the top of the
Page Thumbnails area to hide it.
Related Topic
Select Background Dialog Box
118
Changing Layout
In the Item edit screen, you can change the layout of your items by page.
Important
• This function is not available when PREMIUM Contents are used.
• This function may not be available depending on the type and design of your item.
Note
• Refer to "Item Edit Screen" for how to switch to the Item edit screen.
• Photo layout editing is used as an example in the following descriptions. Available settings may vary
depending on what you create.
1. Select a page in the Page Thumbnails area.
Note
• If the Page Thumbnails area is not displayed, click the bar above the operation buttons.
2. Click Layout.
119
The Select Layout dialog box appears.
3. Select the layout you want to use.
Note
• Select the Apply to all pages checkbox to change the layouts of all the pages displayed in the
Page Thumbnails area at one time.
4. Click OK.
The layout of the selected page changes to the selected one.
Related Topic
Select Layout Dialog Box
120
Arranging Photos Automatically
In the Item edit screen, you can automatically place images into the layout frames of your items.
Important
• This function may not be available when PREMIUM Contents are used.
Note
• Refer to "Item Edit Screen" for how to switch to the Item edit screen.
• Collage editing is used as an example in the following descriptions. Available settings may vary
depending on what you create.
1. In the Page Thumbnails area, select the page in which you want to place images.
Note
• If the Page Thumbnails area is not displayed, click the bar above the operation buttons.
2. Click Auto Layout.
121
3. Select a layout type from the displayed menu.
Images in the Materials area are placed automatically according to the selected layout type.
When Display recommendation is selected:
Based on the favorite level and information of people registered to images, suitable images are selected
and placed into the layout frames. The image placement switches each time you click this option,
displaying various patterns of the item.
Important
• The layout may not be as expected if there is an image for which image analysis is not completed
in the Materials area. Refer to "Image Analysis Settings Tab" for details on image analysis.
When Material order is selected:
Images are placed into the layout frames in the order they are displayed in the Materials area.
When Date order is selected:
Images are placed into the layout frames in chronological order by date of shooting or creation.
Note
• You can also rearrange placed images by dragging and dropping them in the Edit area.
122
Adding, Deleting, or Rearranging Pages
In the Item edit screen, you can add pages to or delete pages from your items. You can also rearrange
pages.
Adding Pages
Deleting Pages
Rearranging Pages
Important
• This function is not available for calendars or cards.
• This function is not available when PREMIUM Contents are used.
Note
• Refer to "Item Edit Screen" for how to switch to the Item edit screen.
• Collage editing is used as an example in the following descriptions. Available settings may vary
depending on what you create.
Adding Pages
You can add pages of the same layout as that displayed in the Edit area.
1. Select a page in the Page Thumbnails area.
Note
• If the Page Thumbnails area is not displayed, click the bar above the operation buttons.
2. Click Add Page.
123
A new page is added after the selected page.
Deleting Pages
You can delete unwanted pages.
Note
• Pages can be deleted only when there are multiple pages.
1. Select an unwanted page in the Page Thumbnails area.
Note
• If the Page Thumbnails area is not displayed, click the bar above the operation buttons.
124
2. Click Delete Page.
The page is deleted.
Rearranging Pages
You can rearrange the order of pages by dragging and dropping them in the Page Thumbnails area.
125
Inserting Images
In the Item edit screen, you can insert images in the Materials area, images saved on a computer, or
scanned images into your items.
Inserting Images from the Materials Area
Inserting Images Saved on a Computer
Scanning and Inserting Images
Important
• This function may not be available when PREMIUM Contents are used.
Note
• Refer to "Item Edit Screen" for how to switch to the Item edit screen.
• Collage editing is used as an example in the following descriptions. Available settings may vary
depending on what you create.
Inserting Images from the Materials Area
You can insert images in the Materials area into the layout frames of your item or replace images.
1. In the Item edit screen, select an image in the Materials area.
Note
• To add an image to the Materials area, select it in the Open dialog box displayed by clicking
Add Image at the bottom of the screen. You can also add an image by selecting the thumbnail
in any view, then dragging and dropping it to the title in Global Menu on the left side of the
screen.
2. Drag and drop it to a layout frame of your item.
When you move an image to a layout frame, an arrow icon appears on the image.
126
Inserting Images Saved on a Computer
You can insert images saved on a computer into the layout frames of your item or replace images.
1. In the Edit area of the Item edit screen, right-click an image, a layout frame, or the
background, then click Insert/Replace Image from the displayed menu.
The Open dialog box appears.
Note
• To insert an image saved on a computer into the background, place a checkmark beside Photo
in the Select Background dialog box.
2. Select the image you want to add.
The image is inserted to the layout frame or the background of the item, and is added to the Materials
area.
Note
• You can also insert an image by dragging and dropping it from the folder containing the image you
want to use to the target location in the Edit area of the Item edit screen.
Scanning and Inserting Images
You can scan and insert your favorite photos, etc. into your items. You can scan with simple steps or by
using ScanGear (scanner driver).
1. Place the item on the platen or ADF (Auto Document Feeder).
Note
• Refer to "Placing Items (When Scanning from a Computer)" for your model from Home of the
Online Manual for how to place items.
127
2. In the Edit area of the Item edit screen, right-click an image, a layout frame, or the
background, then select Use Scanned Image from the displayed menu.
Note
• To insert a scanned image into the background, place a checkmark beside Photo in the Select
Background dialog box.
3. From the Use Scanned Image menu, click Scan via Driver or Auto Scan.
When Scan via Driver is selected:
The ScanGear screen appears. You can scan in the mode you want to use.
Refer to "Scanning with Advanced Settings Using ScanGear (Scanner Driver)" for your model from
Home of the Online Manual for details.
When Auto Scan is selected:
Scanning starts. Items are detected automatically.
Note
• To specify the scan/save settings, click Scan Settings... from the Use Scanned Image menu.
Refer to "Settings (ScanGear) Dialog Box" or "Settings (Auto Scan) Dialog Box" for your model
from Home of the Online Manual for details.
128
Adjusting, Correcting, or Enhancing Images
In the Item edit screen, you can change the angle, position, and size of the images inserted in your item.
You can also adjust the image brightness and contrast, or enhance images by using special filters.
Changing Angle, Position, and Size of Images
Correcting/Enhancing Images
Important
• This function may not be available when PREMIUM Contents are used.
Note
• Refer to "Item Edit Screen" for how to switch to the Item edit screen.
• Collage editing is used as an example in the following descriptions. Available settings may vary
depending on what you create.
Changing Angle, Position, and Size of Images
1. Select an image in the Edit area of the Item edit screen.
The image editing tool appears below the selected image.
2. Change the angle, position, and size using the editing toolbar.
(Rotate 90°)
You can rotate the image 90 degrees clockwise each time you click it.
(Reduce/Enlarge)
You can freely change the display size by dragging the slider. You can also reduce or enlarge the
image each time you click
(Reduce) or
129
(Enlarge).
(Move)
Click an image to switch the cursor to
change its position.
(Move). Switch to
(Move) and drag the image to
Note
• When the item is a photo layout, Add date appears. Click to add the date to the photo. You can
also set to print dates on all images in the Advanced Settings dialog box displayed by clicking
Advanced... at the bottom of the screen. If Advanced... is not displayed, click
(Right Scroll).
Correcting/Enhancing Images
1. Select the image(s) in the Edit area, then click Correct/Enhance or Special Filters.
When Correct/Enhance is clicked:
The Correct/Enhance Images window appears. You can correct red eyes or adjust the brightness
and contrast of images.
Correcting/Enhancing Photos
When Special Filters is clicked:
The Special Image Filters window appears. You can joyfully enhance photos using the filter you want
to use.
Enhancing Photos Using Special Filters
Note
• You can also correct or enhance an image by right-clicking it in the Edit area, then selecting
Correct/Enhance or Special Filters from the displayed menu.
130
Adding Text
In the Item edit screen, you can add text to cards, collages, disc labels (CD/DVD/BD), and other items
containing a text box.
Important
• This function may not be available depending on the type and design of your item.
Note
• Refer to "Item Edit Screen" for how to switch to the Item edit screen.
• You can also add text boxes. Refer to "Adding/Adjusting Text Boxes" for details.
• Collage editing is used as an example in the following descriptions. Available settings may vary
depending on what you create.
1. In the Item edit screen, click a text box in your item.
The text input palette appears below the text box.
2. Enter text in the text box.
3. Use the text input palette to change the font type, font size, font color, and text position.
(1) Font
Select the font type.
(2) Size
You can set the font size within the range of 5 to 100 points.
131
(Decrease Size)
Decreases the font size by 1 point each time it is clicked.
(Increase Size)
Increases the font size by 1 point each time it is clicked.
(3) Color
You can select the font color.
(Color Setting)
Click to display the Color dialog box. Select the color you want to set.
(4) Text Alignment
You can set how you want to align text.
Note
• For vertical text boxes, you can select align top, align middle, or align bottom.
For text alignment, you can select align left, align center, or align right.
(5) Font Style
You can set the font style.
For font style, you can select bold, italic, outline, or shadow.
You can also set multiple font styles.
Note
• Click the bar at the bottom of the text input palette to show or hide Text Alignment and Font Style.
• Available font styles vary depending on the selected font.
4. Click outside the text box.
The entered text is reflected in the item.
132
Adding/Adjusting Text Boxes
In the Item edit screen, you can add text boxes to photo layouts, collages, cards, and disc labels (CD/DVD/
BD). You can also adjust the positions, shapes, etc. of text boxes.
Adding a Text Box
Adjusting the Text Box
Important
• This function may not be available depending on the theme of your item.
• Vertical text boxes cannot be added depending on the Language setting in the Preferences dialog
box.
• You cannot adjust circular text boxes set in some disc label (CD/DVD/BD) layouts.
Note
• You can add horizontal or vertical text boxes to photo layouts, collages, and cards. To disc labels
(CD/DVD/BD), you can add circular text boxes as well as horizontal or vertical ones.
• Refer to "Item Edit Screen" for how to switch to the Item edit screen.
• Photo layout editing is used as an example in the following descriptions. Available settings may vary
depending on what you create.
Adding a Text Box
1. In the Page Thumbnails area, select the page to which you want to add a text box.
Note
• If the Page Thumbnails area is not displayed, click the bar above the operation buttons.
2. Click Add Text or Layout Frame.
133
3. Select Text (Horizontal), Text (Vertical), or Text (Arch) from the displayed menu.
The cursor changes to
(Specify Text Box Area).
Note
• Vertical text boxes cannot be added depending on the Language setting in the Preferences
dialog box.
4. Drag the cursor over the target location to specify the size of the text box.
The text input palette in which you can enter text appears below the added text box.
Adjusting the Text Box
1. In the Page Thumbnails area, select the page in which you want to adjust a text box.
134
2. Move the cursor over the text you want to adjust.
When you place the cursor over the frame of a text box, the cursor changes to
(Move Text Box).
Click the frame to display the text box adjustment palette.
3. Use the text box adjustment palette to adjust the angle, text box position, and background
color.
(1) Rotation/Alignment
(Rotate 90°)
Rotates the text box 90 degrees clockwise with each click.
(Order)
Click to display the menu. You can change the display order of text boxes.
(Align or Distribute)
Click to display the menu. You can change the alignment/distribution of text boxes.
Note
• When an option such as Align Left is selected with the Align to Page checkbox selected,
alignment/distribution is performed relative to the page.
• Align Selected Objects is available when multiple text boxes or image layout frames are
selected.
• Alignment/distribution settings are not available for circular text boxes.
135
(2) Background Color
(No Background Color)/(Use Background Color)
The buttons switch when clicked. For
(Use Background Color), the following settings will be
applied to the background of the text box.
(Color Setting)
Click to display the Color dialog box. Select the color you want to set.
(3) Transparency
(Transparency Slider)
Click
(Decrease Transparency) or
(Increase Transparency) to adjust the transparency of
the text box by 10%. You can also freely change the transparency by dragging the slider.
Note
• You can drag the frame of the text box to adjust its position.
• You can drag the four corners of the text box to adjust its size.
• When you move the cursor over a corner of the text box, the cursor changes to
Rotation), allowing you to freely rotate the text box by dragging it.
(Free
• From the menu displayed by right-clicking a text box, you can cut, copy, or delete the text box,
or change the display order or alignment/distribution of text boxes. The cut or copied text box
can be pasted from the menu displayed by right-clicking the page.
136
Adding/Adjusting Image Layout Frames
In the Item edit screen, you can add image layout frames to photo layouts and disc labels (CD/DVD/BD).
You can also adjust the positions, display order, etc. of image layout frames.
Adding an Image Layout Frame
Adjusting the Image Layout Frame
Note
• Refer to "Item Edit Screen" for how to switch to the Item edit screen.
• Photo layout editing is used as an example in the following descriptions. Available settings may vary
depending on what you create.
Adding an Image Layout Frame
1. In the Page Thumbnails area, select the page to which you want to add an image layout
frame.
Note
• If the Page Thumbnails area is not displayed, click the bar above the operation buttons.
2. Click Add Text or Layout Frame.
137
3. Select Image Layout Frame from the displayed menu.
The cursor changes to
(Specify Image Layout Frame Area).
4. Drag the cursor over the target location to specify the size of the image layout frame.
The image layout frame into which you can insert an image is created.
Adjusting the Image Layout Frame
1. In the Page Thumbnails area, select the page in which you want to adjust an image
layout frame.
138
2. Move the cursor over the image you want to adjust.
When you place the cursor over the image layout frame, the cursor changes to
(Move Image
Layout Frame). Click the frame to display the image layout frame adjustment palette.
3. Use the image layout frame adjustment palette to adjust the orientation and position of
the image.
(Rotate 90°)
Rotates the image layout frame 90 degrees clockwise with each click.
(Order)
Click to display the menu. You can change the display order of image layout frames.
(Align or Distribute)
Click to display the menu. You can change the alignment/distribution of image layout frames.
Note
• When an option such as Align Left is selected with the Align to Page checkbox selected,
alignment/distribution is performed relative to the page.
• Align Selected Objects is available when multiple text boxes or image layout frames are
selected.
Note
• Image layout frames cannot be added to ID photos.
• You can drag the image layout frame to adjust its position.
• You can drag the four corners of the image layout frame to adjust its size.
• When you move the cursor over a corner of the image layout frame, the cursor changes to
(Free Rotation), allowing you to freely rotate the image layout frame by dragging it.
• From the menu displayed by right-clicking an image layout frame, you can cut, copy, or delete
the image layout frame, or change the display order or alignment/distribution of image layout
frames. The cut or copied image layout frame can be pasted from the menu displayed by rightclicking the page.
139
Correcting/Enhancing Photos
You can correct red eyes or adjust the brightness and contrast of images.
Select an image or images in the Edit area of the Item edit screen, the Calendar view set to Day View, the
expanded display of the Event view, the expanded display of the People view, the Unregistered People
view, or folder view, then click Correct/Enhance at the bottom of the screen to display the Correct/
Enhance Images window. You can make the following corrections and enhancements in the Correct/
Enhance Images window.
Important
• This function is not available when a PDF file is selected.
• Correction/enhancement may not be possible due to insufficient memory depending on the size of the
selected image.
Auto Photo Fix
You can automatically apply corrections suitable for photos based on the analysis of the shot scene.
Using Auto Photo Fix
Red-Eye Correction
You can reduce red eye caused by a camera flash.
Using Red-Eye Correction
Face Brightener
You can brighten dark faces caused by bright background.
Using Face Brightener
140
Face Sharpener
You can sharpen out-of-focus faces.
Using Face Sharpener
Digital Face Smoothing
You can enhance skin beautifully by reducing blemishes and wrinkles.
Using Digital Face Smoothing
Blemish Remover
You can reduce moles.
Using Blemish Remover
Image Adjustment
You can adjust brightness and contrast, sharpen the entire image, etc.
You can also blur the outline of the subjects or remove the base color.
Adjusting Images
141
Crop
You can select the area you want to keep in an image and discard the rest.
Cropping Photos
Related Topic
Correct/Enhance Images Window
142
Using Auto Photo Fix
You can automatically apply corrections suitable for photos based on the analysis of the shot scene.
Important
• Auto Photo Fix cannot be applied to images that have been corrected with Auto Photo Fix and saved. In
addition, Auto Photo Fix may not be available for images edited with an application, digital camera, etc.
manufactured by other companies.
Note
• You can automatically correct photos when printing. Refer to "Print Settings Dialog Box" for the setting
procedure.
1. Select the image(s) you want to correct.
2. Click Correct/Enhance at the bottom of the screen.
The Correct/Enhance Images window appears.
3. Select the image you want to correct from the Selected Images area.
The selected image appears in the Preview area.
143
Note
• If only one image is selected, only the preview appears and the Selected Images area does not
appear.
4. Make sure that Auto is selected.
5. Click Auto Photo Fix, then click OK.
The entire photo is corrected automatically and the
(Correction/Enhancement) mark appears on the
upper left of the image.
Note
(Display Comparison Screen) to display the images before and after the correction side
• Click
by side in a separate window so that you can compare and check the result.
• Click Reset Selected Image to undo all corrections.
• Select the Apply to all images checkbox to correct the images displayed in the Selected Images
area at one time.
• It is recommended that you deselect the Prioritize Exif info checkbox.
Deselect this checkbox to apply corrections based on the image analysis results.
Select this checkbox to apply corrections primarily based on the settings made at the time of
shooting.
• The correction result may not be as expected depending on the selected image.
6. Click Save Selected Image or Save All Corrected Images.
Corrected image(s) is (are) saved as a new file(s).
Note
• To save only the image(s) you like, select it (them) and click Save Selected Image. Click Save
All Corrected Images to save all the corrected images at one time.
• The corrected image(s) can be saved in JPEG/Exif format only.
7. Click Exit.
Important
• If the corrected image(s) is (are) not saved, the correction(s) will be deleted.
Related Topic
Correct/Enhance Images Window
144
Using Red-Eye Correction
You can reduce red eye caused by a camera flash.
There are two Red-Eye Correction methods: automatic and manual.
Note
• You can automatically correct red eyes when printing. Refer to "Print Settings Dialog Box" for the
setting procedure.
1. Select the image(s) you want to correct.
2. Click Correct/Enhance at the bottom of the screen.
The Correct/Enhance Images window appears.
3. Select the image you want to correct from the Selected Images area.
The selected image appears in the Preview area.
Note
• If only one image is selected, only the preview appears and the Selected Images area does not
appear.
145
Auto Correction:
4. Make sure that Auto is selected.
5. Click Red-Eye Correction.
6. Click OK.
Red eyes are corrected and the
(Correction/Enhancement) mark appears on the upper left of the
image.
Important
• Areas other than the eyes may be corrected depending on the image.
Note
• Click
(Display Comparison Screen) to display the images before and after the correction
side by side in a separate window so that you can compare and check the result.
• Click Reset Selected Image to undo all corrections.
• Select the Apply to all images checkbox to correct the images displayed in the Selected
Images area at one time.
Manual Correction:
4. Click Manual, then click Correct/Enhance.
5. Click Red-Eye Correction.
Note
• The correction level can be changed by moving the slider displayed below Red-Eye
Correction.
146
• When the cursor is moved over the image, the shape of the cursor changes to
(Paintbrush).
6. Drag to specify the red area you want to correct, then click OK over the image.
Red eyes are corrected and the
(Correction/Enhancement) mark appears on the upper left of the
image.
Note
• Click
(Display Comparison Screen) to display the images before and after the correction
side by side in a separate window so that you can compare and check the result.
• Click Undo to undo the last operation.
7. Click Save Selected Image or Save All Corrected Images.
Corrected image(s) is (are) saved as a new file(s).
Note
• To save only the image(s) you like, select it (them) and click Save Selected Image. Click Save
All Corrected Images to save all the corrected images at one time.
• The corrected image(s) can be saved in JPEG/Exif format only.
8. Click Exit.
Important
• If the corrected image(s) is (are) not saved, the correction(s) will be deleted.
Related Topic
Correct/Enhance Images Window
147
Using Face Brightener
You can brighten dark faces caused by bright background.
Note
• It is recommended to apply Face Brightener when the correction made by Auto Photo Fix is not
sufficient.
You can also brighten dark photos caused by bright background with Auto Photo Fix.
Using Auto Photo Fix
1. Select the image(s) you want to correct.
2. Click Correct/Enhance at the bottom of the screen.
The Correct/Enhance Images window appears.
3. Select the image you want to correct from the Selected Images area.
The selected image appears in the Preview area.
Note
• If only one image is selected, only the preview appears and the Selected Images area does not
appear.
148
4. Click Manual, then click Correct/Enhance.
5. Click Face Brightener.
Note
• The correction level can be changed by moving the slider displayed below Face Brightener.
• When the cursor is moved over the image, the shape of the cursor changes to
(Cross).
6. Drag to specify the area you want to correct, then click OK that appears over the image.
The entire image is corrected so that the specified face area becomes brighter, and the
Enhancement) mark appears on the upper left of the image.
(Correction/
Note
• You can also drag to rotate the selected area.
• Click
(Display Comparison Screen) to display the images before and after the correction side
by side in a separate window so that you can compare and check the result.
• Click Undo to undo the last operation.
7. Click Save Selected Image or Save All Corrected Images.
Corrected image(s) is (are) saved as a new file(s).
149
Note
• To save only the image(s) you like, select it (them) and click Save Selected Image. Click Save
All Corrected Images to save all the corrected images at one time.
• The corrected image(s) can be saved in JPEG/Exif format only.
8. Click Exit.
Important
• If the corrected image(s) is (are) not saved, the correction(s) will be deleted.
Related Topic
Correct/Enhance Images Window
150
Using Face Sharpener
You can sharpen out-of-focus faces.
There are two Face Sharpener methods: automatic and manual.
1. Select the image(s) you want to correct.
2. Click Correct/Enhance at the bottom of the screen.
The Correct/Enhance Images window appears.
3. Select the image you want to correct from the Selected Images area.
The selected image appears in the Preview area.
Note
• If only one image is selected, only the preview appears and the Selected Images area does not
appear.
Auto Correction:
4. Make sure that Auto is selected.
151
5. Click Face Sharpener.
Note
• The correction level can be changed by moving the slider displayed below Face Sharpener.
6. Click OK.
The face is sharpened and the
image.
(Correction/Enhancement) mark appears on the upper left of the
Note
(Display Comparison Screen) to display the images before and after the correction
• Click
side by side in a separate window so that you can compare and check the result.
• Click Reset Selected Image to undo all corrections.
• Select the Apply to all images checkbox to correct the images displayed in the Selected
Images area at one time.
Manual Correction:
4. Click Manual, then click Correct/Enhance.
5. Click Face Sharpener.
Note
• The correction level can be changed by moving the slider displayed below Face Sharpener.
• When the cursor is moved over the image, the shape of the cursor changes to
(Cross).
6. Drag to specify the area you want to correct, then click OK that appears over the image.
152
The face area in and around the specified area is sharpened and the
(Correction/Enhancement)
mark appears on the upper left of the image.
Note
• You can also drag to rotate the specified area.
(Display Comparison Screen) to display the images before and after the correction
• Click
side by side in a separate window so that you can compare and check the result.
• Click Undo to undo the last operation.
7. Click Save Selected Image or Save All Corrected Images.
Corrected image(s) is (are) saved as a new file(s).
Note
• To save only the image(s) you like, select it (them) and click Save Selected Image. Click Save
All Corrected Images to save all the corrected images at one time.
• The corrected image(s) can be saved in JPEG/Exif format only.
8. Click Exit.
Important
• If the corrected image(s) is (are) not saved, the correction(s) will be deleted.
Related Topic
Correct/Enhance Images Window
153
Using Digital Face Smoothing
You can enhance skin beautifully by reducing blemishes and wrinkles.
There are two Digital Face Smoothing methods: automatic and manual.
1. Select the image(s) you want to enhance.
2. Click Correct/Enhance at the bottom of the screen.
The Correct/Enhance Images window appears.
3. Select the image you want to enhance from the Selected Images area.
The selected image appears in the Preview area.
Note
• If only one image is selected, only the preview appears and the Selected Images area does not
appear.
Auto Enhancement:
4. Make sure that Auto is selected.
154
5. Click Digital Face Smoothing.
Note
• The enhancement level can be changed by moving the slider displayed below Digital Face
Smoothing.
6. Click OK.
Skin is enhanced beautifully and the
the image.
(Correction/Enhancement) mark appears on the upper left of
Note
(Display Comparison Screen) to display the images before and after the
• Click
enhancement side by side in a separate window so that you can compare and check the result.
• Click Reset Selected Image to undo all enhancements.
• Select the Apply to all images checkbox to enhance the selected images at one time.
Manual Enhancement:
4. Click Manual, then click Correct/Enhance.
5. Click Digital Face Smoothing.
Note
• The enhancement level can be changed by moving the slider displayed below Digital Face
Smoothing.
• When the cursor is moved over the image, the shape of the cursor changes to
(Cross).
6. Drag to specify the area you want to correct, then click OK that appears over the image.
155
Skin in and around the specified area is enhanced beautifully and the
(Correction/Enhancement)
mark appears on the upper left of the image.
Note
• You can also drag to rotate the selected area.
(Display Comparison Screen) to display the images before and after the
• Click
enhancement side by side in a separate window so that you can compare and check the result.
• Click Undo to undo the last operation.
7. Click Save Selected Image or Save All Corrected Images.
Enhanced image(s) is (are) saved as a new file(s).
Note
• To save only the image(s) you like, select it (them) and click Save Selected Image. Click Save
All Corrected Images to save all the enhanced images at one time.
• The enhanced image(s) can be saved in JPEG/Exif format only.
8. Click Exit.
Important
• If the enhanced image(s) is (are) not saved, the enhancement(s) will be deleted.
Related Topic
Correct/Enhance Images Window
156
Using Blemish Remover
You can reduce moles.
1. Select the image(s) you want to enhance.
2. Click Correct/Enhance at the bottom of the screen.
The Correct/Enhance Images window appears.
3. Select the image you want to enhance from the Selected Images area.
The selected image appears in the Preview area.
Note
• If only one image is selected, only the preview appears and the Selected Images area does not
appear.
4. Click Manual, then click Correct/Enhance.
5. Click Blemish Remover.
157
Note
• When the cursor is moved over the image, the shape of the cursor changes to
(Cross).
6. Drag to specify the area you want to enhance, then click OK that appears over the image.
Moles in and around the specified area are reduced and the
(Correction/Enhancement) mark
appears on the upper left of the image.
Note
• Click
(Display Comparison Screen) to display the images before and after the enhancement
side by side in a separate window so that you can compare and check the result.
• Click Undo to undo the last operation.
7. Click Save Selected Image or Save All Corrected Images.
Enhanced image(s) is (are) saved as a new file(s).
Note
• To save only the image(s) you like, select it (them) and click Save Selected Image. Click Save
All Corrected Images to save all the enhanced images at one time.
• The enhanced image(s) can be saved in JPEG/Exif format only.
8. Click Exit.
158
Important
• If the enhanced image(s) is (are) not saved, the enhancement(s) will be deleted.
Related Topic
Correct/Enhance Images Window
159
Adjusting Images
You can make fine adjustments to the overall brightness, contrast, etc. of images.
1. Select the image(s) you want to adjust.
2. Click Correct/Enhance at the bottom of the screen.
The Correct/Enhance Images window appears.
3. Select the image you want to adjust from the Selected Images area.
The selected image appears in the Preview area.
Note
• If only one image is selected, only the preview appears and the Selected Images area does not
appear.
4. Click Manual, then click Adjust.
5. Move the slider of each item to adjust the level.
The following adjustments are available:
Brightness
160
Contrast
Sharpness
Blur
Show-through Removal
The image is adjusted and the
(Correction/Enhancement) mark appears on the upper left of the
image.
Note
• Click
(Display Comparison Screen) to display the images before and after the adjustment side
by side in a separate window so that you can compare and check the result.
• Click Advanced to make fine adjustments to the image brightness and color tone. Refer to
Advanced in "Correct/Enhance Images Window" for details.
• Click Defaults to undo all adjustments.
6. Click Save Selected Image or Save All Corrected Images.
Adjusted image(s) is (are) saved as a new file(s).
Note
• To save only the image(s) you like, select it (them) and click Save Selected Image. Click Save
All Corrected Images to save all the adjusted images at one time.
• The adjusted image(s) can be saved in JPEG/Exif format only.
7. Click Exit.
Important
• If the adjusted image(s) is (are) not saved, the adjustment(s) will be deleted.
Related Topic
Correct/Enhance Images Window
161
Cropping Photos
Cropping is the act of selecting the area you want to keep in an image and discarding the rest.
Important
• This function may not be available when PREMIUM Contents are used.
• Images cannot be cropped while editing items.
1. Select the image(s) you want to crop.
2. Click Correct/Enhance at the bottom of the screen.
The Correct/Enhance Images window appears.
3. Click
(Crop).
The Crop window appears.
4. Drag the white squares on the image to specify the area to be cropped, then click OK.
162
Note
• Click Reset Selected Image in the Correct/Enhance Images window to undo all enhancements.
Related Topic
Crop Window
163
Enhancing Photos Using Special Filters
Transform your photos into unique and attractive images using special filters.
Select an image or images in the Edit area of the Item edit screen, the Calendar view set to Day View, the
expanded display of the Event view, the expanded display of the People view, the Unregistered People
view, or folder view, then click Special Filters at the bottom of the screen to display the Special Image
Filters window. You can make the following corrections and enhancements in the Special Image Filters
window.
Important
• This function is not available when a PDF file is selected.
• Correction/enhancement may not be possible due to insufficient memory depending on the size of the
selected image.
Fish-eye Effect
You can enhance an image to resemble a photo taken with a fish-eye lens.
Enhancing with Fish-eye Effect
Miniature Effect
You can enhance an image (landscape photo, etc.) to resemble a photo of a miniature model (diorama).
Enhancing with Miniature Effect
Toy Camera Effect
You can enhance an image to resemble a retro photo taken with a toy camera.
Enhancing with Toy Camera Effect
164
Soft Focus
You can soften an image to resemble a photo taken with a soft focus lens.
Enhancing with Soft Focus
Blur Background
You can blur the background to emphasize the subject or specific areas.
Blurring the Background
Related Topic
Special Image Filters Window
165
Enhancing with Fish-eye Effect
You can enhance an image to resemble a photo taken with a fish-eye lens.
1. Select the image(s) you want to enhance.
2. Click Special Filters at the bottom of the screen.
The Special Image Filters window appears.
3. Select the image you want to enhance from the Selected Images area.
The selected image appears in the Preview area.
Note
• If only one image is selected, only the preview appears and the Selected Images area does not
appear.
4. Click Fish-eye Effect.
166
The
(Center) mark for setting the center position appears in the Preview area.
Note
• If the
(Center) mark does not appear, move the cursor over the Preview area.
• The effect level can be changed by moving the slider displayed below Fish-eye Effect.
5. Drag the
(Center) mark to set the center position, then click OK.
The edges of the image are distorted, focusing on the specified area, and the
appears on the upper left of the image.
(Enhancement) mark
Note
• Click
(Display Comparison Screen) to display the images before and after the enhancement
side by side in a separate window so that you can compare and check the result.
• Click Cancel to undo the enhancement. Enhancements made with other functions are retained.
6. Click Save Selected Image or Save All Filtered Images.
Enhanced image(s) is (are) saved as a new file(s).
Note
• To save only the image(s) you like, select it (them) and click Save Selected Image. Click Save
All Filtered Images to save all the enhanced images at one time.
• The enhanced image(s) can be saved in JPEG/Exif format only.
167
7. Click Exit.
Important
• If the enhanced image(s) is (are) not saved, the enhancement(s) will be deleted.
Related Topic
Special Image Filters Window
168
Enhancing with Miniature Effect
You can enhance an image (landscape photo, etc.) to resemble a photo of a miniature model (diorama).
Note
• This filter is suitable for photos taken from above, looking down on the subject.
1. Select the image(s) you want to enhance.
2. Click Special Filters at the bottom of the screen.
The Special Image Filters window appears.
3. Select the image you want to enhance from the Selected Images area.
The selected image appears in the Preview area.
Note
• If only one image is selected, only the preview appears and the Selected Images area does not
appear.
4. Click Miniature Effect.
169
A white frame (area that will not be blurred) appears in the Preview area.
Note
• If a white frame does not appear, move the cursor over the Preview area.
• The frame size can be changed by moving the slider displayed below Miniature Effect.
5. Drag the frame up or down to specify the position on which to adjust the focus, then click
OK.
The areas outside the white frame are blurred, and the
left of the image.
(Enhancement) mark appears on the upper
Note
• Click
(Display Comparison Screen) to display the images before and after the enhancement
side by side in a separate window so that you can compare and check the result.
• Click Cancel to undo the enhancement. Enhancements made with other functions are retained.
6. Click Save Selected Image or Save All Filtered Images.
Enhanced image(s) is (are) saved as a new file(s).
Note
• To save only the image(s) you like, select it (them) and click Save Selected Image. Click Save
All Filtered Images to save all the enhanced images at one time.
• The enhanced image(s) can be saved in JPEG/Exif format only.
170
7. Click Exit.
Important
• If the enhanced image(s) is (are) not saved, the enhancement(s) will be deleted.
Related Topic
Special Image Filters Window
171
Enhancing with Toy Camera Effect
You can enhance an image to resemble a retro photo taken with a toy camera.
1. Select the image(s) you want to enhance.
2. Click Special Filters at the bottom of the screen.
The Special Image Filters window appears.
3. Select the image you want to enhance from the Selected Images area.
The selected image appears in the Preview area.
Note
• If only one image is selected, only the preview appears and the Selected Images area does not
appear.
4. Click Toy Camera Effect.
172
5. Move the slider to adjust the level.
The entire image is enhanced to resemble a photo taken with a toy camera, and the
(Enhancement)
mark appears on the upper left of the image.
Note
(Display Comparison Screen) to display the images before and after the enhancement
• Click
side by side in a separate window so that you can compare and check the result.
6. Click Save Selected Image or Save All Filtered Images.
Enhanced image(s) is (are) saved as a new file(s).
Note
• To save only the image(s) you like, select it (them) and click Save Selected Image. Click Save
All Filtered Images to save all the enhanced images at one time.
• The enhanced image(s) can be saved in JPEG/Exif format only.
7. Click Exit.
Important
• If the enhanced image(s) is (are) not saved, the enhancement(s) will be deleted.
Note
• When an image enhanced with toy camera effect is printed without borders, the darkened four corners
may not be printed depending on the paper size and the amount of extension set.
Related Topic
Special Image Filters Window
173
Enhancing with Soft Focus
You can soften an image to resemble a photo taken with a soft focus lens.
1. Select the image(s) you want to enhance.
2. Click Special Filters at the bottom of the screen.
The Special Image Filters window appears.
3. Select the image you want to enhance from the Selected Images area.
The selected image appears in the Preview area.
Note
• If only one image is selected, only the preview appears and the Selected Images area does not
appear.
4. Click Soft Focus.
174
5. Move the slider to adjust the level.
The entire image is enhanced to resemble a photo taken with a soft focus lens, and the
(Enhancement) mark appears on the upper left of the image.
Note
(Display Comparison Screen) to display the images before and after the enhancement
• Click
side by side in a separate window so that you can compare and check the result.
6. Click Save Selected Image or Save All Filtered Images.
Enhanced image(s) is (are) saved as a new file(s).
Note
• To save only the image(s) you like, select it (them) and click Save Selected Image. Click Save
All Filtered Images to save all the enhanced images at one time.
• The enhanced image(s) can be saved in JPEG/Exif format only.
7. Click Exit.
Important
• If the enhanced image(s) is (are) not saved, the enhancement(s) will be deleted.
Related Topic
Special Image Filters Window
175
Blurring the Background
You can blur the background to emphasize the subject or specific areas.
Note
• Areas may not be specified as intended depending on how you surround them.
• This filter is suitable for photos in which the subject is clearly distinguished from the background.
1. Select the image(s) you want to enhance.
2. Select (an) image(s), then click Special Filters at the bottom of the screen.
The Special Image Filters window appears.
3. Select the image you want to enhance from the Selected Images area.
The selected image appears in the Preview area.
Note
• If only one image is selected, only the preview appears and the Selected Images area does not
appear.
4. Click Blur Background.
176
Note
• The effect level can be changed by moving the slider displayed below Blur Background.
• When the cursor is moved over the Preview area, the shape of the cursor changes to
(Pen).
5. Specify the focus area (area that will not be blurred) with a line by clicking along its outline.
Note
• You can select whether to detect the outline automatically, by clicking
(Detect the Outline and
Select the Area) on the Toolbar. When the "Detect the outline and select the area" mode is
selected, the outline near the cursor is automatically detected, enabling you to specify the area
along the outline.
Specify the area while pressing the Shift key to temporarily cancel the "Detect the outline and
select the area" mode.
• When the "Detect the outline and select the area" mode is canceled, a clicked point and the next
clicked point will be connected with a straight line.
• Press the Delete key to undo the specified points one at a time.
177
6. When you finish surrounding the area, click the first point.
When you place the cursor over the first point, the cursor changes to
(Start Point of Area). When you
click it, the first and last points are connected and the focus area is specified.
Important
• You can specify up to 30 areas.
Note
• Double-click the last point to connect the first and last points automatically.
• Click
(Cancel the Selected Area) to delete the specified area.
• To edit the specified area, perform the operations below.
Moving a point: Drag the point to the target position
Adding a point: Place the cursor over the line of the specified area; when the cursor changes to
(Add a Point), drag it to the target position
Deleting a point: Drag the point to a point next to it, where the cursor changes to
(Delete a
Point)
• When an area is created within a created area, the inner area will also be blurred.
7. Click OK.
The background outside the specified area(s) is blurred, and the
(Enhancement) mark appears on
the upper left of the image.
Note
• Click
(Display Comparison Screen) to display the images before and after the enhancement
side by side in a separate window so that you can compare and check the result.
• Click Cancel to undo the enhancement. Enhancements made with other functions are retained.
8. Click Save Selected Image or Save All Filtered Images.
Enhanced image(s) is (are) saved as a new file(s).
Note
• To save only the image(s) you like, select it (them) and click Save Selected Image. Click Save
All Filtered Images to save all the enhanced images at one time.
• The enhanced image(s) can be saved in JPEG/Exif format only.
9. Click Exit.
Important
• If the enhanced image(s) is (are) not saved, the enhancement(s) will be deleted.
Related Topic
Special Image Filters Window
178
Creating/Editing PDF Files
You can create PDF files from images saved on a computer. You can also add pages to or delete pages
from the created PDF files and rearrange pages.
Important
• You can create or edit up to 99 pages of a PDF file at one time.
• For PDF files, only those created in My Image Garden or IJ Scan Utility are supported. PDF files
created or edited in other applications are not supported.
Note
• File formats that can be selected are PDF, JPEG, TIFF, and PNG.
• When a password-protected PDF file is selected, you need to enter the password.
Opening/Editing Password-protected PDF Files
1. Select the image(s) from which you want to create (a) PDF file(s), or the PDF file(s) you
want to edit.
Important
• You cannot use images whose number of pixels in the vertical or horizontal direction is 10501 or
more.
2. Click Create/Edit PDF File at the bottom of the screen.
The view switches to Create/Edit PDF File.
3. Add or delete pages as required.
179
When adding existing images or PDF files:
Click Add Page at the bottom of the screen. After the Open dialog box appears, select the image(s) or
PDF file(s) you want to add, then click Open.
When deleting pages:
Select the image(s), then click Delete Page at the bottom of the screen.
4. Change the page order as required.
You can change the page order by clicking a page then using Move to First, Move Up, Move Down, or
Move to Last at the bottom left of the screen.
You can also change the page order by dragging and dropping a page to the target location.
5. Click Save or Save All.
When saving only the selected page(s):
Click Save to display the Save dialog box.
When saving all pages:
Click Save All to display the Save dialog box.
6. Specify the save settings.
Save Dialog Box (Create/Edit PDF File View)
Important
• If a password-protected PDF file is edited, the passwords will be deleted. Reset the passwords in
the Save dialog box.
Setting Passwords for PDF Files
7. Click Save.
The PDF file(s) is (are) saved, and the Create/Edit PDF File view reappears.
8. Click Close.
The Create/Edit PDF File view closes.
The
(PDF) mark appears on the upper left of the thumbnails of saved PDF files.
Related Topic
Create/Edit PDF File View
180
Setting Passwords for PDF Files
You can set passwords for PDF files you create in My Image Garden to restrict opening, editing, and printing
of the file.
The following two types of password can be set.
• Password for opening the PDF file
• Permissions password for editing or printing the PDF file
Important
• You can create or edit up to 99 pages of a PDF file at one time.
• You will not be able to open or edit the PDF file if you forget the password. It is recommended that you
write down the passwords and keep them in a safe place for future reference.
• Password-protected PDF files cannot be opened in applications that do not support security settings for
PDF files.
• Even if a permissions password is set for a PDF file, the restricted commands (print, edit, etc.) may
differ from those in My Image Garden depending on your application.
Note
• Setting passwords from the Create/Edit PDF File view is used as an example in the following
descriptions.
1. Select the PDF file(s) for which you want to set a password or the image(s) from which you
want to create (a) password-protected PDF file(s).
Note
• Skip ahead to Step 4 when operating in the Scan view.
2. Click Create/Edit PDF File at the bottom of the screen.
The view switches to Create/Edit PDF File.
181
3. Edit the pages as required.
4. Click Save or Save All.
The Save dialog box appears.
5. Select the Set up password security checkbox.
The Password Security Settings dialog box appears.
Note
• You can also display the Password Security Settings dialog box by clicking Settings..., then
selecting Password-protected for Security in the File Settings dialog box.
• When the Save dialog box is displayed from the Scan view, Set up password security does not
appear. Select PDF in Data Format, then click Settings.... Select Password-protected for
Security in the PDF Settings dialog box to display the Password Security Settings dialog box.
6. Select the Require a password to open the document or Restrict editing and printing
of the document, and require a password to change the security settings checkbox,
then enter the password you want to set.
Important
• Enter a password of up to 32 single-byte alphanumeric characters. Passwords are case sensitive.
182
Note
• To set both Document Open Password and Permissions Password, select both checkboxes
and specify a different password for each.
7. Click OK.
The Confirm Document Open Password dialog box or Confirm Permissions Password dialog box
appears.
Document Open Password
Permissions Password
8. Enter the set password, then click OK.
The Save dialog box reappears.
Note
• If the password was set from the PDF Settings dialog box, the PDF Settings dialog box
reappears. When you click OK, the Save dialog box reappears.
9. Click Save.
The PDF file(s) is (are) saved, and the Create/Edit PDF File view reappears.
Important
• When you click Cancel, all settings made in the Password Security Settings dialog box will be
deleted.
Note
• The Scan view reappears when operating in the Scan view.
10. Click Close.
When Document Open Password is set, the thumbnail of the saved PDF file appears as a lock mark.
183
Note
• When only Permissions Password is set, it appears as a standard thumbnail.
Important
• Passwords are deleted once the file is edited. Reset the passwords when saving edited files.
Related Topic
Create/Edit PDF File View
Save Dialog Box (Create/Edit PDF File View)
Password Security Settings Dialog Box
184
Opening/Editing Password-protected PDF Files
When opening, editing, or printing a password-protected PDF file, you need to enter the passwords.
Opening Password-protected PDF Files
Editing/Printing Password-protected PDF Files
Note
• PDF files open in the Calendar view, the expanded display of the Event view, folder view, and Scan
view.
Important
• You can open, edit, or print only PDF files whose passwords were set in My Image Garden. You cannot
edit PDF files edited in other applications or whose passwords were set in other applications.
• Passwords are case sensitive.
• You can create or edit up to 99 pages of a PDF file at one time.
Opening Password-protected PDF Files
1. Select a password-protected PDF file then click
(Details View) at the bottom right of
the screen, or double-click a password-protected PDF file.
The Password dialog box appears.
Note
• Thumbnails of PDF files with Document Open Password set appear as lock marks. When only
Permissions Password is set, it appears as a standard thumbnail.
• If you display a password-protected PDF file by clicking the arrow at the bottom right of the
screen while a different image or PDF file is displayed in the details view, the following screen
appears. Click Click here to enter the password in the center of the screen to display the
contents of the PDF file.
185
2. Enter the password, then click OK.
The view switches to the details view, and the contents of the PDF file appears.
Note
• Even if Permissions Password is set, you can display the contents of the PDF file only by
entering Document Open Password.
Editing/Printing Password-protected PDF Files
1. Select a password-protected PDF file, then click Create/Edit PDF File or Print at the
bottom of the screen.
186
The Password dialog box appears.
Note
• Thumbnails of PDF files with Document Open Password set appear as lock marks. When only
Permissions Password is set, it appears as a standard thumbnail.
2. Enter the password, then click OK.
The Create/Edit PDF File view or Print Settings dialog box appears and you can handle PDF files.
Important
• When a password-protected PDF file is edited, the passwords will be deleted. Reset the password in
the Password Security Settings dialog box.
Setting Passwords for PDF Files
Note
• When Document Open Password is also set, you need to enter Document Open Password before
entering Permissions Password.
187
Extracting Text from Images (OCR Function)
Scan text in images and display it in Notepad (included with Windows).
Important
• PDF files cannot be converted to text.
• Text conversion may not be possible depending on the size of the selected image.
1. Display the image you want to convert into text.
2. Right-click the image you want to convert into text, then click OCR from the displayed
menu.
Notepad (included with Windows) starts and editable text appears.
Note
• Only text written in languages that can be selected in the Advanced Settings tab of the
Preferences dialog box can be extracted to Notepad (included with Windows). Click Settings...
on the Advanced Settings tab and specify the language according to the language of the
document to be scanned.
When scanning multiple documents, you can collect the extracted text into one file.
• Text displayed in Notepad (included with Windows) is for guidance only. Text in the image of the
following types of documents may not be detected correctly.
• Documents containing text with font size outside the range of 8 points to 40 points (at 300 dpi)
• Slanted documents
• Documents placed upside down or documents with text in the wrong orientation (rotated
characters)
• Documents containing special fonts, effects, italics, or hand-written text
• Documents with narrow line spacing
• Documents with colors in the background of text
• Documents containing multiple languages
188
Downloading Images from Photo Sharing Sites
You can search for images on photo sharing sites on the Internet and download the images you want to
print.
Important
• Internet connection is required to use this function. Internet connection fees apply.
• This function may not be available in some regions.
• It is unlawful to reproduce or edit the copyrighted work of another person without permission from the
copyright holder, except for personal use, use within the home, or other use within the limited scope as
defined by the copyright. Additionally, reproducing or editing photographs of people may infringe on
portrait rights.
• You may be required permission of way to use the work from copyright holder when using the work of
others except for personal use, use within the home, or other use within the limited scope as defined by
the copyright. Please check the details carefully of the web page of work in the photo sharing site.
Please also check terms of service in the photo sharing site before using the work of others.
Canon is not responsible for any copyright issues arising from the use of this function.
• This application uses the Flickr API but is not endorsed or certified by Flickr.
1. Start My Image Garden.
2. Click Photo Sharing Sites.
The view switches to Photo Sharing Sites.
3. Enter the search text in Search, then press the Enter key.
Search starts, then the images that match the search text appear in the Search Results area.
Important
• Some images, such as images in formats other than JPEG, do not appear.
189
Note
• The number of images that match the search text may be small depending on the language of the
search text. In that case, entering the search text in English may increase search results.
4. Select Sort by and License Type at the bottom of the screen as required, then click
(Refresh).
Results in the Search Results area are refreshed.
Note
(Previous Page) or
(Next Page) to display the previous/next page. Alternatively, enter
• Click
a page number in the page number entry box, then press the Enter key to display the specified
page.
5. Select the image(s) you want to download.
Important
• You can select up to 30 images at one time.
6. Click Save at the bottom right of the screen.
The Save dialog box appears.
7. Specify the save settings.
Save Dialog Box (Photo Sharing Sites View)
8. Click Save.
The selected image(s) is (are) saved to your computer, and the Photo Sharing Sites view reappears.
Note
• Downloaded images can be saved in JPEG format only.
Note
• You can print downloaded images, or create calendars and collages and print them. Refer to "Creating
and Printing Items" for details.
Related Topic
Photo Sharing Sites View
190
My Image Garden Screens
Main Screen
Create or Open Items View
Item Edit Screen
Set Design and Paper Dialog Box
Select Background Dialog Box
Select Layout Dialog Box
Advanced Settings Dialog Box (Stickers)
Advanced Settings Dialog Box (Photo Layout)
Advanced Settings Dialog Box (Calendar)
Advanced Settings Dialog Box (Calendar Holiday Settings)
Advanced Settings Dialog Box (Disc Label (CD/DVD/BD))
Calendar View
Register Event/Edit Event Dialog Box
Event View
Expanded Display of Event View
People View
Register Profile Dialog Box
Expanded Display of People View
Unregistered People View
Deleted Images of People View
Folder View
Scan View
Crop View (Scan View)
Save Dialog Box (Scan View)
PDF Settings Dialog Box
Photo Sharing Sites View
Save Dialog Box (Photo Sharing Sites View)
Video Frame Capture View
Correct View
Merge Frames View
Save Dialog Box (Video Frame Capture View)
Download PREMIUM Contents View
Downloaded PREMIUM Contents View
Correct/Enhance Images Window
Crop Window
Save Dialog Box (Correct/Enhance Images or Special Image Filters Window)
Special Image Filters Window
Create/Edit PDF File View
Save Dialog Box (Create/Edit PDF File View)
191
Password Security Settings Dialog Box
File Settings Dialog Box
Print Settings Dialog Box
Paper Size List
Preferences Dialog Box
192
Main Screen
This is the screen in which you handle various functions of My Image Garden. You can organize, edit, or
print images and your items, or scan documents and photos by operating in the corresponding area.
(1) Global Menu
(2) Display/Operation Area
(3) Information Area
(4) Operation Buttons
(5) Display Size Setting Bar
(1) Global Menu
Displays a list of functions available in My Image Garden and folders on your computer.
Note
• For items with (Right Arrow), you can expand the menus by double-clicking it.
• To change the name of the item, event, or person displayed or being edited, click the corresponding
name in the Global Menu.
Create or Open Items
Switches to the Create or Open Items view in which you can browse created items by category. You
can also create new items or edit/copy items.
Click (Right Arrow) to display item types. Click more
collages, cards, etc.
(Right Arrow) to display the titles of created
When you click a title, the view switches to Item edit screen and you can edit or print the item.
Calendar
Switches to the Calendar view in which you can browse images, documents, videos, etc. saved on
your computer in a calendar by date. You can also register events.
193
Event
Switches to the Event view in which the registered events with their representative images appear as
thumbnails.
Click
(Right Arrow) to display the registered events.
When you click an event name, the view switches to the expanded display of Event and you can
browse the images registered to the event.
People
Switches to the People view in which the registered people appear as thumbnails.
Click
(Right Arrow) to display the registered people.
When you click the name of a person, the view switches to the expanded display of People and you
can browse the images registered to the person.
Unregistered People
Switches to the Unregistered People view in which images whose face areas have been
automatically detected appear. You can register many people at one time.
Note
• Identifying people appears instead of Unregistered People during image analysis, such as
when new images are saved to the computer.
Deleted Images of People
Switches to the Deleted Images of People view in which images deleted from the Unregistered
People view appear.
Desktop
Click (Right Arrow) to display folders on your computer.
When you click a folder, the view switches to the folder view and you can browse images and
documents in the folder.
Scan
Switches to the Scan view in which you can scan photos and documents easily.
Photo Sharing Sites
Switches to the Photo Sharing Sites view in which you can download images from photo sharing
sites on the Internet.
Video Frame Capture
You can switch to the Video Frame Capture view while capturing still images from a video.
Download PREMIUM Contents
Switches to the Download PREMIUM Contents view in which you can download PREMIUM
Contents.
Important
• Internet connection is required to download PREMIUM Contents. Internet connection fees apply.
Downloaded PREMIUM Contents
Switches to the Downloaded PREMIUM Contents view in which the downloaded PREMIUM
Contents appear.
Important
• You may only use downloaded or printed PREMIUM Contents for personal purposes.
194
• You may not use the content for commercial purposes.
(2) Display/Operation Area
Displays the images, documents, items, etc. saved in the function or folder clicked in Global Menu.
You can edit images, documents, items, etc. via the operation buttons, right-click menu or drag-and-drop.
(3) Information Area
Displays the details such as file names of images, documents, and items as well as dates and times they
were saved. The details such as categories and periods of events are also displayed.
(Information)
You can show or hide information area.
(4) Operation Buttons
Displays the buttons used for editing or printing images, documents, and items. The buttons displayed
vary depending on the function clicked in Global Menu.
(5) Display Size Setting Bar
Displays the buttons for switching the view of images, documents, and items displayed in the Preview
area or for changing the display size.
Note
• Thumbnail view (miniature view) and details view (preview) are available.
• You can also switch the view by double-clicking a thumbnail or preview displayed in the Preview
area.
195
Create or Open Items View
Displays the thumbnails of created items by category. You can create, edit, or copy items.
Click Create or Open Items in Global Menu on the left side of the screen to switch to the Create or Open
Items view.
(1) Create New Item Buttons
(2) Items Area
(3) Operation Buttons
(4) Display Size Setting Bar
(1) Create New Item Buttons
Click a button to display the Set Design and Paper dialog box in which you can set the design, etc. of the
item to create.
The view switches to Item edit screen when selection of the design is completed.
Note
• Refer to "Editing Items" for how to edit items.
Photo Layout
You can print your favorite photos with dates or in a variety of layouts.
Collage
You can create collages using your favorite photos and print them.
Card
You can create cards for anniversaries and annual events using your favorite photos and print them.
196
Calendar
You can create personalized calendars using your memorable photos and print them.
Stickers
You can create personalized stickers by printing your favorite photos on sticker sheets.
Disc Label
You can create personalized disc labels (CD/DVD/BD) using your favorite photos and print them.
Video Layout
You can print your favorite photos in a layout that resembles a film or theater.
Paper Craft
You can print downloaded PREMIUM Contents (paper crafts) and create three-dimensional art.
(2) Items Area
Displays the thumbnails of created items by category. Double-click a thumbnail to switch to the Item edit
screen.
(3) Operation Buttons
Note
• Available editing functions vary depending on the selected item.
• You cannot edit multiple items at the same time.
Edit
You can edit the selected item.
Item Edit Screen
Copy and Edit
You can copy and edit the selected item.
Item Edit Screen
(4) Display Size Setting Bar
(Reduce/Enlarge)
(Reduce) or
(Enlarge) to reduce or enlarge the display size. You can also freely change
Click
the display size by dragging the slider.
197
Related Topic
Creating and Printing Items
198
Item Edit Screen
You can edit or print items such as collages and cards.
Important
• Background or Add Text or Layout Frame may not be clicked depending on the type and design of
your item.
Switch to the Item edit screen by one of the following operations.
• Click a title displayed below Create or Open Items in Global Menu on the left side of the screen
• Select the thumbnail of a created item in the Create or Open Items view, then click Edit or Copy and
Edit at the bottom of the screen
• Double-click the thumbnail of a created item in the Create or Open Items view
• Click OK in the Set Design and Paper dialog box
• Select a PREMIUM Contents file in the Downloaded PREMIUM Contents view, then click Edit
• Click an item displayed in Image Display of Quick Menu
• Click a recommended item in Recommendation Item List of Quick Menu
(1) Materials Area
(2) Edit Area
(3) Page Thumbnails Area
(4) Operation Buttons
(5) Display Size Setting Bar
(1) Materials Area
Displays the thumbnails of images that can be used for your item. A checkmark appears on the images in
use.
Note
• You can drag and drop images to the layout frames in the Edit area to replace images.
• You can also add images directly from the folder containing the images you want to use by dragging
and dropping them to the Materials area.
199
• You can also add images for use by dragging and dropping them to the title in Global Menu on the
left side of the screen.
• When you select Delete from the menu displayed by right-clicking a thumbnail, it will disappear from
the Materials area.
(2) Edit Area
Displays your item's preview in which you can enter text or change the orientation, position, and size of
images. You can also correct/enhance or scan and insert images from the menu displayed by rightclicking an image or layout frame.
(3) Page Thumbnails Area
Displays the pages in your item as thumbnails. When you click a thumbnail, a preview of the page
appears in the Edit area. Click the bar at the top of the Page Thumbnails area to show or hide the area.
The paper size, current page number, and total number of pages always appear at the upper right of the
Page Thumbnails area.
(4) Operation Buttons
Note
•
•
•
•
•
The buttons displayed vary depending on the item being edited.
Background can be clicked only when a page is selected in the Edit area.
Delete Page can be clicked only when there are multiple pages.
Auto Layout can be clicked only when an image is displayed in the Materials area.
Correct/Enhance and Special Filters can be clicked only when an image is selected. When multiple
images are selected, only the last selected image can be corrected, enhanced or adjusted.
• Click
(Left Scroll) or
(Right Scroll) to display the hidden buttons.
Add Image
Displays the Open dialog box in which you can add images to the Materials area.
Design and Paper
Displays the Set Design and Paper dialog box in which you can set your item's design and main
people, paper size, and paper orientation.
Background
Displays the Select Background dialog box in which you can change the background of the page
being edited.
Layout
Displays the Select Layout dialog box in which you can change the layout of the page being edited.
200
Add Text or Layout Frame
You can add text boxes or add image layout frames. You can select horizontal or vertical text. You
can also add circular text boxes to disc labels (CD/DVD/BD).
Important
• Image layout frames can be added to photo layouts and disc labels (CD/DVD/BD).
Note
• Vertical text boxes cannot be added depending on the Language setting in the Preferences
dialog box.
Add Page
You can add new pages after the page displayed in the Edit area.
Delete Page
You can delete the page displayed in the Edit area.
Auto Layout
When you select a layout pattern, images will be automatically placed in the layout frames displayed
in the Edit area.
You can select from the following three types of layout pattern.
• Display recommendation
• Material order
• Date order
Note
• When you select Display recommendation, a suitable image is selected for and placed in each
layout frame of the item.
Correct/Enhance
Displays the Correct/Enhance Images window in which you can correct or enhance images.
Special Filters
Displays the Special Image Filters window in which you can enhance images with special filters.
Advanced...
Displays the Advanced Settings dialog box in which you can specify the settings for stickers, photo
layouts, calendars, and disc labels (CD/DVD/BD).
Photo Layout:
You can set whether to print dates on all images or specify the position, size, color, etc. for dates.
Advanced Settings Dialog Box (Photo Layout)
201
Calendar:
You can set holidays and the display format for the calendar.
Advanced Settings Dialog Box (Calendar)
Stickers:
You can set whether to use the same image in all layout frames within the page.
Advanced Settings Dialog Box (Stickers)
Disc Label (CD/DVD/BD):
You can set the area to print.
Advanced Settings Dialog Box (Disc Label (CD/DVD/BD))
Undo
Undoes the last operation.
Each click restores the previous state.
Print
Displays the print settings dialog box from which you can print items.
(Previous File/Next File)
Switches the displayed image when there are multiple pages or images.
(5) Display Size Setting Bar
(Thumbnail View)
Switches to the thumbnail view in which you can edit items.
(Details View)
Switches the view to preview the image.
(Whole Image View)
Fits the preview to the area size.
(Reduce/Enlarge)
Click
(Reduce) or
(Enlarge) to reduce or enlarge the display size. You can also freely change
the display size by dragging the slider.
Note
• Refer to "Editing Items" for how to edit items.
• To delete an item, right-click the title below Create or Open Items in Global Menu on the left side of the
screen, then select Delete from the displayed menu.
Related Topic
Create or Open Items View
Creating and Printing Items
202
Set Design and Paper Dialog Box
You can set your item's design and main people, paper size, etc.
Display the Set Design and Paper dialog box by one of the following operations.
• Select an image or images, then click New Art at the bottom of the screen to select the item you want to
create
• Click any of the Create New Item buttons at the top of the Create or Open Items view
• Click Design and Paper at the bottom of the Item edit screen while editing an item
(1) Design Setting Area
(2)
(Help)
(3) Main People Settings Area
(4) Paper Settings Area
(5) Display recommendation
(1) Design Setting Area
Design List
Displays a list of designs. You can select the design you want to use.
Note
• The designs displayed vary depending on the item.
(2)
(Help)
Opens this page.
Refer to "Setting the Design and Main People" for details on main people to be set for your item.
Note
• Appears for items for which the Main People Settings area is displayed.
203
(3) Main People Settings Area
Main People
Displays the thumbnails of the detected face areas when images of people for whom image analysis
has been performed are selected.
Click
(Down Arrow) below a thumbnail, then select Priority 1 or Priority 2 to set the priority of the
photo. Select No priority if not setting the priority.
An item is automatically created by placing photos with higher priority in the center.
Important
• The Main People Settings area does not appear when creating or editing photo layouts, stickers,
disc labels (CD/DVD/BD), or paper crafts.
(4) Paper Settings Area
Paper Size
You can select the paper size.
Orientation
You can select the paper orientation.
(5) Display recommendation
Select this checkbox to place images selected for the item in a state suitable for the layout frames of the
item.
Note
• In cases such as when Identifying people appears at Unregistered People in Global Menu on the
left side of the screen, the result may not be as expected since automatic placement does not apply
to images for which analysis has not been completed.
• Refer to "Creating and Printing Items" for how to create new items.
204
Select Background Dialog Box
You can change the background of your item by page.
In the Item edit screen, click Background at the bottom of the screen to display the Select Background
dialog box.
Important
• Background may not be clicked depending on the type and design of your item.
Note
• Single color and Photo do not appear depending on the item type and selected design.
(1) Background Type Selection Area
(2) Background Selection Area
(3) Apply to all pages
(1) Background Type Selection Area
You can select the type of background.
(2) Background Selection Area
The view switches according to the setting in the Background Type Selection area.
When No background is selected:
The background will be blank (white).
When Pattern image is selected:
Pattern images appear. The selected image is set as the background.
When Single color is selected:
Standard color and Custom appear in the Background Selection area. The selected color is set as the
background.
To select a color that is not in Standard color, click Custom. Select the color you want to set, then click
OK.
When Photo is selected:
Images in the Materials area appear. The selected image is set as the background.
205
In the Edit area of the Item edit screen, you can insert an image in the Materials area, an image saved on
a computer, or a scanned image into the background.
(3) Apply to all pages
Select this checkbox to change the layouts of all the pages displayed in the Page Thumbnails area at one
time.
Related Topic
Changing Background
206
Select Layout Dialog Box
You can change the layout of your item by page.
Click the page you want to change from the Page Thumbnails area of the Item edit screen, then click
Layout at the bottom of the screen to display the Select Layout dialog box.
Important
• Layout may not be clicked depending on the type and design of your item.
Note
• The number and types of layouts displayed may vary depending on the item and selected design.
(1) Layout Selection Area
(1) Layout Selection Area
You can select the type of layout.
Apply to all pages
Select this checkbox to change the layouts of all the pages displayed in the Page Thumbnails area at one
time.
Related Topic
Changing Layout
207
Advanced Settings Dialog Box (Stickers)
You can use the same image in all sticker frames.
In the Item edit screen, display stickers and click Advanced... at the bottom of the screen to display the
Advanced Settings dialog box.
Use the same image in all frames
Select this checkbox to use the same image in all frames within the page.
Rotate/crop all the same images in the same way
Select this checkbox to apply the angle and size set to an image to all copies of the same image within
the page.
Note
• Refer to "Adjusting, Correcting, or Enhancing Images" for how to change the angle and size of images.
Related Topic
Printing Stickers
208
Advanced Settings Dialog Box (Photo Layout)
When you want to add dates to the images to be used for layout printing, you can specify the position, size,
color, etc. for the date.
In the Item edit screen, display a photo layout and click Advanced... at the bottom of the screen to display
the Advanced Settings dialog box.
Note
• Use the same image in all frames and Rotate/crop all the same images in the same way appear
only when using an ID photo design.
Date Printing Settings
You can set how to print the date.
Text Orientation
You can select the orientation of the date.
Position
You can select the position to print the date.
The print position of the date does not change even if images are rotated.
Font Size
You can select the size of the date.
Font Color
You can select the font color of the date.
(Color Setting)
The Color dialog box appears. Select the color you want to set, then click OK.
Set the date printing option for every images
Add date
Select these checkboxes to add dates to all images placed in the layout frames.
Note
• The date is the image shooting date recorded as Exif data. If there is no Exif data, the date of last
update to the image will be printed.
Use the same image in all frames
Select this checkbox to add the same image to all frames within the page.
209
Rotate/crop all the same images in the same way
Select this checkbox to apply the angle and size set to an image to all copies of the same image within
the page.
Note
• Refer to "Adjusting, Correcting, or Enhancing Images" for how to change the angle and size of
images.
Related Topic
Printing Photos in a Variety of Layouts
210
Advanced Settings Dialog Box (Calendar)
You can specify basic settings, font, font color, display format, etc. for the calendar.
In the Item edit screen, display a calendar and click Advanced... at the bottom of the screen to display the
Advanced Settings dialog box.
(1) General Style
(2) Style for Year
(3) Style for Month
(4) Style for Days
(1) General Style
You can set the start year and month, display format of the week, holidays, etc. for the calendar.
Start Year/Month and Period
Start Year and Month
You can select the start year and month for the calendar.
Period
You can select the number of months for the calendar.
Display Style
Week Starts on
You can set the start day of the week. You can select Sunday or Monday.
Set Holidays
Click Settings... to display the Advanced Settings dialog box (Calendar holiday settings) in which
you can set holidays for the calendar.
211
(2) Style for Year
You can set the font, font color, and display format to be applied to the year.
Font
You can select the font type to be applied to the year.
Font Color
You can select the font color of the year.
(Color Setting)
The Color dialog box appears. Select the color you want to set, then click OK.
Format
Select the display format of the year.
(3) Style for Month
You can set the font, font color, and display format to be applied to the month name.
Font
You can select the font type to be applied to the month name.
Font Color
You can select the font color of the month name.
(Color Setting)
The Color dialog box appears. Select the color you want to set, then click OK.
Format
You can select the display format of the month.
(4) Style for Days
You can set the font and font color to be applied to the days of the week and dates.
212
Font for Days of Week/Font for Days
You can select the font to be applied to the days of the week and dates.
Font Color for Weekdays/Font Color for Saturdays/Font Color for Sundays/Font Color for Holidays
You can select the font color of the days of the week and dates.
(Color Setting)
The Color dialog box appears. Select the color you want to set, then click OK.
Related Topic
Printing Calendars
213
Advanced Settings Dialog Box (Calendar Holiday Settings)
You can set holidays for the calendar.
In the Item edit screen, display the Advanced Settings dialog box and click Settings... in General Style to
display the holiday settings screen.
Month/Year
Displays the calendar period. You can select the year and month for which to add or edit holidays.
Day
You can specify the date to add or edit as a holiday.
Date
You can specify the holiday to add or edit by date.
Dates that appear in the list vary depending on the selected month.
Day of week
You can specify the holiday to add or edit by week number and the day of the week.
Holiday Name
You can enter the name of the holiday.
When editing a saved holiday, the name saved for the holiday appears.
Date
Displays a list of dates saved as holidays.
Holiday Name
Displays the names of the saved holidays.
Add
Newly adds the holiday with the specified settings.
Change
Applies the changes made to the date/name of the holiday selected in the list on the left.
Delete
Deletes the holiday selected in the list on the left.
214
Related Topic
Printing Calendars
Advanced Settings Dialog Box (Calendar)
215
Advanced Settings Dialog Box (Disc Label (CD/DVD/BD))
You can set the print area for disc labels (CD/DVD/BD).
In the Item edit screen, display a disc label (CD/DVD/BD) and click Advanced... at the bottom of the screen
to display the Advanced Settings dialog box.
(1) Preview
(2) Print Area Settings Area
(1) Preview
You can check the set print area.
The white area represents the print area.
(2) Print Area Settings Area
Outer Diameter
You can set the outer diameter of the print area in 0.01 inch (0.1 mm) increments.
Inner Diameter
You can set the inner diameter of the print area in 0.01 inch (0.1 mm) increments.
(Decrease)/(Increase)
Adjusts the size. The size increases or decreases in 0.01 inch (0.1 mm) increments with each click.
You can also enter the values directly.
Related Topic
Printing Disc Labels (CD/DVD/BD)
216
Calendar View
You can browse or organize images, PDF files, and videos by date of shooting or creation.
Click Calendar in Global Menu on the left side of the screen to switch to the Calendar view.
(1) Calendar Area
(2) Calendar View Switching Area
(3) Operation Buttons
(4) Display Size Setting Bar
(1) Calendar Area
Displays the calendar in Month View or Day View. You can switch between Month View and Day View
with the button in the Calendar View Switching area.
In Month View:
For each date of the calendar, a thumbnail of one of the images, PDF files, or videos shot or created on
the date appears.
When you place the cursor over a date, the total number of files (images, PDF files, and videos) contained
in the date appears at the bottom right of the thumbnail. Double-click the date to switch to the thumbnail
view of those files.
When an event is registered, the event name appears in the calendar.
Note
• When there are multiple images, PDF files, or videos shot or created on the same date, the thumbnail
of a file with the oldest date and time of creation appears.
In Day View:
For each date of the calendar, thumbnails of the images, PDF files, and videos shot or created on the
date appear.
217
(2) Calendar View Switching Area
(Decrease)/(Increase)
Increases or decreases the numbers for year, month, and day. The calendar view switches according
to the specified year, month, and day with each click.
Note
• You can also enter the year, month, and day directly.
Day View
Switches to the Day View calendar.
Note
• This can be clicked only when a date is selected in the Month View calendar.
Month View
Switches to the Month View calendar.
(3) Operation Buttons
The buttons displayed vary between Month View and Day View.
In Month View:
New Art
You can create items such as collages and cards using the images contained in a date.
Select an item to create to display the Set Design and Paper dialog box in which you can set the
design, etc. of the item to create.
The view switches to the Item edit screen when setting is completed.
Register Event
Displays the Register Event dialog box in which you can register event information to the selected
date.
Note
• You can also select multiple dates for registration.
• To edit the information of a registered event, select the event label, then click Register Event.
In Day View:
Note
• New Art appears only in the thumbnail view.
•
•
•
•
Specify Person and
(Previous File/Next File) appear only in the details view.
Correct/Enhance and Special Filters can be clicked only when an image is selected.
Create/Edit PDF File can be clicked only when an image or PDF file is selected.
Video Frame Capture can be clicked only when a video is selected.
218
New Art
You can create items such as collages and cards using images.
Select an item to create to display the Set Design and Paper dialog box in which you can set the
design, etc. of the item to create.
The view switches to the Item edit screen when setting is completed.
Correct/Enhance
Displays the Correct/Enhance Images window in which you can correct or enhance images.
Special Filters
Displays the Special Image Filters window in which you can enhance images with special filters.
Video Frame Capture
Switches to the Video Frame Capture view in which you can crop still images from a video.
Create/Edit PDF File
Displays the Create/Edit PDF File view in which you can create or edit PDF files.
Important
• For PDF files, only those created in My Image Garden or IJ Scan Utility are supported. PDF files
created or edited in other applications are not supported.
Specify Person
Displays a white frame in preview with which you can specify the face area of a person and register
the name.
Print
Displays the print settings dialog box from which you can print images and PDF files.
(Previous File/Next File)
Switches the displayed image when there are multiple images, PDF files, or videos.
(4) Display Size Setting Bar
(Thumbnail View)
In Day View, switches the view to the thumbnails of images, PDF files, and videos.
(Details View)
In Day View, switches the view to preview an image, PDF file or video.
(Whole Image View)
While in the details view of Day View, fits the preview to the area size.
219
(Reduce/Enlarge)
Click
(Reduce) or
(Enlarge) to reduce or enlarge the display size. You can also freely change
the display size by dragging the slider.
Note
• Refer to "Registering Events" for how to register events.
• Refer to "Registering People from the Details View" for how to register people from the details view of
preview.
• PDF files with Document Open Password set appear as lock marks.
• Refer to "Create/Edit PDF File View" for the details view of PDF files.
• When you display a video in the details view, the video playback panel appears and you can use
(Stop),
(Playback) /
(Unmute).
(Pause),
(Frame Backward),
Related Topic
Registering Events
Event View
220
(Frame Advance), and
(Mute) /
Register Event/Edit Event Dialog Box
You can register/edit the event information to images.
Select the date for registration or the label of a registered event in the Calendar view, then click Register
Event at the bottom of the screen to display the Register Event dialog box.
Select an event in the Event view, then click Edit Event at the bottom of the screen to display the Edit
Event dialog box.
Note
• Events can be registered only when the Calendar view is set to Month View. If set to Day View, switch
to Month View.
(1) Preview Area
(2) Event Settings Area
(3) Associate all images captured on the selected date
(1) Preview Area
Displays an image shot or created on the selected date.
(Previous Image/Next Image)
Switches images when there are multiple images. The representative image displayed as a thumbnail
also switches.
(2) Event Settings Area
Event Name
You can enter the name of the event.
Category
You can set the category. You can select from the following.
Kids: Growth record, Entrance ceremony, Graduation, Recital, Sports day, Birthday, Others
Anniversary: Wedding, Birthday, Others
Leisure: Travel, Others
Hobby
Others
221
(3) Associate all images captured on the selected date
Select this checkbox to register all images contained in the selected date as the same event. The preview
to check all images contained in the selected date appears.
Note
• Deselect this checkbox to set the event without registering images.
• This option does not appear when editing the information of a registered event.
Related Topic
Registering Events
Calendar View
Event View
222
Event View
Displays the registered events and images as thumbnails. You can edit the information of the registered
events.
Click Event in Global Menu on the left side of the screen to switch to the Event view.
Note
• The Event view can be displayed only when an event has been registered in the Calendar view.
(1) Event Area
(2) Operation Buttons
(3) Display Size Setting Bar
(1) Event Area
Displays the thumbnails of events registered in the Calendar view.
Double-click an event to switch to the thumbnail view of images contained in the event.
Expanded Display of Event View
Note
• When you select Delete from the menu displayed by right-clicking an event, a deletion confirmation
window appears. Click Yes to delete the event from the Event view.
(2) Operation Buttons
New Art
You can create items such as collages and cards using the images registered to event.
Select an item to create to display the Set Design and Paper dialog box in which you can set the
design, etc. of the item to create.
223
The view switches to the Item edit screen when setting is completed.
Edit Event
Displays the Edit Event dialog box in which you can set the event name, category, and
representative image.
Print
Displays the print settings dialog box from which you can print images contained in people.
(3) Display Size Setting Bar
(Reduce/Enlarge)
Click
(Reduce) or
(Enlarge) to reduce or enlarge the display size. You can also freely change
the display size by dragging the slider.
Related Topic
Registering Events
Calendar View
224
Expanded Display of Event View
Displays the thumbnails of images, PDF files, and videos registered to the events set in the Calendar view.
Switch the Event view to the expanded display by one of the following operations.
• Double-click an event in the Event view
• Double-click an event label in the Calendar view set to Month View
• Click an event name displayed below Event in Global Menu on the left side of the screen
(1) Thumbnails Area
(2) Operation Buttons
(3) Display Size Setting Bar
(1) Thumbnails Area
Displays the thumbnails of images, PDF files, and videos registered to an event.
Note
• When you select Delete from the menu displayed by right-clicking a thumbnail, it will disappear from
the Thumbnails area.
(2) Operation Buttons
Note
• New Art appears only in the thumbnail view.
•
•
•
•
Specify Person and
(Previous File/Next File) appear only in the details view.
Correct/Enhance and Special Filters can be clicked only when an image is selected.
Create/Edit PDF File can be clicked only when an image or PDF file is selected.
Video Frame Capture can be clicked only when a video is selected.
225
New Art
You can create items such as collages and cards using images.
Select an item to create to display the Set Design and Paper dialog box in which you can set the
design, etc. of the item to create.
The view switches to the Item edit screen when setting is completed.
Correct/Enhance
Displays the Correct/Enhance Images window in which you can correct or enhance images.
Special Filters
Displays the Special Image Filters window in which you can enhance images with special filters.
Video Frame Capture
Switches to the Video Frame Capture view in which you can crop still images from a video.
Create/Edit PDF File
Displays the Create/Edit PDF File view in which you can create or edit PDF files.
Important
• For PDF files, only those created in My Image Garden or IJ Scan Utility are supported. PDF files
created or edited in other applications are not supported.
Specify Person
Displays a white frame in preview with which you can specify the face area of a person and register
the name.
Print
Displays the print settings dialog box from which you can print images and PDF files.
(Previous File/Next File)
Switches the displayed image when there are multiple images, PDF files, or videos.
(3) Display Size Setting Bar
(Thumbnail View)
Switches the view to the thumbnails of images, PDF files, and videos.
(Details View)
Switches the view to preview an image, PDF file, or video.
(Whole Image View)
While in the details view, fits the preview to the area size.
226
(Reduce/Enlarge)
Click
(Reduce) or
(Enlarge) to reduce or enlarge the display size. You can also freely change
the display size by dragging the slider.
Note
• Refer to "Registering People from the Details View" for how to register people from the details view of
preview.
• PDF files with Document Open Password set appear as lock marks.
• Refer to "Create/Edit PDF File View" for the details view of PDF files.
• When you display a video in the details view, the video playback panel appears and you can use
(Stop),
(Playback) /
(Unmute).
(Pause),
(Frame Backward),
Related Topic
Registering Events
Event View
Calendar View
227
(Frame Advance), and
(Mute) /
People View
Displays the thumbnails of images by person. You can set the profiles of registered people.
Click People in Global Menu on the left side of the screen to switch to the People view.
(1) Registered People Area
(2) Operation Buttons
(3) Display Size Setting Bar
(1) Registered People Area
Displays the thumbnails of people registered in the Unregistered People view or details view of images.
When you place the cursor over a person, the total number of images contained in the person appears at
the bottom right of the thumbnail.
Double-click the person to switch to the thumbnail view of images containing the person.
Expanded Display of People View
Note
• When you select Delete from the menu displayed by right-clicking a person, a deletion confirmation
window appears. Click Yes to delete the name from the People view. Images whose names of
people have been deleted appear as those of unregistered people in the Unregistered People view.
• Alternatively, drag and drop a person to Unregistered People or Deleted Images of People in
Global Menu on the left side of the screen to delete the name from the People view. The registered
images move to the corresponding view.
Unregistered People View
Deleted Images of People View
228
(2) Operation Buttons
Note
• Register Profile can be clicked only when a person is selected.
New Art
You can create items such as collages and cards using the images registered to people.
Select an item to create to display the Set Design and Paper dialog box in which you can set the
design, etc. of the item to create.
The view switches to the Item edit screen when setting is completed.
Register Profile
Displays the Register Profile dialog box in which you can set the profiles of registered people.
Print
Displays the print settings dialog box from which you can print images contained in people.
(3) Display Size Setting Bar
(Reduce/Enlarge)
Click
(Reduce) or
(Enlarge) to reduce or enlarge the display size. You can also freely change
the display size by dragging the slider.
Note
• Refer to "Registering People's Profiles" for how to set the profiles.
229
Register Profile Dialog Box
You can register the profiles of registered people.
Select the person you want to register in the People view, then click Register Profile at the bottom of the
screen to display the Register Profile dialog box.
Note
• Profiles can only be registered in the People view. If set to the expanded display, switch to the People
view.
(1) Preview Area
(2) Profile Settings Area
(1) Preview Area
Displays the thumbnail of an image registered to the person.
(Previous Image/Next Image)
Switches images when there are multiple images. The representative image displayed as a thumbnail
also switches.
(2) Profile Settings Area
Name
You can enter the name of the person.
Relationship
You can set the person's relationship with you. You can select from the following.
Myself, Son, Daughter, Grandson, Granddaughter, Husband, Wife, Father, Mother, Brother/
Sister, Grandfather, Grandmother, Relative, Friend, Child's friend, Other
Birthday
You can register the birthday from the calendar.
Click
(Calendar) to display the calendar. Select the date you want to register.
Note
• You can also set Relationship to Not set.
230
• You can also register profiles with Birthday left blank.
Related Topic
Registering People's Profiles
231
Expanded Display of People View
All images contained in a registered person appear as thumbnails. You can browse or edit the images.
Switch the People view to the expanded display by one of the following operations.
• Double-click a person in the People view
• Click the name displayed below People in Global Menu on the left side of the screen
(1) Thumbnails Area
(2) Operation Buttons
(3) Display Size Setting Bar
(1) Thumbnails Area
Displays the image(s) of a registered person.
In Thumbnail View:
Displays the thumbnail of an image registered to the person.
Note
• To switch the view of thumbnails, from the View menu, select People > Show Face Area Only or
Show Entire Photo.
In Details View:
Displays the preview of an entire image.
Note
• When you select Delete from the menu displayed by right-clicking an image, it will disappear from the
Thumbnails area.
232
(2) Operation Buttons
Note
• New Art and Create/Edit PDF File appear only in the thumbnail view.
(Previous File/Next File) appear only in the details view.
• Specify Person and
• Correct/Enhance, Special Filters, and Create/Edit PDF File can be clicked only when an image is
selected.
New Art
You can create items such as collages and cards using images.
Select an item to create to display the Set Design and Paper dialog box in which you can set the
design, etc. of the item to create.
The view switches to the Item edit screen when setting is completed.
Correct/Enhance
Displays the Correct/Enhance Images window in which you can correct or enhance images.
Special Filters
Displays the Special Image Filters window in which you can enhance images with special filters.
Create/Edit PDF File
Displays the Create/Edit PDF File view in which you can create PDF files.
Specify Person
Displays a white frame in preview with which you can specify the face area of a person and register
the name.
Print
Displays the print settings dialog box from which you can print images.
(Previous File/Next File)
Switches the displayed image when there are multiple images.
(3) Display Size Setting Bar
(Thumbnail View)
Switches the view to the thumbnails of images.
(Details View)
Switches the view to preview the image.
(Whole Image View)
While in the details view, fits the preview to the area size.
233
(Reduce/Enlarge)
Click
(Reduce) or
(Enlarge) to reduce or enlarge the display size. You can also freely change
the display size by dragging the slider.
Related Topic
Registering People from the Details View
234
Unregistered People View
You can register names to the images whose face areas have been automatically detected.
Click Unregistered People in Global Menu on the left side of the screen to switch to the Unregistered
People view.
Note
• Identifying people appears instead of Unregistered People during image analysis.
• Image analysis only applies to JPEG, TIFF, and PNG image files saved in the folders set to be subject
to image analysis, or their subfolders. Refer to "Image Analysis Settings Tab" for how to set folders
that are subject to image analysis.
(1) Group by Person Area
(a) Representative Thumbnail Area
(b) Thumbnails Area
(2) Operation Buttons
(3) Display Size Setting Bar
(1) Group by Person Area
Displays groups of images identified as those of the same person.
Note
• To change the display order of groups, right-click within the area and select Sort (By People) from
the displayed menu, then click In Saved Order or In Order of Frequency.
(a) Representative Thumbnail Area
Displays the thumbnail of the face area in the first identified image among the images identified as
those of the same person.
Click Register name and enter a name to register the name to images in the Thumbnails area that
are identified as those of the same person, at once.
235
Note
• Drag and drop the thumbnail to Deleted Images of People in Global Menu on the left side of the
screen to move the images identified as those of the same person to the Deleted Images of
People view, at once.
• Drag and drop the thumbnail to another person's group to collect the images identified as those
of the same person into the target person's group, at once.
(b) Thumbnails Area
Displays the thumbnails of face areas in images identified as those of the same person, in a group.
Click Register name and enter a name to register the person's name image by image.
Note
• When you select Delete from the menu displayed by right-clicking a thumbnail, the image will be
deleted from the Unregistered People view. Deleted images move to the Deleted Images of
People view.
• You can also drag and drop a thumbnail to Deleted Images of People in Global Menu on the
left side of the screen.
• You can also merge a thumbnail with another person's group by dragging and dropping it.
(2) Operation Buttons
Note
• New Art and Create/Edit PDF File appear only in the thumbnail view.
• Specify Person and
(Previous File/Next File) appear only in the details view.
• Correct/Enhance, Special Filters, and Create/Edit PDF File can be clicked only when an image is
selected.
New Art
You can create items such as collages and cards using images.
Select an item to create to display the Set Design and Paper dialog box in which you can set the
design, etc. of the item to create.
The view switches to the Item edit screen when setting is completed.
Correct/Enhance
Displays the Correct/Enhance Images window in which you can correct or enhance images.
Special Filters
Displays the Special Image Filters window in which you can enhance images with special filters.
Create/Edit PDF File
Displays the Create/Edit PDF File view in which you can create PDF files.
236
Specify Person
Displays a white frame in preview with which you can specify the face area of a person and register
the name.
Print
Displays the print settings dialog box from which you can print images.
(Previous File/Next File)
Switches the displayed image when multiple images are detected.
(3) Display Size Setting Bar
(Thumbnail View)
Switches the view to the thumbnails of images.
(Details View)
Switches the view to preview the image.
(Whole Image View)
While in the details view, fits the preview to the area size.
(Reduce/Enlarge)
Click
(Reduce) or
(Enlarge) to reduce or enlarge the display size. You can also freely change
the display size by dragging the slider.
Related Topic
Registering People
237
Deleted Images of People View
Displays the thumbnails of images deleted in the Unregistered People view, or images moved to Deleted
Images of People from the People view or Unregistered People view.
Click Deleted Images of People in Global Menu on the left side of the screen to switch to the Deleted
Images of People view.
(1) Deleted Images of People Area
(2) Operation Buttons
(3) Display Size Setting Bar
(1) Deleted Images of People Area
Displays the thumbnails of the following images.
• Images deleted in the Unregistered People view
• Images dragged and dropped to Deleted Images of People in Global Menu on the left side of the
screen from the People view or Unregistered People view
Click Register name and enter a name to register the person's name image by image. The registered
image will disappear from the Deleted Images of People view.
You can also drag and drop an image to the name of a person or Unregistered People in Global Menu
on the left side of the screen.
(2) Operation Buttons
Note
• New Art and Create/Edit PDF File appear only in the thumbnail view.
(Previous File/Next File) appear only in the details view.
• Specify Person and
• Correct/Enhance, Special Filters, and Create/Edit PDF File can be clicked only when an image is
selected.
238
New Art
You can create items such as collages and cards using images.
Select an item to create to display the Set Design and Paper dialog box in which you can set the
design, etc. of the item to create.
The view switches to the Item edit screen when setting is completed.
Correct/Enhance
Displays the Correct/Enhance Images window in which you can correct or enhance images.
Special Filters
Displays the Special Image Filters window in which you can enhance images with special filters.
Create/Edit PDF File
Displays the Create/Edit PDF File view in which you can create PDF files.
Specify Person
Displays a white frame in preview with which you can specify the face area of a person and register
the name.
Print
Displays the print settings dialog box from which you can print images.
(Previous File/Next File)
Switches the displayed image when multiple images are detected.
(3) Display Size Setting Bar
(Thumbnail View)
Switches the view to the thumbnails of images.
(Details View)
Switches the view to preview the image.
(Whole Image View)
While in the details view, fits the preview to the area size.
(Reduce/Enlarge)
Click
(Reduce) or
(Enlarge) to reduce or enlarge the display size. You can also freely change
the display size by dragging the slider.
Related Topic
Registering People
People View
Unregistered People View
239
Folder View
Images, PDF files, and videos in the specified folder appear as thumbnails.
Click the folder in the folder tree in Global Menu on the left side of the screen to switch to the folder view.
(1) Thumbnails Area
(2) Operation Buttons
(3) Display Size Setting Bar
(1) Thumbnails Area
Displays the thumbnails of images, PDF files, and videos in the selected folder.
Note
• For videos, the
• For PDF files, the
(Video) mark appears on the upper left of the thumbnails.
(PDF) mark appears on the upper left of the thumbnails.
(2) Operation Buttons
Note
• New Art appears only in the thumbnail view.
•
•
•
•
Specify Person and
(Previous File/Next File) appear only in the details view.
Correct/Enhance and Special Filters can be clicked only when an image is selected.
Create/Edit PDF File can be clicked only when an image or PDF file is selected.
Video Frame Capture can be clicked only when a video is selected.
New Art
You can create items such as collages and cards using images.
240
Select an item to create to display the Set Design and Paper dialog box in which you can set the
design, etc. of the item to create.
The view switches to the Item edit screen when setting is completed.
Correct/Enhance
Displays the Correct/Enhance Images window in which you can correct or enhance images.
Special Filters
Displays the Special Image Filters window in which you can enhance images with special filters.
Video Frame Capture
Switches to the Video Frame Capture view in which you can crop still images from a video.
Create/Edit PDF File
Displays the Create/Edit PDF File view in which you can create or edit PDF files.
Important
• For PDF files, only those created in My Image Garden or IJ Scan Utility are supported. PDF files
created or edited in other applications are not supported.
Specify Person
Displays a white frame in preview with which you can specify the face area of a person and register
the name.
Print
Displays the print settings dialog box from which you can print images and PDF files.
(Previous File/Next File)
Switches the displayed image when there are multiple images, PDF files, or videos.
(3) Display Size Setting Bar
(Thumbnail View)
Switches the view to the thumbnails of images, PDF files, and videos.
(Details View)
Switches the view to preview an image, PDF file, or video.
(Whole Image View)
While in the details view, fits the preview to the area size.
(Reduce/Enlarge)
Click
(Reduce) or
(Enlarge) to reduce or enlarge the display size. You can also freely change
the display size by dragging the slider.
241
Note
• Refer to "Registering People from the Details View" for how to register people from the details view of
preview.
• PDF files with Document Open Password set appear as lock marks.
• Refer to "Create/Edit PDF File View" for the details view of PDF files.
• When you display a video in the details view, the video playback panel appears and you can use
(Stop),
(Playback) /
(Unmute).
(Pause),
(Frame Backward),
242
(Frame Advance), and
(Mute) /
Scan View
You can perform various scans according to item and use.
Click Scan in Global Menu on the left side of the screen to switch to the Scan view.
(1) Scan Buttons Area
(2) Scanned Image Thumbnails Area
(3) Operation Buttons
(4) Display Size Setting Bar
(1) Scan Buttons Area
Auto
Allows you to scan easily by automatically detecting the types of placed items.
Photo
Scans placed items as photos.
Document
Scans placed items as documents.
Custom
Scans with the settings specified as favorite.
Stitch
Combines scanned images into one image.
Click to start IJ Scan Utility.
243
Refer to "Scanning Items Larger than the Platen (Image Stitch)" for your model from Home of the
Online Manual for details.
Driver
Opens ScanGear (scanner driver) from which you can scan photos and documents with advanced
settings.
Click to start ScanGear.
Refer to "Scanning with Advanced Settings Using ScanGear (Scanner Driver)" for your model from
Home of the Online Manual for details.
Settings
You can make advanced scan settings.
Click to start IJ Scan Utility.
Refer to "Settings Dialog Box" for your model from Home of the Online Manual for details.
(2) Scanned Image Thumbnails Area
Displays the thumbnails and file names of the scanned images.
(3) Operation Buttons
Note
•
(Previous File/Next File) appears only in the details view.
• Delete and Save appear only in the thumbnail view.
Crop
Switches to the Crop view in which you can crop scanned images.
Rotate
Rotates the scanned image 90 degrees clockwise with each click.
Delete
You can delete scanned images.
Save
Displays the Save dialog box from which you can save the scanned images.
(Previous File/Next File)
Switches the displayed image when there are multiple scanned images.
(4) Display Size Setting Bar
(Thumbnail View)
Switches the view to the thumbnails of images.
244
(Details View)
Switches the view to preview the image.
(Whole Image View)
While in the details view, fits the preview to the area size.
(Reduce/Enlarge)
Click
(Reduce) or
(Enlarge) to reduce or enlarge the display size. You can also freely change
the display size by dragging the slider.
Related Topic
Scanning Photos and Documents
245
Crop View (Scan View)
You can crop scanned images.
Click Crop in the Scan view to switch to the Crop view.
(1) Preview Area
(2) Operation Buttons
(3) Display Size Setting Bar
(1) Preview Area
Displays the preview of the image to be cropped.
The area to be cropped is indicated by a white frame.
(2) Operation Buttons
Crop
Returns to the Scan view.
Rotate
Rotates the image displayed in the Preview area 90 degrees clockwise with each click.
Cancel
Restores the white frame to the default position.
Apply
Applies cropping.
Close
Returns to the Scan view without applying cropping.
246
(Previous Image/Next Image)
Switches the displayed image when there are multiple scanned images.
(3) Display Size Setting Bar
(Thumbnail View)
The view switches to Scan.
(Whole Image View)
Fits the preview to the area size.
(Reduce/Enlarge)
(Reduce) or
(Enlarge) to reduce or enlarge the display size. You can also freely change
Click
the display size by dragging the slider.
Related Topic
Cropping Scanned Images
247
Save Dialog Box (Scan View)
You can make advanced settings for saving scanned images to a computer.
Click Save at the bottom right of the Scan view to display the Save dialog box.
Save in
Displays the folder in which to save the scanned images. To change the folder, click Browse..., then
specify the destination folder.
The default save folders are as follows.
Windows 8.1/Windows Vista: Pictures folder
Windows 8/Windows 7/Windows XP: My Pictures folder
File Name
You can enter the file name of the image to be saved. You cannot enter the file name when saving
multiple files at the same time. They will be saved with the file names automatically generated after
scanning.
Data Format
You can specify the data format in which to save the scanned images.
You can select JPEG, TIFF, PNG, PDF, PDF (Add Page), PDF (Multiple Pages), or Save in the
original data format.
When PDF (Add Page) is selected, click Specify Location... in the displayed message, then specify
the PDF file to which to insert the images. When the PDF file to which to insert the images is protected
with a password, the Password dialog box appears. Enter the password, then click OK.
Note
• PDF (Multiple Pages) appears only when multiple images are selected in the Scanned Image
Thumbnails area of the Scan view.
• Save in the original data format appears only when multiple data formats are selected in the
Scanned Image Thumbnails area of the Scan view.
Settings...
You can make more advanced save settings when JPEG, PDF, PDF (Add Page), or PDF (Multiple
Pages) is selected in Data Format.
When JPEG is selected:
The File Settings dialog box appears and you can specify the image quality (compression type) of
JPEG files. You can select High (Low Compression), Standard, or Low (High Compression).
When PDF, PDF (Add Page), or PDF (Multiple Pages) is selected:
The PDF Settings dialog box appears and you can make advanced settings for creating PDF files.
248
Save to a subfolder with current date
Select this checkbox to create a current date folder in the folder specified in Save in and save scanned
images in it. The folder will be created with a name such as "20XX_01_01" (Year_Month_Date).
If this checkbox is not selected, files are saved directly in the folder specified in Save in.
Related Topic
Scan View
249
PDF Settings Dialog Box
You can make advanced settings such as the PDF compression type to the PDF file to be saved.
Select PDF for Data Format in the Save dialog box of the Scan view, then click Settings... to display the
PDF Settings dialog box.
Important
• Only Security can be set for images with resolutions outside the range of 75 dpi to 600 dpi.
Enable keyword search
Select this checkbox to convert text in images into text data and create PDF files that support keyword
search.
Document Language
Select the language for detecting text in images.
Detect the orientation of text documents and rotate images
Select this checkbox to detect the page orientation based on the text in images and automatically rotate
the images for creating PDF files.
Important
• This function is available only for images (text documents) containing languages that can be
selected from Document Language. This function is not available depending on the language in
the image.
• The page orientation may not be detected for the following types of images since the text cannot
be detected correctly.
•
•
•
•
Images with small amount of text
Images containing text with font size outside the range of 8 points to 48 points
Images containing special fonts, effects, italics, or hand-written text
Images with patterned backgrounds
Correct slanted text document
Select this checkbox to detect the document orientation based on the text in images and correct the
angle (within the range of -0.1 to -10 degrees or +0.1 to +10 degrees) for creating PDF files.
Important
• The following types of images may not be corrected properly since the text cannot be detected
correctly.
• Images in which the text lines are inclined more than 10 degrees or the angles vary by line
250
•
•
•
•
•
Images containing both vertical and horizontal text
Images with extremely large or small fonts
Images with small amount of text
Images containing figures/images
Hand-written image
PDF Compression
Select a compression type for saving.
Standard
It is recommended that you normally select this setting.
High
Compresses the file size when saving. You can reduce the load on your network/server.
Important
• PDF images may degrade if you repeatedly save them with high compression.
Security
You can set passwords for the created PDF files.
Select Password-protected to display the Password Security Settings dialog box in which you can
set a password to open a file and restriction on functions such as editing and printing.
Related Topic
Save Dialog Box (Scan View)
251
Photo Sharing Sites View
You can search for images on photo sharing sites on the Internet and download the images you want to
print.
Click Photo Sharing Sites in Global Menu on the left side of the screen to switch to the Photo Sharing
Sites view.
Important
• Internet connection is required to use this function. Internet connection fees apply.
• This application uses the Flickr API but is not endorsed or certified by Flickr.
(1) Keyword Input Area
(2) Search Results Area
(3) Search Criteria/Page Designation Area
(4) Operation Buttons
(5) Display Size Setting Bar
(1) Keyword Input Area
Search
Enter the search text, then press the Enter key; search results appear in the Search Results area.
Note
(Down Arrow) to display up to 20 search history records and select among
• Alternatively, click
them.
• When you want to enter multiple keywords, insert a space between the keywords.
• When search history exists, you can delete the records of previously entered keywords by selecting
Clear History displayed at the bottom of the list.
(2) Search Results Area
Displays the thumbnails of search results. The title appears under each thumbnail.
252
Important
• Due to limitations of photo sharing sites, if the search results exceed 4,000 images, the same images
as those displayed in the page containing the 4,001st image will be displayed in all the subsequent
pages.
Note
• Place the cursor over an image to display its title, license type, and other information.
(3) Search Criteria/Page Designation Area
Sort by
Select an option for sorting the search results in the Thumbnail window, from Popularity and Date.
If you have changed the setting after searching, click
(Refresh) to perform the search again.
License Type
Select the license type of images to search for.
You can select from All types, CC license (Non-Commercial), and CC license (Others).
Select All types to display all images regardless of license type.
Select CC license (Non-Commercial) to display images that can be used for non-commercial
purposes only among CC licensed images, and select CC license (Others) to display other images.
If you have changed the setting after searching, click
(Refresh) to perform the search again.
Note
• License type varies by image. Place the cursor over an image to display a tooltip in which you
can check the license type.
License Type
License Type
General Notes (My Image Garden)/
Conditions
(Comply with the following conditions when
using CC licensed images except for
personal use or use within the home.)
All types
All Rights Reserved
• It is unlawful to reproduce or edit the
copyrighted work of another person without
permission from the copyright holder,
except for personal use, use within the
home, or other use within the limited scope
as defined by the copyright. Additionally,
reproducing or editing photographs of
people may infringe on portrait rights.
Attribution Non-Commercial
(CC license)
• You must show the title and licensor of the
original work along with your creation.
• You may not use the work for commercial
purposes.
Attribution Non-Commercial
No Derivatives (CC license)
• You must show the title and licensor of the
original work along with your creation.
• You may not use the work for commercial
purposes.
• You may not modify the work.
253
Attribution Non-Commercial
Share Alike (CC license)
• You must show the title and licensor of the
original work along with your creation.
• You may not use the work for commercial
purposes.
• Even if your creation is built upon the work
of others, you must apply the same
conditions to it as those set out for the
original work by the licensor.
Attribution (CC license)
• You must show the title and licensor of the
original work along with your creation.
Attribution No Derivatives (CC
license)
• You must show the title and licensor of the
original work along with your creation.
• You may not modify the work.
Attribution Share Alike (CC
license)
• You must show the title and licensor of the
original work along with your creation.
• Even if your creation is built upon the work
of others, you must apply the same
conditions to it as those set out for the
original work by the licensor.
CC license (Non-
Attribution Non-Commercial
• You must show the title and licensor of the
Commercial)
(CC license)
original work along with your creation.
• You may not use the work for commercial
purposes.
Attribution Non-Commercial
• You must show the title and licensor of the
No Derivatives (CC license)
original work along with your creation.
• You may not use the work for commercial
purposes.
• You may not modify the work.
Attribution Non-Commercial
• You must show the title and licensor of the
Share Alike (CC license)
original work along with your creation.
• You may not use the work for commercial
purposes.
• Even if your creation is built upon the work
of others, you must apply the same
conditions to it as those set out for the
original work by the licensor.
Attribution (CC license)
• You must show the title and licensor of the
original work along with your creation.
Attribution No Derivatives (CC
license)
• You must show the title and licensor of the
original work along with your creation.
• You may not modify the work.
Attribution Share Alike (CC
license)
• You must show the title and licensor of the
original work along with your creation.
• Even if your creation is built upon the work
of others, you must apply the same
conditions to it as those set out for the
original work by the licensor.
CC license (Others)
254
(Refresh)
Performs the search again to refresh the results in the Search Results area.
(Previous Page)/(Next Page)
Switches pages in the Search Results area.
(Page Number/Total Pages)
Enter a page number and press the Enter key to display the specified page of the Search Results
area.
(4) Operation Buttons
Save
Displays the Save dialog box from which you can save the image(s) selected in the Search Results
area.
(5) Display Size Setting Bar
(Reduce/Enlarge)
(Reduce) or
(Enlarge) to reduce or enlarge the display size. You can also freely change
Click
the display size by dragging the slider.
Note
• Refer to "Downloading Images from Photo Sharing Sites" for how to download images from photo
sharing sites.
255
Save Dialog Box (Photo Sharing Sites View)
You can make advanced settings for saving the images downloaded in the Photo Sharing Sites view to a
computer.
Click Save in the Photo Sharing Sites view to display the Save dialog box.
Save in
You can set the folder in which to save the still images. To change the folder, click Browse..., then
specify the destination folder.
The default save folders are as follows.
Windows 8.1/Windows Vista: Pictures folder
Windows 8/Windows 7/Windows XP: My Pictures folder
File Name
You can enter the file name of the image to be saved. You cannot enter the file name when saving
multiple files at the same time.
Data Format
The save format is JPEG.
Related Topic
Photo Sharing Sites View
256
Video Frame Capture View
You can capture video frames to create still images. You can also print the captured still images.
Switch to the Video Frame Capture view by one of the following operations.
• Select a video in Day View of the Calendar view, the expanded display of the Event view, or folder
view, then click Video Frame Capture at the bottom of the screen
• Click Video Frame Capture in Global Menu on the left side of the screen when video frame capture is
in progress
Important
• If videos do not appear, check the system requirements and file formats. Refer to "File Formats" for
details.
• Not available on Windows XP SP2 and Windows Vista (without service packs) when ZoomBrowser EX
Ver.6.7 or later is installed.
• Video color tones changed via the settings of the graphic driver (video card) or its utility are not
reflected in captured still images. Therefore, color tones may differ between videos and captured still
images.
(1) Preview Area
(2) Captured Images Area
(3) Operation Buttons
(4) Display Size Setting Bar
(5) Still Image Capture Panel
(1) Preview Area
Displays the preview of a video.
(Playback Slider)
Displays the video playback progress. The current playback time appears to the right of the slider.
You can drag the slider to move the video forward or backward.
When you switch the still image capture panel to the Capture (multiple) panel, the
Capture Range) and
(Start Time of
(End Time of Capture Range) marks appear below the slider. You can set the
start and end positions to automatically capture multiple images by moving these marks. Place the
cursor over the mark to display the time code.
257
(2) Captured Images Area
Displays the thumbnails of still images captured from the video. The
thumbnails of corrected still images.
(Correction) mark appears on the
(Left Scroll)/(Right Scroll)
Scrolls the Captured Images area left or right to display the hidden thumbnails.
(3) Operation Buttons
Layout Print
You can print multiple still images by placing them in a layout that resembles a film or theater.
Select an image and click this to display the Set Design and Paper dialog box in which you can set a
design for the video layout.
The view switches to Item edit screen when selection of the design is completed.
Correct
Displays the Correct view in which you can correct still images.
Merge Frames
Displays the Merge Frames view in which you can merge multiple still images into one image.
Sort by Timeline
You can rearrange captured still images in the order of the time code.
Save
Displays the Save dialog box from which you can save captured still images.
Print
Displays the print settings dialog box from which you can print captured still images.
(4) Display Size Setting Bar
(Captured Images View)
Switches the view to the thumbnails of images.
(Details View)
Switches the view to preview the image.
(Whole Image View)
While in the details view, fits the preview to the area size.
(Reduce/Enlarge)
Click
(Reduce) or
(Enlarge) to reduce or enlarge the display size. You can also freely change
the display size by dragging the slider.
(5) Still Image Capture Panel
Capture (single frame) Panel
Capture (multiple) Panel
258
(Playback Slider)
Displays the video playback progress. The current playback time appears below the slider.
You can drag the slider to move the video forward or backward.
(Start Time of Capture Range)/(End Time of Capture Range)
You can specify the range from which to automatically capture multiple images.
When you click it at the playback position you want to set as the start/end time, the mark (of the
button) below the playback slider moves to the clicked position. You can also specify the start/end
time by moving this mark.
Place the cursor over the mark to display the start/end time.
(Frame Backward)/(Frame Advance)
Reverses/advances a video one frame at a time with each click.
If clicked during playback, the video pauses.
Click and hold to reverse/advance frames consecutively.
(Playback)/(Pause)
Plays or pauses the video.
(Pause) or
(Playback) appears while a video is playing or stopped, respectively.
(Stop)
Stops the video.
(Mute)/(Unmute)
Switches audio OFF/ON.
(Capture Settings)
You can set the number of still images to be captured.
You can select All frames, frame(s), sec. int., or frame int.. When frame(s), sec. int., or frame int.
is selected, you can also enter the number of total frames, second interval, or frame interval,
respectively.
Select the Prefer clearer images checkbox to automatically capture less blurry images.
259
Capture (single frame)
Captures the frame displayed in preview as a still image. Captured still images appear in the
Captured Images area.
You can also capture from a playing video.
Capture (multiple)
You can capture multiple still images between the start and end time specified as the capture range,
according to the capture conditions. Captured still images appear in the Captured Images area.
You can also capture from a playing video.
(Switch Single/Multiple Capture)
Switches the view between the Capture (single frame) panel and Capture (multiple) panel.
Note
• Refer to "Capturing and Printing Still Images from Videos" for how to capture still images from a video.
260
Correct View
You can correct still images captured from a video.
Select the still image(s) you want to correct in the Captured Images area of the Video Frame Capture view,
then click Correct at the bottom of the screen to switch to the Correct view.
Note
• When a frame in which the subject or camera has moved significantly is captured, the still image may
not be corrected properly.
(1) Selected Images Area
(2) Preview Area
(3) Operation Buttons
(4) Display Size Setting Bar
(1) Selected Images Area
Displays the thumbnails of the still image(s) selected in the Video Frame Capture view.
The
(Correction) mark appears on the thumbnails of corrected still images.
(Left Scroll)/(Right Scroll)
Scrolls the Selected Images area left or right to display the hidden thumbnails.
(2) Preview Area
Displays the previews of the still images selected in the Selected Images area.
261
(3) Operation Buttons
Noise Reduction
Reduces noise (tonal variation that may appear in images taken in dark locations such as night
scenes using a digital camera).
Enhance Resolution
Reduces jaggies (roughness in images).
Undo
Restores the original uncorrected state.
Close
Switches to the Video Frame Capture view.
(Previous Image/Next Image)
Switches the preview display when there are multiple images in the Selected Images area.
(4) Display Size Setting Bar
(Display Correction Screen)
Switches to the preview (correction screen).
(Display Comparison Screen)
Displays the images before and after the correction side by side in preview so that you can compare
them.
Before
Displays the image before correction.
After
Displays the image after correction.
262
(Whole Image View)
Fits the preview to the area size.
(Reduce/Enlarge)
Click
(Reduce) or
(Enlarge) to reduce or enlarge the display size. You can also freely change
the display size by dragging the slider.
Note
• Refer to "Correcting Still Images Captured from Videos" for how to correct still images captured from a
video.
263
Merge Frames View
You can merge still images captured from a video in the order of the time code to create an image depicting
the flow of a moving subject.
Select the images you want to merge in the Video Frame Capture view, then click Merge Frames to switch
to the Merge Frames view.
Important
• You can merge between 5 and 30 still images.
• Still images corrected in the Correct view cannot be used. The original uncorrected still images will be
used.
Note
• It is recommended that you use still images captured from a video recorded with a steady camera (fixed
to a tripod, etc.) without zooming or adjusting focus while recording.
• Some portions of subjects may appear transparent if frames in which moving subjects overlap are
selected.
• Frames may not merge properly in the following cases.
• When using a video recorded in a place where the background is moving
• When frames in which moving subjects/shadows overlap are selected
• When using a video recorded in a place where moving subjects and the background have similar
colors and shapes
• When using a video in which the brightness or lighting changed while recording
• When using a video recorded using special functions such as miniature effect
(1) Selected Images Area
(2) Preview Area
(3) Operation Buttons
(4) Display Size Setting Bar
264
(1) Selected Images Area
Displays the thumbnails of the still image(s) selected in the Video Frame Capture view.
(Left Scroll)/(Right Scroll)
Scrolls the Selected Images area left or right to display the hidden thumbnails.
(2) Preview Area
Displays the preview of the merged image.
(3) Operation Buttons
Start Re-merging
Re-merges using the images re-selected in the Selected Images area.
Save
Displays the Save dialog box from which you can save the created image of merged frames.
Close
Switches to the Video Frame Capture view.
Print
Displays the print settings dialog box from which you can print the created image of merged frames.
(4) Display Size Setting Bar
(Whole Image View)
Fits the preview to the area size.
(Reduce/Enlarge)
Click
(Reduce) or
(Enlarge) to reduce or enlarge the display size. You can also freely change
the display size by dragging the slider.
Note
• Refer to "Creating Images of Merged Video Frames" for how to merge still images.
265
Save Dialog Box (Video Frame Capture View)
You can make advanced settings for saving still images captured from a video or images of merged frames
to a computer.
Display the Save dialog box by one of the following operations.
• Select the still image(s) you want to save in the Video Frame Capture view, then click Save
• Click Save in the Merge Frames view
Save in
You can set the folder in which to save the images. To change the folder, click Browse..., then specify
the destination folder.
The default save folder is the one in which the video from which the still image(s) was (were) captured
is saved.
File Name
You can enter the file name of the image to be saved. When saving multiple files at the same time, four
digits are automatically appended to each file name.
Add captured time to file name
Select this checkbox to append the captured time (eight digits) to the name of the file to be saved.
Note
• Add captured time to file name appears only when saving still images captured in the Video
Frame Capture view.
Data Format
The save format is JPEG/Exif.
Create video file name folder
Select this checkbox to create a folder with the video file name in the folder specified in Save in and
save still images in it.
If this checkbox is not selected, images are saved directly in the folder specified in Save in.
Related Topic
Video Frame Capture View
266
Download PREMIUM Contents View
You can download PREMIUM Contents.
Click Download PREMIUM Contents in Global Menu on the left side of the screen to switch to the
Download PREMIUM Contents view.
Important
• To download PREMIUM Contents, allow cookies and enable JavaScript on Internet Explorer.
• You may only use downloaded or printed PREMIUM Contents for personal purposes.
You may not use the content for commercial purposes.
(1) Content Area
(1) Content Area
Displays the content on CREATIVE PARK PREMIUM.
Related Topic
Downloading PREMIUM Contents
267
Downloaded PREMIUM Contents View
Displays downloaded PREMIUM Contents (materials for printing).
Click Downloaded PREMIUM Contents in Global Menu on the left side of the screen to switch to the
Downloaded PREMIUM Contents view.
Important
• You may only use downloaded or printed PREMIUM Contents for personal purposes.
You may not use the content for commercial purposes.
(1) Downloaded Materials Area
(2) Operation Buttons
(3) Display Size Setting Bar
(1) Downloaded Materials Area
Displays the thumbnails of downloaded PREMIUM Contents by category. Double-click a thumbnail to
display the Paper Size dialog box.
Select a paper size to switch to the Item edit screen.
Note
• To delete a downloaded PREMIUM Contents file, right-click the thumbnail and select Delete from the
displayed menu. You can also select multiple PREMIUM Contents from multiple categories and
delete them at once.
• Place the cursor over an image to display item information such as the following.
•
•
•
•
•
•
Content Name
Artist or Brand
License Type
Printable Times
Usage Expiry
Paper Size
268
• Suggested Paper
(2) Operation Buttons
Note
• Available editing functions vary depending on the selected PREMIUM Contents.
Edit
The Paper Size dialog box appears.
Select a paper size to switch to the Item edit screen.
(3) Display Size Setting Bar
(Reduce/Enlarge)
(Reduce) or
(Enlarge) to reduce or enlarge the display size. You can also freely change
Click
the display size by dragging the slider.
Note
• Refer to "Downloading and Printing PREMIUM Contents" for how to print using downloaded PREMIUM
Contents.
269
Correct/Enhance Images Window
You can correct or enhance images.
Display the Correct/Enhance Images window by one of the following operations.
• Select the image(s) in use in the Edit area of the Item edit screen, then click Correct/Enhance at the
bottom of the screen
• Select an image or images in Day View of the Calendar view, the expanded display of the Event view,
the expanded display of the People view, the Unregistered People view, or folder view, then click
Correct/Enhance at the bottom of the screen
(1) Image Adjustment/Correction/Enhancement Area
(2) Preview Operation Buttons
(3) Preview Area
(4) Selected Images Area
(5) Operation Buttons
(1) Image Adjustment/Correction/Enhancement Area
Available settings and procedures vary between the Auto tab and Manual tab.
Click the Auto tab or Manual tab to switch between tabs.
Auto Tab
You can correct or enhance the entire image in the Auto tab.
270
Auto Photo Fix
Applies corrections suitable for photos automatically.
Note
• You can automatically correct photos when printing. Refer to "Print Settings Dialog Box" for
the setting procedure.
Prioritize Exif info
Select this checkbox to apply corrections primarily based on the settings made at the time of
shooting.
Deselect this checkbox to apply corrections based on the image analysis results. It is
recommended that you normally select this setting.
Note
• Exif is a standard format for embedding various shooting data in digital camera images
(JPEG).
• You can automatically apply suitable corrections based on Exif information when printing.
Refer to "Print Settings Dialog Box" for the setting procedure.
Red-Eye Correction
Corrects red eyes.
Note
• You can automatically correct red eyes when printing. Refer to "Print Settings Dialog Box" for
the setting procedure.
Face Sharpener
You can sharpen out-of-focus faces.
You can adjust the correction level using the slider.
Digital Face Smoothing
Enhances skin beautifully by reducing blemishes and wrinkles.
271
You can adjust the enhancement level using the slider.
Apply to all images
Select this checkbox to correct or enhance all images in the Selected Images area automatically.
OK
Applies the specified correction/enhancement to the image(s).
Reset Selected Image
Restores the corrected, adjusted, or enhanced image to the original uncorrected, unenhanced, or
unadjusted state.
Manual Tab
There are two menus on the Manual tab: Adjust and Correct/Enhance.
Use Adjust to adjust brightness and contrast, or to sharpen the entire image.
Use Correct/Enhance to correct/enhance specific areas.
Adjust
Brightness
Adjusts the overall image brightness.
Move the slider to the left to darken and right to brighten the image.
Contrast
Adjusts the contrast of the image. Adjust the contrast when the image is flat due to lack of
contrast.
Move the slider to the left to decrease and right to increase the contrast of the image.
Sharpness
Emphasizes the outline of the subjects to sharpen the image. Adjust the sharpness when the
photo is out of focus or text is blurred.
Move the slider to the right to sharpen the image.
272
Blur
Blurs the outline of the subjects to soften the image.
Move the slider to the right to soften the image.
Show-through Removal
Removes show-through of text from the reverse side or removes the base color. Adjust the
show-through level to prevent text on the reverse side of thin document or the base color of
the document from appearing on the image.
Move the slider to the right to increase the show-through removal effect.
Advanced
Displays the Advanced Adjustment dialog box in which you can make fine adjustments to
the image brightness and color tone.
For Brightness/Contrast and Tone, select a color in Channel to adjust either Red, Green, or
Blue, or select Master to adjust three colors together.
Brightness/Contrast
Adjusts the brightness and contrast of the image.
Move the Brightness slider to the left to darken and right to brighten the image.
Move the Contrast slider to the left to decrease and right to increase the contrast of the
image.
Tone
Adjusts the brightness balance by specifying Highlight (the brightest level), Shadow (the
darkest level), and Midtone (the color in the middle of Highlight and Shadow).
Move the Highlight slider to the left to brighten the image.
Move the Midtone slider to the left to brighten and right to darken the image.
273
Move the Shadow slider to the right to darken the image.
Color Balance
Adjusts the vividness and color tone of the image.
Move the Color Balance slider to the left or right to emphasize the corresponding color.
Defaults
Resets all adjustments.
Close
Closes the Advanced Adjustment dialog box.
Note
• The Brightness and Contrast values set in Adjust do not change even if the brightness
and color tone are adjusted in the Advanced Adjustment dialog box.
Defaults
Resets each adjustment (brightness, contrast, sharpness, blur, and show-through removal).
Reset Selected Image
Restores the corrected, adjusted, or enhanced image to the original uncorrected,
unenhanced, or unadjusted state.
Correct/Enhance
Red-Eye Correction
Corrects red eyes in the selected area.
You can adjust the correction level using the slider.
Face Brightener
Corrects the entire image to brighten the face area in and around the selected area.
You can adjust the correction level using the slider.
Face Sharpener
Corrects the entire image to sharpen the face area in and around the selected area.
You can adjust the correction level using the slider.
274
Digital Face Smoothing
Enhances skin beautifully by reducing blemishes and wrinkles in the selected area.
You can adjust the enhancement level using the slider.
Blemish Remover
Reduces moles in the selected area.
OK
Applies the selected correction/enhancement to the specified area.
Undo
Cancels the last applied correction/enhancement.
Reset Selected Image
Restores the corrected, adjusted, or enhanced image to the original uncorrected,
unenhanced, or unadjusted state.
(2) Preview Operation Buttons
Note
• When the Correct/Enhance Images window is displayed from the Item edit screen,
90°),
(Rotate Right 90°),
(Invert Horizontally), and
(Rotate Left
(Crop) do not appear.
(Rotate Left 90°)/(Rotate Right 90°)
Rotates the image 90 degrees counter-clockwise or clockwise with each click.
(Invert Horizontally)
Inverts the image horizontally.
(Crop)
Displays the Crop window in which you can crop the image.
(Enlarge)/(Reduce)
Enlarges or reduces the preview with each click.
(Whole Image View)
Fits the preview to the area size.
(Display Comparison Screen)
Displays the Compare Images window in which you can compare the images before and after the
correction, enhancement, or adjustment.
275
Before
The image before correction, enhancement, or adjustment appears.
After
The image after correction, enhancement, or adjustment appears.
Back/Next
Switches to the previous/next image.
Not available when one image is selected.
Close
Closes the Compare Images window.
(3) Preview Area
Displays the preview of the image being corrected or enhanced.
The
(Correction/Enhancement) mark appears on corrected or enhanced images.
(4) Selected Images Area
Displays the thumbnails of the images when multiple images were selected upon displaying the Correct/
Enhance Images window.
This area does not appear when one image was selected upon displaying the Correct/Enhance Images
window.
The
(Correction/Enhancement) mark appears on corrected or enhanced images.
Note
• This area does not appear when multiple images were selected in the Item edit screen upon
displaying the Correct/Enhance Images window; only the preview of the last selected image
appears.
276
(5) Operation Buttons
Save Selected Image
Displays the Save dialog box from which you can save the corrected, enhanced, or adjusted image
displayed in the Preview area.
Save All Corrected Images
Displays the Save dialog box from which you can save all corrected, enhanced, or adjusted images in
the Selected Images area.
Exit
Closes the Correct/Enhance Images window.
Related Topic
Correcting/Enhancing Photos
277
Crop Window
You can crop images.
Click
(Crop) in the Correct/Enhance Images window to display the Crop window.
Note
• When the Correct/Enhance Images windows is displayed from the Item edit screen,
not appear.
(1) Preview Operation Buttons
(2) Preview Area
(1) Preview Operation Buttons
(Enlarge)/(Reduce)
Enlarges or reduces the preview with each click.
(Whole Image View)
Fits the preview to the area size.
(2) Preview Area
Displays the preview of the image to be cropped.
The area to be cropped is indicated by a white frame.
Related Topic
Cropping Photos
Correct/Enhance Images Window
278
(Crop) does
Save Dialog Box (Correct/Enhance Images or Special Image Filters
Window)
You can make advanced settings for saving corrected, enhanced, or adjusted images to a computer.
Display the Save dialog box by one of the following operations.
• Click Save Selected Image or Save All Corrected Images in the Correct/Enhance Images window
• Click Save Selected Image or Save All Filtered Images in the Special Image Filters window
Save in
You can set the folder in which to save the images. To change the folder, click Browse..., then specify
the destination folder.
Note
• This is disabled when the Save to original folder checkbox is selected.
File Name
You can enter the file name of the image to be saved. You cannot enter the file name when saving
multiple files at the same time. "_NEW" is automatically appended to the original file names.
Save as type
Displays the file type in which to save the corrected, enhanced or adjusted image(s). You can save in
JPEG/Exif only.
Save to a subfolder with current date
Select this checkbox to create a current date folder in the folder specified in Save in and save
corrected, enhanced, or adjusted images in it. The current date folder will be created with a name such
as "20XX_01_01" (Year_Month_Date).
Save to original folder
Select this checkbox to save the corrected, enhanced, or adjusted images to the folders in which the
original uncorrected, unenhanced, or unadjusted images are saved.
Note
• Save to original folder appears only when Save All Corrected Images or Save All Filtered
Images was clicked.
Related Topic
Special Image Filters Window
279
Special Image Filters Window
You can enhance images using special filters.
Display the Special Image Filters window by one of the following operations.
• Select the image(s) in use in the Edit area of the Item edit screen, then click Special Filters at the
bottom of the screen
• Select an image or images in Day View of the Calendar view, the expanded display of the Event view,
the expanded display of the People view, the Unregistered People view, or folder view, then click
Special Filters at the bottom of the screen
(1) Image Effects Area
(2) Preview Operation Buttons
(3) Preview Area
(4) Selected Images Area
(5) Operation Buttons
(1) Image Effects Area
Note
• OK and Cancel appear only when Fish-eye Effect, Miniature Effect, or Blur Background is
selected.
Fish-eye Effect
You can enhance an image to resemble a photo taken with a fish-eye lens, focusing on the selected
point.
You can adjust the enhancement level using the slider.
Miniature Effect
You can enhance an image to resemble a photo of a miniature model (diorama).
You can adjust the size of the white frame (area that will not be blurred) using the slider.
Toy Camera Effect
You can enhance an image to resemble a retro photo taken with a toy camera.
The enhancement is applied as you move the slider to adjust the effect level.
280
Soft Focus
You can enhance an entire image to soften the focus.
The enhancement is applied as you move the slider to adjust the effect level.
Blur Background
You can blur the area outside the selection.
You can adjust the enhancement level using the slider.
OK
Applies the specified enhancement to the selected image.
Cancel
Cancels the last applied enhancement.
Reset Selected Image
Restores the enhanced image to the original unenhanced state.
(2) Preview Operation Buttons
Note
•
(Detect the Outline and Select the Area) and
Blur Background is selected.
(Cancel the Selected Area) appear only when
(Detect the Outline and Select the Area)
You can specify the area that will not be blurred. The outline is automatically detected.
(Cancel the Selected Area)
Deletes the selected area.
(Help)
Opens this guide.
(Enlarge)/(Reduce)
Enlarges or reduces the preview with each click.
(Whole Image View)
Fits the preview to the area size.
(Display Comparison Screen)
Displays the Compare Images window in which you can compare the images before and after the
enhancement.
281
Before
The image before enhancement appears.
After
The image after enhancement appears.
Back/Next
Switches to the previous/next image.
Not available when one image is selected.
Close
Closes the Compare Images window.
(3) Preview Area
Displays the preview of the image being enhanced.
The
(Enhancement) mark appears on enhanced images.
(4) Selected Images Area
Displays the thumbnails of the images when multiple images were selected upon displaying the Special
Image Filters window.
This area does not appear when one image was selected upon displaying the Special Filters window.
The
(Enhancement) mark appears on enhanced images.
Note
• This area does not appear when multiple images were selected in the Item edit screen upon
displaying the Special Image Filters window; only the preview of the last selected image appears.
282
(5) Operation Buttons
Save Selected Image
Displays the Save dialog box from which you can save the enhanced image displayed in the Preview
area.
Save All Filtered Images
Displays the Save dialog box from which you can save all enhanced images in the Selected Images
area.
Exit
Closes the Special Image Filters window.
Related Topic
Enhancing Photos Using Special Filters
283
Create/Edit PDF File View
You can create PDF files from images saved on a computer. You can also add pages to or delete pages
from the created PDF files and rearrange pages.
Select an image (or images) or a PDF file (or PDF files) in Day View of the Calendar view, the expanded
display of the Event view, or folder view, then click Create/Edit PDF File at the bottom of the screen to
switch to the Create/Edit PDF File view.
(1) Thumbnails Area
(2) Operation Buttons
(3) Display Size Setting Bar
(1) Thumbnails Area
Displays the thumbnails of images as pages that compose a PDF file.
You can change the page order via drag-and-drop.
Double-click a page to switch the view to preview the image.
284
(a) Pages Area
Displays the thumbnails of images as pages that compose a PDF file.
You can change the page order via drag-and-drop.
(Up Scroll)/(Down Scroll)
Scrolls up/down the Pages area.
(b) Preview Area
Displays the preview of an image.
(c) Page Operations Toolbar
(Previous Page)/(Next Page)
Switches the displayed page.
(First Page)/(Last Page)
Displays the first page or last page.
(2) Operation Buttons
Move to First
Moves the selected pages to the top.
Move Up
Moves the selected pages up one page.
Move Down
Moves the selected pages down one page.
Move to Last
Moves the selected pages to the end.
Add Page
Displays the Open dialog box; select the image or PDF file you want to add, then click Open to add a
page to the end.
Delete Page
Deletes the selected page(s).
Rotate
Rotates the image 90 degrees clockwise with each click.
Undo
Undoes the last operation.
Each click restores the previous state.
285
Reset
Undoes all operations performed in the Create/Edit PDF File view.
Click to restore the initial state.
Save
Displays the Save dialog box from which you can save the page(s) selected in the Thumbnails area
as a PDF file(s).
Save All
Displays the Save dialog box from which you can save all the pages displayed in the Thumbnails
area as a PDF file(s).
Close
Switches to the view before the Create/Edit PDF File view was displayed.
(3) Display Size Setting Bar
Note
•
(Whole Image View) appears only in preview.
(Thumbnail View)
Switches the view to the thumbnails of pages.
(Preview)
Switches the view to preview pages.
(Whole Image View)
While in preview, fits the preview to the area size.
(Reduce/Enlarge)
Click
(Reduce) or
(Enlarge) to reduce or enlarge the display size. You can also freely change
the display size by dragging the slider.
Related Topic
Creating/Editing PDF Files
286
Save Dialog Box (Create/Edit PDF File View)
You can make advanced settings for saving created or edited PDF files to a computer.
Click Save or Save All at the bottom right of the Create/Edit PDF File view to display the Save dialog box.
Save in
You can set the folder in which to save the PDF files. To change the folder, click Browse..., then
specify the destination folder.
File Name
You can enter the file name of the image to be saved. When saving each of the images as a separate
file, a sequential number is appended to the names of the second and subsequent files.
Data Format
You can select the data format in which to save the PDF files.
PDF
You can save each page as a separate PDF file.
A separate PDF file is also created for each page when multiple pages are selected or when Save
All is clicked.
PDF (Multiple Pages)
You can save multiple pages in one PDF file.
Note
• PDF (Multiple Pages) appears when multiple images are selected.
Settings...
The File Settings dialog box appears and you can make advanced settings for creating PDF files.
Refer to "File Settings Dialog Box" for the setting procedure.
Set up password security
Select this checkbox to display the Password Security Settings dialog box in which you can set a
password for the created PDF file to open it, or set restriction on editing and printing the file.
Important
• When a password-protected PDF file is edited, the passwords will be deleted. Reset the
passwords.
Setting Passwords for PDF Files
Save to a subfolder with current date
Select this checkbox to create a current date folder in the folder specified in Save in and save scanned
images in it. The folder will be created with a name such as "20XX_01_01" (Year_Month_Date).
287
If this checkbox is not selected, files are saved directly in the folder specified in Save in.
Related Topic
Create/Edit PDF File View
288
Password Security Settings Dialog Box
You can set a password for the created/edited PDF file to open or print/edit the document.
Display the Password Security Settings dialog box by one of the following operations.
• Select the Set up password security checkbox in the Save dialog box (Create/Edit PDF File view)
• Select Password-protected in the File Settings dialog box
• Select Password-protected in the PDF Settings dialog box
Require a password to open the document
You can specify whether to require a password to open the PDF file. Select this checkbox to enter
characters in Document Open Password.
Document Open Password
Enter the password required to open the PDF file.
Permissions
Restrict editing and printing of the document, and require a password to change the security
settings
You can specify whether to require a password to print or edit the PDF file. Select this checkbox to
enter characters in Permissions Password.
Permissions Password
Enter the password required to print or edit the PDF file.
Important
• Enter a password of up to 32 single-byte alphanumeric characters. Passwords are case sensitive.
• To set both Document Open Password and Permissions Password, select both checkboxes and
specify a different password for each.
OK
Displays the Confirm Document Open Password dialog box or Confirm Permissions Password
dialog box in which you will be prompted to re-enter the password for confirmation.
Related Topic
Setting Passwords for PDF Files
Save Dialog Box (Create/Edit PDF File View)
File Settings Dialog Box
PDF Settings Dialog Box
289
File Settings Dialog Box
You can make advanced settings such as the PDF compression type to the PDF file to be saved.
Click Settings... in the Create/Edit PDF File view of the Save dialog box to display the File Settings dialog
box.
Important
• Only Security can be set for images with resolutions outside the range of 75 dpi to 600 dpi.
Enable keyword search
Select this checkbox to convert text in images into text data and create PDF files that support keyword
search.
Document Language
Select the language for detecting text in images.
Detect the orientation of text documents and rotate images
Select this checkbox to detect the page orientation based on the text in images and automatically rotate
the images for creating PDF files.
Important
• This function is available only for images (text documents) containing languages that can be
selected from Document Language. This function is not available depending on the language in
the image.
• The page orientation may not be detected for the following types of images since the text cannot
be detected correctly.
•
•
•
•
Images with small amount of text
Images containing text with font size outside the range of 8 points to 48 points
Images containing special fonts, effects, italics, or hand-written text
Images with patterned backgrounds
Correct slanted text document
Select this checkbox to detect the document orientation based on the text in images and correct the
angle (within the range of -0.1 to -10 degrees or +0.1 to +10 degrees) for creating PDF files.
Important
• The following types of images may not be corrected properly since the text cannot be detected
correctly.
• Images in which the text lines are inclined more than 10 degrees or the angles vary by line
290
•
•
•
•
•
Images containing both vertical and horizontal text
Images with extremely large or small fonts
Images with small amount of text
Images containing figures/images
Hand-written image
PDF Compression
Select a compression type for saving.
Standard
It is recommended that you normally select this setting.
High
Compresses the file size when saving. You can reduce the load on your network/server.
Important
• PDF images may degrade if you repeatedly save them with high compression.
Security
You can set passwords for the created PDF files.
Select Password-protected to display the Password Security Settings dialog box in which you can
set a password to open a file and restriction on functions such as editing and printing.
Related Topic
Save Dialog Box (Create/Edit PDF File View)
291
Print Settings Dialog Box
You can specify the print settings and start printing.
Click Print at the bottom right of each view to display the print settings dialog box.
Note
• The displayed items vary depending on your scanner or printer.
(1) Print Preview Area
(2) Advanced Print Settings Area
(1) Print Preview Area
You can check the print preview or set the number of copies to be printed.
Borderless
You can print borderless photos.
Note
• You can specify the amount of extension in Borderless Printing Settings of the Advanced Print
Settings area.
Bordered
You can print bordered photos.
Specify the number of copies for each photo
Select this checkbox to set the number of copies to be printed image by image when printing multiple
images at the same time.
292
(First Page)/(Last Page)
Displays the first page or last page in print preview.
(Previous Page)/(Next Page)
Switches pages in print preview.
(Reduce 1 Copy)/(Increase 1 Copy)
You can set the number of copies to be printed. Set 1 to 99 as the number of copies.
(Image editing tool)
This appears when you click an image; the image editing mode is activated.
(Rotate 90°)
You can rotate the image 90 degrees clockwise each time you click it.
(Reduce/Enlarge)
Click
(Reduce) or
(Enlarge) to reduce or enlarge the print area. You can also freely
change the print area by dragging the slider.
Important
• This function is not available in the following cases.
• When printing an item or PDF file
• When the Specify the number of copies for each photo checkbox is selected
Note
• In the image editing mode, you can also change the print area by dragging an image.
(2) Advanced Print Settings Area
You can set the printer to be used or printing method. Click
advanced setting items.
Note
• The displayed items vary by data and item to be printed.
293
(Right Arrow) for each item to display
Printer Settings
Printer
You can select the printer to be used.
Note
• Only Canon printers appear.
Paper Size
You can select the size of the paper to be used.
Note
• When printing from the Item edit screen, the paper size suitable for your item appears
automatically. The size cannot be changed.
• Refer to "Paper Size List" for sizes of paper.
Media Type
Select the type of paper to be used.
Paper Source
You can select how to feed paper.
Note
• Available paper sizes, media types, and paper sources vary depending on the printer to be used.
Print Range Settings
294
Page Range
You can specify the page range for printing.
All
You can print all pages.
Pages
You can print only the specified page by entering the page number of the page you want to
print. To specify multiple pages, enter a hyphen between the page numbers; the pages in
the specified range will be printed.
Note
• Print Range Settings appears only when printing the items in Create or Open Items or PDF
files.
Date Printing Settings
Print date
Select this checkbox to add dates to the images before printing.
Text Orientation
You can select the orientation of the date.
Position
You can select the position to print the date.
The print position of the date does not change even if images are rotated.
Font Size
You can select the size of the date.
Font Color
You can select the font color of the date.
(Color Setting)
The Color dialog box appears. Select the color you want to set, then click OK.
Note
• The date is the image shooting date recorded as Exif data. If there is no Exif data, the date
and time of last update to the image file will be printed.
Grayscale Settings
295
Print as grayscale photos
Select this checkbox to print images in grayscale.
Tone
You can adjust the color tone using the slider. Move the slider to the right for warm color
tones (warm black) and left for cool color tones (cool black).
Important
• Cool and Warm may not be available depending on the selected Media Type.
Note
• This appears only when a printer that supports grayscale printing is selected in Printer
Settings.
Borderless Printing Settings
Print on full page without borders
Select this checkbox to print the image on an entire sheet of paper without borders.
Note
• You can also set in Borderless of the Print Preview area.
Amount of Extension
Select the amount of extension from None, Small, Medium, Large, and Standard.
Small:
Medium:
Large:
296
The solid lines represent the paper size, and the translucent areas represent the amount of
extension.
Important
• When Amount of Extension is set to Large, the back of paper may become stained.
• When Amount of Extension is set to Small or None, margins may appear depending
on the size of the paper.
Adjust Print Position
If the image on the printed sticker or disc label (CD/DVD/BD) is out of position, you can adjust the
print position. You can adjust the print position in 0.01 inch or 0.1 mm increments within the following
ranges.
Stickers: -0.08 inch (-2.0 mm) to +0.08 inch (+2.0 mm)
Disc Label (CD/DVD/BD): -0.2 inch (-5.0 mm) to +0.2 inch (+5.0 mm)
Vertical
You can adjust the print position in the vertical direction.
Set a positive value to move upward or set a negative value to move downward.
Horizontal
You can adjust the print position in the horizontal direction.
Set a positive value to move left or set a negative value to move right.
297
Advanced Settings
Image Correction
Select Enable Auto Photo Fix to apply corrections automatically; select No correction if you do
not want to do so. Select Enable Auto Photo Fix to set the following.
Enable Red-Eye Correction
Select this checkbox to correct red eyes caused by a camera flash.
Prioritize Exif info
Select this checkbox to apply corrections primarily based on the settings made at the time of
shooting.
Important
• The color tone may change when you print a document image with Enable Auto Photo Fix
selected. In that case, select No correction.
Print Quality
You can select the print quality suitable for the data to be printed.
You can select High, Standard, Draft, or Custom. Select Custom to display a slider with which
you can set the print quality.
Note
• Fast may appear in Print Quality depending on your model.
Duplex Printing Setting
This appears when you select a printer and media type that support duplex printing. Select this
checkbox to print on both sides of the paper.
Print with auto duplex printing
For printers that support automatic duplex printing, Print with auto duplex printing appears
when you select the Duplex Printing Setting checkbox. Select this checkbox to turn over
the paper to the back or front side automatically.
Print
Starts printing with the specified settings.
Related Topic
Printing Photos and Documents
Printing Recommended Items and Images Displayed in Slide Shows
Creating and Printing Items
Printing Disc Labels (CD/DVD/BD)
298
Downloading and Printing PREMIUM Contents
Capturing and Printing Still Images from Videos
299
Paper Size List
Paper sizes available for printing with My Image Garden are as follows. Check the paper to use before
printing.
Note
• Paper sizes that can be selected vary depending on your printer, your operating system and the
country/region setting.
• For PDF files, you can select all the paper sizes available for printing on your printer.
Paper Size
Size
A4
8.27 x 11.69 inches (21.0 x 29.7 cm)
Letter 8.5"x11" 22x28cm
8.50 x 11.00 inches (21.59 x 27.94 cm)
Hagaki 100x148mm
3.94 x 5.83 inches (10.0 x 14.8 cm)
L 89x127mm
3.50 x 5.00 inches (8.9 x 12.7 cm)
2L 127x178mm
5.00 x 7.01 inches (12.7 x 17.8 cm)
4"x6" 10x15cm
4.00 x 6.00 inches (10.16 x 15.24 cm)
Card 2.17"x3.58" 55x91mm
2.17 x 3.58 inches (5.5 x 9.1 cm)
5"x7" 13x18cm
5.00 x 7.00 inches (12.7 x 17.78 cm)
Credit Card 2.13"x3.39" 54x86mm
2.13 x 3.39 inches (5.4 x 8.6 cm)
8"x10" 20x25cm
8.00 x 10.00 inches (20.32 x 25.4 cm)
10"x12" 25x30cm
10.00 x 12.00 inches (25.4 x 30.48 cm)
14"x17" 36x43cm
14.00 x 17.00 inches (35.56 x 43.18 cm)
A3
11.69 x 16.54 inches (29.7 x 42.0 cm)
A3+ 13"x19" 33x48cm
12.95 x 19.02 inches (32.9 x 48.3 cm)
11"x17" 279.4x431.8mm
11.00 x 17.00 inches (27.94 x 43.18 cm)
Photo Stickers (Variety)
3.94 x 5.83 inches (10.0 x 14.8 cm)
Photo Stickers
3.94 x 5.83 inches (10.0 x 14.8 cm)
Photo Stickers (Free Cut)
3.94 x 5.83 inches (10.0 x 14.8 cm)
Standard disc 4.7" 120mm
4.72 x 4.72 inches (12.0 x 12.0 cm)
Standard disc 4.7" 120mm (small inner circle) 4.72 x 4.72 inches (12.0 x 12.0 cm)
CD-R tray
5.34 x 10.07 inches (13.58 x 25.57 cm)
CD-R tray A
5.63 x 10.34 inches (14.3 x 26.27 cm)
CD-R tray B
5.16 x 9.40 inches (13.1 x 23.88 cm)
CD-R tray C
5.16 x 9.40 inches (13.1 x 23.88 cm)
CD-R tray D
5.16 x 9.40 inches (13.1 x 23.88 cm)
CD-R tray E
6.77 x 10.83 inches (17.2 x 27.5 cm)
CD-R tray F
5.16 x 9.55 inches (13.1 x 24.26 cm)
CD-R tray G
5.16 x 10.01 inches (13.1 x 25.43 cm)
Disc tray G
5.16 x 10.01 inches (13.1 x 25.43 cm)
300
Disc tray H
5.95 x 14.92 inches (15.12 x 37.9 cm)
Disc tray J
5.12 x 8.85 inches (13.0 x 22.48 cm)
Disc tray K
5.95 x 12.60 inches (15.12 x 32.0 cm)
Disc tray L
5.16 x 11.89 inches (13.10 x 30.21 cm)
Art A4 (Margin 35)
8.27 x 11.69 inches (21.0 x 29.7 cm)
Art Letter (Margin 35)
8.50 x 11.00 inches (21.59 x 27.94 cm)
Art A3 (Margin 35)
11.69 x 16.54 inches (29.7 x 42.0 cm)
Art A3+ (Margin 35)
12.95 x 19.02 inches (32.9 x 48.3 cm)
Fine Art A4
8.27 x 11.69 inches (21.0 x 29.7 cm)
Fine Art Letter
8.50 x 11.00 inches (21.59 x 27.94 cm)
Fine Art A3
11.69 x 16.54 inches (29.7 x 42.0 cm)
Fine Art A3+
12.95 x 19.02 inches (32.9 x 48.3 cm)
A4 (Art Paper Margin 35)
8.27 x 11.69 inches (21.0 x 29.7 cm)
Letter (Art Paper Margin 35)
8.50 x 11.00 inches (21.59 x 27.94 cm)
A3 (Art Paper Margin 35)
11.69 x 16.54 inches (29.7 x 42.0 cm)
A3+ (Art Paper Margin 35)
12.95 x 19.02 inches (32.9 x 48.3 cm)
A4 (Art Paper Margin 30)
8.27 x 11.69 inches (21.0 x 29.7 cm)
Letter (Art Paper Margin 30)
8.50 x 11.00 inches (21.59 x 27.94 cm)
A3 (Art Paper Margin 30)
11.69 x 16.54 inches (29.7 x 42.0 cm)
A3+ (Art Paper Margin 30)
12.95 x 19.02 inches (32.9 x 48.3 cm)
301
Preferences Dialog Box
You can specify the environment of My Image Garden, image analysis function settings, folders in which to
save files, applications to use, etc.
Select Preferences... in the Tools menu of My Image Garden to display the Preferences dialog box.
General Tab
Image Analysis Settings Tab
Advanced Settings Tab
General Tab
You can specify settings regarding the view and region.
Display file name below thumbnails
Select this checkbox to display the file names below the thumbnails in the thumbnail view of Day
View in the Calendar view, the expanded display of the Event view, or folder view.
Select Your Place of Residence
Region
You can select your region.
Country or Region
You can select your country or region. Items that can be selected vary by the Region setting.
Language
You can select the user interface language for My Image Garden.
Defaults
Restores Display file name below thumbnails and Language to the default state.
Image Analysis Settings Tab
You can set the folders to be subject to image analysis, face detection rate for image analysis, etc.
302
Perform Image Analysis in the Following Folder(s)
Displays the folders to be subject to image analysis. Only the images in the folders registered here
appear in the Calendar view, Unregistered People view, or People view, and are used in
recommended items displayed in Image Display.
To add a folder as the target of image analysis, click Add... and specify the folder. To remove a folder
from the targets of image analysis, select the folder and click Delete.
Important
• When a folder is removed from the targets of image analysis, the favorite levels set to or
information of people/events registered to the images saved in the folder may be lost.
Note
• Image analysis is performed upon starting My Image Garden when the Save image analysis
results and Enable face detection checkboxes are selected and there is an image with no
information of person registered in the Perform Image Analysis in the Following Folder(s).
• Images for which image analysis has been completed can be automatically placed at suitable
positions in your items. Refer to "Arranging Photos Automatically" for details on the setting
procedure.
Save image analysis results
Select this checkbox to save the results of image analysis.
Enable face detection
Select this checkbox to detect face areas in images. Images that are automatically identified as those
of the same person according to the Face Identification Rate in Face Detection setting will be
grouped in the Unregistered People view.
Face Identification Rate in Face Detection
You can set the rate to identify as the same person by moving the slider.
When the slider is moved to the left, the range of images to be identified as the same person
widens; the identification rate decreases to the contrary. When the slider is moved to the right,
the range of images to be identified as the same person narrows; the identification rate increases
to the contrary.
303
Optimize Image Analysis Results
Click Optimize to refresh the saved image analysis results.
Delete Saved Image Analysis Results
Click Delete to delete the image analysis results.
After the image analysis results are deleted, no image appears in the Unregistered People view until
the next image analysis is performed.
Important
• When the image analysis results are deleted, all information of the people registered to the
People view is also deleted.
Defaults
Restores all items to the default settings.
Advanced Settings Tab
You can specify the folders in which to save files and settings for extracting text from images.
Location of Temporary Files
You can set the folder in which to save temporary files that are created while My Image Garden is
running. To change the folder, click Browse..., then specify the destination folder.
Location of Scanned Images
You can set the folder in which to save the scanned images. To change the folder, click Browse...,
then specify the destination folder.
The default save folders are as follows.
Windows 8.1/Windows Vista: My Image Garden folder in Pictures folder
Windows 8/Windows 7/Windows XP: My Image Garden folder in My Pictures folder
Associated Application
OCR
Notepad (included with Windows) is displayed.
304
Click Settings... to display the Text Conversion Settings dialog box in which you can specify
the settings for extracting text from images.
Document Language
Select the language for detecting text in images.
Combine multiple text conversion results
Select this checkbox to save the results of extraction in one file collectively upon extracting text
from multiple images.
Important
• Be sure to select this checkbox when extracting text from 11 or more images collectively.
Defaults
Restores all items to the default settings.
Note
• Refer to "Extracting Text from Images (OCR Function)" for how to extract text from images.
305
Troubleshooting
How Can I Change the Settings of My Image Garden?
You can change the settings of My Image Garden in the Preferences dialog box.
Images Do Not Appear
Image analysis is performed immediately after installation. Therefore, images may not appear in the
Calendar view or Unregistered People view until the image analysis is completed.
Note
• Identifying people appears at Unregistered People in Global Menu on the left side of the screen
during image analysis.
To display images in the Calendar view, Unregistered People view or People view, or to use the item
recommendation function, the folders in which the images are saved need to be subject to image analysis.
Make sure that the folders in which the images are saved are subject to image analysis on the Image
Analysis Settings tab of the Preferences dialog box.
Image Analysis (Face Identification) Fails
Adjust the face identification rate and other settings on the Image Analysis Settings tab of the
Preferences dialog box.
Cannot Scan Properly
Refer to "Problems with Scanning" for your model from Home of the Online Manual for details.
Cannot Use PREMIUM Contents
Refer to "Cannot Use PREMIUM Contents" for details.
Cannot Print in Windows XP
In Windows XP, you cannot print if the XPS Essentials Pack is not installed.
Download the XPS Essentials Pack from the Microsoft website.
306
Cannot Use PREMIUM Contents
Cannot Print PREMIUM Contents on CREATIVE PARK PREMIUM
Check 1
Is My Image Garden installed?
You cannot print PREMIUM Contents if My Image Garden is not installed. Install My Image Garden, then try
printing the PREMIUM Contents.
Check 2
Did you download PREMIUM Contents?
Download PREMIUM Contents, then try printing again. PREMIUM Contents do not appear if the usage periods
of the PREMIUM Contents have elapsed.
Refer to "Downloaded PREMIUM Contents View" to check the usage periods of the downloaded PREMIUM
Contents.
Check 3
Are the ink tanks/ink cartridges installed properly?
If genuine Canon ink tanks/ink cartridges are not installed for any colors of a supported printer, an error
message is displayed on the computer screen. Follow the instructions on the computer screen, make sure that
genuine Canon ink tanks/ink cartridges are installed properly for all colors, then try downloading the PREMIUM
Contents again.
Are you trying to print PREMIUM Contents made for paper sizes that are not
supported by your printer?
Check 4
If you try to print PREMIUM Contents made for paper sizes that are not supported by your printer, an error
message appears on the computer screen. Follow the prompts in the error message, then check the paper
sizes that match the PREMIUM Contents.
Check 5
Is your printer processing an operation?
If your printer is processing an operation, an error message appears on the computer screen. Follow the
prompts in the error message, then wait until the operation is completed. When the operation is completed, try
printing the PREMIUM Contents again.
Check 6
Is the printer driver for your printer installed?
If the printer driver for your printer is not installed, you cannot print PREMIUM Contents. Install the printer
driver for your printer, then try printing the PREMIUM Contents again.
Check 7
Is your printer selected in Quick Menu?
If your printer is not selected in Quick Menu upon displaying PREMIUM Contents from Quick Menu, the menu
of CREATIVE PARK PREMIUM does not appear in Quick Menu. Click the
(Preferences) button in Quick
Menu, select your printer in Select Model in the Preferences screen, then try printing the PREMIUM Contents
again.
Check 8
Is bidirectional support of the printer driver enabled?
If bidirectional support of the printer driver is disabled, an error message appears on the computer screen.
Follow the prompts in the error message, make sure that bidirectional support of the printer driver is enabled,
then try printing the PREMIUM Contents again.
307
Note
• To enable bidirectional support of the printer driver, select the Enable bidirectional support checkbox
on the Ports tab in the Properties screen of the printer driver.
Check 9
Is your printer connected to the computer via Bluetooth?
If your printer is connected to the computer via Bluetooth, an error message appears on the computer screen.
Change the connection to USB connection or network connection, then try printing the PREMIUM Contents
again.
Is the setting to keep printed documents enabled in the properties of the
printer driver?
Check 10
PREMIUM Contents cannot be printed when the setting to keep printed documents is enabled in the properties
of the printer driver.
To disable the keep printed documents setting, deselect the Keep printed documents checkbox on the
Advanced Settings tab in the Properties screen of the printer driver.
308
How to Check the Version - My Image Garden You can check the version of My Image Garden by following the steps below.
1. Start My Image Garden.
2. Click About... from the Help menu.
The version information appears.
309