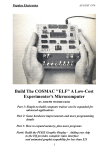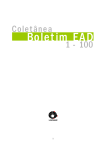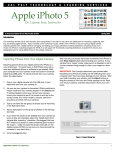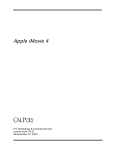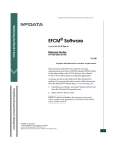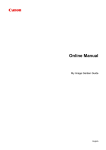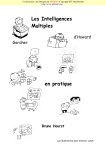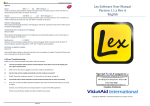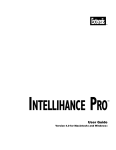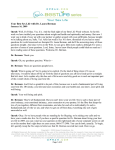Download Apple iPhoto 4
Transcript
Apple iPhoto 4 ITS Technology & Learning Services Dr. Luanne Fose Revised April 29, 2004 Table of Contents Introduction .....................................................................................................................1 Importing Photos From Your Digital Camera.....................................................................1 Importing Photos From Other Sources ..............................................................................2 Importing Photos By Dragging (New In iPhoto 4)...............................................................3 Creating A Photo Album...................................................................................................3 Organizing Your Photo Album ..........................................................................................4 Batch Change (New In iPhoto 4)........................................................................................4 iPhoto Ratings (New In iPhoto 4).......................................................................................4 Smart Albums (New In iPhoto 4) .......................................................................................5 Setting iPhoto Preferences................................................................................................5 Rotating Images ...............................................................................................................8 Adding Titles And Comments To Photos ..........................................................................8 Assigning Keywords & Searching Photos ..........................................................................9 Enhancing Your Photos ..................................................................................................11 Customizing Tools For The Edit Window (New In iPhoto 4)..............................................12 Removing “Red-Eye” From Photos ..................................................................................13 Retouching A Blemish In A Photo....................................................................................14 Convert A Photo To Black & White Or Sepia ....................................................................14 Cropping An Image In iPhoto 4.......................................................................................14 Constrain Proportions When Cropping............................................................................15 Adjusting Brightness & Contrast In A Photo ....................................................................15 Creating A Photo Slide Show In iPhoto 4 .........................................................................16 Adding Music To Itunes For iPhoto Slideshows ...............................................................18 Export A Slideshow As A Quicktime Movie......................................................................19 Export Slideshow Into HTML With Thumbnails ................................................................20 Exporting Photos For Other Purposes .............................................................................22 Creating A Photo Book ...................................................................................................23 Send A Photo Through Email ..........................................................................................24 Print A Photo As A Greeting Card ...................................................................................25 Export A Photo In PDF Format ........................................................................................26 Burn A Photo Album To A CD Or DVD.............................................................................26 Set An iPhoto Album To Your Desktop Or As A Screen Saver...........................................27 iPhoto 4 Keyboard Shortcuts ..........................................................................................29 Tips On Purchasing A Digital Camera .............................................................................32 Suggestions For Using iPhoto In The Classroom .............................................................33 On-Campus Digital Camera Resources ...........................................................................34 Available Cameras For Check-Out At Mds ......................................................................35 Introduction This workshop for Mac OS X users focuses upon using iPhoto 4, the easy-to-use, all-in-one application for importing, organizing, editing, and sharing digital photos. Topics covered in this workshop include: What’s new in iPhoto 4; importing photos from a digital camera; managing and editing your image collections; creating slideshows; importing music from iTunes into iPhoto 4; exporting images into HTML to create a web page with thumbnails; exporting slideshows as QuickTime movies; tips on buying a digital camera; pedagogical tips for using digital photos in the college classroom; and available on-campus digital camera resources. Importing Photos from Your Digital Camera Importing pictures from your digital camera into iPhoto is a very simple task. The good news is that IPhoto does not require any additional drivers or software to get started! To import pictures from your camera, follow the steps below: 1. Plug in your digital camera into the USB port of your Macintosh. 2. Open iPhoto on your Macintosh. 3. If it is your first time opening iPhoto, the following screen will appear asking if you wish to set iPhoto as the default application for your digital still camera. Click the button at the bottom of this dialog box that says Use iPhoto. Figure 1: Welcome to iPhoto Dialog Box ITS - Technology & Learning Services Dr. Luanne Eris Fose Page 1 Revised April 29, 2004 4. Within iPhoto, click the Import button that resides below the pictures area (i.e., next to the buttons of Organize, Edit and Book). Figure 2: Import Button in iPhoto 4 5. In the window below the Import button, iPhoto will show you the type of camera that is connected and how many pictures there are to import. 6. Depending on whether or not you wish to erase the pictures from the camera when you are done with the import, select or don’t select the checkbox next to Erase camera contents after transfer. (I suggest you NOT erase your photos in case something goes wrong in the import… better to erase the photos manually on the digital camera AFTER you are sure you have secured the contents to your hard drive.) 7. Click on the Import button in the lowest part of the window and your photos will be imported into iPhoto. Importing Photos from Other Sources You may also want to import photos from other sources (e.g., a photo that was sent to you from a friend in an email that you saved previously to your hard drive). To import photos from other sources, follow the instructions below: 1. Select File > Import… ITS - Technology & Learning Services Dr. Luanne Eris Fose Page 2 Revised April 29, 2004 2. When the Import Photos dialog box appears, navigate to the photo(s) you wish to import (most likely you saved them in your Pictures folder within your personal Home folder). 3. Select an individual photo by clicking upon it and if you are viewing the dialog box in column view, your Macintosh will show you a preview of the picture. (Select multiple pictures by Shift-clicking or Command-clicking upon them.) 4. If you are sure you have selected the desired photo(s), click on the Import button at the bottom of the dialog box. Back in iPhoto, click on the Photo Library in the left column of the iPhoto area and scroll through the pictures to find the imported photo(s). Importing Photos by Dragging (New in iPhoto 4) In iPhoto 4, you can now import photos by dragging from the Finder: drag individual photos or an entire folder from the Finder into iPhoto’s photo viewing area. If you drag a folder, a film roll is created with the folder’s name. If the folder you import contains subfolders, film rolls are created with each subfolder’s name. Creating a Photo Album A Photo Album is simply a way to organize your photos according to a specific theme or event; just think of it as a type of folder structure in iPhoto. To create a Photo Album: 1. Select File > New Album (Command-N) 2. A dialog box will appear requesting that you enter a name for the album. Type a name for the album (capitalization and spaces ARE allowed) in the text box and click OK. 3. Look to the left column in iPhoto and underneath the Photo Library you will see the name of the new album you just created. 4. If you click on the new album, you will see that it is empty. You need to move the contents that you wish to have in your new album from the Photo Library where you imported the photos. 5. To add pictures to the new album, click on the Photo Library and click on the images you wish to have in your new album (Shift-click to select multiple photos). 6. Drag the images that you have selected from the Photo Library on top of your new album icon and release your mouse (Note: As you drag the photos, a red dot will appear with a number inside; this is the number of images you are currently moving into the album.) 7. Now click on the new album and you will see only the pictures that you inserted there. (Note: The pictures will still remain in the main Photo Library but are better organized now into the specific album that you just created.) ITS - Technology & Learning Services Dr. Luanne Eris Fose Page 3 Revised April 29, 2004 Organizing Your Photo Album There are several ways you can arrange the photos in your Photo Library or in one of your photo albums. 1. Click on the Photo Library and go to the View menu at the top of the iPhoto screen. Select Arrange Photos and you will see a number of options from the submenu (i.e., by Film Roll, by Date, by Title, by Rating). By Film Roll displays the photos how they were originally taken on the film roll; by Date displays the photos by date according to when they were imported into iPhoto; by Title arranges them by the title you have assigned to them or that your camera assigned to them; and by Rating arranges them by the 1-5 star rating that you gave them. 2. Although you cannot arrange the Photo Library images manually, you can manually arrange the images in your photo albums that you create. Click on any photo album you have created and go to the View menu and select Arrange Photos > Manually. Then just click and drag the photos around manually in your photo album in the order that you desire to organize them. New in iPhoto 4: If you have a lot of photos and begin to experience slow performance, you can sort your photos by film roll in organize view, then click the triangle next to a film roll to hide any photos you’re not using. Batch Change (New in iPhoto 4) Sometimes you may need to change the date on a large group of photos. Perhaps they are old photographs you digitally scanned, files imported with the date from when the file was created on your computer (not when the photo was captured) or digital photos captured with an incorrect camera date. Maybe you would like to add a general title to all the photos as well, such as “Class Field Trip – April 2004.” In iPhoto 4 you can change the title, date or comments on multiple photos at once. Select all the photos you want to change, and go to the menu bar Photos > Batch Change. From the pulldown menu you can set the Title, Date or Comments. It’s that simple to make changes to a group of photos. Now with the date and title set, you can easily organize your photos chronologically or by title. iPhoto Ratings (New in iPhoto 4) Another wonderfully useful feature in iPhoto 4 is Ratings. Similar to ratings of songs in iTunes, you can give your photos 1, 2, 3, 4, 5 stars or none at all. To rate your photos, first select a photo or group of photos that you want to give an equal rating to. Then you can either Control-Click the selection and scroll down to My Ratings, or from the menu bar go to Photos > My Ratings. With your ratings set, you can now arrange your photos by Rating. In the menu bar, select View > Arrange Photos > by Rating. You've just organized your photos by highest to lowest rating. ITS - Technology & Learning Services Dr. Luanne Eris Fose Page 4 Revised April 29, 2004 Smart Albums (New in iPhoto 4) Using the dates, titles or ratings of your photos, you can create Smart Albums. What is a Smart Album? It is a photo album that searches for photos in your library based on the criteria you give, such as Album, Date, Title, My Rating, Keyword, Comments, Filename or Roll. When you create it, the Smart Album finds all the photos meeting your criteria. It also keeps searching for new photos in the future to continuously add to the album. To create a Smart Album, from the menu bar select File > New Smart Album... In the new window, name your Smart Album and select from the pull-down menu on the far left according to your search criteria — Album, Any Text, Date, Title, My Rating, Keyword, Comments, Filename, or Roll. To add more than one criterion for the Smart Album, click the + button on the right. You can also delete a criterion with the - button. Setting iPhoto Preferences You may wish to change your display preferences in iPhoto. To do this, follow the instructions below: 1. From the iPhoto menu at the top of the screen, select Preferences… 2. The Preferences dialog box will appear. Click on the General button to set the General preferences. Figure 3: General Preferences ITS - Technology & Learning Services Dr. Luanne Eris Fose Page 5 Revised April 29, 2004 3. Under the area labeled Sources: select the numbers you desire for Smart Albums to be generated according to numbers of months and numbers of rolls. You may also select the preference of a photo count to be shown for each album. 4. Select what happens when a photo is double-clicked: Change to Edit view, Opens photo in Edit window (choose this option for today’s class), and Opens photo in: which allows you to have a double-clicked photo opened in a selected application such as PhotoShop. 5. Choose the direction for the Rotation of your photos (clockwise or counter-clockwise). After Preferences are set, the rotation button icon in iPhoto will change to the direction you selected here. 6. Select the email software that you currently use on your computer as the Mail using setting. 7. Now click on the Appearance button at the top of this dialog box to set the Appearance preferences. Figure 4: Appearance Preferences 8. In the Border: area, make your Appearance choices of Outline and Drop Shadow, and select the color you wish to have in the area labeled Background: (Note: This is referring to the background tint when viewing the Photo Library or individual albums in iPhoto). 9. Choose how the photos are organized and aligned in the area labeled Organize View: (i.e., Align photos to grid and/or Place most recent photos at the top). ITS - Technology & Learning Services Dr. Luanne Eris Fose Page 6 Revised April 29, 2004 10. Select the size of the Source Text: (this is the size of the text in the program itself, such as the size of the text for the album names listed in the far left column of the iPhoto window.) 11. Now click on the Sharing button at the top of the dialog box to set the Sharing preferences. Figure 5: Sharing Preferences 12. The Sharing Preferences allows you to share your creations with anyone who shares the same network. Now you can share your photos with your whole family or your work colleagues that use Macs and share the same network. iPhoto 4 now offers Rendezvous photo sharing -- the same technology that allows you to share songs and playlists in iTunes; however, instead of music, you can share photos with everyone on the same network. By selecting these preferences, you can share the photos of your entire library or just selected albums. You may also set a password that you can give out to friends on your network so that only a select few individuals can view your photos. (Note: Sharing preferences requires that the firewall port 8770 not be blocked on your computer) 13. Once you have finished setting your preferences, click the red close button at the top-left corner of the dialog box to apply these preference settings and close the Preferences dialog box. ITS - Technology & Learning Services Dr. Luanne Eris Fose Page 7 Revised April 29, 2004 Rotating Images Occasionally, you may take a picture with your camera vertically and then the image comes into iPhoto wrong. For example, the picture below was taken vertically and is now turned on its side in iPhoto: Figure 6: Photo in Need of Rotation To place the photo in the correct direction, click on the photo to select it and then click on the rotate button in order to turn the photo at 90-degree angles; keep clicking until it is vertically displayed as you desire. (In this case, because my Preferences were set with a clockwise rotation, I had to click on the rotate button three times to place the photo into the proper vertical alignment, whereas a counter-clockwise rotation would have only required one click. Adding Titles and Comments to Photos You can add titles and comments to any of your photos: 1. Click on the photo album you desire. 2. Click on the info button underneath the column containing the photo albums. Figure 7: Album Information 3. iPhoto will display information about the album name, creation date, number of photos (size), amount of space required (in bytes), and the music that is connected to the album. (Generally, iPhoto defaults to the music of “Minuet in G” unless the music setting is changed). ITS - Technology & Learning Services Dr. Luanne Eris Fose Page 8 Revised April 29, 2004 4. Click on any photo in the album and then you will see the information for that photo as shown below. (If you don’t see the Comments: box, click the info button again). Figure 8: Photo Information 5. Click in the Title: textbox in the info section and type a name for your photo. 6. Note that the date and time of the picture appears in the Date: textbox and iPhoto also displays the size of the photo (in pixels) and the bytes (the memory storage size). The music that is set to play with the photo is also displayed here in the info box (Music is set to play with the photos within a slideshow. You will learn how to assign a music selection to a photo when you learn about slideshows later on.) 7. If you wish to add a comment for the photo, click in the Comments: textbox in the info section and type a comment as well. 8. If you wish to view the titles under all the pictures in your photo album, go to the View menu and select Titles. Assigning Keywords & Searching Photos Another method of organizing photos is to assign keywords to the photos, which are then later searchable. Keywords are also great for setting up criteria for Smart Albums. To assign keywords, follow the instructions below: 1. Go to the Photo menu and select Show Keywords 2. From the Keywords pop-up box that resides at the top of the Keywords dialog box, select New. ITS - Technology & Learning Services Dr. Luanne Eris Fose Page 9 Revised April 29, 2004 Figure 9: Keyword Dialog Box 3. Type a name for the keyword. The keyword should be something general such as a name of an event, classification, person, landscape (e.g., ocean) that you wish to assign to many pictures. 4. Keep the Keyword dialog box open. Go to your photo album, click on the picture you wish to assign a keyword to (or Shift-click several photos that you wish to assign the same keyword) and then click on the keyword in the keyword dialog box to select it and hit the Assign button. (Note: The keyword you assigned to a photo in one photo album will be assigned to any other places that the same photo resides as well, such as the iPhoto Library or other albums where the picture may also reside.) 5. Close the Keyword dialog box by clicking on its close button (it will turn red when you run your mouse over it). 6. Now go to the View menu and make sure Keywords is selected. Turning on Keywords in the View menu will allow you to see the keyword label that you assigned to the photo, which will appear right under the photo in the photo album. ITS - Technology & Learning Services Dr. Luanne Eris Fose Page 10 Revised April 29, 2004 7. When you have all your photos categorized by keyword, you can easily search for photos by the keyword you assigned or create a Smart Album to apply pictures with a specific keyword. To search for photos by keyword: 1. Select Photo > Show Keywords so that the Keyword dialog box appears again. 2. Click on a keyword in the Keyword dialog box and then click on the Search button and all photos that were assigned that keyword will appear. Click the Show All button to see all your photos in the photo album once again. To remove a keyword from a photo: 1. Select Photo >Show Keywords… so that the Keyword dialog box appears. 2. Click on the photo whose keyword you wish to remove (either in the album or in the Photo Library), click on the appropriate keyword in the Keyword dialog box and then click on the Remove button that resides at the bottom of the Keyword dialog box. (Note: If you wish to remove a keyword on multiple photos that contain the same keyword, Shift-click on the photos to select them and then follow the steps above.) To remove or rename a keyword title from your Keyword dialog box: 1. Select Photo > Show Keywords to open the Keyword dialog box. 2. Click on the keyword you wish to remove within the Keyword dialog box so that it is highlighted. 3. Select the Delete or Rename from the Keyword pop-up menu in the dialog box. 4. This action will also delete or rename the keywords attached to specific photos. Enhancing Your Photos If a photo didn’t turn out like you had hoped, you may use iPhoto’s Enhance button to enrich the color or manipulate the contrast. 1. Click on the photo in your photo album that you wish to enhance and then click the Edit button in the button bar at the bottom of the iPhoto window as shown in Figure 10. Figure 10: Edit Button 2. In Edit mode, you will a button labeled Enhance. Click on the Enhance button and watch closely as iPhoto enhances the photo. (Note: Sometimes the change is dramatic and other times it is quite small.) ITS - Technology & Learning Services Dr. Luanne Eris Fose Page 11 Revised April 29, 2004 3. To compare with the way the photo looked originally, click once on the photo in this Edit mode and hold down the Control key. Toggling back and forth with the Control key will let you compare how the enhance adjustment affected the photo. You may continue to click Enhance until you achieve the desired effect; however, if you decide you just want to return to the original version, go to the Photo menu and select Revert to Original. The Revert to Original dialog box will appear saying, “All changes will be lost. Are you sure you want to revert to the original version?” If you wish to revert, click on the Ok button and you will see your photo again in the original, unenhanced version of the photo. 4. Click on the Organize button to view all the pictures in the photo album again. Customizing Tools for the Edit Window (New in iPhoto 4) iPhoto 4 allows you to edit photos from two different views: either by clicking on a photo and then clicking the Edit button at the bottom of the iPhoto window and seeing it in the view we remember in iPhoto 2 or by setting the General Preferences to open the photo in the Edit Window. When we set our General Preferences earlier, we selected for iPhoto to open the photo in the Edit window when we double-clicked a photo. By turning this feature on, we can see a full-screen view for editing. Let’s customize our toolbar in the Edit Window: 1. Double-click on any photo in an album and it will open in the Edit Window. 2. Notice the toolbar that appears at the top of the page as illustrated in Figure 10. Figure 11: Edit Window Toolbar 3. Click on the Customize icon. Figure 12: Toolbar Customization ITS - Technology & Learning Services Dr. Luanne Eris Fose Page 12 Revised April 29, 2004 4. Click and drag individually any tools you would like to have from the Customization dialog box into the Edit Window Toolbar. (For the purpose of this class tutorial, drag the following icons into the toolbar: 4X6, Retouch, Enhance, B & W, Sepia) (Note: To remove a tool, make sure the Customization dialog box is open and then just drag the desired icons you wish to remove off of the toolbar) 5. Now you will be able to use these tools anytime you double-click a photo to view it in the Edit Window. Removing “Red-Eye” from Photos If your photo happens to have the dreaded “red-eye” effect, follow the instructions below to eliminate it: 1. Double-click on the photo with the red-eye problem to view it in the Edit Window. 2. In the Edit Window, you will notice that the cursor changes into a crosshair. With the crosshair, select the area of red in the eye that you wish to eliminate. (Note: If you need to enlarge or decrease the box you created with the crosshair, simply drag from the outer edges.) 3. If you wish to zoom in so that you can select the area more easily, simply click on the up arrow where it says Zoom in the toolbar. Figure 13: Zoom Tool 4. Now click on the Red-Eye button in the toolbar. If you don’t see it in the toolbar, click on the >> arrows of the toolbar to see an extension of the tools. Select Red-Eye to remove the red-eye from the area you have selected with the crosshair. 5. iPhoto will remove the red-eye from the photo. Continue to follow this process for both eyes of your subject and then click the Fit button to zoom out and view the entire photo again. 6. Click on the photo once and then use the Control key to toggle back and forth between no red-eye and red-eye. 7. To close the Edit Window, click the red close button in the top left corner of the Edit Window. ITS - Technology & Learning Services Dr. Luanne Eris Fose Page 13 Revised April 29, 2004 Retouching a Blemish in a Photo The Retouch tool in iPhoto is very handy for removing small facial blemishes or other imperfections in a picture. Warning: The Retouch tool is intended for very small mistakes or errors in a photo. If you use it to work on a large area of a picture, it will end up looking rather blurry and will draw too much attention to the blemish. 1. Double-click on the photo in your photo album that you wish to enhance. 2. In the Edit Window, you will see the Retouch button that we added earlier to the toolbar. 3. Click on the Retouch button and then begin moving over the blemish on the photo with your mouse that you wish to fix by making “brush-type” strokes. 4. If you wish to zoom in so that you can select the area more easily, simply click on the up arrow where it says Zoom in the toolbar. 5. Remember, you can always check to see what the original photo looked like to compare “before” and “after” by clicking on the photo and using the Control key to toggle back and forth or you may revert to the original version by using the Photo > Revert to Original command. Convert a Photo to Black & White or Sepia Color images can be converted to black & white or sepia (New in iPhoto 4). Black and white conversion is especially handy if you cannot print your images with a color printer; simply change them to black & white for the best printing results. Sepia can give your photos that “artistic touch.” 1. Double-click on the photo in your photo album that you wish to convert to black & white or sepia. 2. In the Edit Window, you will see the B & W and Sepia buttons in the toolbar. Click on the B & W or Sepia button and iPhoto will take a moment to process it and then strip the color. (Note: If you are in Edit mode rather than in the Edit Window, you can check to see what the original color photo looked like by using the Control key and toggling back and forth.) 3. To undo this effect, you can simply select Undo… from the Edit menu at the top of the iPhoto screen (Command-Z) or select Photo > Revert to Original. Cropping an Image in iPhoto 4 If there is an area of your photo that you wish to eliminate, you may use the Crop tool to remove the area from the picture. 1. Double-click on the photo in your photo album that you wish to crop. 2. In the Edit Window, your cursor will transform into a crosshair. Take the crosshair and drag a square or rectangle over the image to select the area you wish to retain. (Note: If you need to enlarge or decrease the cropping box you created with the crosshair, simply drag from the outer edges.) 3. Click on the Crop button in the toolbar. ITS - Technology & Learning Services Dr. Luanne Eris Fose Page 14 Revised April 29, 2004 4. iPhoto removes the area of the photo that was not included in the crosshair. 5. If you wish to view the original photo, click on the photo and use the Control key to toggle back and forth between the cropped and the un-cropped image. Constrain Proportions When Cropping Another method you can use when cropping is to constrain the proportions of the area of the photo that you select to crop. 1. Double-click on the photo in your photo album that you wish to crop. 2. Up in the toolbar, you will see a pull-down menu with the word “None” above the word Constrain. 3. Select a size from the list (e.g., 2 X 3 ) 4. Now when you go into the picture to select an area to crop with the crosshair, you will have a set size proportion. Move around the proportion window so that it fits the area you want to crop. No matter how large you make the cropping, the ratio of the width and height will stay the same. 5. Click on the Crop button and you will see that the cropping is constrained to the 2 X 3 proportion that you chose with the crosshair. ***An alternative to this method is to move the exact constraint size you wish to use into the toolbar as we did previously when we moved the 4 X 6 icon while customizing the toolbar 1. Double-click on a photo to open it in the Edit Window. 2. Click directly on the 4 X 6 icon we placed in the toolbar earlier. 3. Move the constrained proportion over the part of the picture you wish to have cropped and then click the Crop button. Adjusting Brightness & Contrast in a Photo If you are looking at a photo and you think that it needs to be brighter or darker or something in the photo doesn’t stand out quite enough, you can use the brightness & contrast sliders in iPhoto. 1. Double-click on the photo in your photo album that you wish to adjust. 2. Move the sliders in the Brightness / Contrast area to adjust the picture as you desire. 3. If you don’t like the changes you have made to the brightness and/or contrast, select Undo Brightness/Contrast from the Edit menu or Photo>Revert to Original. ITS - Technology & Learning Services Dr. Luanne Eris Fose Page 15 Revised April 29, 2004 Creating a Photo Slide Show in iPhoto 4 You can convert your photo albums into slide shows and include music to play from your iTunes library as well. 1. Select the photo album you wish to convert to a slide show and make sure that none of the pictures are selected by clicking on Edit>Deselect All. 2. Go to Organize mode by clicking on the Organize button in the button bar at the bottom of the screen. 3. Click on the Slideshow icon at the bottom of the screen. Figure 14: Slideshow Icon 4. The Slideshow dialog box will appear as shown in Figure 15 below. Click on the Settings tab. Figure 15: Slideshow Settings ITS - Technology & Learning Services Dr. Luanne Eris Fose Page 16 Revised April 29, 2004 5. iPhoto 4 offers a series of transition options, including Cube, Mosaic Flip, Dissolve, and Wipe. For some you can choose the direction of movement, and you can set the speed of the transition for all of them. Just select the type of transition you desire between slides, their direction and speed; the number of seconds each slide plays; whether or not to display photos in random order; whether or not the slideshow is repeated; and other settings. 6. New in iPhoto 4: If you tell iPhoto to display the slideshow controls, you can rotate, rate them, and delete the ones your don’t want to keep as you’re reviewing your images full screen. When you’re done and you’re back in the iPhoto window, the deleted images will be gone, the images you rotated will appear as you want them and your images will all be rated as you specified. 6. When you have made your selections, click on the Save Settings button in this dialog box. 7. Click on the Slideshow icon again and then click on the Music tab. This will allow you to select music from your iTunes Library (i.e., if you have iTunes installed on your computer). You can scroll through your iTunes library or search in the search box for a specific title and then select the tune by clicking on it. If you wish to hear the tune to make sure that it is the correct one, simply highlight the tune and then click the Play button (i.e., the play button next to the Search textbox). Figure 16: Slideshow Music ITS - Technology & Learning Services Dr. Luanne Eris Fose Page 17 Revised April 29, 2004 8. The Time column shows you the duration of the song but don’t worry if your song is shorter than the slideshow. In iPhoto 4 when you choose music to accompany your slideshow, the song you choose will repeat if it ends before the slideshow does, so the slideshow won’t end in silence. 9. Also new in iPhoto 4, for slideshows that are a lot longer than the standard length of a song, you can select an entire playlist instead of just an individual song in iTunes. Make up a playlist beforehand in iTunes with the songs you want to play during your slideshow. Then from the pull-down menu of the Music tab in this dialog box, select the playlist. 10. After selecting an individual tune or a playlist, click on the checkbox next to Play music during slideshow (if it isn’t already selected) and click on the Save Settings button. 11. Click on the Play icon next to the information button (shown in Figure 17) to watch the slideshow with the music. Figure 17: Play Icon 12. Since you saved your settings in the Slideshow Settings dialog box, you may play a slideshow at any time for this particular photo album by clicking on the Play button that is located in the left lower-corner of the screen (Figure 17 above). Adding Music to ITunes for iPhoto Slideshows You can add any track from a CD into your iTunes Library and then use it in your iPhoto slideshow. To add CD tracks to your iTunes Library, follow the instructions below: 1. Open iTunes and from the File menu, select New Playlist (Command-N). 2. Type a name for the new playlist in the Source area (e.g., Music for iPhoto) 3. For the purpose of this class, click on the new playlist you just created and simply open the Fose iPhoto 4 Class folder and then open the AAC iTunes Music folder within it. Shift-select the three AAC (.m4a) files and drag them into the main ITunes window of the playlist. ITunes will copy the files into the playlist and into the Library. Now skip to step 8 below. 4. If you aren’t using the Fose iPhoto 4 Class files, follow these instructions to import songs into iTunes from a CD: Insert an audio CD into your Mac. After a moment, the songs on the CD will be listed in the iTunes window. 5. Click to remove the checkmark next to any songs you DON’T want to import into your library. 6. Click the iTunes Import button to add the selected songs to your library. Figure 18: iTunes Import Button ITS - Technology & Learning Services Dr. Luanne Eris Fose Page 18 Revised April 29, 2004 7. The display area at the top of the iTunes window shows how much time it will take to import each song. To cancel import, click the small X next to the progress bar. 8. By default, iTunes plays songs while they're being imported. You can click the Pause button to pause playback, or continue to use iTunes for other tasks; the import will continue. You can also stop iTunes from playing songs automatically by deselecting the Play songs while importing checkbox in the Importing pane of iTunes preferences. 9. ITunes has just imported the songs from the CD into the ITunes Library. Click on the iTunes Library in the Source list and drag the songs you desire from the Library into your new playlist. To move multiple songs, click the Command key or the Shift key and click on the songs you desire and then drag them together as a group into your new playlist. 10. To remove a song from a playlist, select it and hit the Delete key. (Note: This does not remove it from the iTunes Library or from the hard disk.) 11. Now, go into iPhoto and select the photo album you wish to make into a slideshow. 12. Click on the Slideshow icon and when the dialog box appears, click on the Music button. Select the new playlist you created from the pull-down menu (e.g., Music for iPhoto) and then select the tune you wish to use in your slideshow in the list that appears. 13. Click on the Save Settings button within the Slideshow dialog box and then click on the Play button to see your slideshow and hear it with the new iTunes file. Export a Slideshow as a QuickTime Movie This is a cool feature of iPhoto. Did you know that you can export your slideshow into a QuickTime movie and play it on any computer that has QuickTime installed (Mac or PC)? To make a QuickTime movie of your photos, follow the steps below: 1. Select the album or group of photos you want in your movie. 2. Choose File > Export… 3. When the dialog box appears (see Figure 19), click on the QuickTime tab. 4. Select the desired options from the choices below: a. Images: Allows you to set the maximum dimensions (width & height) of your movie in pixels and set the display duration in seconds for each photo. b. Background: Allows you to add a background color to your movie, click the Color radio button, then click the color preview box to change the color. To add a background image, click the Image radio button, then click Set… to select an image as a background to the movie. c. Music: Choose whether or not to include the music that you selected when creating the slideshow settings earlier. 5. Click the Export button. 6. Type a name for your QuickTime movie and choose the location on your computer where you wish to save it. 7. Click the Save button. ITS - Technology & Learning Services Dr. Luanne Eris Fose Page 19 Revised April 29, 2004 Figure 19: Export Photos to QuickTime Dialog Box Export Slideshow into HTML with Thumbnails This is another really cool feature of iPhoto. Did I say that all of the features are cool? You can export your slideshow into HTML so that it is organized on a web page for you with thumbnails that visitors can click on and see a larger version of your prized photos. Here’s how: 1. Make a new folder on your Desktop (Command+Shift+N) and give the folder a title (e.g., iPhoto Web Page) 2. Open iPhoto and select the photo album you wish to make into a web page. 3. Go to File > Export… 4. When the dialog box appears, click on the tab labeled Web Page. ITS - Technology & Learning Services Dr. Luanne Eris Fose Page 20 Revised April 29, 2004 Figure 20: Export Photos to Web Page 5. Type a title for the web page (the name of the photo album will appear as the title by default but you can change it if you wish). 6. Select the number of columns and rows that you wish for the HTML page to organize the photos (e.g., 3 Columns and 6 Rows for our 18 pictures) 7. Select a background color for the web page. If you wish to have a background other than white, click on the Color radio button next to Background: and then click the color preview box to change the color (Note: Sometimes the color dialog box will appear behind the Export Photos dialog box). To add a Background Image, click the Image radio button, then click Set… to select an image as the background. To change the Text Color, click on the Text Color: button. 8. In the area labeled Thumbnail, specify the maximum dimensions in pixels for your photo thumbnails. Click the Show title or Show comment checkbox if you want your thumbnails to have titles and/or comments. 9. In the area labeled Image, specify the maximum dimensions in pixels for your photos. Click the Show title or Show comment checkbox if you want titles or comments to appear on your web page. ITS - Technology & Learning Services Dr. Luanne Eris Fose Page 21 Revised April 29, 2004 10. Click on the Export button in this dialog box. 11. Navigate to the new folder you created earlier on the Desktop in step 1 above and click the Ok button to save your web page. By doing this, all the content for the web page is placed in one folder for easy upload to a server or to your Site folder in your .Mac account. iPhoto will create a .html file that has the same name as the new folder you previously created on the Desktop and will also generate three folders within your main folder that contain images, pages, and thumbnails. 12. To view the web pages before uploading it to a web server, simply take the .html page that iPhoto generated and drag it into your Safari, Internet Explorer, or Netscape browser window. Notice how the main .html page with thumbnails allows you to double-click on an image and see the larger image. iPhoto has also generated web pages for the larger images, which also allows for navigation to previous or next images. 13. Be sure when you upload these files onto a web server that you upload the entire folder containing all the subfolders on the web site. Exporting Photos for Other Purposes You may wish to export your photos from an album to send to someone in an email or to import into another application. iPhoto makes this task very simple and allows you to configure the exact size of the exported photos. 1. Create a new folder on your Desktop (Command+Shift+N) 2. Select the photo(s) or a photo album you want to export. 3. Choose File > Export… 4. When the dialog box appears, click the File Export tab. Figure 21: File Export ITS - Technology & Learning Services Dr. Luanne Eris Fose Page 22 Revised April 29, 2004 5. In the File Export pane, change the desired options: a. Format: Choose a file format for your exported images from the pull-down menu (e.g., Original, JPG, TIFF, or PNG) b. Size: If necessary, scale the images to a specific size by specifying a maximum width and height. c. Name: Choose whether to export photos with their filenames, iPhoto titles, or album name. d. Extension: Choose whether to add the file format extensions (such as .jpg or .tiff) to the end of the photos’ filenames, titles, or album names. 6. Click the Export button. 7. Navigate to the new folder you created previously on your Desktop and then click the Ok button to save the files in their new format to the folder. Creating a Photo Book You can create a Photo Book from any of your photo albums: 1. Click on a photo album to select it and click the Book button at the bottom of the screen. Figure 22: Book Button 2. iPhoto generates a picture book of your photos displayed at the bottom of the iPhoto screen. Notice that there is a cover page and each picture is placed on a page according to the number that is chosen in the Page Design: menu. If you wish to change a twopicture page to a four-picture page, select the two-picture page you wish to change and then select the pop-up menu next to Page Design: and change the option from Two to Four. 3. If you want to lock a photo or photos to a specific page, be sure an click on the Lock Page button underneath the Page Design: pull-down menu. 4. If there are yellow exclamation marks on certain pictures (e.g., !), this means the picture was very low resolution and may not result in the best quality printing. 5. You may change the theme from the Theme: pop-up menu and iPhoto will provide different looks and layout for your book. 6. If the theme you choose has text (e.g., Classic theme), you can click on the textbox and iPhoto zooms in so you can see the text and type whatever you wish. If you wish to change the font, font size or font typeface, select the text and go into the Edit menu at the top of the iPhoto screen and select Font > Show Font. To end your text editing, simply click on any area on the page outside of the page’s textbox. 7. If you have added titles or comments to your photos, you can click on the checkboxes next to Titles and/or Comments in the lower bar. You may also add page numbers by clicking on the checkbox next to Page Numbers. 8. You can also check the spelling in your Photo Book by selecting Edit > Spelling > Check Spelling… You’ll hear a sound if everything is ok or you’ll see misspelled text underlined in red if iPhoto thinks there is a spelling error. ITS - Technology & Learning Services Dr. Luanne Eris Fose Page 23 Revised April 29, 2004 9. To preview the finished version of your Photo Book, click on the Preview button in the lower right-hand side of the screen. Turn off the checkmark next to Show Guides to see the Photo Book as it would appear when printed. Click the red close button to leave Preview view. 10. If you wish to order a finished version printed by Apple, click on the Order Book button. The book will be assembled and you will be sent to the Apple order form. (Note: You must have a network connection to do this!) If you have an Apple account, you can order and pay for the book online with your credit card; if you don’t have an Apple account, you can set one up in the dialog box that appears. The book will be sent to you in the mail from Apple. 11. Apple also has set up a collaboration with Kodak to order individual prints online. (Note: You must have a network connection to do this!) To use this feature, click on a photo album and then in Organize view, you will see the Order Prints icon. Click on the Order Prints icon and you will see the cost for each print varied according to the size. You can have the prints shipped to yourself of someone else. Again, you must have an Apple account to order prints. Send a Photo Through Email You can also send photos from your Photo Library or from photo albums directly from iPhoto with the help of your email program. 1. Select the picture you want to send and click on the Email icon in the bottom panel of iPhoto. Figure 23: Mail Photo Dialog Box ITS - Technology & Learning Services Dr. Luanne Eris Fose Page 24 Revised April 29, 2004 2. When the dialog box appears, select the size of the photo (Remember: a bigger size results in a larger file so be careful about your choices here. You don’t want the recipient to have their email bogged down by your photo). 3. If you want to include the titles and/or comments of a photo, select the Titles and/or Comments checkboxes. 4. Click on the Compose button in this dialog box and iPhoto will compose the file and open up your email program (that is, if you selected the proper email program when you created your General Preferences earlier). 5. Select who you wish to send the email to in the normal manner and send the file from your email software. Print a Photo as a Greeting Card You can print out your photos in a number of different ways: 1. Go to File > Print… Figure 24: Print Dialog Box 2. You will see from the Style: pop-up menu that there are quite a few different choices: Contact Sheet, Full Page, Greeting Card, N-Up, Sampler, and Standard Prints. 3. To create a greeting card, select Greeting Card from the Style: pop-up menu and then choose the Style: radio button you desire next to Single-fold or Double-fold. 4. Select the number of copies you wish to have printed and click on the Print button. ITS - Technology & Learning Services Dr. Luanne Eris Fose Page 25 Revised April 29, 2004 Export a Photo in PDF Format You can save a photo or an photo album as a PDF file. 1. Click on the photo album and click on an individual photo. 2. Go to File > Print… and select the Style you desire. However, instead of selecting the Print button, click on the Save as PDF… button. 3. When the Save to File dialog box appears, navigate to where you wish to save it and in the Save As… textbox, type the name of the file and add the .pdf extension. 4. Click on the Save button and iPhoto will save the photo as a PDF and place it in the location where you told it to save the file. Burn a Photo Album to a CD or DVD iPhoto has a built-in feature that allows you to put your iPhoto Library or a specific photo album or even specific individual pictures on a CD or DVD and burn them. 1. Click on a photo album or your entire Photo Library (this is great for backups). 2. Click on the Burn icon at the bottom right-corner of the iPhoto screen. Figure 25: Burn Button 3. iPhoto will open your CD tray and then prompt you to insert a blank disk. Insert a blank CD-R , CD-RW, DVD-R or DVD-RW disk into the drive and click OK. 4. Notice in the information panel of iPhoto that a CD icon will display to show that you have a CD or DVD in the drive. 5. Click on the Burn icon once more. Because a CD or DVD is in the drive, the Burn icon is now yellow and black rather than just grey as before. 6. iPhoto will bring up a Burn Disc dialog box telling you that you are burning an album and the number of photos contained within the album. In order to have iPhoto proceed with burning, click on the Burn button that appears in the dialog box and your photo album will be burned to disc. It’s that easy! ITS - Technology & Learning Services Dr. Luanne Eris Fose Page 26 Revised April 29, 2004 Set an iPhoto Album to Your Desktop or as a Screen Saver You probably already know that you can easily set a photo or image to be the background Desktop image for your computer by going into your System Preferences and making the appropriate changes in the Desktop and Screensaver area, but iPhoto will allow you to create a Desktop image from an entire album that will rotate which picture is your Desktop image each time you boot up your computer, each time you wake it up from sleep, or every few seconds. DO NOT DO THESE NEXT STEPS IF YOU ARE IN A LAB! 1. Select a photo album and click on the Desktop icon at the bottom of the iPhoto screen. Figure 26: Desktop Button 2. The Desktop & Screen Saver dialog box will appear. Figure 27: Desktop Dialog Box ITS - Technology & Learning Services Dr. Luanne Eris Fose Page 27 Revised April 29, 2004 3. Click on the Desktop tab and then click to place a checkmark next to Change picture at the bottom of the dialog box. From the pop-up menu next to Change picture, select how often you wish for the Desktop picture to change (e.g., when logging in, when waking up from sleep, every 5 seconds, every 30 seconds, etc.) 4. If you want to select a photo album to be displayed for your screensaver, click on the Screen Saver tab as shown in Figure 28 below. Select the number of minutes until the screen saver is activated and whether or not to use a random screen saver. Figure 28: Screen Saver Dialog Box 5. Click the red Close button to close this dialog box and save your settings. Look at your Desktop now and you will see that one of the images from your album has been set to your Desktop. The image will change according to the parameters you set. ITS - Technology & Learning Services Dr. Luanne Eris Fose Page 28 Revised April 29, 2004 iPhoto 4 Keyboard Shortcuts You can use your keyboard to quickly accomplish many tasks in iPhoto. To find the shortcuts for common commands, look in the menus (or see the menu shortcuts below). To do an action, press the keys indicated below. Import Action Shortcut Import photos SHIFT-COMMAND-I Organize Action Shortcut Move to the top of the photo library Home Move to the bottom of the photo library End Create new album Command-N Create new album from selection Shift-Command-N Create new Smart Album Option-Command-N or press the Option key while clicking the Add button Show or hide titles Shift-Command-T Show or hide keywords Shift-Command-K Show or hide film rolls Shift-Command-F Show or hide all film roll photos Hold down the Option key and click the triangle next to any film roll Show or hide ratings Shift-Command-R Set the title, date, or comments of multiple photos Shift-Command-B Assign, edit, or search by keywords Command-K Show a photo’s image and camera information Command-I Duplicate a photo Command-D Cut photo Command-X Copy photo Command-C Paste photo Command-V Move photo to Trash from the photo library, or remove photo from album Delete Move photo to Trash from album Command-Option-Delete Open photo in its own window or in edit view (depends on the double-click preference you set) Double-click the photo Reverse double-click preference when opening a photo Option-double-click the photo ITS - Technology & Learning Services Dr. Luanne Eris Fose Page 29 Revised April 29, 2004 Selecting and deselecting photos Action Shortcut Select a single photo Click the photo Select all photos Command-A Select all photos between the current selection and a non-adjacent photo Hold down the Shift key and click the non-adjacent photo Select photos that are non-adjacent to each other Select the first photo, then hold down the Command key and click additional photos Select several photos located together Click outside the photos and drag to enclose them within the selection rectangle Select all photos in a film roll Click the film roll icon Deselect specific photos in a group of selected photos Hold down the Command key and click the photos you want to deselect Deselect all photos Shift-Command-A or click outside a photo Rating photos Action Shortcut Assign zero stars to a photo Command-0 Assign one star to a photo Command-1 Assign two stars to a photo Command-2 Assign three stars to a photo Command-3 Assign four stars to a photo Command-4 Assign five stars to a photo Command-5 Slideshow Action Shortcut Stop a slideshow Press the mouse button Pause and resume playing Press the Space bar Adjust the speed Use the Up and Down Arrow keys Move through a slideshow manually Use the Right and Left Arrow keys Rate photos Press 0, 1, 2, 3, 4, or 5 Edit Action Shortcut Rotate photo clockwise Command-R Rotate photo counter clockwise Option-Command-R or press the Option key while clicking the Rotate button Go to next photo Press the Right Arrow key ITS - Technology & Learning Services Dr. Luanne Eris Fose Page 30 Revised April 29, 2004 Go to previous photo Press the Left Arrow key Disable constrain setting when selecting an area Press the Command key while dragging Switch between portrait and landscape constrain setting when selecting an area Press the Option key while dragging Return to organize view Double-click the photo Undo last action Command-Z Redo last action Shift-Command-Z Book Action Shortcut Apply a page design through the end of a book Select the first page you want changed and press the Option key when choosing a design from the Page Design pop-up menu Show fonts Command-T Copy font Command-3 Paste font Command-4 Spelling Command-: (colon) Book preview Action Shortcut Move forward one page Press the Right Arrow key Move back one page Press the Left Arrow key Share Action Shortcut Print Command-P Page setup Shift-Command-P General Action Shortcut Show preferences Command-, (comma) iPhoto Help Command-? Close window Command-W Minimize window Command-M Hide iPhoto Command-H Quit iPhoto ITS - Technology & Learning Services Dr. Luanne Eris Fose COMMAND-Q Page 31 Revised April 29, 2004 Tips on Purchasing a Digital Camera In order to make the best choice when buying a digital camera, you need to think about how you will be using it. Will you be printing pictures or emailing pictures or publishing them on the web? Will you be taking most of your pictures indoors or outdoors? Will you be taking pictures mostly in the daytime or at nighttime? Will you be taking portrait or landscape shots? Will your subjects be in action shots or mostly stills? Here are some issues you should consider when purchasing a digital camera: 1. Resolution: This refers to the number of dots or pixels per image. Resolution directly impacts the size of a picture you can print. Put simply, more pixels translates into a larger picture that still looks good. With a higher resolution, the camera has captured more detail and doesn't have to "guess" or interpolate at the missing dots or expand the existing ones which often results in a blotchy-looking print. Thus, the more pixels there are the better the resolution and the quality of the printed image. In the past, older cameras offered 1- to 2-megapixels; however, newer cameras are now offering up to 4and even 5-megapixels. As a rule of thumb, a 2-megapixel camera can produce a good 5 X 7 print; a 3-megapixel camera produces an excellent 8 X 10; and a 4-megapixel camera, will result in a good 11 X 17 print. Obviously, the manner in which you plan to use the camera will help you to determine the amount of resolution you need. 2. Size, Weight and Design: Cameras range in size from 6.8 ounces to 2.6 pounds. If portability is important, consider the size and weight of the camera. Smaller cameras are convenient, but also have smaller dials and buttons that could make using them more difficult. 3. Zoom Lens: Some cameras offer optical zoom, while others have digital zoom. Optical zoom moves the lens to magnify the subject, while digital zoom only captures fewer pixels and magnifies them. This clearly jeopardizes the quality of the image. It is recommended that for best results, go with at least a 2X optical zoom. 4. Focus: Digital cameras usually offer automatic focus, which for most of us is sufficient. For the few cases where the camera cannot get a focus lock in a close-up shot, a manual focus can be helpful. 5. Storage: Storage refers to the medium where pictures are stored once taken. In a conventional camera, that would be the film; however, in digital cameras, storage ranges from floppy disks to compact disks to memory cards. Floppy disks are the least expensive storage medium but storage on them is slow and the disks can only hold one or two high-resolution images. Compact disks store more images, but the cameras that use them are big and bulky. Memory cards are the most expensive, but this storage medium allows for the most flexibility in camera size as well as storage capacity. While most cameras have onboard storage, investing in additional removable storage allows for expansion of storage capacity. 6. Movies and Sound: Some cameras offer the option of video capture. This is handy if you do not have a video camera, but since video takes up more storage space than images, the video clip on a still camera can usually not be longer than 30 seconds. ITS - Technology & Learning Services Dr. Luanne Eris Fose Page 32 Revised April 29, 2004 7. LCD Screen: Probably one of the most compelling reasons to purchase a digital camera is that you can see the image right away and decide whether or not you like it and want to keep it. To do so, however, you need an LCD screen on the camera. Low-end models often omit this option, thus taking away one of the best features of digital cameras. This is one feature you should NOT go without! Be sure to try the camera before you buy it. however, since some screens wash out in the sunlight, making it difficult to see when taking pictures outdoors. 8. External Memory Card Readers: These are similar to external hard drives that you may attach to a computer. Memory card readers allow you to download pictures directly from the storage medium, which will save you time as well as battery life. Reference: “The Use of Digital Cameras to Enhance the Learning Experience” TechKnowLogia, January – March 2003 Suggestions for Using iPhoto in the Classroom Digital cameras offer teachers unlimited opportunities to engage students and to incorporate technology into their curriculum. At Cal Poly students, faculty, and staff can check out digital still cameras from Media Distribution Services (http://mds.calpoly.edu) in Building 2 on the first floor. Check out a camera and experiment with some student projects. Here are some examples of projects you can assign: 1. Assign pairs of students to take pictures on a topic related to class and compose their own iPhoto slideshow; then have them describe the slideshow to the class in a class presentation as it plays on a data projector or post it into Blackboard. 2. Have foreign language students take pictures of everyday things and put into an iPhoto slideshow or web page with a title and comments in Spanish/French/ Italian vocabulary. Or if you prefer, keep the pictures in an iPhoto album arrangement and have them printed out for a classroom "Pictionary" so your students can quiz each other on foreign language vocabulary in class. 3. Take photos of your students the first day of class with your digital camera and create a directory that you can post in Blackboard to acquaint the students with one another. 4. Take photos of your students the first day of class and export the pictures into small images that you can import into a Word document. Add names and useful information about the students to help you remember them. This is a great way to help you learn students’ names more quickly, especially in a large lecture hall. 5. Take a picture of each student in your class and send the file with the iPhoto email tool for the student to post in Blackboard with their own personal Blackboard home page. On their homepage, students can share information about themselves with their classmates, express career interests or favorite links. 6. Take a digital camera on a class field trip. When you return to the classroom, have each student select a picture to label with a short description of what was happening or why this was important; then print a copy for everyone so they can remember what they learned on the trip. 7. Document the growth of a school project: (e.g., a school construction project; planting and growing of a class garden; changes in animals in a laboratory, etc.) 8. Assign a new “class photographer” every week and have them document moments that ITS - Technology & Learning Services Dr. Luanne Eris Fose Page 33 Revised April 29, 2004 demonstrate “learning in action” with a short description of what was happening and post the photos and descriptions in Blackboard. 9. Take photos of student final projects in 3-D form and post them in Blackboard. Obviously, this is just a short list of the many ways a digital camera can enhance instruction in the classroom. Enjoy yourself! Be creative! Think up some projects that will work for your discipline and get out there and start snapping photos! On-Campus Digital Camera Resources ITS Media Distribution Services provides equipment and resources for your photo projects. 1. Equipment available for your use: a. Digital cameras b. Mac laptops with iPhoto software c. PC laptops d. Tripods/lights 2. Support Services available for your use: a. Department/College equipment purchase consultation b. MDS photo equipment support All digital cameras and support is available to faculty, staff and students. Student access requires written authorization from faculty or staff. For more information, see the list of available cameras below or: Call MDS at 756-7198 Visit http://www.mds.calpoly.edu/ Or just stop by the Media Resource Center located in Bldg. 2, Room 9 ITS - Technology & Learning Services Dr. Luanne Eris Fose Page 34 Revised April 29, 2004 Available Cameras For Check-Out at MDS Olympus Digital Camera (1280 X 960 Zoom) Resolution: 1600 x 1200 1.3 megapixels 1/2.7-in. ccd Optical Zoom: 3x Digital Zoom: up to 2x Output: Memory Card: Storage: Serial cable NTSC video cable 32mb Super High Quality High Quality Standard Quality 72 144 488 Olympus Digital Camera (1600 X 1200 Zoom) Resolution: 1600 x 1200 1.92 megapixels 1/2.7 in. ccd Optical Zoom: 3x Digital Zoom:up to 2.5x Output: Serial cable NTSC video cable Memory Card: Storage: 64mb Super High Quality High Quality Standard Quality 1 Standard Quality 2 ITS - Technology & Learning Services Dr. Luanne Eris Fose 40 128 656 256 Page 35 Revised April 29, 2004 Available Cameras For Check-Out at MDS (continued) Olympus Digital Camera ( 1600 X 1200 Zoom) Resolution: Output: Memory Card: Storage: 1600 x 1200 2.1 megapixels 1/2.7-in. ccd Optical Zoom: 3x Digital Zoom:up to 3x USB cable NTSC video cable 64mb TIFF Super High Quality High Quality Standard Quality 11 45 128 664 G Olympus Digital Camera (2048 X 1536 Zoom) Resolution: Output: Memory Card: Storage: 2048 x 1536 3.2 megapixels 1/2.5-in. ccd Optical Zoom: 3x Digital Zoom:up to 3.4x (10x seamless) USB cable NTSC video cable 64mb SHQ 2048x1536 HQ 2048x1536 SQ1 1024x768 SQ2 640x480 HQ 320x240 15 fps SQ 160x120 15 fps ITS - Technology & Learning Services Dr. Luanne Eris Fose 27 81 306 664 15 sec. 60 sec. Page 36 Revised April 29, 2004 Available Cameras For Check-Out MDS (continued) Canon PowerShot A70 Resolution: 2048 x 1536 3.2 megapixels 1/2.7-in. ccd Optical Zoom: 3x Digital Zoom:up to 10x combined Output: USB cable NTSC video cable Memory Card: Storage: 128mb - compact flash File Size Large SuperFine 1,602 Fine 893 Normal 446 Mediu SuperFine 1,002 m1 Fine 558 Normal 278 Mediu SuperFine 570 m2 Fine 320 Normal 170 Small SuperFine 249 Fine 150 Normal 84 Resolution 2048x1536 2048x1536 2048x1536 Pictures 76 137 274 1600x1200 122 1600x1200 1600x1200 219 435 1024x768 215 1024x768 1024x768 640x480 640x480 640x480 379 700 482 788 1,355 ITS - Technology & Learning Services Dr. Luanne Eris Fose Page 37 Revised April 29, 2004