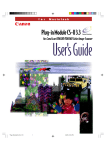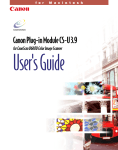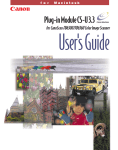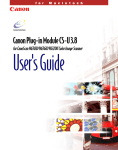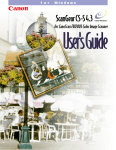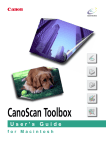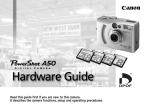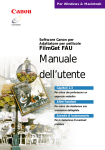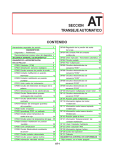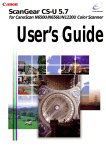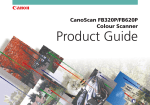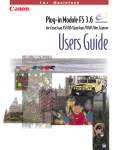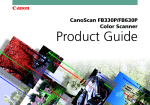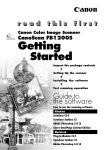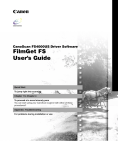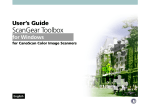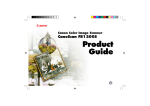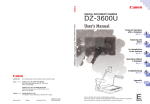Download Canon 1200S Guide for Mac
Transcript
f o r Macintosh Plug-in Module CS-S 3.6 for CanoScan FB1200S Color Image Scanners User's Guide How to Make Best Use of the Manuals When you open the box. Printed Manual CanoScan FB1200S Getting Started Describes operating procedure from set up and software installation to scanning and confirmation of operation. Please read before using the scanner for the first time. Windows Macintosh After reading this guide and scanner is set up and ready for use. Electronic Manual CanoScan FB1200S Product Guide Detailed information on the scanner and the CD-ROM. Tells you how to get the best scanning results. Electronic Manual Plug-in Module CS-S 3.6 User's Guide Detailed information on how to use Plug-In Module CS-S. Electronic Manual Electronic Manual ScanGear CS-S 4.3 Detailed information on how to use ScanGear CS-S and ScanGear Toolbox CS. CanoScan Toolbox CS Detailed information on how to use CanoScan Toolbox CS. After you have read this book and mastered Plug-in Module CS-S. After you have read this book and mastered ScanGear CS-S. Manual for Each Application Program Tells you how to use Adobe Photoshop 5.0 LE and Caere OmniPage Limited Edition. 2 T User's Guide User's Guide Electronic Manuals e uid G his 2 When using the accompanying application software. How to Use this Guide This guide explains how to use Canon Plug-in Module CS-S 3.6 (herein referred to as Plug-in Module CS-S) with application programs supporting CanoScan FB1200S, such as Adobe Photoshop. A plug-in cannot be used as a stand-alone application; it is intended to expand the range of functions of a compatible application programs like Adobe Photoshop 5.0 LE. The ability to scan can be added to application programs simply by copying the Plug-in Module CS-S files to its plug-in folder. Before using Plug-in Module CS-S, we strongly recommend reading this guide and keeping this CD-ROM in a safe place for later reference. Where to Look Quick Start Instructions p. 9 The Quick Start Instructions provide a brief summary of commands and procedures that will assist in using Plug-in Module CS-S immediately. Installing Plug-in Module CS-S (Required Reading) p. 12 All users should read this section to learn the procedures for installing Plug-in Module CS-S software. Scanning Preparations (Required Reading) p. 17 All users should read this section. This section describes the procedures and settings required before scanning, including positioning the original and selecting the output device, resolution, magnification and scanning mode. Scanning (Required Reading) p. 33 All users should read this section to learn the procedures for scanning and saving images. Adjusting and Editing Scanned Images p. 39 Read this section for details about how to use Adobe Photoshop to adjust image brightness, color tone and other attributes. You can read this section as required. About the Conventions Used in this Guide The following conventions are used in this guide to draw your attention to important information. CAUTION: This symbol is used to highlight procedural precautions and limitations. Always read these topics to avoid errors. HINT: This symbol is used to present helpful hints and supplemental information. Reading these topics is recommended to enhance your enjoyment of Plug-in Module CS-S. 3 3 Table of Contents How to Make Best Use of the Manuals ................................................................... 2 How to Use this Guide ........................................................................................... 3 Table of Contents ................................................................................................... 4 Control Panel Features ........................................................................................... 6 Scanning Procedures .............................................................................................. 7 Plug-in Module CS-S Special Features ..................................................................... 8 Quick Start Instructions .......................................................................................... 9 STEP 1 Installing Plug-in Module CS-S ................................................... 12 Installing Plug-in Module CS-S .............................................................................. 13 STEP 2 Scanning Preparations ................................................................ 17 Positioning Originals ............................................................................................. 18 Displaying the Plug-in Module CS-S Control Panel ................................................ 19 Previewing ........................................................................................................... 21 Selecting the Output Device ................................................................................. 22 Setting the Resolution and Magnification ............................................................. 23 Setting the Scan Mode ......................................................................................... 25 Verifying the Image before Scanning .................................................................... 27 Rotating the Image .............................................................................................. 28 Setting Preferences ............................................................................................... 29 Output Device ................................................................................................. 29 Selecting the Scan Area ................................................................................... 29 Unit ................................................................................................................ 30 Preview Window ............................................................................................. 30 Setting the Shut Off Lamp Time ...................................................................... 31 Return to Default Settings ............................................................................... 31 Close Plug-in After Scan .................................................................................. 31 Flatbed/Auto Document Feeder ....................................................................... 31 STEP 3 Scanning ....................................................................................... 33 Scan Area Settings ............................................................................................... 34 Zooming .............................................................................................................. 35 Scanning .............................................................................................................. 37 Saving Scanned Images ........................................................................................ 38 4 4 STEP 4 Adjusting and Editing Scanned Images ..................................... 39 Tone Adjustment .................................................................................................. 40 Using the Histogram Feature to Adjust Image Contrast ......................................... 41 Tone Curve Settings ............................................................................................. 44 Brightness and Contrast Settings .......................................................................... 47 Adjusting Color Balance ....................................................................................... 49 Gamma Value Settings ......................................................................................... 50 Brightness Settings for Black & White Images (Threshold Value) ............................ 52 Auto Tone Correction (ColorSync™) ..................................................................... 53 Descreen .............................................................................................................. 54 Saving/Recalling Settings ...................................................................................... 55 Editing Scanned Images ....................................................................................... 57 Scanning Techniques ............................................................................................ 58 Appendices ................................................................................................ 59 Troubleshooting ................................................................................................... 60 Error Messages ..................................................................................................... 62 Glossary ............................................................................................................... 63 Index (A - P) ......................................................................................................... 65 Index (R - Z) .......................................................................................................... 66 Canon Customer Support Help Desk .................................................................... 67 5 5 Control Panel Features When you need more information about a control panel button or menu, refer to the illustration below and go to the referenced page number for more details. • The illustration may differ slightly from the version of Plug-in Module CS-S provided in your package. ➜ p. 55~56 ➜ p. 29 ~31 ➜ p. 40~52 ➜ p. 53 ➜ p. 54 Close Box ➜ p. 19 ➜ p. 31 Scan Mode ➜ p. 25 Output Device ➜ pp. 22 Resolution ➜ p. 23~24 Preview Window ➜ p. 19, 21, 30 Magnification ➜ p. 23~24 Image Size ➜ p. 23~24 Required/ Free memory ➜ p. 25 Scan Button ➜ p. 37 Zoom In Button ➜ p. 35~36 Preview Button ➜ p. 21 Zoom Out Button ➜ p. 35~36 Browser Button ➜ p. 27 Rotation Button ➜ p. 28 Tone Adjustment Button ➜ p. 40~52 Auto Tone Adjustment Button ➜ p. 40 HINT In this guide, menu items are marked in the following manner: Select [Load] from the [Setting File] menu. 6 6 Scanning Procedures Follow these procedures to use Plug-in Module CS-S. Has the scanner been attached? S T E P Refer to the Getting Started Guide that accompanied your scanner for attachment instructions. 1 Install the Plug-in Module CS-S Software ➜ p. 12 S T E P 2 Scanning Preparations ➜ p. 17 • Positioning Originals • Previewing p. 18 p. 21 • Selecting the Output Device p. 22 • Setting the Resolution and Magnification p. 23 • Setting the Scan Mode p. 25 Verifying the Image before Scanning (Browser Window) ➜ p. 27 Are the Brightness and Color Satisfactory? S T E P 4 Adjusting and Editing Scanned Images ➜ p. 39 • Histogram • Tone Curve S T E P • Brightness and Contrast • Color Balance • Gamma Value • Threshold Value • Auto Tone (ColorSync ) • Descreen 3 TM Scanning ➜ p. 33 • Scan Area Settings • Zooming • Scanning p. 34 p. 35 p. 37 • Saving Scanned Images p. 38 7 7 p. 41 p. 44 p. 47 p. 49 p. 50 p. 52 p. 53 p. 54 If the current brightness and color pose no problem, there is no need to adjust these settings. Plug-in Module CS-S Special Features • See the Results of Adjustments Immediately (Dynamic Preview) Once in preview mode, the results of adjustments to scan mode settings and colors are promptly reflected in the preview image. Highly detailed adjustments can be performed easily because you can see the results of your changes as they are executed. ▼ ▼ ▼ • Supports ColorSync™ Auto Tone Correction Supports ColorSync™ 2.0 or later versions. Achieves superior color quality by automatically compensating for and aligning the tones of various devices, such as scanners, color displays and color printers. ▼ ▼ ▼ • Browser Permits Confirmation of the Real Image Before Scanning The Browser function lets you check the image to be scanned in detail before commencing the scan. This function presents a much higher quality image than the preview function. ▼ ▼ ▼ • Full-Fledged Editing Functions for Expert Image Quality Features a complete set of editing functions found in image processing software, including histogram, tone curve, brightness and contrast, color balance and gamma value adjustment. Enjoy fine control over brightness and color to realize expert image quality. ▼ ▼ ▼ • Works within Image Processing Software for Easy Image Editing Plug-in Module CS-S can be used to extend the functions of plug-in compatible image processing application programs. 8 8 Quick Start Instructions Folow the procedures below to start scanning immediately. If you require more information at any stage, read the pages referenced at each step. Install Adobe Photoshop 5.0 LE from the CanoScan Setup Utility CD-ROM. 1 Install Plug-in Module CS-S 2 p. 13 1. Place the CanoScan Setup Utility CD-ROM into the computer's CD-ROM drive. The CanoScan Setup Utility will start automatically. (If it doesn't, double click the [CanoScan FB1200S] icon, followed by the [setup] icon.) 2. Click [Install Software] and install Plug-in Module CS-S. Position materials for Scanning on the Scanner p. 18 3 Start Plug-in Module CS-S from within Adobe Photoshop 5.0 LE 4 p. 19 1. Start Adobe Photoshop 5.0 LE. 2. Open the [File] menu and select [Import] and [Canon PI CS-S 3.6]. • After Plug-in Module CS-S starts, the preview image will begin to appear automatically in the preview window. • If the preview image does not automatically appear, click the [Preferences] menu and select [Preview Window]. If the [None] option is selected, click the [Automatically perform a preview] option. This cause a preview to initiate at startup. 9 9 Set the Scan Mode, Output Device, Resolution and Magnification pp. 22-26 5 • Scanning mode determines how the image is scanned. • Output device setting optimizes the images for particular uses. • Resolution determines the amount of detail in the scanned image. • Magnification determines the amount of enlargement or reduction of the output image display. Verify Image Quality with the Browser Function before Scanning p. 27 1. Click on the [Browser] button. 6 • The selection frame will appear. Selection Frame Mouse pointer The selection frame moves with the mouse pointer. ➟ 2. Move the selection frame to specify the area of the image you want verified and click the mouse button. • Plug-in Module CS-S will read the image and display the browser image. 3. After you have examined the browser image, click the mouse anywhere. Specify the Area of the Image to be Scanned 7 p. 34 1. Select the area to be scanned by clicking and dragging the mouse pointer over the image. • You may find it convenient to use the zoom feature to select small areas or to select specific scan areas with precision (p. 35). ➟ 10 10 Scan the Image 8 p. 37 1. Click on the [Scan] button. ➟ • Plug-in Module CS-S will scan the image. • When the scan is complete, the Plug-in Module CS-S control panel will close. The image will appear in the Photoshop window. Save the Scanned Image 9 p. 38 1. Save the image with the application program (Photoshop), specifying a folder, file name and file format. 11 11 S T E P 1 Installing Plug-in Module CS-S Step 1 describes how to install Plug-in Module CS-S. If it has already been installed according to the instructions in the Getting Started Guide, there is no need to perform the procedures described in Step 1. Installing Plug-in Module CS-S 12 12 p. 13 S T E P 1 Installing Plug-in Module CS-S If Plug-in Module CS-S has already been installed according to the instructions in the Getting Started Guide that came with the scanner, there is no need to perform the following procedures. Proceed to Step 2, Scanning Preparations. Caution In order to install Plug-in Module CS-S successfully, you must first install Adobe Photoshop 5.0 LE or Adobe Photoshop (Ver. 3.0 or higher). Operating Environment Hardware A Macintosh or Power Macintosh with a CD-ROM drive and hard disk drive. (Use on iMac and Macintosh compatibles cannot be guaranteed) Main Memory 32 MB or more (64 MB or more recommended) Application Software Adobe Photoshop® (Ver. 3.0 or higher)* Other Plug-in Compatible Application Programs *Ver.3.0 is not compatible with 36-bit color and 12-bit grayscale images Display Monitor capable of displaying at least 256 colors (32,000 colors recommended) System Software System 7.5 or later (Not native Power PC application) 13 13 S T E P 1 Procedures Follow the procedures below to install Plug-in Module CS-S by itself. Caution If Plug-in Module CS-S has already been installed according to the instructions in the Getting Started Guide, there is no need to perform the following procedures. Place the CanoScan Setup Utility CD-ROM into the computer’s CD-ROM drive. Language select window will display to select your language, then the CanoScan Setup Utility menu window will display. • If the CanoScan Setup Utility does not automatically start, double-click the [CanoScan FB1200S] icon, followed by the [setup] icon. Click the [Install Software] button. The software installation window will display. ➟ Click the [No] button to display the Install window. 14 14 S T E P 1 Delete the check marks beside all the programs other than Plug-in Module CS-S by clicking the check boxes beside their names. Click the [Start Installation] button at the bottom right of the window. ➟ Click the [Yes] button to start the installation. 15 15 S T E P 1 Confirm the folder for the installation and click the [Install] button. ➟ • If additional application programs will be used with Plug-in Module CS-S other than Adobe Photoshop 5.0 LE, click the [Add Install Location...] button and add those applications. Finish the installation by following the on-screen instructions. After all the software programs have been installed, restart the computer as prompted by the on-screen instruction. ➟ Click the [Yes] button to restart the computer. Remove the CanoScan Setup Utility CD-ROM from the computer drive. Caution The ColorSyncTM Profiles file is installed along with Plug-in Module CS-S. ColorSyncTM Ver. 2.0 or higher is required to use these profiles with the automatic color matching system (p. 53). The following display profile files are available: CANON gamma 1.5 monitor, CANON gamma 1.8 monitor, CANON gamma 2.1 monitor. If you wish to adjust the color balance of the display, double-click [ColorSyncTM System Profile] in your Macintosh's Control Panels folder and select from the following system profiles. • CANON gamma 1.5 monitor • CANON gamma 1.8 monitor • CANON gamma 2.1 monitor 16 16 S T E P 2 Scanning Preparations Step 2 presents the essential preparations for scanning. The following procedures are explained on the indicated pages. Positioning Originals p. 18 Displaying the Plug-in Module CS-S Control Panel p. 19 Previewing p. 21 Selecting the Output Device p. 22 Setting the Resolution and Magnification p. 23 Setting the Scan Mode p. 25 Verifying the Image Before Scanning p. 27 Rotating the Image p. 28 Setting Preferences p. 29 17 17 S T E P 2 Positioning Originals Place the original you intend to scan on the scanner's document glass (platen). Procedures Place the original on the scanner's document glass. Open the cover and set the original face down on scanner's document glass with the top edge pointing into the scanner. Move the edge of the original to the mark for the size of the original. Top Edge Bottom Edge Alignment Mark Close the cover carefully so the original does not shift out of position. Hint • For details about the types of originals you can set on the scanner document glass for scanning, refer to the Getting Started Guide. 18 18 S T E P 2 Displaying the Plug-in Module CS-S Control Panel The Plug-in Module CS-S control panel is used to perform scans. Plug-in Module CS-S can be opened from Adobe Photoshop 5.0 LE, full versions and Limited Editions of Photoshop (Ver.3.0 or higher) and other plug-in compatible application programs. To quit Plug-in Module CS-S, click on the close box at the top left of the control panel. Adjust the settings for the scanning job like the scan mode, output device, resolution and magnification. Close Box Quit Plug-in Module CS-S. Menu Bar Click on any menu item to display more options in a pull-down menu. Buttons Click the appropriate button to zoom, rotate or browse the image or correct colors, adjust the histogram or start the preview or scan. Preview Window Displays the image in preview mode. The image size and disk size that were specified in the preview window are automatically displayed here. 19 19 S T E P 2 Procedures Verify that the scanner is attached to your computer and that the power is on. Read the Quick Start Instructions for instructions on how to connect the scanner (p. 9). Start Adobe Photoshop 5.0 LE. Select Plug-in Module CS-S with Photoshop 5.0 LE. ➟ Open the [File] menu and select [Import] and [Canon PI CS-S 3.6]. The Plug-in Module CS-S control panel opens, previewing starts automatically, and the preview image is displayed in the preview area. Caution • If the [None] button is selected for [Preview Settings] in the Preview Window Settings dialog, previewing will not begin automatically after the control panel opens. To preview the original, you must click the [Preview] button. • Plug-in Module CS-S cannot be used as a stand-alone application; it must be used with a compatible software application like Adobe Photoshop 5.0 LE or a full version of Adobe Photoshop. 20 20 S T E P 2 Previewing When you use Plug-in Module CS-S as it was installed, automatic previewing of the original will begin as soon as you start Plug-in Module CS-S. However, if [None] is selected for the [Preview Settings] in the Preview Window Settings dialog, previewing will not start automatically after the control panel opens so follow the procedure below to start previewing. Previewing scans the entire platen area to produce a temporary image of the original before actual scanning. The previewed image is displayed in the preview window where it can be cropped or enhanced to make changes that will be reflected in the scanned image. Procedures Click on the [Preview] button. • The image will be scanned and appear in the preview window. ➟ Hint • To change the size of the preview window, use the [Window Size] settings in the Preview Window Settings dialog. • The Dynamic Preview function enables changes to settings, such as the scan mode and brightness, to be immediately reflected in the preview image. • Nevertheless, the preview image provides only an approximation of the scan and the final results may differ to some degree from it. 21 21 S T E P 2 Selecting the Output Device When you select the output device, you set the resolution for the scanned image when it is output. Select a value for printing or for saving a file. If your image is destined to be shown on a computer display or web site, select the 72 dpi setting. Procedures Click the arrow to the right of the output device selection box and select a setting. Hint • If you do not see the selection you need, you can add a setting with the Output Device setting in the Preferences menu. 22 22 S T E P 2 Setting the Resolution and Magnification The magnification of an image can be changed before scanning to accommodate reproductions that are larger or smaller than the original. The settings can be changed in increments of 1%. 2.76"/7cm Scanning with horizontal/ vertical 2x magnification Scanning at 200% 1.38"/3.5cm 1.969"/5cm 0.98"/2.5cm Scanning with horizontal/ vertical 0.5x magnification 0.689"/1.75cm 0.492"/1.25cm Scanning at 50% Changing the magnification setting causes the resolution display on the control panel to change correspondingly. This resolution setting is referred to as the “scanning resolution.” Output Device Resolution= 720 dpi, Magnification= 100% ➟ ➟ Magnification changed to 50% Magnification Scanning Resolution The scanning resolution changes accordingly. Hint Magnification and Resolution Why does the image size change with the magnification? Let us answer this with an example using an “BJ (720 dpi)” output device. If you were to scan an image with this device setting and set the magnification factor to 50%, the scanning resolution will automatically change to 360 dpi. At this setting, the image will be scanned at a resolution of 360 dpi and the output device will convert this to 720 dpi, shrinking the size of the output in the process because it will only have half the data with which to fill the space. Image size = 5"x5" (12.7 x 12.7cm) Magnification 50% Scanned at 360 dpi 23 Image size = 2.5"x2.5" (6.35 x 6.35cm) Output sevice corrects to 720 dpi 23 S T E P 2 To Set the Magnification Factor Set the desired magnification factor on the control panel. Slider Drag the slider bar in either direction or use the arrow keys to change the resolution. Click here to return the magnification factor to 100%. Click the up or down arrow to increase or decrease the setting. Click inside these boxes to enter values directly. Hint The Relationship Between Data Volume and Scanning Resolution The higher the magnification and scanning resolution settings, the greater the file size of scanned images. There are certain inconveniences associated with overly large data volume, such as the inability to fit a file on a single floppy disk and the risk of causing a temporary computer slowdown by overwhelming its processing capabilities. For example, if you scan a standard size photograph in the color mode, the amount of data varies according the resolution. 84.0MB 21.0MB 9 X 13 cm image 5.2MB 580KB 100dpi 2.3MB 200dpi 300dpi 600dpi * These numbers are approximate and may differ from actual scan results. 24 24 1200dpi S T E P 2 Setting the Scan Mode When an image is scanned, it is read as a collection of “dots.” The scan mode that is selected determines how each of these dots is represented in the output. The following five scan modes are available. Black and White Expresses the image with dots of only two shades: black or white. Select Threshold to lighten or darken the entire image by setting the value by which dots are judged to be either black or white. Select this option for scanning photographs and text for printing in monochrome. 8-bit Grayscale Expresses a dot in up to 256 shades of gray. Select this option for scanning black and white graphics and photographs. 12-bit Grayscale Expresses a dot in up to 4,096 shades of gray. Select this option for exceptionally high quality grayscale images. However, the file will be approximately twice the size of an 8-bit Grayscale file. 24-bit Color Expresses a dot with 8 bits for each primary color – red, green, and blue (RGB) – for a total of 24 bits. A dot can be expressed in up to 16.8 million distinct shades. Use this option for most color photographs. 36-bit Color Expresses a dot with 12-bits for each primary color – red, green, and blue (RGB) – for a total of 36 bits. A dot can be expressed in up to 68.7 billion distinct shades. However, the file will be approximately twice the size of a 24-bit Color file. Hint Scanning the same image in the three different scan modes produces different file sizes. By size, black and white mode requires the least disk space, followed in order by the grayscale and the color modes. Before scanning, check the data volume indicator on the control panel. The numerator indicates the amount of disk space required for the scanned image while the denominator indicates the amount of disk space available. When the required space exceeds the available space, the scan button is unavailable. 25 25 S T E P 2 Procedure Click the arrow beside Scan Mode. Selecting the box opens the pop-up menu. Select a scan mode from the pop-up menu. Caution • If you select 12-bit Grayscale or 36-bit Color for a software application that does not support these options, the system may hang up when you attempt to execute the scanning job with either selection. Before you use these settings, check the specifications to determine whether or not 12-bit Grayscale and 36-bit Color scanning is supported. Adobe Photoshop (Ver. 4.0 or higher) and Photoshop LE supplied with this package support these modes. • If you scan an image with a version of Photoshop compatible with 36-bit Color, the image is scanned as a 16-bit Channel Mode image. 26 26 S T E P 2 Verifying the Image before Scanning Before initiating the final scan, it is advisable to check the intended results with the Browser function. The image in the browser window is more accurate than the one in the preview window, allowing you to verify the results more precisely before scanning. To Verify the Image Set the magnification and scan mode to the appropriate settings (pp. 22-32). Click on the [Browser] button. • The selection frame will appear in the preview window to enable a portion of the image to be selected. • The size and shape of the selection frame cannot be changed because it is automatically determined by the scanning resolution. ➟ Hint The Browser button is disabled when the image area is unspecified or is too small (less than approximately 64 x 64 pixels). Move the pointer in the selection frame inside the preview window. • The mouse cursor will change to a “+” sign shape. Move the Selection Frame to the desired position with the mouse cursor. • Moving the mouse will move the Selection Frame. Click the mouse button when the selection frame is in the correct position. • The image will be scanned and the browser image displayed in the middle of the monitor. Once you have examined the browser image, click the mouse button again to close the browser window. • The browser window will close. • It does not matter where the mouse cursor is positioned to close the browser window. 27 27 S T E P 2 Rotating the Image You can rotate the image in the preview window clockwise to the right or counterclockwise to the left in increments of 90 or 180 degrees. To rotate the image, click the appropriate button. Caution • If you rotate the image in the preview area, the scanned image will also rotate. Procedure Use these buttons to rotate the image: • To rotate the image counterclockwise 90 degrees, click the [ ] button. • To rotate the image clockwise 180 degrees, click the [ ] button. • To rotate the image clockwise 90 degrees, click the [ ] button. 28 28 S T E P 2 Setting Preferences The Preference settings determine how Plug-in Module CS-S operates for the following options: output device (printer, files), scan area setting method, size display units, preview window size, setting the shut off lamp time, and close plug-in after scan. You can change these options at any time or restore the factory default settings. To change any of these options, use the Preferences menu. Output Device Adds new input devices or file formats to the pop-up menu in the control panel. Devices are displayed by name. Resolution and other settings can be changed for the devices or the devices can be removed. Adds a new device. Allows you to change the name and resolution setting. Allows you to remove a device from the list. Hint • The currently selected device for Plug-in Module CS-S cannot be changed or removed. Selecting the Scan Area To set the size of the area to be scanned, drag the mouse to size the selection frame in the preview window. The area inside the borders of the selection frame will be scanned. When the [Independent] setting is selected, the selection frame can be freely resized and reshaped by dragging it. When the [Constrained] setting is selected, choose a paper size in the [Mode] option. The selection frame will have a fixed aspect ratio (height to width ratio) when it is resized in the preview window. 29 29 S T E P 2 Unit Specifies the units that define the size of the scanned image. Unit Settings Dialog Box The units displayed in this section of the control panel will change. Preview Window You can size the preview window and set its resolution. Enter a large value for a large preview window size. You can also use this feature to set the auto preview and preview cache options. Preview Window Settings Dialog Allows you to enter values and change settings for the preview window options. The maximum values are determined by the type of monitor you are using. Click the appropriate radio button for the function you want to switch on (Automatically perform a preview, Save preview image and None). Only one button can be selected. Caution • Changing the preview window size will cause the image previously displayed in the preview window to disappear. Hint • If the “Save preview image” option is selected, the last preview image will appear in the preview window when Plug-in Module CS-S is launched again after quitting once. This reduces the steps required to rescan the same image repeatedly. 30 30 S T E P 2 Setting the Shut Off Lamp Time This option turns off the FB1200S lamp to save power if it remains idle for a specified length of time. Click the up or down arrows in the spinbox to increase or decrease the time limit or enter a number directly into the entry box in units of minutes. You can select a time within the range of 10 to 59 minutes. This setting is automatically set to 10 minutes when Plug-in Module CS-S is first installed. Click the up or down arrow in the spinbox to increase or decrease the number setting or enter a number directly into the entry box (10~59). Return to Default Settings Returns the preference settings and all other settings to the factory default settings. The tables list the major default settings. Scan Mode Gamma Setting Magnification Unit Basic Resolution Preview Window Size Control Panel Position 24-bit Color Menu setting (CRT type for B) 100% Pixels 72 dpi 20 dpi Center Close Plug-in After Scan This setting determines whether or not Plug-in Module CS-S closes automatically after completion of the scanning job. After you install Plug-in Module CS-S, this setting is set to on (Plug-in Module CS-S closes at completion of scanning). To turn this feature off, open the [Preferences] menu and select [Close plug-in after scan]. This feature is switched off when you don't see it marked with a check mark. To switch the feature on, click it again to show the check mark. When you are using the optional ADF (Automatic Document Feeder) this feature is grayed-out and cannot be switched on. Flatbed / Auto Document Feeder When an optional automatic document feeder (ADF) is installed on the scanner, the [Flatbed] and [Auto document feeder] options are added to the pull-down menu. A check mark appears beside the current selection. 31 31 S T E P 2 Procedures Open the [Preferences] menu in the control panel. Select the desired option from the pull-down menu. • Selecting any one of the Unit, Aspect Ratio or Preview Window options displays the respective dialog. Choose the desired value in the dialog and select [OK] to change the setting. • A confirmation dialog will display if Resets Default Settings is selected. The settings will be reset if [OK] is selected in that dialog. 32 32 S T E P 3 Scanning Step 3 presents the procedures for conducting the final scan, saving the scanned image in a file and editing image files. Follow these procedures to perform scanning jobs. Scan Area Settings p. 34 Zooming p. 35 Scanning p. 37 Saving Scanned Images p. 38 33 33 S T E P 3 Scan Area Settings Using the image in the preview window, you can define the actual area to be scanned. Operating Procedures Position the pointer in the preview window. The + symbol marks the current position of the pointer. Click and drag the mouse in the direction you want to define on the image as a frame. The selected area is enclosed in a dotted frame. The area enclosed in this dotted frame is the area that will actually be scanned. Selection Frame • Clicking the mouse button outside the selection frame causes the selected area to be deselected. • Moving the mouse cursor within the selection frame changes it to an omni-directional arrow [ ]. Dragging the cursor in this state will cause the selection frame to move without changing its shape. • Placing the mouse cursor over the dotted line of the selection frame causes the cursor to change into one of four shapes [ ] [ ] [ ] [ ]. Dragging the selection frame with the mouse cursor changes its shape. • Double-clicking the mouse button anywhere in the preview window selects the entire image. Hint • To specify small areas with precision, it is convenient to expand the preview display with the Zoom In button. See Zooming (P. 35). 34 34 S T E P 3 Zooming You can specify a selected area of the image for enlargement with the zoom features. You can use the zoom function to select an area with high precision, or to select small areas for scanning. To Zoom In Select the area you want to enlarge with the zoom function. See Operating Procedures (p. 34). Selection Frame ➟ Hint • The Zoom In button cannot be activated unless an area has been selected in the preview window. • You can zoom an area of the screen continuously up to six times. The Zoom In button [ ] cannot be clicked if the selected area is too small. 35 35 S T E P Click on the Zoom In button [ 3 ]. The selected area will be displayed in expanded form. If you want to enlarge the image again, reduce the size of the area selected with the frame and click the Zoom In button again. Click the Zoom Out button [ 36 ] to restore the view prior to zooming. 36 S T E P 3 Scanning Once you have set the magnification and scan mode, you may proceed with the scan. Once the scan is complete, Plug-in Module CS-S automatically closes and returns to the application software, such as Photoshop 5.0 LE, if the [Close plug-in after scan] setting is on. The following provides an example of scanning from within Photoshop 5.0 LE. To Initiate the Scan Specify the Scan Area. See Operating Procedures (p. 34). Click on the [Scan] button. ➟ • The image will begin to be scanned. • If a check mark is present in the [Close plug-in after scan] option in the [Preferences] menu, Plug-in Module CS-S will automatically quit when the scan finishes. Hint • The scan button [ ] cannot be clicked if the scan area is set too small or not specified. • The scan cannot be performed if the required memory is larger than the free memory. 37 37 S T E P 3 Saving Scanned Images Follow this procedure to save a scanned image with the parent software application. The example below shows how to save a scanned image with Photoshop 5.0 LE. See the Photoshop 5.0 LE Users Guide. Procedure After an image is scanned, the image is displayed as “Untitled”. When you save the image you can give the file a name, select the folder where it is to be stored, and select a file format. Open the [File] menu and select [Save]. The Save dialog will open. Select the folder and format you want to use for the file. To select a folder, click the arrow and select the name of the folder in which you want to save the file. To select a file format, click the arrow to the right of Format. Enter a name for the file and click the [Save] button. Enter a file name here. 38 38 S T E P 4 Adjusting and Editing Scanned Images Scanned images may be corrected for brightness and color tone or edited in a variety of ways. The potential adjustments vary with the scan mode utilized in the preview. Adjustments to the scanned image may be made after the image is previewed. Color Mode Using the Histogram Feature to Adjust Image Contrast Tone Curve Settings Brightness and Contrast Settings Adjusting Color Balance Gamma Value Settings Auto Tone Correction (ColorSync™) p. p. p. p. p. p. 41 44 47 49 50 53 p. p. p. p. 41 44 47 50 Grayscale Mode Using the Histogram Feature to Adjust Image Contrast Tone Curve Settings Brightness and Contrast Settings Gamma Value Settings Black & White Mode Brightness Settings for Black & White Images (Threshold Value) p. 52 Adjustments Independent of Mode Descreen Saving/Recalling Settings Editing Scanned Images Scanning Techniques 39 39 p. p. p. p. 54 55 57 58 S T E P 4 Tone Adjustment Use tone adjustment to enhance the brightness or color of the image in the preview area. Open the [Image] menu and select [Tone adjustment], or click the [Tone adjustment] button, to open the Tone adjustment dialog so you can enhance the preview image. You can also click the [Auto Tone adjustment] button so the histogram highlights and shadows are adjusted for you automatically to the optimum settings. Image Menu Auto Tone Adjustment Button Tone Adjustment Button Tone adjustment Dialog The Tone adjustment dialog contains tabs for the following features: histogram, tone curve, brightness/contrast, color balance, and gamma. If black and white has been selected as the scan mode, the threshold feature also becomes available on the histogram tab. Click the appropriate tab. Here is the Tone adjustment dialog with all the tabs you will see when color or grayscale has been selected as the scan mode. 40 Here is the Tone adjustment dialog you will see when black and white is selected as the scan mode. Only one tab is available. 40 S T E P 4 Using the Histogram Feature to Adjust Image Contrast The data comprising an image contains a variety of brightness settings ranging from shadows to highlights. These settings are represented in Plug-in Module CS-S by values ranging between 0 and 255. The difference in these values determines the image’s contrast. To show how much of the image data falls into each brightness setting, Plug-in Module CS-S contains a histogram feature that shows this data distribution clearly. With the histogram you can adjust the level of shadows and highlights to achieve beautiful tones with the best possible contrast. Hint • You can enhance images with the histogram options only when the image has been previewed in the color or grayscale scan modes. • You cannot enhance the image with the histogram when ColorSyncTM is selected. How to Interpret Histograms You can select the entire image or specify an area for which a histogram will be generated. The height of the peaks of the histogram is directly related to the volume of data with the corresponding value. Portion with Highlights Distribution of data with a bias toward highlights. Portion with Shadows Distribution of data with a bias toward shadows. Entire Image Distribution of data widely distributed between shadows and highlights. How to Adjust Histograms To change the contrast in an image, the distribution of data between shadows and highlights can be adjusted by dragging the shadow and highlight marks at the bottom of the histogram. All of the data lying to the outside (left) of the shadow mark is changed to a zero value and all of the data lying to the outside (right) of the highlight mark is changed to a 255 value. The examples below show adjustments to improve the contrast. Use the [Auto] setting to adjust the histogram for most jobs (p. 42). The graphs below show images adjusted with the Auto setting. IMAGE Image with a bias 1 toward highlights Move the shadow mark toward the highlight end. 41 IMAGE Image with a bias 2 toward shadow Move the highlight mark toward the shadow end. 41 IMAGE 3 Image with well distributed data Move both the shadow and highlight marks inward. S T E P 4 To Adjust a Histogram Specify the area of the image (the entire area to be scanned) for which a histogram will be generated. See Scan Area Settings (p. 34). The histogram will not display correctly if an extremely small area is selected. To select small areas, first expand the display with the Zoom In button. See Zooming (p. 35). Click the histogram tab in the Tone adjustment dialog to display the histogram options. Click the [Auto] button. Although you can freely move the shadow mark and highlight mark to another position, the image can be adjusted easily for optimum effect with the Auto button. The histogram settings can be adjusted for all channels (Master) or for individual channels (R, G, B). The selectors are displayed to the left of the histogram graph (Master, R, G, B). The Master selection is unavailable if Grayscale has been selected as the scan mode. Clicking directly on this bar causes the shadow or highlight mark, whichever is closest, to advance to that position. Shadow Mark All of the data to the left of this mark is set to the shadow (0) value. Drag the mark to the right or left. Highlight Mark All of the data to the right of this mark is set to the highlight (255) value. Drag the mark to the right or left. Displays the current level at the shadow mark. Click the up or down arrows in the spinbox to increase or decrease the setting or enter a number directly into the entry box (0~254). Displays the current level at the highlight mark. Click the up or down arrows in the spinbox to increase or decrease the setting or enter a number directly into the entry box (1~255). To restore the histogram settings, click this [Reset] button. The histogram settings can be saved in a file and reloaded for later use. To restore all settings to their defaults, click the [Reset] button. Black Eyedropper Button Click the Black Eyedropper and click the position in the preview image you want to set to black (0). 42 Auto Button Automatically sets the highlight and shadow settings for optimum effects. 42 White Eyedropper Button Click the White Eyedropper and click the position in the preview image you want to set to white (255). S T E P 4 Click on the [OK] button. The preview image will change according to the values specified with the histogram. Hint The histogram dialog can also be displayed by selecting [Tone adjustment] from the [Image] menu. 43 43 S T E P 4 Tone Curve Settings You can edit the tone curve directly by changing the shape of the line on the graph. When you change the setting by manipulating the curve, you can perform fine adjustments in the brightness of only the shadows, only the highlights, or both the shadows and highlights. Hint • You cannot use this feature with black and white scan mode or the 24-bit color scan mode when ColorSyncTM is selected. Manipulating the Graph The following examples show you how to manipulate the graph to change the settings. When you test these settings yourself, you can see the changes immediately reflected in the preview window or the browser to achieve many interesting effects. Drag the mid-tones of the input side (scanned image) into the highlights of the output side (displayed image) Unadjusted Curve OUTPUT OUTPUT If you want to brighten the light areas ... INPUT INPUT Reverse the starting and end points of the line to invert shadows and highlights. OUTPUT If you want to invert the shadows and highlights ... INPUT (If the image is in color, the colors are switched to their complementary colors.) 44 44 S T E P 4 To Edit the Tone Curve In the Tone adjustment dialog box, click the tone curve tab. Change the tone curve in any direction to adjust its shape. You can adjust the setting for each channel: R (red), G (green), B (blue) or M (master). You can adjust each channels independently. (You can adjust RGB only for a color image.) To create a control point on the line, just click anywhere in the graph. After a control point is displayed in the line you can click to move it in any direction. As you move it to another location, the value changes. You can set several control points on the tone curve. Shows the input and output level at the point under the pointer (control point) in the graph, expressed as a value from 0 to 255 where 0 is the darkest and 255 the lightest. [ I ] is for input and [O] is for output. If the output level is larger than the input level, this results in a lighter image. To restore the tone curve default settings, click this [Reset] button. To restore all the default settings, click this [Reset] button. After adjusting the tone curve, you can save the setting to a file under a file name and load the file again whenever you want to use the settings. Click the OK button. The image in the preview window changes to reflect the new settings. Hint You can also open this dialog by opening the [Image] menu in the control panel and selecting [Tone adjustment]. 45 45 S T E P 4 The Relationship Between the Tone Curve and Image Brightness Value = 1 Input and output and are equal and the curve appears as a straight line, and the input image is displayed on the screen without adjustment. Output Tone curve values fall with a range of 0.01 to 10.00. A value of 1 appears as a straight line in the graph, and if the value is any value other than one, the line on the graph will appear curved. The relationship between the shape of the curve and image brightness is explained below. ➟ Value < 1 The data bends upward from the input shadow to highlight into the output area bending the curve up and making the adjusted image brighter in the display. Output Input ➟ Value > 1 The data bends downward from the input shadow to highlight away from the output area bending the curve down and making the adjusted image darker in the display. Output Input ➟ Input CAUTION • Color can be adjusted automatically even if the scan mode is set to 24-bit Color and ColorSyncTM is selected. • The tone curve cannot be adjusted for a black and white image because mid-tones are shown as either black or white. To adjust the brightness of a black and white image, use the threshold setting. (p. 52) 46 46 S T E P 4 Brightness and Contrast Settings You can adjust the image with two slide bars, one for contrast and one for brightness. Use this method to adjust an image before scanning if it is slightly out of focus or too dark. Hint You cannot use this feature with the black and white scan mode or the 24-bit color scan mode when ColorSyncTM is selected. Contrast Contrast is the difference between the lightest light and the darkest dark in the image. A high contrast setting creates a great difference between light and dark shades, and there is a very sharp distinction between light and dark areas of the image. A low contrast setting creates a small difference between light and dark shades, and the distinction between light and dark areas of the image are not as obvious. Contrast = 128 (Normal) Contrast = 170 Contrast = 100 If the image appears slightly out of focus, increase the contrast setting to sharpen the image. If the contrast setting is too high, shadows will blacken and the highlights will wash out. Brightness Brightness is the overall lightness or darkness of an image without changing the contrast. Adjust the brightness setting to change the overall lightness or darkness of the entire image. If the brightness setting is too high, the highlights will wash out, and if too low, the shadows will blacken. Brightness = 190 Brightness = 128 (Normal) 47 47 Brightness = 80 S T E P 4 To Adjust the Brightness and Contrast In the Tone adjustment dialog click the brightness/contrast tab. Adjust the contrast/brightness settings by dragging the slidebars, changing the value with the spinbox buttons, or entering the value directly into the entry box. Drag the slidebar left or right to adjust the brightness setting. You can also click the up or down arrow in the spinbox to raise or lower its value or enter a number directly into the entry box (-127~+127). Drag the slidebar left or right to adjust the Contrast setting. After adjusting the brightness/contrast, you can save the settings to a file under a file name and load the file again whenever you want to use the settings. To restore all values to their default values, click this [Reset] button. To restore the brightness/contrast values to their default values, click this button. Click the [OK] button. The settings will be reflected in the image currently displayed in the preview window. 48 48 S T E P 4 Adjusting Color Balance You can enhance color matching by adjusting the color balance of one or all of the three primary colors, red, green and blue (RGB). Use this feature to adjust color balance when you see an over abundance of a color in a scanned image. Hint • You cannot use this feature with the black and white or grayscale scan modes, or with the 24-bit color scan mode when ColorSyncTM is selected.. • There may be wide differences in the contrast and hue of the display image and printout, depending on the monitor and printer settings. You may have to adjust the settings and execute some test prints to attain the best match between what you see in the image on the display and in the printout. Procedure Click the color balance tab in the Tone adjustment dialog. Adjust the color balance for each or all of the primary colors, red, green and blue (RGB). Adjust the color by dragging the slidebar left or right. Click the up or down arrow in the spinbox to increase or decrease the number value or enter a number directly into the entry box (-127~127). After adjusting the color balance, you can save the settings to a file under a file name and load the file again whenever you want to use the settings. To restore all values to their default values, click this [Reset] button. To restore the color balance values to their default values, click this button. Click the [OK] button. 49 49 S T E P 4 Gamma Value Settings By adjusting the gamma value, you can more closely match brightness of the displayed image to the printed image. Adjust this value if what you see on the screen is very different from your printout. Hint • You cannot use this feature with the black and white scan mode or with the 24-bit color scan mode when ColorSyncTM is selected. Matching the Gamma Value to the Display Characteristics Not all screen displays reproduce color tones in exactly the same way, and this reproduction method is expressed as a gamma value from 1.4 to 2.2 and normally reproduces a slightly dark image. In order to avoid this and reproduce an image that is faithful to the original, the gamma value must be adjusted in Plug-in Module CS-S. Plug-in Module CS-S can adjust the pre-set screen gamma value of 1.8, but if the screen has a gamma value other than 1.8 then the gamma value for that screen must be set. Gamma value Plug-in Module CS-S and the screen display have different gamma values. During a scanning job Plug-in Module CS-S receives the image read from the scanner as input and sends it to the parent application as output. The gamma value in this interval where Plug-in Module CS-S converts input to output is the Plug-in Module CS-S gamma value. On the other hand, the data received from Plug-in Module CS-S as input is sent to the screen display as output. The gamma value in this interval where the image input from Plug-in Module CS-S is converted to output for the screen display is the screen display gamma value. Setting the screen display gamma value causes the scanner gamma value to be calibrated automatically as the inverse value. For example, if the screen display gamma value is set for 1.8, then the scanner gamma value is calibrated for 0.56 (the inverse of 1.8). Hint • Please read the documents shipped with your display or contact the manufacturer’s customer service department to obtain the correct gamma value for your particular display model. • If you intend to adjust the color tone with ColorSync™, change the settings in the ColorSync™ System control panel (found within the Control Panels folder) and do not manually change the gamma value settings as described in the following pages. 50 50 S T E P 4 To Change the Gamma Value Settings Click the gamma tab in the Tone adjustment dialog. Click a pre-set value or the custom option. Click the appropriate radio button to select a numerical setting. After you click the [Custom] button, you can drag the slidebar to adjust the setting, or you can enter a value directly into the entry box. Drag left or right to change the setting. Click the up or down arrow in the spinbox to increase or decrease the value or enter a number directly into the entry box (0.1~10.0). After adjusting the gamma value, you can save the setting to a file under a file name and load the file again whenever you want to use the settings. To restore all settings to their default values, click this [Reset] button. To restore the gamma setting to its default value, click this [Reset] button. Click the [OK] button. The changes are reflected in the image currently displayed in the preview window. 51 51 S T E P 4 Brightness Settings for Black & White Images (Threshold Value) When the scan mode is set to black and white, the image brightness can be adjusted. The threshold value setting determines whether a halftone will be expressed as a black or a white data point. The possible threshold values range between 0 and 255. Below a given threshold value, all data is converted to black. Likewise, all data with a value above the threshold is converted to white. Accordingly, higher threshold values produce darker images while lower threshold values result in brighter images. Threshold Value = 128 (Standard) Threshold Value = 180 Threshold Value = 70 To Set the Threshold Value When the scan mode is set to black and white, click the [Tone adjustment] button or pull down the Image menu and select [Tone adjustment]. Drag the slidebar left or right to adjust the threshold setting. Click the up or down arrow to increase or decrease the entry in the text box, or enter the value (0~255) directly from the keyboard. After adjusting the threshold value, you can save the setting to a file under a file name and load the file again whenever you want to use the setting. To restore the threshold setting to its default value, click this [Reset] button. Hint The changes will be reflected in the preview image. 52 52 S T E P 4 Auto Tone Correction (ColorSync™) If you scan an image in 24-bit color with ColorSyncTM selected, you can adjust the color automatically. The ColorSync™ function automatically matches the tones produced and displayed by scanners, displays and color printers. Optimal color correction is achieved with ease without having to make adjustments with the histogram or other color correction functions. Caution • This feature is available only when the scan mode is set to 24-bit color, not for 36-bit color, grayscale, or black and white. • More time is required to start the program and scan when the ColorSync™ function is activated. Hint • ColorSync™ responds differently to each computer according to the unique conditions affecting it (type of display used, etc.), which may cause differences even between computers of the same make and system version. The tone characteristics of an image scanned with ColorSync™ on one computer, therefore, may change when processed on another computer. • Color correction using the histogram function and gamma value settings cannot be conducted when the ColorSync™ function is activated. To Activate the ColorSync™ Function Open the [Image] menu and select [ColorSync]. Color is adjusted automatically to the optimum settings. The automatic setting may require a few seconds to activate. When ColorSyncTM is on, you will see it checked in the menu. To switch ColorSyncTM off, open the [Image] menu and select it again to remove the check mark. 53 53 S T E P 4 Descreen Moiré patterns occasionally appear when items printed at high resolutions are scanned. To reduce this phenomenon, scan photographs and other high-resolution prints with the descreen activated. Shut it off to scan lower resolution items, such as newspapers, books and magazine text. The default setting is “off”. Caution • The Descreen cannot be switched on for scanning resolutions higher than 601 dpi. • The previous setting is enabled for the Descreen when Plug-in Module CS-S is opened by a software application operating in the windowless mode. Procedure Open the [Image] menu and select [Descreen]. 54 54 S T E P 4 Saving/Recalling Settings The scan mode, resolution and preference settings can be saved with a preview image to a settings file and recalled for future processing. The user may freely assign a name to the settings file. It is convenient to save frequently used settings in a file. Hint In addition to settings, the settings file may also be used to store preview images. It is useful to save the preview image with the settings to quickly grasp to which image the settings apply. To Save Settings in a Settings File Open the [Setting File] menu and select [Save]. Specify the folder where you want to store the file and enter a name for it. Insert a check mark by clicking this box to have a copy of the preview image saved with the settings file. Click the [Save] button. 55 55 S T E P 4 To Recall a Settings File Open the [Setting File] menu and select [Load]. Select the folder where the file is stored and click the name of the file you want to load. Click the [Open] button. The file you selected opens and the settings stored in the file are enabled for the Tone adjustment settings. 56 56 S T E P 4 Editing Scanned Images Scanned images can be edited as required using Photoshop 5.0 LE and Photoshop®. In this example, we provide a simple demonstration of how to use the filter functions of Kai’s Power Tools®, a plug-in module for Photoshop®. Refer to the manuals accompanying each application program for more detailed explanations. Many special effects may be achieved with filters. [Filter] menu KPT2.1, KPT Vortex Tiling 2.1 [Filter] menu KPT2.1, KPT Pixel/Breeze 2.1 Original [Filter] menu KPT2.1, KPT Gaussian Static 2.1 57 [Filter] menu KPT2.1, KPT Glass Lens/Standard 2.1 57 S T E P 4 Scanning Techniques Matching Scan Resolution to Purpose ScanGear CS-S provides many choices for resolution. What resolution you choose depends on your output device, how you want to use the image, the type of image, and your scanner. In general, it is recommended that you scan the image at a higher resolution than you need. That way, you retain the amount of information in the image, and if necessary you can reduce the resolution in the imaging application, after the image has been scanned and acquired. Different types of images need different types of scan settings. However, after a certain point, increases in scan resolution will not improve the output image quality. For example, a text image can be scanned at 600 dpi for output to a 600 dpi laser printer, but a color image should be scanned at 180 dpi to be output to a color BJ-printer. When the image is output to a Bubble jet printer in the color or grayscale mode, for example, the basic resolution of the printer is halved. For example, for a 360 dpi printer the basic resolution is set for 180 dpi. • If your image is black and white with no shades of gray, such as line art, scan in black and white mode. • If you are scanning continuous-tone black and white photographs, charcoal drawings, or any original with shades of gray, scan in Grayscale mode. • For full-color images, such as photographs or illustrations, scan in Color mode. • With OCR applications using black and white scan mode, more than 300 dpi is the recommended scan resolution. Optical and Enhanced Resolutions Optical resolution refers to the amount of information a scanner can sample per inch. Different varieties of scanner feature different optical resolutions. The maximum optical resolution of the CanoScan FB1200S is 1200 dpi for both the primary scan (horizontal dimension of the document) and secondary scan (vertical dimension). The 1200 dpi resolution of the primary scan is achieved with a proprietary Canon technology, the VAriable Refraction Optical System (VAROS). VAROS is a two-pass scanning technique that combines the results of the scanning unit's first pass with a second pass that is optically shifted by a half pixel. This technique is used for scans at resolutions of 601 dpi or greater. 58 58 S T E P 2 Appendices Troubleshooting p. 60 Error Messages p. 62 Glossary p. 63 Index p. 65 - 66 Canon Customer Support Help Desk p. 67 - 69 Specifications System Requirements Supported Computers: Macintosh or Power Macintosh equipped with CD-ROM drive and hard disk drive (use on iMac and Macintosh compatibles cannot be guaranteed) Memory Requirements: 32 MB or more (64 MB or more recommended) System Software: System 7.5 or later Supported Scanners: CanoScan FB1200S Functional Specifications Interface: Auto Detection of SCSI Scanner Scan Modes: Black and White, 8-bit Grayscale, 12-bit Grayscale, 24-bit Color, 36-bit Color Tone Settings: 255 Gradations Contrast Settings: 255 Gradations Density Settings: 255 Gradations (only for Black and White mode) Tone Curve: Tone Curve may be edited Scanning Resolution: 25 dpi ~ 9600 dpi, stepped/free possible ( ~600 dpi when using an Standard Resolution Setting: Non-stepped between 25 dpi and 9600 dpi ADF unit ) * These specifications are subject to change without notice. 59 59 APPENDICES Troubleshooting Please refer to the following information if you encounter a problem using Plug-in Module CS-S. For further details, refer to the troubleshooting sections of the Product Guide electronic manual or the Troubleshooting item on the CD-ROM provided with your scanner. If your problem lies outside the solutions provided below, consult the retail outlet from which you purchased the software or the closest Canon Customer Support Help Desk. Hint • Before you call for assistance, read the Getting Started Guide or Product Guide. • When you contact one of the help desks, you will be asked what kind of computer is connected with the scanner. Before you call, make sure you have prepared the information required on the system information page in the Getting Started Guide. Problem: Plug-in Module CS-S does not appear on the Import menus for Photoshop®. ➤Solution: Plug-in Module CS-S is not correctly installed on your hard disk drive. Refer to Installing Plug-in Module CS-S (p. 13) and reinstall the software. Problem: The image will not appear even if the Preview button is clicked on the Plug-in Module CS-S control panel. ➤Solution 1: If more than one SCSI device is in use, check to ensure that each device has been assigned a unique SCSI ID and none are duplicated. If duplication has occurred, assign a unique SCSI ID to the scanner. ➤Solution 2: Make sure the original is set on the document glass correctly. ➤Solution 3: Ensure that the SCSI terminator setting is correct. For details about the terminator setting, refer to the Product Guide electronic manual provided on the CD-ROM. ➤Solution 4: The brightness settings for Plug-in Module CS-S may be set too high. Try lowering the brightness settings. For details about setting the tone curve, see Adjusting the Image with Tone Curve Settings (p. 44). 60 60 APPENDICES ➤Solution 5: The threshold setting for Plug-in Module CS-S may be set to high. Try lowering the threshold setting. For details about setting the threshold setting, see Brightness Settings for Black & White Images (Threshold Value) (p. 52). Scan button cannot be selected ➤Solution 1: A scan cannot be performed if the scan area is set too small (less than 64 x 64 pixels). Increase the size of the scan area. ➤Solution 2: A scan cannot be performed unless a scan area is specified. Specify a scan area. ➤Solution 3: A scan cannot be performed if the required disk space is larger than the free space. Change the resolution (p. 23) or scan area (p. 34) until the required space is lower. Problem: The “Insufficient Memory” error message appears when scanning. ➤Solution 1: Select the smallest required area and rescan. ➤Solution 2: Lower the resolution and magnification settings for the output device to the lowest possible values (p. 22, 23) . ➤Solution 3: Close all other software applications other than Adobe Photoshop, then try scanning again. ➤Solution 4: Close all software applications including Adobe Photoshop, then restart Adobe Photoshop and scan again. ➤Solution 5: Shut down Adobe Photoshop and all other applications and increase the amount of free memory, then start Adobe Photoshop again. For details about increasing the amount of free memory, see the Adobe Photoshop (or other software application) manual. ➤Solution 6: Increase the amount of RAM as required. 61 61 APPENDICES Error Messages Error Message Cause Response Scanner is Not Detected • AC adapter, SCSI cable or terminator is incorrectly attached. • Connect the SCSI cable securely to the Macintosh and ensure the terminator setting is correct. Scanner Initializing • Scanner’s AC adapter has just been connected. • Wait a moment before restarting Plug-in Module CS-S. Cannot Communicate with Scanner • AC adapter, SCSI cable or terminator is incorrectly attached. • Ensure the SCSI cable is securely fastened to the Macintosh and scanner and set the terminator to an appropriate setting. • The scanner’s SCSI ID is incorrectly set. • Ensure that the SCSI ID is set to a unique value not duplicated by other SCSI devices. • Memory is insufficient for the required volume of the scanned image data. • Reduce the scan area to the minimum possible scope and lower the resolution and magnification settings for the output device. Minimum Memory Requirements Not Met. Retry after Increasing Free Memory. • Close all application programs that are running other than Photoshop. • Increase the memory allocated to Photoshop. Home Position Not Detected An error has occurred. (Sense Code=xx, Additional Sense Code=xx, Additional Code Condition=xx) 62 • Lock not released. • Unlock the lock, attach the AC adapter to the scanner and restart Plug-in Module CS-S. • The lamp is burnt out. • Contact your nearest Canon Customer Support Help Desk. • Another error has occurred. • Note down the Sense Code, Additional Sense Code and error message and contact the nearest Canon Customer Support Help Desk. 62 APPENDICES Glossary Brightness The amount of light in an image when it is scanned. Increasing the brightness setting makes the entire image lighter, and decreasing the brightness setting makes the entire image darker. (p. 47) Contrast The degree of difference between the dark and light portions of a document being scanned. Raising the contrast of an image tends to sharpen it, lowering the contrast tends to blur it. (p. 47) Color (24-bit) Expresses a dot with 8-bits for each primary color for a total of 24 bits (8 bits x 3 colors = 24 bits). A dot can be expressed in up to 16.8 million distinct shades (2563=16.8 million) Color (36-bit) Expresses a dot with 12-bits for each primary color, red, green, and blue (RGB), for a total of 36-bits (12 bits x 3 colors = 36 bits). A dot can be expressed in up to 68.7 billion distinct shades (4,0963=68.7 billion) Dot The fundamental element of a letter, object or image. The number of dots per inch (dpi) determines the resolution (or density) of a letter, object or image. Gamma Correction The process whereby variations in color tones from the output of monitors, printers and other output devices are made consistent with the source (input) document. In Plug-in Module CS-S you can use the gamma value setting, or enter a gamma value directly, to set a value to match the gamma value for your monitor. Gamma values are expressed as numbers: 1 is the standard value, numbers lower than 1 brighten the output and numbers higher than one darken the output. A graph function, the tone curve (gamma curve), is also available in Plug-in Module CS-S to make adjustments to gamma values. Gamma Curve See the entry for Gamma Correction. Grayscale (8-bit) Expresses a dot in 256 shades of gray between white and black. Grayscale (12-bit) Expresses a dot in 4,096 shades of gray between white and black. 63 63 APPENDICES Image File A computer file generated by scanning an image or by creating an image with an image editing software program, such as Photoshop®. An image file is generally comprised of bitmap data, a collection of color information corresponding to each dot of an image. There are many formats for image files, including the TIFF, PICT and BMP formats. Preview See the entry for Scanning. Resolution An expression of the density of dots in an image file that indicates the extent of its granularity. Generally expressed as the number of dots per inch (dpi). RGB An acronym for the base colors red, green and blue used in varying combinations to reproduce the full spectrum of colors on monitors and other output devices. These colors are often referred as the base or primary colors. Scanner A device which scans a physical image from paper or other media and converts it to digital data which can be read by a computer. Scanning The process of using a scanner to read an image electronically. Before the final scan, a preview scan is generally conducted. The preview scan encompasses the entire scope of the document glass area and only provides a general indication of the image that may differ from the final scan. The final scan is executed after specifying the area of the image to be scanned and various settings that determine how the scan is conducted. Tone Curve See the entry for Gamma Correction. 64 64 APPENDICES Index Dot 63 Dynamic Preview 8, 21 Symbols 12-bit Grayscale 25, 63 16-bit Channel Mode 26 24-bit Color 25, 63 36-bit Color 25, 63 8-bit Grayscale 25, 63 F File format 38 File size 24 Flatbed 31 Free memory 6 A ADF 31 Alignment mark 18 Application Compatible software 20 Stand-alone 20 Aspect Ratio 29 Auto button 42 Auto document feeder 31 Auto Tone Adjustment button 6, 40 Automatic Document Feeder 31 B G Gamma Correction 63 Gamma Curve 63 Gamma tab 51 Gamma value 50 Grayscale 25 H Highlight mark 42 Highlights 41 Histogram 41 Histogram tab 42 Black and White 25 Black Eyedropper button 42 Brightness 47, 63 Brightness/Contrast tab 48 Browser 8, 27 Browser button 6, 10, 27 Buttons 19 I C Load Settings file 56 CanoScan Setup Utility CD-ROM 9, 14 Close box 6, 19 Close Plug-in After Scan 31 Color 25 Color balance 49 Color balance tab 49 ColorSync™ 8, 16, 50, 53 Contrast 47, 63 Control panel 6, 19 M Image file 64 Image menu 40 Image size 6 Install 9, 13 L D Descreen 54 Disk space Available 25 Required 25 Display profile file 16 65 Magnification 6, 10, 23 Menu bar 19 O Optical resolution 58 Output device 6, 10, 22, 29 P Preferences 29 Preview 9, 64 Preview button 6, 21 Preview setting 30 Preview window 6, 19, 30 Preview window size 30 65 APPENDICES Index R T Required memory 6 Resets Default Settings 31 Resolution 6, 10, 23, 64 RGB 64 Rotating the image 28 Rotation button 6, 28 Threshold 52 Tone Adjustment 40 Tone Adjustment button 6, 40 Tone adjustment dialog 40 Tone curve 44, 64 Tone curve tab 45 Tone curve value 46 S U Save Scanned image 11, 38 Save Settings file 55 Scan 37 Scan area 10, 34 Scan button 6, 11, 37 Scan mode 6, 10, 25 Scanner 64 Scanning 64 Scanning resolution 23, 58 Screen gamma value 50 Settings file 55 Shadow mark 42 Shadows 41 Shut Off Lamp Time 31 Start Plug-in Module CS-S 9 Unit 30 V VAROS 58 W White Eyedropper button 42 Z Zoom In button 6 Zoom Out button 6 Zooming 35 Zoom In 35 Zoom Out 36 No part of this guide may be reproduced, transmitted, transcribed, stored in a retrieval system, or translated into any language in any form by any means without the prior written permission of Canon Inc. Canon Inc. makes no warranties for damages resulting from corrupted or lost data due to the operation or malfunction of hardware and software. While every effort has been made to ensure that the information contained in this guide is accurate and complete, no liability can be accepted for any errors or omissions. Canon Inc. reserves the right to change the specifications of the hardware and software described within this guide at any time without prior notice. Please take note that international copyright laws prohibit the scanning of copyright-protected materials for any uses other than for personal use. Macintosh, Power Macintosh, and ColorSync are trademarks of Apple Corporation. Adobe, Adobe Acrobat and Adobe Photoshop are trademarks of Adobe Systems Incorporated. 66 66 APPENDICES Canon Customer Support Help Desk CANON (UK) LTD. Canon House, Manor Road, Wallington, Surrey SM6 0AJ, United Kingdom For technical support, please contact Canon Helpdesk. Helpdesk: P.O. Box 431, Wallington, Surrey SM6 0XU TEL: (0990) 143 723 (Calls may be recorded) FAX: (0990) 143-340 BBS: (0990) 143-350 For sales inquiries: (0121) 666-6262 CANON FRANCE S.A. 17, quai du Président Paul-Doumer 92414 Courbevoie Cedex, France Tél.01 4199 7777 Fax.01 4199 7951 Hotline: Tél.01 4199 7070 CANON DEUTSCHLAND GmbH Postfach 528, 47705 Krefeld, Germany CANON- Hotline-Service Customer Support: (0 21 51)349-555 Info-Desk: (0 21 51)349-566 Mailbox: (0 21 51)349-577 Telefax: (0 21 51)349-588 CANON ITALIA S.p.A Palazzo L, Strada 6, 20089 MilanoFiori-Rozzano (MI), Italy TEL: 02/8248. 1 FAX: 02/8248. 4604 Pronto Canon 02/8249. 2000 http://www.canon.it CANON OY AB Kornetintie, 3, 00380 Helsinki, Finland Puhelin: 010 544 20 Help Desk: 0600-0-22606 (maksu 14,80 mk/min) Fax: 010 544 4571 67 67 APPENDICES CANON SVENSKA AB Stensätravägen 13, S-127 88, Skärholmen, Sweden CANON DANMARK Vasekær 12, DK-2730 Herlev, Denmark Hotline: 44 88 26 66 http://www.canon.dk CANON NORGE AS Hallagerbakken 110, Boks 33, Holmlia 1210 Oslo 12, Norway Tlf: 2262 9321 FAX. 2262 0615 CANON BENELUX NEDERLAND N.V. Neptunusstraat 1, 2132 JA Hoofddorp The Netherlands Tel.: 023-5 670 123 Fax: 023-5 670 124 Helpdesk: 023-5 681 681 CANON BENELUX BELGIUM N.V./S.A. Bessenveldstraat 7, 1831 Diegem, Belgium Tel.: 02 7220411 Fax: 02 7213274 Helpdesk: 02 7220404 CANON GmbH Zetschegasse 11, 1232 Wien, Austria CANON (SCHWEIZ) A.G. Industriestrasse 12, CH-8305 Dietlikon Switzerland Tel: (01)835 61 61 Fax: (01)835 68 60 Hotline: 157 30 20 CANON ESPAÑA S.A. C/Joaquin Costa No 41, 28002 Madrid, Spain Help Desk: 906-301255 Tel.: 91-5384500 Fax.: 91-4117780 68 68 APPENDICES CANON AUSTRALIA PTY. LTD. 1 Thomas Holt Drive, North Ryde, Sydney N.S.W. 2113, Australia Info-Line: (02)9805 2864 CANON NEW ZEALAND LTD. Fred Thomas Drive, Takapuna P.O. Box 33-336 Auckland, New Zealand Info-Line: 0900-522666 CANON HONG KONG CO., LTD. 10/F, Lippo Sun Plaza, 28 Canton Road Tsimshatsui, Kowloon, Hong Kong CANON SINGAPORE PTE. LTD. 79 Anson Road #09-01/06 Singapore 079906 CANON LATIN AMERICA, INC. 6505 Blue Lagoon Drive Suite 325 Miami, Florida 33126, U.S.A. CANON EUROPA N.V. P.O. Box 2262 1180 EG Amstelveen, The Netherlands CANON INC. 30-2 Shimomaruko 3-chome, Ohta-ku Tokyo 146-8501, Japan Art Direction: Design: Writing: Translation: Editing: Cover Photo: Other Photos: Yoshisuke Kuramoto, CDS Inc., Tokyo, Japan Sumio Koike, J-Cat Communications, Vancouver, Canada Ayako Tanaka, CDS Inc., Tokyo, Japan Christian R.P. Cowley, Concise Communications Corporation, Vancouver, Canada Raulie W. Schnee, Argot Associates, Tokyo, Japan Jun Koike, CDS Inc., Tokyo, Japan Yoshisuke Kuramoto, CDS Inc., Tokyo, Japan Yoshisuke Kuramoto, CDS Inc., Tokyo, Japan 69 69 I-OE-023AA 0399 CDS ©Canon Inc. 1999 Adobe Acrobat PDF created in Japan