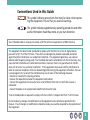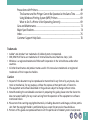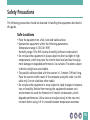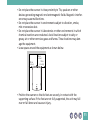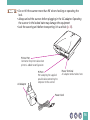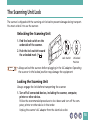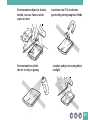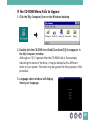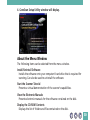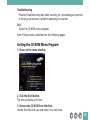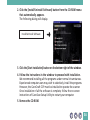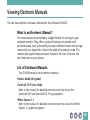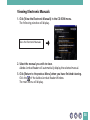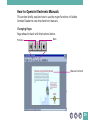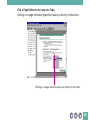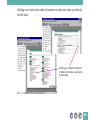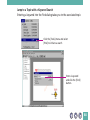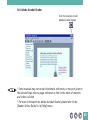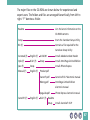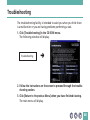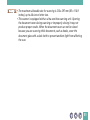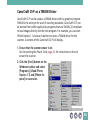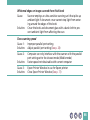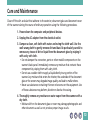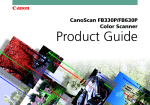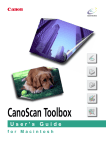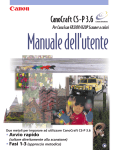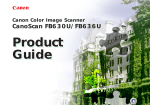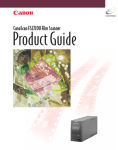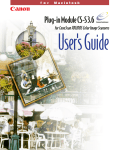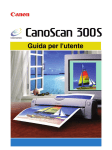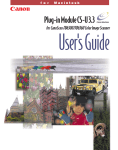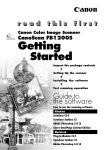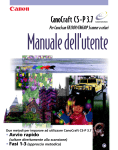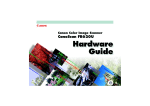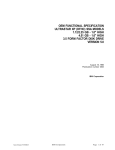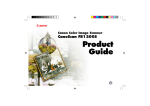Download Canon FB620P User's Manual
Transcript
CanoScan FB320P/FB620P Colour Scanner Product Guide How to Make Best Use of the Manuals Printed Manual Open the Package CanoScan FB320P/FB620P Getting Started Briefly explains the procedures from setup and software installation through to scanning. First-time users of this scanner should definitely read this guide thoroughly. Want to know how to achieve better scanning results, read ... Electronic Manual CanoCraft CS-P Users Guide Explains how to use the CanoCraft CS-P capture and editing software and the CanoCraft CS-P Copy software. When you have read this guide, finished setting up the scanner and ... Want to know more about how to handle the scanner and the software CD-ROM, read ... Electronic Manual CanoScan FB320P/FB620P Product Guide e uid G his T Detailed explanation about the scanner and the software CD-ROM. Once you’ve read this and mastered the major elements of ScanCraft CS-P, read ... The manuals that accompany each of the bundled software programs. Electronic Manuals Manual for Each Application Program iPhoto Express 1.1 and OmniPage Limited Edition are accompanied by electronic manuals with detailed instructions on their use. 2 How to Use the Product Guide This guide provides an in-depth explanation of individual topics related to CanoScan FB320P and FB620P colour scanners and the accompanying software CD-ROM. If you haven’t already read the Getting Started guide, we recommend that you follow its suggestions first before consulting this guide. Organization of this Guide This guide tackles the scanner and software topics that could not be accommodated in the Getting Started guide. Each topic is intended to be read as a discrete unit. You need only read the topics that apply. The guide is divided into four sections. Chapter 1 Placement and Connections How to situate the scanner and connect it to your computer and printer. Chapter 2 The Software CD-ROM How to use the software CD-ROM and an introduction to the software and electronic manuals. Chapter 3 How to Use the Scanner How to position documents for scanning and how to run the software. Appendices Troubleshooting tips and care and maintenance. *References to Windows in this guide refer to Windows®95, Windows®98 and Windows NT®4.0. 3 Conventions Used in this Guide This symbol indicates precautions that must be taken when operating the equipment. Ensure that you read all warnings. This symbol indicates supplementary operating procedures and other useful information. Read these notes at your own discretion. Use of shielded cable is necessary to comply with the technical requirements of EMC Directive. This equipment has been tested and found to comply with the limits for a Class B digital device, pursuant to Part 15 of the FCC Rules. These limits are designed to provide reasonable protection against harmful interference in a residential installation. This equipment generates, uses and can radiate radio frequency energy and, if not installed and used in accordance with the instructions, may cause harmful interference to radio communications. However, there is no guarantee that interference will not occur in a particular installation. If this equipment dose cause harmful interference to radio or television reception, which can be determg]ed by turning the equipment off and on, the user is encouraged to try to correct the interference by one or more of the following measures: - Reorient or relocate the receiving antenna. - Increase the separation between the equipment and receiver. - Connect the equipment into an outlet on a circuit different from that to which the receiver is connected. - Consult the dealer or an experienced radio/TV technician for help. *Use of shielded cable is required to comply with Class B limits in Subpart B of Part 15 of FCC Rules. Do not make any changes or modifications to the equipment unless otherwise specified in this manual. If such changes or modifications should be made, you could be required to stop operation of the equipment. 4 Table of Contents Features of CanoScan FB320P/FB620P Colour Scanners ........................................ 8 Safety Precautions .................................................................................................. 10 Safe Locations ................................................................................................... 10 About the Power Supply .................................................................................. 12 General Handling Precautions ......................................................................... 13 Components Guide ................................................................................................ 15 Chapter 1 Placement and Connections ....................... 17 The Scanning Unit Lock ......................................................................................... 18 Unlocking the Scanning Unit ........................................................................... 18 Locking the Scanning Unit ............................................................................... 18 Scanner Placement ................................................................................................. 20 Locations to Avoid ............................................................................................ 20 Connecting to a Computer .................................................................................... 22 Connecting the Scanner to a Computer .......................................................... 22 Connecting a Printer to the Scanner ............................................................... 24 Connecting the Power Cord (Turning on the Power) .......................................... 26 Chapter 2 The Software CD-ROM ................................ 27 How to Use the Software CD-ROM ....................................................................... 28 Running the CD-ROM Menu Program ............................................................. 28 If the CD-ROM Menu Fails to Appear .............................................................. 29 About the Menu Window ................................................................................ 30 Exiting the CD-ROM Menu Program ............................................................... 31 5 Installing the Software .......................................................................................... 32 Software Titles................................................................................................... 32 Installing the Software ..................................................................................... 33 Starting the Scanner Tutorial ................................................................................ 35 Viewing Electronic Manuals .................................................................................. 36 What is an Electronic Manual? ........................................................................ 36 List of Electronic Manuals ................................................................................ 36 Software for Viewing Electronic Manuals ...................................................... 37 Viewing Electronic Manuals ............................................................................. 38 How to Operate Electronic Manuals ............................................................... 39 Displaying the CD-ROM Contents ......................................................................... 46 Troubleshooting ..................................................................................................... 48 Chapter 3 How to Use the Scanner ............................. 49 Positioning Documents .......................................................................................... 50 About CanoCraft CS-P ............................................................................................ 52 CanoCraft CS-P as a Stand-Alone Application ................................................ 52 CanoCraft CS-P as a TWAIN Driver ................................................................... 54 Appendices .....................................................................58 Troubleshooting ..................................................................................................... 59 Problems with Software Installation ............................................................... 59 Problems Starting Software Programs ............................................................ 60 Problems with Scanning ................................................................................... 63 Problems with Printing ..................................................................................... 67 Other Questions ................................................................................................ 68 6 Precautions with Printers ....................................................................................... 69 The Scanner and the Pringer Cannot Be Operated at the Same Time ......... 69 Using Windows Printing System (WPS) Printers ............................................. 69 What to Do if a Printer is Not Operating Correctly ........................................ 69 Care and Maintenance .......................................................................................... 72 Major Specifications ............................................................................................... 74 Index ....................................................................................................................... 76 Customer Support Help Desk ................................................................................ 78 Trademarks • Adobe® and Acrobat® are trademarks of Adobe Systems Incorporated. • IBM, IBM PC/AT Series are trademarks of International Business Machines Corp., USA. • Windows is a registered trademark of Microsoft Corporation in the United States and/or other countries. • All other brand names and product names used in this manual are trademarks or registered trademarks of their respective holders. Caution 1. No part of this document may be reproduced or transmitted in any form or by any means, electronic or mechanical, for any purpose, without the express written permission of Canon Inc. 2. The equipment and software described in this guide are subject to change without notice. 3. Notwithstanding the considerable care taken in preparing this guide, please note that Canon Inc. does not accept liability for any results arising from the operation of the equipment or software mentioned herein. 4. Please note that scanning copyrighted materials, including documents and images, without permission from the copyright holder is prohibited by law, except for personal or household use. 5. Portions of this guide are reproduced herein with the permission of Abode Systems Incorporated. 7 Features of CanoScan FB320P/FB620P Colour Scanners You have purchased one of the world’s finest flatbed colour scanners. The 300-dot-perinch (dpi) optical resolution CanoScan FB320P and 600-dpi optical resolution CanoScan FB620P incorporate the following special features. Compact Footprint Ultra compact body [256.0 x 372.5 x 63 millimeters (10.1 x 14.7 x 2.5 inches)] for an A4/Letter-size scanner. Weighing only 2.0 kilograms (4.4 pounds), this scanner is so light that it can easily be placed or moved to suit your convenience. Simple Connection to a Parallel Port Easily connected to your computer’s parallel (printer) port with a single cable (supplied). Your existing printer connects to the scanner’s second parallel port, creating a daisy chain configuration. See Precautions with Printers, p.69 of this guide. Standby Power and Energy-Saving Features Convenient standby power feature means that the scanner is always ready to use. On continuous standby operation, it consumes a mere 2.5 watts per hour and only 5 watts per hour in full operation. 8 Fine Colour Tones and High Resolution Scanning method employs proprietary Canon LIDE scanning technology in an ultrahigh-sensitivity CIS (contact image sensor). Reading 10 bits (1,024 colors) per red, green and blue (RGB) channel, the scanner offers 8-bit output that reproduces brilliant tones at high resolution. • It is illegal to reproduce currency, bills, negotiable securities and other documents prohibited by law. Reproduction of such items may be subject to criminal action. • It is illegal to reproduce legal certificates, licenses, travel tickets, and certain public and private documents prohibited from reproduction by law. Reproduction of such items may be subject to criminal action. • Please noted that intellectual property protected by copyright may not be reproduced without the express permission of the copyright holder except for personal or household use under limited circumstances. 9 Safety Precautions The following precautions should be observed in handling the equipment described in this guide. Safe Locations • Place the equipment on a flat, level and stable surface. • Operate the equipment within the following parameters. Temperature range: 5-35°C (41-95°F) Humidity range: 10%-90% relative humidity (without condensation) • Do not place the equipment in places subject to direct sunlight or high temperatures, which may raise the interior heat level and lead to equipment damage or degraded performance. Use curtains if locations subject to direct sunlight are unavoidable. • The parallel cable provided with the scanner is 1.2 meters (3.9 feet) long. Place the scanner within reach of the computer using this cable. Use this cable only. Do not substitute other cables. • Do not place the equipment in areas subject to rapid changes in temperature or humidity. Refrain from moving the equipment between such environments to avoid the formation of interior condensation, which degrades performance. Allow scanner to adjust slowly to the new environment before using it if it is moved between temperature extremes. 10 • Do not place the scanner in close proximity to TVs, speakers or other devices generating magnetic or electromagnetic fields. Magnetic interference may cause malfunctions. • Do not place the scanner in environments subject to vibration, smoke, mist or excessive dust. • Do not place the scanner in laboratories or other environments in which chemical reactions are conducted. Avoid locations subject to salty or greasy air or other corrosive gases and fumes. These locations may damage the equipment. • Leave space around the equipment as shown below. 10 cm (4 inches) 20 cm (8 inches) 10 cm (4 inches) • Position the scanner so that its feet are securely in contact with the supporting surface. If the feet are not fully supported, the unit may fall over or fall down and cause an injury. 11 About the Power Supply • Do not use an AC adapter other than the one supplied with the scanner. Other adapters may damage the equipment. • Avoid plugging in numerous devices to the same electrical outlet. If possible, plug the scanner into a dedicated outlet. Devices sharing the outlet will drop the voltage and create static, reducing the scanner’s performance. If sharing is unavoidable, use a voltage regulating power supply or a noise reduction device. • Check to ensure that the electrical outlet supplying the equipment has sufficient capacity. • If the AC adapter is used with an extension, ensure that the total power cord length is no greater than 5 meters (16 feet). Longer cords will drop the voltage and may degrade scanner performance. • Do not handle the AC adapter with wet hands to prevent the risk of electric shock. • Do not continue using an AC adapter with a frayed, damaged or modified power cord. • Avoid frequent unplugging and plugging in of the AC adapter. It may result in a poor electrical connection. 12 General Handling Precautions • Prevent foreign substances, such as water and other liquids, metallic objects and flammable substances, from entering the equipment. Contact with foreign substances may lead to damage to the equipment, fire, electric shock and injury. • Do not drop or jolt the equipment. • Always disconnect the AC adapter before attaching or disconnecting any cables. • Do not place heavy objects or step on the AC adapter body or cord. • Keep the area around the electrical outlet free of obstacles so that the AC adapter can be readily removed. • Do not plug the AC adapter into the electrical outlet before plugging the power cord plug into the scanner. Plugging it into the electrical outlet first may damage the equipment. • Disconnect the AC adapter by gripping the body not the cord. • Do not attempt to disassemble, alter or repair any part of the equipment that is not expressly prescribed in this guide. • Remove the AC adapter before performing any maintenance procedures on the equipment. • Do not place heavy objects on the document cover. Placing such objects may distort the document cover. • Do not use liquid or aerosol detergents to clean the exterior of the equipment. 13 • Clean the equipment with a well-wrung, damp soft cloth • Do not lubricate the equipment. • Power down the equipment and wait until it has cooled before draping a dust cover over it. • Do not play the CD-ROM in an audio CD player. The loud volume of its contents may lead to ear damage. • Do not disassemble or modify the equipment. • Disconnect the AC adapter as a safety precaution if the equipment will not be used over an extended period, such as long holidays. • Disconnect the AC adapter immediately and contact your Canon vender if any of the following should arise: the AC adapter or cord incur damage liquids or metallic objects are introduced to the equipment’s interior the equipment is subjected to rain or water the main unit is dropped or damaged the equipment undergoes a obvious change in performance the equipment generates smoke, strange smells or unusual noises 14 Components Guide Document Cover Holds documents in place Alignment Mark Align document edges here Document Glass Place documents here Scanning Unit Core component of the scanner, comprising the light source and sensing units (Usually found at the front of the scanner) Lock Switch Locks and unlocks the scanning unit 15 • Do not tilt the scanner more than 90˚ when checking or operating the lock. • Always unlock the scanner before plugging in the AC adapter. Operating the scanner in the locked state may damage the equipment • Lock the scanning unit before transporting it in a vehicle (p. 18). Printer Port Connector for printer cable when printer is added to configuration AC Adapter PC Port Port accepting the supplied parallel cable connecting the computer to the scanner Power Terminal AC adapter cord attaches here Power Cord 16 Chapter 1 Placement and Connections The Scanning Unit Lock ................................................................ 18 Scanner Placement ........................................................................ 20 Connecting to a Computer ........................................................... 22 Connecting the Power Cord (Turning on the Power) ................. 26 17 The Scanning Unit Lock The scanner is shipped with the scanning unit locked to prevent damage during transport. You must unlock it to use the scanner. Unlocking the Scanning Unit 1. Find the lock switch on the underside of the scanner. 2. Push the lock switch toward the unlocked mark ( ). Lock Switch Unlocked Position • Always unlock the scanner before plugging in the AC adapter. Operating the scanner in the locked position may damage the equipment. Locking the Scanning Unit Always engage the lock before transporting the scanner. 1. Turn off all connected devices, including the scanner, computer, printer or other device. Follow the recommended procedures to shut down and turn off the computer, printer or other device in that order. Unplug the scanner’s AC adapter from the electrical outlet. 18 2. Confirm that the scanning unit is at the front of the scanner. First check to make sure that all documents have been removed from the document glass. Then close the document cover, and after you have plugged the power cord plug into the scanner, plug the AC Adapter into the electrical outlet. Check to see that the scanning unit has correctly returned to the front of the scanner, then unplug Scanning Unit the AC adapter from the electrical outlet. Lastly, unplug Confirm that the the power cord plug from the scanner. scanning unit is in this position 3. Lock the scanning unit by pushing the lock switch toward the lock mark ( ). Lock Switch Locked Position • Carrying or transporting the scanner without locking the scanning unit may damage it. Be particularly careful to lock the scanning unit when transporting the scanner in a vehicle. 19 Scanner Placement Locations to Avoid The scanner can be placed in a variety of configurations to suit your working environment. However, you should avoid the following situations to prevent damage to the equipment and avoid impairing scanning results. Uneven or stepped surfaces High-temperature environments 20 Environments subject to shocks, smoke, noxious fumes, water vapor or dust Environments in which the air is salty or greasy Locations near TVs or devices generating strong magnetic fields Location subject to strong direct sunlight 21 Connecting to a Computer Once you have determined the ideal placement, connect the scanner to the computer as shown below. • Ensure that the computer’s power is off before attempting these procedures. In addition, ensure that the scanner’s AC adapter is unplugged. Connecting the Scanner to a Computer The connectors at either end of the parallel cable are different. Check to ensure you insert the correct one. Parallel Cable (Supplied) Scanner’s PC Port 22 Scanner’s PC Port Computer’s Parallel Port Parallel Cable Parallel Cable * The parallel port will have a connector that is approximately 4 cm (1.5 inches) and labeled Parallel or Printer. It is generally found on the back panel of the computer. * If a printer is already connected to the computer, detach the printer cable from the parallel port. 23 Connecting a Printer to the Scanner To add a printer to the configuration, connect the printer to the printer port on the scanner. Use the cable supplied with the printer. Printer Port on the Scanner Printer Cable PC Port on the Scanner A parallel cable should already be connecting the computer to this port. 24 • Windows Printing System printers cannot be used in the configuration above. • For correct operation, some Epson inkjet models require further adjustments to software settings after the preceding steps. Refer to the notice titled What to Do if a Printer is Not Operating Correctly (p. 69). • Since data is sent through the scanner to the printer, ensure that the scanner power is on before attempting to print even when not using the scanner. • Devices other than printers cannot be attached to the scanner’s printer port. 25 Connecting the Power Cord (Turning on the Power) The scanner is powered by the AC adapter supplied in the package. 1. Connect the power cord plug to the power terminal on the scanner. 2. Plug the AC adapter into an electrical outlet. Power Terminal AC Adapter Power Cord Power Terminal • Do not use an AC adapter other than the one supplied with the scanner. Other adapters may damage the equipment. • There is no power switch on this scanner. The power is activated as soon as the AC adapter is plugged into a power source. The unit can be left on standby with the AC adapter plugged in under normal operating conditions. • To power down the scanner, first turn off the computer and other peripheral devices before unplugging the scanner’s AC adapter from the electrical outlet. 26 Chapter 2 The Software CD-ROM How to Use the Software CD-ROM .............................................. 28 Installing the Software ................................................................. 32 Starting the Scanner Tutorial ....................................................... 35 Viewing Electronic Manuals ......................................................... 36 Displaying the CD-ROM Contents ................................................ 46 Troubleshooting ............................................................................ 48 27 How to Use the Software CD-ROM The CD-ROM included in the scanner package contains software and electronic manuals that will maximize your use of the scanner. This section explains how to use the CD-ROM. Running the CD-ROM Menu Program The CD-ROM menu program will automatically display when you place the disk in the CD-ROM drive. 1. Language select window will display. Select your language. 2. The menu window is shown below. 28 If the CD-ROM Menu Fails to Appear 1. Click the [My Computer] icon on the Windows desktop. 2. Double-click the CD-ROM icon titled [CanoScan (E:)] that appears in the My Computer window. Although an “(E:)” appears after the CD-ROM title in this example, indicating the name of the drive, it may be labeled with a different letter on your system. This letter may be ignored for the purposes of this procedure. 3. Language select window will display. Select your language. 29 4. CanoScan Setup Utility window will display. About the Menu Window The following items can be selected from the menu window. Install/Uninstall Software Installs the software onto your computer’s hard drive that is required for scanning. Can also be used to uninstall the software. Start the Scanner Tutorial Presents a virtual demonstration of the scanner’s capabilities. View the Electronic Manuals Presents electronic manuals for the software contained on the disk. Display the CD-ROM Contents Displays the list of folders and files contained on the disk. 30 Troubleshooting Presents troubleshooting tips when scanning isn’t proceeding as expected or when you encounter a problem operating the scanner. Exit Closes the CD-ROM menu program. Each of these items is described on the following pages. Exiting the CD-ROM Menu Program 1. Return to the menu window. 2. Click the [Exit] button. The menu window will close. 3. Remove the CD-ROM from the drive. Handle the disk with care and store it in a safe place. 31 Installing the Software There are four software programs contained on the CD-ROM. Install them with the procedures described on the following page. Software Titles CanoCraft CS-P (Approximately 9 MB) A specialized program required for scanning images with CanoScan FB320P/FB620P scanners. Ensure that you install this program. CanoCraft CS-P Copy Installed automatically with CanoCraft CS-P. A program that allows your computer, scanner and printer easily make a color copy. iPhoto Express 1.1 (Approximately 35 MB) A graphics program that works with CanoCraft CS-P to scan and load images, which can then be edited or retouched. The scanning functions are only available if CanoCraft CS-P is installed. OmniPage Limited Edition (Approximately 7 MB) An optical character recognition (OCR) program that works with CanoCraft CS-P to scan and load documents, which can then be converted into text data for editing. The scanning functions are only available if CanoCraft CS-P is installed. 32 Adobe Acrobat Reader Approximately 7 MB The reader program for the on-screen software manuals contained on the CD-ROM. • Installation of the above programs requires approximately 58 megabytes on your hard disk. • Please refer to the Troubleshooting section of this guide if you experience difficulty in installing the software (p. 59). * Software descriptions are contained in the Guide to the Software section of the Getting Started guide, starting on page 18. . Installing the Software • Do not remove the CD-ROM from its drive or power the scanner down during installation of the software unless prompted by an on-screen message of CanoScan Setup Utility. 1. Confirm that the scanner is properly connected and powered up. Place the CD-ROM in the computer drive. Select your language from the language select window. 33 2. Click the [Install/Uninstall Software] button from the CD-ROM menu that automatically appears. The following dialog will display. Install/Uninstall Software 3. Click the [Start Installation] button on the bottom right of the window. 4. Follow the instructions in the window to proceed with installation. We recommend installing all the programs under normal circumstances. Experienced computer users may wish to selectively install the programs. However, the CanoCraft CS-P must be installed to operate the scanner. Once installation of all the software is complete, follow the on-screen instructions of CanoScan Setup Utility to restart your computer. 5. Remove the CD-ROM. 34 Starting the Scanner Tutorial The tutorial contained on the CD-ROM offers a virtual scanning experience that teaches how to benefit from the scanner’s many features. 1. Click [Start the Scanner Tutorial] on the CD-ROM menu. The following window will display. Start the Scanner Tutorial 2. Follow the procedures on the screen to proceed through the tutorial. The necessary instructions and explanations will automatically display on the screen. 3. Click the [Return to the previous Menu] button once you have finished viewing the tutorial. The main menu will display. 4. Exit the CD-ROM menu program. 35 Viewing Electronic Manuals You can view electronic manuals contained on the software CD-ROM. What is an Electronic Manual? On-screen manuals are provided in a digital format for viewing on your computer monitor. They offer a variety of features not possible with printed manuals, such as the ability to jump to different topics with a single mouse click on a hyperlink or item in the table of contents or index. The manuals also support keyword search functions. You can, of course, also print them out on your printer. List of Electronic Manuals The CD-ROM contains four electronic manuals. Product Guide (this guide) CanoCraft CS-P Users Guide Refer to this manual for detailed instructions on how to use the CanoCraft CS-P and CanoCraft CS-P Copy programs. iPhoto Express 1.1 Refer to this manual for detailed instructions on how to use the iPhoto Express 1.1 graphics program. 36 OmniPage Limited Edition Refer to this manual for detailed instructions on how to use the OmniPage Limited Edition optical character recognition program. Software for Viewing Electronic Manuals Adobe Acrobat Reader program is supplied for viewing the manuals. The Adove Acrobat Reader should already have been installed on your computer in order to read the electronic manuals. In case it is not installed, see page 33 for installation instructions. * Descriptions of CanoCraft CS-P, CanoCraft CS-P Copy, iPhoto Express 1.1 and OmniPage Limited Edition are included in the Getting Started guide, pages 18-23. 37 Viewing Electronic Manuals 1. Click [View the Electronic Manuals] in the CD-ROM menu. The following window will display. View the Electronic Manuals 2. Select the manual you wish to view. Adobe Acrobat Reader will automatically display the selected manual. 3. Click [Return to the previous Menu] when you have finished viewing. Click the of the Adobe Acrobat Reader Window. The main menu will display. 38 How to Operate Electronic Manuals This section briefly explains how to use the major functions of Adobe Acrobat Reader to view the electronic manuals. Changing Pages Page ahead or back with the buttons below. Previous Next Manual Contents 39 Bookmark Display The bookmark display shows an overview area in which each topic and subtopic is bookmarked. Click on a bookmark to jump directly to that topic. Select bookmark display with this button Click the icon of the topic you wish to view 40 Zoom In/Out Zoom in or out on part of a page. Click this icon to select the zoom tool, then click on the area you wish to magnify Hold the [Ctrl] and click the zoom tool on the page to zoom out 41 Click a Page Reference to Jump to a Topic Clicking on a page reference (hyperlink) takes you directly to that topic. Clicking on a page reference takes you directly to that topic. 42 Clicking on an item in the table of contents or index also takes you directly to that topic. Clicking on a table of contents or index item takes you directly to that topic. 43 Jump to a Topic with a Keyword Search Entering a keyword into the Find dialog takes you to the associated topic. Click the [Tools] menu and select [Find] to initiate a search Enter a keyword and click the [Find] button. 44 Exit Adobe Acrobat Reader Click the close box to exit Adobe Acrobat Reader. * Some manuals may not contain bookmark references, or may not jump to the selected topic when a page reference or item in the table of contents and index is clicked. * For more information on Adobe Acrobat Reader, please refer to the [Reader Online Guide] in its [Help] menu. 45 Displaying the CD-ROM Contents You can view a list of the folders and files contained on the CD-ROM. 1. Click [Display the CD-ROM Contents] in the CD-ROM menu. The following window will display. Display the CD-ROM Contents 2. Click the icon of a folder to view its contents. The contents of selected folder will display. on the upper right. To close the window, click its close box 3. When you have finished viewing folder contents, click [Return to Menu]. The main menu will display. 46 The major files on the CD-ROM are shown below for experienced and expert users. The folders and files are arranged hierarchically from left to right. “F” denotes a folder. Readme Lists the latest information on the Setup Starts the CanoScan Setup Utility Bin (F) Contains a file required for the CD-ROM contents CanoScan Setup Utility Acroread (F) English (F) Ar32e301 Installs Adobe Acrobat Reader Ople (F) Disk1 (F) Setup Installs OmniPage Limited Edition Ipex (F) Setup Manual (F) English (F) Installs iPhoto Express Product.pdf Canocrft.pdf CanoCraft CS-P electronic manual Rdreng.pdf OmniPage Limited Edition electronic manual Ipeguide.pdf CanoCrft (F) English (F) Disk1 (F) iPhoto Express electronic manual Readme Setup Installs CanoCraft CS-P 47 Troubleshooting The troubleshooting facility is intended to assist you when you think there is a malfunction or you are having problems performing a task. 1. Click [Troubleshooting] in the CD-ROM menu. The following window will display. Troubleshooting 2. Follow the instructions on the screen to proceed through the troubleshooting section. 3. Click [Return to the previous Menu] when you have finished viewing. The main menu will display. 48 Chapter 3 How to Use the Scanner Positioning Documents ................................................................. 50 About CanoCraft CS-P ................................................................... 52 49 Positioning Documents Position documents for scanning on the document glass, using the alignment mark as a guide. 1. Lift the document cover. 2. Place the document face down on the document glass with its top edge at the front of the scanner (the edge farthest away from the document cover hinge). Align the edges of the document with the alignment mark. Bottom Edge of Document Top Edge of Document Alignment Mark 3. Close the document cover, being careful not to move the document from alignment. 50 • The maximum allowable size for scanning is 216 x 297 mm (85 x 116.9 inches), up to A4 size or letter size. • This scanner is equipped with an ultra-sensitive scanning unit. Opening the document cover during scanning or improperly closing it may not produce proper results. When the document cover can not be closed because you are scanning thick documents, such as books, cover the document glass with a dark cloth to prevent ambient light from affecting the scan. 51 About CanoCraft CS-P CanoCraft CS-P is the software program that works with the scanner to load images into your computer. CanoCraft CS-P can be started two ways. • As a stand-alone program • As a TWAIN driver within a graphics program (see next page for explanation) CanoCraft CS-P as a Stand-Alone Application 1. Ensure that the scanner power is on. See Connecting the Power Cord, page 26, for instructions on how to power the scanner. 2. Click the [Start] button on the Windows taskbar and select [Programs], [Canon CanoCraft CS-P] and [CanoCraft CS-P] in succession. 52 CanoCraft CS-P will start and display the following window. Use this window to preview and scan images. For instructions for these procedures, please see the electronic manual entitled CanoCraft CS-P Users Guide. 53 CanoCraft CS-P as a TWAIN Driver CanoCraft CS-P can be used as a TWAIN driver within a graphics program. TWAIN is the acronym for a set of scanning standards. CanoCraft CS-P can be started from within application programs that are TWAIN_32-compliant to load images directly into the host program. For example, you can start iPhoto Express 1.1 and use its buttons to open a TWAIN driver for the scanner. A window of the CanoCraft CS-P will display. 1. Ensure that the scanner power is on. See Connecting the Power Cord, page 26, for instructions on how to power the scanner. 2. Click the [Start] button on the Windows taskbar and select [Programs], [Ulead iPhoto Express 1.1] and [iPhoto Express] in succession. 54 iPhoto Express 1.1 will start and its window will display. 3. Click the [File] menu and select [Acquire] and [Images] in succession. 55 4. Select [New Image] and click the [Acquire] button. The CanoCraft CS-P window will appear in the iPhoto Express 1.1 window. Use this window to scan a document. 56 * If your system is set up for a digital camera or another scanner in addition to this scanner, click the [File] menu and select [Acquire], [Select source] and [CanoScan FB320P/FB620P] before scanning. This step is required to select which device will be used. * There is only difference between the CanoCraft CS-P window when it is used as a stand-alone application and a TWAIN driver: as a TWAIN driver, the save button becomes the scan button. * When the scans are finished, the CanoCraft CS-P window can be closed and the scanned images will be displayed in the iPhoto Express 1.1 window for editing or retouching. For further instructions on the use of iPhoto Express 1.1, please consult its electronic manual. * Methods for starting CanoCraft CS-P from within other application programs may differ from those described above. Refer to the respective manuals for instructions for other programs. 57 Appendices Troubleshooting ............................................................................ 59 Precautions with Printers .............................................................. 69 Care and Maintenance ................................................................. 72 Major Specifications ...................................................................... 74 58 Troubleshooting Please read the suggestions below when scanning isn’t proceeding as expected or when you encounter a problem operating the scanner. If the remedies suggested below do not solve your problem or your problem isn’t listed below, consult your Canon vender or the nearest Canon Customer Support Help Desk (p. 78-79). * When you contact a Customer Support Help Desk, our technicians will need to know about the computer connected to the scanner. Please take time now to print out and fill in the System Information page 26 of the Getting Started guide. Keep this information in a safe place for future reference. * For assistance with problems related to the installation and operation of the software, please also refer to the Readme and Help files accompanying each program. These files contain important information that may not be found in the manuals. Problems with Software Installation Installation is unsuccessful Cause 1: Insufficient memory to run the installer program Solution: Close other software programs that are running and reinstall Cause 2: Solution: Insufficient free hard disk space Delete or transfer unnecessary files from the hard disk and reinstall. Refer to page 33 for the required free hard disk space. 59 Nothing displays when the CD-ROM is placed in the drive Cause : CD-ROM will not automatically run the menu program Solution: Start the menu program manually (See p. 28) Installation just doesn’t seem to be working Solution: Manually install the software by clicking the [Start] button, selecting [Run] and typing one of the command lines below into the box. If your CD-ROM drive is labeled other than [D:], substitute the appropriate letter, such as [E:] or [F:], in the lines below. To install CanoCraft CS-P: [D:\CANOCRFT\ENGLISH\DISK1\SETUP.EXE] To install iPhoto Express 1.1: [D:\IPEX\SETUP.EXE] To install OmniPage Limited Edition: [D:\OPLE\DISK1\SETUP.EXE] To install Adobe Acrobat Reader: [D:\ACROREAD\ENGLISH\AR32E301.EXE] To read the electronic manuals on the CD-ROM, navigate to the [D:\MANUAL] folder and open the PDF files in the respective subfolders. Problems Starting Software Programs [Scanner not found] message displays Cause 1: Scanner not detected because the AC adapter is not correctly plugged into the electrical outlet Solution: Plug the AC adapter securely into the electrical outlet (See p. 26) 60 Cause 2: Solution: Cause 3: Solution: Scanner not detected because the power cord plug is not correctly connected to the scanner Reconnect the power cord to the scanner (See p. 26) Scanner not detected because a parallel cable is not securely fastened to the scanner or computer Securely fasten the parallel cables (See p. 23) CanoCraft CS-P will not start Cause 1: Insufficient memory (RAM) available to run CanoCraft CS-P Solution: Close other programs and run CanoCraft CS-P Cause 2: Solution: CanoCraft CS-P Copy running CanoCraft CS-P cannot run at the same time as CanoCraft CS-P Copy. Close CanoCraft CS-P Copy (See CanoCraft CS-P Users Guide) Cause 3: CanoCraft CS-P already running within another application as a TWAIN driver Close the version of CanoCraft CS-P running within the other application and restart (See CanoCraft CS-P Users Guide) Solution: Cause 4: Solution: Printing in progress CanoCraft CS-P cannot be started while printing is in progress. Start CanoCraft CS-P after printing finishes 61 Problems starting CanoCraft CS-P as a TWAIN driver from within another application Cause 1: Insufficient memory (RAM) available to start CanoCraft CS-P Solution: Close other programs and start CanoCraft CS-P Cause 2: Solution: CanoCraft CS-P already running as a stand-alone program Close the version of CanoCraft CS-P that is already running Cause 3: Solution: CanoCraft CS-P not installed Install CanoCraft CS-P (See p. 33) Cause 4: Solution: Application program is not TWAIN_32 compatible Start CanoCraft CS-P from within a TWAIN_32-compatible program Cause 5: Solution: Printing in progress CanoCraft CS-P cannot be started as a TWAIN driver while printing is in progress. Start CanoCraft CS-P after printing finishes iPhoto Express 1.1 [Images] option from the Acquire menu (File menu) is disabled (gray) and a TWAIN driver cannot be selected Cause: Scanner not selected Solution: Select scanner by clicking [File] menu and selecting [Acquire] and [Select source] in succession (See P.57) 62 [CanoScan FB320P/FB620P] option not displayed in [Select source] menu of iPhoto Express 1.1 Cause: CanoCraft CS-P not installed Solution: Install CanoCraft CS-P (See p. 33) Problems with Scanning Scanner will not scan Cause 1: Scanner not powered up Solution: Securely connect the AC adapter to the scanner and electrical outlet (See p. 26) Cause 2: Solution: Scanning unit locked Unlock scanning unit by setting lock switch to unlocked position (See p. 18) Cause 3: Solution: Software incorrectly installed Reinstall software (See p. 33) Cause 4: CanoCraft CS-P not installed. Only iPhoto Express 1.1 and/or OmniPage Limited Edition installed CanoCraft CS-P is required for scanning. Install it (See p. 33) Solution: Cause 5: Solution: Printing in progress Scanner cannot be used while printing. Initiate scan after printing finishes 63 [Low disk space condition, the file may have been truncated.] Cause: Scanned image cannot be saved because of insufficient disk space Solution: Rescan after removing or transferring unnecessary files to another disk or specify another disk as the save location Scanning unit fails to return to ready position (front of scanner) Cause: AC adapter out of contact with electrical outlet or scanner while scanning unit in motion Solution: Clear all documents and objects from the document glass, close the document cover, unplug the AC adapter from the electrical outlet and then plug it back in. Scan quality is poor Cause 1: Document cover is open Solution: Close the document cover Cause 2: Solution: Original document floating on document glass Gently press down on the document cover to prevent the document from floating Cause 3: Solution: Improperly closed or floating document cover Hold document cover down with hand during scan Cause 4: Solution: Dirty document glass or document cover Clean document glass and document cover (See p. 72) 64 Cause 5: Solution: Incorrect scan settings Rescan with adjusted settings (See the CanoCraft CS-P Users Guide electronic manual) Cause 6: Solution: A power cord is too close to the scanner. Move all power cords away from the top of the scanner and surrounding area. Glossy color photo will not scan clearly Cause: Optical interference created by the photo adhering to document glass produces striped patterns Solution 1: Gently press down on the document cover Solution 2: Move the photo on the document glass to break the adhesion Solution 3: Clean the document glass (See p. 72) Stripes appear on scan of publication Cause: Moiré effect from scan of publication at high resolution (print screen lines highlighted by optical interference, producing striped patterns). The appearance of this effect is dependent upon particular combinations of screen line densities and scanning resolutions Solution: Rescan at different resolutions (See the CanoCraft CS-P Users Guide electronic manual) 65 Whitened edges on image scanned from thick book Cause: Scanner employs an ultra-sensitive scanning unit that picks up ambient light if document cover cannot stop light from entering around the edges of the book Solution: Cover the book and document glass with a dark cloth to prevent ambient light from affecting the scan Slow scanning speed Cause 1: Improper parallel port setting Solution: Adjust parallel port setting (See p. 24) Cause 2: Solution: Computer can only interface with the scanner with the parallel port setting set to the slowest mode (Nibble mode) Faster speed not obtainable with current computer Cause 3: Solution: Epson Printer Window in use for Epson printer Close Epson Printer Window (See p. 71) 66 Problems with Printing Printing fails or printing errors Cause 1: Scanner and printer incorrectly connected or cable loose Solution: Connect cable correctly (See p. 24) Cause 2: Solution: Scanner not powered up Since data is sent through the scanner to the printer, the scanner power must be on to print. Connect the AC adapter to the scanner and electrical outlet (See p. 26) Cause 3: Solution: WPS (Windows Printing System) printer in use WPS printers cannot be used when connected through the scanner. To use both the printer and the scanner, alternately connect the devices to the computer’s parallel port as required. Cause 4: Solution: Scanning in progress Printer cannot be used while scanning. Initiate print after scanning finishes 67 Other Questions Is this scanner compatible with SCSI controllers? Answer: No. This scanner can only interface through a parallel port connection Can a Film Adapter Unit be used with this scanner? Answer: No Can an Automatic Document Feeder be used with this scanner? Answer: No Can other peripheral devices employing a parallel port connection be connected to the scanner? Answer: The only peripheral devices that can be connected to this scanner are printers employing parallel port connections Can a externel parallel switch be used with the scanner? Answer: No Scanner cannot connect to a computer Cause: Scanner connected to incompatible computer Solution: Scanner is PC/AT compatible and not compatible with other standards, such as Macintosh. Connect to a PC/AT compatible computer. 68 Precautions with Printers The following precautions should be observed when using a printer in conjunction with the scanner. The Scanner and the Pringer Cannot Be Operated at the Same Time The scanner and printer both use the same parallel port, making it impossible to scan during printing or print during scanning. Attempting to initiate a scan while printing will cause the [Printer Port is used by another device.] message to display. Under certain conditions, initiation of a scan command may succeed during a print job, but the printing operation may cease and result in a printer error. Using Windows Printing System (WPS) Printers Windows Printing System compatible printers, such as Canon BJC-610W, BJC-620W, LBP-460 and LBP-660 models, will not operate properly when connected via the scanner. To use such printers, directly connect the printer to the computer’s parallel port and alternate with the scanner as required. What to Do if a Printer is Not Operating Correctly The scanner uses the standard Windows parallel port driver for scanning and printing operations. As a result, connecting printers that employ their 69 own parallel port drivers, such as Epson inkjet printers, to the scanner’s printer port will cause the scanner or printer to malfunction. Such printers must be handled as follows: * Contact the manufacturer to find out whether or not your printer uses the standard Windows parallel port driver. • Using Epson Printers It is advisable to adjust the Spool Manager settings as follows to avoid misoperation of the scanner during printing. (This procedure is not necessary on computers running Windows NT 4.0.) How to Adjust the Spool Manager Settings 1. Click the [Start] button on the Windows taskbar and select [Programs], [Epson] and [Spool Manager]. 2. Double click the icon of the printer currently in use. 3. Click to place a checkmark beside the [Use Print Manager for this port] option in the settings dialog. * Selecting the [Use Print Manager for this port] setting causes the computer to spool all of the print data onto the hard drive before sending it to the printer, resulting in a printing speed that is moderately slower than if this setting is not selected. 70 Use of the Epson Printer Window software that accompanies Epson printers may cause the scanner’s scan speed to drop dramatically, failure of the scanner to be recognized by the computer and incorrect operation of CanoCraft CS-P. If you experience problems, please try to solve them by following the procedures below to disable the Epson Printer Window. How to Disable the Epson Printer Window 1. Click the [Start] button on the Windows taskbar and select [Programs] and [Windows Explorer]. 2. Use Windows Explorer to navigate to the [Windows], [Start Menu], [Programs], and [StartUp] folders and delete the [Epson Printer Window] icon. * Deleting the Epson Printer Window software will disable the capacity to confirm ink levels and read error messages for the printer. • How to Solve Problems with Other Printers That Are Operating Incorrectly Begin by turning off the printer’s bi-directional functions (in its status monitor or control panel). Please refer to the instructions that accompanied your printer for an explanation of this operation. If this does not solve the problem, connect the printer directly to the computer’s parallel port and alternate with the scanner as required. 71 Care and Maintenance Clean off the dirt and dust that adheres to the exterior, document glass and document cover of the scanner during the course of ordinary operation using the following procedures. 1. Power down the computer and peripheral devices. 2. Unplug the AC adapter from the electrical outlet. 3. Dampen a clean, soft cloth with water and wring the cloth well. Use the well-wrung cloth to gently remove dirt and dust. Be particularly careful to remove any traces of dirt or liquid from the document glass by wiping it with a dry soft cloth. • Do not dampen the connectors, ports or other metallic components on the scanner’s back panel. Immediately remove any moisture that contacts these components by wiping them with a dry cloth. • Do not use a sodden cloth or apply a liquid directly to any portion of the scanner. Any moisture that enters the interior, the underside of the document glass or the sensors may degrade image quality and lead to malfunction s. • Never use substances containing thinners or benzene on the equipment. Use of these substances may deform, discolor or dissolve the casing. 4. Thoroughly remove any moisture or water vapor from the scanner with a dry cloth. • Moisture left on the document glass or cover may damage photographs and other documents as well as not produce proper image results. 72 Outer Casing Document Cover Document Glass Thinner Benzene Never use substances containing thinners or benzene to clean the equipment 73 Major Specifications CanoScan FB320P Scanner Type Flatbed (stationary document type) Scanning Element CIS (Contact Image Sensor) Light Source Three-color RGB LEDs Optical Resolution 300 x 300 dpi Selectable Resolution Scanning Bit Depth 600 x 600 dpi 25 to 1200 dpi Colour Grayscale 10 bits Input/ 8 bits output for each color (RGB) 10 bits Input/ 8 bits output Dithering Scanning Speed CanoScan FB620P 64 tones Colour 60 sec. (A4/300 dpi) 120 sec. (A4/600 dpi) Grayscale 20 sec. (A4/300 dpi) 40 sec. (A4/600 dpi) B&W 20 sec. (A4/300 dpi) 40 sec. (A4/600 dpi) Prescan Speed Interface Maximum Document Size 15 sec. Parallel interface (IEEE 1284/ECP) A4/Letter, 216 x 297 mm (8.5 x 11.7 inches) 74 CanoScan FB320P CanoScan FB620P Power Requirements AC Adapter (100/120/230/240 V) *1 Power Consumption 5 watts maximum (using supplied adapter) Dimensions (W x D x H) Weight 256 x 372.5 x 63 mm (10.1 x 14.7 x 2.5 inches) Approximately 2.0 kg (4.4 pounds) Operating Range Temperature Humidity 5ºC to 35ºC (41ºF to 95ºF) 10%-90% (without condensation formation) *1 Type of AC adapter depends on the area where the scanner is used. Subject to change without notice 75 Index A D AC Adapter 12, 16, 26 Adobe Acrobat Reader 33, 38, 45 Alignment Mark 15, 50 B Display CD-ROM Contents 46 Document Cover 15, 50, 72, 73 Document Glass 15, 50, 72, 73 Document Size 51, 74 Bookmark Display 40 E C Electromagnetic Interference 11 Electronic Manuals 30, 36 Epson Inkjet 25 Exiting the CD-ROM Menu Program 31 CanoCraft CS-P as a Stand-Alone Application 52 CanoCraft CS-P as a TWAIN Driver 54 CanoCraft CS-P Copy 32 Care and Maintenance 72 CD-ROM 28 CD-ROM Menu Program 28 Changing Pages 39 Cleaning 72 Components Guide 15 Connecting a Printer 24 Connecting to a Computer 22 Connections 22, 24, 26 Connector 16, 22, 23 Copyright 7 H Handling Precautions 13 I Install/Uninstall Software 30, 32, 33 Install/Uninstall Software Button 34 Installing the Software 32, 33 Insufficient Free Hard Disk Space 59 Insufficient Memory 59 Intellectual property 9 iPhoto Express 1.1 32, 54, 63 L Legal Restrictions 9 List of Electronic Manuals 36 Locations to Avoid 20 Lock Switch 15, 18 76 M Magnetic Interference 11 Menu Window 30 O OmniPage Limited Edition 32 Optical Character Recognition 32 P Parallel Cable 10, 22, 23 Parallel Port Drivers 70 PC Port 16, 24 Placement 20, 21 Positioning Documents 50 Power Cord 16, 26 Power Supply 12, 26 Power Switch 26 Power Terminal 16, 26 Powering Down the Scanner 26 Precautions with Printers 69 Printer Cable 24 Printer Connections 24 Printer Port 16, 24 S Safe Locations 10 Safety Precautions 10 Save Button 57 Scan Button 57 Scanner Not Found Message 60 Scanner Placement 20, 21 Scanning Unit 15, 51 Scanning Unit Lock 15, 18 Software Requirements 33 Specifications 74 Standby Operation 8, 26 Start Button 52 T Text Data 32 Thick Documents 51 Transport 16, 18 Troubleshooting 59 Tutorial 30, 35 TWAIN Driver 52, 54 TWAIN_32-Compliant 54 U Unlocking the Scanner 18 Unsuccessful Installation 59 V Viewing Electronic Manuals 30, 36 W Windows 95 Parallel Port Driver 69 Windows Printing System (WPS) Printers 25, 67 Z Zooming In/Out in Electronic Manuals 41 77 Customer Support Help Desk CANON (UK) LTD. Canon House, Manor Road, Wallington, Surrey SM6 0AJ, United Kingdom For technical support, please contact Canon Helpdesk. Helpdesk: P.O. Box 431, Wallington, Surrey SM6 0XU TEL: (0990) 143 723 (Calls may be recorded.) FAX: (0990) 143-340 BBS: (0990) 143-350 For sales equiries: (0121) 666-6262 CANON FRANCE S.A. 17, quai du Président Paul-Doumer 92414 Courbevoie Cedex, France Tél. 01 4199 7777 Fax. 01 4199 7951 Hotline: Tél. 01 4199 7070 CANON DEUTSCHLAND GmbH Europark Fichtenhain A10, 47807 Krefeld, Postfach 528, 47705 Krefeld, Germany TEL: 02151/345-0 FAX: 02151/345-102 CANON- Hotline-Service Customer Support: 02151/349-555 Info-Desk: 02151/349-566 Mailbox: 02151/349-577 Telefax: 02151/349-588 CANON ITALIA S.p.A Palazzo L, Strada 6, 20089 MilanoFiori-Rozzano (MI), Italy TEL: 02/8248. 1 FAX: 02/8248. 4604 Pronto Canon 02/8249. 2000 http://www.canon.it CANON OY AB Kornetintie, 3, 00380 Helsinki, Finland Tel: 010 544 20 Help Desk: 0600-0-22606 Fax: 010 544 4382 CANON SVENSKA AB S-127 88, Skärholmen, Sweden BRUHN A.S. Vasekær 12, DK-2730 Herlev, Denmark Hotline: 44 88 26 66 http://www.canon.dk CANON NORGE AS Hallagerbakken 110, Boks 33, Holmia 1201 Oslo 12, Norway Tlf: 2262 9321 FAX. 2262 0615 78 CANON BENELUX NEDERLAND B.V. Neptunusstraat 1, 2132 JA Hoofddorp The Netherlands CANON BENELUX BELGIUM N.V./S.A. Bessenveldstraat 7, 1831 Diegem, Belgium CANON GmbH Zetschegasse 11, 1232 Wien, Austria CANON NEW ZEALAND LTD. Fred Thomas Drive, Takapuna, P.O. Box 33-336 Auckland, New Zealand Info-Line: 0900-522666 CANON HONG KONG CO., LTD. 10/F, Lippo Sun Plaza, 28 Canton Road Tsimshatsui, Kowloon, Hong Kong CANON SINGAPORE PTE. LTD. 79 Anson Road #09-01/06, Singapore 079906 CANON (SCHWEIZ) A.G. Industriestrasse 12, CH-8305 Dietlikon Switzerland Tel: 01/83561 61 Fax: 01/835 68 60 Hotline: 157 30 20 CANON LATIN AMERICA, INC. 6505 Blue Lagoon Drive Suite 325, Miami Florida 33126, U.S.A. CANON ESPAÑA S.A. C/Joaquin Costa No 41, 28002 Madrid, Spain Teléfono de attención al cliente: 901-301301 Tel.: 91-5384500 Fax.: 91-4117780 CANON EUROPA N.V. Bovenkerkerweg 59-61, P.O. Box 2262 1180 EG Amstelveen, The Netherlands CANON INC. 30-2 Shimomaruko 3-chome, Ohta-ku Tokyo 146-8501, Japan CANON AUSTRALIA PTY. LTD. 1 Thomas Holt Drive, North Ryde, Sydney N.S.W. 2113, Australia Info-Line: (02)9805 2864 I-OE-012AA © CANON INC. 1998 CREATED IN JAPAN