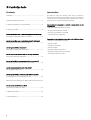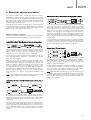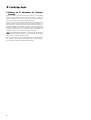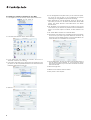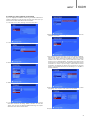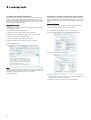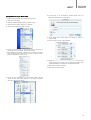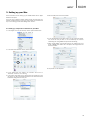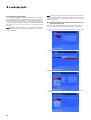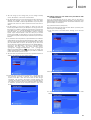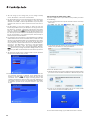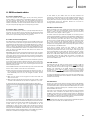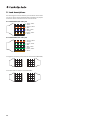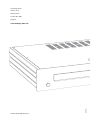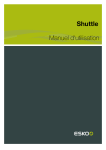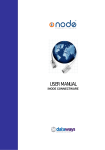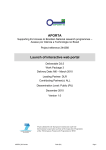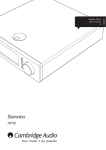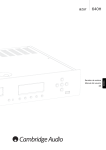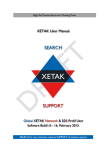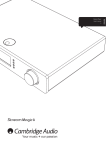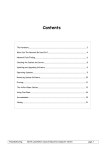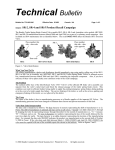Download Cambridge Audio Azur 640H User's Manual
Transcript
azur 640H Music server Networking guide - Mac Updated 10/06 Contents Introduction Introduction .................................................................................................2 The 640H has many extra features which can be accessed by connecting it to the internet, or connecting it to a computer network. To a novice, this can be a complicated process. However, with the help of this guide, we aim to take you through it step-by-step. 1. Making the physical connection............................................................3 2. Setting up IP addresses for network devices .......................................4 The procedure for connecting to a network is broken down into the following steps: • Making the physical connection (i.e. cable) 3. Setting up your Mac ...............................................................................5 • Setting up the IP address for the Mac • Setting up the IP address for the 640H How do I get my Mac on to a network using Dynamic IP addressing? • Testing the Network configuration 3.1 Setting up a Dynamic IP address for your Mac..................................5 The procedure of adding content from a Mac to the 640H is as follows: How do I get my Mac on to a network using Static IP addressing? • Setting up a shared folder on the Mac 3.2 Setting up a Static IP address for your Mac ......................................6 • Naming your Mac • Testing the shared folder How do I get my 640H on to a network? • Naming the 640H 3.3 Setting up the IP address for the 640H .............................................7 • Enabling the Mac's guest account • Displaying the Mac's content on the 640H How do I test that my Mac and 640H are correctly networked? 3.4 Testing your Network configuration ....................................................8 How do I get my Mac to share my music folder over a network? 3.5 Setting up your Mac to share music over a network.........................8 How do I access/change the name of the 640H? 3.6 Changing the 640H Name ................................................................10 How do I get my 640H to access the music folder on my Mac? 3.7 Adding Content to your 640H from your Mac ..................................10 3.8 Content to your 640H from your Mac for OSX 10.4.2 and above..11 How do I access the 640H from a Mac? 3.9 Accessing the 640H from a Mac ......................................................12 4. 640H network advice...........................................................................13 5. Lead descriptions .................................................................................14 2 • Accessing the 640H from a Mac azur 640H 1. Making the physical connection This document explains how to connect your 640H to a network. Networking (i.e. connecting devices together) can allow you to expand the overall capabilities of your 640H. By networking your 640H to a PC, Mac or other device, you will be able to have access to (and play) music files stored on other devices. You can also access the internet for CD database lookup and internet radio. Network Type C: "Home" Wired network via a Router, Hub or Switch Before setting up your network, we encourage you to read through the entire section and then decide on the network layout that you wish to implement. We advise this because different network layouts require different setups of your 640H and your computer. This is the most common network where a router (a device that routes signals from the phone line to multiple network devices on a network), hub or switch (devices that allow data to be shared between many network devices) is used to connect multiple devices together. These could be one or more 640H's, PC's, Macs and network devices. Each 640H can then play back or move content from/to other devices. If connected to the internet (via a router or PC/Mac), the 640H can also access the CD recognition and internet radio (iRadio) features. Using a router is the recommended way to connect 640H's to other 640H's and network devices. Network connection selection There are many network variations you can make with your 640H, but to keep things simple we will be explaining some basic network types: Network Type A: "Basic" Wired Network via Cable set-ttop box modem Set-ttop box/modem If you already have an existing home network, then adding the 640H to it is simple via an Ethernet cat5e lead from the 640H to the router, hub or switch. If you do not currently have a network, then we recommend you seek expert help on computer networking configuration. Network Type D: "Wireless" Network If you have a broadband (internet connection) service supplied by your telecom provider but you do not have a PC/Mac, you can connect directly to the built in modem in your Cable set top box to access the CD recognition and internet radio (iRadio) features on the 640H. Your modem plugs into the telephone or cable TV sockets (for DSL and cable broadband modems respectively), and converts the incoming signals into Ethernet format. While your set top box and 640H are switched off, make a wired connection between the two units via an Ethernet cat5e lead (see the ‘640H network advice’ section for more information). Switch on the modem and follow your broadband connection set up and set top box instruction manual to check it has a connection to the internet. Once you have confirmed this, switch on the 640H. When the 640H has finished its start up checks and has the UI (User Interface) displayed, check the Ethernet connection on the rear panel of the 640H. If the green LED above it is lit, there is a good physical connection to the modem. Note: It is also possible to add a cable broadband router to the set top box, and plug the 640H into the router (see Network Type C). The 640H supports wireless networking via its Ethernet port. To make the 640H wireless, you need to purchase a "Wireless Ethernet Bridge" (a device that converts an Ethernet wired connection to a wireless connection) from any good IT retailer. The 640H is connected to the bridge via an Ethernet Cat5e lead. Although these devices operate wirelessly, they appear to the 640H as a normal Ethernet connection, and therefore the 640H is setup in the same way as the wired networks described above. The 640H is compatible with the wireless 802.11b and 802.11g standards. Note: The Wireless Ethernet Bridge that you purchase will need setting up according to your network setup and the instructions that come with the bridge. Before connecting the bridge to the 640H, it is always best to test that the bridge is fully set up to your network according to the bridges' user instructions. Network Type B: "Peer to Peer" Wired Network with no Router, Hub or Switch Or other network compatible device This involves connecting one 640H to another 640H or network compatible device (i.e. a PC/Mac). This is a network where only two units are connected directly to each other with no router, hub or switch. When networked, the 640H can play, burn a copy or transfer music from the other device. To connect the two devices together, you must use an Ethernet crossover lead (see the ‘640H network advice’ section for more information). Plug one end of the lead into the 640H Ethernet port and the other end into the other devices' Ethernet port. If the green LED above the 640H Ethernet port is lit, there is a good physical connection to the other device. 3 2. Setting up IP addresses for Network Devices Once your network connections have been made, for the connected devices to communicate to each other you will need to specify the unique "IP address" for the device (i.e. like a house number, and street name so the house can be identified for posting letters). There are two types of IP address; DHCP (Dynamic Host Configuration Protocol), which is more commonly known as dynamic addressing, and static. Dynamic is used when you have a router, set-top box modem or a PC/Mac with DHCP server enabled, as they can automatically give each device an IP address upon physical connection. We encourage the use of dynamic addressing as this is the default mode of the 640H, and therefore no further setup would be required for the 640H. Note: With a DHCP assigned IP address, it is possible that the 640H will have a different IP address assigned to it, if left switched off over night. This is normal and will not cause a problem. We recommend using static IP addressing for peer-to-peer networking only. The static address will not change unless you manually change it. This is particularly useful for network troubleshooting. 4 3.2 Setting up a Static IP address for your Mac 1. In the "Apple" menu on your desktop, select "System Preferences": 6. In the "Configure IPv4" drop down menu, you can select five options, but one of the two you want to use are "Manually" for static IP addressing and "Using DHCP" for Dynamic IP addressing. 7. Select "Manually" for static IP addressing. There are also five text input boxes you can fill in; IP address, Subnet Mask, Router, DNS Servers and Search Domains. Leave DNS Servers and Search Domains blank. 8. The "IP Address" can be entered to be any numbers as long as they match the rest of your network. The preferred method is 192.168.0.X where X is a number unique to the device, i.e. Mac, between 1 and 254. 9. The "Subnet Mask" should be set to 255.255.255.0. 2. In the "Internet & Network" section, select "Network": 3. In the window that now appears, the "Location" will be set as "Automatic". Leave this as it’s setting. 4. In the "Show" drop down menu, please select the network port that you wish to use, for example "Built-In Ethernet". This will now show the IP address configuration for that port: 10. The "Router" is the device that is controlling the internet connection. In the text box, you need to type the IP address of this device. By convention, X for the default gateway is 1. So using 192.168.0.X, the router should be set to 192.168.0.1 in the text box: 11. In the "DNS Servers" text box, you need to enter the DNS servers of your ISP (Internet Service Provider, i.e. the company who control your internet connection). If you do not have an internet connection, leave this box blank. 12. Now click "Apply Now". 13. When this has finished, close the window. 14. This process is now complete. 5. Click the TCP/IP tab in the new window: 6 azur 640H 3.3 Setting up the IP address for the 640H If you are using Dynamic DHCP IP addressing, the 640H is defaulted to receive an IP address and you can skip this step. If you wish to set up a static IP for the 640H, then follow these instructions: 1. In the main menu, select "Settings" in the left hand menu: 6. When Dynamic DHCP addressing has been turned off, select the "Ethernet" menu item: 2. In the right hand menu that appears, select "System": 3. Now select "Product": 7. This brings up four text input boxes that you can change: IP address, Subnet mask, Gateway and Name server. As with your computer setup, the IP address should be 192.168.0.X where X is a number between 1 and 254 that is unique to the 640H. The Subnet mask should be set to 255.255.255.0. The Gateway and Name server should be set to the IP address of the device controlling your internet connection (i.e. router). If you are using a network with no internet connection, the Gateway and Name server should be set to the IP address of the network device you are connecting to (i.e. PC/Mac or another 640H etc): 4. Select "Network": 8. After you have entered the correct information, click "Apply" to store the settings. This may take a few seconds to take effect: 5. In the "Network Settings" page that now appears, there is a menu item called "Automatic IP settings (DHCP)". Deselect this and click "Apply". This now turns off Dynamic DHCP addressing. The request could take a few seconds to take effect: The process is now complete. 7 3.4 Testing your Network Configuration 3.5 Setting up your Mac to share music over a network Now you have set up a basic network, it is strongly recommended to make sure it is working before continuing. To do this you need to "ping" (Packet InterNet Groper) the 640H from your Mac. Ping is the most basic form of communication between two devices, as it is just a confirmation tool that the link is working correctly. If you use iTunes, we recommend placing all of your MP3's in your iTunes folder (situated in your Music folder) before starting. If you don't, then place all your MP3 content in your Music folder (situated in your Account folder). Ping a 640H from a Mac 1. Double click on the hard drive icon on your desktop (by default this is called Macintosh HD). Turning on File Sharing 1. In the "Apple" menu on your desktop, select "System Preferences". 2. In the "Internet & Network" section, select "Sharing". 2. Double click on the "Application" folder. 3. In the window that now appears, select the "Services" tab. 3. Double click on the "Utilities" folder in the new window. 4. Tick the "Personal File Sharing" and "Windows Sharing" boxes: 4. Double click on the "Network Utilities" folder in the new window. 5. Select the "Ping" menu in the new window. 6. Enter the IP address of the 640H in the input box. 7. Select the "Send Only" button and set the limit to 5 pings. 8. Select the "Ping" button. 9. You should see a response similar to the screenshot below: 5. This also changes your Firewall settings: Note: The time in ms may vary. If you do not see a response like this, please check your leads and computer setup by going through the procedures listed above again. If you do see a response similar to the screenshot, then the network has been setup correctly. 10. Close the window. 6. The "Computer Name" at the top of the window should be set as a simple one word name with no spaces or special characters; we recommend the room where your Mac is. 7. Once you have set the computer name, close the window. 8 azur Setting Permissions of your "Music" Folder 1. Select the Macintosh HD icon situated on the desktop. 640H 9. This will bring up an "Authenticate" window. Please enter your username and password and press return: 2. Select the "Users" folder. 3. Select the folder corresponding to your account name. 4. Click once on the "Music" folder so it is selected. 5. Go to the "File" menu and select "Get Info": 10. In the "Group" menu, select "Guest" and change its' "Access" to "Read & Write". 11. Set the "Others" access to "Read & Write": 6. In the new window, click on the triangle next to "Ownership & Permissions" and also "Details" to expand their menus. 7. If the padlock next to "Owner" is closed, click on it to unlock it and the owner will un-grey. If the computer asks for your password to unlock, enter your password and press return: 12. Select the "Apply to Enclosed Items" button. A window will now appear asking if you are sure to set the folders permissions within the "Music" folder to be identical to the "Music" folder itself. 13. Press "OK" and close the window. 14. This process is now complete. 8. In the "You Can" drop-down menu, select "Read & Write". For the "Owner" access, select "Read & Write". In the "Group" drop-down menu you need to select "Guest": 9 azur 640H 3. Setting up your Mac These instructions are for setting up your 640H network with an Apple Macintosh computer. 5. Click the TCP/IP tab in the new window: If you are using a wireless network, please consult the manual of your wireless network adaptor for setting up an IP address for your Mac and skip to the "Testing your Network Configuration" section. 3.1 Setting up a Dynamic IP address for your Mac 1. In the "Apple" menu on your desktop, select "System Preferences": 6. In the "Configure IPv4" drop down menu, you can select five options, but one of the two you want to use are "Manually" for static IP addressing and "Using DHCP" for Dynamic IP addressing. 7. Select "Using DHCP," and the Mac will find an address from your router or DHCP server. When this is complete, click "Apply Now" and close the window: 2. In the "Internet & Network" section, select "Network": 8. This process is now complete. 3. In the window that now appears, the "Location" will be set as "Automatic". Leave this as it’s setting. 4. In the "Show" drop down menu, please select the network port that you wish to use, for example "Built-In Ethernet". This will now show the IP address configuration for that port: 5 3.6 Changing the 640H Name As with a Mac, the 640H needs to have a unique name over the network. This name by default is "Azur" and is located in Settings/System/System Info/Unit Name menu of the 640H. It is recommended to change this name to a simple one word name with no spaces or special characters, i.e. the room where the 640H is situated (e.g. lounge). If the 640H and Mac are in the same room, then please use a suitable one word alternative. Note: By default, the folder where all your music content is placed is called "Media". Please see the "Accessing the 640H from a Mac" section for more information. Note: The set up procedure for OS X 10.4.1 (Tiger) and 10.3.x (Panther) are the same. For OS X 10.4.2 and above, please turn to "OS X 10.4.2 and Above" section below. The 640H will not network to OS X 10.2 and below, including OS 9. 3.7 Adding Content to your 640H from your Mac for OS X 10.3.x and 10.4.1 only Now your 640H and Mac are setup for network communications, the last step is to get the content of your Mac accessible via the 640H. 1. In the main menu of the 640H, select "Settings" in the left hand menu: 2. In the right hand menu that appears, select "System": 3. Now select "Content": 4. In the "Content Settings" menu (rescan location), select "Add Location": 10 azur 640H 5. This now brings up four settings that you can change: "Friendly name", "File location", "User name" and "Password". 3.8 Adding content to your 640H from your Mac for OSX 10.4.2 and above 6. For the Friendly name, you can enter anything you like to denote your selection. For example, if you have chosen to add your whole collection to the 640H, it could be "My Mac Music". If you only add a particular artist, album etc, then it could be the name of the artist or album. If you are using Mac OSX 10.4.2 or above, then you will need to download and install software called “Share Points” to make your music folder shareable over a general network. The software download, set-up guide and FAQ's can be found at: 7. The File location, as the name suggests, is where you enter the location of your MP3 music on your computer. The way you enter the file location is as follows: \\Computer name\account name\shared music folder name, i.e. \\lounge\Joe Bloggs\music. Please note: the Computer Name can only be 15 characters maximum including spaces. If your Computer Name is over this, when you put the file location in the 640H, you only need to put the first 15 characters in, e.g. andrews computer, would actually be andrews compute in the file location. 8. It is possible to add many locations to your 640H either from different network devices or from the same network device (i.e. Mac). This also means you can add different folders to your 640H content from within your main Music folder. To do this, for example, say you have music on your computer in folders called "Aerosmith" and "Robbie Williams", that exist in your MP3 folder, if you want to add these folders individually, you enter (using the lounge example above): \\lounge\Joe Bloggs\music\Aerosmith and \\lounge\Joe Bloggs\music\Robbie Williams. Note: You have to go through the process "Adding Content to your 640H from your Mac" as described here for each location you want to add. http://www.hornware.com/sharepoints/ Once you have done this and have set Share Points up correctly, then please carry out the following steps. 1. In the main menu of the 640H, select "Settings" in the left hand menu: 2. In the right hand menu that appears, select "System": 9. The user name and password of the account on your Mac needs to be added to the 640H for you to be allowed access: 3. Now select "Content": 10. Select the "Scan" button and then select "Start." This will then scan your computer and create a database in the 640H listing the contents of the Mac. Note: The actual music file does not get transferred. This is done in two stages: "scanning content" and "updating the database." Both can take a long time depending on the amount of songs you have in your collection. When the process is completed, you will see the computer contents in your music library. 4. In the "Content Settings" menu (rescan location), select "Add Location": 11 5. This now brings up four settings that you can change: "Friendly name", "File location," "User name" and "Password". 3.9 Accessing the 640H from a Mac 6. For the Friendly name, you can enter anything you like to denote your selection. For example, if you have chosen to add your whole collection to the 640H, it could be "My Mac Music". If you only add a particular artist, album etc, then it could be the name of the artist or album. 1. On your desktop select "Go" and press "Connect to Server" in the drop down menu: If you wish to play content on your 640H but from your Mac, you need to do the following: 7. The File location, as the name suggests, is where you enter the location of your MP3 music on your computer. The way you enter the file location is as follows: \\Computer name\shared music folder name, i.e. \\lounge\music. Note: the Computer Name can only be 15 characters maximum including spaces. If your Computer Name is over this, when you put the file location in the 640H, you only need to put the first 15 characters in, e.g. andrews computer, would actually be andrews compute in the file location. 8. It is possible to add many locations to your 640H either from different network devices or from the same network device (i.e. Mac). This also means you can add different folders to your 640H content from within your main Music folder. To do this, for example, say you have music on your computer in folders called "Aerosmith" and "Robbie Williams," that exist in your MP3 folder, if you want to add these folders individually, you enter (using the lounge example above): \\lounge\music\Aerosmith and \\lounge\music\Robbie Williams. Note: You have to go through the process "Adding Content to your 640H from your Mac" as described here for each location you want to add. 2. In the window that now appears type the IP address of the 640H as follows: smb://IP address, i.e. smb://192.168.0.3. 9. The username should be left as default "Guest" and the password should be left as default blank (no text): 3. Press the "Connect" button. 4. The Mac will then come up with a window asking what shared volume you want to connect to. Make sure "Media" is selected and press OK: 10. Select the "Scan" button and then select "Start". This will then scan your computer and create a database in the 640H listing the contents of the Mac. Note: The actual music file does not get transferred. This is done in two stages: "Scanning Content" and "Updating the Database". Both can take a long time depending on the amount of songs you have in your collection. When the process is completed, you will see the computer contents in your music library: 5. An icon on your desktop called "Media" will now be visible. Double click on the icon to access the 640H hard drive: You have now finished setting up your 640H to work over a network. 12 azur 640H 4. 640H network advice 4.1 Virus's and Spy-ware Virus's and spy-ware are the biggest security risks facing computer systems today. It is recommend to periodically update your anti-virus and anti spy-ware software then scan your PC/Mac hard drive for potential infections. Such infections can bring down your internet and network connections with dire consequences. Please also make sure that your computer operating system is always fully up-to-date! In each folder on your 640H, there are two files; cddb.nfo and attributes.txt. These two files are not to be changed or deleted under any circumstances. They are important files required for your 640H to display information correctly. If any of these files are deleted, you need to immediately rescan the database. Rescan can be found in; Settings/System/Content/Rescan. 4.4 Music transfer limit 4.2 Privacy filter / Firewall If you have a Firewall on your router or a privacy filter/Firewall on your computer, you may need to set the permissions on the Firewall to allow traffic to and from your computer and the 640H. Please see the instructions of your firewall/privacy filter for guidance. 4.3 640H content management The 640H creates its database of content on your PC/Mac based on the artist, album name, track name and genre of each track. As you rip CD's, the 640H stores the CD contents on the 640H Hard Drive in a series of folders. It does this in the order of Artist, Album and Track Name (track name as a file). If the 640H scans for content from USB devices or over a network, the 640H adds their content to its database based on the file name you give for the MP3s and also their Genre, Artist, Album and Description (Title) tags. MP3, WMA, AAC and other compressed audio formats have the above tags embedded into them. This allows the track number, year of release, track name, album name and artist name to be stored in the file itself. The 640H uses some of this information when creating its database of stored and scanned content. When ripping CD's from the 640H, the automatic freedb lookup (freedb is the online service that holds a database of artists, albums and tracks) will fill in the details for you. If you put the information in by hand, the 640H will assign the album name, artist name and genre for each track based on what you enter. For the 640H database to be accurate when you scan content from USB sticks or over a network, some rules must be observed: 1. Make sure the artist name for each song in the album is the same. If you are ripping a compilation album where the artist of each track is listed individually, then this must be changed to Various, Various Artists etc. 2. Make sure the album name and genre for each track within the album are the same. 3. Make sure each track file name starts with the track number. Tracks 1-9 need to be labelled as 01, 02, 03 etc as apposed to 1, 2, 3 etc. 4. A good example of what the data should look like is shown here: When transferring music from a 640H to another device (PC, USB Hard Drive etc) or vice versa, the 640H does this at a maximum of 2000 tracks at a time. If you wish to transfer any content, you can do this by either, album, artist, playlist, tracks or genre. To transfer music from your 640H to a PC/Mac, or vice versa, you first need to add the PC/Mac as a location on the 640H (see "Adding Content to your 640H from your PC/Mac" sections earlier). You then need to go to the music library and select what album, artist, playlist, tracks or genre you want to transfer. When you have done this, select the "Send to…" button and choose the destination. When you have done this, select "Start" and the transfer process will begin. When the transfer is complete, the message "Music sent successfully" will appear on the top left hand corner of the 640H screen. If you want to transfer music from your 640H to a USB flash device/external hard disk drive or vice versa, you need to go to the music library and select what album, artist, playlist, tracks or genre you want to transfer. When you have done this, select the "Send to…" button and choose either the "Hard Disk Drive" (for the 640H) or "Portable Device" (for a USB device). When you have done this, select "Start" and the transfer process will begin. When the transfer is complete, the message "Music sent successfully" will appear on the top left hand corner of the 640H screen. 4.5 USB devices The 640H also has the ability to access content situated on USB 2.0 flash "sticks" and USB 2.0 external hard drives. Note: Only USB 2.0 certified products with the USB 2.0 logo on them and "Mass Storage Devices" are supported by the 640H. Please either consult the manufacturer of the USB 2.0 product to make sure it is properly certified, or go to www.usb.org for a list of approved products, before purchase. We cannot be held responsible for any incompatibility issues. To access the USB device's content; plug it into one of the USB ports on the 640H. The 640H will then scan its contents and add it to the 640H database automatically. 4.6 NAS Drives There is now a new kind of "external" hard drive called a NAS (Network Attached Storage) drive. Even though most NAS drives come with a USB 2.0 and Ethernet socket, they are not External Hard Drives. This means that plugging a NAS drive directly into a 640H via either the USB or Ethernet socket will not work. If you wish to use a NAS drive then plug the NAS drive into a PC or Mac and share it over a network in the normal way (see "Setting up your PC/Mac to share music over a network" sections earlier on). Depending on your NAS drive, you may also need to install drivers on your PC/Mac and go though a specific set up procedure. Please read the instruction manual that came with your NAS drive for guidance. If these rules are not followed, then the 640H will not store each album in its database correctly and therefore will display incorrect information. Note: The NAS drive will need to be reformatted to the FAT32 file system (if it came preset as NTFS) for the 640H to access it. If you wish to alter the content of your 640H via a PC or Mac (i.e. names of files, album art, tags etc) then it is recommended to do this periodically (i.e. when you have a large amount of albums that need to be changed) instead of doing it for each album at a time. This is because when you alter the 640H from another device, you have to "Rescan" the 640H via Settings/System/Product/Rescan so the 640H can go over its database to see what has changed and alter it accordingly. 13 5. Lead descriptions The below diagrams show the different types of Ethernet network cable that can be used to network the 640H. Please see "Making the physical connection" section of this document for more information. 5.1 Cat5 568A RJ-45 cable jack 1. Green / White 2. Green 3. Orange / White 4. Blue 5. Blue / White 6. Orange 7. Brown / White 8. Brown 5.2 Cat5 568B RJ-45 cable jack 1. Orange / White 2. Orange 3. Green / White 4. Blue 5. Blue / White 6. Green 7. Brown / White 8. Brown A straight-thru one-to-one (patch) cable has identical ends (568A-568A): A crossover cable has different ends (568A-568B): 14 Cambridge Audio Gallery Court Hankey Place London SE1 4BB England © 2006 Cambridge Audio Ltd AP20856/1 www.cambridge-audio.com