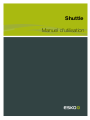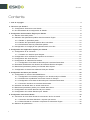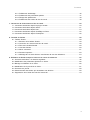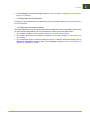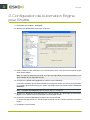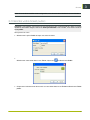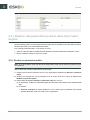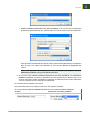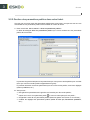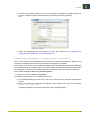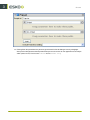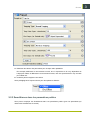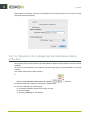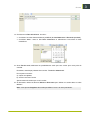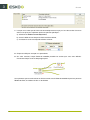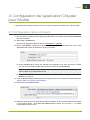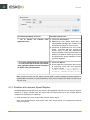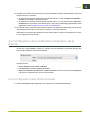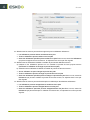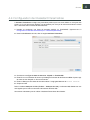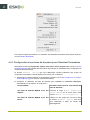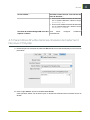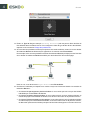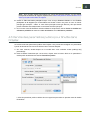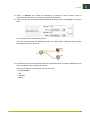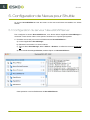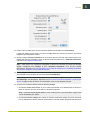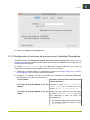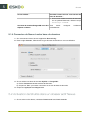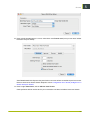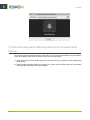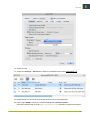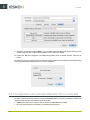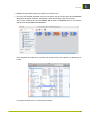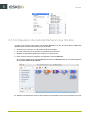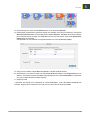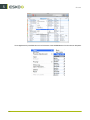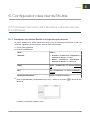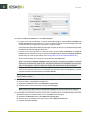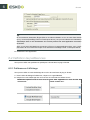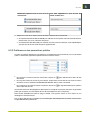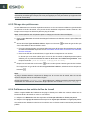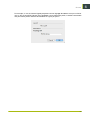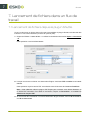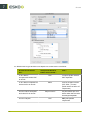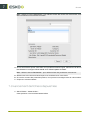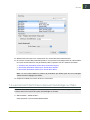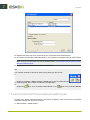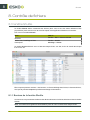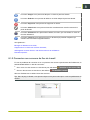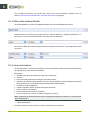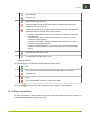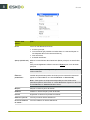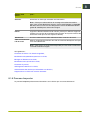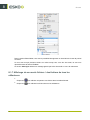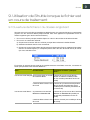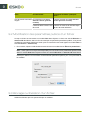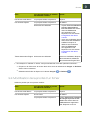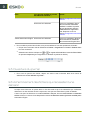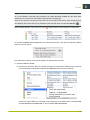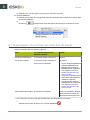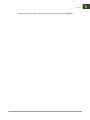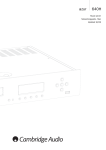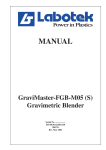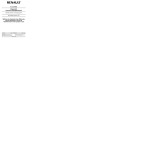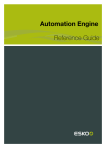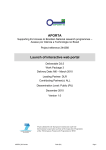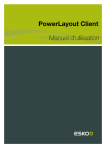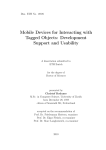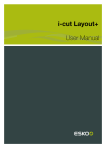Download Shuttle Manuel d`utilisation - Product Documentation
Transcript
Shuttle Manuel d'utilisation Shuttle Contents 1. Avis de copyright.........................................................................................................................................................................4 2. Qu'est-ce que Shuttle ?............................................................................................................................................................6 2.1 Configuration client/serveur de Shuttle.................................................................................................................... 6 2.2 Vue d'ensemble de la configuration de Shuttle.................................................................................................... 6 3. Configuration de Automation Engine pour Shuttle...................................................................................................... 8 3.1 Rendre votre ticket public..............................................................................................................................................9 3.2 Utilisation des paramètres publics dans Automation Engine........................................................................ 10 3.2.1 Rendre un paramètre public.......................................................................................................................... 10 3.2.2 Gestion des paramètres publics dans votre ticket............................................................................... 12 3.2.3 SmartNames dans les paramètres publics.............................................................................................. 15 3.3 Configuration du routage par les opérateurs dans votre flux........................................................................16 4. Configuration de l'application Odystar pour Shuttle................................................................................................ 19 4.1 Configuration de la connexion.................................................................................................................................. 19 4.1.1 Création d'un dossier Spool Odystar.........................................................................................................20 4.2 Configuration de la notification d'expiration de la licence............................................................................. 21 4.3 Configuration des droits d'accès............................................................................................................................. 21 4.4 Configuration de l'Assistant Paramètres............................................................................................................... 23 4.4.1 Configuration d'une base de données pour l'Assistant Paramètres.............................................. 24 4.5 Paramètres Shuttle dans les dossiers de traitement Receive d'Odystar.................................................. 25 4.6 Rendre des paramètres publics pour Shuttle dans Odystar......................................................................... 27 4.7 Configuration du dossier de traitement Hold pour Shuttle............................................................................ 28 5. Configuration de Nexus pour Shuttle.............................................................................................................................. 30 5.1 Configuration du serveur NexusSOAPServer...................................................................................................... 30 5.1.1 Configuration d'un dossier partagé ou d'un dossier actif pour Shuttle........................................ 32 5.1.2 Activation de la publication du serveur Nexus sur Bonjour.............................................................. 32 5.1.3 Configuration d'une base de données pour l'Assistant Paramètres.............................................. 33 5.1.4 Connexion de Nexus à votre base de données.................................................................................... 34 5.2 5.3 5.4 5.5 Activation de Shuttle dans un dossier actif Nexus........................................................................................... 34 Rendre des paramètres publics pour Shuttle dans Nexus.............................................................................36 Configuration de l'activité Attendre OK pour Shuttle....................................................................................... 38 Configuration de l'activité Décision pour Shuttle...............................................................................................40 6. Configuration des clients Shuttle.......................................................................................................................................43 6.1 Connexion de votre client Shuttle à votre serveur de flux de travail.......................................................... 43 6.1.1 Connexion de clients Shuttle à n'importe quel serveur...................................................................... 43 6.1.2 Clients Shuttle se connectant uniquement à Automation Engine................................................... 45 6.2 Définition de préférences.............................................................................................................................................46 ii Contents 6.2.1 6.2.2 6.2.3 6.2.4 Préférences Préférences Filtrage des Préférences d'affichage................................................................................................................................... 46 des paramètres publics..........................................................................................................47 préférences..................................................................................................................................48 des unités de flux de travail................................................................................................. 48 7. Lancement de fichiers dans un flux de travail............................................................................................................ 50 7.1 Lancement de fichiers depuis le plug-in Shuttle................................................................................................50 7.2 Lancement de fichiers depuis ArtPro..................................................................................................................... 51 7.3 Lancement de fichiers depuis Neo..........................................................................................................................54 7.4 Lancement de fichiers depuis PackEdge ou Plato........................................................................................... 55 7.5 Lancement de fichiers depuis FastImpose...........................................................................................................56 8. Contrôle de fichiers..................................................................................................................................................................58 8.1 Fenêtre Shuttle.................................................................................................................................................................58 8.1.1 Boutons de la fenêtre Shuttle....................................................................................................................... 58 8.1.2 Connexion aux serveurs de flux de travail...............................................................................................59 8.1.3 Filtre de la fenêtre Shuttle.............................................................................................................................. 60 8.1.4 Liste des fichiers................................................................................................................................................ 60 8.1.5 Menu contextuel................................................................................................................................................. 61 8.1.6 Panneau Inspector.............................................................................................................................................63 8.1.7 Affichage de vos seuls fichiers / des fichiers de tous les utilisateurs............................................ 64 9. Utilisation de Shuttle lorsque le fichier est en cours de traitement................................................................... 65 9.1 Ouverture de fichiers / du dossier englobant...................................................................................................... 65 9.2 Modification des paramètres publics d'un fichier..............................................................................................66 9.3 Blocage ou libération d'un fichier............................................................................................................................ 66 9.4 Modification de la priorité d'un fichier................................................................................................................... 67 9.5 Ouverture du journal......................................................................................................................................................68 9.6 Acheminement des fichiers qui nécessitent une décision..............................................................................68 9.7 Suppression d'un fichier de votre flux de travail................................................................................................70 iii 1 Shuttle 1. Avis de copyright © Copyright 2012 Esko Software BVBA, Gand, Belgique Tous droits réservés. Ce matériel, les informations et le mode d'emploi sont la propriété de Esko Software BVBA. Ils vous sont fournis EN L'ETAT, sans garantie d'aucune sorte. Le présent document n'accorde ou n'étend aucune garantie. Par ailleurs, Esko Software BVBA ne donne aucune garantie ou interprétation concernant l'utilisation ou les résultats de l'utilisation du logiciel ou des informations contenues dans le présent document. Esko Software BVBA ne peut être tenu responsable de tout dommage direct, indirect, fortuit ou consécutif découlant de l'utilisation du logiciel ou de l'impossibilité d'utiliser celui-ci ou les informations contenues dans le présent document. Les informations contenues dans le présent document sont sujettes à modification sans préavis. Des révisions sont régulièrement mises à votre disposition pour vous avertir de ces modifications et/ou ajouts. Aucune partie de ce document ne peut être reproduite, stockée dans une base de données ou un système d'archivage ou publiée sous n'importe quelle forme ou par n'importe quel moyen (électronique, mécanique, impression, photocopie, microfilm ou autres) sans l'autorisation écrite préalable de Esko Software BVBA. Ce document prévaut sur toutes les versions de dates antérieures. ® PANTONE , PantoneLIVE et les autres marques Pantone, Inc. sont la propriété de Pantone, Inc. Toutes les autres marques commerciales ou déposées sont la propriété de leurs détenteurs respectifs. Pantone est une filiale en pleine propriété de X-Rite, Incorporated. © Pantone LLC, 2012. Tous droits réservés. Ce logiciel repose partiellement sur les travaux de l'Independent JPEG Group (Groupe JPEG indépendant). Certaines parties de ce logiciel sont sous copyright © 1996 - 2002 The FreeType Project (www.freetype.org). Tous droits réservés. Certaines parties de ce logiciel sont sous copyright 2006 Feeling Software, copyright 2005 - 2006 Autodesk Media Entertainment. Certaines parties de ce logiciel sont sous copyright ©1998 - 2003 Daniel Veillard. Tous droits réservés. Certaines parties de ce logiciel sont sous copyright ©1999 - 2006 The Botan Project. Tous droits réservés. La partie du logiciel intégrée dans ce produit est le logiciel gSOAP. Les partie créées par gSOAP sont sous Copyright ©2001 - 2004 Robert A. van Engelen, Genivia inc. Tous droits réservés. Certaines parties de ce logiciel sont sous copyright ©1998 - 2008 The OpenSSL Project et ©1995 - 1998 Eric Young ([email protected]). Tous droits réservés. Ce produit comprend un logiciel développé par Apache Software Foundation (http:// www.apache.org/). Adobe, le logo Adobe, Acrobat, le logo Acrobat, Adobe Creative Suite, Illustrator, InDesign, PDF, Photoshop, PostScript, XMP et le logo Powered by XMP sont des marques, déposées ou non, d'Adobe Systems Incorporated aux Etats-Unis ou dans d'autres pays. Microsoft et le logo Microsoft sont des marques déposées de Microsoft Corporation aux Etats-Unis et dans d'autres pays. 4 Shuttle SolidWorks est une marque déposée de SolidWorks Corporation. Certaines parties de ce logiciel sont la propriété de Spatial Corp. 1986 - 2003. Tous droits réservés. JDF et le logo JDF sont des marques de l'organisme CIP4. Copyright 2001 The International Cooperation for the Integration of Processes in Prepress, Press and Postpress (CIP4). Tous droits réservés. Ce logiciel Esko contient l'algorithme RSA Data Security, Inc. MD5 Message-Digest Algorithm. Java et tous les logos et marques déposées de Java sont des marques déposées ou commerciales de Sun Microsystems aux Etats-Unis et dans d'autres pays. Une partie de ce logiciel utilise une technologie développée par BestTM Color Technology (EFI). EFI et Bestcolor sont des marques déposées d'Electronics For Imaging GmbH auprès de l'Office américain des brevets (United States Patent and Trademark Office). Contient la bibliothèque PowerNest sous copyright et licence d'Alma, 2005 – 2007. Tous les autres noms de produits sont des marques déposées ou des marques commerciales de leurs détenteurs respectifs. Veuillez adresser toute correspondance concernant cette publication à : Esko Software BVBA Kortrijksesteenweg 1095 B – 9051 Gand [email protected] 5 1 2 Shuttle 2. Qu'est-ce que Shuttle ? Shuttle vous permet d'envoyer des fichiers à des flux ou des tâches Automation Engine, des canevas Odystar et des flux Nexus, ainsi que d'en surveiller la progression. Vous pouvez utiliser Shuttle pour vous connecter à plusieurs serveurs. La fonctionnalité Shuttle est intégrée dans ArtPro, Neo, PackEdge, Plato, FastImpose et Adobe Illustrator sous la forme d'un plug-in DeskPack. 2.1 Configuration client/serveur de Shuttle Vous pouvez envoyer des fichiers vers... Automation Engine Odystar Nexus avec ces clients Shuttle... • • • • • • Plug-in Shuttle Shuttle dans Neo Shuttle dans ArtPro Shuttle dans PackEdge Shuttle dans Plato Shuttle dans FastImpose Server ou Standalone • • • • Plug-in Shuttle Shuttle dans Neo Shuttle dans ArtPro Shuttle dans FastImpose Standalone • • • • Plug-in Shuttle Shuttle dans Neo Shuttle dans ArtPro Shuttle dans FastImpose Standalone 2.2 Vue d'ensemble de la configuration de Shuttle Si vous souhaitez utiliser Shuttle pour contrôler des fichiers et les envoyer vers votre serveur de flux de travail, vous devez configurer votre serveur et votre client Shuttle, puis vous assurer qu'ils peuvent échanger des fichiers par le biais d'un dossier partagé. Configuration du serveur de flux de travail Vous pouvez configurer votre serveur de flux de travail pour Shuttle dans : • l'application Hub Odystar (reportez-vous à la section Configuration de l'application Odystar pour Shuttle) ; • le serveur NexusSOAPServer (reportez-vous à la section Configuration de Nexus pour Shuttle) ; 6 Shuttle • l'outil Configurer d'Automation Engine (reportez-vous à la section Configuration de Automation Engine pour Shuttle). Configuration du client Shuttle Configurez le client Shuttle dans les applications que vous utilisez. Reportez-vous à Configuration des clients Shuttle. Configuration du dossier partagé Vous devez également vous assurer que les dossiers partagés des serveurs applicables sont montés sur les systèmes client Shuttle, avec les autorisations en lecture et écriture appropriées. • Pour Odystar, reportez-vous à la section Création d'un dossier Spool Odystar. • Pour Nexus, reportez-vous à la section Configuration d'un dossier partagé ou d'un dossier actif pour Shuttle. • Pour Automation Engine, le dossier partagé est soit un conteneur Automation Engine, soit un Dossier de chargement configuré dans l'outil Configurer. Reportez-vous à Configuration de Automation Engine pour Shuttle. 7 2 3 Shuttle 3. Configuration de Automation Engine pour Shuttle 1. Dans Pilot, allez à Outils > Configurer. 2. Sélectionnez Shuttle dans le panneau de gauche. 3. Entrez le Port qui sera utilisé pour les communications entre votre serveur Automation Engine et les clients Shuttle. Note: Il s'agit par défaut du port 5182. Si ce port est déjà utilisé par d'autres processus, vous devez indiquer le port disponible suivant. 4. Choisissez un Dossier de chargement à l'aide du bouton Parcourir.... C'est dans ce dossier que les clients Shuttle vont charger les fichiers qui ne sont pas placés dans un conteneur (à l'exception du plug-in Shuttle, qui charge toujours les fichiers dans le Conteneur DeskPack). Note: Le Dossier de chargement doit se trouver dans un conteneur. 5. Sélectionnez Démarrez automatiquement le serveur Shuttle au démarrage de Automation Engine si vous pensez faire souvent appel à la technologie Shuttle. 6. Cliquez sur le bouton Démarrer pour démarrer le serveur Shuttle. Le serveur Shuttle permet aux clients Shuttle d'accéder aux flux, tâches et fichiers Automation Engine. 7. Enregistrez vos paramètres. 8 Shuttle Note: Si vous devez modifier cette configuration, vous devez d'abord Arrêter le serveur Shuttle. 3.1 Rendre votre ticket public Important: Avec Shuttle, vous pouvez envoyer des fichiers vers n'importe quel flux, tâche ou chaîne de tâches Automation Engine, doté d'un ticket personnalisé. Pour ce faire, vous devez rendre le ticket public. Vous pouvez au choix : • Sélectionnez l'option Public lorsque vous créez le ticket. • Sélectionnez votre ticket dans la vue Ticket, cliquez sur et sélectionnez Public. • Cliquez avec le bouton droit de la souris sur votre ticket dans la vue Ticket et sélectionnez Ticket public. 9 3 3 Shuttle Note: Les tickets publics sont signalés par la présence d'une coche dans la colonne Public. 3.2 Utilisation des paramètres publics dans Automation Engine Les paramètres publics sont des paramètres de ticket que les opérateurs peuvent définir lorsqu'ils envoient des fichiers par l'intermédiaire de Shuttle. Pour chaque paramètre public, vous pouvez au choix : • entrer une liste de valeurs prédéfinies dans laquelle l'opérateur effectuera la sélection voulue, • laisser l'opérateur entrer lui-même une valeur. 3.2.1 Rendre un paramètre public Note: Vous devez définir quels sont les paramètres publics avant que les fichiers ne soient envoyés vers votre flux. Dans le ticket qui contient le paramètre à rendre public : 1. Cliquez avec le bouton droit de la souris sur le paramètre et sélectionnez Rendre le paramètre public. 2. Cliquez une nouvelle fois sur le paramètre avec le bouton droit de la souris et sélectionnez Modifier le paramètre public... 3. Dans la boîte de dialogue Modifier le paramètre public qui s'ouvre : a) Si nécessaire, modifiez la méthode d'appel du paramètre dans Shuttle sous Inviter en tant que. b) Choisissez : • Autoriser l'utilisateur à entrer la valeur si vous voulez que les utilisateurs de Shuttle puissent librement entrer une valeur pour ce paramètre. 10 Shuttle • Laisser l'utilisateur sélectionner une valeur prédéfinie si vous voulez que les utilisateurs de Shuttle puissent effectuer leur sélection dans une liste de valeurs que vous définissez. Si ce paramètre possède déjà une liste de valeurs à partir de laquelle effectuer une sélection dans le ticket, ces valeurs sont affichées ici. Vous pouvez Ajouter ou Supprimer des valeurs. Note: Les opérateurs de Shuttle pourront voir (et effectuer leur sélection dans) les Paramètres prédéfinis mais pas les Valeurs associées. c) Si vous avez choisi Laisser l'utilisateur sélectionner une valeur prédéfinie : dans Paramètre prédéfini par défaut, choisissez le paramètre qui sera sélectionné par défaut lorsque vous envoyez des fichiers à partir de Shuttle (si l'opérateur ne sélectionne pas un autre paramètre, c'est ce paramètre qui sera utilisé pour le traitement). 4. N'oubliez pas d'enregistrer votre ticket. Votre paramètre public aura l'aspect suivant pour les opérateurs Shuttle : Si vous choisissez Autoriser l'utilisateur à entrer Si vous choisissez Laisser l'utilisateur la valeur sélectionner une valeur prédéfinie 11 3 3 Shuttle 3.2.2 Gestion des paramètres publics dans votre ticket Une fois que vous avez rendu des paramètres publics dans votre ticket, vous pouvez avez une vue d'ensemble de vos paramètres publics et les modifier au niveau du ticket. 1. Dans votre ticket, allez à Avancé > Gérer les paramètres publics... La boîte de dialogue Gérer les paramètres publics qui s'ouvre contient tous les paramètres publics de votre ticket. Le panneau de gauche indique tous les paramètres que vous pouvez rendre publics pour ce ticket (ceux que vous avez rendus publics apparaissent en grisé). Le panneau de droite montre les paramètres que vous avez rendus publics, avec leurs réglages (valeurs prédéfinies, etc.). 2. Vous pouvez : • faire glisser les paramètres de la gauche vers la droite pour les rendre publics ; • cliquez sur la croix d'un paramètre public si vous ne voulez plus qu'il soit public ; • réorganiser l'ordre de vos paramètres publics (faites-les glisser vers le haut ou vers le bas) ; • modifier les réglages des paramètres publics (Inviter en tant que, Paramètres prédéfinis, etc.) ; 12 Shuttle • grouper des paramètres publics sous un en-tête (cliquez sur Ajouter un groupe, cliquez sur pour modifier l'en-tête et faites glisser les paramètres à partir de la gauche) ; • utiliser les préréglages afin de simplifier les choix des opérateurs (voir Utilisation des préréglages pour simplifier les choix des opérateurs). Utilisation des préréglages pour simplifier les choix des opérateurs Vous pouvez utiliser les préréglages afin de minimiser le nombre de paramètres publics parmi lesquels vos opérateurs peuvent faire votre sélection et simplifier la procédure. Par exemple, vous voulez que les opérateurs utilisent des paramètres de recouvrement différents pour l'impression offset ou offset sèche. Vous pouvez définir ces paramètres de recouvrement dans un préréglage, de sorte que les opérateurs puissent uniquement choisir entre offset et offset sec. Dans la boîte de dialogue Gérer les paramètres publics : 1. Cliquez sur le bouton Ajouter un préréglage. 2. Entrez les informations que vos opérateurs vont voir : a) sous Inviter en tant que, entrez le nom que vous voulez donner au paramètre préréglé dans Shuttle, b) entrez les valeurs parmi lesquels les opérateurs vont effectuer leur choix (en remplaçant Entrez une valeur ici). Cliquez sur Ajouter si vous devez ajouter des valeurs supplémentaires. 13 3 3 Shuttle 3. Faites glisser les paramètres du panneau gauche de la boîte de dialogue vers le préréglage. Vous pouvez faire glisser autant de paramètres que vous le voulez. Ils vont apparaître sous chaque valeur (dans ce cas, à la fois sous Offset et sous Offset sec). 14 Shuttle 4. Définissez les valeurs des paramètres pour chaque valeur prédéfinie. Par exemple, définissez le recouvrement normal, 50 % d'opacité et la fin maj. dépendant de l'objet pour Offset, et définissez le recouvrement inverse, 100 % d'opacité et la fin maj. arrondie pour Offset sec. 5. N'oubliez pas d'enregistrer votre ticket. Votre préréglage aura l'aspect suivant pour les opérateurs Shuttle : 3.2.3 SmartNames dans les paramètres publics Vous pouvez employer les SmartNames dans vos paramètres publics (pour les paramètres qui utilisent les SmartNames en entrée). 15 3 3 Shuttle Dans Shuttle, vous devez entourer les SmartNames de crochets lorsque vous envoyez un fichier assorti de paramètres publics. 3.3 Configuration du routage par les opérateurs dans votre flux Vous pouvez créer votre flux de sorte que les opérateurs acheminent les fichiers en fonction de leur expertise. Ils reçoivent une notification et le traitement est interrompu jusqu'à ce qu'ils décident où envoyer le fichier. Pour utiliser cette fonction dans votre flux : 1. Ajoutez l'étape Attendre l'action (point de contrôle) 2. Double-cliquez sur l'étape pour en afficher les paramètres. 3. Créez la notification qui sera envoyée : a) choisissez l'utilisateur auquel vous voulez l'envoyer, b) entrez un Objet, c) ajoutez un Message, le cas échéant. 16 à votre flux. Shuttle 4. Choisissez une Date d'échéance. Au choix : • choisissez l'une des date d'échéance prédéfinie (de Immédiatement à Dimanche prochain), • choisissez Autre... dans la liste Date d'échéance et sélectionnez vous-même la date d'échéance. 5. Sous Etat de sortie, définissez les possibilités de sortie que vous voulez pour votre point de contrôle. Par défaut, cette étape présente deux sorties : Terminé et Abandonné. Pour ajouter une sortie : a) cliquez sur Ajouter, b) entrez le nom de la sortie. Ajoutez autant de sorties que vous le voulez. 6. Si nécessaire, utilisez les boutons Monter et Descendre pour afficher vos sorties dans un ordre différent. Note: Vous pouvez Supprimer les sorties par défaut si vous n'en avez pas besoin. 17 3 3 Shuttle 7. Lorsque vous voulez que le fichier soit automatiquement envoyé par l'une des sorties si aucune action n'est prise par l'opérateur après une période spécifique : a) sélectionnez Relâcher automatiquement, b) entrez le délai au bout duquel le fichier doit être relâché, c) choisissez la sortie vers laquelle relâcher le fichier. 8. Cliquez sur OK pour accepter vos paramètres. 9. Sur votre canevas, l'étape Point de contrôle possède les sorties que vous avez définies. Connectez chaque sortie à l'étape appropriée. Les opérateurs pourront acheminer les fichiers traités vers le Point de contrôle à partir du panneau Tâches de Pilot, de l'éditeur de flux ou de Shuttle. 18 Shuttle 4. Configuration de l'application Odystar pour Shuttle L'application Hub d'Odystar rend les travaux et canevas Odystar accessibles aux clients Shuttle. 4.1 Configuration de la connexion 1. Sur votre serveur Odystar, lancez l'application Hub. Elle se trouve dans le dossier Server Software du serveur Odystar. 2. Allez à Hub > Préférences. Vous pouvez également utiliser le raccourci Command + , (virgule). 3. Dans l'onglet Shuttle, configurez les paramètres Serveur (ils vous permettront de trouver votre application Hub à partir de Shuttle ou du plug-in Shuttle). a) Entrez l'Adresse IP du serveur qui exécute votre application Hub, ainsi que le port à utiliser pour les communications SOAP entre Shuttle et Hub (sous Port du Shuttle). Note: Il s'agit par défaut du port 5182. Si ce port est déjà utilisé par d'autres processus, vous devez indiquer le port disponible suivant. b) Si vous voulez diffuser votre serveur Odystar sur le réseau Bonjour™ d'Apple, entrez un Nom Bonjour pour celui-ci. 4. Créez un Dossier Spool doté des permissions appropriées pour les utilisateurs Shuttle. Reportezvous à Création d'un dossier Spool Odystar. 5. Recherchez votre Dossier Spool. 6. Définissez la façon dont les applications Shuttle installées sur les systèmes client peut accéder à votre dossier Spool : dans URL des dossiers Spool, cliquez sur le bouton +. La fenêtre contextuelle suivante s'ouvre : 19 4 4 Shuttle Si votre dossier Spool se trouve... ... sur le serveur application Hub : qui exécute Procédez comme suit... votre 1. Choisissez Automatique. 2. Sélectionnez votre dossier Spool dans le menu Dossier partagé (qui contient tous les dossiers partagés de votre serveur). 3. Choisissez le Protocole que vous voulez utiliser : choisissez afp pour accéder au dossier Spool à partir des applications Shuttle installées sur des systèmes Mac ou smb pour accéder au dossier Spool à partir des applications Shuttle installées sur des systèmes Windows. ... à un autre emplacement de votre réseau 1. Choisissez Manuel. - ou s'il se trouve sur le serveur qui exécute 2. Entrez l'URL de votre dossier Spool (avec votre application Hub mais que vous devez le protocole). Votre URL doit respecter en définir l'URL manuellement : le format suivant : afp://<serveur>/ <chemin dossier spool> ou smb:// <serveur>/<chemin dossier spool>. Note: Ajoutez à la fois une URL afp et une URL smb si certains utilisateurs Shuttle utilisent un système Mac et d'autres un système Windows. Vous pouvez uniquement définir une URL afp et une URL smb. 4.1.1 Création d'un dossier Spool Odystar Le Dossier Spool permet d'envoyer des travaux des applications Shuttle vers les canevas Odystar. Shuttle ou le plug-in Shuttle copie les travaux dans le dossier Spool, d'où les modules Receive d'Odystar les extraient pour traitement. 1. Créez le dossier que vous voulez utiliser comme dossier Spool. Nous vous recommandons vivement de créer votre dossier Spool sur le système qui exécute votre Hub Odystar. 20 Shuttle 2. Partagez votre dossier Spool et donnez à tous les utilisateurs Shuttle les permissions d'écriture et de lecture pour ce dossier. • Si votre serveur Odystar utilise la plate-forme Mac OS 10.5.x, allez à Préférences Système > Partage pour partager votre dossier Spool. • Si votre serveur Odystar utilise la plate-forme Mac OS 10.4.x, vous devez utiliser l'application SharePoints pour partager votre dossier Spool. Vous pouvez télécharger gratuitement cette application à partir de http://www.hornware.com/sharepoints/. 3. Si le dossier Spool possède les permissions requises, les applications Shuttle peuvent le monter automatiquement lorsque vous envoyez un travail à un flux de production. Si Shuttle ne monte pas automatiquement votre dossier Spool, montez-le manuellement sur votre ou vos ordinateurs client Shuttle. 4.2 Configuration de la notification d'expiration de la licence Au bas de l'onglet Shuttle, indiquez la manière dont les utilisateurs de Shuttle doivent être informés de l'expiration des licences Odystar. Choisissez entre : • Aucun utilisateur n'est notifié via Shuttle • Les utilisateurs sont tous notifiés via Shuttle • Seuls les utilisateurs spécifiés sont notifiés via Shuttle. Dans ce cas, entrez les Utilisateurs à informer, en séparant leurs noms par des virgules. 4.3 Configuration des droits d'accès 1. Dans les Préférences de l'application Hub, sélectionnez l'onglet Droits d'accès. 21 4 4 Shuttle 2. Sélectionnez les travaux pouvant être supprimés par les différents utilisateurs : • Les utilisateurs peuvent effacer seulement leurs jobs • Tous les utilisateurs peuvent effacer tous les jobs • Seuls les utilisateurs spécifiés peuvent effacer les jobs Dans ce cas, entrez les Utilisateurs qui peuvent supprimer tous les travaux, en séparant leurs noms par des virgules. 3. Sélectionnez les utilisateurs habilités à modifier la priorité des différents travaux : a) Indiquez si les utilisateurs peuvent ou non modifier la priorité de leurs propres travaux (Permettre à l'utilisateur de changer la priorité de ses jobs). b) Sélectionnez les utilisateurs habilités à modifier la priorité de tous les travaux : • Aucun utilisateur ne peut changer la priorité des jobs • Tous les utilisateurs peuvent changer la priorité de tous les jobs • Seuls les utilisateurs spécifiés peuvent changer la priorité des jobs Dans ce cas, entrez les Utilisateurs qui peuvent modifier la priorité de tous les travaux, en séparant leurs noms par des virgules. 4. Sélectionnez les travaux pouvant être bloqués ou relâchés par les différents utilisateurs : • Les utilisateurs peuvent stopper/lancer seulement leurs jobs • Tous les utilisateurs peuvent stopper/lancer tous les jobs • Seuls les utilisateurs spécifiés peuvent stopper/relâcher les jobs Dans ce cas, entrez les Utilisateurs qui peuvent bloquer ou relâcher tous les travaux, en séparant leurs noms par des virgules. 22 Shuttle 4.4 Configuration de l'Assistant Paramètres L'Assistant Paramètres consigne les paramètres publics que vous avez définis en envoyant des travaux, et il vous permet de réutiliser ces paramètres pour envoyer le même travail dans le même flux. Il est utilisé avec une base de données SQL. 1. Installez et configurez une base de données MySQL ou PostGreSQL (reportez-vous à Configuration d'une base de données pour l'Assistant paramètres). 2. Dans les Préférences du Hub, allez à l'onglet Assistant Paramètres. 3. Choisissez votre Type de base de données : MySQL ou PostGreSQL. 4. Entrez le nom ou l'adresse du serveur qui héberge votre base de données sous Hôte. Il peut s'agir de votre serveur Odystar ou d'un autre serveur. 5. Entrez le Port que votre base de données utilise. Il s'agit généralement de Server Default. 6. Cliquez sur OK. Dans la fenêtre Statiques du Hub (Fenêtre > Statiques du Hub), l'indicateur SQL Server est vert cela signifie que le Hub est connecté à la base de données SQL. Vous devez maintenant pouvoir utiliser l'Assistant Paramètres dans Shuttle. 23 4 4 Shuttle Pour de plus amples informations sur l'utilisation de l'Assistant Paramètres dans Shuttle, reportezvous à Assistant Paramètres. 4.4.1 Configuration d'une base de données pour l'Assistant Paramètres Téléchargez la technote PostgreSQL, MySQL dans ArtPro, Nexus, Odystar, Neo à partir du Centre de téléchargement. Elle contient des informations importantes sur l'installation et la configuration de votre base de données SQL. Le dossier Technote SQL.zip que vous téléchargez contient également des scripts de configuration permettant d'utiliser MySQL avec Nexus (voir ci-dessous). 1. Téléchargez et installez MySQL ou PostgreSQL (reportez-vous à http://mysql.com ou à http:// www.postgresql.org pour de plus amples informations). 2. Configurez un utilisateur de base de données pour Librarian et l'Assistant Paramètres, manuellement ou en utilisant un script fourni : Si vous utilisez... Procédez comme suit sur votre serveur de base de données... Une base de données MySQL et un flux Exécutez le script MySQL Permissions Odystar. Setup.command, qui se trouve dans votre dossier Odystar 4.0/Configuration. Une base de données MySQL et un flux Utilisez l'un des scripts qui se trouve dans Nexus. le dossier Technote SQL.zip que vous avez téléchargé à partir du Centre de téléchargement : 24 Shuttle Si vous utilisez... Procédez comme suit sur votre serveur de base de données... • Si vous avez installé votre base de données sur un système Windows, utilisez le script UserScript.bat. • Si vous avez installé votre base de données sur un système Macintosh, utilisez le script UserScript.command. Une base de données PostgreSQL et un flux Vous devez Odystar ou Nexus. manuellement. configurer l'utilisateur 4.5 Paramètres Shuttle dans les dossiers de traitement Receive d'Odystar 1. Double-cliquez sur le dossier de traitement Receive de votre canevas Odystar pour en ouvrir les paramètres. 2. Dans l'onglet Shuttle, cliquez sur Activer la file Shuttle. Cette opération affiche une file de flux pour ce dossier de traitement dans la fenêtre Lancer de Shuttle. 25 4 4 Shuttle 3. Entrez un Type de file (par exemple Proofing Workflows) afin de pouvoir filtrer les files de flux affichées dans la fenêtre Lancer. Pour configurer le filtre de type de file de flux dans Shuttle, reportez-vous à la section Filtrage des préférences. 4. Si votre canevas possède une entrée principale et une entrée auxiliaire, entrez le nom du dossier de traitement Receive auxiliaire tel qu'il apparaît sur le canevas sous File auxiliaire. Par exemple, le flux suivant possède un dossier de traitement Receive principal pour les RunLists et un dossier de traitement Receive auxiliaire pour les fichiers PDF d'une seule page. Dans ce cas, vous devez entrer Pages Receive sous File auxiliaire. 5. Choisissez la méthode par laquelle vous voulez envoyer les fichiers de Shuttle à ce dossier de traitement Receive : • Choisissez Ne pas supporter plusieurs fichiers si vous voulez pouvoir envoyer des fichiers individuels par l'intermédiaire de Shuttle. • Choisissez Accepter plusieurs fichiers si vous voulez pouvoir envoyer plusieurs fichiers en même temps par l'intermédiaire de Shuttle, sous la forme d'un seul ou de plusieurs travaux. • Choisissez Fichiers principaux et de support si vous voulez pouvoir envoyer plusieurs fichiers en même temps par l'intermédiaire de Shuttle, sous la forme d'un seul ou de plusieurs travaux, et déterminer quels sont les fichiers principaux et les fichiers de support au moment de l'envoi. 26 Shuttle Note: Pour de plus amples informations sur l'envoi de plusieurs fichiers, ou d'un fichier principal et de fichiers de support, reportez-vous à Envoi de plusieurs fichiers et Envoi d'un fichier principal et de fichiers de support. 6. Utilisez le Filtre de fichier principal lorsque vous envoyez Plusieurs fichiers ou les Fichiers principaux et de support par l'intermédiaire de Shuttle. Entrez une partir du nom du fichier principal (par exemple "*.odrlst" si votre fichier principal est de type RunList), afin que Shuttle puisse l'identifier automatiquement comme étant le fichier principal. 7. Pour montrer votre file Shuttle à certains utilisateurs uniquement, activez Limiter la visibilité aux utilisateurs prédéfinis et entrez leur Nom d'utilisateur sous Utilisateurs prédéfinis. 4.6 Rendre des paramètres publics pour Shuttle dans Odystar Le fait de rendre des paramètres publics dans Odystar vous permet de renseigner ces paramètres à partir de Shuttle lors de l'envoi de fichiers vers le canevas Odystar. 1. Sur votre canevas, double-cliquez sur le module dont vous souhaitez rendre public(s) le(s) paramètre(s). 2. Dans la fenêtre Paramètres qui s'ouvre alors, cliquez avec le bouton droit sur le paramètre à rendre public et sélectionnez ensuite Paramètres publics. L'icône du paramètre public s'affiche alors en regard du paramètre en question dans la fenêtre Paramètres. 27 4 4 Shuttle Lorsque vous envoyez un fichier vers votre flux de travail via Shuttle, une fenêtre contextuelle s'affiche avec le(s) paramètre(s) public(s) que vous devez renseigner. Attention: Si vous rendez public un paramètre qui utilise une Structure de nom, cela affectera uniquement le premier champ de texte fixe. Si la structure de nom ne contient aucun champ de texte fixe, ce paramètre public ne sera pas visible dans Shuttle. Pour plus d'informations sur les structures de noms, consultez la documentation d'Odystar. 4.7 Configuration du dossier de traitement Hold pour Shuttle Lorsque votre travail se trouve dans un module Hold d'un flux de travail Odystar, différentes opérations peuvent être exécutées à partir de Shuttle : • Acheminer le travail vers l'un des chemins de flux possibles • Ouvrir le travail tel qu'il se présente à ce stade du flux de travail • Modifier les paramètres publics du travail pour le reste du flux 1. Dans la boîte de dialogue Paramètres du module Hold, cliquez sur l'onglet Shuttle. 2. Cochez la case Attention requise. 28 Shuttle 3. Entrez un Message afin d'aider les opérateurs à prendre la bonne décision quant à l'acheminement du travail. Ce message sera affiché dans Shuttle. 4. Dans le groupe des paramètres Liste des options de sortie, entrez un Message pour chaque choix. Ces messages seront affichés dans Shuttle. Ces choix correspondent aux différentes sorties du module Hold ; différents chemins étant empruntés dans le flux de travail. 5. Si nécessaire, vous pouvez également définir le module de manière à modifier le Statut du travail lors de la sélection d'une option dans Shuttle. Vous pouvez affecter l'un des statuts suivants au travail : • • • • Ne pas modifier OK Attention Erreur. 29 4 5 Shuttle 5. Configuration de Nexus pour Shuttle Le serveur NexusSOAPServer rend les travaux et flux de travail Nexus accessibles aux clients Shuttle. 5.1 Configuration du serveur NexusSOAPServer Pour configurer le serveur NexusSOAPServer, vous devez utiliser l'application NexusManager à connecter à votre serveur Nexus. Vous pouvez l'exécuter sur n'importe quel système. 1. Procédez comme suit pour ouvrir les Préférences de NexusSOAPServer : a) Lancez l'application NexusManager. b) Effectuez la connexion à un serveur Nexus. c) Toujours dans NexusManager, allez à Afficher > Modules, ou utilisez le raccourci Command + 5. d) Dans la boîte de dialogue Modules, double-cliquez sur NexusSOAPServer. Cette opération ouvre les Préférences de NexusSOAPServer. 30 Shuttle 2. Entrez le port à utiliser pour la communication SOAP avec Shuttle sous Port observé. Il s'agit par défaut du port 5182. Si ce port est déjà utilisé par d'autres processus, vous devez indiquer le port disponible suivant. 3. Activez l'option Assistant Paramètres si vous voulez pouvoir renvoyer des travaux à Nexus sur la base des mêmes paramètres. Pour de plus amples informations sur l'Assistant Paramètres, reportez-vous à Assistant Paramètres. Note: Cette option est uniquement disponible si Nexus est connecté à la base de données MySQL configurée pour Librarian et pour l'Assistant Paramètres. Pour de plus amples informations, reportez-vous à Configuration d'une base de données pour l'Assistant paramètres et Connexion de Nexus à votre base de données. 4. Activez Gestion utilisateur si vous souhaitez limiter les flux de travail visibles par les utilisateurs dans Shuttle à ceux auxquels ils ont accès dans NexusManager. Note: Dans ce cas, assurez-vous que le nom d'utilisateur Shuttle et le nom d'utilisateur NexusManager sont identiques. Reportez-vous à Connexion de clients Shuttle à n'importe quel serveur on page 43 afin de savoir comment définir votre nom d'utilisateur Shuttle. 5. Choisissez entre Accès fichier direct et Dossier partagé. • Choisissez Accès fichier direct si vous voulez que Shuttle ouvre directement les fichiers à partir du serveur, sans les copier dans un dossier temporaire. Note: Choisissez Accès fichier direct si vous voulez pouvoir ouvrir les fichiers à partir de la version de Shuttle pour ArtPro. • Choisissez Dossier partagé pour utiliser un dossier temporaire (utilisez le bouton Parcourir pour le sélectionner). Nexus copie les fichiers dans ce dossier à partir duquel Shuttle les ouvre. 31 5 5 Shuttle Note: Votre dossier partagé doit disposer des permissions correctes et être accessible à partir du serveur Nexus et de tous les clients Shuttle. Reportez-vous à Configuration d'un dossier partagé ou d'un dossier actif pour Shuttle. 6. Cliquez sur OK. 5.1.1 Configuration d'un dossier partagé ou d'un dossier actif pour Shuttle 1. Créez un dossier sur votre serveur Nexus ou sur un autre serveur. 2. Si vous avez créé votre dossier sur un autre serveur : a) Donnez-lui des permissions d'écriture et de lecture pour l'utilisateur sous lequel vous avez installé Nexus sur votre serveur Nexus. b) Montez-le sur votre serveur Nexus. 3. Donnez à votre dossier des permissions d'écriture et de lecture pour tous les utilisateurs Shuttle. 4. Si le dossier Spool possède les permissions requises, les applications Shuttle peuvent le monter automatiquement lorsque vous envoyez un travail à un flux de production. Si Shuttle ne monte pas automatiquement votre dossier Spool, montez-le manuellement sur votre ou vos ordinateurs client Shuttle. 5.1.2 Activation de la publication du serveur Nexus sur Bonjour Vous pouvez configurer le serveur Nexus pour qu'il publie sur le réseau Apple Bonjour, de telle sorte que vous puissiez vous y connecter à partir de Shuttle sans connaître nécessairement son adresse IP. 1. Sur votre serveur Nexus, lancez l'application NexusConfig. 2. Dans l'onglet Nexus, sélectionnez Publier sur le réseau local avec Bonjour. 32 Shuttle 3. Cliquez sur Appliquer les changements. 5.1.3 Configuration d'une base de données pour l'Assistant Paramètres Téléchargez la technote PostgreSQL, MySQL dans ArtPro, Nexus, Odystar, Neo à partir du Centre de téléchargement. Elle contient des informations importantes sur l'installation et la configuration de votre base de données SQL. Le dossier Technote SQL.zip que vous téléchargez contient également des scripts de configuration permettant d'utiliser MySQL avec Nexus (voir ci-dessous). 1. Téléchargez et installez MySQL ou PostgreSQL (reportez-vous à http://mysql.com ou à http:// www.postgresql.org pour de plus amples informations). 2. Configurez un utilisateur de base de données pour Librarian et l'Assistant Paramètres, manuellement ou en utilisant un script fourni : Si vous utilisez... Procédez comme suit sur votre serveur de base de données... Une base de données MySQL et un flux Exécutez le script MySQL Permissions Odystar. Setup.command, qui se trouve dans votre dossier Odystar 4.0/Configuration. Une base de données MySQL et un flux Utilisez l'un des scripts qui se trouve dans Nexus. le dossier Technote SQL.zip que vous avez téléchargé à partir du Centre de téléchargement : • Si vous avez installé votre base de données sur un système Windows, utilisez le script UserScript.bat. 33 5 5 Shuttle Si vous utilisez... Procédez comme suit sur votre serveur de base de données... • Si vous avez installé votre base de données sur un système Macintosh, utilisez le script UserScript.command. Une base de données PostgreSQL et un flux Vous devez Odystar ou Nexus. manuellement. configurer l'utilisateur 5.1.4 Connexion de Nexus à votre base de données 1. Sur votre serveur Nexus, lancez l'application NexusConfig. 2. Dans l'onglet Librarian, sélectionnez le type de base de données en cours d'utilisation. 3. Si vous utilisez une base de données MySQL ou PostgreSQL : a) Entrez l'Adresse du serveur de base de données. b) Cliquez sur Test... pour tester connexion au serveur de base de données. 4. Cliquez sur Appliquer les changements. 5.2 Activation de Shuttle dans un dossier actif Nexus 1. Si vous créez un flux Nexus, choisissez Dossier actif sous Choix d'entrée. 34 Shuttle 2. Dans la boîte de dialogue qui s'ouvre, recherchez votre Dossier actif (vous pouvez aussi utiliser le dossier actif par défaut). Votre Dossier actif doit disposer des permissions correctes et être accessible à partir du serveur Nexus et de tous les clients Shuttle. Reportez-vous à Configuration d'un dossier partagé ou d'un dossier actif pour Shuttle. 3. Dans l'onglet Paramètres, activez Afficher dans Shuttle. Cette opération affiche une file de flux pour ce dossier actif dans la fenêtre Lancer de Shuttle. 35 5 5 Shuttle 5.3 Rendre des paramètres publics pour Shuttle dans Nexus Le fait de rendre des paramètres publics dans Nexus vous permet de renseigner ces paramètres à partir de Shuttle lors de l'envoi de fichiers vers le flux de travail Nexus. 1. Dans votre flux de travail, double-cliquez sur l'activité dont vous souhaitez rendre public(s) le(s) paramètre(s). 2. Dans la fenêtre des paramètres qui s'ouvre alors, cliquez avec le bouton droit sur le paramètre à rendre public et sélectionnez ensuite Public. 36 Shuttle 3. Cliquez sur OK. 4. Cliquez sur Affichage > Moniteurs ou utilisez la combinaison de touches Commande + 3. 5. Double-cliquez sur le nom de votre dossier actif pour ouvrir ses paramètres. 6. Dans l'onglet NeXML, cliquez sur le bouton Charger les paramètres publics. Cela a pour effet de créer un fichier PublicParameters.xml contenant vos paramètres publics. 37 5 5 Shuttle 7. Au besoin, cliquez sur le bouton Éditer... pour modifier vos paramètres publics (par exemple, pour modifier les noms de vos paramètres publics ou leur valeur par défaut). 8. Cliquez sur OK pour enregistrer vos paramètres publics dans le dossier actif de votre flux de travail. Lorsque vous envoyez un fichier vers votre flux de travail via Shuttle, une fenêtre contextuelle s'affiche avec le(s) paramètre(s) public(s) que vous devez renseigner. 5.4 Configuration de l'activité Attendre OK pour Shuttle Lorsque votre travail se trouve dans une activité Attendre OK d'un flux de travail Nexus, différentes opérations peuvent être exécutées à partir de Shuttle : • Relâcher le travail vers le reste du flux de travail ou l'Abandonner (l'arrêter) • Ouvrir le travail tel qu'il se présente à ce stade du flux de travail 38 Shuttle • Modifier les paramètres publics du travail pour le reste du flux • Pour qu'il soit possible d'identifier et d'ouvrir les fichiers qui se trouvent dans l'activité Attendre OK à partir de Shuttle, attribuez une étiquette à cette activité dans votre flux de travail. Pour ce faire, sélectionnez l'activité Attendre OK et entrez une Étiquette dans le coin inférieur gauche de la fenêtre Éditeur de flux Nexus. Cette étiquette est visible pour l'opérateur de Shuttle lorsqu'il doit relâcher ou abandonner le travail... ou lorsqu'il souhaite ouvrir l'un des fichiers de travail. 39 5 5 Shuttle 5.5 Configuration de l'activité Décision pour Shuttle Lorsque votre travail se trouve dans une activité Décision d'un flux de travail Nexus, différentes opérations peuvent être exécutées à partir de Shuttle : • Acheminer le travail vers l'un des chemins de flux possibles • Ouvrir le travail tel qu'il se présente à ce stade du flux de travail • Modifier les paramètres publics du travail pour le reste du flux 1. Dans votre flux de travail, attribuez une étiquette à l'activité Décision. Pour ce faire, sélectionnez l'activité Décision et entrez une Étiquette dans le coin inférieur gauche de la fenêtre Éditeur de flux Nexus. 2. Attribuez une étiquette à chacune des activités vers lesquelles vous pouvez acheminer le travail. 40 Shuttle 3. Double-cliquez sur votre activité Décision pour ouvrir la fenêtre Décision. 4. Faites glisser la flèche de la première activité vers laquelle vous pouvez acheminer votre travail (Recouvrement PDF dans cet exemple) dans la fenêtre Décision. Procédez de la même manière pour toutes les autres activités vers lesquelles vous pouvez acheminer votre travail (Rastériseur séparé dans cet exemple). Les étiquettes de vos activités sont répertoriées dans la colonne Nom de l'option. 5. Vous pouvez modifier chaque Nom de l'option en double-cliquant dessus. 6. Si nécessaire, vous pouvez choisir une activité Par défaut et indiquez une Temporisation pour la décision. Ce faisant, le travail sera libéré automatiquement vers l'activité Par défaut si l'opérateur ne l'a pas acheminé dans les délais impartis. 7. Cliquez sur OK. L'opérateur de Shuttle verra l'étiquette de l'activité Décision, suivie des Noms d'options des activités, lorsqu'il devra acheminer le travail vers l'un des chemins de flux possibles. 41 5 5 Shuttle Il aura également la possibilité d'ouvrir le fichier dans l'activité Décision en fonction de son étiquette. 42 Shuttle 6. Configuration des clients Shuttle 6.1 Connexion de votre client Shuttle à votre serveur de flux de travail 6.1.1 Connexion de clients Shuttle à n'importe quel serveur Le plug-in Shuttle et les clients Shuttle dans ArtPro, Neo et FastImpose Standalone peuvent se connecter à plusieurs serveurs Odystar, Nexus et Automation Engine. 1. Lancez votre application. 2. Ouvrez les Préférences. 3. Dans... allez à... Illustrator • Illustrator > Préférences > EskoArtwork > Préférences Shuttle... sur Mac • Edition > Préférences > EskoArtwork > Préférences Shuttle... sur Windows ArtPro ArtPro > Préférences... ou utilisez Command +K Neo Neo > Préférences... ou utilisez Command + , (virgule) FastImpose Standalone Outils > Préférences Shuttle... Dans l'onglet Serveurs (l'onglet Avancé pour Neo), , cliquez sur le bouton Serveurs. au bas de la liste La fenêtre contextuelle suivante s'ouvre : 43 6 6 Shuttle 4. Entrez votre Nom d'utilisateur et votre Mot de passe. • Lorsque vous vous connectez à un serveur Automation Engine, entrez le Nom d'utilisateur et le Mot de passe que vous utilisez pour vous connecter à Pilot (le mot de passe peut être vide si votre serveur est configuré pour accepter ce type d'entrée). Vous disposerez des mêmes droits d'accès (par exemple, le droit ou non de définir des priorités de traitement) dans Shuttle que dans Pilot. • Lorsque vous vous connectez à un serveur Nexus, entrez le Nom d'utilisateur et le Mot de passe que vous utilisez pour vous connecter à NexusManager si la fonction Gestion utilisateur est activée pour votre serveur Nexus (voir Configuration du serveur NexusSOAPServer). Vous pourrez accéder aux mêmes flux qu'à partir de NexusManager. Note: Si la fonction Gestion utilisateur n'est pas activée, vous pourrez accéder à n'importe quel flux sur votre serveur. Dans ce cas, vous pouvez entrer le nom d'utilisateur de votre choix (sans mot de passe) ; il servira uniquement à filtrer des fichiers dans la fenêtre Shuttle. • Lorsque vous vous connectez à un serveur Odystar, vous pourrez accéder à tout flux sur votre serveur. Vous pouvez entrer le nom d'utilisateur de votre choix (sans mot de passe) ; il servira uniquement à filtrer des fichiers dans la fenêtre Shuttle. Note: Si vous ne savez pas quels Nom d'utilisateur et Mot de passe utiliser, contactez votre administrateur système. 5. Pour établir une connexion avec un serveur qui publie sur un réseau Bonjour (serveurs Odystar ou serveurs Nexus compatibles avec Bonjour) : a) Sélectionnez Bonjour dans la liste Méthode d'exploration. b) Sélectionnez le nom de votre serveur dans la liste Bonjour. Note: Vous n'avez pas à entrer manuellement l'adresse du serveur et le port du serveur. 6. Pour établir une connexion avec un serveur qui ne publie pas sur un réseau Bonjour (serveurs Automation Engine ou serveurs Nexus non compatibles avec Bonjour) : a) Sélectionnez Manuelle dans la liste Méthode d'exploration. b) Entrez le nom ou l'adresse IP de votre serveur dans Adresse du serveur. c) Indiquez le Port du serveur. 44 Shuttle Note: En cas de connexion à un serveur Odystar, entrez le port utilisé pour la communication SOAP entre Shuttle et votre Hub Odystar (reportez-vous à la section Configuration de la connexion). En cas de connexion à un serveur Nexus, entrez le Port observé du serveur NexusSOAPServer (reportez-vous à la section Configuration du serveur NexusSOAPServer). En cas de connexion à un serveur Automation Engine, entrez le port que vous avez défini dans l'outil Configurer (reportez-vous à la section Configuration de Automation Engine pour Shuttle). 7. Cliquez sur le bouton Ajouter. Cette opération ajoute une connexion à votre serveur dans la liste Serveurs. • Pour retirer la connexion à un serveur, sélectionnez-la dans la liste Serveurs et cliquez sur le bouton . • Pour vérifier ou modifier les paramètres d'un serveur, double-cliquez sur ce dernier dans la liste Serveurs. Note: Si vous utilisez le plug-in Shuttle avec d'autres plug-ins Deskpack et que vous avez configuré une connexion serveur avec l'Assistant de connexion serveur, cette connexion apparaîtra en gras dans la liste Serveurs du plug-in Shuttle (après avoir redémarré Illustrator). Si nécessaire, vous pourrez modifier le nom d'utilisateur et le mot de passe. En revanche, vous ne pourrez pas supprimer cette connexion du plug-in Shuttle. Pour plus d'informations sur le Server Connection Assistant, consultez la documentation Adobe Illustrator Client. 6.1.2 Clients Shuttle se connectant uniquement à Automation Engine Les clients Shuttle dans PackEdge, Plato et FastImpose Server peuvent uniquement se connecter à un serveur Automation Engine. 1. Lancez votre application. 2. Ouvrez les Préférences. • Dans PackEdge ou Plato, cliquez sur Modifier > Préférences ou utilisez Ctrl+Alt+Maj+P. • Dans FastImpose Server, cliquez sur Outils > Options... 3. Dans l'onglet Serveur&Ressources (l'onglet Serveur pour FastImpose Server) : a) Sélectionnez Connexion au serveur Automation Engine, b) Entrez le Nom du serveur Automation Engine et cliquez sur Vérifier. Vous devriez voir un message indiquant que le serveur est opérationnel. c) Sélectionnez Connexion avec les paramètres du compte utilisateur suivant et indiquez le Nom d'utilisateur et le Mot de passe que vous utilisez pour vous connecter à Pilot. Si la connexion est établie, vous voyez un point vert et le message Connecté en tant qu'utilisateur ... 45 6 6 Shuttle Tip: Si vous exécutez Automation Engine Pilot sur le même ordinateur ou sur un autre client Shuttle qui s'y connecte (PackEdge, Plato ou FastImpose Server), vous pouvez sélectionner Connexion automatique avec le nom d'utilisateur et le mot de passe d'une autre application connectée au serveur. Ainsi, si vous avez déjà établi une connexion à Pilot ou à l'autre application client, vous n'aurez pas besoin de vous connecter lorsque vous démarrerez PackEdge / Plato / FastImpose Server. 4. Redémarrez votre application. 6.2 Définition de préférences Vous pouvez définir des préférences spécifiques à Shuttle dans le plug-in Shuttle. 6.2.1 Préférences d'affichage Vous pouvez définir le mode d'affichage de vos flux de travail dans le plug-in Shuttle. 1. Dans la boîte de dialogue Préférences, cliquez sur l'onglet Général. 2. Indiquez le mode d'affichage des noms de flux de travail dans la fenêtre Lancer : Définissez l'option Format du nom de la file pour faire apparaître le nom du flux de comme suit : travail comme ceci : 46 Shuttle Définissez l'option Format du nom de la file pour faire apparaître le nom du flux de comme suit : travail comme ceci : 3. Indiquez le mode de tri des flux de travail dans la fenêtre Lancer de Shuttle : • Choisissez Par nom du flux de travail pour afficher tous les points d'entrée (module Receive, dossier actif, etc.) d'un même flux de travail. • Choisissez Par nom de la file pour afficher tous les points d'entrée par ordre alphabétique, quel que soit le flux de travail auquel ils appartiennent. 6.2.2 Préférences des paramètres publics Lorsque vous devez sélectionner une partie ou l'ensemble des encres du fichier pour un paramètre public, la fenêtre des paramètres publics affiche une liste d'encres. • Pour ajouter l'une des encres de votre fichier, cliquez sur , puis sélectionnez-la dans la liste déroulante. • Pour ajouter toutes les encres de votre fichier, cliquez dans la liste des encres avec le bouton droit de la souris et sélectionnez Étendre liste d'encre dans le menu contextuel. • Pour supprimer l'une des encres de votre fichier, cliquez sur en regard de l'élément en question dans la liste des encres. La liste des encres est développée par défaut quand s'il s'agit du cas le plus usité pour ce paramètre public (par exemple, pour les étapes de flux de travail Epreuver, RIP ou Exporter). Dans Shuttle Standalone et dans le plug-in Shuttle, vous pouvez choisir si vous voulez ou non développer la liste des encres. Pour ce faire, sélectionnez ou désélectionnez Développer automatiquement les listes d'encres dans l'onglet Général des préférences. 47 6 6 Shuttle Note: Cette méthode s'applique uniquement lorsqu'il semble logique d'ajouter toutes les encres de votre fichier par défaut (par exemple, elle n'est pas appliqué pour les paramètres qui suppriment des encres de votre fichier). 6.2.3 Filtrage des préférences Si vous établissez une connexion à plusieurs serveurs ou à un seul serveur utilisant un grand nombre de canevas ou de flux de travail, vous pouvez choisir d'afficher uniquement certains canevas / flux lorsque vous envoyez les fichiers à partir du plug-in Shuttle. Note: Cette opération est uniquement prise en charge pour les flux Nexus et Odystar. 1. Dans l'onglet Serveurs de la boîte de dialogue Préférences de Shuttle, activez l'option Filtre sur type de file. 2. Au bas de la liste Types de files à afficher, cliquez sur le bouton vous voulez afficher dans la fenêtre Lancer. et entrez le type de flux que • Pour les canevas Odystar, vous devez définir les types de flux dans les paramètres du dossier de traitement Receive. Reportez-vous à Paramètres Shuttle dans les dossiers de traitement Receive d'Odystar. • Dans le cas des flux de travail Nexus, le type de flux correspond au nom du flux. Le format que vous devez utiliser pour le nom du flux de travail ne dépend pas des options définies pour le paramètre Format du nom de la file dans les Préférences générales. Il est toujours le suivant : [nom du dossier actif]@[nom du flux]. 3. Cliquez une nouvelle fois sur le bouton si vous voulez ajouter d'autres types de flux à la liste. Pour supprimer un type de flux de la liste Types de files à afficher, sélectionnez-le et cliquez sur le bouton . Note: Le plug-in Shuttle effectue uniquement le filtrage sur le nom du flux de travail, dans le cas des serveurs Odystar, Nexus ou Automation Engine. Ajoutez, par exemple, (DeskPack Only) dans le filtre pour n'afficher que les flux de travail associés à DeskPack sur votre serveur Automation Engine (dont le nom contient "(DeskPack Only)"). 6.2.4 Préférences des unités de flux de travail Utilisez l'onglet Unités des Préférences du plug-in Shuttle pour définir les unités à utiliser lors du lancement de flux de travail sur votre ou vos fichiers. 1. Indiquez si la Résolution doit être exprimée en Pixels par millimètre ou Pixels par pouce. 2. Indiquez si le Lignage de trame doit être exprimé en Lignes par millimètre ou Lignes par pouce. Ces unités seront utilisées lors de l'envoi d'un fichier vers un flux de travail contenant des paramètres publics. 48 Shuttle Par exemple, si vous choisissez Lignes par pouce comme Lignage de trame et envoyez un fichier vers un flux de travail RIP Odystar avec Linéature comme paramètre public, la fenêtre contextuelle des paramètres publics affichera la Linéature en Lignes par pouce. 49 6 7 Shuttle 7. Lancement de fichiers dans un flux de travail 7.1 Lancement de fichiers depuis le plug-in Shuttle Si vous voulez lancer un fichier dans un flux par l'intermédiaire du plug-in Shuttle, ce fichier doit être le fichier en cours dans Illustrator (ouvert et au premier plan). 1. Cliquez sur Fichier > Lancer le flux... ou utilisez la combinaison de touches Option + Commande + Z. Cette opération ouvre la fenêtre Lancer. 2. Lorsque vous lancez un fichier vers Automation Engine, choisissez PDF normalisé sous Lancer comme. Cette opération copie la version PDF normalisé de votre fichier dans le Conteneur DeskPack. Note: Cette sélection utilise le plug-in PDF Export pour convertir votre fichier Illustrator en un fichier PDF normalisé. Pour affiner la conversion, cliquez sur Paramètres... et modifiez les Préférences d'export PDF. 3. Si vous voulez lier votre fichier à un travail Automation Engine existant, entrez l'ID du travail et/ ou l'ID du sous-travail. 50 Shuttle Note: • Vous devez entrer un ID du travail / ID du sous-travail qui existe déjà sur votre serveur Automation Engine. Le plug-in Shuttle ne peut pas créer de travaux. • Le PDF normalisé que vous lancez avec un ID du travail / ID du sous-travail sera lié à ce travail, de telle sorte que les tâches et flux de travail qui traitent ce fichier puissent utiliser les paramètres du travail. • Si vous lancez un fichier qui se trouvait déjà dans un travail Automation Engine, l'ID du travail et/ou l'ID du sous-travail sera complété automatiquement. 4. Sélectionnez le flux de travail dans lequel vous souhaitez lancer votre fichier dans la section Lancer vers le flux de travail. 5. Si votre flux contient des paramètres publics, vous pouvez les renseigner dans la même fenêtre. 6. Cliquez sur Lancer pour lancer votre fichier. 7.2 Lancement de fichiers depuis ArtPro 1. Pour envoyer le fichier actuel vers Shuttle, cliquez sur Fichier > Lancer le flux.... Cette opération ouvre la fenêtre Lancer le flux. 51 7 7 Shuttle 2. Sélectionnez le type de fichier sous lequel vous voulez lancer votre fichier. Si votre flux de travail est... un flux Nexus vous pouvez lancer le fichier sous la forme... PDF acceptant les fichiers PDF en entrée un flux Nexus acceptant les fichiers ArtPro en entrée d'un flux Nexus acceptant les fichiers PS en entrée d'un flux Odystar 52 avec... n'importe quelle variante PDF disponible ArtPro avec les images incluses (TIFF, EPS...) ou sans (fichier ArtPro et ArtPro CT uniquement) PS pour Nexus les paramètres que vous devez définir dans la boîte de dialogue Imprimer PDF PDF pour presse uniquement Shuttle Si votre flux de travail est... vous pouvez lancer le fichier sous la forme... avec... un flux de travail Automation Engine acceptant des fichiers PDF normalisés en entrée PDF normalisé soit PDF normalisé, soit PDF normalisé (inclus) un flux de travail Automation Engine acceptant des fichiers PDF en entrée PDF n'importe quelle variante PDF disponible un flux de travail Automation Engine acceptant des fichiers ArtPro en entrée ArtPro avec les images incluses (TIFF, EPS...) ou sans (fichier ArtPro et ArtPro CT uniquement) Note: Pour envoyer un fichier PDF normalisé sans imbriquer un serveur Automation Engine, l'option Copier les fichiers liés à côté de la sortie doit être activée pour gérer les liens. Note: Pour de plus amples informations sur les variantes PDF ou sur les options PS dans la boîte de dialogue Imprimer d'ArtPro, veuillez consulter la documentation ArtPro. 3. Si vous choisissez d'ajouter votre fichier à un travail Automation Engine, sélectionnez-le dans la liste Travail ou renseignez l'ID du travail et/ou l'ID de la partie du travail. 53 7 7 Shuttle Note: Utilisez le bouton Rechercher... pour afficher la liste des travaux de votre serveur, avec des informations sur les travaux et un filtre. 4. Si vous choisissez d'ajouter votre fichier à un produit Automation Engine, sélectionnez-le dans la liste Produit ou renseignez l'ID du travail et/ou l'ID de la partie du travail. Note: Utilisez le bouton Rechercher... pour afficher la liste des produits de votre serveur. 5. Sélectionnez le flux de travail dans lequel vous souhaitez lancer votre fichier. 6. Si votre flux contient des paramètres publics, vous pouvez les renseigner dans la même fenêtre. 7. Cliquez sur le bouton Lancer. 7.3 Lancement de fichiers depuis Neo 1. Allez à Fichier > Lancer le flux... Cette opération ouvre la fenêtre Lancer le flux. 54 Shuttle 2. Sélectionnez le flux que vous voulez lancer sur votre fichier dans la liste des flux. 3. Si votre flux contient des paramètres publics, vous pouvez les renseigner dans la même fenêtre. Pour plus d'informations sur les paramètres publics, reportez-vous aux sections suivantes : • Utilisation des paramètres publics dans Automation Engine, • Rendre des paramètres publics pour Shuttle dans Odystar, • Rendre des paramètres publics pour Shuttle dans Nexus. Note: Si vous voulez rétablir les valeurs de paramètres par défaut après les avoir changées, utilisez le bouton Réglages par défaut. 4. Cliquez sur Lancer pour lancer le flux sur votre fichier. 7.4 Lancement de fichiers depuis PackEdge ou Plato Attention: Vous devez enregistrer votre fichier dans un conteneur Automation Engine afin de pouvoir le lancer dans un flux de travail à partir de PackEdge ou de Plato. 1. Allez à Fichier > Lancer le flux... Cette opération ouvre la fenêtre Lancer le flux. 55 7 7 Shuttle 2. Sélectionnez le flux que vous voulez lancer sur votre fichier dans la liste des flux. 3. Si votre flux contient des paramètres publics, vous pouvez les renseigner dans la même fenêtre. Note: Pour plus d'informations sur les paramètres publics, voir Utilisation des paramètres publics dans Automation Engine. 4. Cliquez sur Lancer pour lancer le flux sur votre fichier. Tip: Pour accéder aisément à Shuttle à l'avenir (sans passer par les menus) : 1. Cliquez sur Fenêtre > Barres d'outils > Shuttle afin d'ouvrir la palette Shuttle. 2. Faites-la glisser dans la barre d'outils de votre application. 3. Cliquez sur pour ouvrir la fenêtre Lancer le flux ou sur pour ouvrir la fenêtre Shuttle. 7.5 Lancement de fichiers depuis FastImpose Lorsque vous utilisez FastImpose Server, vous devez enregistrer votre fichier dans un conteneur Automation Engine afin de pouvoir le lancer. 1. Allez à Fichier > Lancer le flux... 56 Shuttle Cette opération ouvre la fenêtre Lancer le flux. 2. Sélectionnez le type de fichier sous lequel vous voulez lancer votre fichier. • Lorsque vous utilisez FastImpose Server, vous pouvez uniquement lancer votre fichier sous la forme d'un élément IMP. • Lorsque vous utilisez FastImpose Standalone, vous pouvez lancer votre fichier au format JDF ou PDF. Cliquez sur le bouton Paramètres... pour définir JDF ou Préférences d'export PDF (pour plus d'informations à ce sujet, consultez le manuel de FastImpose). 3. Sélectionnez le flux que vous voulez lancer sur votre fichier dans la liste des flux. 4. Si votre flux contient des paramètres publics, vous pouvez les renseigner dans la même fenêtre. 5. Cliquez sur Lancer pour lancer le flux sur votre fichier. 57 7 8 Shuttle 8. Contrôle de fichiers 8.1 Fenêtre Shuttle La fenêtre Shuttle affiche l'ensemble des fichiers (dont vous et tous les autres utilisateurs êtes propriétaires), dans tous les flux de travail auxquels votre application Shuttle est connectée. Pour ouvrir une fenêtre Shuttle : Dans... allez à... Illustrator Fenêtre > Esko > Montrer Shuttle ArtPro, Neo, PackEdge et Plato FastImpose Fenêtre > Shuttle Affichage > Shuttle La fenêtre Shuttle affiche le nom et l'état de chaque fichier, son état, le flux de travail dans lequel il se trouve, etc. Elle comporte plusieurs sections : des boutons, un filtre d'affichage des fichiers, la liste des fichiers, ainsi que le panneau Inspector qui affiche davantage d'informations. 8.1.1 Boutons de la fenêtre Shuttle Ces boutons vous permettent d'effectuer des tâches de base sur le fichier sélectionné dans la fenêtre Shuttle. Note: Ces tâches sont également accessibles à partir du menu contextuel de chaque fichier. 58 Shuttle Le bouton Stopper vous permet de bloquer un fichier à partir de Shuttle. Le bouton Relâcher vous permet de relâcher un fichier bloqué à partir de Shuttle. Le bouton Supprimer vous permet de supprimer un fichier. Le bouton Abandonner vous permet d'annuler le traitement de votre flux de travail à partir de Shuttle. Le bouton Utilisateurs vous permet de n'afficher, au choix, que vos fichiers ou ceux de tous les utilisateurs. Le bouton Inspector vous permet d'ouvrir (ou de fermer) le panneau Inspector qui contient des informations supplémentaires. Voir également : Blocage ou libération d'un fichier, Suppression d'un fichier de votre flux de travail, Affichage de vos seuls fichiers / des fichiers de tous les utilisateurs. Panneau Inspector. 8.1.2 Connexion aux serveurs de flux de travail En cas de problème de connexion à l'un ou plusieurs des serveurs ajoutés dans les Préférences, la fenêtre Shuttle affiche un état de connexion : • • Si au moins l'un des serveurs ne fonctionne pas, elle affiche : Si aucun des serveurs ne fonctionne, elle affiche : Allez aux Préférences et vérifiez la liste des serveurs. Tip: Dans le plug-in Shuttle, vous pouvez cliquer sur le point coloré pour ouvrir les préférences du serveur. 59 8 8 Shuttle Pour modifier la connexion à un serveur qui n'est plus en cours d'exécution, reportez-vous à la section Connexion de clients Shuttle à n'importe quel serveur on page 43. 8.1.3 Filtre de la fenêtre Shuttle La fenêtre Shuttle vous offre la possibilité de définir des critères de filtrage des fichiers. Utilisez le filtre pour n'afficher que certains fichiers ; fichiers relatifs à un utilisateur spécifique, à un processus ou un flux de travail particulier, par statut, par nom de fichier... Vous pouvez définir des critères supplémentaires en cliquant sur le bouton + et en supprimer à l'aide du bouton -. 8.1.4 Liste des fichiers La liste des fichiers contient tous les fichiers du serveur sélectionné dont vous seul êtes propriétaire ou appartenant à l'ensemble des utilisateurs. Elle indique : • • • • • • • • • le statut d'exécution et le statut du fichier (voir ci-dessous) ; son nom ; le flux de travail (Canevas pour Odystar) qui traite le fichier ; le dossier de traitement dans lequel se trouve le fichier (Odystar), le pourcentage de traitement effectué (Nexus) ou le type de flux de travail/tâche (Automation Engine) ; l'utilisateur auquel il appartient, l'heure à laquelle le fichier est entré dans le flux de travail ; l'ID du travail (le cas échéant), l'ID de la partie du travail (le cas échéant), le nom du serveur (en cas de connexion à plusieurs serveurs). Note: Cliquez sur les en-têtes de colonne pour réorganiser les fichiers par statut, nom, flux de travail, heure de début, etc. Etat d'exécution Le statut d'exécution vous informe sur l'état d'avancement du traitement. 60 Shuttle Fichier terminé Fichier bloqué. Traitement du fichier en cours. Le fichier exige une intervention (fichier dans un dossier Hold, dans lequel l'utilisateur doit faire un choix). Le fichier est dépourvu de numéro d'ordre (il n'est pas en cours de traitement). Cela se produit, par exemple, dans les cas suivants : Le fichier a été placé sur un canevas et non dans un dossier de traitement (dans Odystar). Le fichier se situe dans un dossier de traitement qui n'est pas en cours d'exécution (dans Odystar). Le fichier se situe dans un dossier de traitement qui est bloqué ou dans un état d'erreur grave (dans Odystar). Le serveur NexusSOAPServer n'a pas encore reçu toutes les informations relatives au fichier, pendant un court instant après l'envoi d'un fichier (dans Nexus). L'abandon du fichier est en cours. La suppression du fichier est en cours. Statut du fichier Le statut du fichier vous présente l'état de traitement final du fichier. OK. Infos : des informations supplémentaires sont disponibles sur le fichier. Avertissement. Erreur. Erreur irrécupérable : le fichier n'a pas pu être traité. Par exemple, signifie que le fichier est bloqué et qu'il a généré un avertissement. 8.1.5 Menu contextuel Le menu contextuel de chaque fichier vous permet d'exécuter plusieurs actions sur le fichier ou d'obtenir davantage d'informations à son sujet. 61 8 8 Shuttle Utilisez cette option... pour... Ouvrir ouvrir l'un des éléments suivants : • le fichier principal, • un autre fichier (qui possède une balise dans un canevas Odystar ou une étiquette dans un flux de travail Nexus), • tous les fichiers, • le dossier de fichiers. Aperçu (QuickLook) afficher l'un des fichiers dans QuickLook (fichier principal, un autre fichier, etc.). Vous pouvez également utiliser le raccourci Espace pour ouvrir le fichier principal. Note: Cette option n'est disponible que sous Mac OS X 10.5 (Leopard) ou version ultérieure. Éditer les paramètres... modifier les paramètres publics du fichier pour le reste du flux de travail (après un module Hold ou une activité Décision ou Attendre OK). Note: Cette option est uniquement disponible pour les fichiers avec paramètres publics situés dans un module Hold dans Odystar ou dans une activité Décision ou Attendre OK dans Nexus. 62 Bloquer bloquer un fichier à partir de Shuttle. Relâcher relâcher un fichier bloqué à partir de Shuttle. Priorité augmenter ou diminuer la priorité d'un fichier. Afficher le journal... ouvrir le journal du fichier sélectionné. Ouvrir les relations du travail... ouvrir les relations du fichier sélectionné. Shuttle Utilisez cette option... pour... Attention acheminer un fichier qui nécessite une intervention. Note: Cela a pour effet d'afficher le message et les sélections définis dans votre module Hold dans Odystar, votre activité Décision ou Attendre OK dans Nexus ou encore votre étape de flux de travail Attendre l'action (point de contrôle) dans Automation Engine. Effacer supprimer l'élément sélectionné du serveur (cela a pour effet de supprimer la tâche pour les flux de travail Automation Engine, ainsi que le travail et les fichiers de travail pour les flux Odystar et Nexus). Abandonner annuler le traitement du fichier sélectionné dans votre flux de travail. Filtrer en fonction de afficher uniquement les fichiers dont l'ID de travail est identique à celui que l'ID de travail vous avez sélectionné. Note: Cette option est uniquement disponible pour les fichiers situés dans un travail Automation Engine. Voir également : Ouverture de fichiers / du dossier englobant, Modification des paramètres publics d'un fichier, Blocage ou libération d'un fichier, Modification de la priorité d'un fichier, Ouverture du journal, Affichage des relations d'un fichier, Acheminement des fichiers qui nécessitent une décision, Suppression d'un fichier de votre flux de travail. 8.1.6 Panneau Inspector Le panneau Inspector présente des informations sur le fichier que vous avez sélectionné. 63 8 8 Shuttle Dans la section Plus d'infos, vous avez la possibilité d'augmenter ou de réduire le niveau de priorité du fichier. Si vous avez envoyé plusieurs fichiers en même temps vers votre flux de travail, ils sont tous répertoriés dans la section Fichiers. La section Messages affiche tout message généré par le flux de travail au cours du traitement. 8.1.7 Affichage de vos seuls fichiers / des fichiers de tous les utilisateurs • • 64 Cliquez sur pour afficher uniquement vos fichiers dans la fenêtre Shuttle. Cliquez sur pour afficher les fichiers de tous les utilisateurs. Shuttle 9. Utilisation de Shuttle lorsque le fichier est en cours de traitement 9.1 Ouverture de fichiers / du dossier englobant Vous pouvez ouvrir tout fichier qui possède une balise (à partir d'un canevas Odystar) ou une étiquette (à partir d'un flux de travail Nexus) depuis Shuttle. Vous avez également la possibilité d'ouvrir le dossier englobant (pour les flux de travail Nexus). • Pour ouvrir le fichier principal, double-cliquez sur celui-ci dans la liste de la fenêtre Shuttle. • Pour ouvrir un autre fichier associé : a) Cliquez avec le bouton droit sur le fichier principal dans la liste de la fenêtre Shuttle. b) Sélectionnez Ouvrir dans le menu contextuel. c) Cliquez sur le nom (fichiers dans des flux de travail Automation Engine), la balise (fichiers dans des flux de travail Odystar) ou l'étiquette (fichiers dans des flux de travail Nexus) du fichier que vous souhaitez ouvrir. En fonction du type de flux de travail et de l'emplacement du travail dans votre flux, l'ouverture du fichier principal donne des résultats différents : Pour... si votre travail... l'ouverture du fichier "principal" ouvre... Les flux de travail Odystar est en pause dans un dossier le fichier tel qu'il se trouve dans le de traitement Hold dossier de traitement Hold (modifié par les modules précédents du flux de travail). s'exécute ailleurs dans le flux le fichier tel qu'il était avant de pénétrer de travail dans le dossier de traitement actuel (modifié par les modules précédents du flux de travail). Les flux de travail Nexus en pause dans une activité Décision ou Attendre OK le fichier tel qu'il se trouve dans l'activité Décision ou Attendre OK (modifié par les activités précédentes du flux de travail). s'exécute ailleurs dans le flux le fichier d'entrée (non modifié par le flux de travail de travail). 65 9 9 Shuttle Pour... si votre travail... Flux de travail Automation en pause dans une étape Engine Attendre l'action (point de contrôle) l'ouverture du fichier "principal" ouvre... le fichier d'entrée de l'étape Attendre l'action (point de contrôle). s'exécute ailleurs dans le flux le fichier de sortie de la dernière étape de travail de flux de travail effectuée. 9.2 Modification des paramètres publics d'un fichier Lorsqu'un fichier se trouve dans un module Hold dans Odystar, ou dans une activité Décision ou Attendre OK dans Nexus, dans un flux de travail qui comporte des paramètres publics, vous pouvez modifier les paramètres publics du fichier pour le reste du flux de travail (après le module Hold ou l'activité Décision / Attendre OK). • Pour ce faire, cliquez à l'aide du bouton droit de la souris et sélectionnez Éditer les paramètres.... Note: Cette option est uniquement disponible pour les fichiers avec paramètres publics situés dans un module Hold dans Odystar ou dans une activité Décision ou Attendre OK dans Nexus. Cela a pour effet d'ouvrir la fenêtre contextuelle des paramètres publics pour vous permettre de les modifier. 9.3 Blocage ou libération d'un fichier Vérifiez les fichiers que vous pouvez bloquer ou relâcher : 66 Shuttle Pour... vous pouvez bloquer ou relâcher les éléments suivants... quand... Les flux de travail Nexus vos propres fichiers uniquement toujours Les canevas Odystar vos propres fichiers uniquement par défaut fichiers de tout utilisateur • l'option Tous les utilisateurs peuvent stopper/lancer tous les fichiers est activée dans les Préférences de l'application Hub. Reportez-vous à la section Configuration des droits d'accès. • votre nom d'utilisateur figure dans la liste des utilisateurs habilités à bloquer ou relâcher tous les fichiers dans les Préférences de l'application Hub. Reportez-vous à la section Configuration des droits d'accès. Tickets Automation Engine fichiers de tout utilisateur votre nom d'utilisateur dispose des autorisations suffisantes dans Automation Engine Pilot. • Pour bloquer ou relâcher un fichier, vous pouvez effectuer l'une des opérations suivantes : • Cliquez sur le fichier avec le bouton droit de la souris et sélectionnez Stopper ou Relâcher dans le menu contextuel. • Sélectionnez le fichier et cliquez sur le bouton Stopper ou Relâcher . 9.4 Modification de la priorité d'un fichier Vérifiez la priorité que vous pouvez modifier : Pour... vous pouvez modifier la priorité des éléments suivants... quand... Les flux de travail Nexus vos propres fichiers uniquement toujours Les canevas Odystar aucun fichier par défaut vos propres fichiers uniquement l'option Permettre à l'utilisateur de changer la priorité de ses fichiers est activée dans les Préférences de l'application Hub. Reportez-vous à la 67 9 9 Shuttle Pour... vous pouvez modifier la priorité des éléments suivants... quand... section Configuration des droits d'accès. fichiers de tout utilisateur Tickets Automation Engine fichiers de tout utilisateur votre nom d'utilisateur figure dans la liste des utilisateurs habilités à modifier la priorité de tous les fichiers dans les Préférences de l'application Hub. Reportez-vous à la section Configuration des droits d'accès. votre nom d'utilisateur dispose des autorisations suffisantes dans Automation Engine Pilot. • Pour modifier la priorité d'un fichier, vous pouvez effectuer l'une des opérations suivantes : • Cliquer avec le bouton droit et sélectionner Priorité > Augmenter ou Priorité > Baisser dans le menu contextuel. • Sélectionner le fichier et cliquer sur ou en regard de Priorité dans la section Plus d'infos du panneau Inspector (pour augmenter ou abaisser la priorité du fichier). 9.5 Ouverture du journal • Pour ouvrir le journal d'un fichier, cliquez sur celui-ci avec le bouton droit de la souris et sélectionnez ensuite Afficher le journal.... 9.6 Acheminement des fichiers qui nécessitent une décision Lorsque votre fichier est en pause dans un flux de travail et qu'il est nécessaire que l'utilisateur détermine l'un des chemins de flux à emprunter, vous pouvez l'acheminer à partir de Shuttle. C'est le cas pour les fichiers d'un module Hold dans Odystar, d'une activité Décision ou Attendre OK dans Nexus ou encore d'une étape de flux de travail Attendre l'action (point de contrôle) dans Automation Engine. 68 Shuttle Note: Le nom d'utilisateur utilisé dans les paramètres de l'étape Point de contrôle et celui utilisé dans Shuttle pour la connexion à Automation Engine doivent correspondre. Dans le cas contraire, vous pouvez toujours voir le ou les fichiers à acheminer, mais uniquement lors de l'affichage des fichiers de tous les utilisateurs dans Shuttle (dans le mode Tout afficher) Dans la fenêtre Shuttle, vous voyez une icône ( . ) indiquant que le fichier exige une intervention. Le panneau Inspector affiche également une icône d'intervention, ainsi que la notification définie dans votre flux de travail. Pour acheminer le fichier, vous pouvez utiliser l'un des éléments suivants : 1. Liste de traitement Shuttle : a) Cliquez avec le bouton droit sur l'entrée qui exige une intervention (l'étape de flux exacte et non l'entrée de flux principale) et sélectionnez Attention dans le menu contextuel. Cela a pour effet d'afficher le message et les options de sortie définis dans le module Hold, l'activité Décision ou Attendre OK, ou encore l'étape Point de contrôle. 69 9 9 Shuttle b) Sélectionnez l'une des options de sortie pour acheminer le travail. 2. Panneau Inspector : a) Sélectionnez le fichier accompagné de l'icône d'intervention dans la liste pour l'afficher dans le panneau Inspector. b) Cliquez sur et sélectionnez l'une des options de sortie pour acheminer le fichier. 9.7 Suppression d'un fichier de votre flux de travail Vérifiez les fichiers que vous pouvez supprimer : Pour... vous pouvez supprimer les éléments suivants... quand... Les flux de travail Nexus vos propres fichiers uniquement toujours Les canevas Odystar vos propres fichiers uniquement par défaut fichiers de tout utilisateur • l'option Tous les utilisateurs peuvent effacer tous les jobs est activée dans les Préférences de l'application Hub. Reportez-vous à la section Configuration des droits d'accès. • votre nom d'utilisateur figure dans la liste des utilisateurs habilités à supprimer tous les fichiers dans les Préférences de l'application Hub. Reportez-vous à la section Configuration des droits d'accès. Tickets Automation Engine fichiers de tout utilisateur votre nom d'utilisateur dispose des autorisations suffisantes dans Automation Engine Pilot. • Pour supprimer un fichier, vous pouvez effectuer l'une des opérations suivantes : • 70 Sélectionnez le fichier et cliquez sur le bouton Supprimer . Shuttle • Cliquez sur le fichier avec le bouton droit de la souris et sélectionnez Supprimer. 71 9