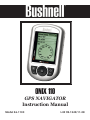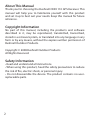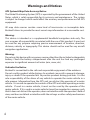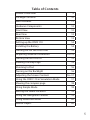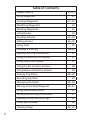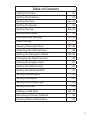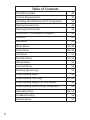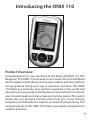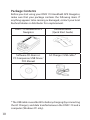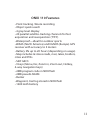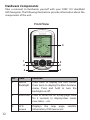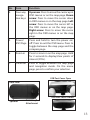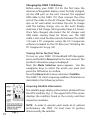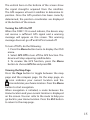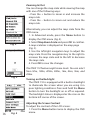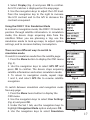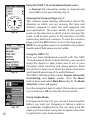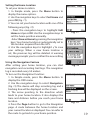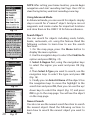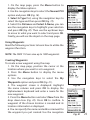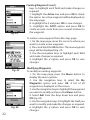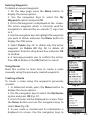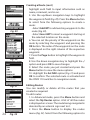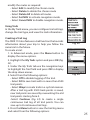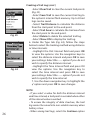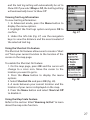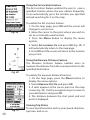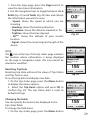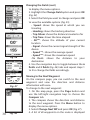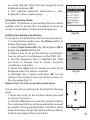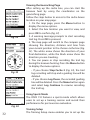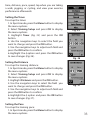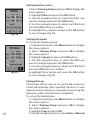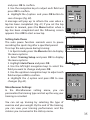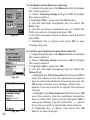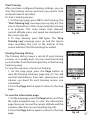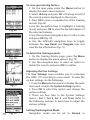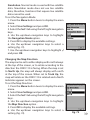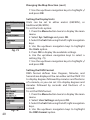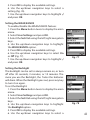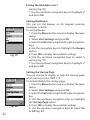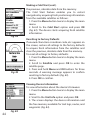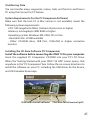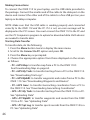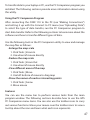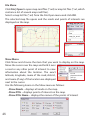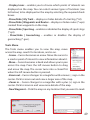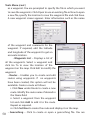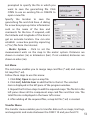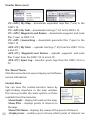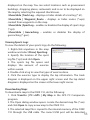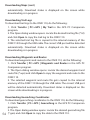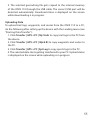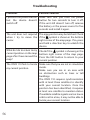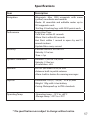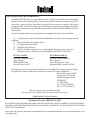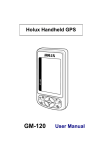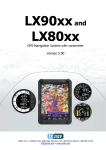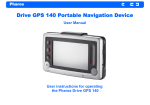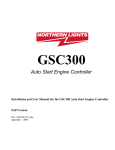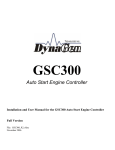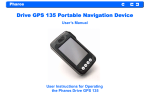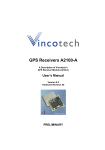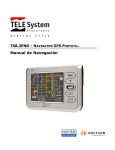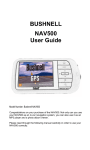Download Bushnell ONIX 110 User's Manual
Transcript
ONIX 110 GPS NAVIGATOR Instruction Manual Model 36-1100 Lit# 98-1324/11-08 About This Manual Thank you for choosing the Bushnell ONIX 110 GPS Receiver. This manual will help you to familiarize yourself with this product and set it up to best suit your needs. Keep this manual for future reference. Copyright Information No part of this manual, including the products and software described in it, may be reproduced, transmitted, transcribed, stored in a retrieval system, or translated into any language in any form or by any means, without the express written permission of Bushnell Outdoor Products. Copyright © 2008 Bushnell Outdoor Products All Rights Reserved. Safety Information • Read and understand all instructions. • When using this product, heed the safety precautions to reduce the risk of fire, electric shock, or personal injury. • Do not disassemble the device. The product contains no userreplaceable parts. 2 How Does “GPS” Work? GPS stands for “Global Positioning System”. Launched by the United States Department of Defense, GPS consists of a constellation of 24 satellites orbiting the earth at nearly 11,000 miles. These satellites are traveling at a speed that allows them to circle the earth twice each day while emitting a very low power signal. The signals are timed by clocks that are highly accurate and are received by one of 5 ground stations. These ground stations use the precisely timed signal to determine each satellite’s exact position in orbit. Your GPS receiver can “hear” the signal sent by the satellite. By calculating the position and distance of at least 4 satellites, accurate latitude, longitude and altitude location information can be determined. WAAS adds to your GPS’s accuracy. WAAS stands for Wide Area Augmentation System. WAAS was designed by the United States Federal Aviation Administration, primarily to add in the accuracy of GPS for planes. WAAS consists of the group of additional ground stations placed at known and precisely located spots. These ground stations then work with a master station to correct the satellite signals improving accuracy to within nearly 3 meters. WAAS reception may be turned on in the SET page menu-however, the default setting is “Off” due to the additional battery drain it causes. Software License Agreement BY USING THE ONIX, YOU AGREE TO BE BOUND BY THE TERMS AND CONDITIONS OF THE FOLLOWING SOFTWARE LICENSE AGREEMENT. PLEASE READ THIS AGREEMENT CAREFULLY. Bushnell grants you a limited license to use the software embedded in this device (the “Software”) in binary executable form in the normal operation of the product. Title, ownership rights and intellectual property rights in and to the Software remain with Bushnell. You acknowledge that the Software is the property of Bushnell and is protected under the United States of America copyright laws and international copyright treaties. You further acknowledge that the structure, organization and code of the Software are valuable trade secrets of Bushnell and that the Software in source code form remains a valuable trade secret of Bushnell. You agree not to decompile, disassemble, modify, reverse assemble, reverse engineer or reduce to human readable form the Software or any part thereof or create any derivative works based on the Software. You agree not to export or re-export the Software to any country in violation of the export control laws of the United States of America. 3 Warnings and Notices GPS System & Map Data Accuracy Notice: The Global Positioning System (GPS) is operated by the government of the United States, which is solely responsible for its accuracy and maintenance. The system is subject to changes which could affect the accuracy and performance of all GPS equipment. All map data sources contain some level of inaccuracies or incomplete data. Bushnell strives to provide the most recent map information at a reasonable cost. Warning: This device is intended as a supplemental handheld navigation aide only. The user assumes all responsibility associated with the use of this product. It must not be used for any purpose requiring precise measurement of location, direction, distance, velocity or topography. This device should not be used for any aircraft navigation applications. Warning: Do not use this device with any power source other than the included rechargeable battery. Check the battery compartment after the unit has had any prolonged exposure to significant amounts of water (rain, snow, etc). Vehicular Use Notice: Bushnell is committed to the safe and responsible enjoyment of the outdoors. Do not use this product while driving. An accident can result in property damage, injury or death if the operator fails to practice prudent driving practices. It is the sole responsibility of the driver of any vehicle to operate the motor vehicle in a safe manner. Information from the GPS unit can distract the operator of a motor vehicle. It is unsafe to operate the controls of the GPS unit while operating a motor vehicle. If used in a motor vehicle, it must not be used by the operator of the motor vehicle. If it is used in a motor vehicle it must be mounted in a manner such that it does not distract the operator, does not interfere with the operator’s field of view, and does not block or interfere with the air bags or other safety mechanisms of the motor vehicle. 4 Table of Contents Product Overview 9 Package Contents 10 Main Features 11 Hardware Components 12 Front View 12 Rear View 13 Bottom View 13 Setting up the ONIX 110 14 Installing the Battery 14 Turning On For the First Time 14 Acquiring Satellite Information 14~15 Turning the GPS On/Off 15 Viewing the Map Page 15 Zooming In/Out 16 Turning on the Backlight 16 Adjusting the Screen Contrast 16~17 Using the ONIX 110 in Simulation Mode 17 Viewing the compass page 18 Using Simple Mode 18 Setting the Home Location 19 Using the Navigation Feature 19 Using Advanced Mode 20 Search Object 20 5 Table of Contents Nearest Search Using Waypoints Creating Waypoints 21 21~22 Modifying Waypoints 22 Deleting Waypoints 23 Using Routes 23 Creating a Route 23~24 Editing Routes 24~25 Using Trails Creating a Trail Log 25 26~26 Viewing Trail Log Information 27 Using the Shortcut On Feature 27 Using Map Scale Feature 27 Using the Set Location Feature 28 Using Measure Distance Feature 28 Viewing Trip Status 28~29 Resetting Trip Data 29 Changing the Fields 29~30 Moving to the Next Waypoint 30~31 Using Geocaching Mode 31 Setting Geocaching Coordinates 31 Viewing the Geocaching Page 32 Using Sports Mode 32 Training Setup 6 20~21 32~33 Table of Contents Setting the Timer 33 Setting the Distance 33 Setting the Pace Setting the Speed Setting the Lap Setting Auto Pause Miscellaneous Settings Start Training Viewing Training History Adjusting the User Settings 33~34 34 34~35 35 35~36 37 37~38 38 Setting the Navigation Mode 38~39 Changing the Map Direction 40 Setting the Display Units 40 Setting the DMS Format 41 Setting the WAAS/EGNOS 41 Setting the Backlight 42 Setting the Beeper 42 Setting the Startup Page 42 Setting the Time Making a Cold Start 43 43~44 Resetting to Factory Defaults 44 Viewing Device Information 44 7 Table of Contents Transferring Data 45 System Requirements 45 Installing the USB Driver & PC Companion 45 Making Connections 45 Starting Data Transfer 46 Using the PC Companion Program 46 Features 47 File Menu 47 Show Menu 47~49 Tools Menu 49~50 List Menu Transfer Menu 51~52 About Menu 52 Context Menu 52 Viewing Sports Logs 53 Downloading Maps Downloading Trail Logs Downloading Waypoints and Routes Downloading Geocaching Coordinates Uploading Data 8 51 53 53~54 54 54 54~55 Troubleshooting 56 Specifications 57 Introducing the ONIX 110 Product Overview Congratulations on your purchase of the Bushnell ONIX 110 GPS Navigator. The ONIX 110 is an easy-to-use, multi-function handheld GPS navigator which allows you to enjoy outdoor activities without worrying about losing your way in unknown locations. The ONIX 110 helps you to locate your position anywhere in the world and navigate your way easily. It also features a Geocaching function for users to participate and enjoy treasure hunting games. The sports mode acts as a personal training aid to help you set up training programs and calculate the calories you burn during training. The various features of the ONIX 110 make it your ideal companion for outdoor activities. 9 Package Contents Before you start using your ONIX 110 Handheld GPS Navigator, make sure that your package contains the following items. If anything appears to be missing or damaged, contact your local Bushnell dealer or distributor for a replacement. ONIX 110 Handheld GPS Navigator Documentation (Quick Start Guide) Software CD-Rom inc. PC Companion/USB Driver/ PDF Manual AC Charger / USB cable * * The USB cable is used both for battery charging (by connecting the AC Charger), and data transfer between the ONIX 110 and a computer (Windows PC only). 10 ONIX 110 Features • Point tracking /Route recording • Object quick search • 4 gray level display • 20 parallel satellite-tracking channels for fast acquisition and reacquisition (TTFF) • Waterproof—ideal for outdoor sports • WAAS (North America) and EGNOS (Europe) GPS receiver with accuracy to 3 meters • Battery life up to 20 hours (depending on usage) • Map includes & stores roads, river, lakes, borders, cities and POIs. • SiRF GSC3 • 9 keys (Menu, Esc, Zoom in, Zoom out, Hotkey, 4-way navigation keys) • 2MB program code in NOR flash • 2MB pseudo SRAM • Buzzer • Waypoint, trail log stored in NOR flash • 1600 mAh battery 11 Hardware Components Take a moment to familiarize yourself with your ONIX 110 Handheld GPS Navigator. The following illustrations provide information about the components of the unit. Front View 3 12 1 2 5 6 4 7 No. Item Function 1. Menu/ Backlight Press once to display the OSD menu. Press twice to display the Main Features menu. Press and hold to turn the backlight on/off. 2. Zoom out Press to zoom out on a map page. Hold for 2 seconds to display/clear roads, river, lakes…etc. 3. LCD screen Displays the map page, information, OSD menus etc. satellite No. Item Function 4. Four way navigation keys Up arrow: Press to move the cursor up in OSD menus or on the map page. Down arrow: Press to move the cursor down in OSD menus or on the map page. Left arrow: Press to move the cursor left in the OSD menus or on the map page. Right arrow: Press to move the cursor right in the OSD menus or on the map page. 5. Power/ ESC/Page Press and hold to turn the power on/ off. Press to exit the OSD menu. Press to toggle between the map page and the compass page. 6. Zoom in Press to zoom in on the map page. Hold for 2 seconds to display/clear points of interest (POIs). 7. OK/Enter Press to toggle between the map page and navigation mode. On the menu page, press to confirm your selection. USB Port-Cover Open Rear View USB Port-Cover Closed Speaker Accessory Attachment 13 Charging the ONIX 110 Battery Before using your ONIX 110 for the first time, the internal rechargeable battery must be fully charged, via the USB port on the unit. Connect the supplied USB cable to the ONIX 110, then connect the other end of the cable to the AC Charger. Plug the charger into an AC wall outlet, and allow the unit to charge until the battery charge icon on the unit’s display indicates a full charge (this typically takes 4-5 hours). Once fully charged, disconnect the AC charger and USB cable, storing them for future use. The USB cable is also used for data transfer between the ONIX 110 and a PC computer, using the PC Companion software included on the CD-Rom (see “Installing the PC Companion” on pg. 45). Turning On For the First Time To turn on your ONIX 110 Handheld GPS Navigator, press and hold the Power button for two seconds. The product information page is displayed. Next, the Mode Selection menu appears. Use the navigation keys to select the mode you want and press the OK button to confirm. Press the Menu button twice and select Satellite. The ONIX 110 starts acquiring satellite information as described in the following section. Acquiring Satellite Information The satellite page displays information obtained from the GPS satellites (Fig. 1). The upper half of the screen displays the satellites found in the vicinity and their respective numbers. 14 Fig. 1 NOTE: In order to operate each mode at its optimal performance, the ONIX 110 must have its position determined by the satellites. The vertical bars on the bottom of the screen show the signal strengths acquired from the satellites. The GPS requires at least 4 satellites to determine its position. Once the GPS position has been correctly determined, the position coordinates are displayed at the bottom of the screen. Turning the GPS On/Off When the ONIX 110 is used indoors, the device may not receive a sufficient GPS signal and a warning message will appear on the screen. This warning message does not go off until GPS is turned off. To turn off GPS, do the following: 1. Press the Menu button twice to display the OSD menu. 2. Select GPS Off to turn off the GPS function. The device will stop acquiring satellite data. 3. To resume the GPS function, press the Menu button to choose GPS On and press OK. Viewing the Map Page Press the Page button to toggle between the map page and the compass page. On the map page, an icon indicates your current location and the icon indicates your home location. Press the Menu button to start navigation. When navigation is initiated, a route between the Home location and your current location is displayed on the screen. You can refer to the route to help you go back to your Home location. Press the ESC button to return to the map page. 15 Zooming In/Out You can change the map scale while viewing the map with one of the following ways: • Press the + button to zoom in and increase the map scale. • Press the – button to zoom out and reduce the map scale. Fig. 2 Alternatively, you can adjust the map scale from the OSD menu. 1. In Advanced mode, press the Menu button to display the OSD menu (Fig. 2). 2. Select Map Zoom Scale and press OK to confirm. A map scale bar is displayed on the map page (Fig. 3). 3. Use the left/right navigation keys to adjust the map scale. Press the navigation key to the right to increase the map scale and to the left to decrease the map scale. 4. Press OK to save the changes. The ONIX 110 features eight zoom levels. You can select from 50m, 100m, 200m, 500m, 1km, 2km, 5km, and 25km. Fig. 3 16 Fig. 4 Turning on the Backlight The ONIX 110 is equipped with a built-in backlight to illuminate the screen when you are using it in poor lighting conditions. Press and hold the Menu button to turn the backlight on or off as required. The backlight status is displayed as the icon on the bottom left corner of the screen. Adjusting the Screen Contrast To adjust the contrast of the LCD screen: 1. Press the Menu button twice to display the OSD menu. 2. Select Display (Fig. 4) and press OK to confirm. An LCD scale bar is displayed on the map page. 3. Use the navigation keys to adjust the LCD level. Press the navigation key to the right to increase the LCD contrast and to the left to decrease the contrast as required. Using the ONIX 110 in Simulation Mode In normal or navigation mode, the ONIX 110 tracks its position through satellite information. In simulation mode, the device stops acquiring data from the satellites. When you are planning a trip, use the simulation mode to look up maps, to adjust system settings, and to conserve battery consumption. There are two different ways to switch to simulation mode: To switch to simulation mode from the satellite page: 1. Press the Menu button to display the OSD menu (Fig. 5). 2. Use the navigation keys to select GPS Off and press OK to confirm. The device stops acquiring satellite information and enters simulation mode. 3. To return to navigation mode, repeat steps 1 and 2, and select GPS On to resume satellite navigation. To switch between simulation and navigation mode from any page: 1. Press the Menu twice button to display the OSD menu. 2. Use the navigation keys to select User Settings (Fig. 6) and press OK. 3. Under the Set 1 tab, use the navigation keys to highlight Navigation Mode option and press OK. 4. Use the navigation keys to select Simulation Fig. 5 Fig. 6 Fig. 7 17 Using the ONIX 110 in Simulation Mode (cont.) or Normal (for navigation mode) as required and press OK to save your settings (Fig. 7). Fig. 8 Fig. 9 Viewing the Compass Page (Fig. 8) The compass page displays information about the direction in which you are moving, the time and distance required to reach the next waypoint and your destination. The inner needle of the compass points in the direction in which you are moving. The outer small pointer points in the direction of north measure by electronic compass. To view the compass page, press the ESC button once on the map page. NOTE: If a navigable route is not available, the compass needle and all field values are not visible. Using the ONIX 110 Now you have familiarized yourself with the ONIX 110 and learned about its basic features, you can start using this device to plan routes and to act as your navigator when traveling and doing exercise. Read this section to learn more about the various functions and take full advantage of its useful features. The ONIX 110 features four modes: Simple, Advanced, GeoCaching, and Sports modes. Press the Menu button twice and select Main Menu (Fig. 9), the Mode Selection screen will appear. Use the navigation keys to select the mode you want to use and press OK to enter the chosen mode. Fig. 10 18 Using Simple Mode In Simple mode (Fig. 10), you can set a home location before you start out shopping or taking a walk in an unfamiliar neighborhood. You can then track the route you have taken using the navigation function to get back to your home location. Setting the Home Location To set your Home Location: 1. In Simple mode, press the Menu button to display the menu options. 2. Use the navigation keys to select Set Home and press OK (Fig. 11). 3. You can set your home location with one of the following ways (Fig. 12): • Press the navigation keys to highlight Edit Home and press OK. Use the navigation keys to set the home position manually. • Select Save as Home by pressing the navigation keys. Your home location is automatically set to the location acquired from the GPS. 4. Use the navigation keys to highlight √ to save your settings. When a new home location is set, the previous log will be deleted. A warning message prompts you to confirm the new setting Using the Navigation Feature After setting your home location, you can start navigation and recording trail logs. The navigation log is recorded every 50 meters. To turn on the Navigation function: 1. In Simple mode, press the Menu button to display the OSD menu. 2. Use the navigation keys to select Navigation. (Fig. 13) The device will stop recording log and a tracking line will be displayed on the screen. 3. The arrow pointing to the direction which leads to your home location. It also displays the time and distance before you reach your home location. 4. Press the Page button to go to the Navigation page. A route between the home location and your current location is displayed. You can refer to the route to go back to your home position. Fig. 11 Fig. 12 Fig. 13 19 NOTE: After setting your home location, you can begin navigation and start recording trail logs. Press OK to clear the log history and start recording a new log. Fig. 14 Fig. 15 Fig. 16 20 Fig. 17 Using Advanced Mode In Advanced mode, you can search for objects step by step or search for a “nearest” object. And you can set waypoints and create routes for important locations and store them in the ONIX 110 for future reference. Search Object You can search for objects including roads, hotels, banks, restaurants, etc. using this feature. Read the following sections to learn how to use the search functions. 1. On the map page, press the Menu button to display the menu options. 2. Use the navigation keys to select the Find/Go To option and press OK (Fig. 14). 3. Select A Region first, using the navigation keys to select the region you want and press OK (Fig. 15). 4. Then Select A Type you want to search, use the navigation keys to select the type and press OK (Fig. 16). 5. Finally you can Select A Name of the object. Use the navigation keys to move the highlight to the search bar and press OK, then you can use the up/ down keys to select the object (Fig. 17) and press OK to go to the map page. You will see the object on the map page. Nearest Search You also can use the nearest search function to search the nearest object. Read the following sections to learn how to search the nearest object you want to find. 1. On the map page, press the Menu button to display the Menu options. 2. Use the navigation keys to select the Nearest POI option and press OK (Fig. 18). 3. Select A Type first, using the navigation keys to select the type and then press OK (Fig. 19). 4. Select the Distance and Select A Name, you can use the navigation keys to highlight your selection and press OK (Fig. 20). Then use the up/down keys to move to what you want to select and press OK. Finally you will see the object on the map page. Fig. 18 Using Waypoints Read the following sections to learn how to utilize the waypoint function. NOTE: The ONIX 110 can save up to 1000 waypoints. Creating Waypoints To create a new waypoint using the map: 1. On the map page, position the cursor at the location where you want to set a waypoint. 2. Press the Menu button to display the menu options. 3. Use the navigation keys to select the My Waypoints option and press OK (Fig. 21). 4. The waypoint screen is displayed. Highlight the name column and press OK to display the alphanumeric keyboard and enter a name for the new waypoint. 5. Press the Menu button and select New from the drop down box (Fig. 22). Press OK to confirm. A waypoint of the chosen location is created and its location information is displayed. 6. You can specify the name and add a comment for the waypoint you just created. Use the navigation Fig. 19 Fig. 20 Fig. 21 21 Fig. 22 Creating Waypoints (cont.) keys to highlight each field and make changes as required. 7. Highlight the Active box and press OK to check the option. An active waypoint will be displayed on the map page. 8. Highlight the √ and press OK to save changes. 9. Highlight the GOTO option and press OK to create an auto-route from your current location to the waypoint. To create a new waypoint from the map page: 1. On the map page, move the cursor to where you want to create a new waypoint. 2. Press and hold the OK button. The new waypoint page will be displayed (Fig. 23). 3. Use the navigation keys to highlight each field and make changes as required. 4. Highlight the √ option and press OK to save changes. Fig. 23 Fig. 24 22 Modifying Waypoints To modify an existing waypoint: 1. On the map page, press the Menu button to display the menu options. 2. Use the navigation keys to select the My Waypoints option and press OK. A list of all waypoints is displayed on the screen. 3. Use the navigation keys to highlight the waypoint you want to modify and press the Menu button. 4. Select Edit from the drop down box and press OK (Fig. 24). 5. Use the navigation keys to highlight the field you want to modify and make the changes as required. 6. Highlight the √ option and press OK to save changes. Deleting Waypoints To delete an unused waypoint: 1. On the map page, press the Menu button to display the menu options. 2. Use the navigation keys to select the My Waypoints option and press OK. 3. A list of all waypoints is displayed on the screen. The active waypoint which is currently used for navigation is denoted by an asterisk (*) sign next to it. 4. Use the navigation keys to highlight the waypoint you want to delete and press the Menu button to display the OSD menu. 5. Select Delete (Fig. 25) to delete only the active waypoint (or Delete All (Fig. 26) to delete all waypoints) from the drop down box and press OK to confirm. 6. A message prompts you to confirm the action. Press OK to delete or the ESC button to cancel. Fig. 25 Fig. 26 Using Routes Read this section to learn how to create a route manually using the previously created waypoints. Creating a Route To create a route using the waypoints previously created: 1. In Advanced mode, press the Menu button to display the menu options. 2. Use the navigation keys to select the My Routes option and press OK (Fig. 27). 3. A list of routes will be displayed on screen. Press the Menu button and use the navigation keys to select New (Fig. 28). 4. A new route is created and its information is displayed on screen. Use the navigation keys to Fig. 27 Fig. 28 23 Creating a Route (cont.) Fig. 29 Fig. 30 Fig. 31 24 Fig. 32 highlight each field to input information such as name, comment, and so on. 5. Use the up/down navigation keys to highlight the waypoints field (Fig. 29). Press the Menu button to select from the following options to create a route: • Select Add WP to add existing waypoints to the route (Fig. 30). • Select Insert WP to insert a waypoint starting at the selected location on the route. 6. You can set the priority of the waypoints on the route by selecting the waypoint and pressing the OK button. The order of the waypoints on the route is displayed on the right column of the respective waypoint. 7. Press the Page button to highlight the waypoints field. 8. Use the down navigation key to highlight the √ option and press OK to save changes. 9. Select the route you just created and press the Menu button to view the menu options. 10. Highlight the Set NAV option (Fig. 31) and press OK to confirm. The selected route is activated and the ONIX 110 switches to navigation mode. Editing Routes You can modify or delete all the routes that you created as required. To edit routes: 1. In Advanced mode, press the Menu button and select the My Routes option. A list of all the routes is displayed on screen. The route being navigated is denoted by an asterisk sign next to it. 2. Press the Menu button to display the routes menu (Fig. 32). Select from the following options to modify the routes as required: • Select Edit to modify the chosen route. • Select Delete to delete the chosen route • Select Delete All to delete all routes. • Select Set NAV to activate navigation mode. • Select Cancel NAV to disable navigation mode. Using Trails In the My Trails menu, you can configure trail settings, change the trail type, and view the trail information. Creating a Trail Log The ONIX 110 also features a trail function that records information about your trip to help you follow the same trail in the future. To create a trail: 1. In Advanced mode, press the Menu button to display the menu options. 2. Highlight the My Trails option and press OK (Fig. 33). 3. Under the My Trails tab use the navigation keys to highlight the Trail field and press OK to display the drop down menus. 4. Select from the following options: • Select Off to disable logging of the trail. • Select Fill to save trails with no more than 2500 trail points. • Select Wrap to create trails in a cyclical manner. After a trail log with 2500 track points is saved, new trail points are saved by overwriting the old trail points starting from 0. •Select Continue (Fig. 34) to create a single continuous trail log of all trail points. You can save up to 8 continuous trail logs. 5. Press the Menu button to view the trail log menu and select from the following options: Fig. 33 Fig. 34 25 Fig. 35 Fig. 36 26 Creating a Trail Log (cont.) • Select Clear Trail to clear the current trail points (Fig. 35). • Select Save Trail to save the current trail log to the system’s internal flash memory. Up to 8 trail logs can be saved. • Select Trail Distance to calculate the distance from the start point to the end point. • Select Trail Area to calculate the trail area from the start point to the end point. • Select Delete to delete the selected trail log. • Select Show ON to display the trail log. 6. Under the Type tab (Fig. 36), follow the steps below to select the tracking method using distance or time intervals: • Highlight the Dist Interval field and press OK to view the options. Use the navigation keys to select the distance interval and press OK to save your settings. Select the ----- option if you do not wish to specify the distance interval. • Highlight the Time Interval field and press OK view the options. Use the navigation key to select the time interval and press OK to save your settings. Select the ----- option if you do not wish to specify the time interval. 7. Use the down navigation key to highlight the √ option and press OK to save changes. NOTE: • If you select a value for both the distance interval and time interval, a trail point is recorded when either of the interval value is reached. • To ensure the integrity of data structure, the trail log cannot be saved into non-volatile memory when battery is low. • When saving trail logs, select the Continue option and the trail log setting will automatically be set to Show ON. If you select Wrap or Fill, the trail log setting will automatically be set to Show Off. Viewing Trail Log Information To view trail log information: 1. In Advanced mode, press the Menu button to display the menu options. 2. Highlight the Trail logs option and press OK to confirm. 3. Under the Info tab (Fig. 37) use the navigation keys to view the distance and the area traveled of the selected trail log. Fig. 37 Using the Shortcut On Feature The Shortcut On features allows user to create a “short cut” from your current location to the location of the cursor on the map page. To enable the Shortcut On feature: 1. On the map page, press OK and the cursor will change to a cross icon. Move the cursor to the location you want to go to. 2. Press the Menu button to display the menu options. 3. Select Shortcut On and press OK (Fig. 38). 4. A route between your current location and the location of your cursor is displayed on the map. 5. Press the Menu button and select Shortcut Off to disable it. Fig. 38 Using the Map Scale Feature Refer to the section titled “Zooming In/Out” to learn about the map scale function. 27 Using the Set Location Feature The Set Location feature enables the user to view a specified location where the user utilizes frequently. It can automatically go to the location you specified instead searching for it on the map. Fig. 39 Fig. 40 Fig. 41 28 To enable the Set Location feature: 1. On the map page, press OK and the cursor will change to a cross icon. 2. Move the cursor to the point where you wish to set as a constantly used location. 3. Press the Menu button to display the menu options. 4. Select Set Location On and press OK (Fig. 39). It will automatically return to the map page. 5. Press OK and the cursor will move to the location you just set. Using the Measure Distance Feature The Measure Distance feature enables users to measure the distance from the current position to the specified destination. To enable the measure distance function: 1. On the map page, press the Menu button to display the menu options. 2. Select Measure Dist On and press OK. 3. A ruler appears at the cursor point on the map screen (Fig. 40). Use the navigation keys to move to your destination and press OK. 4. The distance between the start point and end point is displayed. Viewing Trip Status To view trip information such as your speed, direction, trip time, and so on: 1. From the map page, press the Page button to view the trip status information. 2. Use the navigation keys to toggle between the 6 fields (Fig. 41) and 2 fields (Fig. 42) tabs and choose the information you want to view: • Speed: shows the speed at which you are traveling • Heading: shows the tracking direction • TripOdom: shows the distance traveled so far • TripTime: shows the time elapsed • AltGPS: shows the altitude of your current location • Signal: shows the current signal strength of the device Fig. 42 NOTE: The icon at the top of the trip status page indicates the location whose information is being displayed on the map in navigation mode. The icon cannot be selected or modified. Resetting Trip Data Resetting trip data will reset the value of Trip Odom and Trip Time to zero. To set the trip data and display new data: 1. On the trip status page, press the Menu button to display the menu options. 2. Select the Trip Reset option and press OK to confirm (Fig. 43). The trip status data is reset to default settings. Changing the Fields You can specify the items to be displayed in the trip status fields. To change the field items: 1. On the trip status page, press the Menu button Fig. 43 Fig. 44 29 Fig. 45 Fig. 46 Fig. 47 30 Fig. 48 Changing the Fields (cont.) to display the menu options. 2. Highlight the Change Field option and press OK (Fig. 44) 3. Select the field you want to change and press OK to view the available options (Fig. 45): • Speed: shows the speed at which you are traveling • Heading: shows the tracking direction • Trip Odom: shows the distance traveled so far • Trip Time: shows the time elapsed • AltGPS: shows the altitude of your current location • Signal: shows the current signal strength of the device • Speed Avg.: shows the average speed • Speed Max: shows the maximum speed •To Dest.: shows the distance to your destination 4. Use the navigation key to toggle between the 6 fields and 2 fields (Fig. 46) tabs and repeat steps 1 to 3 to change the fields accordingly. Moving to the Next Waypoint On the compass page, you can switch to the next waypoint and view the direction and distance information with ease. To change to the next waypoint: 1. On the map page, press the Page button and use the left/right navigation keys to choose the Compass tab. 2. The compass shows the direction and distance to the next waypoint. Press the Menu button to display the menu options. 3. Select Change Next WP and press OK (Fig. 47). 4. A list of all waypoints on the route is displayed on screen (Fig. 48). Select the next waypoint to be displayed and press OK. 5. The selected waypoint information is then displayed on the compass page. Using Geocaching Mode The ONIX 110 features a geocaching function which enables users to use location coordinates and set up caches to participate in treasure hunting games. Setting Geocaching Coordinates To set up the Cache Box from the Geocaching menu: 1. In Geocaching mode, press the Menu button to display the menu options. 2. Select Check Cache Info. (Fig. 49) and press OK to display the Cache List (Fig. 50). 3. Select a box to set up the location coordinates. You can set up to 3 cache boxes on the ONIX 110. 4. Use the navigation keys to highlight the field you want to change such as name, comment, coordinates, and radius. 5. Check the Alert box to enable an alert to be displayed when the cache is reached. 6. Highlight the √ option and press OK to save changes. The cache box you just set up is shown on the map page (Fig. 51). Repeat steps 1 to 6 to set up other cache boxes. You can also set up cache boxes directly from the map page: 1. Move the cursor to the location where you want to set up a cache box. 2. Hold the OK button to save the current location. The cache box that has not been alerted by user will be used for saving automatically. If all three cache boxes have been set up, the device will save data to Cache 3 and replace the current data. Fig. 49 Fig. 50 Fig. 51 31 Fig. 52 Fig. 53 Fig. 54 32 Viewing the Geocaching Page After setting up the cache box, you can start the treasure hunt by using the coordinates on the geocaching page. Follow the steps below to access to the cache boxes location on your map page: 1. On the map page, press the Menu button to display the menu options. 2. Select the box location you want to view, and press OK to confirm (Fig. 52) . 3. A warning message prompts to start recording trail log. Press OK to proceed. 4. The map page will switch to the compass page showing the direction, distance and time from your current position to the chosen cache box (Fig. 53). The white arrow shows the direction of your final destination, while the black arrow show the direction you are traveling. 5. You can pause or stop recording the trail log during the treasure hunting. Press the Menu button to display the menu options. • If you choose Stop Cache 2 (Fig. 54), the trail log recording will stop and a guiding line will be deleted. • If you choose Log Pause, the recorded guiding line will be deleted. Press the Menu button again and select Log Continue to resume recording the trail log. Using Sports Mode The ONIX 110 features a sports mode which allows users to set up a training session and record their performance for post exercise evaluation. Training Setup The Training Setup menu enables you to set up the time, distance, pace, speed, lap when you are taking a walk, jogging, or cycling, and view your exercise performance afterwards. Setting the Timer To set up the timer: 1. In Sports mode, press the Menu button to display the menu options. 2. Select Training Setup and press OK to display the menu options. 3. Highlight Timer (Fig. 55) and press the OK button. 4. Use the navigation keys to select the field you want to change and press the OK button. 5. Use the navigation keys to adjust each field and press the OK button to confirm. 6. Highlight the √ option and press the OK button to save changes (Fig. 56). Setting the Distance To set up the training distance: 1. In Sports mode, press the Menu button to display the menu options. 2. Select Training Setup and press OK to display the menu options. 3. Highlight Distance and press the OK button. 4. Use the navigation keys to select the field you want to change and press the OK button. 5. Use the navigation keys to adjust each field and press the OK button to confirm. 6. Highlight the √ option and press the OK button to save changes (Fig. 57). Setting the Pace To set up the training pace: 1. In Sports mode, press the Menu button to display the menu options. Fig. 55 Fig. 56 Fig. 57 33 Fig. 58 Fig. 59 34 Setting the Pace (cont.) 2.Select Training Setup and press OK to display the menu options. 3. Highlight Pace and press the OK button. 4. Use the navigation keys to select the field you want to change and press the OK button. 5. Use the navigation keys to adjust each field and press the OK button to confirm. 6. Highlight the √ option and press the OK button to save changes (Fig. 58). Setting the Speed To set up the training speed: 1. In Sports mode, press the Menu button to display the menu options. 2. Select Training Setup and press OK to display the menu options. 3. Highlight Speed and press the OK button. 4. Use the navigation keys to select the field you want to change and press the OK button. 5. Use the navigation keys to adjust each field and press the OK button to confirm. 6. Highlight the √ option and press the OK button to save changes (Fig. 59). Setting the Lap This feature allows users to set up the lap counter to count automatically after specified distance or time elapsed during training or manually by pressing the Menu key when a lap has been completed. To set up the training laps: 1. In Sports mode, press the Menu button to display the menu options. 2. Select Training Setup and press OK to display the menu options. 3. Highlight Lap and press OK. 4. Use the navigation keys to select Auto or Manual and press OK to confirm. 5. Use the navigation keys to adjust each field and press OK to confirm. 6. Highlight the √ option and press OK button to save changes (Fig. 60). A message will pop up to inform the user when a lap has been completed. (Fig. 61) If you set the lap counter to manual, press the Menu button when a lap has been completed and the following screen appears. Press OK to start a new lap. Setting Auto Pause The auto pause function reminds users to pause recording the sports log after a specified period. To set up the auto pause during training: 1. In Sports mode, press the Menu button to display the menu options. 2. Select Training Setup and press OK to display the menu options. 3. Highlight Auto Pause and press OK. 4. Use the left/right navigation keys to select the field you want to change and press OK. 5. Use the up/down navigation keys to adjust each field and press OK to confirm. 6. Highlight the √ option and press OK to save changes (Fig. 62). Fig. 60 Fig. 61 Miscellaneous Settings In the Miscellaneous setting menu, you can personalize the training type and set up the way your training is recorded. You can set up training by selecting the type of exercise and your weight. By the end of the training, you can view your training performance and the calories you consumed in the History menu. Fig. 62 35 Fig. 63 Fig. 64 36 Fig. 65 To configure miscellaneous settings: 1. In Sports mode, press the Menu button to display the menu options. 2. Select Training Setup and press OK to display the menu options. 3. Highlight Misc. and press the OK button. 4. Use the left/right navigation keys to select the Misc. tab. 5. Use the up/down navigation keys to select the field you want to change and press OK. 6. Use the navigation keys to adjust each field and press OK. 7. Highlight the √ option and press OK to save changes (Fig. 63). To set the record distance and time interval: 1. In Sports mode, press the Menu button to display the menu options. 2. Select Training Setup and press OK to display the menu options. 3. Highlight Misc. and press OK. 4. Use the left/right navigation keys to select the Record tab. • Highlight the Dist Interval field and press OK to view the options. Use the up/down navigation keys to select the distance interval and press the OK button to save your settings. Select the ----option if you do not wish to specify the distance interval. • Highlight the Time Interval field and press OK view the options. Use the up/down navigation keys to select the time interval and press OK to save your settings (Fig. 64). Select the ----- option if you do not wish to specify the time interval. 5. Highlight the √ option and press the OK button to save changes. Start Training After you have configured training settings, you can start the training session and have your sports track and performance recorded. To start a training session: 1. On the map page, press OK to start training. The “Start Training Log” message pops up (Fig. 65). The icon at the bottom of the screen indicates training is in progress. The route taken, time elapsed, current altitude, pace, and speed are displayed on the screen (Fig. 66). 2. To stop training, press OK again. The “Stop Training Log” message pops up and the device stops recording. The icon at the bottom of the screen indicates that the training has ended. Viewing Training History The Training History keeps a record of your training sessions on a weekly basis. You can view the training records either from the Training History or the Training Summary page. To view the summary of your last training: 1. On the map page, press the Page button to view the Training Summary page (Fig. 67). You will see the total distance, time, max. speed, pace, and calories you burnt for each training session you completed. 2. Press the Page button again to return to the map page. To view the information page: 1. On the map page, press the Page button and then the right navigation key to view the information page. Here you can see the current altitude and the compass direction you are traveling (Fig. 68). 2. Press the Page button again to return to the map page. Fig. 66 Fig. 67 Fig. 68 37 Fig. 69 Fig. 70 Fig. 71 38 Fig. 72 To view your training history: 1. On the map page, press the Menu button to display the sports menu options. 2. Select History and press OK. A training record of the current week is displayed on the screen. 3. Press OK to view a complete list of the training records (Fig. 69). 4.Use the navigation keys to highlight a training record and press OK to view the lap information of the selected training. 5. Use the up/down navigation keys to select a lap and press OK (Fig. 70). 6. Use the left/right navigation keys to toggle between the Lap Detail and Diagram tabs and view the lap information (Fig. 71). To delete the training records: 1. On the training history page, press the Menu button to display the menu options (Fig. 72). 2. Use the navigation keys to select an option to delete the records and press OK to confirm. Adjusting the User Settings The User Settings menu enables you to customize the ONIX 110 according to your needs. To view the system settings, do the following: 1. Press the Menu button twice to display the main menu and scroll to the System Settings option. 2. Press OK to select the option and change the system settings. 3. There are four tabs in the System Settings menu – Set 1, Set 2, Set 3, and Time. Refer to the following sections to learn how to adjust the various settings. Setting the Navigation Mode Navigation mode can be set to Normal or Simulation. Normal mode is used with live satellite data. Simulation mode does not use live satellite data; therefore, functions that require live satellite data cannot be used. To set the Navigation Mode: 1. Press the Menu button twice to display the main menu. 2. Select User Settings and press OK. 3. Select the Set 1 tab using the left/right navigation keys. 4. Use the up/down navigation keys to highlight the Navigation Mode option. 5. Press OK to display the available settings. 6. Use the up/down navigation keys to select a setting (Fig. 73). 7. Use the up/down navigation keys to highlight √ and press OK. Changing the Map Direction The map can be set to either display with north always at the top of the screen, or to rotate according to the direction the ONIX 110 is facing. When the map is set to North Up, the map will always display with north at the top of the screen. When set to Track Up, the map will rotate as the ONIX 110 is rotated and a North Indicator appears on the screen. To set the Map Direction: 1. Press the Menu button twice to display the main menu. 2. Select User Settings and press OK. 3. Select the Set 1 tab using the left/right navigation keys. 4. Use the up/down navigation keys to highlight the Map Direction option . 5. Press OK to display the available settings. 6. Use the up/down navigation keys to select a setting (Fig. 74). Fig. 73 Fig. 74 39 Changing the Map Direction (cont.) 7. Use the up/down navigation keys to highlight √ and press OK. Fig. 75 Fig. 76 40 Setting the Display Units Units can be set to either metric (KM/KPH), or traditional (Mi/MPH). To set the Units option: 1. Press the Menu button twice to display the main menu. 2. Select Sys. Settings and press OK. 3. Select the Set 2 tab using the left/right navigation keys. 4. Use the up/down navigation keys to highlight the Units option. 5. Press OK to display the available settings. 6. Use the up/down navigation keys to select a setting (Fig. 75). 7. Use the up/down navigation keys to highlight √ and press OK. Setting the DMS Format DMS format defines how Degrees, Minutes, and Seconds are displayed. You can either set the ONIX 110 to display degrees followed by minutes and fractions of a minute, or you can set it to display degrees and minutes followed by seconds and fractions of a second. To set the DMS format: 1. Press the Menu button twice to display the main menu. 2. Select User Settings and press OK. 3. Select the Set 2 tab using the left/right navigation keys. 4. Use the up/down navigation keys to highlight the DMS Format option. 5. Press OK to display the available settings. 6. Use the up/down navigation keys to select a setting (Fig. 76). 7. Use the up/down navigation keys to highlight √ and press OK. Setting the WAAS/EGNOS To enable/disable the WAAS/EGNOS feature: 1. Press the Menu button twice to display the main menu. 2. Select User Settings and press OK. 3. Select the Set 2 tab using the left/right navigation keys. 4. Use the up/down navigation keys to highlight the WAAS/EGNOS option. 5. Press OK to display the available settings. 6. Use the up/down navigation keys to select On or Off (Fig. 77). 7. Use the up/down navigation keys to highlight √ and press OK. Setting the Backlight The backlight can be set to always remain on, or turn off after 30 seconds, 3 minutes, or 10 minutes. The more you use the Backlight, the faster the batteries will drain. When the Backlight goes out, press any key to turn it on again. To set the Backlight: 1. Press the Menu button twice to display the main menu. 2. Select User Settings and press OK. 3. Select the Set 3 tab using the left/right navigation keys. 4. Use the up/down navigation keys to highlight the Backlight option. 5. Press OK to display the available settings. 6. Use the up/down navigation keys to select a Fig. 77 Fig. 78 41 Setting the Backlight (cont.) setting (Fig. 78). 7. Use the up/down navigation keys to highlight √ and press OK. Fig. 79 Fig. 80 42 Setting the Beeper You can set the beeper on for keypad, warning messages, or both. To set the Beeper: 1. Press the Menu button twice to display the main menu. 2. Select User Settings and press OK. 3. Select the Set 3 tab using the left/right navigation keys. 4. Use the navigation keys to highlight the Beeper option. 5. Press OK to display the available settings. 6. Use the up/down navigation keys to select a setting (Fig. 79). 7. Use the up/down navigation keys to highlight √ and press OK. Setting the Startup Page You can choose to display or hide the startup page when turning on the ONIX 110. To enable/disable the startup page: 1. Press the Menu button twice to display the main menu. 2. Select User Settings and press OK. 3. Select the Set 3 tab using the left/right navigation key. 4. Use the up/down navigation keys to highlight the Startup Page option. 5. Press OK to display the available settings. 6. Use the up/down navigation keys to select On or Off (Fig. 80). 7. Use the up/down navigation keys to highlight √ and press OK. Setting the Time The local time can be set on the ONIX 110 using the Time setting function. Local time is set by entering the offset from Greenwich Mean Time. For instance, if local time is 7 hours ahead of Greenwich Mean Time, you will need to enter an offset of plus (+) seven hours. To change the Time setting: 1. Press the Menu button twice to display the main menu. 2. Select User Settings and press OK. 3. Use the left/right navigation keys to select the Time tab (Fig. 81). 4. Use the up/down navigation keys to select the Adjust Time field. 5. Press OK to toggle between Plus and Minus. 6. Use the up/down navigation keys to highlight the Hour field and press OK. 7. Use the up/down navigation keys to change the Hour field and press OK to confirm your setting. The Current Time field shows the corrected time. 8. In the Minute field, press OK to toggle between 0 and 30. 9. Use the up/down navigation keys to highlight √ and press OK to confirm the time setting. Making a Cold Start Use this feature to locate your position correctly, if the ONIX 110 is unable to identify your position after being powered on for a few minutes. This may happen if there is old, incorrect data in the device and the signal strength is poor due to uneven distribution of the satellites. In some cases, you may also wish to acquire fresh information from the satellites and clear Fig. 81 43 Fig. 82 Fig. 83 Making a Cold Start (cont.) the previous, obsolete data from the memory. The Cold Start feature enables you to restart navigation by acquiring fresh positioning information from the available satellites as follows: 1. Press the Menu button twice to display the main menu. 2. Scroll to the Cold Start option and press OK (Fig. 82). The device starts acquiring fresh satellite information. Resetting to Factory Defaults If unusual characters or random code, etc. appears on the screen, restore all settings to the factory defaults to acquire fresh information from the satellites and clear the previous, obsolete data from the memory. To reset all settings to factory defaults: 1. Press the Menu button twice to display the main menu. 2. Scroll to Satellite and press OK to enter the satellite page. 3. Press and hold Menu and OK buttons for three seconds. A warning message appears to confirm resetting to factory defaults (Fig. 83). 4. Press OK to confirm. Viewing Device Information To view information about the device’s Firmware: 1. Press the Menu button twice to display the main menu. 2. Scroll to the Unit Info option and press OK. 3. The screen displays the device information and the free memory available for trail logs, routes, and waypoints (Fig. 84). 44 Fig. 84 Transferring Data You can transfer maps, waypoints, routes, trails, and fonts to and from a PC using the Connect to PC feature. System Requirements (for the PC Companion Software) Make sure that the host PC (a Mac version is not available) meets the following system requirements: •CPU: 500 megahertz (MHz), Pentium III processor or higher •Memory: 64 megabyte (MB) RAM or higher •Operating system: Windows ME, 2000, XP, or Vista • Hard disk: Min. 20 MB available • Other: CD-ROM drive, USB Port, 1024x768 or higher resolution monitor Installing the CD-Rom Software (PC Companion) Install the software before connecting the ONIX 110 to your computer. Insert the supplied PC Companion CD-ROM into your PC’s CD Drive. When the “Getting Started with your ONIX 110 GPS” screen opens, click anywhere in the “PC Companion” box. Follow the on-screen directions to install the software on your PC, including the USB driver for the device, and US/Canadian base maps. Click here to install software Click here for full manual (pdf) 45 Making Connections To connect the ONIX 110 to your laptop, use the USB cable provided in the package. Connect the smaller end of the cable to the data port on the device and connect the other end of the cable to a free USB port on your laptop or desktop computer. NOTE: Make sure that the USB cable is working properly and connected correctly to the ONIX 110 and the PC. If it is not, an error message will be displayed on the PC’s screen. You must connect the ONIX 110 to the PC and use the PC Companion program to upload or download data. Both devices are needed to transfer data. Starting Data Transfer To transfer data, do the following: 1. Press the Menu button twice to display the main menu. 2. Scroll to the Connect to PC option and press OK. 3. Press the Menu key as prompted. 4. Choose the appropriate option from those displayed on the screen as follows: • PC->GPS Map: to transfer map from a PC to the ONIX 110C. See Downloading Map on page 65. • PC->GPS My Trails: to transfer trail logs from a PC to the ONIX 110. See “Downloading Trail Logs” . • PC->GPS Wp&Rt: to transfer waypoints and routes from a PC to the ONIX 110. See “Downloading Waypoints and Routes”. • PC->GPS Geoc: to transfer Geocaching coordinates from a PC to the ONIX 110. See “Downloading Geocaching Coordinates”. • GPS->PC My Trails: to transfer trail logs from the ONIX 110 to a PC. See “Uploading Data”. • GPS->PC Wp&Rt: to transfer waypoints and routes from the ONIX 110 to a PC. See “Uploading Data”. • GPS->PC Spt Log: to transfer sports records from the ONIX 110 to a PC. See “Uploading Data”. 46 To transfer data to your laptop or PC, use the PC Companion program you installed. The following sections provide more information about using this utility. Using the PC Companion Program After connecting the ONIX 110 to the PC (see “Making Connections”) and setting it up with the Connect to PC menu (see “Uploading Data”) to select the type of data transfer, run the PC Companion program to start data transfer. Refer to the following sections to learn more about the software and how to transfer different types of data. Use the following tools in the PC Companion utility to view and manage the map files as follows: • Enlarge the map scale 1. Click Tools | Zoom In 2. Use wheel of mouse directly • Reduce the map scale 1. Click Tools | Zoom Out 2. Use wheel of mouse directly • View different areas of the map 1. Click Tools | Move 2. Use left bottom of mouse to drag map • Show the names of roads or interesting points 1. Click Tools | Arrow 2. Move mouse Features You can use the menu bar to perform various tasks from the main program window. The following sections describe how to use the GPS PC Companion menu items. You can also use the toolbar icons to carry out various functions. Move your mouse over the toolbar icons to view a tool-tip about the icon and learn what each icon represents. 47 File Menu Click File | Open to open map card files (*.ard) or map list files (*.arl, which contains a list of several map card files). Select a map list file (*.arl) from the File Open menu and click OK. The selected map file opens and the roads and points of interests are displayed on the map. Show Menu Click Show and choose the item that you want to display on the map. Move the cursor over the map and hold it over a road or any other point of interest to view information about the location. The exact latitude, longitude, name of the road, district, and name (if any) of the location are displayed next to the cursor. Use the following items on the Show menu as follows: • Show Roads – displays all roads on the map. • Show POIs – displays points of interest on the map. • Show POIs Name – displays the names of the points of interest 48 • Display Icons – enables you to choose which points of interests are displayed on the map. You can select various types of locations (see list below) to be displayed on the map by selecting the required check boxes. • Show/Hide | My Trails – displays or hides details of a trail log (*.trl). • Show/Hide | Waypoints and Routes – displays or hides routes (*.wpr) created from waypoints on the map. • Show/Hide | SportLog – enables or disables the display of sports logs (*.spt). • Show/Hide | Geocaching – enables or disables the display of geocaching (*.geo). Tools Menu The Tools menu enables you to view the map, move across the map, search for locations, and so on. • Arrow – Cursor becomes an arrow. Move the cursor to a road or point of interest to view information about it. • Move – Cursor becomes a hand and allows you to pan across the map. Press the left mouse button to drag and move the map. The cursor turns into a closed fist when the left mouse button is pressed. • Zoom out – Cursor changes to a magnifier with a minus (–) sign in the center. Click to zoom out and view a larger area of the map. • Zoom in – Cursor changes to a magnifier with a plus (+) sign in the center. Click to zoom in and view more details of the map. • New Waypoint – Click the map on any location that you want to mark 49 Tools Menu (cont.) as a waypoint. You are prompted to specify the file in which you want to save the waypoints. Click Open to use an existing file or New to open a new file, specify the location to save the waypoint file and click Save. A new waypoint screen appears. Enter information such as the name of the waypoint and comments for the waypoint. If required, edit the latitude and longitude of the waypoint to get an accurate location. • Waypoints List – Displays a list of all the waypoints. Select a waypoint and click Go To to view the location of the waypoint on the map. Click Edit to modify the waypoint. • Routes – Enables you to create and edit routes using waypoints. If no waypoints have been created, this option will not be available. Create a route as follows: i. Click New under Route to create a new route. Modify the route name if desired in the Name field. ii. Select a waypoint from the waypoint list and click Add to add it to the route. Repeat as required. iii. Click Set Navi to create the route and display it on the map. • Geocaching – Click to create or open a geocaching file. You are 50 prompted to specify the file in which you want to save the geocaching file. Click OPEN to use an existing file or CREATE to open a new file. Specify the location to save the geocaching file and click Save. A dialog for a new box pops up. Enter information such as the name of the box and comments for the box. If required, edit the latitude and longitude of the box to get an accurate location. You can also establish a new box point by importing a (*.loc) file from the Internet. • Metric System – Click to set the measurement units on the map to the metric system. Distances are shown in meters (m) or kilometers (km). If not enabled, distances are shown in miles (mi). List Menu The List menu enables you to merge map card files (*.ard) and create a list map file (*.arl). Follow these steps to use this menu: 1. Click File | Open to open a map file. 2. Click List | Add An Item to add the file to the list. The selected item is displayed in the left pane of the program window. 3. Repeat the first two steps to add the required maps. The file list in the left pane shows all the component map card files and their size. The total file size is displayed in the lower left corner. 4. After adding all the required files, a map list file (*.arl) is created. Transfer Menu The transfer menu enables you to transfer data such as maps, trail logs, and waypoints and routes between the ONIX 110 and your host PC. 51 Transfer Menu (cont.) •PC->GPS | My Map – downloads expanded map files (*.are) to the ONIX 110. •PC->GPS | My Trails – downloads trail logs (*.trl) to the ONIX 110. •PC->GPS | Waypoints and Routes – downloads waypoint and route files (*.wpr) to ONIX 110. •PC->GPS | Geocaching – downloads geocache files (*.geo) to the ONIX 110. •GPS->PC | My Trails – uploads trail logs (*.trl) from the ONIX 110 to a host PC. •GPS->PC | Waypoints and Routes – uploads waypoint and route files (*.wpr) from the ONIX 110 to a host PC. •GPS->PC | Sport Log – transfers sports logs from the ONIX 110 to a PC. The “About” Menu Click this menu item to view company and software version information Context Menu You can view the context-sensitive menu by right-clicking anywhere in the map window. This menu provides the same options as those available from the menu bar. •Show Roads – displays all roads on the map. •Show POIs – displays points of interest on the map. •Show POIs Name – displays the names of the points of interest. 52 • Display Icons – enables you to choose which points of interests are displayed on the map. You can select locations such as government buildings, shopping places, restaurants and so on to be displayed on the map by selecting the required check boxes. •Show/Hide | Track Log – displays or hides details of a trail log (*.trl). •Show/Hide | Waypoint_Route – displays or hides routes (*.wpr) created from waypoints on the map. •Show/Hide | SportLog – enables or disables the display of sports logs (*.spt). •Show/Hide | Geocaching – enables or disables the display of geocaching (*.geo). Viewing Sports Logs To view the details of your sports logs, do the following: 1. Right-click anywhere in the map window and select Show| SportLog. 2. Specify the location of the sport log file (*.spt) and click Open. 3. The sports log file opens and displays the amount of exercise within a week. 4. Double-click a log to view the types of exercise done. 5. Click the exercise type to display the lap information. The track diagram is displayed on the upper right screen and the lap detail diagram is displayed on the screen at the lower right corner. Downloading Maps To download a map to the ONIX 110, do the following: 1. Click Transfer | PC->GPS | My Map in the GPS PC Companion program. 2. The Open dialog window opens. Locate the desired map file (*.are) and click Open to copy a new map to the ONIX 110. 3. The selected map file is copied to the internal memory of the ONIX 110 through the USB cable. The correct USB port will be detected 53 Downloading Maps (cont.) automatically. Download status is displayed on the screen while downloading is in progress. Downloading Trail Logs To download trail logs to the ONIX 110, do the following: 1. Click Transfer | PC->GPS | My Trail in the GPS PC Companion program. 2. The Open dialog window opens. Locate the desired trail log file (*.trl) and click Open to copy the trail log to the ONIX 110. 3. The selected trail log file is copied to the internal memory of the ONIX 110 through the USB cable. The correct USB port will be detected automatically. Download status is displayed on the screen while downloading is in progress. Downloading Waypoints and Routes To download waypoints and routes to the ONIX 110, do the following: 1. Click Transfer | PC->GPS | Waypoints and Routes in the GPS PC Companion program. 2. The Open dialog window opens. Locate the desired waypoint and route file (*.wpr) and click Open to copy the waypoint and route to the ONIX 110. 3. The selected waypoint and route file gets copied to the internal memory of the ONIX 110 through the USB cable. The correct USB port will be detected automatically. Download status is displayed on the screen while downloading is in progress. Downloading Geocaching Coordinates To download geocaching coordinates to the ONIX 110, do the following: 1. Click Transfer | PC->GPS | Geocaching in the GPS PC Companion program. 2. The Open dialog window opens. Locate the desired geocaching file (*.geo) and click Open to copy the data to the ONIX 110. 54 3. The selected geocaching file gets copied to the internal memory of the ONIX 110 through the USB cable. The correct USB port will be detected automatically. Download status is displayed on the screen while downloading is in progress. Uploading Data To upload trail logs, waypoints, and routes from the ONIX 110 to a PC, do the following after setting up the device with the Loading menu (see “Starting Data Transfer”): 1. Click Transfer | GPS->PC | My Trails to copy trail logs to the PC from the device. 2. Click Transfer | GPS->PC | Wp & Rt to copy waypoints and routes to the PC. 3. Click Transfer | GPS->PC | Spt Log to copy sports logs to the PC. 4. The selected data starts getting transferred to your PC. Upload status is displayed on the screen while uploading is in progress. 55 Troubleshooting Problems Possible Solution I pressed the power button Make sure that you hold the power but the device doesn’t button for two seconds to turn it off. switch off. If the unit still doesn’t turn off, remove the battery or the power source for five seconds and install it again. The unit does not respond The map position may be latched. Check when I try to move the if the symbol is shown in the bottom cursor. right corner of the map page. If so, press and hold a direction key to unlatch the device. What do I do to return to my current position on the map page after I have moved the map? Check if the symbol is showing in the bottom right corner of the map page. Press the ESC button to return to your current position The ONIX 110 fails to locate Make sure that you are not in simulation mode. my current position. Make sure you are in an area with no obstruction such as trees or tall buildings. The ONIX 110 requires synchronization with at least three satellites to identify with your current location. Once the position has been identified, it requires at least one satellite to maintain status. If available satellite signals are too low in orbit or all in a line, it may not be able to locate your current location 56 Specifications Item Description Navigation •Waypoints: Max. 1000 waypoints with name (symbol) coordinate and remarks •Route: 50 reversible and editable routes up to 150 waypoints each •Trail log: 8 tracking logs with 2500 points each Performance Acquisition Time: •Cold Start: within 42 seconds •Warm Start: within 38 seconds •Hot Start: within 1 second in open sky and 15 seconds indoors •Update Rate: every second Accuracy •Position: within 5 to 25m CEP •Velocity: 0.1m/sec. •Time: ±1μs Dynamic Conditions •Altitude: -1,000 to +18,000m •Velocity: 515m/sec. •Acceleration: ±4G Interface •RS-232 (for NMEA 0183) or USB •Antenna: built-in patch antenna •Alarm: built-in buzzer for warning messages Physical •Dimension: 109 (L) * 59 (W) * 22.8 (H) mm •Weight: 130g with Li-Ion battery •Casing: Waterproof up to IPX6 standards Operating Temp. • Operating temp.: -10°C to +60°C • Storage temp.: -20°C to +70°C * The specifications are subject to change without notice. 57 FCC Compliance Statement The ONIX complies with Part 15 of the FCC interference limits for Class B digital devices FOR HOME OR OFFICE USE. These limits are designed to provide reasonable protection against harmful interference in a residential installation, and are more stringent than “outdoor” requirements. Operation of this device is subject to the following conditions; (1) This device may not cause harmful interference, and (2) this device must accept any interference received, including interference that may cause undesired operation. This equipment generates, uses and can radiate radio frequency energy and, if not installed and used in accordance with the instructions, may cause harmful interference to radio communications. However, there is no guarantee that interference will not occur in a particular installation. If this equipment does cause harmful interference to radio or television reception, which can be determined by turning the equipment off and on, the user is encouraged to try to correct the interference by one or more of the following measures: · Reorient or relocate the receiving antenna. · Increase the separation between the equipment and receiver. · Connect the equipment into an outlet on a circuit different from that to which the receiver is connected. · Consult the dealer or an experienced radio/TV technician for help. The ONIX does not contain any user-serviceable parts. Repairs should only be made by an Authorized Bushnell repair center. Unauthorized repairs or modifications could result in permanent damage to the equipment, and will void your warranty and your authority to operate this device under Part 15 regulations. The shielded interface cable which is provided must be used with the equipment in order to comply with the limits for a digital device pursuant to Subpart B of Part 15 of FCC Rules. Note: The ONIX complies with Part 15 of the FCC interference limits for Class B digital devices FOR HOME OR OFFICE USE. These limits are designed to provide reasonable protection against harmful interference in a residential installation, and are more stringent than “outdoor” requirements. Specifications and designs are subject to change without any notice or obligation on the part of the manufacturer. ONE Year LIMITED WARRANTY Your Bushnell® GPS receiver is warranted to be free of defects in materials and workmanship for one year after the date of purchase. In the event of a defect under this warranty, we will, at our option, repair or replace the product, provided that you return the product with return postage prepaid. This warranty does not cover damages caused by misuse, improper handling, installation, or maintenance provided by someone other than a Bushnell Authorized Service Department. Any return made under this warranty must be accompanied by the items listed below: 1) A check/money order in the amount of $10.00 to cover the cost of return postage and handling 2) Name and address for product return 3) An explanation of the defect 4) Proof of Date Purchased 5) Product should be well packed in a sturdy outside shipping carton, to prevent damage in transit, with return postage ($10.00) to the address listed below: IN U.S.A. Send To: Bushnell Outdoor Products Attn.: Repairs 8500 Marshall Drive Lenexa, Kansas 66214 IN CANADA Send To: Bushnell Outdoor Products Attn.: Repairs A East Pearce Street, Unit 1 Richmond Hill, Ontario L4B 2M9 For products purchased outside the United States or Canada please contact your local dealer for applicable warranty information. In Europe you may also contact Bushnell at: Bushnell Germany GmbH European Service Center Mathias-Brüggen-Str. 80 GERMANY D- 50827 Köln Tel: +49 221 995568-0 Fax: +49 221 995568-20 This warranty gives you specific legal rights. You may have other rights which vary from country to country. ©2008 Bushnell Outdoor Products Customer Service: (800) 423-3537 In no event shall bushnell be liable for any incidental, special, indirect or consequential damages, whether resulting from the use, misuse, or inability to use this product or from defects in the product. Some states do not allow the exclusion of incidental or consequential damages, so the above limitations may not apply to you. Customer Service: (800) 423-3537 www.bushnell.com ©2008 Bushnell Outdoor Products