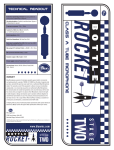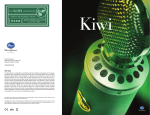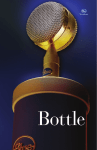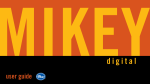Download Blue Microphones Spark Digital Studio Microphone for Mac/PC + iPad 830 User's Manual
Transcript
Studio Microphone for Mac/PC + iPad USB & LIGHTNING TM CONNECTIVITY Congratulations on your purchase of Spark Digital from Blue Microphones. Spark Digital is a cardioid, solid-state condenser microphone that features USB and LightningTM connectivity, designed to help you achieve professional studio-quality digital recordings in any environment. We’ve designed Spark Digital’s acoustic performance to ignite your inspiration and passion for recording. And we think you’ll find its unique design to be inspiring and easy to use anywhere you wish to create great recordings, whether you’re at home or on the road. Spark Digital combines Blue’s unique condenser capsule with Class-A discrete electronics and advanced digital audio conversion circuitry to produce stunning recordings. A feature found only on Blue’s Spark and Spark Digital microphones is the unique Focus Control, providing two different modes: Normal mode (toggle switch OFF) providing increased low frequency sensitivity for recordings with great impact and definition, along with Focus mode, (toggle switch ON) for even greater clarity and detail. In addition, Spark Digital ships with Blue’s custom-designed shockmount stand, all necessary cables, and a convenient soft pouch for easy transport. With Spark Digital, your favorite recording software and a computer, iPad, or iPhone, you’ve got everything you need to make professional recordings. 3 Setting Up Spark Digital includes a uniquely-designed shockmount stand that is designed to help isolate your microphone (and, thus, your recordings) from vibrations, bumps, and any low frequency noises you may have resonating through the recording area (air conditioning unit, nearby computers, passing semi-trucks, or whales in your bathtub). First, unpack the microphone and stand from the packaging. Loosen both knobs at the side of the stand, allowing the yoke to rotate freely. Next, turn the yolk horizontally and thread the bottom of the microphone into the shockmount yoke by firmly holding the microphone while grasping the knurled rotating ring at the base of the yoke and rotating clockwise. After the microphone is tightened down against the shockmount yoke, you can adjust the angle of the mic so that the Blue logo and control knob (and address side of the microphone) is facing your sound source, giving you easy access to the control knob. The yoke of the shockmount can be rotated fully – once it is rotated to your desired angle, tighten both knobs at the sides of the stand to lock the yoke in place. With the microphone set up in the stand, select the appropriate y-cable for your use: USB cable to connect to your computer’s USB port, or Lightning cable for use with the iPad or iPhone. Plug the proprietary connector end into the receptacle at the bottom of the Spark Digital microphone, and plug the appropriate cable into your computer’s USB port or iPad/iPhone. If you are using headphones to monitor your recording, plug your 3.5mm headphone jack into the female headphone receptacle on the y-cable. USB 4 Lightning 3.5mm Headphone Jack Loosen knobs on yolk of shockmount. Grasp mic in one hand & set into threads at bottom of yolk. Tighten by turning ring at base of yolk clockwise. Upon connection, the status lights on Spark Digital will light up to indicate the microphone is ready for use. Rotate mic to desired angle and tighten yolk knobs. Spark Digital Controls 1 All of Spark Digital’s advanced features are controlled with just two knobs: the large Control Knob at the front of the microphone and the Focus Control toggle switch at the rear. 2 Control Knob The Control Knob allows adjustment of headphone volume, microphone gain (sensitivity), and microphone mute. The status LEDs at the front of the microphone will light and change color to indicate the selected function and level. 5 5 3 2 4 6 7 Headphone volume: By default, the status and level lights will illuminate blue, indicating the knob is controlling headphone volume. Rotate the knob clockwise to increase headphone volume and counter-clockwise to decrease — additional status lights will illuminate as the level is increased, or turn off as the level is decreased. Each time the microphone is unplugged the headphone volume level will be restored to a moderate level. Microphone gain: To access the controls for microphone gain, depress the Control Knob for 3 seconds. The status light and level indicator lights will switch from blue to orange. To increase the gain (sensitivity) of Spark Digital, turn the knob clockwise, and turn counterclockwise to reduce the gain (sensitivity). The orange level indicator lights will light to indicate the increase or decrease in microphone gain. To exit gain adjustment mode and return to headphone volume adjustment, simply depress the Control knob again for 3 seconds. The indicator lights will return to blue. Muting: To mute the microphone, briefly depress or tap the control knob. The status light will flash to indicate that microphone muting is engaged. To un-mute the microphone, simply tap the control knob again. 1 2 3 4 5 Microphone (address side) Status Light Level Indicator Lights Shockmount Stand Angle Adjustment Knobs 6 Rotating Ring 7 Cable receptacle for USB connector, Lightning connector, headphone output 5 8 Focus Control Recessed in the lower groove of the body tube at the rear of the microphone you will find a small, two-position toggle switch. With this switch in the OFF position (Normal mode), your Spark Digital provides increased low frequency sensitivity for recordings with great impact and definition. When the switch is in the ON position (Focus mode), Spark Digital will provide even greater clarity and detail. The Focus Control feature enacts a subtle change to the circuitry of your Spark Digital microphone which draws focus to the heart of the recorded signal: the mid-range and upper frequencies. Remember, in recording, if it sounds good it is good, so feel free to experiment to find your favorite sound for each source. 8 6 Focus toggle switch OS Setup Spark Digital is designed for driverless operation with PCs, Macs, and iPads/iPhones. Here are specific instructions for setup with your operating system: iPad (4th generation), iPad mini iPhone 5 Plug in your Spark Digital Microphone using the provided y-cable with Lightning connector. Within a few seconds, the microphone will be recognized by the iPad or iPhone and be powered up. The microphone status light will illuminate blue. You can now use the microphone with any app that allows the use of external microphones. Apple-Macintosh (OSX 10.6.4 or higher) 1. Plug the microphone into your computer’s USB port using the provided USB cable. 2. From the main Apple menu, select System Preferences. 3. Select the Sound icon. 4. Now select the Input tab and select Spark Digital. As a starting point, set the Input Volume to about 80%. If you decide you want to record something that is very loud, like a drums or a band practice, you will want to turn this setting down. If you are recording something that may be quiet, like an interview with a person who speaks softly, you may want to turn this setting up. 5. Select the output tab and select Spark Digital. 6. From this screen, you will want to set the Output Volume to 100%. Once you’ve selected Spark Digital as your output device, you can control the headphone volume with the knob on the front of the microphone. 7 Windows 8, Windows 7 and Windows Vista 1. Plug the microphone into the USB port on your computer using the provided USB cable. 2. From the Start menu, select the Control Panel. 3. From the Control Panel, select the Sound icon. 4. Select the Recording tab. Select Spark Digital from the list. From this screen, you’ll want to adjust the computer’s internal microphone gain (volume) settings. Select the Properties button, then select the Levels tab. As a starting point, set the microphone fader at about 80% of full level. If you decide you want to record something that is very loud, like a drum set or a band practice, you will want to turn this setting down. If you are recording something that may be quiet, like an interview with a person who speaks softly, you may want to turn this setting up. 5. Select the Playback tab. Select Spark Digital from the list. From this screen, you will also want to adjust the computer’s master volume. As a starting point, set the computer’s master volume to 100%. Once you’ve selected Spark Digital as your output device, you can control headphone volume with volume knob on the front of the microphone. Also, from this screen, you will want to adjust the microphone monitoring volume. You can adjust this by moving the fader labeled microphone to the left or to the right.* *NOTE: The microphone monitoring volume is different than the microphone gain control. The microphone monitoring volume is the amount of sound from the microphone that is sent to your main computer output. The microphone input volume is the control that determines the amount of sound from the microphone that goes into your computer. If the microphone input is distorting, the microphone input volume should be adjusted accordingly. 8 Usage Notes Spark Digital requires a powered USB port or Lightning iPad or iPhone connection for proper operation. To perform at its best, Spark Digital should be plugged directly into a powered USB port, so avoid connecting through USB hubs or other USB multipliers. As shown in the polar pattern (right), Spark Digital utilizes a cardioid pattern, meaning it only picks up the sound that is directly in front of the microphone and rejects the sound at the sides and rear of the microphone. This is very useful when recording while other instruments or sound sources are present, as the microphone will pick up only the sound source that is in front of it and allow you to isolate the desired sound you wish to capture. When using Spark Digital to record a single sound source, the mic’s cardioid pattern will help eliminate unwanted room ambiance often captured with omnidirectional microphones or microphones with wider patterns that can make your recordings sound unprofessional. The end result is a clear and present recording, just like a professional studio. With the Focus Control off, Spark Digital delivers a robust timbre that creates a large audio landscape. The bump in the top end of the frequency response chart (shown below left) at 8-12kHz brings definition and clarity, creating a strong presence in your recordings, much like listening to the recorded signal right next to your ear. A slight increase at the 1 kHz region helps to define the frequencies of the human voice. A small dip at the 200-400 Hz range helps to smooth out the type of harsh frequencies that often interfere with detailed top end frequencies. The bump in the low end of the frequency response around 90 Hz emphasizes the upper portion of the low end, creating a tighter, punchier sound. With Focus Control on, the ultra-low frequencies below 100 Hz are rolled off to provide a sonic platform that accepts basic audio processing such as compression and EQ. The end result is a recorded signal that will easily sit in a track or your final mix, like a lead vocal that is clearly audible and sitting well in the mix of a rock & roll or pop type of track. These charts are only a starting point for the sound provided. How the microphone reacts in a particular application will differ greatly because of many variables, like room acoustics, distance from sound source (proximity), tuning of instruments, mic cabling and other factors. For more tips on miking and recording techniques, check out the Blue website. 9 Optional pop filter and standard shockmount Blue has also developed a custom pop filter and traditional microphone shockmount for your Spark Digital microphone, both of which are available by contacting Blue’s Service Department at [email protected]. Simple to install, the Spark Pop is a custom-designed pop filter that will cut down on plosive sounds in your recordings without impacting sound quality. For those wishing to use Spark Digital in a studio environment, a traditional shockmount is available that utilizes the microphone’s threaded mount and connects to a standard threaded microphone mount. Contact Blue’s Service Department at [email protected] for more information and pricing. 10 If You Wanna Get Technical . . . Spark Digital’s analog electronics are Class A and fully discrete with a transformerless output. Simply put, this means that the sound which arrives at the diaphragm (mic capsule) is converted to electrical energy (transduced) is then amplified as accurately as possible, with minimal coloration and absolutely no integrated circuits (also known as “IC’s”) in the signal path. Integrated circuits, by the way, are smaller and inexpensive versions of large ‘discrete’ components that talk a big game but really don’t perform quite as well. The engineers at Blue take your sound seriously, so we designed Spark Digital’s signal path exclusively with those high quality discrete analog components. This analog signal is then passed off to the microphone’s digital conversion circuitry, which converts the analog signal to digital data that can be understood by computers or iPads/iPhones. This allows complete control of the sound quality and conversion process before entering your computer. The individual differences may be subtle, but when added up it’s a difference you can appreciate. As a result, we think you’ll find Spark Digital’s overall sonic character is superbly detailed and pleasing to the ear, a microphone with truly professional capabilities. These features make it your ideal microphone for recording vocals, podcasts, guitars, pianos, brass, woodwinds, drums, and just about anything else that you can throw onto the fire. Recording Applications What do you want to record with your Spark Digital? Whatever it is, we have some great tips for you, and some interesting techniques to experiment with, in particular with Spark Digital’s Focus Control. Spark Digital will excel in recording a wide range of different sound sources, so check out the sections and below for the straight story on recording each of these sources with your Spark Digital mic. Vocals and Podcasts A little-known secret in the recording world is that vocalists love using beautifully engineered microphones like Spark Digital. Spark Digital is an ideal desktop microphone for applications such as dictation, voice recording and internet telephony, and of course, podcasting! You’ll also love it for looping dialog over your professional or home movies. Put it in front of any singer, 11 vocalist, or podcaster and you’re guaranteed to get a truly inspired vocal performance. Position the vocalist at the front of the microphone (the side with the Blue logo) from one to twelve inches from the microphone. The closer you get to the mic, the more present and intimate you’ll sound. For a “big” vocal sound with maximum presence, get the vocalist within one to three inches of the capsule (microphone head). To avoid plosives at this close range, consider adding the Spark Pop filter. For a livelier sound, such as a rock or pop vocal, place Spark Digital further from the vocalist. Tilt the microphone up (toward the forehead) for more projection and head tone, straight on at the mouth for maximum brightness and intelligibility, or down toward the chest for more robust lows and smoother highs. If you’re recording a vocal over a busy track, try utilizing Spark Digital’s Focus Control. The Focus Control will help the vocal track stand out over a crowded music bed. The key to recording a good vocal track, as well as any other track, is controlling your room environment. A room with carpet and curtains will exhibit much less reverberation of your vocal, making the recording sound less lively, allowing the recording track to be more easily manipulated with after effects such as reverb and compression during the mixing process. By contrast, a room with substantial glass, marble, wood floors or tile will yield natural reverb, which may be pleasing to the ear but difficult to remove at a later time, and will add complication and ‘busy-ness’ to your track. Armed with some knowledge about these basics, you’re set to experiment and find what best fits your desired vocal sound. 12 Acoustic Guitar Acoustic Guitars come in many different sizes, shapes and stringed variations to create different sounds and timbres. Positioning of Spark Digital can help you capture the sound that is ideal for your recording needs and is a perfect match for each of these different types of instruments. For a balanced sound with plenty of sparkling high-end, position Spark Digital’s head facing the guitar neck, right where the neck joins the body (usually around the 12th–14th frets). For starters, keep the mic as close to the guitar as possible and tilt the capsule (microphone head) toward the soundhole to capture a blend of low-end and pick sound. If you need more low-end sound, move the microphone closer to the soundhole. For more high-end detail, move the microphone farther from the guitar, either at the same neck position, or above the instrument up by the guitarists head. To make your acoustic guitar recording sound thick, rich, and luxurious, try double tracking, a process of recording the same part twice (or even more times), on separate tracks. Experiment with panning the different tracks to different sides of the mix to find a sound that’s just right for your artistic needs. As with vocals, if the acoustic guitar needs to stand out over a crowded mix, try engaging Spark Digital’s Focus Control. The detailed mid-range and top-end will come to the front of a full sounding music bed. Another interesting experiment for guitar sounds is to try double tracking your recording with the mic, once with the Focus Control engaged and then again with the Focus Control off. Combining these two signals can give you a warm and very interesting sound. Electric Guitar To create a clean recorded electric guitar, such as those used in genres like country and jazz, position the capsule of the microphone in the center of the speaker cone to capture more highs, or move the capsule (microphone head) toward the edge of the cone for a fuller sound with more low-end frequencies. For overdriven or distorted tones, used in genres such as rock or metal, place Spark Digital close to the amplifier and move the mic toward the outer edge of the cone. Or, for a more lively sound, back the mic away from the amp a foot or more to add in a little room sound (room sound is the inherent reverberation you get from the room, which adds liveliness) and soften the extreme high end frequencies. For lead guitar sounds, try engaging Spark Digital’s Focus Control, which will help the guitar to sit better amongst a wall of sound. 13 Drums Spark Digital’s fast transient response, crisp highs, and high-pass filter make it an ideal mic for recording drums. For kit and hand drums, begin by placing the microphone two to four inches above the rim or hoop (where the head is secured to the shell). Angle the front of the capsule (microphone head) toward the player’s stick or hand to pick up more attack and definition. Turning the capsule toward the shell will soften the sharp attack of a hand drum, or pick up more of the bright, crackling buzz from a snare. Moving the microphone closer to a drum generally increases the low end, shell resonance, and separation from other sound sources, while more distant placement emphasizes the interaction of the drum and the environment, producing a blended and airy sound. If you are recording a snare drum or using Spark Digital as an overhead microphone, try engaging the Focus Control. Engaging the Focus Control will help to eliminate unwanted kick drum sound on your snare or overhead track and bring a more direct hit to each attack. Saxophones, Flutes, and Reeds For soprano sax, clarinet, oboe, and related instruments, position Spark Digital directly above and in front of the keys between the middle of the horn and the lowest pads. Try moving the microphone up or down along the length of the body to adjust the balance of airy highs (toward the mouthpiece) and cutting midrange (toward the bell). On flute, start by placing the mic above the middle of the instrument, and move the diaphragm closer to the mouthpiece if more high frequencies and breath sounds are desired. For other members of the saxophone family, start by placing Spark Digital two to six inches in front of the lip of the bell. Angle the microphone upward toward the mouthpiece to capture more air, brightness, and high notes. For a mellower sound, orienting the diaphragm toward the floor will emphasize the low range of the sax, and will tame the biting upper midrange that projects straight out of the bell. Piano 14 Pop and jazz piano recording is usually accomplished with a pair of microphones placed inside a grand piano, either close to the hammers for a defined, percussive sound, or roughly in the middle of the piano body to get a more resonant and blended tone. When using these methods, it is conventional to employ a coincident stereo pair of microphones, with one microphone capsule oriented to pick up the treble strings, and the other focused on the bass range of the instrument. A less common, though very useful technique, is to position a stereo pair or single Spark Digital microphone just outside of the piano, either in the curve of a grand, above an upright, or a few feet away from the cabinet. This will give you a classically-oriented sound with a significant amount of natural room reverberation to add liveliness. Violins, Viola, Cello and Bowed Instruments When recording bowed instruments, especially the violin, the room conditions become even more important. Since violins tend to be very bright, recording them in a lively room can leave you with a harsh sounding recording. For starters, try hanging a blanket or two on the surrounding walls to slightly dampen the room’s natural reverb. Once you’ve taken control of the sound of the room, place Spark Digital about one or two feet in front of the bridge of the instrument. If you are recording a violin or viola, this means you will need to place the microphone above the person playing, pointed down toward the bridge of the violin or viola. If the instrument sounds harsh (too much high end), try moving the mic slightly toward the side of the instrument and away from the “f” holes. If you are recording multiple string or bowed instruments, simply place Spark Digital about 3-6 feet above and in front of the instruments, pointed toward the players. Try and arrange the players evenly in front of the microphone, as to avoid picking up one instrument more than all of the others. Acoustic and Electric Bass Recording acoustic bass (upright bass) and electric bass are very different tasks, but Spark Digital will help you to achieve great results for both instruments. For acoustic bass, start by placing Spark Digital about 8-18 inches away from the front of the instrument, and point the microphone in between the bridge and the fingerboard to capture a nice balance of low-end frequencies and string attack. If you want to capture more of the low-end thump of the bass, and less of the attack of the strings, position the mic about 3-8 inches away from the bass, and aim it about halfway between the bridge and the tailpiece. The most important thing to do when recording acoustic bass is to listen to the bass while it is being played, and determine a microphone position that suits the particular bass and use case. When recording electric bass, it is important to have a decent amount of available space to record in. The sound waves a bass amplifier creates have a much longer wavelength than most instruments, and as a result require a little bit of space to fully develop. Start by placing Spark Digital about 2-12 inches away from the speaker, directly in front of the center of the speaker cone. For less punch and more of a 15 smooth low end, position the microphone between the center of the speaker cone and the edge of the speaker cone. Technical Specifications System Requirements Warranty Transducer: Condenser Polar Pattern: Cardioid Power Required/Consumption: 3.3v Sample Rate: 44.1 kHz Bit Rate: 16bit Frequency Response: 20Hz – 20kHz Maximum SPL: 128dB Adjustable Gain Range: 32dB Microphone Weight: 1.25 lbs. Microphone Dimensions: Length – 7.76 in; Diameter – 1.77 in. PC: Windows 8, Windows 7, Windows Vista, XP Home Edition or XP Professional USB 1.1/2.0; 64 MB RAM (minimum) Blue Microphones warrants its hardware products against defects in materials and workmanship for a period of TWO (2) YEARS from the date of original retail purchase, provided the purchase was made from an authorized Blue Microphones dealer. This warranty is void if the equipment is altered, misused, mishandled, maladjusted, suffers excessive wear, or is serviced by any parties not authorized by Blue Microphones. The warranty does not include transportation costs incurred because of the need for service unless arranged for in advance. Blue Microphones reserves the right to make changes in design and improve upon its products without obligation to install these improvements in any of its products previously manufactured. For warranty service or for a copy of Blue’s Warranty Policy including a complete list of exclusions and limitations, contact Blue at 818879-5200. Headphone Amplifier Impedance: 32 Ohms Power Output (RMS): 59mW THD: 0.004% Frequency Response: 20Hz – 22kHz Signal to Noise: 99dB Macintosh: Mac OSX 10.6.4 or higher USB 1.1/2.0; 64 MB RAM (minimum) iPad: iPad (4th generation), iPad mini iPhone: iPhone 5 Included Accessories Custom integrated shockmount and stand Soft-suede carry pouch with cable storage USB and Lightning connectors Designed in USA. Made in China. In keeping with our policy of continued product improvement, Baltic Latvian Universal Electronics (Blue) reserves the right to alter specifications without prior notice. ©2013 Blue Microphones, Inc. All Rights Reserved. Spark Digital and Blue Logo Oval are registered trademarks of Blue Microphones. Lightning, iPhone and iPad are trademarks of Apple Inc., registered in the U.S. and other countries. “Made for iPhone” and “Made for iPad” mean that an electronic accessory has been designed to connect specifically to iPhone or iPad, respectively, and has been certified by the developer to meet Apple performance standards. Apple is not responsible for the operation of this device or its compliance with safety and regulatory standards. Please note that the use of this accessory with iPhone or iPad may affect wireless performance. 16 www.bluemic.com