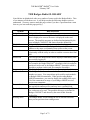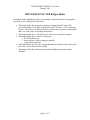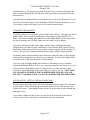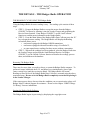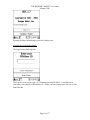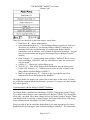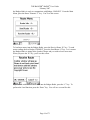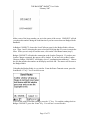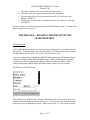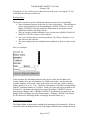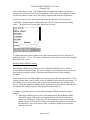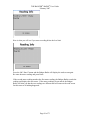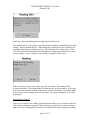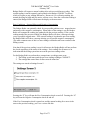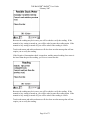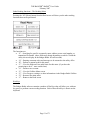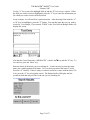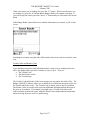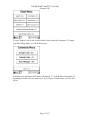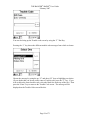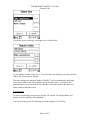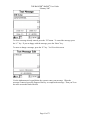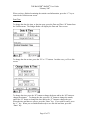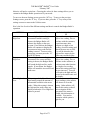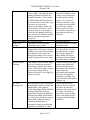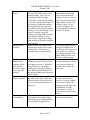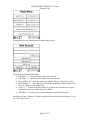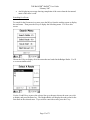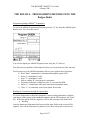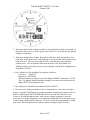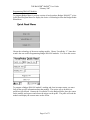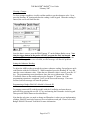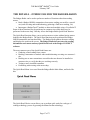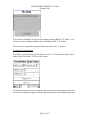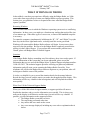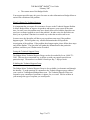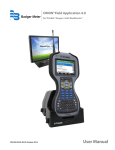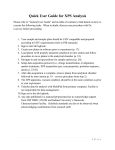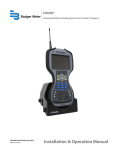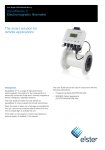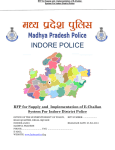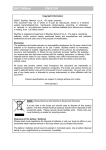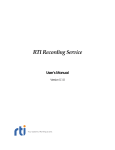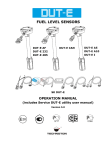Download Badger Basket Radix RAD-IOM-01 User's Manual
Transcript
Badger®-Radix® Data Collector User Guide Installation & Operation Manual Badger®, ORION ®, Recordall ® , DIALOG®, BadgerTouch ®, ADE® and RTR ® are registered trademarks of Badger Meter, Inc. Radix® is a registered trademark of Radix International Corporation, USA. DIALOG® is aregistered trademark of Master Meter, Inc. Microsoft® and Windows ® are registered trademarks of Microsoft Corporation. VersaProbe™ is a trademark of Northrop Grumman. Hitachi® is a registered trademark of Hitachi, Ltd. RAD-IOM-01 BadgerMeter, Inc. ® P/N 64944-001 Rev. 3 2-07 THE BADGER®-RADIX® User Guide February 2007 THE Badger-Radix ORION® HANDHELD - INTRODUCTION Welcome Welcome to using the Badger-Radix Data Collector, the handheld computer to use for meter reading technologies. The Badger-Radix is a flexible and easy-to-use tool that provides utilities with a handheld interrogator that can be operated with the easy-to-use customized keypad for data entry. The Badger-Radix Data Collector can gather meter readings in these ways. • It accepts meter readings from meters equipped with Badger ORION transmitters. • It accepts meter readings that are visually read and manually entered. • It accepts meter readings gathered from the VersaProbe™ reading wand To Our New Friends If you are new to Badger Meter Automated Meter Reading (AMR) products, or are new to AMR products in general, please take some time to go through all the sections of the user manual. We think it will be well worth your time. In particular, please pay attention to how each segment of the Badger-Radix performs its function in relation to the goal: getting a meter reading from the meter to the billing system in the quickest and easiest way possible. Keeping this goal in mind as you learn about the Badger-Radix features will make your learning easier, too. To Our Established Friends If you are already familiar with Badger Meter AMR products, you will still find it helpful to go through the Introduction and Details sections in order to understand how the features in the Badger-Radix work together, and what information is needed to perform each feature. What Is The Badger-Radix FW 500? The Badger-Radix FW 500 is the Handheld Computer used with Badger CONNECT Software for reading AMR products. It reads meters equipped with Badger ORION transmitters or touch-type modules that can be read with Universal Reading wands. It can also accept manual reads for any meter regardless of the technology installed on each meter. The Badger-Radix Features When using a route management software package such as Badger CONNECT, the Badger-Radix can perform these types of meter reading: • Reading Badger ORION transmitters Page 1 of 73 THE BADGER®-RADIX® User Guide February 2007 • • Reading manually read meters including high and low audit checking Reading touch-type meters via the VersaProbe™ connected to the Badger-Radix In addition, the Badger-Radix performs a number of additional functions to make working with AMR much easier. • The Badger-Radix contains a feature called “Quick Read” with which you can enter a Badger ORION® transmitter’s serial number and perform an immediate meter reading. The Quick Read feature can also read touch-type modules with the VersaProbe. This feature makes Final Reads and trouble shooting much easier to perform. • The Badger-Radix allows you to easily search through the meters you are reading for ANY information that is displayed on the reading screen • The Badger-Radix allows you to send Trouble or Reader codes as well as text messages back to the PC host software. • The Badger-Radix can be used to clear tamper conditions and program Badger ORION transmitters. • The Badger-Radix reports its meter reading progress at your request. The Progress feature displays the current statistics for the meters being read. • The Badger-Radix has an easy to use keypad with hotkeys that make using the data collector simple. • The Badger-Radix responses to different meter reading conditions can be customized. For example, you can choose how the Badger-Radix responds when a meter’s transmitter does not report, or reports a tamper. In this way, the BadgerRadix responds to the way you read meters. • Clearing tamper conditions and programming Badger DIALOG® modules via the VersaProbe About This Manual The manual is divided into these sections: • Introduction - What is the Badger-Radix? • The Badger-Radix Glossary • The Makeup of the Badger-Radix • The Details – a number of sections explaining how to perform the Badger-Radix’s functions • What If Things Go Wrong You’ve almost completed the Introduction section. The Glossary section will introduce you to the terminology of automatic meter reading and the Badger-Radix. The Makeup of the Badger-Radix describes the different features of the Badger-Radix. The Details devotes a chapter to each of the Badger-Radix features, showing you everything you need to know about each one. Finally, the What If Things Go Wrong section details the steps you need to follow to successfully solve just about any problem you might run into. Page 2 of 73 THE BADGER®-RADIX® User Guide February 2007 THE Badger-Radix GLOSSARY Listed below in alphabetical order are a number of terms used in the Badger-Radix. Take a few minutes to look them over. It will help to make the following chapters easier to understand. (You may want to mark this page so that if you have a question about a term later on, you can reach this page quickly.) TERM BadgerTouch Comment code DIALOG Field Final read Main menu Module Programming menu Quick read Potential Leak Reader Codes Reading menu DEFINITION Badger Meter’s current touch product. A comment code is a message from the office to the meter reader that is displayed as soon as the meter is displayed on the read screen. The possible messages are defined and maintained by the user in Badger CONNECT and chosen from the defined list. Badger Meter’s previous generation touch technology product. A piece of information in the Badger-Radix, such as the service address or the meter serial number, that resides on the screen. A meter reading that is taken at the end of a customer’s relationship with the utility in order to send the customer their final bill. The screen in the Badger-Radix that is displayed immediately after successfully logging in. In general, an electronic product used to report a meter’s reading. For example, the Badger DIALOG® electronics which is needed to perform a touch read, or the Badger ORION® electronics which is needed to perform a radio read, are examples of modules. The Badger-Radix screen that allows programming of modules. The Badger-Radix feature that reads a meter whose module serial number you enter. You can perform quick read for touch modules or Badger ORION transmitters. When quick reading Badger ORION transmitters, you can also display the readings from up to 50 of the transmitters in range of your Badger ORION receiver, not just one transmitter. A status reported by an ORION transmitter showing that the meter has registered continuous flow and may have a potential leak. Reader codes consist of up to three messages to the utility office for each meter to be read. The possible messages are defined in Badger CONNECT and chosen by the meter reader from the defined list. The Badger-Radix screen holding the list of different functions that you can perform when reading meters Page 3 of 73 THE BADGER®-RADIX® User Guide February 2007 Receive meters Route Route Management software Route progress Send readings Service Settings Tamper Text message Trouble code VersaProbe The Badger-Radix function that communicates with the Badger CONNECT software to transfer meters from the PC to the BadgerRadix. Meter files are created in Badger CONNECT and transfer to the Badger-Radix Data Collector via the Loader-Charger cradles, which can be purchased separately. A list of meters to read The software product or system that loads route information into the handheld computer, and accepts completed meter readings from the handheld computer (such as Badger CONNECT). The Badger-Radix function that displays the number of meters read in the current route, along with other related information. The Badger-Radix function that prepares gathered meter readings and transfers them to the Badger CONNECT software. The type of utility being measured by the meter, for example Water, Gas or Electric. The Badger-Radix values that can be changed by the user to control behavior to certain functions. A status reported by an Badger® ORION transmitter showing that the lead line between the register and the transmitter is cut or shorted A message entered by the meter reader to be sent to the utility office via the Badger CONNECT software A message that is chosen by the meter reader from a list stored in the Badger-Radix and sent to the utility office describing a condition or status at the meter A meter reading wand that can be used to send meter readings to the Badger-Radix. Page 4 of 73 THE BADGER®-RADIX® User Guide February 2007 THE MAKEUP OF THE Badger-Radix The Badger-Radix Handheld is made up of a number of functions that all work together to perform meter reading quickly and easily. • • • • • The Badger-Radix has an internal computer utilizing a Hitachi® Super SH3 processor running at 120 MHz using the Microsoft® Windows® CE 3.0 operating system. The processor is Industrial grade, providing very low power consumption and a very wide range of operating temperatures. The Badger-Radix uses a 240 X 240 pixel white screen with black graphics The Badger-Radix has two RS232 serial ports: o 115.2K baud data rate o External power / battery charging capability o 12 pin sealed connectors The Badger-Radix has an easily rechargeable lithium ion battery that will provide power for a days worth of meter reading The Badger-Radix has a hand strap that makes holding the unit seem almost effortless. Page 5 of 73 THE BADGER®-RADIX® User Guide February 2007 THE BADGER-RADIX LOADER-CHARGER The Main Line Loader-Charger is a cradle for the Badger-Radix for charging and communication purposes. A Secondary Loader-Charger is also available. Up to two Secondary Loader-Chargers can be connected to a Main Line Loader-Charger. Customers must have a Main Line Loader-Charger to be able to communicate meter data to and from the Badger-Radix and the Badger CONNECT computer. Page 6 of 73 THE BADGER®-RADIX® User Guide February 2007 For instructions on how to assemble your Loader-Charger assemblies and prepare your Badger CONNECT computer for uploading and downloading account information, please see Badger’s installation manual RAD-IOM-02 (Main Line and Secondary Loader-Chargers). Information on the communications method used for route transfer can be found in the Communications with the Badger CONNECT Software portion of The Details section of this manual. CONSERVING THE BATTERY The Badger-Radix conserves battery power by turning itself off when not in use. You can also turn off the unit with the Off function on the main menu a well as the Off Page 7 of 73 THE BADGER®-RADIX® User Guide February 2007 function Hot Key. Pressing any key on the keypad for a few seconds will turn the unit back on and the Badger-Radix will show the same screen that was displayed when the unit turned off. Note that when the Badger-Radix is on the Read screen or the Quick Read screen, it will NOT turn off automatically, because the Badger ORION® Reading functions are active. If you wish to conserve the battery, be sure to return to the main menu. CHARGING THE BATTERY The battery charges when the unit is placed in the Loader-Charger. Charging time for the Badger-Radix, from completely discharged to fully charged, is approximately 2 to 3 hours. The battery charging light on the front of the Badger-Radix will be steady while the unit is charging, and will flash rapidly once the battery is fully charged. If you place the Badger-Radix in the charger and the battery charging light begins flashing slowly, the batteries need conditioning. Leave the unit in the Loader-Charger. The battery conditioning will take about an hour, and the charging will take another 2 to 3 hours. The process is complete when the battery charging light is flashing rapidly. The battery pack is designed with a feature that senses when the battery is fully charged and stops the charging process to eliminate over charging. If desired, the Badger-Radix can reside in the cradle after the battery is fully charged. If you are using the Badger-Radix and the battery is becoming too low to continue operation, the Badger-Radix will show you a message stating that the battery is very low. At this point, the Badger-Radix must be charged before any other functions can be performed. Return the Badger-Radix to the charger as soon as you can. NOTE THAT ALL READINGS STORED IN THE BADGER-RADIX WILL BE SAFE AND WILL BE AVAILABLE ONCE YOU HAVE CHARGED THE BADGER-RADIX. INITIAL SETUP – SETTING THE DATE AND TIME During training, the Badger-Radix will be started and the initial settings will completed by your trainer. These initial settings include setting the time, the date, the time zone, and the unit’s name. (Each Badger-Radix will have a unique name to make loading and unloading easier.) If you wish to update the time or date, you can use the Date function in the Utilities section. Please refer to the Utilities section below for more information. Page 8 of 73 THE BADGER®-RADIX® User Guide February 2007 GENERAL CARE OF THE Badger-Radix Cleaning the Badger-Radix is easy. Use a mild detergent and a clean soft cloth to clean the body of the Badger-Radix. Do not use solvents, such as paint thinners, to clean the Badger-Radix. Use only a lint free cloth to clean the infrared port. Do not use detergents or solvents to clean the infrared port window. Protect your Badger-Radix from extreme temperatures. Do not leave it on the dashboard of a vehicle on a hot day. Keep it away from other heat sources as well. Exposure to heat can cause battery drainage. Page 9 of 73 THE BADGER®-RADIX® User Guide February 2007 THE DETAILS – THE Badger-Radix OPERATION THE READING CYCLE USING THE Badger-Radix Using the Badger-Radix for meter reading is easy. The reading cycle consists of these steps: • STEP 1 – Prepare the Badger-Radix to accept the meters from the Badger CONNECT software by inserting it into the Loader-Charger and performing the Receive Route function. From Badger CONNECT, use the Load Collector function to send the meter information to the Badger-Radix. • STEP 2 – From the Main Menu of the Badger-Radix Data Collector press the “R” key to begin the meter reading. The Badger-Radix will display the Reading screen that allows you to o read meters equipped with Badger ORION transmitters, o read meters equipped with touch modules using a VersaProbe™, o or enter manual meter readings for those meters without a transmitter. • STEP 3 – When all the readings have been gathered, place the Badger-Radix into the Loader-Charger and perform the Send Readings function. In Badger CONNECT, use the Unload Collector function to transfer the readings, process them, and add them to the database. Restarting The Badger-Radix There may be cases when you need to reboot, or restart the Badger-Radix computer. To perform a restart, hold down the R, W, and delete keys simultaneously (lower right corner vertical keys) until the screen goes blank. The Badger-Radix will restart. Readings will not be lost if the Badger-Radix Data Collector is restarted using the abovementioned steps. Be sure to let the Badger-Radix completely restart before placing it in the Loader-Charger. If the restart process above does not clear the condition you are experiencing, please call Badger Meter Technical Support for assistance. Please see the chapter “What If Things Go Wrong” for more information. Starting the Badger-Radix Software The Badger-Radix begins its processing by displaying the copyright screen. Page 10 of 73 THE BADGER®-RADIX® User Guide February 2007 Pressing the Enter button brings you to the Login screen. Logging-in to The Badger-Radix The Login screen looks like this. The Log-in screen accepts your 3 to 5 character personal ID (PIN). Your PIN can be your name, your initials, an ID number, etc. When you have entered your PIN, the screen looks like this. Page 11 of 73 THE BADGER®-RADIX® User Guide February 2007 Next, press the Enter button. If you enter a valid PIN, the Badger-Radix displays the Main Menu. If your PIN is not valid, the Badger-Radix will tell you so. The screen looks like this. Press the Retry “R” button on the screen and reenter your PIN correctly to display the Main Menu. If you press the Cancel “C” button, you will return to the Copyright screen. The Badger-Radix Main Menu After successfully logging into the Badger-Radix, you will see the Main Menu. Page 12 of 73 THE BADGER®-RADIX® User Guide February 2007 There are seven functions on the main menu to choose from: • Read Route “R” – Begin reading meters • Quick Read and Program “Q” – Use the Badger-Radix to read meters when you do not have any loaded (i.e., for checking a Badger ORION® transmitter, for obtaining final reads, troubleshooting, etc.) and program Badger ORION transmitters to set an odometer, clear a tamper or stop/start a transmitter. You can also read touch modules and program/clear tamper flags for Badger DIALOG® modules. • Route Transmit “T” – Send readings back to Badger CONNECT, Receive a new route from Badger CONNECT, and view information of when the current route was last loaded • Utilities “U” – Display the Utilities Menu screen • Turn Off “O” – Turn off the Badger-Radix handheld to save the battery power • Update UDC Software “A” – Send the newest version of UDC software to the Badger-Radix unit from Badger CONNECT • Back to Copyright Screen “X” – Go back to the Copyright Screen so that someone else can use the Badger-Radix handheld The Badger-Radix also displays the current time on the bottom of the screen. Pressing any of the above buttons begins that function’s operation. If you press any other buttons, they will be ignored. Communications with the Badger CONNECT Software The Badger-Radix communicates with Badger CONNECT through the Loader-Charger. Up to three Loader-Chargers can be connected to the Badger CONNECT PC through the serial cable: one Main Line Loader-Charger and two Secondary Loader-Chargers. When your Badger-Radix is placed in a Loader-Charger, the Badger-Radix battery will charge while communications with Badger CONNECT takes place. When you wish to load or unload the Badger-Radix, you must begin the process on the handheld before performing the load or unload at Badger CONNECT. This insures that Page 13 of 73 THE BADGER®-RADIX® User Guide February 2007 the Badger-Radix is ready to communicate with Badger CONNECT. From the Main Menu, press the Route Transmit “T” key. You’ll see this screen. To load new meters into the Badger-Radix, press the Receive Route “R” key. To send meter readings back to Badger CONNECT, press the Send Route “S” key. Let’s assume the Badger-Radix is sitting in the Loader-Charger and you wish to load a new route. When you press the “R” key, you’ll see this screen. If you do not wish to load a new route into the Badger-Radix, press the “C” key. To perform the Load function, press the “Enter” key. You will see a screen like this. Page 14 of 73 THE BADGER®-RADIX® User Guide February 2007 Make a note of the large number you see in the center of the screen. CONNECT will ask you about this number during the load function if you have more than one Badger-Radix handheld. In Badger CONNECT, choose the Load Collector page for the Badger Radix collector type. Steps 1 and 2 (choosing the route to load and verifying that it is correct) remain the same. When you are ready to load the route, click on the Load Route button (step 3). Badger CONNECT will make the connection to the Loader-Charger(s). If you have one Loader-Charger connected, the meters will be loaded. If you have two or three LoaderChargers, Badger CONNECT will display a list of “communications addresses”. Choose the one that matches the number on the display and click OK. The meters will be sent to the Badger-Radix. Unloading the Badger-Radix is very similar. From the Route Transmit screen, press the Send Route “S” key. You’ll see this screen. If you do not wish to send the readings, press the “C” key. To send the readings back to Badger CONNECT, press the “Enter” key. You will see a screen like this. Page 15 of 73 THE BADGER®-RADIX® User Guide February 2007 Make a note of the large number you see in the center of the screen. Badger CONNECT will ask you about this number during the load function. In Badger CONNECT, choose the Unload Collector page for the Badger-Radix collector type. To start the process, click on the Unload Collector button. Badger CONNECT will make the connection to the Loader-Charger(s). If you have one Loader-Charger connected, the meters will be unloaded. If you have two or three Loader-Chargers, Badger CONNECT will display a list of “communications addresses”. Choose the one that matches the number on the display and click OK. The meters will be unloaded. Steps 2 and 3 on the Unload Collector page remain the same. Verify that the readings are correct by Viewing Unloaded Reading and then save reading by Uploading Accounts. Route Information If you wish to view information about the meters that are currently loaded, from the Route Transfer screen press the Route Info “I” button. Page 16 of 73 THE BADGER®-RADIX® User Guide February 2007 • • • • The name / number of the route (Route File Description) This time of the last captured reading (Route file timestamp) The time when this route was transferred from the PC (Last trans. from Badger CONNECT) The time the previous route was transferred to the PC (Last trans. to Badger CONNECT) For more details, see the Route Operations portion of the Details section. To return to the Route Transfer screen, press “C”. THE DETAILS – READING METERS WITH THE BADGER-RADIX The Read Screen After loading the Badger-Radix, the next step in the reading cycle is to read the meters in the route(s). To begin reading, press the (Read Route) “R” button on the keyboard (from the Main Menu on the screen). You will see the first meter to read. If you are reading meters with Badger ORION® AMR, pressing the “R” button to begin reading also begins reading Badger ORION meters. When you display the first meter, you may have already captured some Badger ORION transmitter readings. When reading with Badger ORION AMR, the Badger-Radix displays the next account. The Read screen looks like this. The reading screen display shows customer information in the top section of the screen, and three functions along the bottom of the screen. The first two of the bottom functions allow you to browse through the meters. When you press the “P” for Previous Account, Page 17 of 73 THE BADGER®-RADIX® User Guide February 2007 the Badger-Radix will display the meter just before the current one. When you press the “N” for Next Account, the Badger-Radix will display the next meter. Navigation If the current meter is the first one in the route and you press the Previous Account button, the Badger-Radix will ask you if you want to stay at the beginning of the route or if you wish to go to the end of the route. Pressing the “S” key will keep you at the first meter in the route. Pressing the “D” key will take you to the last meter in the route. Similarly, if you press the Next Account button, the Badger-Radix will display the next meter in the route. If you are viewing the last meter in the route, the Badger-Radix will ask you if you want to stay at the end of the route or if you want to display the first meter in the route. Page 18 of 73 THE BADGER®-RADIX® User Guide February 2007 Pressing the “S” key will keep you at the last meter in the route. Pressing the “F” key will display the first meter in the route. Reading Meters The Read Screen shows specific information about the meter to be read including: • Meter information appears on the first five lines of the display. This information can be customized by the user through Badger CONNECT Software. See the Badger CONNECT Software manual for information on setting the account information loaded to the Badger-Radix. • The type of meter reading technology in use for this meter (ORION, MANUAL, DIALOG, TOUCH) is shown on the sixth line. • The service that this meter is measuring (Water, Gas, Electric, Reclaim, etc.) is also shown on the sixth line. • The meter reading (after the reading has been gathered) is shown on the seventh line. Here is an example. In this example, the information chosen for the first five lines are the address, the customer name, the meter serial number, the AMR serial number, and the route and sequence numbers of the meter. In the picture above, the customer’s name is Mickey Dolenz, and he lives at 111 1st St.. The meter serial number is 00550001 and the Badger ORION® transmitter number is 71160024. Finally, the route and sequence numbers are 055 and 380. (Note that when displaying a name, the Badger CONNECT software determines the display order. If Badger CONNECT downloads the last name first, the Badger-Radix will display the name in that manner. If Badger CONNECT downloads the first name first, the Badger-Radix will display the name in that way.) Gathering Meter Readings The Badger-Radix performs meter readings both automatically and manually. When in automatic mode, the Badger-Radix will accept Badger ORION meter readings and store Page 19 of 73 THE BADGER®-RADIX® User Guide February 2007 them in the proper account. The Badger-Radix will update the display with the next unread meter, or the meter that was last displayed on the screen. If a reading is received for the meter shown on the screen, the screen is updated with the next unread meter. The mode of the screen is shown vertically on the far right side of the read screen. “MANUAL” denotes manual reading mode and “AUTO” denotes automatic reading mode. The Read screen for automatic mode looks like this. To change the mode of the reading screen, either from manual to auto or from auto to manual, press the “A” key. The screen will change to show the new mode on the far right hand side of the screen. Reading Badger ORION® Meters Each Badger ORION meter reading is received from the ORION receiver, which is located inside the Badger-Radix. If a meter reading is received and the meter has not yet been read, the reading is stored. If the meter has already been read, the reading is discarded. When in auto mode, the Badger-Radix screen always shows the next unread meter. If the reading for that meter is received, the screen is updated to show the next unread meter. If the reading is received for a meter that is not the next unread meter, the reading will be stored. Using this method, the Badger-Radix display always shows the next unread meter according to the reading sequence downloaded to the data collector. A number of possible results can occur when an Badger ORION transmitter sends a reading. • The Badger ORION receiver receives the transmission and the Badger-Radix stores the reading. If the meter was displayed on the screen, the next unread meter is then displayed. If the meter was not displayed on the screen when the transmission was received, the reading is stored and the account is removed from the unread list. Once an account is read, it will not be displayed as an unread meter in auto mode. Page 20 of 73 THE BADGER®-RADIX® User Guide February 2007 • • • The Badger ORION® receiver receives the transmission that reports either a tamper condition or a potential leak. The Badger-Radix stores the reading and logs the condition. If the meter was displayed on the screen, the Badger-Radix will prompt you to process the tamper condition before displaying the next unread meter. The Badger ORION receiver receives a transmission but not all of the transmission was received. The transmission is ignored and no meters are updated. No transmission is received from the meter. To increase your chances of a successful read, move closer to the meter. If you choose to skip this meter, press the “N” (NEXT) button. Here are some reasons for not receiving the o The Badger-Radix is too far away from the transmitter o There may be something obstructing the line of site between the BadgerRadix and the transmitter. In any of these cases, getting closer to the transmitter or improving the line of site may result in receiving the meter reading. Note that if you decide to skip the meter, press the “A” button to switch from AUTO to MANUAL mode, and press the “N” (NEXT) button to move to the next unread meter. If the next meter is a Badger ORION meter, be sure to place the route back into automatic mode by pressing the “A” key. If the next meter is a manual or a touch-type meter, you can read that meter in its normal way. Keep in mind that a Badger ORION transmitter’s radio transmissions can be affected by many variables. As a result, a transmitter’s response may be received from slightly different locations each reading cycle. Keep this in mind when trouble shooting a transmitter. Processing the Badger ORION Meter Reading Once the Badger-Radix has received a meter reading from a Badger ORION transmitter, it processes the information in a number of steps: • Determines if the message from the transmitter was received correctly • Determines the tamper status and potential leak status of the transmitter • Determines the reading value reported by the transmitter • Evaluates the reading value against the high and low audit values to determine if the reading is high or low The Badger-Radix first analyzes the meter reading to determine if the communication was completed without errors. If an error is found, the Badger-Radix ignores the transmission. If no error is found, the Badger-Radix advances to the next step and determines if a tamper or leak status was reported. If a tamper or leak condition was reported, the Badger-Radix assigns the correct tamper or leak status. Next, the reading is compared to the high and low audit values that were sent to the Badger-Radix from the Badger CONNECT software. If the reading value is greater than the high audit value or lower than the low audit value, the Badger-Radix assigns either the High or Low Reading Page 21 of 73 THE BADGER®-RADIX® User Guide February 2007 status. If the reading is within the audit values, the Badger-Radix assigns a Good Reading status. Processing Tamper Reports If the meter being displayed reports a tamper, the Badger-Radix will sound the special tamper audio signal. You’ll see the tamper processing screen. Choose one of these options by pressing the corresponding button. • “S” (Skip) – You can skip this meter and go on to the next one. This is a handy option if someone will come back later to troubleshoot the meter or the transmitter. • “M” (Manual Read) – This option allows the user to input a manual read using the Badger-Radix keypad. This is handy if the meter is in a pit, but less helpful if the meter is inside (unless you can access the meter). • “T” (Trouble Code) – Using this option you can enter a trouble code to report the status of the meter to the office. See the Trouble Code section for more details. If you choose Trouble Code, the Badger-Radix will return to the Tamper Menu screen once the code is entered and stored so that you can also enter a manual reading. If you choose to enter a Manual Read, you’ll see this screen. Page 22 of 73 THE BADGER®-RADIX® User Guide February 2007 Enter the reading and press the “Enter” button. If you wish to skip the manual read, press the “C” key. When you have completed entries for this meter, press the “S” (Skip) button. It returns the Badger-Radix to the read screen in automatic mode. Clearing a Tamper If a Badger ORION transmitter reports a tamper condition, you must perform maintenance on the unit to clear the tamper condition. Once the condition that caused the tamper is cleared, the unit must be reprogrammed if it is connected to a Badger Recordall® Transmitter Register (RTR®) using the ORION programming tool. If the Badger ORION transmitter is connected to a position-based encoder like Badger Meter’s Absolute Digital Encoder (ADE®), no programming is required. Successfully resetting the odometer value will clear the tamper report. Please refer to the Badger ORION PROGRAMMER section for more information. Switching to Manual Mode Meter Reading The Badger-Radix switches from automatic to manual mode when the “A” key is pressed or an action by the meter reader is required. For example: • The Badger-Radix will switch to manual mode when the meter reader uses the hotkey function on the keypad, such as a search, or to enter a trouble code or comment code. • The Badger-Radix will automatically switch to manual mode when the next unread meter is a manually read meter or a touch-type meter. The read screen for manual mode looks like this. Page 23 of 73 THE BADGER®-RADIX® User Guide February 2007 When in manual mode, the meter reader can read touch-type meters using the VersaProbe™, enter readings for manually read meters, or perform any other BadgerRadix function such as searching for a particular meter or viewing progress. When the manual and touch-type meters have been read and the next meter to read is a Badger ORION® transmitter, you can return to automatic mode by pressing the “A” key. This action will return the Badger-Radix to automatic meter reading. Starting the Reading Process for a Manual or Touch-type Meter To gather a reading for a manual meter, enter the meter reading on the keyboard. To gather a reading for a touch-type meter, squeeze and release the trigger on the VersaProbe™ once the meter is displayed as the next unread meter. (Be sure that the probe is connected to the bottom left port of the Badger-Radix.) Manual Meter Reading To enter a manual meter reading once the numeric keypad is displayed, view the meter’s register and note the reading. Next, enter the reading onto the Badger-Radix keyboard buttons. Manual Meter Reading Direction Water meters are typically read from left to right, while electric meters are typically read right to left. The Badger-Radix can handle meter readings gathered in either direction. For example, if you entered the reading as 382 going from left to right, you’d see this screen. Page 24 of 73 THE BADGER®-RADIX® User Guide February 2007 To change the direction of the meter reading, press the “A” Hot Key. The Badger-Radix will display the direction of the reading by showing an arrow pointing to the left next to the reading field. When you enter a meter reading now, the reading will be shown on the display from right to left. Using the same example, if you entered 382 going from right to left (the arrow pointing to the left), you’d see this screen. In either case, when the meter reading is completely entered, press the “Enter” key located on the upper left hand corner of the keypad. To cancel the entry, press the “C” key. To switch back to Left to Right manual reads, press the “D” Hot Key. High and Low Limits for Manual Meter Readings If the reading is within the high and low limits, the Badger-Radix will record the meter reading and advance the display to the next meter. If the reading is above the high limit or below the low limit, the Badger-Radix will beep twice for high and three times for low and tell you that the entered meter reading was high or low. It will ask you to re-enter the reading. This is what you will see if you enter a reading that is above the high limit. Page 25 of 73 THE BADGER®-RADIX® User Guide February 2007 Here is what you will see if you enter a reading below the low limit. Press the OK “Enter” button and the Badger-Radix will display the read screen again. Re-enter the meter reading and press Enter. If the second meter reading matches the first meter reading, the Badger-Radix records the reading and displays the next meter. If the meter readings do not match, the BadgerRadix will alert you that the two readings are different and will return to the read screen for this meter as if nothing happened. Page 26 of 73 THE BADGER®-RADIX® User Guide February 2007 In this case, the meter reading process begins again for this meter. The method used to verify a high or low manual meter reading is controlled by one of the settings: Hi/Low Manual Re-key. If the setting box is checked, the above method of reentering a manual meter reading is used to verify the high or low reading value. If the box is not checked, the Badger-Radix will display the reading entered and ask if it is the correct reading. If you’ve entered a low reading, you might see this screen. If the value shown is the correct value, press the Yes button. The reading will be accepted and stored. The Badger-Radix will then advance to the next meter. If the value shown does not match the reading for this meter, press the No button. The Badger-Radix will return you to the reading screen for this meter. The meter reading process can then begin again. Advancing the Display In the case of a high or low reading, the Badger-Radix allows you to control the advance of the display through the settings. If there are tasks to perform when a meter reading is high or low (such as dropping off a brochure on finding leaks when a high meter reading Page 27 of 73 THE BADGER®-RADIX® User Guide February 2007 is received or checking the meter itself on a low reading or a tamper), not advancing the display allows you to perform the necessary tasks and report information via codes and messages. Once the steps are performed and any necessary codes or messages are entered, you can press the Next button on the display and continue reading. Reading BadgerTouch® Modules Reading meters equipped with BadgerTouch® modules, Badger DIALOG® or with competitive “touch” modules is similar to reading manual meters. The meter reading process is started when the wand is connected to the Badger-Radix and in place, and the reading is sent to the Badger-Radix from the reading wand. The Badger-Radix will process the reading to determine a high and low reading status. The VersaProbe™ connects to the Badger-Radix through the left connector at the bottom. The small round end of the interface cable plugs into the Badger-Radix port while the larger end connects with the VersaProbe. When using the VersaProbe, start the reading process by placing the sensor on the read module and squeezing the trigger on the probe. The wand will communicate with the module and forward the meter reading information to the Badger-Radix, which will process the reading for high and low status, and store the reading. If a touch-type meter is read out of sequence, the Badger-Radix can search for the correct meter. Searching is controlled by the Find On Wrong Setting. If the Find On Wrong setting is checked, the meter reading will be stored and the next meter will be displayed. If the meter that was read was not found, or the Find On Wrong setting is not checked, you’ll see this message. Verification Readings Verification readings provide water utilities with an option to collect a visual reading along with the AMR reading for each account. The Badger-Radix Verification Read is built to perform this very function. If the Perform Verification Read setting is set, the Page 28 of 73 THE BADGER®-RADIX® User Guide February 2007 Badger-Radix will request a manual reading after each successful meter reading. This second reading is stored separately and reported to the Badger CONNECT software, which will report on any reading differences. Because it is a verification reading, the normal checking for high and low entries will not occur. Once the verification reading is entered, the Badger-Radix will advance the display to the next meter. Error Conditions – Stopped Meters and Negative Consumption The Badger-Radix can optionally check for two possible problem cases: stopped meters and meters with a negative consumption. When either of the settings is set, the BadgerRadix will compare the reading just gathered with the previous reading. If the current reading matches the previous reading, the Badger-Radix will show a message alerting you to a possible stopped meter. If the current reading is less than the previous reading, the Badger-Radix will show a message alerting you to possible negative consumption. (The most common cause of this is a meter change-out that has not been recorded in the billing system.) Note that if the previous reading is zero for all meters, the Badger-Radix will not perform the checks regardless of the status of the settings. Zero readings for all meters is an indication that the billing system has not sent the previous reading values. For the Badger-Radix to perform these comparisons, two things must occur: 1. The billing system must send the previous reading to Badger CONNECT. 2. The settings that control these features must be turned on. The settings are stored at Settings Screen 5. Pressing the “Z” key will turn the Zero Consumption check on and off. Pressing the “N” key will turn the Negative Consumption check on and off. If the Zero Consumption check is turned on, and the manual reading for a meter is the same as the previous reading, you’ll see a screen like this. Page 29 of 73 THE BADGER®-RADIX® User Guide February 2007 Because the reading may be in error, you will be asked to verify the reading. If the manual re-key setting is turned on, you will be asked to enter the reading again. If the manual re-key setting is turned off, you will be asked if the reading is correct. Touch read meters and radio read meters will also show an alert message but will not require you to verify the reading. If the Negative Consumption check is turned on, and the manual reading for a meter is the lower than the previous reading, you’ll see a screen like this. Because the reading may be in error, you will be asked to verify the reading. If the manual re-key setting is turned on, you will be asked to enter the reading again. If the manual re-key setting is turned off, you will be asked if the reading is correct. Touch read meters and radio read meters will also show an alert message but will not require you to verify the reading. Page 30 of 73 THE BADGER®-RADIX® User Guide February 2007 Other Reading functions – The Reading Menu Pressing the “M” (Menu) button from the Read screen will show you the other reading functions that can be performed. The functions are: • “S” – Searching for specific accounts by name, address, meter serial number, or transmitter ID number (these fields may change depending on which 5 fields the utility elects to display in the Badger-Radix for each account) • “O” – Entering comment codes and messages to be returned to the utility office • “R” – Perform a manual read for this meter • “V” – View the High and Low audit limits for this meter (if you have the permission to do so – more on this later) • “A” – Define a new account • “U” – View the Utilities Menu screen • “U” – View Progress, settings, or other information via the Badger-Radix Utilities • “X” – Return to the main menu • “C” – Return to the Read screen Hot Keys The Badger-Radix software contains a number of Hot Keys that will allow you, with one key press, to perform a meter reading function. Each of these Hot Keys is shown on the keyboard. Page 31 of 73 THE BADGER®-RADIX® User Guide February 2007 To perform a Hot Key Function, first press the B key, and then the Hot Key for the function you wish to perform. Here is the list of Hot Keys and the functions they perform. • A: When on the READ screen, the “◄” function will set the read direction for manual reads to Right to Left. When on a screen with text entry, the function will move the cursor one character to the left. • B: The Battery function will display the current battery status • C: The contrast function will allow you to change the screen contrast • D: When on the READ screen, the “►”function will set the read direction for manual reads to Left to Right. When on a screen with text entry, the function will move the cursor one character to the right. • F: The Route Start function will reset the current route back to the first meter • H: The High/Low function will display the high/low screen for the current meter • M: The Manual Read function will bring up the Manual Read entry screen (used with Radio and Touch meters) • N: The Messages function will bring up the Text Message screen allowing you to enter a text message for this meter • O: The Progress function displays the progress screen • P: The Program function displays the Programming screen chosen in the handheld settings (Quick Read Menu, Orion or VersaProbe) • Q: The Quick Read function displays the Quick Read function chosen in the handheld settings (Quick Read Menu, Orion or VersaProbe) Page 32 of 73 THE BADGER®-RADIX® User Guide February 2007 • • • • • • R: The Reader Code function displays the Reader Code screen allowing you to enter up to three reader codes for this meter S: The Search function will display the Search Menu T: The Trouble Code function displays the Trouble Code screen allowing you to enter a trouble code for this meter U: The Unread function will display the Unread Menu page allowing you to choose how to find Unread Meters CLEAR: The Clear function will clear a field of data entry Z: The Sleep function will turn off the Badger-Radix. To turn it back on, press any key on the keyboard until the Badger-Radix turns on. Searching The Badger-Radix gives you a number of ways to find a particular meter through the searching menu. When you are displaying a meter to read, press the menu button to display the Read Menu screen. From the reading menu, press the Search button. The Badger-Radix will show you the Search Menu. Page 33 of 73 THE BADGER®-RADIX® User Guide February 2007 You can also bring up the Search Menu screen using the “S” Hot Key. There are three different ways to search for a particular meter. • “F” – Find a meter that has a particular value in one of the five read screen fields • “R” – Select a route to search (see the Route Operations section for more details) • “S” – Go to the first account in the current route • “U” – Go to the next unread meter in the current route. If you wish to go to the start of the current route or the next unread meter in the current route, press the appropriate key. The Badger-Radix will display the read screen for that meter. If you wish to find a meter that has a particular name or is at a particular address, press the Search Fields “F” button. The Badger-Radix will display the Search Fields screen to allow you to specify the information. In our example, the five fields being used are name, address, meter location, meter serial number, and the meter model field. In addition, the account number and the AMR module number can also be searched. Page 34 of 73 THE BADGER®-RADIX® User Guide February 2007 Use the “U” key to move the highlight field up and the “D” key to move it down. When the field you wish to search is highlighted, press the “T” key to enter the information you for which you wish to search via the keyboard. In our example, we will search for a particular name. After choosing Name with the “U” or “D” keys to highlight it, press the “T” button. You can then enter the text you wish to search for. For example, if you entered “TORK” in the Text field, the Badger-Radix will display this screen. Note that the Cancel function is “MESSAGES”, which is the B key and the “N” key. To save the text, press the “Enter” key. Enter the letters of the name you are searching for. You do not need to enter the entire name, just a small segment of the name. Let’s say that you entered the letters T and O. Press the “O” Hot Key. If this is what you want to search for (a name with the letters TO in it), press the “S” key to begin the search. The Badger-Radix will display the first account it finds and ask you if this is the one you are searching for. Page 35 of 73 THE BADGER®-RADIX® User Guide February 2007 If this is the meter you are looking for, press the “Y” button. If this is not the meter you are looking for, press the “N” button and the Badger-Radix will continue searching. If you wish to stop the search, press the Cancel “C” button and you will return to the Search Menu. If the Badger-Radix cannot find a meter with the information you entered, you’ll see this screen. Searching for accounts using the other fields on the read screen works in exactly the same way. Trouble Codes and Reader Codes If you find that you need to send information about a meter you are reading back to the office, the Badger-Radix provides a number of ways to do so. They are: • The Trouble Code • The three Reader Codes • The Text Message The Trouble Code and Reader Codes are messages you can send to the utility office. The Badger CONNECT software allows you to define up to 99 different messages each to use for Trouble and Reader codes. The Trouble Code is usually used to specify a problem. The Reader Codes are usually used to provide additional information about the meter or the process of reading it. For example, you might enter a Trouble Code that would indicate that the meter needs repair, while the Reader Codes might indicate information about accessing the meter, such as a problem dog. Page 36 of 73 THE BADGER®-RADIX® User Guide February 2007 To log a Trouble Code or one or more Reader Codes, touch the Comments “O” button from the Reading Menu. You’ll see this screen. From there you can choose the Trouble Code button “T” or the Reader Code button “R”, depending on which code you wish to use. If you choose Trouble Code, you’ll see this screen. Page 37 of 73 THE BADGER®-RADIX® User Guide February 2007 You can also bring up the Trouble code screen by using the “T” Hot Key. Pressing the “1” key shows the different trouble code messages from which to choose. Choose the message by using the up “U” and down “D” keys to highlight your choice. (If you decide that you do not wish to enter a Trouble code, press the “C” key. If you wish to delete the stored trouble code, select the blank line at the top of the list.) Then press the “Enter” key to return to the Trouble Code screen. The message will be displayed on the Trouble Code screen like this. Page 38 of 73 THE BADGER®-RADIX® User Guide February 2007 Press the “Enter” key to store the chosen trouble code and return to the Comment menu, or press the “C” key to cancel any entry of a trouble code. If you wish to reenter the message, press the Trouble Code button “1” again. The process for entering one or more Reader Codes is exactly the same as entering a Trouble code. Pressing the Reader Code button “R” will bring up this menu. You can also bring up the Reader code screen by using the “R” Hot Key. To enter a Reader Code, enter the number of the code (either 1, 2, or 3) to display the choices for that code. Choose the reader code message with the up “U” and down “D” keys and press the “Enter” key when you are finished. You can press the “C” key to cancel the entry of a reader code. Again if you choose to clear a Reader Code entry, choose the blank line at the top of the list and press the “Enter” key. Page 39 of 73 THE BADGER®-RADIX® User Guide February 2007 If you have chosen a message, you might see a screen like this. As was with the Trouble Codes, the “C” key will cancel any changes you made, while the “Enter” key will accept the changes. When the readings are unloaded, Badger CONNECT will store and display the Reader Codes and Trouble codes in the Customer Record for that meter. You can use the Standard Reports to see any and all of the Reader Codes and Trouble Codes that were entered when reading the meters. Text Messages To enter a text message, press the text message “M” button. The Badger-Radix will display the Notes function of the handheld. You can also bring up the Text Message screen by using the “N” Hot Key. Page 40 of 73 THE BADGER®-RADIX® User Guide February 2007 To clear a message already entered, press the “D” button. To cancel the message, press the “C” key. If you are happy with the message, press the “Enter” key. To enter or change a message, press the “E” key. You’ll see this screen. Use the alpha-numeric keypad below the screen to enter your message. When the message is entered, press the Progress Hot Key to complete the message. Then you’ll see the notes screen that looks like this. Page 41 of 73 THE BADGER®-RADIX® User Guide February 2007 Pressing the “Enter” key will store the message for this meter and return you to the Comments menu. Viewing High and Low Audit Values If you wish to see the high and low audit values, the account number, or the previous reading, from the Read Menu press the View Hi/Lo button “V”. The Badger-Radix will display the account number for the meter being read, and the high, low, and previous reading values for the meter. You can also bring up the High Low screen by using the “H” Hot Key. To return to the Read screen, press the “C” button. In some cases, the Badger-Radix might not display the high, low, or previous readings. On the Settings screen in the Utilities section, there are two choices that control the display of this screen. The high and low audit values will be displayed if you have Page 42 of 73 THE BADGER®-RADIX® User Guide February 2007 chosen the Show High / Low setting. The previous reading will be displayed if you have chosen the Show Previous Reading setting. If these settings are not chosen, you will not be able to view the associated information on the View High/ Low screen. Utilities The Badger-Radix provides you with a number of functions to provide you with information that can be helpful while meter reading. Pressing the Menu button on the read screen accesses these functions. From the Read Menu, press the Utilities “U” button and you’ll see this screen. The functions on the Utilities Menu are: • Progress “P” – a display of meter reading statistics to help you determine how far along you are in the route • Settings “S” – which displays the settings currently being used by the BadgerRadix Page 43 of 73 THE BADGER®-RADIX® User Guide February 2007 • • • Battery Info “B” – this screen shows information being reported by the processor within the battery pack that might be useful when investigating a problem Date / Time “D” – this screen allows you to set the date, the time, and the time zone for the Badger-Radix Close “C” – this function returns you to the Read Menu Progress The Badger-Radix keeps records on the total number of meters, the number of meters read, the number of meters that failed to report, the number of tamper reports received, etc. If you wish to view this information, press the Utilities “U” button from the Read Menu followed by the Progress “P” button from the Utilities Menu. You can also display the Progress screen by using the “O” Hot Key. The Badger-Radix Progress screen displays these statistics: • Total number of meters stored in the Badger-Radix • Current number of meters for which readings have not yet been attempted • The total number of meters for which readings have been obtained or have been unsuccessful (number attempted) • The total number of failed reads • The percentage of meters of the total meters in the Badger-Radix that have been attempted • The number of tamper conditions reported (this total does not include any meters in which the tampers have been reset) • The number of unexpected manual reads (of meters equipped with automatic meter reading equipment) The screen looks like this. If your Badger-Radix has a thousand or more meters, it may take 10 to 15 seconds to see the numbers displayed on this screen. This is because the Badger-Radix is examining each meter in the database in order to build the values for this screen. Page 44 of 73 THE BADGER®-RADIX® User Guide February 2007 When you have finished examining the statistics and information, press the “C” key to return to the Utilities menu screen. Date/Time To change the date, the time, or the time zone, press the Date and Time “D” button from the Utilities menu. The Badger-Radix will display the Date and Time screen. To change the date or time, press the “D” or “T” buttons. In either case, you’ll see this screen. To change the time, press the “H” button to change the hours and/or the “M” button to change the minutes. To change the date, press the “N” button to change the month, and/or the “D” button to change the date, and/or the “Y” button to change the year. When the time and date are correct, press the “Enter” key. If you wish to cancel, press the “C” key. When you are finished and ready to save the date and time, press the “Enter” key. Page 45 of 73 THE BADGER®-RADIX® User Guide February 2007 Battery Info If you need additional information regarding the electronics of the battery, press the Battery Info “B” button from the Utilities menu. The Badger-Radix will display the additional battery information as follows: You can also access the Battery screen by using the “B” Hot Key. The screen shows you the power remaining for the main battery. Pressing the “C” button returns you to the previous screen. Settings As mentioned earlier, the Badger-Radix has the ability to change how it operates or what it displays based on your choices. These choices are called Settings, and are accessed from the Settings button from the Utilities Menu. The Settings are displayed and changed in a series of screens. Each setting describes a behavior in the Badger-Radix that you can control. If the box has an “✔” in it, the Badger-Radix will perform that function. If the box has no “✔” in it, the Badger-Radix will not perform the function. Here are samples of the Settings screens. Page 46 of 73 THE BADGER®-RADIX® User Guide February 2007 Page 47 of 73 THE BADGER®-RADIX® User Guide February 2007 To choose a setting, press the action key shown for that item. A check mark will appear or disappear from the box as you press the key. The check mark denotes that the setting behavior specified will be carried out. No check mark in the box denotes that the setting Page 48 of 73 THE BADGER®-RADIX® User Guide February 2007 behavior will not be carried out. Choosing the values for these settings allows you to customize the Badger-Radix operation to fit your needs. To move to the next Settings screen, press the “M” key. To move to the previous Settings screen, press the “P” key. If you are done, press the “C” key at any of the settings screens to return to the Utilities menu. Here’s the list of each of the different settings and how it controls the Badger-Radix’s operation. SETTING Advance on High/Low Beep on High/Low Show High and Low WHAT IT DOES HOW YOU MIGHT USE IT When a high or low reading is If you wish to investigate a encountered and this setting is high or low reading, leave a chosen, the Badger-Radix will brochure with the customer, advance the display to the next or perform some other account. If not chosen, the Badger- function on a high or low Radix will continue to display the reading, clear this setting (and current meter being read after the choose the next one as well). reading is stored. To move to the You will be alerted to the next meter you must press the “N” high and low meters by the for NEXT button. audio tones and the display. When a high or low reading is If you wish to investigate a encountered for a meter and this high or low reading, leave a setting is chosen, the Badger-Radix brochure to the customer, or will sound the high and low audio perform some other function signals. If not chosen, the Badgeron a high or low reading, Radix will sound the successful read choose this setting (and clear audio tone. the previous one). You will be alerted to the high and low meters by the audio tones and the display. This setting and the Show Previous To insure accuracy of the Read setting control the amount of meter readings, some utilities information available to the meter will choose to clear this reader. When this setting is chosen, setting. Other utilities will the high and low audit values are choose this setting so that if displayed when the View High/Low an investigation on the button is pressed. operation of the meter is needed, this information is available. You need to determine which option is right for you. Page 49 of 73 THE BADGER®-RADIX® User Guide February 2007 Find on Wrong Run Consumption Auto Clear Tamper Verification Show Previous Reading Hi / Low Readings Fail This setting pertains only to touch meter reading. The gathered meter reading information contains the module ID number. If the number is different than the ID number for the current meter on the read screen (the meter was read out of sequence), the Badger-Radix will search for the correct meter if this setting is chosen. If the setting is not chosen, the Badger-Radix will alert you to the fact that the reading indicates that the wrong meter is being read. Not used at this time This setting is used with older technology radio systems. When this setting is chosen, the Badger-Radix will request a manual reading for each successful reading. This manual verification of the interrogated reading can be used to satisfy requirements in some states. This setting is very handy for touch meter reading because it allows you to read meters out of the normal reading sequence. If you need to resequence the route, using this setting you can read the route in the new reading sequence order with ease. You can then resequence the route using the new read date/times. Not used at this time This setting is not used within the Badger-Radix. If you are required by state law to periodically verify an interrogated meter reading with a visual reading, the Badger-Radix will request your required visual reading when this setting is chosen. This setting (as well as Show High To insure accuracy of the meter and Low) controls the amount of readings, some utilities will information available to the meter choose to clear this setting. reader. When this setting is chosen, Other utilities will choose this the previous reading value is setting so that if an displayed when the View High/Low investigation on the operation button is pressed. of the meter is needed, this information is available. You need to determine which option is right for you. This setting allows you to choose how If you use the last meter the high and low limits are used in the reading as the low limit and Badger-Radix. If the setting is you wish to be alerted to checked, the Badger-Radix will label a conditions of no usage, check reading as High if the reading is this setting. Note that the greater than or equal to the high limit. high and low limit checking Similarly, the reading will be labeled is only in the Badger-Radix. low if the value is less than or equal to It does not extend to Badger the low limit. When the setting is CONNECT. unchecked, the high and low processing is strictly greater than the high limit or less than the low limit. Page 50 of 73 THE BADGER®-RADIX® User Guide February 2007 Hi/Low Manual Rekey Manual Route Advance Three controls for manual meter readings for the three possible services (usually water, gas, and electric) Read Screen Show Comments Show Zero Consumption This setting allows you to choose how you will verify a high or low manual reading. There are two methods for manual reading verification: reentering the reading, or visually verifying the reading. If you choose to reenter the reading, the Badger-Radix will expect an exact match to the original manual reading to verify the reading. If you choose to visually verify the reading, the Badger-Radix will ask if the entered reading is correct. You visually compare the reading with the register odometer and enter your response. When checked, the Badger-Radix will not move to the next account automatically. All changes of accounts must be done manually. The field sets the default manual reading entry direction for each of the supported services. When the button shows R-L, the default reading entry direction is Right to Left. When the button shows L-R, the default reading entry direction is Left To Right. When checked, the messages from the office to the meter reader for a particular meter will be shown on the read screen when that meter is displayed. When checked, the Badger-Radix will compare the current reading with the previous reading and alert you to possible stopped meters. Page 51 of 73 If the box is checked, the Badger-Radix will prompt you to reenter the manual reading to verify it is correct. If the box is not checked, the Badger-Radix will ask if the reading is correct. If it is, press the Yes button. If it does not match the odometer, press the NO button. We strongly suggest that this setting be left unchecked. If the setting is checked and you do not realize it is checked, the resulting operation of the Badger-Radix can look as if the unit is malfunctioning. If the direction on the button is not the direction you’d like to use, press the button to switch the direction to the other value. If you wish to see these messages, check the box. However, if you are reading meters from a vehicle, the messages may not apply and will definitely slow the reading process. In that event, you may wish to clear the box. If you wish to see these messages, check the box. THE BADGER®-RADIX® User Guide February 2007 Show Negative Consumption IR Port When checked, the Badger-Radix will compare the current reading with the previous reading and alert you to possible negative consumption. The most common cause for this condition is a meter that has been changed but the billing system has not been updated with the new meter information. Sets the port used by the software for programming Badger ORION transmitters ORION Sets the port used by the software to gather Badger ORION readings VersaProbe Sets the port used by the software to gather touch readings If you wish to see these messages, check the box. Press the I key to set the value. In almost all cases, the Built-in Center port will be used Press the O key to set the value. In almost all cases, the Built-in port will be used Press the V key to set the value. In almost all cases, the Bottom Left port will be used Entering New Accounts The Badger-Radix can add accounts to the list of stored accounts it received from the Badger CONNECT software. But before you add a new account in the Badger-Radix, be aware that the Badger CONNECT software can display the accounts that you add but cannot permanently add them to its database. Information from accounts added in the Badger-Radix can be printed when the accounts are downloaded to Badger CONNECT, but the accounts will not be added to the Badger CONNECT database. New accounts are added to Badger CONNECT when the list of meters to read is sent from the billing system. Note that if you need to read a few meters for testing purposes, there is no need to create a new account. Simply use the Badger-Radix Quick Read feature. See the Quick Read section of this manual for more information. If you need to enter a new account into the Badger-Radix, press the New Account “N” button from the Read Menu. Page 52 of 73 THE BADGER®-RADIX® User Guide February 2007 Pressing the New Account button will bring up this screen. The buttons perform these functions. • Edit Name “5” – Enter the name for the new account • Edit Addr “1” – Enter the service address for the customer • Enter AMR # “A” – Enter the transmitter number if this is a TRACE account • Read Method “T” – Press the box to choose the method by which the meter will be read: manual, touch, ORION RF. • Cancel “C” – Return to the Read Menu (if you have not saved the new account information, the new account will not be added) • OK “Enter” – Saves the new account information, and clears the entries Pressing the Name, Address, or Trans # action keys will produce the same result. You’ll see a text entry screen. Page 53 of 73 THE BADGER®-RADIX® User Guide February 2007 Enter the information for this field from the keyboard. When you are finished, press the “Enter” key. You’ll see the new account screen updated with the information you just entered in your chosen field. Pressing the AMR # key “A” will change the value of the type of automatic meter reading for this meter. Press the “A” button until the field shows the correct AMR type. If you entered the AMR number, you might see a screen like this one. Pressing the OK “O” key will add the account and clear the fields. Pressing Cancel “C” key will cancel the entry of the new account and return you to the Read menu. Route Operations The Badger-Radix software performs a number of functions on a per route basis. They are: • Searching for the first meter in a specific route, • Reviewing the progress of meter reading on a per route basis, Page 54 of 73 THE BADGER®-RADIX® User Guide February 2007 • And, displaying a message showing completion of the route when the last unread meter of the route is read. Searching for a Route To search for the first meter in a route, press the M key from the reading screen to display the read menu. Then press the S key to display the Searching menu. You’ll see this screen. Choose the R key to display all of the routes that are loaded in the Badger-Radix. You’ll se a screen similar to this. Use the U and D keys to move the selector line up or down to choose the route you wish to display and press the Enter key. The Badger-Radix will display the read screen for the first meter in the selected route. If you wish to cancel the search, press the C key. Page 55 of 73 THE BADGER®-RADIX® User Guide February 2007 Progress Reporting by Route To view the progress of meter reading, use the Progress function: from the read screen press M for the menu, U for Utilities, and P for Progress. You can also use the Progress Hot Key. Either way, you’ll see a screen similar to this. Press the R key to display the progress for the first route in the Badger-Radix. You’ll see a screen like this. Use the N and P keys to view the progress screens for the next and previous routes loaded in the Badger-Radix. Notice that the route being displayed is the current route. If the route being displayed was not the one currently being read, you would see a screen like this. Page 56 of 73 THE BADGER®-RADIX® User Guide February 2007 When you are done viewing the progress details, press the C key to close the screen. Route Completion messages While you are reading meters, the Badger-Radix software is monitoring your progress within all of your meters in all the loaded routes. If the last meter in a route is read, you’ll see a message like this denoting that the Route is completed. Press the Enter key to acknowledge that you have seen the alert message. The Route Completion messages will also be displayed if you are entering the read screen after displaying the Copyright screen. This is handy as a reminder of your progress when coming back from lunch, or resuming reading after a long break. When all of the Routes in the Badger-Radix have been read, you’ll see this message. Page 57 of 73 THE BADGER®-RADIX® User Guide February 2007 Summary of the Meter Reading Process in The Badger-Radix The process of meter reading using the Badger-Radix is simple and easy to remember. Here’s a summary of the steps in the meter reading process that includes the buttons you need to press to perform the Badger-Radix function. • • • Choose the Account Group you wish to read in the Badger CONNECT software o Place the Badger-Radix into the Loader-Charger and perform the Receive Route function. o Use the Load Collector function in Badger CONNECT to create the files and send them to the Badger-Radix Read the meters in the route or routes o Read/Program Meters from the Badger-Radix Main Menu o Badger ORION meter readings will be gathered as they are received when the Badger-Radix is in automatic mode. The next unread meter will always be displayed. o Change to a different meter using the Next Meter and Previous Meter buttons in Manual Mode if you need to o Press the Menu button to choose the different reading functions you might need to perform When finished, transfer the readings from the Badger-Radix back to the Badger CONNECT software o When you are ready to send readings back to the PC, insert the BadgerRadix into the Loader-Charger and perform the Send Readings function. o Use the Unload Collector function in Badger CONNECT to unload the readings, view the readings to be sure they are correct, and store the readings. Page 58 of 73 THE BADGER®-RADIX® User Guide February 2007 THE DETAILS – PROGRAMMING METERS USING THE Badger-Radix Programming Badger ORION® Transmitters To access the ORION Programming functions press the “P” key from the ORION Quick Read screen. You’ll see this screen. You can also display the ORION Program Screen using the “P” Hot Key. Note that you must perform a Read function before you can perform any other function. The Program screen for ORION transmitters allows you to perform these functions: • Read “Enter” a transmitter’s information through the optical LED • Start “S” a transmitter’s radio • Stop “T” a transmitter’s radio • Enter a reading “R” to program to a transmitter • Program a transmitter’s odometer value “P” to match the RTR • Pause “U” a transmitters radio until water flows through the meter • Close “C” to return back to the Orion Quick Read screen Reading the Transmitter through the Optical port To use the Programmer to Read the transmitter’s meter reading information, align the optical port on the bottom of the handheld computer and the LED and press the “Enter” key. If the port and the LED are aligned, you’ll see this message in the Status field: • Reading Once the transmitter information has been read, the other fields on the screen will be updated. Once all the information is gathered, you’ll hear a beep and see this screen. Page 59 of 73 THE BADGER®-RADIX® User Guide February 2007 Starting the Badger ORION® Transmitter without the Programmer All Badger ORION Transmitters are programmed at the factory to begin sending its meter reading as soon as the Encoder/Register registers flow through the meter. As a result, you can install Badger ORION transmitters on meters without having to manually start the transmitter. Using the Programmer to start a Transmitter If a Badger ORION Transmitter is required to start its meter reading broadcast prior to registering usage, align the optical port and the LED and touch the Start Radio button “S”. If the port and the LED are aligned, you’ll hear a beep and see these messages that indicate success: • Turn on • Done Here’s what you would see if you started transmitter # 72110115. Page 60 of 73 THE BADGER®-RADIX® User Guide February 2007 Stopping a Transmitter To use the Programmer to Stop the transmitter’s meter reading broadcast, align the optical port and the LED and touch the Stop Radio button “T”. If the port and the LED are aligned, you’ll hear a beep and see these messages that indicate success: • Stop • Done Here’s what you would see if you stopped transmitter # 72110115. Changing the Odometer setting The most common use of the SET ODOMETER function is to clear a Tamper condition reported by a Transmitter. Besides clearing the tamper, the SET ODOMETER function will also allow you to change the meter reading stored in the transmitter. Changing the odometer setting is performed in two steps: • Perform a READ function • Enter the new odometer value and perform the SET ODOMETER function The READ function is described above. Once the Badger ORION® transmitter has been successfully read, you can continue with the SET ODOMETER function. To use the Programmer to clear the tamper (the transmitter’s meter reading matches the odometer value), press the PROGRAM “P” key once the READ function has completed. The Programmer will clear the tamper without changing the stored meter reading. To use the Programmer to change the transmitter’s stored meter odometer value, enter the odometer value you want the transmitter to store into the odometer field as follows. First, use the delete key on the keyboard below the screen (upper left corner, first press the Badger-Radix key) to remove the current reading from the field. Next, enter the desired reading by pressing the number keys on the keyboard. Finally, align the optical port and the LED and touch the Set Odometer button “O”. If the port and the LED are aligned, you’ll hear two beeps and see these messages that indicate success: Page 61 of 73 THE BADGER®-RADIX® User Guide February 2007 • • Program Done Note that if the transmitter’s radio is stopped, the odometer value will be stored but the transmitter will remain stopped. If the radio is running, the odometer value will change and the radio will remain running. Example: Changing the Odometer Here’s an example to help you through the steps of setting an Odometer value. Let’s assume that you are installing a Badger ORION® transmitter on an active meter with usage on the RTR®. You need to follow these steps to insure that the value in the transmitter matches the current odometer value on the RTR once the transmitter is connected to the RTR. When programming Badger ORION transmitters, you need to enter the six moveable odometer wheels plus the sweep hand for all meter types (gallons, cubic feet, etc.) and all meter models. For this example, we’ll assume that the odometer value (both black digits and white digits) is "001234". The RTR odometer would look like this. Let’s also assume that the sweep hand is pointing between the "5" and the "6". Because the sweep hand has not yet hit the "6", use the value of "5" as the last digit of the meter reading. Therefore, the value to be entered into the Badger ORION Transmitter is "0012345". Page 62 of 73 THE BADGER®-RADIX® User Guide February 2007 Now we follow the steps for setting the Odometer value. In this example, we will use transmitter number 72110068. First, we must place the optical port over the transmitter’s LED and perform the READ function. Next, we must update the odometer value on the display. Use the back space key to delete the current odometer value from the Read step, and enter the desired odometer reading (12345). Now touch on the Set Odometer button. Once the messages show that the communications between the optical port and the transmitter have completed successfully, the transmitter holds the new odometer value. To check the odometer value, place the optical port over the LED and perform the READ function again. You should see the new odometer value of "12345" in the Odometer # field. Example: Setting the Odometer for a 4" or 6" Compound NOTE: It is recommended that when a Badger RTR® is being read that the sweep hand be between the twelve o-clock position and the six o-clock position. If the sweep hand is in between two increments read the lower of the two, i.e. if the sweep hand is in between the 200 and 300 increments use the 200. 1. To accurately program a Badger ORION® transmitter for a compound meter with a summator, both the low flow and high flow totals must be added together to determine the total flow. We’ll use this picture of a compound series meter with separate low and high flow Badger RTRs in the example. Page 63 of 73 THE BADGER®-RADIX® User Guide February 2007 2. Determine the low flow reading (read the six moveable dials and the sweep hand). In the picture above, the Low flow register value is 0001232. Note that the sweep hand reading is rounded up. 3. Determine the high flow reading. Read all movable (live) dials and add the sweep hand digit. In the picture above, the high flow is 456 (moveable dials) and the sweep hand is on the 2. This gives a reading of 4562. Note that the register has three painted zeroes. The sweep hand value takes the place of the first painted zero. Adding the other two painted zeroes to the reading gives a high flow reading down to the gallon of 456200. 4. Next, add the low flow and high flow together as follows: Low Flow = 00001232 High Flow = 000456200 The total odometer reading to use for the Badger ORION® transmitter is 457432. The 32 is dropped from the totalized reading to account for the resolution of the Badger RTR® on the high flow side. 5. The reading to be entered into the odometer field is 0004574. 6. The process for Setting an Odometer for a Compound now is the same as for other meters: Using the READ button to read the transmitter, changing the odometer value to 0004574, and using the SET ODOMETER button to store the new odometer value. If water is flowing through the meter while you are trying to program it, it may be necessary to set up the programmer at an advanced reading and wait for the meter to get to that reading and then set the odometer. ALWAYS verify the programming by letting some water flow through the meter and take another reading to ensure accuracy. Page 64 of 73 THE BADGER®-RADIX® User Guide February 2007 Programming DIALOG Modules To program Badger Meter’s previous version of touch product, Badger DIALOG®, select Quick Read/Program Meters to display the choice of technologies from the Badger-Radix Main Menu. Choose the technology of the meter reading module. Choose VersaProbe “V” since that wand is the one used in Programming Badger DIALOG modules. You’ll see this screen. To program a Badger DIALOG module’s reading and clear its tamper status, you must first get the specific information about that module. The easiest way to do that is to perform a Quick Read. Connect the VersaProbe™ to the Badger-Radix, place the sensor on the module, and squeeze and release the trigger on the probe. The probe will read the module and display the current status on the screen. Page 65 of 73 THE BADGER®-RADIX® User Guide February 2007 Clearing a Tamper To clear a tamper condition, visually read the module to get the odometer value. Next, press the Reading “R” button and enter the reading via the keypad. When the reading is entered, the screen will look like this. Once the data is correct, press the PROG button “P” on the Badger-Radix screen. Note that the trigger button on the probe will NOT program the unit, but instead perform a quick read. Once the programming operation is completed, you’ll see the Successful message. If an error occurred, an error message will state the problem. Setting the Odometer Reading To adjust the AMR reading to match the registers odometer reading, first perform a quick read function with the VersaProbe™. When completed, press the Reading “R” key and enter the correct odometer value. When the new odometer value is correct, press the “O” key. The programming screen should now show the correct information. Place the VersaProbe sensor on the module and press the Program “P” button. Once the programming operation is completed, you’ll see the Successful message. If an error occurred, an error message will state the problem. Programming a Badger DIALOG® Module’s Network ID To program a network ID, read the module with the VersaProbe and enter the new network ID by pressing the new ID “N” key and entering the ID number via the keypad. Then press the PROG button as described above. Note that the only time you need to change an ID number is when you are implementing a Badger DIALOG network of meters to be read with one touch pad. Please refer to the Badger DIALOG Network Tech Brief for more information. Page 66 of 73 THE BADGER®-RADIX® User Guide February 2007 THE DETAILS – OTHER USES FOR THE BADGER-RADIX The Badger-Radix can be used to perform a number of functions other than reading meters. • Read a Badger ORION® transmitter whose meter reading you need for a special use (such as testing and troubleshooting, gathering a final meter reading, etc.) • Interrogate a BadgerTouch® module or other touch module using a VersaProbe™ Some of these functions may be performed at customer sites while others may be performed in the meter shop. But they all use the Badger-Radix Quick Read function. The Quick Read function allows you to read one meter at a time without having meters loaded in the Badger-Radix. The Quick Read function can be performed for Badger ORION transmitters and touch modules. The Badger-Radix gathers the meter reading and displays the result on the screen. The Badger-Radix does not store the reading information and cannot send any Quick Reads back to the Badger CONNECT software. The most common uses of the Quick Read feature are: • Gathering a final reading from a meter • Reading a transmitter or module when troubleshooting or testing at a customer’s site • Reading one or more transmitters or modules that are about to be installed at customer sites, to verify that they are working correctly • Testing a newly installed transmitter • Performing meter testing at the meter shop The Quick Read Menu is accessed from the Badger-Radix Main Menu, and looks like this. The Quick Read Choice screen allows you to perform quick reads for each type of reading technology you use by pressing the button for that technology. Page 67 of 73 THE BADGER®-RADIX® User Guide February 2007 Badger® ORION® Quick Reads Badger ORION Quick Reads offer you great flexibility. Because the Badger ORION Receiver will forward all Badger ORION readings it receives, you can view up to 50 readings received or you can request to view readings from a specific Badger ORION transmitter. Press the “O” key to display the Orion Quick Read screen. It looks like this. The ORION Quick Read screen can also be reached by using the “Q” Hot Key. If you wish to look for a reading from a specific Badger ORION receiver, touch the “O” key to place a check mark in the Select One Serial Number field. Next touch the “S” key to enter the Serial Number. The numeric entry screen will come up to allow you to enter the serial number of the transmitter you want to read. Enter the serial number and press the “Enter” key. The Badger-Radix will display the Quick Read screen with your chosen serial number, and will begin listening or that transmitter. When a reading is received, the Badger-Radix will sound the reading tone and display the reading. Every time a reading is received from that transmitter, the screen will be updated and the tone will sound. Here are tree examples of Quick Read displays, one with a Badger ADE® and no tamper reported, another with a Badger RTR® but a tamper condition reported, and a quick read of a Badger ORION Gas transmitter. Page 68 of 73 THE BADGER®-RADIX® User Guide February 2007 If you wish to monitor all of the readings that the Badger ORION® Receiver finds, clear the box next to Select One Serial Number by pressing the “O” key. When the RESET button “R” key is pressed, the Badger-Radix software will build a list of up to 50 received readings. Use the NEXT button “N” to view each of the readings in the list. When there are no more readings to display, the Badger-Radix will show this screen. Page 69 of 73 THE BADGER®-RADIX® User Guide February 2007 If you wish to rebuild the list of received readings, press the RESET “R” button. You can then view the readings within the new list using the NEXT “N” button. When you have completed your Quick Reads, press the Close “C” button. VersaProbe™ Quick Reads To perform a quick read using a VersaProbe, press the “V” button on the Quick Read menu for the VersaProbe. You’ll see this screen. To start the read process for a VersaProbe, squeeze and release the trigger on the probe. The probe will read the module and forward the information to the Quick Read screen. Page 70 of 73 THE BADGER®-RADIX® User Guide February 2007 This screen shows that module number 96410104 has a reading of 152. Page 71 of 73 THE BADGER®-RADIX® User Guide February 2007 WHAT IF THINGS GO WRONG In the unlikely event that you experience difficulty using the Badger-Radix, we’d like you to take some steps to help us return your Badger-Radix to proper operation. This section gives you guidelines on how to respond to the times when the Badger-Radix reports a problem. Restarting Windows There are times that occur in which the Windows® operating system receives conflicting information. In these cases, you might see a function stop working that worked fine just a few minutes ago. When these types of cases occur, a restart of the handheld computer is necessary. To restart the computer, simultaneously hold down the “R”, “W”, and “Delete” keys (the three keys in the lower right hand corner, vertically) until the screen goes blank. Windows will restart and the Badger-Radix software will begin. In most cases, these steps will clear the problem. Be sure to let the Badger-Radix completely restart before placing it in the Loader-Charger. If you perform this restart and the problem is not cleared, please call Badger Meter Technical Support. Questions If the Badger-Radix displays something out of the ordinary, there is no need to panic. If you see information on the screen that you do not understand, please record the information that you see and call the Badger Meter Technical Support telephone number: 1-800-456-5023. The technical support specialist will help you gather any additional information, and will assist you in restarting the Badger-Radix if need be. Your telephone call will alert the Badger Meter software engineers to your problem, who will investigate to find the cause of the problem. It is also very helpful for you to record the situation that led to the strange behavior. Record the steps you took, and the entries you made, that brought about the display. This information will be very valuable in the investigation, and will help find the solution more quickly. When You Call the Technical Support Hotline When you call the 800 technical support number, a support specialist will answer. Explain the situation, and go over the information you recorded. This is where your notes on the display or the behavior and the steps you took will be very valuable. If possible, give this information to the support specialist: • The Badger-Radix screen that was active • The steps being performed at the time • Any entries that were made on the screen • Any error message displayed, including any error code or explanation that is shown Page 72 of 73 THE BADGER®-RADIX® User Guide February 2007 • The current state of the Badger-Radix Your support specialist may ask you to fax notes or other information to Badger Meter to assist in the resolution of the problem. What To Report To Technical Support It is important that you report all occurrences of errors to the Technical Support Hotline. It allows Badger Meter to improve its products and improve your system at the same time. In some cases, the problem may have already been solved, and the Specialist can send you a software upgrade to correct the problem. In other cases, the Specialist can direct you to perform a function in a certain way so that the error does not occur. In some cases, the Specialist will direct you to perform some steps if the problem happens again. This will gather very valuable information that will speed the investigation of the problem. If the problem does happen again, please follow those steps and call the Hotline. The Specialist will gather the information for that particular problem, and direct you if further action is needed. Faxing the Technical Support Group The Badger Meter Technical Support Group can also be reached by fax at 1-888-3715982. This may be a convenient way to follow up with your support specialist on particular steps. The number is available 24 hours per day, 7 days per week. E-Mailing the Technical Support Group The Badger Meter Technical Support Group is also available via electronic mail through the Internet. To send questions or comments to the Technical Support group, address your e-mail to [email protected]. The Technical Support Group can respond to your comments or questions via phone, fax, or e-mail. Just let us know in your message the type of response you would prefer. Page 73 of 73 Please see our website at Due to continuous research, product improvements and enhancements, Badger Meter reserves the right to change product or system specifications without notice, except to the extent an outstanding contractual obligation exists. www.badgermeter.com BadgerMeter, Inc. for specific contacts. Copyright © Badger Meter, Inc. 2007. All rights reserved. ® P.O. Box 245036, Milwaukee, WI 53224-9536 (800) 876-3837 / Fax: (888) 371-5982 www.badgermeter.com