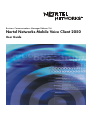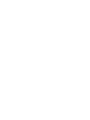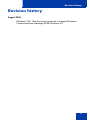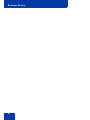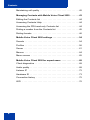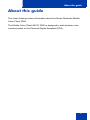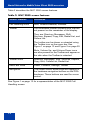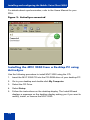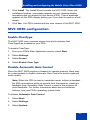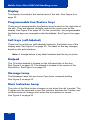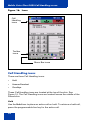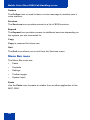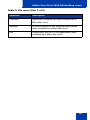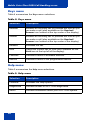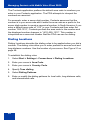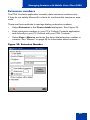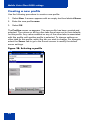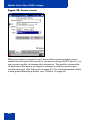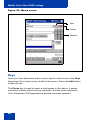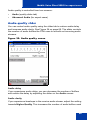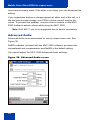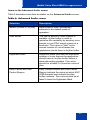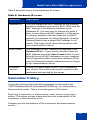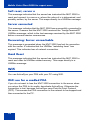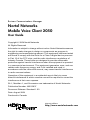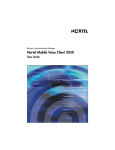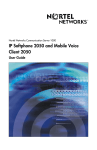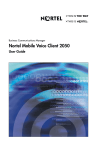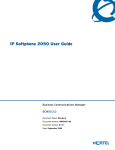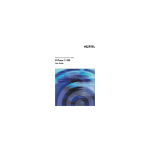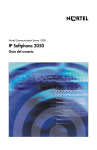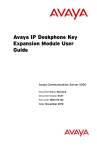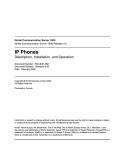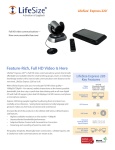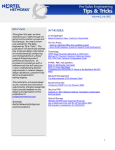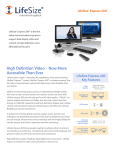Download Avaya Mobile Voice Client 2050 User Guide
Transcript
Title page Business Communications Manager Release 3.6 Nortel Networks Mobile Voice Client 2050 User Guide Revision history Revision history August 2004 Standard 1.00. This document is issued to support Business Communications Manager (BCM) Release 3.6. 3 Revision history 4 Contents Contents About this guide . . . . . . . . . . . . . . . . . . . . . . . . . . . . . . . . . . . . 7 Nortel Networks Mobile Voice Client 2050 overview . . . . . . . 8 Software dependencies . . . . . . . . . . . . . . . . . . . . . . . . . . . . . . . 9 Communication servers . . . . . . . . . . . . . . . . . . . . . . . . . . . . . . . 9 Supported PDAs . . . . . . . . . . . . . . . . . . . . . . . . . . . . . . . . . . . . . 9 Headsets . . . . . . . . . . . . . . . . . . . . . . . . . . . . . . . . . . . . . . . . . 10 MVC 2050 menus and screen features . . . . . . . . . . . . . . . . . . 11 Installing and configuring the Mobile Voice Client 2050 . . 14 Removing a previous version of the MVC 2050 . . . . . . . . . . . . 14 MVC 2050 installation . . . . . . . . . . . . . . . . . . . . . . . . . . . . . . . . 15 MVC 2050 configuration . . . . . . . . . . . . . . . . . . . . . . . . . . . . . . 17 Mobile Voice Client 2050 Call Handling screen . . . . . . . . . . 19 Starting the MVC 2050 . . . . . . . . . . . . . . . . . . . . . . . . . . . . . . . 19 Navigation . . . . . . . . . . . . . . . . . . . . . . . . . . . . . . . . . . . . . . . . . 20 Appearance . . . . . . . . . . . . . . . . . . . . . . . . . . . . . . . . . . . . . . . 20 MVC 2050 graphical interface (skins) components . . . . . . . . . 21 Menus . . . . . . . . . . . . . . . . . . . . . . . . . . . . . . . . . . . . . . . . . . . . 25 Icons . . . . . . . . . . . . . . . . . . . . . . . . . . . . . . . . . . . . . . . . . . . . . 33 Menu and icon summaries . . . . . . . . . . . . . . . . . . . . . . . . . . . . 38 Managing Mobile Voice Client 2050 calls . . . . . . . . . . . . . . . 41 Making a telephone call . . . . . . . . . . . . . . . . . . . . . . . . . . . . . . 41 Answering a call . . . . . . . . . . . . . . . . . . . . . . . . . . . . . . . . . . . . 42 Holding a call . . . . . . . . . . . . . . . . . . . . . . . . . . . . . . . . . . . . . . 42 Retrieving a call . . . . . . . . . . . . . . . . . . . . . . . . . . . . . . . . . . . . 42 Ending a call . . . . . . . . . . . . . . . . . . . . . . . . . . . . . . . . . . . . . . . 42 5 Contents Maintaining call quality . . . . . . . . . . . . . . . . . . . . . . . . . . . . . . . 42 Managing Contacts with Mobile Voice Client 2050 . . . . . . . 43 Editing the Contacts list . . . . . . . . . . . . . . . . . . . . . . . . . . . . . . 44 Accessing Contacts Help . . . . . . . . . . . . . . . . . . . . . . . . . . . . . 44 Accessing the PDA read-only Contacts list . . . . . . . . . . . . . . . 44 Dialing a number from the Contacts list . . . . . . . . . . . . . . . . . . 45 Dialing formats . . . . . . . . . . . . . . . . . . . . . . . . . . . . . . . . . . . . . 46 Mobile Voice Client 2050 settings . . . . . . . . . . . . . . . . . . . . . 54 Sounds . . . . . . . . . . . . . . . . . . . . . . . . . . . . . . . . . . . . . . . . . . . 54 Profiles . . . . . . . . . . . . . . . . . . . . . . . . . . . . . . . . . . . . . . . . . . . 56 Server . . . . . . . . . . . . . . . . . . . . . . . . . . . . . . . . . . . . . . . . . . . . 61 Macros . . . . . . . . . . . . . . . . . . . . . . . . . . . . . . . . . . . . . . . . . . . 64 Macro screen . . . . . . . . . . . . . . . . . . . . . . . . . . . . . . . . . . . . . . 65 Mobile Voice Client 2050 for expert users . . . . . . . . . . . . . . 68 Client diagnostics . . . . . . . . . . . . . . . . . . . . . . . . . . . . . . . . . . . 68 Audio quality . . . . . . . . . . . . . . . . . . . . . . . . . . . . . . . . . . . . . . . 68 Listener IP . . . . . . . . . . . . . . . . . . . . . . . . . . . . . . . . . . . . . . . . 72 Hardware ID . . . . . . . . . . . . . . . . . . . . . . . . . . . . . . . . . . . . . . . 73 Connection history . . . . . . . . . . . . . . . . . . . . . . . . . . . . . . . . . . 75 WiFi . . . . . . . . . . . . . . . . . . . . . . . . . . . . . . . . . . . . . . . . . . . . . 76 6 About this guide About this guide This User Guide provides information about the Nortel Networks Mobile Voice Client 2050. The Mobile Voice Client (MVC) 2050 is designed to add wireless voice communication to the Personal Digital Assistant (PDA). 7 Nortel Networks Mobile Voice Client 2050 overview Nortel Networks Mobile Voice Client 2050 overview Designed to work with your personal digital assistant (PDA) and IP-based telephone systems, the Mobile Voice Client (MVC) 2050 provides realtime voice service over the Internet. The MVC 2050 supports several features, including the following: • six programmable line/feature keys • four soft keys (self-labeled) • 12-button dialpad • multi-field display • user-selectable skins To make a call from your PDA using the MVC 2050, you can dial with your dialpad, use a macro, or use Paste to copy a number from another application. You can also use one of the methods on your PDA System Input Panel. If you are using Windows Mobile™ 2003 as your operating system, the MVC 2050 can also coexist with a secure Virtual Private Network (VPN), client such as Certicom movian™ VPN or Apani™Networks VPN, for connection to a business network. The MVC 2050 functions like the IP Softphone 2050. However, the MVC 2050 cannot be used as an Agent or Supervisor in Call Center Portal applications. 8 Nortel Networks Mobile Voice Client 2050 overview Software dependencies The following are the MVC 2050 primary software dependencies: • Windows Mobile 2003 • GIPS NetEQ (included with the MVC 2050 software) • VPN client (for secure access to a network) For secure (VPN) access to a network, a VPN client is required. The Certicom™ movian™ VPN client and the Apani™ Networks VPN client have been tested with the MVC 2050. Communication servers The following Business Communications Manager (BCM) servers support the MVC 2050: • BCM 200 Release 3.6 (with patch) or above • BCM 400 Release 3.6 (with patch) or above Supported PDAs The following is a list of PDAs supported for use with the MVC 2050: • Dell Axim X3/C3i • iPAQ h5550/h5555 • Toshiba e800/e805 Note: The Dell Axim X3, 300 MHz PDA model, is not supported for use with the MVC 2050. Since the PDA industry evolves at a rapid pace, contact Nortel Networks technical support to determine the latest PDA models tested and supported, and any known issues. PDA processor models, speed, and amount of memory vary. To maintain audio quality, do not overload the processor with intensive tasks while using the MVC 2050. For example, Nortel Networks does not recommend using your PDA version of the internet browser while using the MVC 2050. 9 Nortel Networks Mobile Voice Client 2050 overview PDA vendors offer two types of rechargeable battery: standard and extended-life. The extended-life battery is recommended to provide longer call duration and increased call volume. Headsets A headset is required in order to send and receive telephone calls using the MVC 2050 and your PDA. The headset is an important part of audio quality. The MVC 2050-compatible iPAQ and Toshiba PDAs support stereo headphones and microphones like Plantronics M130 Adjustable Fit Headset which is iPAQ certified. The Dell MVC 2050-compatible PDA supports a stereo headphone, but not a microphone. The Jensen JM-11 Behind-the-Neck Headphone has been tested with the MVC 2050. CAUTION MVC 2050 does not support Bluetooth headsets. Contact your PDA vendor to obtain headset recommendations. See “Disable Automatic Gain Control” on page 17 for more information about headsets and audio quality. 10 Nortel Networks Mobile Voice Client 2050 overview MVC 2050 menus and screen features The MVC 2050 software provides menus and screen features to your PDA. Table 1 lists the MVC 2050 menus and their selections. See also “Mobile Voice Client 2050 Call Handling screen” on page 19 and “Menu and icon summaries” on page 38. Table 1: MVC 2050 menus Menu Selections File Run in background, Paste, Contacts, Settings, Exit Keys Headset, Answer, Goodbye, Hold, Features, Macros Help Diagnostics, Contents, About Note: Keys > Features and Keys > Macros selections also provide pop-up menus. 11 Nortel Networks Mobile Voice Client 2050 overview Table 2 describes the MVC 2050 screen features. Table 2: MVC 2050 screen features Screen features Selections Call Handling icons Hold, Answer/Headset, Release Toolbar The retractable toolbar contains keys that are not present on the remainder of the display. They are: Directory, Messages, Shift, Services, Expand, Copy, Exit, Redial List, and Callers List. The toolbar can be shown or retracted using the Toolbar icon on the menu bar. See Figure 1 on page 13 and Figure 5 on page 20. Mute, Volume Up, and Volume Down icons are also present on the Toolbar and appear on the skin when the Toolbar is retracted. Toolbar icons Directory, Messages, Shift, Services, Expand, Copy, Quit, Callers List, Redial List Menu Bar icons Paste, Contacts, Settings, Toolbar Navigation The cursor control arrow keys are mapped to the hardware navigation buttons on the PDA hardware. These buttons are used for cursor control. See Figure 1 on page 13 for a representation of the MVC 2050 Call Handling screen. 12 Nortel Networks Mobile Voice Client 2050 overview Figure 1: Call Handling screen (with Toolbar retracted) Call Handling icons AAA1214_2.bmp Display Soft keys (selflabeled) Dialpad Programmable Line/Feature keys Toolbar Menu Bar 13 Installing and configuring the Mobile Voice Client 2050 Installing and configuring the Mobile Voice Client 2050 To install the MVC 2050 on your PDA: 1. If you have an older version of the MVC 2050 installed on your PDA, you must remove it prior to installing a newer version. See Removing a previous version of the MVC 2050. 2. Place your PDA in its cradle. 3. Synchronize your PDA with a desktop PC running Microsoft ActiveSync®. See “Connecting a PDA to a desktop PC using ActiveSync” on page 15. 4. Install the MVC 2050 from a Desktop PC. See “Installing the MVC 2050 from a Desktop PC using ActiveSync” on page 16. Removing a previous version of the MVC 2050 If a previous version of the MVC 2050 is installed on your PDA, delete the old version before installing the new one or the installation fails. See Figure 2 on page 15. Use the following procedure to remove the MVC 2050 from your PDA: 1. Select Start from the Main Application screen. A drop-down menu appears. 2. Select Settings. The Settings dialog box appears. 3. Select the System tab. The System dialog box appears. 4. Select Remove Programs. A list of programs appears. 5. Select Nortel Networks Mobile Voice Client 2050. 6. Select Remove. A dialog box appears, asking you to confirm this decision. 7. Select Yes. There is a brief pause while the PDA removes MVC 2050. After the pause a dialog box appears asking if you want to perform a soft reset. 14 Installing and configuring the Mobile Voice Client 2050 8. Select Yes. Your PDA restarts. Figure 2: Removing MVC 2050 MVC 2050 installation The MVC 2050 supports installation from a docked PDA with a Microsoft ActiveSync connection to a desktop PC. Connecting a PDA to a desktop PC using ActiveSync Use the following procedure to synchronize your PDA to your desktop PC: 1. Place your PDA in its cradle. 2. Ensure that ActiveSync is running. Connection is confirmed on the ActiveSync screen. See Figure 3 on page 16. 3. Wait for the two PCs to synchronize. Synchronization is confirmed on the ActiveSync screen. See Figure 3 on page 16. 15 Installing and configuring the Mobile Voice Client 2050 For details about synchronization, refer to the Users Manual for your PDA. Figure 3: ActiveSync connected AAA1185.bmp Installing the MVC 2050 from a Desktop PC using ActiveSync Use the following procedure to install MVC 2050 using the CD: 1. Insert the MVC 2050 CD into the CD-ROM drive of your desktop PC. 2. Go to your desktop and double-click My Computer. 3. Select the CD Drive. 4. Select Setup. 5. Follow the instructions on the desktop display. The Install Wizard displays a message on the desktop display asking you if you want to modify, install, or remove the MVC 2050. 16 Installing and configuring the Mobile Voice Client 2050 6. Click Install. The Install Wizard installs the MVC 2050. When the installation finishes, a message appears on your desktop display requesting that you attend to your device (PDA). Then a message appears on the PDA display asking you if you want to perform a soft restart. 7. Click Yes. Your PDA restarts with the new version of the MVC 2050. MVC 2050 configuration Enable ClearType The MVC 2050 uses a special screen font which requires that ClearType® be enabled on your PDA. To enable ClearType: 1. From your PDA’s Main Application screen, select Start. 2. Select Settings. 3. Select Screen. 4. Select Enable Clear Type. Disable Automatic Gain Control Since the MVC 2050 requires a headset to operate properly, there may be a requirement to disable Automatic Gain Control to ensure optimum audio quality. Note: When the PDA is used in handsfree mode, without a headset, the PDA microphone picks up sounds from the speaker, creating a feedback loop. Automatic Gain Control is used in this instance to avoid feedback. For further information about device hardware settings, see your PDA’s operating system Help. To disable Automatic Gain Control: 1. Select Start. 2. Select Settings. 3. Select System. 17 Installing and configuring the Mobile Voice Client 2050 4. Select one of the following, depending on the PDA you are using: a. Audio b. Advanced Sounds c. Microphone 5. Select Automatic Gain Control. 6. Select Disable. 7. Select Yes. For further information about MVC 2050 configuration and settings, see the MVC 2050 Help system. Selecting skins MVC 2050 offers a variety of skins. See “MVC 2050 graphical interface (skins) components” on page 21. Use the following procedure to select a skin: 1. From the File menu, select Settings. 2. Select Skin. 3. Select a skin from the list. 18 Mobile Voice Client 2050 Call Handling screen Mobile Voice Client 2050 Call Handling screen Starting the MVC 2050 To start the MVC 2050 from your PDA: 1. From your PDA’s Main Application screen, select Start. 2. Select Programs. See Figure 4. 3. Select Mobile Voice Client 2050. The Call Handling screen appears. See Figure 5 on page 20. Figure 4: Starting the MVC 2050 from the Main Application screen AAA1211a.bmp AAA1211b.bmp 19 Mobile Voice Client 2050 Call Handling screen Figure 5: Call Handling screen (with Toolbar retracted) Call Handling icons Message Lamp AAA1214_2.bmp Messages Display Shift Directory Services Volume Up Volume Down Expand Dialpad Copy Quit Mute Toolbar System input Menu Bar Paste Contacts Toolbar toggle Settings Navigation You can use the up, down, left, and right cursor control arrow keys on your PDA as navigation buttons to move around the display of MVC 2050. Appearance The appearance of the Call Handling Screen differs with each available skin. For more information about skins, see “MVC 2050 graphical interface (skins) components” on page 21. The MVC 2050 uses a special screen font which requires that ClearType® be enabled on your PDA. ClearType software improves the 20 Mobile Voice Client 2050 Call Handling screen appearance and readability of text on liquid crystal displays (LCD), pocket PC screens, and flat panel monitors. See “MVC 2050 configuration” on page 17 to Enable ClearType. MVC 2050 graphical interface (skins) components The skins for the MVC 2050 are the graphical interfaces of the MVC 2050. The diapad, menu, and icon buttons are located on the skin. Skins come in several colors and arrangements. See “Selecting skins” on page 18. All skins share the following common components. See Figure 6 on page 22. • programmable line/feature keys • soft keys (self-labeled) • dialpad • display • Call Handling icons • Toolbar icons • Menu Bar icons • retractable toolbar • System Input Panel icon See the following examples of the MVC 2050 skins: • Figure 5 on page 20 • Figure 6 on page 22 • Figure 7 on page 22 • Figure 8 on page 23 • Figure 9 on page 23 21 Mobile Voice Client 2050 Call Handling screen Figure 6: Black Skin Call Handling icons Message Lamp Display AAA1220a.bmp Soft keys (self labeled) Programmable Dialpad Retractable toolbar Menu Bar Figure 7: Blue skin 22 line/feature keys System Input Mobile Voice Client 2050 Call Handling screen Figure 8: Lime skin Figure 9: Round Skin 23 Mobile Voice Client 2050 Call Handling screen Display The display is located in the central area of the skin. See Figure 6 on page 22. Programmable line/feature keys There are six programmable line/feature keys located on the right side of the skin. They are aligned vertically and are the same color as the display. See Figure 6 on page 22. On the round skin, the programmable line/feature keys are arranged under the dialpad. See Figure 9 on page 23. Soft keys (self-labeled) There are four soft keys (self-labeled) located in the bottom row of the display area. See Figure 6 on page 22. The label on the key changes, based on the active feature. Note: A triangle before a key label indicates that the key is active. Dialpad The 12-button dialpad is located on the left-hand side of the skin. See Figure 6 on page 22. The dialpad is located in the center of the Round skin. See Figure 9 on page 23. Message Lamp The Message Lamp lets you know if you have voicemail waiting. See Figure 6 on page 22. Mute Indication Lamp The color of the Mute button changes to red when the call is muted. The Toolbar must be retracted to see this indicator because the Toolbar icon for Mute does not change color when the microphone is muted. See Figure 5 on page 20. 24 Mobile Voice Client 2050 Call Handling screen Menus The MVC 2050 provides the following menus: — File — Keys — Help File The following items are available from the File menu: • Run in background • Paste • Contacts • Settings • Exit Figure 10: File menu AAA1212.bmp AAA1212.bmp 25 Mobile Voice Client 2050 Call Handling screen Run in background Select Run in background to close the MVC 2050 and keep it running in the background so that incoming calls can ring on your PDA. To accept an incoming call while the MVC 2050 is running in the background: 1. From the Main Application screen, select Start. 2. Select Recently Used Application. The Call Handling screen appears. Note: You can also select Start > Today or Start > Home, depending on your PDA. When you select Start > Today or Start > Home, the MVC 2050 icon appears in the lower right corner of this screen. After you have completed your call, press the “X” in the upper right-hand corner of the PDA display to close the application. See Figure 10 on page 25. This returns the MVC 2050 to Run In background mode. Paste Select Paste to paste a telephone number, copied from another application, into the MVC 2050. You can do this to place a call rather than entering it through your Call Handling screen dialpad. Contacts Select Contacts to launch the Contacts dialog box. The Contacts application reads a list of contacts from the PDA Contacts list. The PDA Contacts List application can normally be synchronized with Outlook on your desktop PC. Settings The following items are available on the File > Settings submenu: • Profiles • Server • Skin • Features • Macros 26 Mobile Voice Client 2050 Call Handling screen • Audio • About • Language • Hardware ID • Advanced Audio • Listener IP • Sounds For more information about Settings, see “Mobile Voice Client 2050 settings” on page 54. Exit Select Exit to close the MVC 2050. Once you select Exit you are not able to place or receive calls until you re-start the application. See “Run in background” on page 26. Note: Selecting Exit frees up PDA processing resources. Keys The following items are available from the Keys menu: • Headset • Answer • Release • Hold • Features • Macros See Figure 11 on page 28. 27 Mobile Voice Client 2050 Call Handling screen Figure 11: Keys menu AAA1213.bmp AAA1213.bmp Headset Select Headset to answer an incoming call or to obtain dial tone to place a call. (See also the Headset/Answer icon, located at the top, center of the Call Handling screen). Answer Select Answer to answer an incoming call or to obtain dial tone to place a call (see also the Headset/Answer icon, located at the top, center of the screen). Release Select Release to end your call. See also the Release icon, located at the top right-hand corner of the screen. Hold Select the Hold menu item to place a call on hold (see also the Hold icon at the top left of the Call Handling Screen). 28 Mobile Voice Client 2050 Call Handling screen Features Select Features for access to a menu of interface keys. The defaults vary depending on which type of communication server you are connected to. The Business Communications Manager (BCM) provides the following default menu of features: • Inbox • Outbox • Directory • Services • Expand • Copy • Quit Additional items can be added to this list using the Settings > Features tab. When selected, these extra items send BCM-specific feature codes to the BCM server. Items can be reorganized, added, or removed from the list. See IP Phone 2004 User Guide for descriptions of these additional features. See Figure 12 on page 30 for access to the Features submenu from the Keys screen. Figure 12 is an example of a customized menu. See Figure 13 on page 30 for access to the Features menu from the Settings screen. 29 Mobile Voice Client 2050 Call Handling screen Figure 12: Keys > Features screen Figure 13: Settings > Features screen 30 Mobile Voice Client 2050 Call Handling screen Macros Select Macros from the Keys menu to access macros that are also available through the Settings > Macros dialog box. You can use macros to make speed-dial calls, access voicemail, and perform routine functions faster and easier (see “Macros” on page 64). Help The following items are available from the Help menu: • Contents • Diagnostics • About MVC 2050 MVC 2050 offers a PDA-specific version of Help. See Figure 14. Figure 14: Help menu 31 Mobile Voice Client 2050 Call Handling screen Contents Select Contents to access the MVC 2050 Help system. Diagnostics Diagnostics provides access to a list of methods to determine server connection states. To access Diagnostics: 1. Select Help. 2. Select Diagnostics to see the following items in the drop-down list: — Ping — Trace Route — RUDP Ping About MVC 2050 Select About MVC 2050 to see the MVC 2050 system product name, version number, copyright indication, Nortel Networks name and logo, and Global IP Sound name and logo. The MVC 2050 uses packet loss concealment provided by Global IP Sound’s NetEQ™ software. See Figure 15 on page 33. 32 Mobile Voice Client 2050 Call Handling screen Figure 15: About screen Icons See Figure 5 on page 20 and Figure 16 on page 34 to view the icons available in the MVC 2050. Icons can be divided into three types: • Call Handling icons • Toolbar icons • Menu Bar icons 33 Mobile Voice Client 2050 Call Handling screen Figure 16: Icons Call Handling icons AAA1214_2.bmp Toolbar icons Menu Bar icons Call Handling icons There are three Call Handling icons: • Hold • Answer/Headset • Goodbye These Call Handling icons are located at the top of the skin. See Figure 16. The Call Handling icons are located across the middle of the Round skin. Hold Use the Hold icon to place an active call on hold. To retrieve a held call, press the programmable line key for the active call. 34 Mobile Voice Client 2050 Call Handling screen Answer/Headset Use the Answer/Headset icon to receive and place calls. Release Use the Release icon to terminate calls. Toolbar icons The Toolbar icons are: • Directory • Inbox • Outbox • Services • Expand • Copy • Quit The Toolbar icons are visible when the Toolbar is retracted. To view the Toolbar retracted, see Figure 5 on page 20 and Figure 16 on page 34. Note 1: Select Keys > Features to view menu items that are exact equivalents to tapping these Toolbar icons. Note 2: Volume Up, Volume Down, and Mute (which are covered when the Toolbar is shown) are also repeated on the Toolbar. Directory Select the Directory icon, depending on how your system administrator has set up this service, to access a local directory or some other serverbased directory service. You can use the Directory to place a call. Directory accessibility depends on the system you are connected to. Inbox Select the Inbox icon for quick access to your voice mailbox. 35 Mobile Voice Client 2050 Call Handling screen Outbox The Outbox icon is used to leave a voice message in another user’s voice mailbox. Services The Services icon provides access to a list of BCM services. Expand The Expand icon provides access to additional services depending on the system you are connected to. Copy Copy is reserved for future use. Quit The Quit icon allows you to exit from the Services menu. Menu Bar icons The Menu Bar icons are: • Paste • Contacts • Settings • Toolbar toggle • System Input Paste Use the Paste icon to paste a number from another application to the MVC 2050. 36 Mobile Voice Client 2050 Call Handling screen Contacts List Use the MVC 2050 Contacts List icon to view, select, and dial contacts. The MVC 2050 Contacts List is a read-only list available from the PDA Contacts List. To add, modify, or delete entries, use the PDA Contacts application. The PDA Contacts List can also be updated by synchronizing it with your deskptop’s Outlook directory using ActiveSync®. See your PDA User Guide for a description of this feature. Settings Select the Settings icon to view the Settings screens. See “Mobile Voice Client 2050 settings” on page 54. Toolbar toggle Select the Toolbar icon to toggle the Toolbar display on and off. System Input The System Input icon in the system tray at the bottom right-hand corner of the PDA provides access to the System Input Panel. See Figure 6 on page 22. Consult your PDA documentation for a description of the System Input Panel. You can use the System Input Panel to enter data for the MVC 2050 and other applications. The following are four methods you can use to input data on your PDA: • Keyboard • Transcriber • Letter Recognizer • Block Recognizer Using the MVC 2050 application, the PDA keyboard can act like a dialpad. For instance, the alphabetical J, K, or L is interpreted as a number five (5). Keys that are not alphanumeric are ignored. You can use a transcriber to write a telephone number on the display area to place a call. See Figure 17 on page 38. 37 Mobile Voice Client 2050 Call Handling screen Figure 17: Transcriber used to enter a number AAA1217.bmp Menu and icon summaries File menu Table 3 summarizes the File menu selections. Table 3: File menu (Part 1 of 2) Selection Description Run in Background Closes the MVC 2050 application, but leaves it running in the background to allow incoming calls to be received. Paste Pastes a telephone number into the call interface to place a call (also available as a Menu Bar icon). 38 Mobile Voice Client 2050 Call Handling screen Table 3: File menu (Part 2 of 2) Selection Description Contacts Opens the Contacts List (also available as a Menu Bar Icon). Settings Provides access to the Settings dialog boxes (also available as a Menu Bar Icon). Exit Shuts down the MVC 2050 application (also available as a Menu Bar Icon). 39 Mobile Voice Client 2050 Call Handling screen Keys menu Table 4 summarizes the Keys menu selections. Table 4: Keys menu Selection Description Headset Answers an incoming call or provides dial tone so you can make a call (also available as the Headset/ Answer icon located at the top center of the display). Answer Answers an incoming call or provides dial tone so you can make a call (also available as the Headset/ Answer icon located at the top center of the display). Release Releases the call. Hold Places the current call on hold (also available as the Hold icon at the top left of the display). Features Presents a menu of available features. Macros Presents a menu of the programmed macros. Help menu Table 5 summarizes the Help menu selections. Table 5: Help menu Selection Description Contents Accesses the Help system. Diagnostics Provides access to MVC 2050 diagnostics. About Provides information about your MVC 2050 system. 40 Managing Mobile Voice Client 2050 calls Managing Mobile Voice Client 2050 calls Making a telephone call Use the following procedure to make a call from your PDA using the MVC 2050: 1. Plug the headset into the PDA and put it on. 2. Select Mobile Voice Client 2050 from the Start > Settings/System menu or Start > Programs menu. 3. Open the line by selecting one of the following: — Headset/Answer icon — Answer key from the Keys menu — a line key 4. Dial the number by using one of the following: — dialpad — macro — Contacts within the MVC 2050 interface — Network Directory — Paste icon or menu item to paste a number copied from another application — a PDA System Input Panel such as the keyboard, block recognizer, letter recognizer, or transcriber to write the number on the input screen Tip: To use the transcriber, select the System Input Panel icon, select transcriber input, and write the number in the application display area. 41 Managing Mobile Voice Client 2050 calls Answering a call Use the following procedure to answer a call from your PDA: 1. Select one of the following: — Headset/Answer icon — Answer key from the Keys menu — ringing line key 2. Speak into your headset microphone. Holding a call Select the Hold icon or select Hold from the Keys menu to place a call on Hold. Retrieving a call Select the line key to retrieve a call from Hold. Ending a call Select the Release icon or select Release from the Keys menu to end your call. Maintaining call quality If you are experiencing poor quality during a call on the MVC 2050, move closer to the WLAN access point. Distance from the access point reduces the throughput/data rate. Using MVC 2050 on a PDA in a closed area or indoors also reduces the throughput compared to open space. Note: MVC 2050 does not support Bluetooth accessory use. Bluetooth and 802.11b operate on the same frequency band and use the same WLAN hardware on the PDA. 42 Managing Contacts with Mobile Voice Client 2050 Managing Contacts with Mobile Voice Client 2050 You can place a call from your list of contacts in the PDA’s Contacts application using Mobile Voice Client (MVC) 2050. See Figure 18. Use the Contacts application to do the following: • add or modify entries on the PDA • download entries from the Outlook contacts on your PC • use the infrared ports on two PDAs to transfer entries between them (beam) Figure 18: Starting Contacts and the Contacts application AAA1218a.bmp AAA1218b.bmp 43 Managing Contacts with Mobile Voice Client 2050 Editing the Contacts list See the Contacts Help on your PDA for information about adding, deleting, and editing Contacts. See the appropriate Help screen for information on editing the Contacts in Outlook on your desktop PC. Accessing Contacts Help Use the following procedure to access your PDA Contacts Help system: 1. Select Start. A drop-down list appears. 2. Select Contacts. The Contacts screen appears. 3. Select the word Contacts at the top of the screen. A drop-down list appears. 4. Select Help. The Contacts Help screen appears. Accessing the PDA read-only Contacts list Use the following procedure to access your PDA Contacts list: 1. Open the PDA’s Today or Home screen. 2. Select Start > Contacts. The Contacts read-only screen appears. Note: To view the Contacts list within the MVC 2050, select File > Contacts. See Figure 19 on page 45. 44 Managing Contacts with Mobile Voice Client 2050 Figure 19: MVC 2050 Contacts screen AAA1219.bmp Dialing a number from the Contacts list Use the following procedure to dial a number from the MVC 2050 using the Contacts list: 1. Select File > Contacts. The Contacts list appears. 2. Double-tap the name or number you want to dial. The Phone details dialog box appears. See Figure 20 on page 47. 3. Use the Phone details dialog box to modify the number to be dialed as needed. 4. To dial the number, tap the checkmark in the lower left-hand corner of the display. 45 Managing Contacts with Mobile Voice Client 2050 Dialing formats Numbers must be in the canonical dialing format in order for your PDA to use them for dialing. The canonical address format is a universal telephone number format recognized by the Windows Telephone Application Interface (TAPI). The canonical format identifies the components of a telephone number, which TAPI translates according to a country’s or region’s dialing rules. The canonical format is: + Country/Region Code (Area Code) Subscriber number. For further information on canonical dialing, refer to the Microsoft web site. When you select File > Contacts and double-tap a number to dial from the Contacts list, the Phone details dialog box appears. The dialog box provides options for the criteria to properly route your call. Use the Phone details dialog box to: • modify the number being dialed • select or deselect canonical dialing rules • interpret the number as a private network (ESN) number 46 Managing Contacts with Mobile Voice Client 2050 Figure 20: Phone details dialog box 553-AAA1529 The following are the components for creating and using canonical dialing numbers: • area code, in the Contacts application • dialing properties, called Dialing Locations (see Figure 21 on page 48) Note: Dialing Locations indicates the origin of the call. 47 Managing Contacts with Mobile Voice Client 2050 Figure 21: Dialing locations 48 Managing Contacts with Mobile Voice Client 2050 You set the patterns for local, long distance, and international dialing using Dialing Patterns. See Figure 22. Figure 22: Dialing patterns 553-AAA1534 Area code Set the area code to provide the default area code for dialed numbers. To establish the default Area code: 1. Select the PDA Contacts > Tools > Options. 2. Assign the correct value to the Country/Region and Area code. See Figure 21 on page 48. 49 Managing Contacts with Mobile Voice Client 2050 The Contacts application prefixes the default area code to numbers you enter in your Contacts application. The PDA attempts to interpret the numbers as canonical. For example: enter a seven-digit number. Contacts assumes that the number is in your area code and it adds the area code as a prefix to the seven-digit number to create a canonical number. In North America, if you enter a default area code of “415” in your Contacts and then enter the number “555-1212”, Contacts prefixes the area code to the number and the displayed number changes to “(415) 555-1212”. This number is interpreted as a canonical number that the PDA can use for dialing. Dialing Locations Dialing Locations describe the dialing rules to be applied when you dial a number. The dialing rules allow you to enter prefixes to access local and long-distance numbers. Use the location of your server. See Figure 21 on page 48. To establish the dialing rules: 1. Select Start > Settings > Connections > Dialing Locations. 2. Enter your server’s Area Code. 3. Enter your server’s Country Code. 4. Specify Tone dialing. 5. Select Dialing Patterns. 6. Enter or modify the dialing patterns for local calls, long-distance calls, and international calls. 50 Managing Contacts with Mobile Voice Client 2050 Example An end user has a DN on a server located in Atlanta and another DN on a server located in New York. The end user has set up two dialing locations: one named “Atlanta”’, with an area code of 404, and another named “New York”, with an area code of 646. The end user has also entered “646” as the default area code in the Contacts application. The end user has also programmed Dialing Patterns as follows: • For local calls, dial: 9,G • For long distance calls, dial: 6,1FG • For international calls, dial: 6,011,EFG Note: According to the Dialing Patterns dialog, E means insert country code, F means insert area code, and G means insert the number. Insertion of “,” (a comma) indicates a one-half second pause. — With the location of New York selected, the end user enters information for a contact whose business number is 555-1212. The Contacts application uses the Contacts Area code to determine that the area code should default to 646. — With the location of New York selected, the end user enters information for a contact whose business number is 416-5551212. The end user enters all 10 digits to record the number in Contacts as (416) 555-1212. — With the location of New York selected, when the end user selects 555-1212 in the MVC 2050 Contacts list and selects Dial Business, the Phone details dialog appears and displays the number to be dialed as 9,5551212. — With the location of New York selected, when the end user selects 416-555-1212 in the MVC 2050 Contacts list and selects Dial Business, the Phone details dialog appears and displays the number to be dialed as 6,4165551212. — With the location of Atlanta selected, when the end user selects 555-1212 in the MVC 2050 Contacts list and selects Dial Business, the Phone details dialog appears and displays the number to be dialed as 9,16465551212. 51 Managing Contacts with Mobile Voice Client 2050 See your PDA Help system for a description of the values used in dialing patterns. ESN numbers To enter ESN numbers in Contacts, enter the ESN prefix followed by the number. Note: PDA Contacts does not accept the “~” character used in the IP Softphone 2050 to express ESN numbers. You can provide a “~” character to your PDA Contacts application by storing a “~” character prefix digit in your PC Outlook Contacts. Then use ActiveSync to synchronize your PDA with your PC Outlook. This transfers the “~” to your PDA. To assign the ESN prefix: 1. Dial a number using the Contacts list. 2. When the Phone details dialog box appears, select ESN. 3. Enter or modify the ESN prefix in the box. See Figure 23. Figure 23: ESN dialing 553-AAA1532 52 Managing Contacts with Mobile Voice Client 2050 Extension numbers The PDA Contacts application normally dials extension numbers only if they do not satisfy Microsoft’s criteria for numbers that require an area code. There are three methods to manage dialing extension numbers: • Select Extension in the Phone details dialog box. See Figure 24. • Enter extension numbers in your PC’s Outlook Contacts application and ActiveSync your PC Outlook with your PDA Contacts. • Select Keys > Macros and enter the direct dial extension number in a macro. See “Macros” on page 64 for information about macros. Figure 24: Extension Number 553-AAA1531 53 Mobile Voice Client 2050 settings Mobile Voice Client 2050 settings Use Settings to select choices for the appearance, behavior, and operation of your PDA. The Settings submenu provides access to the following selections: • Profiles • Server • Skin • Features • Macros • Audio • About • Language • Advanced Audio • Listener IP • Hardware ID • Sounds This section provides information about setting sounds to accompany events, profiles creation and use, server assignment, and macro creation and use. Sounds The Mobile Voice Client (MVC) 2050 can make sounds to indicate server connection or disconnection. Sound files and sound settings are not saved or transmitted between device infrared ports (beamed) when profiles are saved or beamed. Therefore the sounds must be programmed by the user. 54 Mobile Voice Client 2050 settings Audible notification of server connection or disconnection You can program sounds to accompany notification of server connection or disconnection events. To program up to three sounds for use with audible notification of server connection or disconnection: 1. Select File. 2. Select Settings. 3. Select Sounds. See Figure 25. Figure 25: Sounds - server connected Sounds-ServerConnected.bmp Sounds are used for the following events. See Figure 26 on page 56. Server unreachable The sound you select for this event plays when MVC 2050 loses contact with the server. The message “Server unreachable” displays on the PDA screen. 55 Mobile Voice Client 2050 settings Server unresponsive The sound you select for this event plays if MVC 2050 fails to connect to the server. The message “Server unresponsive” displays on the PDA screen. Server connected The sound you select for this event plays when MVC 2050 connects to a server. The message “Server connected” displays on the PDA screen. Figure 26: Events list Profiles Each profile is a named file that contains a combination of servers and other attributes that control the connection, behavior, and appearance of the MVC 2050. A number of profiles can be created and saved to allow easy switching among different servers, feature programming, and audio programming. 56 Mobile Voice Client 2050 settings Profiles can be created, selected, or deleted. Once selected, the name of the profile can be modified. When a profile is selected, all other Settings tabs refer to the selected profile. The name of the selected profile is shown in the lower-right corner on each tab. See Figure 27. Figure 27: Profiles screen AAA1189.bmp The Profiles screen allows you to: • create profiles • delete profiles • modify a profile’s name • change the profile used by the application • export profiles • import profiles 57 Mobile Voice Client 2050 settings Creating a new profile Use the following procedure to create a new profile: 1. Select New. A screen appears with an empty text box labeled Name. 2. Enter the new profile name. 3. Select OK. The Profiles screen re-appears. The new profile has been created and selected. The values on all the other tabs have been set to their defaults for this profile. Any value modified on any of the other tabs is associated with this profile until another profile is selected. To change settings on other tabs for this profile, select the tab you wish to change. For example, select the Server tab to go to the Server screen to modify the default server settings. Figure 28: Selecting a profile AAA1190.bmp 58 Mobile Voice Client 2050 settings Removing a profile Use the following procedure to remove a profile: 1. From the drop-down list on the Profiles screen, select the profile you want to remove. See Figure 28 on page 58. Note: My Server is a built-in profile name that cannot be deleted. 2. Select Remove. The profile disappears from the list. Modifying the name of a profile Use the following procedure to modify the name of a profile: 1. Select the profile you want to change from the drop-down list on the Profiles screen. See Figure 28 on page 58. 2. Select Modify. The profile name appears highlighted. 3. Enter the new profile name. 4. Select OK. The Profiles screen re-appears. The new profile is selected. Changing the current profile Use the following procedure to select the profile for your MVC 2050: 1. Select the name of the profile you want to change from the drop-down list at the top of the Profiles screen. 2. Do one of the following: — If MVC 2050 is running, press Reset, and the application disconnects from the current server and attempts to connect to the server defined by the newly selected profile. — If MVC 2050 is not running, press OK. The next time the application starts it uses the selected profile. Note 1: To modify the profile itself, select the profile and select the tabs to change. 59 Mobile Voice Client 2050 settings Note 2: The application briefly indicates which profile is in use as it starts up. Exporting profiles Use the following procedure to export a profile to a file: 1. Select Export. A dialog box appears. 2. To save as a file, select “Export to a file”. 3. Select OK. 4. Enter a file name. 5. Use the folder object to select a directory. 6. Select OK. Note: To keep the profile as a backup, copy the profile to your desktop PC using ActiveSync. Use the following procedure to export a profile to another device: 1. Select Export. A dialog box appears. 2. To export to another device, select “Export to another device”. 3. Select OK. 4. Align the infrared ports of the two devices. The profile is exported to the other device. Importing profiles Use the following procedure to import a profile from a file: 1. Select Import. A dialog box appears. 2. To Import from a file, select “Import from a file”. 3. Select OK. 4. Use the file explorer to locate the file containing the profile. 5. Select Cancel or Select. 60 Mobile Voice Client 2050 settings 6. Select OK. 7. Select the profiles to import. 8. Select Cancel or Select. 9. Select OK. Use the following procedure to import (beam) a profile from another device: 1. Select Import. A dialog box appears. 2. To Import from another device, select “Import from another device”. 3. Select OK. 4. Align the infrared ports of the two devices. 5. Select the profiles to be imported. Server The Server tab contains all of the settings that enable MVC 2050 to contact a communication server. See Figure 29 on page 62. Your system administrator sets up your LAN server to direct your MVC 2050 to the communication server. See Figure 30 on page 63. 61 Mobile Voice Client 2050 settings Figure 29: Server screen AAA1191.bmp When you want to connect to your home office communication server rather than the local office server, if you are not using a DHCP server, you can create a profile to manage the connection. This profile contains the IP address of the server you want to connect to and the server’s port number and type. See Figure 30 on page 63. For more information about creating and selecting a profile, see “Profiles” on page 56. 62 Mobile Voice Client 2050 settings Figure 30: Assigning Server values AAA1193.bmp If your system is set up with DHCP, the primary and secondary server addresses are both assigned by way of DHCP and there is no action required. See Figure 31 on page 64. 63 Mobile Voice Client 2050 settings Figure 31: DHCP Setting on the Server screen AAA1192.bmp Macros The Macros tab enables you to record and use macros. A macro is a recorded sequence of steps that saves you keystrokes. For example, you can create a macro that selects a particular line and then dials that telephone number automatically. Another example of macro use is programming voicemail access numbers and codes for faster access. See Figure 32 on page 65 and Figure 33 on page 66. 64 Mobile Voice Client 2050 settings Figure 32: Keys > Macros menu AAA1203.bmp Macro screen To enter a new macro name, or to select an existing macro to modify or delete, select the New icon to the right of the list box. See Figure 33 on page 66. To select an existing macro, tap the down arrow in the Macro list box and make your selection. To delete a selected macro, tap the Delete icon, the button to the right of the list box. 65 Mobile Voice Client 2050 settings Figure 33: Macro screen New Delete Dialpad AAA1204.bmp Keys Once you have selected a macro name, tap the down arrow in the Keys drop-down list to select a key to add to the macro. Press the Add button to add the key. The Pause key is used to insert a short pause in the macro. A pause introduces a delay which may be required to access some Interactive Voice Response (IVR) applications and the voicemail systems. 66 Mobile Voice Client 2050 settings Contents A list of the contents of the macro appears in the Contents list box. Once there are two or more entries in this box, the keystrokes can be moved around by using the navigation buttons which appear to the right of the box. You can remove keystrokes from the Contents box by selecting a keystroke and pressing the Remove button. Preview You can preview your macro in a single view by viewing the read-only field under the Contents box. Dialpad You can select the Keys list box and press the Add button, or you can use the numbers on the dialpad to enter numbers into your macro. 67 Mobile Voice Client 2050 for expert users Mobile Voice Client 2050 for expert users This section discusses the selections used in this section used to diagnose or correct error conditions and are not used during normal operation of Mobile Voice Client 2050. Client diagnostics Client diagnostics are used to determine the connection status of the MVC 2050. Access client diagnostics from the Help > Diagnostics window. See Figure 14 on page 31. Diagnostics include: • Ping • TraceRoute • RUDP Ping Ping tests whether the network destination is online. TraceRoute is an operation for sending trace packets to trace the route of user datagram protocol (UDP) from local host to remote host. RUDP Ping tests if the IP port is responding as a terminal proxy server (TPS). See also “Profiles” on page 56 for information on changing, importing, and exporting profiles to assist in troubleshooting. Audio quality Audio quality of voice transmission depends on many factors, such as codec characteristics, echo canceller, jitter buffer size, and listener perception. Refer to BCM IP Telephone Configuration Guide for details about codec and jitter buffer parameters. 68 Mobile Voice Client 2050 for expert users Audio quality is controlled from two screens: • Audio (quality slider tab) • Advanced Audio (for expert users) Audio quality slider You can control audio quality using the slider tab to reduce audio delay and increase audio clarity. See Figure 34 on page 69. The slider controls the number of audio buffers the PDA uses to smooth out incoming audio streams. Figure 34: Audio quality screen AAA1205.bmp Audio delay If you experience audio delay, you can decrease the number of buffers and reduce the delay by adjusting the slider on the Audio screen. Audio clarity If you experience breakups in the receive audio stream, adjust the setting towards Higher Quality. This increases the number of audio buffers used 69 Mobile Voice Client 2050 for expert users to process incoming audio. If the delay is too large, you can decrease this setting. If you experience broken or choppy speech at either end of the call, or if the dial tone sounds choppy, your PDA’s volume control may be the cause. To prevent this problem, use the volume controls on the MVC 2050 toolbar to adjust volume while using the MVC 2050. Note: QoS 802.11 p/q is not supported due to device constraints. Advanced Audio Advanced Audio is recommended for use by expert users only. See Figure 35. NetEQ software, included with the MVC 2050 software, provides loss concealment and compensation and NetEQ is the default setting. You cannot adjust the MVC 2050 Advanced Audio settings. Figure 35: Advanced Audio screen AAA1208.bmp 70 Mobile Voice Client 2050 for expert users Items on the Advanced Audio screen Table 6 describes selections available on the Advanced Audio screen. Table 6: Advanced Audio screen Selection Description NetEQ (Global IP Sound) NetEQ packet loss concealment software is the default mode of operation. Jitter Buffer The rate of arrival of voice frames is variable. A jitter buffer is used to minimize this variability by sending voice frames to your PDA sound system at a fixed rate. The value of “jitter” is the normal number of voice frames the application should have in its jitter buffer. Highwater Mark Highwater Mark indicates the maximum number of voice frames the application should have in its jitter buffer before it starts discarding packets. This value should be at least 2.5 times the value of jitter. Early Packet and Late Packet Resync Early Packet Resync and Late Packet Resync indicate the points at which MVC 2050 discards and restarts the jitter buffer contents. This value should be at least 5 times the Highwater Mark. 71 Mobile Voice Client 2050 for expert users Listener IP The screen shown in Figure 36 is for expert users only. It can be used to override the port assignments when there is a conflicting application on the PDA. Figure 36: Listener IP screen AAA1209a.bmp 72 AAA1209b.bmp Mobile Voice Client 2050 for expert users Items on the Listener IP screen Table 7 describes selections available on the Listener IP screen. Table 7: Listener IP screen Selection Description Use a specific address The MVC 2050 normally listens to all IP addresses on the device for communication server-to-terminal (UNIStim) messaging on all the Network Interface Cards on the device. This is the default mode of operation. To override this behavior, select the check box and enter a specific IP address. Use a specific port The MVC 2050 listens to IP port 5000 on the device for communication server-to-terminal (UNIStim) messaging. Hardware ID The screen shown in Figure 37 on page 74 is for expert users and system administrators. It can be used to select the MAC address that the MVC 2050 reports to the communication server. The Hardware ID being used by MVC 2050 can be viewed on the MVC 2050 Settings > Hardware ID tab. The Hardware ID is generated by reading MAC addresses from the PDA's Network Interface Card (NIC). When the MVC 2050 is used with most server types, the Hardware ID it uses must be unique. Some software, such as VPN client software, creates artificial network interfaces with MAC addresses which are not unique. These may be addresses that are common to all installations of a particular VPN client. 73 Mobile Voice Client 2050 for expert users Without a unique MAC address, users may not be able to connect to a server, or may connect to a server and cause another device with the same Hardware ID to be disconnected from the server. If the MVC 2050 is disconnected from the server, it automatically attempts to reconnect, and the resulting conflicts will prevent a stable connection from being made. Select the Auto-Create button on the Settings > Hardware ID screen to prevent conflict with another device. Auto-Create fabricates a random value, which is unlikely to be repeated by another device. Figure 37: Hardware ID screen AAA1207.bmp 74 Mobile Voice Client 2050 for expert users Table 8 describes items on the Hardware ID screen. Table 8: Hardware ID screen Selection Description Hardware ID This box contains the MAC address for the Ethernet hardware installed in your device. MVC 2050 uses the MAC address of the Ethernet hardware as its Hardware ID. You may have to change this value if there is more than one MAC address, or if the device is using an extranet client that hides the true MAC address. For example, the Nortel Networks Contivity Extranet Switch uses a single MAC address for all clients. This might cause connection problems with your communication server. Auto-Create This changes the MAC address that appears in the Hardware ID box. If your device has more than one MAC address, press the Auto-Create button to cycle through the set of MAC addresses on your computer. Auto-Create also makes up random Hardware IDs in case the Ethernet hardware addresses are not unique to the communication server. Firmware Version Shows the build number of MVC 2050 installed on your device. This value is the version number of the application last reported by the server. Connection history Connection history writes indication messages to the registry key, “\HKCU\Software\Nortel Networks\MVC2050\Log”, for connection or disconnection events. This is a circular queue of 29 entries. Each time a connection or disconnection event occurs, a log entry is written. The entries contain a date and time and a description of the connection or disconnection event. Following are the descriptions of the connection and disconnection events: 75 Mobile Voice Client 2050 for expert users Soft reset, server n This message indicates that the server has instructed the MVC 2050 to reset and connect to a server n, where the value of n is determined, and possibly written, by the server. This maps directly to a UNIStim message. Server connected This message indicates that the MVC 2050 has successfully connected to the server. It means that the MVC 2050 received the “AssignTerminalID” UNIStim message, which is the last message received by the MVC 2050 before a normal session commences. Recovering: Server unreachable This message is generated when the MVC 2050 has lost its connection with the server. It indicates that the UNIStim “watchdog timer” has expired. This indicates loss of network connection. Hard Reset This message indicates that the server has instructed the MVC 2050 to reset and clear its UNIStim-related memory. This maps directly to a UNIStim message. WiFi You can ActiveSync your PDA with your PC using WiFi. WiFi use for a cradled PDA If you do not want to lose the MVC 2050 connection to the server when you return the PDA to its cradle, deactivate ActiveSync. Otherwise the connection is lost, because ActiveSync uses Point-to-Point Protocol (PPP). This causes the PDA connection to the network to be dropped and then connected to the PC. 76 Business Communications Manager Nortel Networks Mobile Voice Client 2050 User Guide Copyright © 2004 Nortel Networks All Rights Reserved Information is subject to change without notice. Nortel Networks reserves the right to make changes in design or components as progress in engineering and manufacturing warrant. This equipment has been tested and found to comply with the limits for a Class A digital device pursuant to Part 15 of the FCC rules, and the radio interference regulations of Industry Canada. These limits are designed to provide reasonable protection against harmful interference when the equipment is operated in a commercial environment. This equipment generates, uses, and can radiate radio frequency energy, and if not installed and used in accordance with the instruction manual, may cause harmful interference to radio communications. Operation of this equipment in a residential area is likely to cause harmful interference in which case the user will be required to correct the interference at their own expense. SL-1, Meridian 1, and Succession are trademarks of Nortel Networks. Publication Number: N0013837 Document Release: Standard 1.00 Date: August 2004 Produced in Canada Internet address http://www.nortelnetworks.com