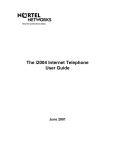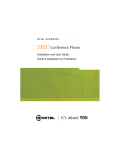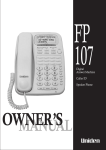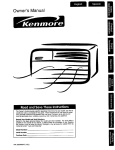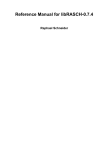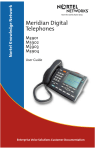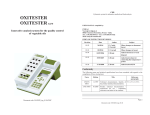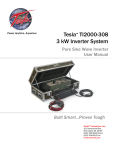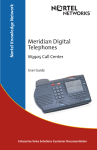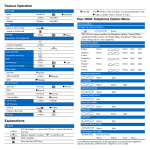Download Avaya SL-100 User Guide
Transcript
Installing the i2004 Internet Telephone
1
1
Internet Phone User Guide
For Meridian SL-100 Integrated Gateway (IGW) Access
Document Version 1.1 March 2002
i2004 Internet Telephone
2
Installing the …
i2050 Software Phone
23
i2004 Internet Telephone
12
i2050 Software Phone
44
i2004 or i2050 Phone
61
Basic Functions of the…
Using Network Services with an …
Copyright © 2002 Nortel Networks. All rights reserved.
The information in this document is subject to change without notice. The statements, configurations, technical
data, and recommendations in this document are believed to be accurate and reliable, but are presented without
express or implied warranty. Users must take full responsibility for their applications of any products specified in
this document. The information in this document is proprietary to Nortel Networks NA Inc.
Trademarks
NORTEL NETWORKS is a trademark of Nortel Networks. Microsoft, MS, MS-DOS, Windows, and Windows NT
are registered trademarks of Microsoft Corporation. All other trademarks and registered trademarks are the
property of their respective owners.
Internet Phone User Guide
Nortel Networks
Installing the i2004 Internet Telephone
2
Installing the
i2004 Internet Telephone
Internet Phone User Guide
Nortel Networks
2
Installing the i2004 Internet Telephone
Installing
33
Installing the i2004 Internet Telephone
The i2004 Internet Telephone – Emissions Class A Product
4
The i2004 Internet Telephone – Introduction
5
Installing the i2004 Internet Telephone
7
Connecting the i2004 Internet Telephone
7
Initializing the i2004 Internet Telephone
8
Entering a DN Key
Internet Phone User Guide
11
Nortel Networks
Installing the i2004 Internet Telephone
4
Installing the i2004 Internet Telephone
The i2004 Internet Telephone –
Emissions Class A Product
This device complies with Part 15 of the FCC Rules. Operation is subject to the
following two conditions: (1) this device may not cause harmful interference, and
(2) this device must accept any interference received, including interference that
may cause undesired operation.
NOTE: This equipment has been tested and found to comply with the limits for a
digital device, pursuant to Part 15 of the FCC Rules. These limits are designed to
provide reasonable protection against harmful interference when the equipment
is operated in a commercial environment. This equipment generates, uses and
can radiate radio frequency energy and, if not installed and used in accordance
with the instruction manual, may cause harmful interference to radio
communications. Operation of this equipment in a residential area is likely to
cause harmful interference in which case the user will be required to correct the
interference at his own expense.
Use only with a Nortel recommended, approved Limited Power Source; output
rated: 16VAC, 500mA, 50/60Hz.
Internet Phone User Guide
Nortel Networks
Installing the i2004 Internet Telephone
5
The i2004 Internet Telephone - Introduction
Internet Protocol (IP) telephony is the next generation of telecommunication
services that integrates voice and data capabilities to enhance everyday
communications and increase productivity. IP telephony takes advantage of new
high-bandwidth central office technologies to provide any service, anywhere, at
anytime – instantly.
Nortel Networks has developed the i2004 Internet Telephone to work on your
corporate local area network (LAN) to deliver voice over IP (VoIP) services. The
i2004 Internet Telephone works in concert with your existing Centrex- or PBXbased telephone system (see Figure 1).
Figure 1
The i2004 Internet Telephone and the Terminal Proxy Server (TPS) software are
built on H.323 standards established by the International Telecommunications
Union for multimedia communications over packet-based networks such as a
corporate LAN. This means your phone will work in harmony with other IP-based
software and hardware.
The design of the i2004 Internet Telephone includes one-button access to
features like speakerphone and voicemail, and it supports the unique
requirements of various users. Additional features and functionality of the i2004
Internet Telephone include its display screen, softkeys and multiple line
appearances.
Internet Phone User Guide
Nortel Networks
Installing the i2004 Internet Telephone
6
The i2004 Internet Telephone includes special keys that provide instant access
to features of the set (see Figure 2). The use of these keys is discussed in more
detail throughout this User Guide.
Figure 2
Set Lamp
Goodbye key
Hold key
Quit key
6 Programmable feature keys
with soft-labels
Display
Speaker
4 Softkeys
Navigation
Cluster
Services key
Outbox key
Handsfree key
with LED
Mute key
with LED
Directory
key
Inbox key
Headset
key with
LED
Volume
Control
Internet Phone User Guide
Nortel Networks
Installing the i2004 Internet Telephone
7
Installing the i2004 Internet Telephone
Before installing your i2004 Internet Telephone, consult your system
administrator to avoid serious damage to the set.
Your system administrator must create a terminal profile and provide you with an
IP address and other information required to initialize the set. Be sure you have
this information before installation:
• You will need the primary Directory Number or DNKey
• You will need to know whether your system uses full, partial or no DHCP
• If your system does not use full DHCP, you will need the parameter
information listed in Table 1 on page 10.
Connecting the i2004 Internet Telephone
CAUTION – Severe damage will occur if this set is plugged into an ISDN
connection. Consult your system administrator to assure that you are plugging
your set into a 10/100 BaseT Ethernet jack.
To connect the i2004 Internet Telephone, follow these steps:
Step 1: Connect one end of the handset cord to the handset jack on the
telephone base, and connect the other end of the handset cord to the
handset.
Step 2: Connect one end of the line cord to the line cord jack on the
telephone base and the other end of the line cord to an IP voice network,
using a CAT-5 cable with an RJ45 connector.
Step 3: Plug the AC power adapter into the base of the telephone, and
plug the adapter into the nearest 120V AC (60 Hz) outlet.
Internet Phone User Guide
Nortel Networks
Installing the i2004 Internet Telephone
8
Initializing the i2004 Internet Telephone
When you first connect your i2004 Internet Telephone to a power source, all
hardkey indicator lights and softkey icons may flash. This indicates that the
phone has not yet been initialized. You may need to contact your system
administrator to determine the correct information to use during the initialization
procedure.
When the i2004 Internet Telephone is first powered up, you will see the
introduction screen as shown in Figure 3 below. To begin the initialization
process, you must enter a key sequence while the introduction screen appears
after powering your i2004 Internet Telephone. If the key sequence is not entered
within the first two seconds of the initialization process, your set will be initialized
with previously entered parameters.
Enter the initialization key sequence by pressing each of the four softkeys
(located at the bottom of the display screen) once, pressing from left to right.
Figure 3
Nortel Networks
To enter the
key sequence,
press in order:
1
Internet Phone User Guide
2
3
4
Nortel Networks
Installing the i2004 Internet Telephone
9
The default entry for each parameter will be displayed on the screen (see Figure
4).
NOTE: Some versions of the i2004 begin with the prompt ‘SET IP’. You will then
be asked to edit or accept all of the parameter information in Table 1 on page 10.
The last parameter prompt will be ‘DHCP?’. In this situation, you should enter 0 –
the set will then display ‘Locating server’(see Figure 5 and go to the instructions
that follow it).
Figure 4
Manual Cfg
DHCP? (0-No, 1-Yes)
OK
BkSpace
Clear
Cancel
On most i2004 sets, you are first prompted to set DHCP parameters.
If the i2004 will use DHCP, enter a 1 on the keypad. You will be asked to
indicate the level of DHCP use; enter 0 for full DHCP (parameters will be set
automatically) or 1 for partial DHCP (parameters will be partially entered). Once
parameters are entered, ‘Locating server’will appear on the display (see Figure 5
and go to the instructions that follow it).
If the i2004 will not use DHCP, enter a 0 on the keypad. You will be prompted
to set all necessary parameters manually.
As you enter parameters manually, use the BKSPACE or CLEAR softkeys to
edit the default entry. BkSpace will delete each character as the key is pressed.
Clear will delete the entire entry.
Internet Phone User Guide
Nortel Networks
Installing the i2004 Internet Telephone
10
Enter requested information in the menu fields by pressing the number keys on
the dialpad. Press the * key to enter a period (".") when entering the set's IP
address.
Pressing OK will record the entry and advance the initialization to the next
parameter. Pressing CANCEL will abandon the manual configuration process
and restart the power-up process.
Each parameter must have a corresponding entry. An error "beep" will notify you
if you attempt to advance to the next parameter without a field entry.
The following table defines the required parameters.
Table 1
i2004 Installation Parameters
Parameter
Definition
SET IP
IP address for the i2004 Internet Telephone
NETMASK
Net submask
DEF GW
Default gateway IP network address
S1 IP
IP address of the communications server
S1 PORT
Listening port of the communications server
S1 ACTION
Enter 1 for UNIStim
S1 RETRY COUNT
Primary retry count (value from 0-255, enter 10)
S2 IP
Enter value for “S1 IP”
S2 PORT
Enter value for “S1 PORT”
S2 ACTION
Enter value for “S1 ACTION”
S2 RETRY COUNT
Enter value for “S1 RETRY COUNT”
Your system platform may require additional parameters. See your system
specific User Guide for details.
Internet Phone User Guide
Nortel Networks
Installing the i2004 Internet Telephone
11
Entering a DN Key
When each parameter has been entered, your i2004 Internet Telephone will
attempt to connect to the server (see Figure 5).
Figure 5
Locating Server. . . . _
If your telephone set cannot locate the server, it will automatically retry every two
minutes. After several attempts, if your telephone set does not locate the server,
contact your system administrator for assistance.
After successfully connecting to the server, you will be prompted to enter the
DNKey (see Figure 6). Enter the 10-digit or 20-digit DN key provided by your
system administrator and then press the OK soft key.
Figure 6
08/00 03:31pm
Enter DNKey
Entrer le code NA
OK
Clear
BkSpc
Exit
Your system administrator may have assigned a password to your DN. If so, you
will be prompted to enter the password.
Internet Phone User Guide
Nortel Networks
12
12
Basic Functions of the i2004 Internet Telephone
Basic Functions of the
i2004 Internet Telephone
Internet Phone User Guide
Nortel Networks
Basic Functions of the i2004 Internet Telephone
13
13
Basic Functions of the i2004 Internet Telephone
Display Screen
14
Softkeys
15
Multiple Line Appearances
16
Icons
17
Basic Calls
18
Making a Call
19
Pre-Dialing
20
Answering a Call
21
Internet Phone User Guide
Nortel Networks
Basic Functions of the i2004 Internet Telephone
14
Basic Functions of the i2004 Internet Phone
Display Screen
The i2004 Internet Telephone is a feature-rich capable telephone that has a builtin display screen for ease of use.
The display screen has three areas to show different types of information (see
Figure 7). The top half of the display screen shows the available telephone lines
associated with your i2004 Internet Telephone. Your primary telephone line will
always be associated with the lower right-hand LINE key and is highlighted with
a special green key.
The middle portion of the display screen is the main information area and
identifies incoming callers by name and number (if programmed with Caller ID)
and provides status messages. When the telephone is idle, this display area
identifies the current date and time and reminds you if your phone is forwarded or
blocked from receiving incoming calls.
The lower portion of the display screen provides "on screen" information about
the available features programmed for each softkey on your i2004 Internet
Telephone. These features are easily accessed by pressing the corresponding
keys.
Figure 7
Telephone Lines
6135559654
6135559870
6135559870
6135559870
10/06 03:23pm
Chuck Jones
6544654
Primary
Line key
Main Information
Area
More Info. Icons
Inspect
Internet Phone User Guide
Conf
Transfer
Softkey Labels
Nortel Networks
Basic Functions of the i2004 Internet Telephone
15
Softkeys
The softkeys on the i2004 Internet Telephone add greater versatility and provide
easy access to features that are customized for your current call activity. For
example, while on a call, softkeys offer one-button access to Call Conference
and Call Transfer – no more activation codes to remember! When the phone is
idle, softkey features may include Inspect, Forward and Do Not Disturb. Each
available option is identified on the display screen above the appropriate softkey.
If your i2004 Internet Telephone is programmed with more than four features (the
number of softkeys available), additional features can be accessed through
nested menu options. Pressing MORE… will provide one-button access to the
remainder of the feature list (see Figure 8).
Figure 8
6135559654
6135559870
6135559870
10/06 03:23pm
Inspect
Forward
Internet Phone User Guide
DND
more...
Nortel Networks
Basic Functions of the i2004 Internet Telephone
16
Multiple Line Appearances
The i2004 Internet Telephone includes six programmable keys for multiple
telephone lines and line appearances that can be updated by your system
administrator. Each unique line and appearance for that line has a dedicated key
assigned to it using the programmable LINE keys. Line key labels display the
associated phone number.
The i2004 Internet Telephone allows for multiple appearances of the same
telephone line. You can have two line appearances of your primary directory
number to facilitate call handling (see Figure 9). This feature prevents your
callers from reaching busy signals when you are on another call, and it functions
like Call Waiting. Caller ID is available on your additional line so you will know
who is calling before you interrupt your current call. Now you can choose to pick
up the call, conference it into your current call, or ignore it and allow your caller to
be forwarded to your voicemail!
A single telephone line that is established as a Multiple Appearance Directory
Number (MADN) can appear on multiple phones, making call sharing easier to
manage in a busy office. MADN lines will display the same label across all
terminals that share the line.
Figure 9
6135559654
MADN
6135559870
6135559870
6135559654
Inspect
Forward
10/06 03:23pm
–
2 line appearances
of Primary
Directory Number
DND
Internet Phone User Guide
Nortel Networks
Basic Functions of the i2004 Internet Telephone
17
Icons
The i2004 Internet Telephone includes special icons that identify the status of
each telephone line: ringing, on hold, or idle.
Icon 1: This icon will appear when the telephone line is idle. In a MADN
group, this icon indicates that all members in the MADN group are idle.
Icon 2: This icon indicates another MADN member is originating a call
on the MADN DN but the remote party has not answered. For instance,
if users A and B are part of the same MADN group and A originates a
call on the MADN DN to party C, the MADN appearance on B’s display
will show this icon. When C answers, the MADN appearance on B’s
display changes to Icon 5 (see below).
Icon 3: This icon indicates an incoming, ringing call. In a MADN group all
members in the MADN group will show this icon.
Icon 4: This icon indicates the telephone line is off-hook either initiating
or answering a call, or has bridged onto a call presented to a MADN
group.
Icon 5: This icon indicates another MADN member has established a call
on the MADN line.
This
indicates
that an active
has call
been
putbeen
on Hold.
In Hold.
a MADN
Icon icon
6: This
icon indicates
that ancall
active
has
put on
In a
group
iconthe
willicon
onlywill
blink
if no
other
MADN
are active
the
MADNthe
group
blink
only
if no
other members
MADN members
areon
active
call.
on the call.
Internet Phone User Guide
Nortel Networks
Basic Functions of the i2004 Internet Telephone
18
Basic Calls
The i2004 Internet Telephone gives you multiple options to make a call. Each of
these options is described in detail. You can make a call either in the off-hook
mode or in the on-hook mode by using your handset, headset, or hands-free
speaker (see Figure 10).
On the following pages you will see more detailed information about how to make
calls by:
Normal Dialing:
1. Using your Handset
2. Using your Headset key or Handsfree key
Pre-Dialing:
1. Pre-dialing with your Handset
2. Pre-dialing with your Headset key or Handsfree key
Figure 10
Line keys
Handset
Headset key with LED
Handsfree key with LED
Internet Phone User Guide
Nortel Networks
Basic Functions of the i2004 Internet Telephone
19
Making a Call
Using your Handset
1. Lift the HANDSET to make a call using the primary line, or press a LINE key and then lift the
HANDSET to select another line.
2. Enter the phone number.
3. Press GOODBYE to end the call (or replace the HANDSET).
The primary line is always selected unless you select another LINE key.
Using your Headset or Handsfree Keys
1. Press the green HANDSFREE or HEADSET key, or press a LINE key and then press the
green HANDSFREE or HEADSET key to select another line.
2. Enter the phone number.
3. Press GOODBYE to end the call.
Dial tone is heard from the speaker if HANDSFREE was selected.
When placing a call in one of the off-hook positions, the display will show the
number you are dialing. If there is a corresponding name in the switch associated
with the number you are dialing, it will appear on the display (see Figure 11).
Figure 11
6135559654
6135559654
6135559870
6135559870
6135559870
6135559870
10/01 03:23pm
Inspect Forward
10/01 03:23pm
Chuck Jones
6544654
Inspect
User presses line key,
handsfree key, or headset key
6135559654
6135559870
6135559870
6135559870
10/01 03:23pm
Inspect
User dials digits
Internet Phone User Guide
Nortel Networks
Basic Functions of the i2004 Internet Telephone
20
Pre-Dialing
Pre-dialing allows you to verify the phone number dialed on the phone’s display
before completing your call.
Pre-dialing with your Handset
1. Enter the phone number (no dial tone will be heard).
2. Lift the HANDSET to make a call using the primary line, or press a LINE key and then lift the
HANDSET to select another line.
3. Replace the HANDSET to end the call (or press GOODBYE).
Pre-dialing with your Headset or Handsfree Keys
1. Enter the phone number (no dial tone will be heard).
2. Press the HANDSFREE or HEADSET key, or press a LINE key and then press the
HANDSFREE or HEADSET key to select another line.
3. Press GOODBYE to end the call.
Pressing a LINE key after entering a phone number on the keypad will
automatically activate the HANDSFREE function on your phone. All the line icons
will appear as idle until you press a LINE, HEADSET or HANDSFREE key or lift
the HANDSET (see Figure 12).
If you make an error while entering the phone number, you do not have to cancel
the call. Just press the BKSPC softkey to delete the entered numbers
individually, correct the entry, and complete your call.
Figure 12
6135559654
6135559870
6135559870
04/17 03:23pm
6544654
Inspect
BkSpc
Internet Phone User Guide
Exit
Nortel Networks
Basic Functions of the i2004 Internet Telephone
21
Answering a Call
The calling party’s name and number, if available, will be displayed on incoming
calls if the telephone is idle (if the phone is holding a call, not on an active call,
receiving Caller ID from another call, or in a functional area such as the
Directory). In some instances, only the number will be displayed.
If the telephone is idle
1. Answer the call by performing one of the following actions:
• Lift the handset.
• Press the LINE key for the incoming call.
• Press the HANDSFREE key.
• Press the HEADSET key.
2. Press GOODBYE to end the call.
Incoming calls will ring the set and display a ringing phone on the LINE key.
If you are on another call, the new name and number will display for three
seconds after the first ring, then revert to the current call’s display (see Figure
13).
While on another call
1. Answer the new call by pressing the LINE key for the incoming call.
2. Your first caller will be automatically placed on hold, and your display will show the new
caller.
3. Press GOODBYE to end the current call, or press HOLD to place this caller on hold.
4. Press the appropriate LINE key to return to either caller.
A short tone is heard to alert you to another incoming call.
Internet Phone User Guide
Nortel Networks
Basic Functions of the i2004 Internet Telephone
22
Call Waiting – Multiple Line Appearance
If the new call is on the second line appearance of your primary line, your caller
will not hear a busy signal, and the incoming call can be handled like any other
call. Press the LINE key, and your current call will be automatically placed on
hold while you speak to the new caller. Press the LINE key of the held call to
return to the first caller (see Figure 13).
Figure 13
6135559654
6135559870
6135559870
6135559870
Current Call
04/17 01:32pm
Chuck Jones
6544654
Inspect Confer Transfr
Incoming call on 6135559870
6135559654
6135559870
Answer Call on 6135559870
6135559870
6135559870
6135559654
04/17 01:34pm
6135559870
Laura Whithead
8315654
6135559870
6135559870
Inspect Confer Transfr
(transient 3 sec. CLID)
6135559654
04/17 01:38pm
Laura Whithead
8315654
Inspect Confer Transfr
6135559870
6135559870
6135559870
04/17 01:38pm
Chuck Jones
6544654
Inspect Confer Transfr
Skip to information about i2004 and network services – page 61
Internet Phone User Guide
Nortel Networks
On hold
23
23
Installing the i2050 Software Phone
Installing the
i2050 Software Phone
Internet Phone User Guide
Nortel Networks
Installing
Installing the
the i2050
i2050 Software
Software Phone
Phone
24
24
Installing the i2050 Software Phone
Features Overview
25
Finding the Information You Need
27
Overview of i2050 Installation for IGW Access
28
Step 1: Verify Hardware & Software Requirements 29
Step 2: Install the USB Audio Headset
31
Step 3: Install i2050 Software Phone Application
33
Step 4: Run the i2050 Configuration Tool
35
Step 5: Start the i2050 and Enter a DN Key
41
Troubleshooting
Internet Phone User Guide
42
Nortel Networks
Installing the i2050 Software Phone
25
Features Overview
The i2050 Software Phone is a Voice over IP application that allows people to
communicate over the LAN and WAN from their PCs. It combines the rich set of
classic telephony services of the switch along with PC resident directory
capabilities.
At a glance, the i2050:
• offers the rich set telephony services of the switch
• offers the "universality" of a Windows-based application (Windows 2000,
Windows 98)
• encapsulates the operation of the i2004, providing all i2004 functionality in a
familiar interface wrapper. The i2050 provides:
• Quality of Service (QoS) and authentication
• automatic detection of call server location using DHCP
• access to features and services provided by the network (such as call
features, calling line identification and voice mail)
• reduces the number of wires required to the desktop by eliminating the need
for separate computer and telephone wires
• presents an intuitive, flexible interface including:
• slide out trays to provide access to frequently used features and services
• retractable trays to provide a smaller interface with full operational
capabilities for a single line
• viewable line status
• 10 item lists for quick dial and call log access from both the main and
system tray interface
• user customizable interface and directories
• multilingual interface (English, French, and local language)
• programmable macro functions for programming lengthy dialing patterns
• hotkeys to map the computer keyboard to application buttons
• can be operated from the Windows system tray, allowing the user to take and
place calls without interrupting other work
• includes a directory application which provides "one-click" direct dialing,
access to a variety of directory types, quick dial lists, incoming and outgoing
call logs
• interfaces with TAPI applications such as Outlook and ACT!
• provides immediate answers to user questions through online help
Internet Phone User Guide
Nortel Networks
Installing the i2050 Software Phone
26
• includes a USB Headset Adapter that provides a controlled high quality audio
environment. The adapter:
• offers predictable, absolute audio levels
• uses standard Windows drivers
• requires no additional software or drivers
• is supported on Windows 98 and Windows 2000
• includes an in-use lamp connector
• includes a user selectable ringing device to alert the user to incoming calls
through speakers when the headset is not being worn
• supports G.723, G.729 and G.711 codecs for a operation at a variety of
network connection speeds
Intuitive, user-friendly interface
The intuitiveness of the i2050 Software Phone interface is based on its similarity
and compatibility with the ergonomics of the i2004 Internet Telephone and
Windows-based applications. Training investment with the i2004 and network
applications presented using the i2004 are directly portable to i2050 use.
Moreover, the i2050 Software Phone allows users to customize the interface for
their own intuitive preferences for:
• volume of speaker and microphone
• type of "receiver and speaker" (handset, headset, or hands-free
communication)
• language of interface
• ringer device
The i2050 Software Phone presents clearly identified windows that allow users
to:
• manage one or more calls in progress
• access local or remote corporate directories
• track and manage records of incoming and outgoing calls
• access network resident services provided by the call server such as voice
mail
Internet Phone User Guide
Nortel Networks
Installing the i2050 Software Phone
27
Finding the Information You Need
The i2050 softphone functions on several Nortel Networks product lines. Users of
the i2050 on all platforms can use the i2050 macros and softphone directory. In
addition to this base functionality, IGW Access offers i2050 users several
additional product-specific features. Supported features include Call Transfer,
Conference and Call Forwarding, among others.
Table 2 summarizes the documentation contained on the CD-ROM that comes
with the i2050 software package.
Table 2
i2050 Documentation Roadmap
Document
Help Contents
Internet Phone User
Guide
Description
• This information is available directly from within
the softphone application. After you install the
softphone, start it by double-clicking the i2050
Software Phone icon on your PC’s desktop.
When the i2050 softphone GUI appears, click on
the i button in the lower right corner of the
softphone and select Help Contents… . The
i2050 softphone Help GUI appears.
• This help information explains how to use the
base functionality of the i2050 softphone. The
information is not specific to any particular Nortel
Networks product line.
• Help Contents are available in several
languages.
• This document. This information is specific to
the IGW Access product.
• This document does not explain how to use
certain features available in the i2050 base
functionality, such as the i2050 softphone
directory and i2050 macros. To learn how to
use these features, please see the Help
Contents.
Internet Phone User Guide
Nortel Networks
Installing the i2050 Software Phone
28
Overview of i2050 Installation for IGW Access
Prior to installing the i2050, get answers from your system administrator to the
following questions:
• Does your network use full DHCP? If not, what IP address and port should
you specify for the Communications Server?
• What is your DN Key?
Next, use the following procedure when setting up the i2050 on IGW Access for
the first time:
1. Verify your PC meets the hardware and software requirements of the i2050.
2. Install the USB headset.
3. Install the i2050 softphone using the i2050 Software Phone CD.
4. Run the i2050 Software Phone Configuration Tool. Check the settings on
the following tabs:
- Communications Server
- Select Sound Devices
- Server Type
- Hardware ID
5. Start the i2050. When prompted, enter your DN key.
These steps are explained in more detail on the following pages.
Internet Phone User Guide
Nortel Networks
Installing the i2050 Software Phone
29
Step 1: Verify Hardware and Software Requirements
Minimum PC Requirements
•
•
•
•
•
•
Pentium Pro 200 MHz
128 MB memory (for Windows 2000)
64 MB memory (for Windows 98)
55 MB free hard-drive space (all languages)
USB port
Monitor settings: 16 bit High Color; 800x600 resolution or higher
Supported Operating Systems
•
•
•
•
Windows
Windows
Windows
Windows
2000 Professional
2000 Professional Service Pack 1
2000 Professional Service Pack 2
98 Second Edition
The following page discusses additional requirements.
Internet Phone User Guide
Nortel Networks
Installing the i2050 Software Phone
30
Installation Privileges
As documented in the i2050 Help system, installation of the i2050 Software
Phone on Windows 2000 requires the installer be either:
• An administrator
• A Power User with elevated privileges
Installation uses a two step process where the installation first (step 1) extracts
itself from the self-extracting setup.exe provided; and then (step 2) runs the
actual installation. Using “Run As… ” to provide temporary administration
privileges for setup.exe is not sufficient. In the case of “Run As… ” administrator
execution of the self-extraction operation (step 1) will run in a different user
context (administrator) than the actual installation (step 2) (the user context). This
will result in the application failing to install.
To elevate installation privileges on Windows 2000:
• Go to WINNT\system32\gpedit.msc
• Change "Computer Configuration -> Administrative Templates -> Windows
Installer -> Always install with elevated privileges" to Enabled
• Change "User Configuration -> Administrative Templates -> Windows
Installer -> Always install with elevated privileges" to Enabled
Temporary Disk Space Requirements
During installation the i2050 unpacks and installs from a temporary location(s).
Files in these temporary locations are deleted after the installation is complete.
The temporary locations are specified by Windows environment variables: TEMP
and TMP. Space required for the various unpacking and installing activities is
roughly 120 Meg.
If you are experiencing installation failure due to insufficient space you need to:
• Obtain more free space on the installation and/or TEMP/TMP drive
• And/or point the TEMP and TMP valiables to another drive
• And/or install the i2050 to another drive.
Internet Phone User Guide
Nortel Networks
Installing the i2050 Software Phone
31
Step 2: Install the USB Audio Headset
Overview of USB Audio Kit
Operation of the i2050 Software Phone requires the use of the Nortel Networks
USB Audio Kit.
The USB Audio Kit provides a high quality predictable audio interface which is
highly optimized for telephony applications. The USB Audio kit allows the i2050
Software Phone to have an absolute and predictable loss and level plan
implementation which is necessary to meet TIA-810, FCC part 68 and its
international equivalents as well as the ADA requirements for the hearing
impaired. With the USB Audio kit, the i2050 can achieve performance rivaling or
surpassing that of hardware telephones.
The USB Audio Kit is fully compliant with version 1.1 of the USB Device
Specification and Windows Plug & Play specifications. It is fully compatible with
the suspend and resume functions for effective use in battery operated laptops. It
is functional on Windows 2000 Professional, Windows 98, Windows 98 Second
Edition, and Windows Millennium. No drivers or software are required for
installation.
In the box
• USB Headset Adapter
• Installation Guide (English and French)
• USB cord
• Telephony grade monaural headset
• Lower cordset with quick disconnect
Connectors
• RJ-9 headset/handset jack
• Accessory jack for “in-use”lamp
• USB device jack
Specifications
• Native Audio format: 16 bit linear 8 KHz over USB, limited to 8 bit PCM
logarithmic coding in hardware
• OS Compatibility: Windows 98, 98SE, 2000, ME
• Power Source: USB power provided from computer
• Enumeration: Enumerates as USB Composite Device and USB Audio Device
• Channels: Mandatory control channel for enumeration, bi-directional
isochronous channel for audio
• Electret Microphone Bias: 3 V
• Maximum SPL Protection: limited in headset
• In-Use Lamp Connector: Isolated contact closure - polarity insensitive
Internet Phone User Guide
Nortel Networks
Installing the i2050 Software Phone
32
Steps to Install the USB Audio Headset
1. Connect the coiled lower cord to the headset cord with the Quick Disconnect
connector. Ensure the Quick Disconnect is securely fastened.
2. Connect the headset cord to the RJ9 jack on the adapter.
3. Connect the USB cable to the headset adapter and to one of the USB jacks
on the back of your PC or USB hub.
4. The first time the headset adapter is plugged in, there will be a delay while the
Windows operating system configures the device and locates appropriate
driver software. During the installation you may be prompted to supply the
original Windows CD ROM so that the Windows operating system can locate
drivers.
USB FAQ
• My computer doesn’t have USB, can I use an add-on USB card?
The computer must have a USB connector. The USB Headset has not been
tested on USB add on or upgrade cards. Performance or operation is not
guaranteed of these cards.
• I don’t have enough USB ports available, can I use a USB hub?
The USB Headset has been tested successfully behind a variety of USB
hubs. It is not practical to test on all of them but no issues have been
uncovered on the ones that have been tested. For best results, use a
powered hub.
Optional In-Use Indicator (not provided with kit)
A 2.5mm output jack is provided next to the USB connector for activation of a
visual in-use indicator such as the 1127P Desktop Visual Alerter from Algo
Communication Products Ltd. (604) 454-3790 / [email protected] or
equivalent.
Internet Phone User Guide
Nortel Networks
Installing the i2050 Software Phone
33
Step 3: Install the i2050 Software Phone Application
Note: If you are upgrading an existing version of the i2050 software on your
PC, log out and exit the application. You must un-install the old version (via
Add/Remove Programs) before installing a new version of the i2050 software.
Note: Install the Nortel Networks USB Audio Kit before installing the i2050
Software Phone. By doing this you will be presented with the option of using
the USB Audio Device during configuration of the i2050 (step 4).
To install using the i2050 Software Phone CD
1. Exit any programs that are running.
2. Disable any anti-virus programs that are running.
3. Insert the i2050 Software Phone CD into the CD-ROM drive of your computer.
If the install wizard starts, go to step 6. If the install wizard does not start, go
to step 4.
4. Double click the My Computer icon and then double click the CD icon.
5. Double click the Setup icon.
6. Follow the instructions on the display to complete the installation.
Internet Phone User Guide
Nortel Networks
Installing the i2050 Software Phone
34
Additional installation steps for Windows 2000
To enable QoS functionality (DiffServ and 802.1p/q) on Windows 2000, you must
install two software packages: Windows QoS Packet Scheduler and the Nortel
Networks QoS Service. The installation of both software packages requires
administrator privileges.
To install the QoS Packet Scheduler:
1. In Windows Control Panel, double-click Network and Dialup Connections.
2. Right click the Local Area Connection for the device to be used and click
Properties.
3. In the Local Area Connection Properties window, Click Install.
4. In the Select Network Component Type dialogue, click Service and then
click Add.
5. In the Select Network Service dialogue, click QoS Packet Scheduler and
then click OK. You may be required to insert the Windows 2000 CD-ROM.
To install the Nortel Networks QoS Service
• If you have administrator privileges, the Nortel Networks i2050 QoS
Service is installed as part of the i2050 Software Phone installation.
• If you do not have administrator privileges, then an administrator must
install the Nortel Networks i2050 QoS Service for you using a separate
installation. This installation can be found in the i2050 CD-ROM’s QoS
sub-directory. The administrator should install the Nortel Networks i2050
QoS Service after both the Windows QoS Packet Scheduler and the i2050
Software Phone have been installed. Subsequently the user (Power User
with elevated privileges) can perform upgrades to the i2050 itself. The
administrator can perform upgrades for the QoS service.
When the Nortel Networks i2050 QoS Service is installed and running it can be
viewed in Windows’Services (In the Windows Control Panel, select
Administrative Tools and then select Services).
Internet Phone User Guide
Nortel Networks
Installing the i2050 Software Phone
35
Step 4: Run the i2050 Configuration Tool
You configure the i2050 Software Phone using the i2050 configuration utility.
To start the configuration utility, select the following from the Start menu:
Start>Programs>Nortel Networks>i2050 Software Phone>Configuration
Tool
The configuration utility has nine tabs listed below. You will need to check your
settings for the tabs shown in boldfaced.
• Communications Server
• Select Sound Devices
• ServerType
• QoS
• Hardware ID
• Advanced Audio
• Listener IP
• Trace
• About
Configuration Tool Tab - Communications Server
If your site uses DHCP:
1. Select the Obtain server address automatically option.
Note: To use DHCP, you site needs a DHCP server with communications
server IP address values programmed as per the i2004.
If your site is not using DHCP:
1. Select the Use the following server address information option.
Enter the IP address and port number of the communications server provided
by your system administrator.
Note: Using DHCP may not be appropriate for mobile users. These users
commonly want to connect to their office communications server rather
than the local office server.
Internet Phone User Guide
Nortel Networks
Installing the i2050 Software Phone
36
Configuration Tool Tab - Select Sound Devices
Table 3 Select Sound Devices
Attribute
Headset Microphone
Headset Speaker
Volume Control
Ringing Speaker
Audio Quality
I use a modem to
connect to the
network
Apply to all users
Description
Allows you to select the microphone used for making
calls.
Select USB Audio Device.
Allows you to select the speaker used for making calls.
Select USB Audio Device.
Allows you to set the volume level for the headset
device.
Allows you to select a different speaker as a ringing
device. If you select the computer speakers rather than
on the headset, you can hear the phone ringing when
you have taken the headset off.
Allows you to adjust the internal buffering on the
computer. This allows you to compensate for computer
performance.
If the audio is choppy or broken, move the slider toward
Higher Quality.
Select this option if you are using a low speed
connection.
When you select this option, the i2050 Software Phone
reports to the communications server that G729 and
G723 are the supported codecs. The communications
server may select G711 later depending upon its
programming.
When you clear this option, the i2050 Software Phone
reports that it supports G711, G723 and
G729A/G729AB. Not all servers support all codecs.
G711 requires high bandwidth; G729 requires medium
bandwidth; G723 requires low bandwidth.
Users with administrator privileges (as determined by
Windows) can apply selected audio settings to all users
on a computer.
Internet Phone User Guide
Nortel Networks
Installing the i2050 Software Phone
37
Configuration Tool Tab - Server Type
For the IGW Access product, select CENTREX and then click APPLY.
Configuration Tool Tab - QoS
Note: This screen is intended for expert users only.
You use this screen to enable or disable 802.1 Quality of Service (QoS) support
on the i2050 Software Phone. Since only Windows 2000 supports 802.1, this
screen is not applicable to Windows 98 users.
If you select the setting “Automatic Detection”, the i2050 will decide if 802.1 QoS
should be used. When you select this option, the i2050 will attempt to connect
with 802.1q added to the packets. If the attempt is successful, then the i2050
Software Phone will use 802.1q for the call. If the attempt fails (there is a timeout
after approximately 1 second), the i2050 Software Phone will attempt to connect
again without adding 802.1q to the packets.
Remember that 802.1p/q support requires all the following:
• PC is running Windows 2000.
• Windows QoS Packet Scheduler must be installed and running.
• Nortel Networks i2050 QoS Service must be installed and running.
• Selection of “On” or “Automatic Detection” on the i2050 Configuration
Utility’s QoS Tab.
• Support of 802.1p by the PC’s NIC card.
• Support of 802.1p by the network.
Internet Phone User Guide
Nortel Networks
Installing the i2050 Software Phone
38
Configuration Tool Tab - Hardware ID
Table 4 Hardware ID
Attribute
Hardware ID
Auto-Create
Firmware Version
Description
Do not change the information in the first or last box in
the Hardware ID field.
The middle box contains the MAC address for the
Ethernet card installed in your computer. If the middle
box is blank or contains all 0s, contact your system
administrator to get the unique number to enter in this
field.
This button is for expert users only. It changes the MAC
address that appears in the middle Hardware ID box.
If your computer has more than one Ethernet card (and
therefore more than one MAC address), click the AutoCreate button to cycle through the set of MAC
addresses on your computer.
Shows the software version of the i2050 Software
Phone.
Internet Phone User Guide
Nortel Networks
Installing the i2050 Software Phone
39
Configuration Tool Tab - Advanced Audio
Note: This screen is intended for expert users only.
You can use this screen to override the communications server defined values.
Changing the values on this screen should be considered a last resort if audio
quality issues are encountered.
Table 5 Advanced Audio
Attribute
Use
Communication
Server values
Override
Communication
Server Values
Description
The i2050 Software Phone uses the values assigned by
the communications server.
This is the normal mode of operation.
In very rare cases where audio quality is adversely
affected by network performance for a few clients, these
values may be able to achieve a workable balance of
quality.
Configuration Tool Tab - Listener IP
Note: This screen is intended for expert users only.
This screen identifies the IP addresses and ports where the i2050 Software
Phone is listening for UNIStim traffic. You can use this screen to override the port
assignments when there is a conflicting application on the computer.
Table 6 Listener IP
Attribute
Use all addresses
Port
Use specific address
Description
The i2050 Software Phone listens to the IP addresses
on all of the network interface cards on the PC for
UNIStim traffic.
This is the normal mode of operation.
This value may require adjustment if another
application on the computer is using the same port.
The two applications can co-exist by moving the port or
IP address the i2050 Software Phone is listening to.
Using a specific address may be useful in cases where
there is more than one Ethernet card and an
application conflict exists.
Internet Phone User Guide
Nortel Networks
Installing the i2050 Software Phone
40
Configuration Tool Tab - Trace
Note: This screen is intended for Nortel Networks personnel only.
This screen can be used to record UNIStim traffic. For normal operation, the
Enable option should be cleared. This disables the Trace feature.
Configuration Tool Tab - About
This screen identifies the version of the i2050 Configuration Utility. This always
matches the version of the i2050 Software Phone application.
Internet Phone User Guide
Nortel Networks
Installing the i2050 Software Phone
41
Step 5: Start the i2050 and Enter a DN Key
To start the i2050, select the following from the Start menu:
Start>Programs>Nortel Networks>i2050 Software Phone>i2050 Software
Phone
After you start the i2050, your i2050 Software Telephone will attempt to connect
to the server (see Figure 14).
Figure 14
Locating Server. . . . _
If your telephone set cannot locate the server, it will automatically retry every two
minutes. After several attempts, if your telephone set does not locate the server,
contact your system administrator for assistance.
After successfully connecting to the server, you will be prompted to enter the
DNKey (see Figure 15). Enter the 10-digit or 20-digit DN key provided by your
system administrator and then press the OK soft key.
Figure 15
08/00
Enter DNKey
Entrer le code NA
OK
Clear
BkSpc
Your system administrator may have assigned a password to your DN. If so, you
will be prompted to enter the password.
Internet Phone User Guide
Nortel Networks
Installing the i2050 Software Phone
42
Troubleshooting
Application fails to install
Symptom: During installation the following error message appears:
Error 1931: The Windows Installer service cannot update the system file
<filename>
Description: You are trying to install i2050 Software Phone on an outdated
version of the operating system.
Action: To fix the problem, you may have to upgrade your operating system.
Check the Hardware and Software Requirements section of this document for the
information on supported operating system releases.
Application fails to connect
If the application fails to connect properly, use the following table to correct the
problem.
Internet Phone User Guide
Nortel Networks
Installing the i2050 Software Phone
43
Table 7
Solving Connection Problems
Item
After you start the i2050, the
i2050 displays ‘DHCP
server not available’
Description/action
The i2050 cannot obtain the IP address of the
Communications Server from the DHCP server.
Find out from your system administrator if your
network provides full DHCP. If the network does
not use full DHCP, your system administrator
must provide you the IP address and port of the
Communications Server.
Next, verify your i2050 is using the settings
provided by your system administrator. Start the
i2050 Configuration Tool and select the
Communications Server tab. Check the
following:
• If your network provides full DHCP – verify
that the i2050 Configuration Tool has selected
the setting Obtain a server address
automatically.
• If your network does not provide full DHCP –
verify that the i2050 Configuration Tool has
selected the setting Use the following server
address information. Furthermore, the i2050
Configuration Tool should have selected the
setting IP Address, and should show the IP
address and listening port of the
Communications Server.
If necessary, correct your i2050 settings and then
restart the i2050.
After you start the i2050, the The i2050 cannot connect to the server at the
i2050 displays ‘Connecting’ specified IP address. Make sure that the i2050 is
indefinitely or ‘Server
attempting to connect to the correct IP address
and port. Start the i2050 Configuration Tool and
Unreachable.’
select the Communications Server tab. Verify
the settings as described above.
After you start the i2050, the The i2050 is not using a unique hardware ID.
i2050 displays ‘Hardware ID Contact your system administrator.
Conflict’
Internet Phone User Guide
Nortel Networks
4444
Basic Functions of the i2050 Software Phone
Basic Functions of the
i2050 Software Phone
Internet Phone User Guide
Nortel Networks
Basic
Basic Functions
Functions of
of the
the i2050
i2050 Software
Software Phone
Phone
45
45
Basic Functions of the i2050 Software Phone
User Interface Options
46
Display Screen
49
Softkeys
50
Multiple Line Appearances
51
Icons
52
Basic Calls
53
Making a Call
54
Pre-Dialing
55
Answering a Call
56
TAPI Enabled Applications
Internet Phone User Guide
58
Nortel Networks
Basic Functions of the i2050 Software Phone
46
Basic Functions of the i2050 Software Phone
The following section provides a brief description of how to use the graphical
user interfaces of the i2050 to perform basic functions. More detailed information
is available in the i2050 Help Contents. See page 27 to see how to access the
i2050 Help Contents.
User Interface Options
There are three user interface options available on the i2050. They are:
• The Primary User Interface
• The System Tray Interface
• The Local Directory Interface
These interfaces are designed to accommodate a wide variety of users,
regardless of their preferences in working with Windows tools. For more detailed
information about using all of the i2050 functions, see the i2050 Help Contents.
Primary Interface – The i2050’s Primary User Interface provides call control and
access to other network services. The display area and application buttons are
mapped directly from the i2004 Internet Telephone; therefore knowledge of one
interface is directly portable to the other, reducing training costs.
• The default presentation of this interface shows operational trays retracted.
In this mode the user can operate most features. Calls can be answered or
made by pressing the green off-hook button. In this mode the call server will
select the line to answer or engage. The user can also hang up, hold, retrieve
from hold, mute, adjust volume and access network services such as voice
mail.
• The Lines Tray shows up to six lines or feature buttons provisioned for the
phone by the call server. The status of each line is illustrated by a graphic
icon. The line is labeled based on its call manager provisioning information.
• The Number Pad Tray provides a graphic keypad to dial numbers with a
mouse. In all tray selections numbers can also be dialed by using the
computer keyboard numbers.
• The Combo Tray combines the Line Tray and the Number Pad Tray, but
hides the line state icons.
• The Local Directory Quick Access Trays maintain lists of quick dial, redials
and callers. Ten of the items in these lists can be viewed and dialed directly
from the Quick Access Trays.
Internet Phone User Guide
Nortel Networks
Basic Functions of the i2050 Software Phone
47
Within the Primary User Interface the computer keyboard provides hotkeys for:
• Handsfree (Enter)
• Release (F12 or Esacpe)
• Hold (F5)
• Softkeys/Interactive keys (F1-F4)
• Alphabetic keys map to numbers (identical to i2004 dial pad mapping) and ‘/’
on the numeric pad maps to ‘#’key
• Arrow keys map to navigation keys
• Alt-V will paste or insert data to the interface (for example, you can copy a
number from Outlook and paste it into the i2050 interface)
Internet Phone User Guide
Nortel Networks
Basic Functions of the i2050 Software Phone
48
System Tray Interface – The i2050 System Tray Interface allows much of the
application’s functionality to be operated from the Windows System Task Tray.
This allows the user to operate the i2050 without interrupting their workflow. For
example, the user can answer an incoming call from the System Tray without
launching the Primary User Interface.
Easy access to the Local Directory’s Quick Dial, Redial and Caller lists is
provided by fly-out menus.
Local Directory Interface -- The i2050’s Directory Interface allows the user to
maintain a personal directory for placing calls. The directory may be stored with
the i2050 itself (by default in a local file named Directory.mdb); or linked to
external directories. Linking to LDAP, Outlook, Windows Address Book (WAB)
and ACT! directory types is supported.
Users can create, modify and delete entries in the local directory and may copy
entries from external directories, the redial list and the caller lists into the local
directory (select an entry, right click and select Add to Local Directory … ).
Directory lists can be “filtered”in simple or complex ways; for example, to show
people whose last name starts with ‘B’and work for ‘Nortel Networks.’
Ten items from each of the Quick Dial, Caller List ad Redial List are also
viewable from the Primary User Interface and the System Tray Interface.
The Quick Dial list is a shortcut to entries stored elsewhere (in the local directory
or in an external directory). The Callers list and Redial list are stored as lists
within the i2050’s directory storage file.
Calls can be made by selecting a contact entry and then:
• right clicking and selecting which of the contact’s numbers to call; or by
• pressing the call function at the top of the directory window.
Internet Phone User Guide
Nortel Networks
Basic Functions of the i2050 Software Phone
49
Display Screen
The i2050 Software Telephone is a feature-rich Internet telephone that has a GUI
designed to simulate the i2004 Internet Phone. The interface includes a built-in
display screen for ease of use.
Note: To accommodate users of both the i2050 and the i2004, the figures in this
section of the document have been drawn to simulate the i2004 screen.
However, the instructions and content of the figures applies equally to both
models.
The display screen has three areas to show different types of information (see
Figure 16). The top half of the display screen shows the available telephone lines
associated with your i2050 Software Telephone. Your primary telephone line will
always be associated with the lower right-hand LINE key.
The middle portion of the display screen is the main information area and
identifies incoming callers by name and number (if programmed with Caller ID)
and provides status messages. When the telephone is idle, this display area
identifies the current date and time and reminds you if your phone is forwarded or
blocked from receiving incoming calls.
The lower portion of the display screen provides "on screen" information about
the available features programmed for each softkey on your i2050 Software
Telephone. These features are easily accessed by clicking on the corresponding
buttons.
Figure 16
6135559654
6135559870
Telephone
Lines
6135559870
6135559870
10/06 03:23pm
Chuck Jones
6544654
Main Information
Area
More Info. Icons
Inspect
Conf
Internet Phone User Guide
Transfer
Softkey Labels
Nortel Networks
Basic Functions of the i2050 Software Phone
50
Softkeys
The softkeys on the i2050 Software Telephone add greater versatility and
provide easy access to features that are customized for your current call activity.
For example, while on a call, softkeys offer one-button access to Call Conference
and Call Transfer – no more activation codes to remember! When the phone is
idle, softkey features may include Inspect, Forward and Do Not Disturb. Each
available option is identified below the display screen.
If your i2050 Software Telephone is programmed with more than four features
(the number of softkeys available), additional features can be accessed through
nested menu options. Pressing MORE… will provide one-button access to the
remainder of the feature list (see Figure 17).
Figure 17
6135559654
6135559870
6135559870
10/06 03:23pm
Inspect
Forward
Internet Phone User Guide
DND
more...
Nortel Networks
Basic Functions of the i2050 Software Phone
51
Multiple Line Appearances
The i2050 Software Telephone includes six programmable buttons for multiple
telephone lines and line appearances that can be updated by your system
administrator. Each unique line and appearance for that line has a dedicated
button assigned to it using the programmable LINE buttons. Line button labels
display the associated phone number.
The i2050 Software Telephone allows for multiple appearances of the same
telephone line. You can have two line appearances of your primary directory
number to facilitate call handling (see Figure 18). This feature prevents your
callers from reaching busy signals when you are on another call, and it functions
like Call Waiting. Caller ID is available on your additional line so you will know
who is calling before you interrupt your current call. Now you can choose to pick
up the call, conference it into your current call, or ignore it and allow your caller to
be forwarded to your voicemail!
A single telephone line that is established as a Multiple Appearance Directory
Number (MADN) can appear on multiple phones, making call sharing easier to
manage in a busy office. MADN lines will display the same label across all
terminals that share the line.
Figure 18
MADN
6135559654
6135559870
6135559870
6135559654
Inspect
Forward
10/06 03:23pm
–
2 line appearances
of Primary
Directory Number
DND
Internet Phone User Guide
Nortel Networks
Basic Functions of the i2050 Software Phone
52
Icons
The i2050 Software Telephone includes special icons that identify the status of
each telephone line: ringing, on hold, or idle.
Icon 1: This icon will appear when the telephone line is idle. In a MADN
group, this icon indicates that all members in the MADN group are idle.
Icon 2: This icon indicates another MADN member is originating a call
on the MADN DN but the remote party has not answered. For instance,
if users A and B are part of the same MADN group and A originates a
call on the MADN DN to party C, the MADN appearance on B’s display
will show this icon. When C answers, the MADN appearance on B’s
display changes to Icon 5 (see below).
Icon 3: This icon indicates an incoming, ringing call. In a MADN group all
members in the MADN group will show this icon.
Icon 4: This icon indicates the telephone line is off-hook either initiating
or answering a call, or has bridged onto a call presented to a MADN
group.
Icon 5: This icon indicates another MADN member has established a call
on the MADN line.
This
indicates
that an active
has call
been
putbeen
on Hold.
In Hold.
a MADN
Icon icon
6: This
icon indicates
that ancall
active
has
put on
In a
group
iconthe
willicon
onlywill
blink
if no
other
MADN
are active
the
MADNthe
group
blink
only
if no
other members
MADN members
areon
active
call.
on the call.
Internet Phone User Guide
Nortel Networks
Basic Functions of the i2050 Software Phone
53
Basic Calls
The i2050 Software Telephone gives you multiple options to make a call. Each of
these options is described in detail on the following pages (see Figure 19).
Normal Dialing:
• Select a line (by clicking on a LINE key or the HANDSFREE key) and then
dial digits (using the keyboard number pad or Softphone dial pad)
Pre-Dialing:
• Dial digits (using the keyboard number pad or Softphone dial pad) and then
select a line (by clicking on a LINE key or the HANDSFREE key)
Figure 19
Handsfree
key
Line keys
Headset key w/LED
Dial pad
Internet Phone User Guide
Nortel Networks
Basic Functions of the i2050 Software Phone
54
Making a Call
Making a Call
1. Be sure you are wearing your headset and that it is properly connected.
2. Click the HANDSFREE key to make a call on your primary line, or click on a LINE key to
select another line.
3. Enter the phone number using the pad on your keyboard or using the mouse and the
Software Phone Dial Pad.
4. Click on GOODBYE to end the call.
The primary line is always selected unless you select another LINE button.
When placing a call, the display will show the number you are dialing. If there is a
corresponding name in the switch associated with the number you are dialing, it
will appear on the display (see Figure 20).
Figure 20
6135559654
6135559870
6135559870
6135559654
6135559870
6135559870
10/01 03:23pm
Inspect Forward
10/01 03:23pm
Chuck Jones
6544654
Inspect
User clicks on a line button or
on the HANDSFREE button
6135559654
6135559870
6135559870
6135559870
10/01 03:23pm
Inspect
Internet Phone User Guide
User dials digits
Nortel Networks
Basic Functions of the i2050 Software Phone
55
Pre-Dialing
Pre-dialing allows you to verify the phone number dialed on the phone’s display
before completing your call.
Pre-dialing a Call
1. Select the Software Phone window so that it is active.
2. Enter the phone number using the keyboard number pad or using the mouse and the
Software Phone dial pad.
3. Select the line you want to use by clicking on a LINE key, or click on the HANDSFREE key to
select your primary number.
4. Click on GOODBYE to end the call.
Clicking on a LINE key after entering a phone number on the keypad will
automatically activate the HANDSFREE function on your phone. All the line icons
will appear as idle until you click on LINE or HANDSFREE (see Figure 21).
If you make an error while entering the phone number, you do not have to cancel
the call. Just click on the BKSPC softkey to delete the entered numbers
individually, correct the entry, and complete your call.
Figure 21
6135559654
6135559870
6135559870
04/17 03:23pm
6544654
Inspect
BkSpc
Internet Phone User Guide
Exit
Nortel Networks
Basic Functions of the i2050 Software Phone
56
Answering a Call
The calling party’s name and number, if available, will be displayed on incoming
calls if the telephone is idle (if the phone is holding a call, not on an active call,
receiving Caller ID from another call, or in a functional area such as the
Directory). In some instances, only the number will be displayed.
If the telephone is idle
1. Ensure you are wearing your headset and that it is properly connected.
2. When you receive a call, you will hear the Software Phone ringer through the Ringing
Speaker (the device you specify during configuration).
3. Answer the call by clicking on the HANDSFREE button or click on the LINE key of the ringing
line.
4. Press GOODBYE to end the call.
Incoming calls will ring the set and display a ringing phone on the LINE key.
If you are on another call, the new name and number will display for three
seconds after the first ring, then revert to the current call’s display (see Figure
22).
While on another call
1. Answer the new call by clicking on the LINE key for the incoming call.
2. Your first caller will be automatically placed on hold, and your display will show the new
caller.
3. Click on GOODBYE to end the current call, or click on HOLD to place this caller on hold.
4. Click on the appropriate LINE key to return to either caller.
A short tone is heard to alert you to another incoming call.
Internet Phone User Guide
Nortel Networks
Basic Functions of the i2050 Software Phone
57
Call Waiting – Multiple Line Appearance
If the new call is on the second line appearance of your primary line, your caller
will not hear a busy signal, and the incoming call can be handled like any other
call. Click on the LINE key, and your current call will be automatically placed on
hold while you speak to the new caller. Click on the LINE key of the held call to
return to the first caller (see Figure 22).
Figure 22
6135559654
6135559870
6135559870
6135559870
Current Call
04/17 01:32pm
Chuck Jones
6544654
Inspect Confer Transfr
Incoming call on 6135559870
6135559654
6135559870
Answer Call on 6135559870
6135559870
6135559870
6135559654
04/17 01:34pm
6135559870
Laura Whithead
8315654
6135559870
6135559870
Inspect Confer Transfr
(transient 3 sec. CLID)
6135559654
04/17 01:38pm
Laura Whithead
8315654
Inspect Confer Transfr
6135559870
6135559870
6135559870
04/17 01:38pm
Chuck Jones
6544654
Inspect Confer Transfr
Internet Phone User Guide
Nortel Networks
On hold
Basic Functions of the i2050 Software Phone
58
TAPI Enabled Applications
Applications which use Microsoft’s TAPI interface to control telephony devices
can be used with the i2050 Software Phone. TAPI enabled applications can use
the i2050 Software Phone’s TAPI Service Provider (TSP) to make, answer, hold,
un-hold and clear calls.
As described below in more detail, to use TAPI enabled application with the
i2050 the user must:
• Ensure the i2050 TSP is installed
• Select a physical location (country and area code)
• The i2050 Software Phone must be running before the TAPI enabled
application can use the i2050 TSP.
Ensure the i2050 Telephony Provider / Driver (TSP) is Installed
Go to the list of installed TAPI Service Providers.
• Windows 2000: TSP’s are called “telephony providers”. The TSP list is
found in Settings –> Control Panel –> Phone and Modem Options; under
the Advanced tab.
• Windows 98: TSP’s are called “telephony drivers”. The TSP list is found in
Settings –> Control Panel –> Telephony; under the Dialing Properties
button.
In the list of installed providers/drivers look for the i2050 TSP which is called
“Nortel Networks i2050 Software Phone Telephony Service Provider”.
• This entry is added to this list by default during i2050 installation.
• If the i2050 TSP is present then it does not need to be installed (added).
If the i2050 TSP is not present in this list then press the Add… button.
Next, select the Nortel Networks i2050 Software Phone Telephony Service
Provider on the resulting dialogue and press the Add… button.
Internet Phone User Guide
Nortel Networks
Basic Functions of the i2050 Software Phone
59
Select a Physical Location
If TAPI has never been used before on this computer, then a dialogue requesting
the device’s location information will be presented when:
• The user opens Phone and Modem Options.
• The user selects MakeCall from the i2050 icon in the system tray.
• The user presses the edit button (a pencil icon beside the phone number
field when the cursor is in the Phone Number field) from an i2050
Directory contact’s Properties dialogue.
The location information requested is the country name, the area code, and the
number (if any) to dial for an outside line.
Information required here is relative to the trunk gateway used by the
Communications Server to which the i2050 is connected. For example, if the
Communications Server is in Charlotte (area code 704) and a mobile user is
located in New Mexico (area code 505); then the Charlotte location (area code
704) will be the user’s location from a dialing point of view and for this dialogue. If
there is doubt about the location, then place a test call and look at the area code
of the called party in the calling line identification. Note that while Windows
supports multiple locations, for mobile users, it is the location of the
Communications Server infrastructure which is important here. Thus in the
example above the mobile user from New Mexico will not have to change their
location when they are in Los Angles, since the location of their Communications
Server has not changed.
i2050 Must Be Running to Use TAPI Applications
To use TAPI applications with the i2050, the i2050 must first be running.
Connectivity to, and authentication by, the Communications Servers typically
takes longer than TAPI applications are prepared to wait to place a call. The
applications therefore will return error messages if the i2050 has not been
previously started.
Internet Phone User Guide
Nortel Networks
Basic Functions of the i2050 Software Phone
60
TAPI Example - Microsoft Outlook
Consult Outlook documentation for details on the use of Microsoft Outlook. This
section uses Outlook as an example of configuration and operation of a typical
TAPI enabled application.
To place a call from Outlook:
• Select Contacts within Outlook
• Select a contact and right click; then select Call Contact…
• If this is the first time using the i2050 as the dialer for this application; or if
another TSP was being used previously then:
o Press the Dialing Options… button on the New Call dialogue.
o The Dialing Options Dialogue contains a “Connect Using Line”
combo box. In this box use the drop-down menu to select “i2050
Software Phone”.
o Note: This drop-down list typically shows only 2 entries initially, so
the user must scroll down to see the i2050 Software Phone entry.
o Note: If the i2050 Software Phone is not in the “Connect Using List”
then ensure the i2050 telephony provider/drive is installed (see
above).
• Press Start Call to make a call
o Note: if the Start Call button is not enabled, then ensure the i2050
telephony provider/drive is installed (see above).
• Press End Call to end the call
Internet Phone User Guide
Nortel Networks
Using Network Services with the i2004 or i2050 Phone
61
61
Using Network Services
with an i2004 or i2050
Phone
Internet Phone User Guide
Nortel Networks
Using Network Services with an i2004 or i2050 Phone
Using Network Services with the i2004 or i2050 Phone
62
62
Using Network Services with an i2004 or i2050 Phone
SL-100 Features
63
Placing and Retrieving a Call on Hold
63
Transferring a Call
64
Conferencing Calls
65
Forwarding Calls
68
Inspect
69
Do Not Disturb
70
Message Waiting and Message Retrieval
71
Call Park
73
Call Pickup
75
Ring Again
76
Privacy and Privacy Release
77
Speed Call
78
IGW Access Features
80
Outbox and Redial
80
Incoming Callers List
82
Personal Directory
85
Services Key
88
Changing Language
89
Changing Phone Options
90
Using Session Features
92
Setting or Changing your Password
93
Viewing Network Info
94
Changing Display Formats
95
Internet Phone User Guide
Nortel Networks
Using Network Services with the i2004 or i2050 Phone
63
Using Network Services with
an i2004 or i2050 Phone
The i2050 Software Phone is designed with a user interface that closely
resembles the appearance and functions of the i2004 Internet Telephone. The
information provided in this document is described in terms of the i2004.
However, the information also applies to the i2050 Software Phone interface.
For more detailed help on using the i2050, please refer the online help tools.
SL-100 Features
Placing and Retrieving a Call on Hold
This feature allows you to answer additional incoming calls or to hold a call until
you are ready for the caller. Your Internet Telephone has an orange key
designated for the HOLD function.
While on a call
1. Press the HOLD key.
2. Press the appropriate LINE key to retrieve the call, or press HOLD again to return to the last
call placed on hold.
Figure 23
6135559654
6135559654
6135559870
6135559870
6135559870
6135559870
04/17 01:34pm
6135559870
Press
Hold
6135559870
Chuck Jones
6544654
Chuck Jones
6544654
Inspect
Confer
Transfr
Internet Phone User Guide
04/17 01:34pm
Inspect
Forward
Nortel Networks
Call is
on hold
Using Network Services with the i2004 or i2050 Phone
64
Transferring a Call
Softkeys make transferring an active call to another telephone number simple.
This feature allows you to transfer calls in several ways:
• announcing your transferred call before releasing it,
• speaking with your called party privately before releasing the call, or
• transferring the call directly.
Your display screen will prompt you through the steps required to use this feature
and will provide the status of the call (see Figure 24).
While on an active call
1.
2.
3.
4.
Press the TRANSFR softkey - your active call will be automatically placed on hold.
Enter the phone number you want to transfer your active call to.
Press TRANSFR again when you are ready to “send” the call to the dialed number.
Your set will return to idle.
Figure 24
6135559870
6135559654
6135559654
6135559870
6135559870
6135559870
6135559870
10/02 03:30pm
Chuck Jones
6544654
Inspect
Confer
6135559870
6135559870
10/02 03:32pm
54762
Calling...
Transfr
Inspect
Confer
Transfr
6135559654
6135559654
6135559870
6135559870
6135559870
6135559870
10/02 03:30pm
10/02 03:33pm
Inspect
Inspect
Forward
Enter Digits 54762
Internet Phone User Guide
Nortel Networks
Using Network Services with the i2004 or i2050 Phone
65
Conferencing Calls
Use call conferencing when you need to join several callers together. Your
Internet Telephone allows you to establish conference calls by individually adding
each phone number, or by conferencing active calls together (see Figure 25).
Setting up a 3-way conference call
1. Start with an active call by calling the telephone number of one of the conference individuals.
2. Press the CONFER softkey - your active call will be automatically placed on hold and an idle
line will be seized.
3. Enter the phone number of the next individual you want to conference with.
4. Press JOIN to bring all parties together and begin the conference call.
After dialing your second caller, delay pressing JOIN and you may speak
privately before beginning the conference call.
When you press JOIN, the line used to call the second party will become
available for other calls.
Figure 25
6135559654
6135559654
6135559870
6135559870
6135559870
6135559870
6135559870
10/02 03:30pm
Chuck Jones
6544654
Inspect Confer
6135559870
6135559870
10/02 03:33pm
54762
Calling...
Transfr
Inspect
Join
Transfer
6135559654
6135559654
6135559870
6135559870
6135559870
6135559870
10/02 03:32pm
6135559870
10/02 03:34pm
Conference Call
Inspect AddNext DrpLast Transfr
Inspect
Enter Digits 54762
Internet Phone User Guide
Nortel Networks
Using Network Services with the i2004 or i2050 Phone
66
Adding Additional Calls
Adding additional callers to your active conference call is just as simple as using
the softkey options (see Continuation of Figure 25).
NOTE: The maximum number of people that can be conferenced in a call is
limited by the bridge size provisioned on the switch. Please check with your
service administrator.
Adding a new party while on an active 3-way conference call
1. Press the ADDNEXT softkey, your conference call will automatically be placed on hold and
an idle line will be seized.
2. Enter the phone number of the individual you want to add to the conference.
3. Press JOIN to rejoin your conference call.
The DRPLAST softkey allows you to remove the last phone number added to the
conference call. Press this softkey while on an active conference call and the last
party added to the call will be dropped from the conference.
If your Internet Telephone is configured with Flex Call, pressing GOODBYE will
remove you from the conference call while leaving the other parties connected
even if you originated the conference call. Check with your system administrator
to determine how your set and the associated features are configured.
Continuation of Figure 25
6135559654
6135559654
6135559870
6135559870
6135559870
6135559870
6135559870
04/17 02:15pm
AddNext
6135559870
6135559870
04/17 02:15pm
54895
Calling...
Conference Call
Inspect
Enter Digits 54895
DrpLast
Inspect
Join
6135559654
6135559654
6135559870
6135559870
6135559870
6135559870
04/17 02:15pm
6135559870
04/17 02:15pm
Conference Call
Inspect
Internet Phone User Guide
Inspect
AddNext
DrpLast
Nortel Networks
Using Network Services with the i2004 or i2050 Phone
67
Adding on Incoming Calls to your Conference
Your Internet Telephone allows you to easily connect two independent calls for
an immediate three-way conference (see Figure 26).
When pressing the CONFER softkey, your Internet Telephone will always seize
an available line on your set. To conference two active callers you will need to
release this line to complete your conference.
Setting up a 3-way conference call by joining two active calls
1. While on an active call, press the CONFER softkey - an available line will be seized and your
caller will be placed on hold.
2. Press the LINE key to retrieve the other caller (not the call placed on hold in step 1) - the
seized line will be released.
3. Press JOIN to begin the conference.
Be sure to press JOIN instead of TRANSFR. Pressing TRANSFR will transfer
your first caller to your second caller and disconnect you from the call. You can
use the ADDNEXT and DRPLAST softkeys to further enhance your conference
call.
Figure 26
User selects
6135559654
6135559654
6135559654
6135559870
6135559870
6135559870
6135559870
6135559870
10/26 03:20pm
Chuck Jones
6544654
10/26 03:21pm
Heather Chute
8315654
Inspect Confer Transfr
6135559870
6135559654
Inspect Join
6135559654
6135559654
6135559870
6135559870
6135559870
6135559870
10/26 03:21pm
6135559870
10/26 03:21pm
Conference Call
Inspect
Internet Phone User Guide
Inspect AddNext DrpLast
Nortel Networks
Using Network Services with the i2004 or i2050 Phone
68
Forwarding Calls
A special softkey allows you to easily forward your calls. You can select the most
recently ‘forwarded to’number, or change the number your calls are forwarded to
(see Figure 27).
When forwarding your calls, incoming calls to all telephone numbers (except
MADN numbers) assigned to your Internet Telephone are forwarded to the
number you designate.
When your phone is idle
1. Press the FORWARD softkey.
2. Press the LASTFWD softkey. The number last forwarded to will be displayed.
Or…
1. Enter a new forwarding number.
2. Press OK to complete the forwarding of your calls.
Figure 27
6135559654
6135559654
6135559870
6135559870
6135559870
6135559870
10/06 03:30pm
10/06 03:31pm
All lines forwarded to
46453
Inspect Forward
Inspect
CnclFwd
6135559654
6135559870
6135559870
1 0/06 03:30pm
Forward All lines to
46453
LastFwd Clear
When your calls are forwarded, a comment on your display screen will remind
you of the number you have forwarded to. A softkey option allows you to cancel
call forwarding from your Internet Telephone and accept incoming calls.
When your phone is forwarded
1. Press the CNCLFWD softkey to cancel call forwarding.
Internet Phone User Guide
Nortel Networks
Using Network Services with the i2004 or i2050 Phone
69
Inspect
If your Internet Telephone has two or more line appearances, the Inspect feature
is available. Inspect allows you to view information about a line without accessing
it first. When you inspect a line, the call status and Caller ID information (if
available) will display on your set. You can inspect lines that are in use, on hold,
or ringing with a new call (see Figure 28).
When your phone is idle, ringing, on hold, or active
1. Press the INSPECT softkey.
2. Press the LINE key for the line you wish to inspect.
If the line you inspect is active, on hold, or ringing, the Caller ID record will
display in the main information area of the display. If the line is idle, the directory
number and status (‘No Call’) will display.
Figure 28
Inspect ringing line
Inspect active line
User presses INSPECT
User presses INSPECT
6135559654
6135559654
6135559870
6135559870
6135559870
6135559870
Inspect
10/26 05:20pm
Press line key to
Inspect that line
Inspect
10/26 05:22pm
Press line key to
Inspect that line
Exit
Exit
6135559654
6135559654
6135559870
6135559870
6135559870
6135559870
6135559870
10/26 05:21pm
Heather Chute
8315654
Internet Phone User Guide
6135559654
10/26 05:23pm
Chuck Jones
6544654
Nortel Networks
Using Network Services with the i2004 or i2050 Phone
70
Do Not Disturb
Work at your desk uninterrupted with this feature on your Internet Telephone. Do
Not Disturb (also known as Make Set Busy) prevents incoming calls from ringing
on your set. Calls to numbers other than your primary line, such as MADN group
numbers, won't ring on your set either, so ringing phones will not interrupt your
work. Incoming calls will hear busy signal (see Figure 29).
When your phone is idle
1. Press the DND softkey.
When you activate this feature, a comment on your display screen will remind
you that your set will not accept incoming calls. A softkey option allows you to
deactivate this feature easily and return your phone to an idle status, ready for
incoming calls (see Figure 29).
When Do Not Disturb is activated
1. Press the CNCLDND softkey to cancel Do Not Disturb.
Figure 29
6135559654
6135559654
6135559870
6135559870
6135559870
6135559870
10/05 04:20pm
Do Not Disturb Cancelled
Inspect
Forward DND
(transient)
6135559654
6135559654
6135559870
6135559870
6135559870
6135559870
10/05 04:21pm
10/05 04:22pm
Do Not Disturb
Inspect Forward CnclDND
Internet Phone User Guide
Inspect Forward
Nortel Networks
Using Network Services with the i2004 or i2050 Phone
71
Message Waiting and Message Retrieval
Your Internet Telephone will tell you when you have messages in your voice
mailbox if you subscribe to voice mail services from your local
telecommunications provider. Your display will provide a message (‘Message
Waiting’), and the Set Lamp will flash when the phone is idle (see Figure 30).
To check for messages
1. Go off hook and enter the phone number for your voice mail provider.
2. Review your messages.
3. Press GOODBYE to end your call.
When you have listened to your voice mail messages, the Set Lamp will
extinguish, and the display will return to idle status.
Figure 30
6135559654
6135559870
6135559870
10/05 02:20pm
Message Waiting
Inspect
Forward
Internet Phone User Guide
Nortel Networks
Using Network Services with the i2004 or i2050 Phone
72
If your Internet Telephone is provisioned with a network-based messaging
application, connecting to your mailbox is as easy as pressing the INBOX key.
To check for messages
1.
2.
3.
4.
Press INBOX – ‘Inbox’, ‘Messages’and the CALL softkey will appear on the display.
Press the CALL softkey to call your messaging system with the primary line.
Review your messages.
Press GOODBYE to end your call.
Figure 31
User presses Inbox key
6135559654
6135559654
6135559870
6135559870
6135559870
6135559870
10/05 03:30pm
Inbox
Messages
6135559870
10/05 03:31pm
Messages
12345
Call
Inspect
6135559654
6135559870
6135559870
6135559870
10/05 03:30pm
12345
Calling...
Inspect
Internet Phone User Guide
Nortel Networks
Using Network Services with the i2004 or i2050 Phone
73
Call Park
Your Internet Telephone allows you to temporarily hold a call so it can be
retrieved from another set with the single press of a softkey even if you do not
know in advance where you will be retrieving the call (see Figure 32).
While on an active call
1. Press the PARK softkey.
The call will be "parked" and the set becomes idle and ready for new callers. The "parked" call is
now ready to be retrieved from any set.
Figure 32
6135559654
6135559870
6135559870
6135559870
10/05 03:30pm
Ed Jones
7259471
Park
Privacy
6135559654
6135559870
6135559870
10/05 03:30pm
Inspect
Forward
DND
You can retrieve a parked call just as easily (see Figure 33).
Internet Phone User Guide
Nortel Networks
Using Network Services with the i2004 or i2050 Phone
74
When your phone is idle
1. Press the UNPARK softkey.
2. Enter the telephone number of the line where the call was parked.
3. Press the OK softkey.
The primary line will be used to capture the call.
Figure 33
6135559654
6135559654
6135559870
6135559870
6135559870
6135559870
10/05 04:20pm
Forward
DND
UnPark
UnPark
Enter phone number
59870
OK
Clear
Bkspace
Enter digits
6135559654
6135559654
6135559870
6135559870
6135559870
6135559870
UnPark
Enter phone number:
OK
Bkspace
6135559870
10/05 03:30pm
Ed Jones
7259471
Inspect
Confer
Transfr
User enters phone number
Internet Phone User Guide
Nortel Networks
Using Network Services with the i2004 or i2050 Phone
75
Call Pickup
Internet Telephone users that are in the same Call Pickup group can answer
ringing calls from other sets in their pickup group (see Figure 34). The system
administrator establishes these pickup groups. You may want to check with your
system administrator to determine if your set is part of a pickup group and to
determine the other users in your group.
When your phone is idle
1. Lift the HANDSET to use the primary line, or lift the HANDSET and press a LINE key to
select another line.
2. Press the PICKUP softkey.
The incoming call in the pickup group will be routed to your line.
Figure 34
6135559654
6135559654
6135559870
6135559870
6135559870
6135559870
10/05 03:30pm
6135559870
10/05 00:02pm
Ed Jones
7259471
Inspect
Forward
DND
Inspect
Confer
Transfr
Select a line
6135559654
6135559870
6135559870
6135559870
10/05 00:00pm
Inspect Forward DND Pickup
Internet Phone User Guide
Nortel Networks
Using Network Services with the i2004 or i2050 Phone
76
Ring Again
In busy offices, it can be difficult to reach your party without getting a busy signal.
Ring Again (also known as Automatic Call Back) will notify you when the number
you are trying to call becomes available (see Figure 35).
While on a "busy" call
1. When you hear the "busy signal", press RINGAGN. If the switch allows Ring Again activation
against the remote party, then the line will be released and the feature will be activated.
2. Your display will identify that the Ring Again feature is active. You may cancel the feature by
pressing the CNCLRA softkey.
When the line becomes available, a tone through the speaker will notify you,
prompting action to complete the call.
When You Receive Ring Again Notification
1. To call the remote party, perform one of the following actions: press the CALL softkey, lift the
HANDSET, press the HANDSFREE key, or press a LINE key. The network will connect you
to the party that you have been trying to reach and you will hear the ring back tone.
Figure 35
When your party becomes available
6135559870
6135559870
6135559870
6135559870
6135559870
6135559870
6135559870
10/01 11:20am
6135559870
6155555654
10/01 11:40am
6155555654
Ring Again
Busy...
Inspect RingAgn
Call
Exit
6135559870
6135559870
6135559870
6135559870
6135559870
6135559870
10/01 11:21am
Ring Again active:
6155555654
Inspect 0Calls CnclRa More...
Internet Phone User Guide
6135559870
10/01 11:40am
6155555654
Calling...
Inspect Confer Transfr
Nortel Networks
Using Network Services with the i2004 or i2050 Phone
77
Privacy and Privacy Release
Typically, lines in a MADN group can be shared by several users, and more than
one user can access a call at the same time. To ensure privacy on sensitive
calls, the Privacy feature prevents others in your MADN group from joining your
call. Check with your system administrator to determine how your MADN lines
are programmed (see Figure 36).
While on a call
1. Press the PRIVACY softkey to prevent others in your MADN group from joining the call.
2. Press the PRIVREL softkey at any time to allow others in your MADN group to join the call.
The Privacy feature deactivates at the end of a call and must be reactivated on
subsequent calls if required.
If your MADN group is programmed as “private” all calls are placed and retrieved
in the Privacy mode. Your MADN group users can join your call if you activate
the Privacy Release feature by pressing the PRIVREL softkey. This feature then
deactivates at the end of a call and must be reactivated on subsequent calls.
Figure 36
6135559654
6135559654
6135559870
6135559870
6135559870
6135559870
6135559870
10/05 00:02pm
6135559870
Harry Jones
7259471
Harry Jones
7259471
Park
Park
10/05 00:02pm
PrivRel
Privacy
6135559654
6135559870
6135559654
6135559870
6135559870
6135559870
6135559870
Privacy Released
6135559870
Privacy Activated
(transient)
6135559654
6135559870
(transient)
6135559870
6135559870
10/05 00:02pm
Harry Jones
7259471
Park
Internet Phone User Guide
Privacy
Nortel Networks
Using Network Services with the i2004 or i2050 Phone
78
Speed Call - Programming
You can assign 1- and 2-digit codes to specific numbers to perform speed
calling. Your Internet Telephone uses softkeys to make this task simple (see
Figure 37).
When your phone is idle
1. Press SPDCALL.
2. Enter an available 'speed dial code' – this will be the number(s) you dial to place a call to your
party.
3. Press OK.
4. Enter the phone number you want to associate with this code.
5. Press OK to save your entries.
To delete a Speed Call assignment
1. Press SPDCALL.
2. Enter the 1- or 2-digit speed call code you wish to remove.
3. Press DELETE.
Figure 37
6135559654
6135559654
6135559870
6135559870
6135559870
6135559870
10/27 03:40pm
10/27 03:40pm
Speed Call
Enter Speed Call Number
>
Inspect 0 Calls SpdCall More
Pause
User enters phone number
6135559654
6135559654
6135559870
6135559870
6135559870
6135559870
10/27 03:40pm
Speed Call
Enter Speed Call Code
>3
OK
Delete
10/27 03:40pm
Speed Call
Enter Speed Call Number
> 6138316294
OK
BkSpc Pause
User presses OK
Internet Phone User Guide
Nortel Networks
Using Network Services with the i2004 or i2050 Phone
79
Speed Call – Abbreviated Dialing
Now that your set is programmed, placing a call with Speed Call is simple.
When your phone is idle
1.
2.
3.
4.
Lift the handset (or press HEADSET or HANDSFREE).
Press the SPDCALL softkey.
Press the 1- or 2-digit code assigned to the party you wish to call.
Press OK. Your call will be placed.
Your display will show the number called, preceded by the speed dial code.
Internet Phone User Guide
Nortel Networks
Using Network Services with the i2004 or i2050 Phone
80
IGW Access Features
Outbox and Redial
Your Internet Telephone is equipped with an Outbox feature which logs the last
ten dialed numbers. You may access your Outbox list to display and redial any
listed number by using your softkeys. If you subscribe to Caller ID services from
your local service provider, the party's name may also display in your Outbox
records.
Select numbers in your Outbox by using the navigation keys to move throughout
the list, or press the number on your keypad that corresponds with the Outbox
entry and quickly move to that listing in your Outbox. For example, pressing the
number 6 on your dialpad will move to the sixth listing in your Outbox (see Figure
38).
To access your OUTBOX
1. Press OUTBOX – up to three names or numbers will appear on your display.
2. Use your navigation keys to move up or down in the list. When you get to the end of the listed
numbers, your display will show ‘– End of List –‘
3. The name or number selected will be highlighted.
4. Press EXIT or press the QUIT key to exit the menus.
To place a call to the number selected, perform one of the following actions:
press the CALL softkey, lift the HANDSET, press the HANDSFREE key, or
press a LINE key.
Pressing the VIEW softkey will display the number associated with a name in
your Outbox list.
Use the ADDDIR softkey to add the number from your Outbox to your Personal
Directory. See the section called Personal Directory in this User Guide for
additional information regarding editing your Directory.
Pressing EXIT will exit the Outbox log and return to an idle state.
Internet Phone User Guide
Nortel Networks
Using Network Services with the i2004 or i2050 Phone
81
Figure 38
User presses Down navigation key four times
6135559654
6135559654
6135559870
6135559870
6135559870
6135559870
Redial
Redial
7259471
45876
Laura Whitehead
Call
View
AddDir
7259471
45876
Laura Whitehead
Exit
Call
AddDir
Exit
6135559654
6135559654
6135559870
6135559870
6135559870
6135559870
Redial
Redial
7259471
45876
Laura Whitehead
Call
View
View
AddDir
2733633
61113
– End of List –
Exit
Internet Phone User Guide
Call
View
AddDir
Exit
Nortel Networks
Using Network Services with the i2004 or i2050 Phone
82
Incoming Callers List
Your Internet Telephone includes an Incoming Callers List, which displays caller
information for recently received calls. A softkey on your set will identify the
number of callers in your Callers List, and your screen will display the caller’s
name and phone number and the date and time of the call (see Figure 39).
Each call display will include a phone icon identifying whether the call was
answered
or missed
and whether the log has been viewed or not. An ‘N’
designates a new call while a ‘V’identifies that the log has been previously
viewed. Each record will include the caller's number (and name if identified) and
date and time of call.
The CALLS softkey will identify the number of unviewed caller records in your
log, (i.e., xxCALLS). Caller records are displayed in the order calls were received
with the most recent caller first. If you have more than one caller record the 'more
info' icon will display at the bottom of your screen. Use your up and down
navigation keys to move you through your different callers.
The display screen will note the number of times a call was received if multiple
calls were received from the caller. In this case, the 'more info' icon will display
on the right of your screen. Use the left and right navigation keys to display the
data for these additional calls from the same caller. Multiple calls from the same
caller will be sorted with the most recent call first.
When your phone is idle
1. Press the xxCALLS softkey.
2. Use your navigation keys to move through the list of callers.
3. Press QUIT on your set to exit the Callers List.
Internet Phone User Guide
Nortel Networks
Using Network Services with the i2004 or i2050 Phone
83
Figure 39
6135559654
6135559870
6135559870
10/27 06:00pm
Inspect
10 Calls Forward
More
6135559654
6135559870
6135559870
10 of 10
6133333859
Joe Smith
Tue,
CallBck
Delete
N10/27 06:00pm
2x
Oct 26 03:00pm
Exit
More
User presses down navigation key.
6135559654
6135559870
6135559870
09 of 10
10/27 06:01pm
6133333859
Linda Jones
Tue,
Oct 26 12:22pm
CallBck
Delete
Exit
More
Press the MORE soft key to see
ADDDIR and BLCKDEL
If you receive an incoming call while viewing your Callers List, answering the call
will automatically exit the Callers List.
You can delete calls from your Callers List by pressing the DELETE softkey.
Clear the entire log by pressing MORE and then the BLCKDEL softkey.
Other softkey options include Call Back and Add to Directory.
Internet Phone User Guide
Nortel Networks
Using Network Services with the i2004 or i2050 Phone
84
Incoming Callers List – CallBack and AddDir
Press CALLBCK while viewing the Callers List to place a call to the displayed
party. In many business environments, the displayed number must be edited
before you are able to complete a call. For example, your telephone system may
require that you dial a 9 to seize a line outside the business' network. You may
have to insert a 1 in the number string if the call will be a long distance call.
Edit the displayed number by using your left and right navigation keys to move
the cursor throughout the number displayed. Pressing digits on your dialpad will
insert digits in the number string to the left of the cursor. Pressing the ERASE
softkey will remove the character above the cursor in the number string.
Then, originate the call by pressing DIAL (an available line will be automatically
seized), lifting your handset (an available line will be seized), or pressing the
HANDSFREE key, or pressing a LINE key.
Pressing CANCEL will return you to the Callers List without placing a call to the
displayed number.
You can easily add numbers to your personal directory while viewing your Callers
List. Press MORE, then ADDDIR and an entry will be included in your personal
directory which contains the name and number displayed in your Callers List.
See the Personal Directory section of this guide for additional information
regarding editing your directory records.
Internet Phone User Guide
Nortel Networks
Using Network Services with the i2004 or i2050 Phone
85
Personal Directory
Your Internet Telephone is equipped with a Personal Directory which is accessed
by pressing the DIRECTORY key on your set. Because your Personal Directory
is stored on the server that manages your Internet Telephone, your directory is
saved even if your set loses power.
Numbers are listed in your Directory in alphabetic order by the first name
entered. If your administrator has defined a directory assistance number, then
the first listing will be ‘TPS directory.’This listing represents the directory
assistance number defined by your administrator. Display your Directory entries
by pressing the up and down navigation keys, or press the number on your
dialpad which corresponds with the first letter of your party's first name. For
example, pressing 4 will jump to the listings in your directory beginning with the
letter 'G'.
While numbers from your Outbox and Callers List can be quickly added to your
Directory using the ADDDIR softkey, the Directory can also be updated manually
(see Figure 40).
To update your DIRECTORY
1.
2.
3.
4.
5.
6.
Press DIRECTORY – the first listing in your directory will display.
Press NEW. (The user must press the MORE softkey in order to see the NEW softkey.)
Enter the name by pressing the corresponding numbers on your keypad.
Press OK.
Enter the telephone number associated with your Directory entry.
Press SAVE to save your changes.
If you make a mistake while entering the name or telephone number, use the left
and right navigation keys to move forward or backward to edit the existing entry.
The numeric keys on your dialpad are associated with the letters of the alphabet.
Additionally, press 1 for the following characters: comma, dash, apostrophe,
ampersand, period, and the number 1. Press the 0 key to enter a space.
Internet Phone User Guide
Nortel Networks
Using Network Services with the i2004 or i2050 Phone
86
Figure 40
User presses Directory key
Directory
TPS Directory
6785559328
Chuck Jones
Call
Edit
6135559870
6135559870
6135559870
6135559870
6135559870
6135559870
05/23 10:20am
05/23 10:22am
Add Entry
Enter Name
Heather Chute
Exit
More
OK
Erase
Cancel
User presses More softkey and
then New softkey
Add Entry
6135559870
6135559870
6135559870
6135559870
6135559870
6135559870
05/23 10:21am
Enter Name
OK
Erase
05/23 10:22am
Add Entry
Enter Number
6785556119
Cancel
Save
Erase
Cancel
While viewing your directory you may edit entries using the softkeys available in
the same manner as you would enter new directory listings. Use your navigation
keys to move the blinking cursor within the text or number displayed to insert new
numbers or letters in the saved directory listing.
To edit your DIRECTORY
1. Select the listing that needs editing by using your up and down navigation keys – the selected
entry will be highlighted.
2. Press EDIT.
3. The listed name will display first. Press OK if the entry is correct. If changes are required,
move the blinking cursor to left of the character that needs changing. Press ERASE to
remove digits from the listing, or press the appropriate key on your dialpad to add digits.
4. Press OK. The phone number associated with the listing will be displayed.
5. Make changes to the number listed, or press OK if the entry is correct.
6. Press SAVE to save your changes.
Internet Phone User Guide
Nortel Networks
Using Network Services with the i2004 or i2050 Phone
87
Personal Directory – Abbreviated Dialing
The Personal Directory available with your Internet Telephone makes
abbreviated dialing simple. Because your directory lists names as well as
numbers, there are no codes to remember.
Remember the numbers listed in your Directory appear in alphabetic order (see
Figure 41).
To dial a number listed in your directory
1. Press the DIRECTORY key on your set – the first listing in your directory will display.
2. Press the 'down' navigation key to select the appropriate directory listing, or press the
number on your dialpad which corresponds with the first letter in the directory listing you wish
to dial. Your selected listing will be highlighted.
3. To place a call to the number selected, perform one of the following actions: press the CALL
softkey, lift the HANDSET, press the HANDSFREE key, or press a LINE key.
4. Press GOODBYE to disconnect your active call.
Figure 41
6135559870
6135559870
6135559870
6135559870
6135559870
6135559870
Directory
05/23 3:16pm
TPS Directory
Chuck Jones
Harry Jones
Call
Edit
Exit
More
6135559870
05/23 3:16pm
Harry Jones
7259471
Inspect
Confer
Calling...
Transfr
User presses down navigation key twice
6135559870
6135559870
6135559870
Directory
TPS Directory
Chuck Jones
Harry Jones
05/23 3:16pm
Call
Exit
Edit
More
Internet Phone User Guide
Nortel Networks
Using Network Services with the i2004 or i2050 Phone
88
Services Key
You can customize several settings on your Internet Telephone through the
SERVICES key (the key with a globe on it). Pressing SERVICES accesses a
series of nested menus which allows you to view and/or change the set's
language, time zone, display appearance, and other phone options.
When your phone is idle
1. Press SERVICES on your set – the first level of the nested menus will appear on your
display.
2. Use your navigation keys to move up or down in the list of services. When you get to the end
of the listed options, your display will show ‘– End of List –.’Press the right navigation key to
view an explanation of the option.
3. The option selected will be highlighted. Once you find the service or option you wish to edit,
press the SELECT softkey.
4. After making your change, press OK to save the edits.
5. Press EXIT or press the QUIT key to exit the menus.
The services available are:
• Language
• Phone Options
• Session
• Network Info
• Display Format
See the remaining sections in this guide for information on changing a specific
option.
Internet Phone User Guide
Nortel Networks
Using Network Services with the i2004 or i2050 Phone
89
Changing Language
Your Internet Telephone is equipped to display commands and other screen
options in two different languages: English and French. The Services menu
allows you to change the language used by your set.
When your phone is idle
1.
2.
3.
4.
Press SERVICES – the first level of the nested menus will appear on your display.
Use your navigation keys to choose Language.
Press SELECT.
Use your navigation keys to choose the appropriate language – your selection will be
highlighted. Press OK
5. Press OK again to reset your phone with the new option, or press CANCEL to cancel your
change.
Internet Phone User Guide
Nortel Networks
Using Network Services with the i2004 or i2050 Phone
90
Changing Phone Options
The Phone Options menu in Services allows you to customize the display and
ringing of your Internet Telephone. Menu options include: Display Contrast, Time
Zone, Timed Display, Incoming Call Alert, and Bandwidth.
To change Display Contrast (for i2004 users only)
1.
2.
3.
4.
5.
Press SERVICES.
Use your navigation keys to choose Phone Options and press SELECT.
Use your navigation keys to choose Display Contrast and press SELECT.
Use your left and right navigation keys to decrease or increase the display's contrast levels.
Press OK to save your changes.
The display on your Internet Telephone displays the current time. Choosing the
correct time zone will ensure your display includes the correct time.
To change Time Zone
1.
2.
3.
4.
Press SERVICES.
Use your navigation keys to choose Phone Options and press SELECT.
Use your navigation keys to choose Time Zone and press SELECT.
Use your up and down navigation keys to choose the correct time zone for your geographic
area – your selection will be highlighted.
5. Press OK to save your changes.
The Timed Display option is available on your Internet allows you to change the
amount of time a transient message is displayed on your set's screen.
To change Timed Display
1.
2.
3.
4.
Press SERVICES.
Use your navigation keys to choose Phone Options and press SELECT.
Use your navigation keys to choose Timed Display and press SELECT.
Use your up and down navigation keys to increase or decrease the amount of time you want
transient messages to display on your set.
5. Press SAVE to save your changes.
Internet Phone User Guide
Nortel Networks
Using Network Services with the i2004 or i2050 Phone
91
Users of the Internet Telephone can choose the way the phone identifies
incoming calls. Available options include typical ringing, a single burst tone, or no
audible indication at all.
To change Incoming Call Alert
1.
2.
3.
4.
Press SERVICES.
Use your navigation keys to choose Phone Options and press SELECT.
Use your navigation keys to choose Incoming Call Alert and press SELECT.
Use your up and down navigation keys to choose the appropriate option – your selection will
be highlighted.
5. Press SAVE to save your changes.
When establishing a call, the Internet Telephone will use the highest quality
codec allowed by the IGW Access system. However, if the user is connecting
over a low bandwidth connection, the user can specify that the Internet
Telephone should set up calls using only codecs that require low bandwidth.
To change Bandwidth Selection
1.
2.
3.
4.
Press SERVICES.
Use your navigation keys to choose Phone Options and press SELECT.
Use your navigation keys to choose Bandwidth and press SELECT.
Use your up and down navigation keys to choose the appropriate option – your selection will
be highlighted.
5. Press SAVE to save your changes.
Internet Phone User Guide
Nortel Networks
Using Network Services with the i2004 or i2050 Phone
92
Using Session Features
The Session menu in Services provides for logging off your Internet Telephone,
resetting the telephone terminal, and establishing a new password or changing
an existing password.
To Log Out
1.
2.
3.
4.
Press SERVICES.
Use your navigation keys to choose Session and press SELECT.
Use your navigation keys to choose Log Out and press SELECT.
Press OK to log out (your phone will display “Enter the DNKey”) or press CANCEL to discard
the request.
Resetting your Internet Telephone will un-register the set with your system
software, then re-register using the previously identified DNKey. This feature may
be useful if your set becomes unstable.
To Reset
1.
2.
3.
4.
Press SERVICES.
Use your navigation keys to choose Session and press SELECT.
Use your navigation keys to choose Reset and press SELECT.
Press OK to reset your phone or press CANCEL to discard the request.
Internet Phone User Guide
Nortel Networks
Using Network Services with the i2004 or i2050 Phone
93
Setting or Changing your Password
To establish a password
1.
2.
3.
4.
Press SERVICES.
Use your navigation keys to choose Session and press SELECT.
Use your navigation keys to choose Change Password and press SELECT.
Enter your selected password using the keys on your dialpad – your password may contain
only numeric characters.
5. Press OK.
6. Enter your selected password again to confirm.
7. Press SAVE – if both entries were correct, your password will be saved.
To change a password
1.
2.
3.
4.
5.
6.
Press SERVICES.
Use your navigation keys to choose Session and press SELECT.
Use your navigation keys to choose Change Password and press SELECT.
Enter your existing password using the keys on your dialpad.
Press OK.
Enter a new password by using the keys on your dialpad – your password may contain only
numeric characters.
7. Press OK.
8. Enter your selected password again to confirm.
9. Press SAVE – if both entries were correct, your password will be saved.
Internet Phone User Guide
Nortel Networks
Using Network Services with the i2004 or i2050 Phone
94
Viewing Network Info
The Network Info menu provides the user with specific information about the
Internet Telephone, including the terminal address, TPS address, and firmware
version.
The terminal address information contains the public IP address and port
(labeled Pub and separated by a colon), the private IP address (labeled Priv) and
the MAC address (labeled MAC).
To view Terminal Address
1.
2.
3.
4.
Press SERVICES.
Use your navigation keys to choose Network Info and press SELECT.
Use your navigation keys to choose Terminal Address and press SELECT.
Press EXIT when you have completed viewing the information.
The TPS address information contains the TPS's virtual IP address and listening
port (labeled IPv and separated by a colon), the physical IP address (labeled
IPp), and the software version (labeled Version).
To view TPS Address
1.
2.
3.
4.
Press SERVICES.
Use your navigation keys to choose Network Info and press SELECT.
Use your navigation keys to choose TPS Address and press SELECT.
Press EXIT when you have completed viewing the information.
The last option available in the Network Info menu is Firmware Version.
To view Firmware Version (available to i2004 users only)
1.
2.
3.
4.
Press SERVICES.
Use your navigation keys to choose Network Info and press SELECT.
Use your navigation keys to choose Firmware Version and press SELECT.
Press EXIT when you have completed viewing the information.
Internet Phone User Guide
Nortel Networks
Using Network Services with the i2004 or i2050 Phone
95
Changing Display Formats
Users can change the format of time and date displays on the Internet
Telephone.
Time displays include a 12-hour clock, twenty-four-hour clock and French time
format.
Date displays include the month appearing in text or numeric form in the
following formats: MM/DD, DD/MM, Mon DD and DD Mon.
To change Time Format
1.
2.
3.
4.
Press SERVICES.
Use your navigation keys to choose Display Format and press SELECT.
Use your navigation keys to choose Time Format and press SELECT.
Available formats will be displayed – use your navigation keys to choose a new format – your
selection will be highlighted.
5. Press OK to save your changes, or press EXIT to cancel.
To change Date Format
1.
2.
3.
4.
Press SERVICES.
Use your navigation keys to choose Display Format and press SELECT.
Use your navigation keys to choose Date Format and press SELECT.
Available formats will be displayed – use your navigation keys to choose a new format – your
selection will be highlighted.
5. Press OK to save your changes, or press EXIT to cancel.
Internet Phone User Guide
Nortel Networks